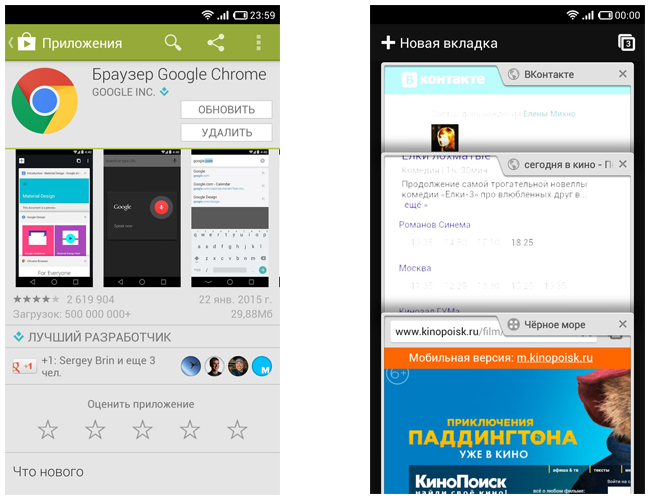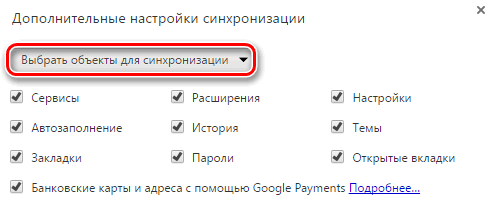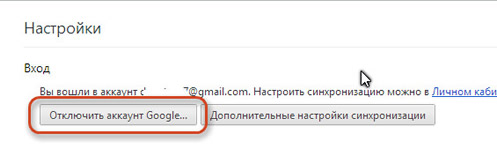Cu contul Google, istoricul, parolele și alte setări pentru a le putea utiliza pe orice dispozitiv.
Aflați mai multe despre conectarea la Google Chrome.
Cum se deosebește de intrarea pe site
Înregistrarea pe site: la autentificare pe site, își poate aminti unele setări și informații despre tine.
Conectați-vă la Chrome: după autentificare în browserul Chrome contul dvs. Google este conectat la browser, ceea ce face posibilă utilizarea serviciilor în funcție de preferințele dvs.
Toate datele Chrome (marcaje, istoric, parole și alte setări) sunt sincronizate cu contul dvs. Google: puteți lucra cu ele pe orice dispozitiv conectat la acest browser. În plus, multe servicii Google, inclusiv Gmail, YouTube și motor de căutare, autentificarea se va efectua automat.
De ce să vă conectați la contul dvs. Google Chrome
- Datele dvs. personale, precum marcajele, istoricul, parolele și alte setări sunt salvate și sincronizate cu ale dvs. Datorită acestui lucru, puteți utilizați aceste date pe orice dispozitivcare este conectat la Chrome Modificările aduse setărilor pe un dispozitiv sunt sincronizate cu alte dispozitive conectate la Chrome.
- Dacă dispozitivul dvs. este furat sau rupt, puteți ușor restaurați marcaje, istoric, parole și alte setăriprin conectarea din nou la Chrome pe telefon sau computer.
- După ce v-ați conectat la Chrome, veți putea utilizați alte servicii Google, cum ar fi Gmail, YouTube și motorul de căutare.
Securitatea datelor după conectarea la Chrome
Nu trebuie să vă conectați la Chrome pe un computer public sau de încredere. Dacă faceți acest lucru, atunci va fi stocată o copie a datelor dvs. la care vor avea acces alți utilizatori. Sincronizarea datelor între computer și serverele Google pentru o mai mare securitate.
Puteți seta, de asemenea, criptarea tuturor datelor sincronizate. Și oricând să ștergeți datele sincronizate din cont.
Cum afectează datele sincronizate Chrome
Serviciile Google vor fi mai relevante pentru nevoile dvs. dacă istoricul utilizării dvs. browserul Chrome Asociați datele de activitate în aplicații web și căutare.
Dacă ați verificat Adăugați o poveste de la Chrome și alte aplicații în App & History Web pe pagina de control pentru această funcție , Google va folosi datele dvs. de navigare sincronizată, astfel încât toate serviciile să se potrivească mai bine gusturilor și nevoilor dumneavoastră. Puteți modifica setările și puteți șterge oricând intrările de istoric asociate cu contul dvs. Google.
Conectați-vă la contul browserului dvs. Chrome.
Trebuie să vă conectați la Chrome. Dacă aveți deja unul, urmați acești pași:
Conectați-vă la Chrome pe computer
Puteți selecta datele pe care dispozitivele și serviciile Google le vor schimba atunci când este activată sincronizarea.
remarcă: dacă vă protejați datele, trebuie să le indicați la autentificare. Dacă nu-ți amintești de el, trebuie.
Conectare Chrome pe Android
Pe dispozitivele cu Android și Chrome, versiunea 52 sau o versiune ulterioară creează copie de rezervă setări de conectare. Dacă restabiliți Chrome pe noul dispozitiv Android, veți fi conectat automat la același Cont Google.
Dacă ați primit deja o nouă actualizare Google Chromeatunci acest articol este pentru tine. Un val de actualizări pentru Google Chrome către versiunea 32 a fost extins pe Internet și mulți utilizatori pur și simplu nu se pot conecta la browser după această actualizare.
Cert este că această actualizare pentru browser nu a fost lansată la început pentru toată lumea, ci doar pentru unii utilizatori, apoi, de asemenea mult timp Acesta a fost testat și s-a dovedit a fi o astfel de situație încât utilizatorii nu pot intra în browserul Google Chrome și este afișat un ecran alb. Nu există marcaje, extensii și nimic deloc. În general, o actualizare minunată ...
După cum s-a dovedit, această problemă vine din traducerea versiunii browserului în limba noastră rusă și obținem un mic bug care pur și simplu împiedică utilizarea funcției sincronizare Google Chrome și utilizatorii nu se pot conecta la browser. Dacă sunteți printre acești norocoși și nu puteți intra în browser, atunci trebuie să faceți următoarele:
Du-te la setările limbilor browserului, acesta este prin linkul chrome: // settings / languages \u200b\u200b(Lipiți acest link direct în browser și afișați browserul în engleză. Acum trebuie să reporniți browserul și să activați sincronizarea. Dacă totul merge bine, atunci Chrome se va sincroniza cu succes și puteți lucra cu acesta și puteți să-l schimbați în rusă și să lucrați calm cu browserul, adică, pentru a remedia această problemă pe sistemul de operare Windows, trebuie să schimbați limba, conectați-vă și lucrați în versiunea engleză browser (sau așteptați puțin până când serverul chrome rezolvă eroarea și treceți din nou la interfața rusă).
Dacă aveți un glitch pe Linux, nu pe Windows și vă întrebați „de ce nu pot să mă conectez la Google Chrome”, atunci vi se recomandă să faceți următoarele:
Accesați terminalul rădăcină și introduceți comanda acolo:
Veți vedea o fereastră în care utilizând tastele săgeată și bara spațială de care aveți nevoie pentru a selecta localizarea de care aveți nevoie și apăsați tasta Enter. Apoi, în fereastra următoare, selectați localizarea engleză și apăsați tasta ENTER. În continuare, vom reporni, vom introduce comanda:
Lansăm cromul și ne autentificăm în contul nostru, autorizarea va avea succes și Chromium va fi actualizat. Acum trebuie să ne întoarcem localizarea, pentru aceasta, deschidem din nou terminalul și intrăm
În prima fereastră, trebuie doar să apăsați Enter, iar în a doua fereastră selectăm localizarea de care aveți nevoie. Din nou ne repornim cu ajutorul # reboot, lansăm Chromium și ne bucurăm de o funcționare normală. În versiunile mai noi de Linux, limba poate fi modificată în setările sistemului.
În general, după efectuarea acestor acțiuni, nu vă veți mai întreba „de ce nu vă puteți conecta la Google Chrome” și veți putea funcționa normal în browser.
Pentru a restabili Google Chrome după dezinstalare, trebuie să descărcați și să instalați din nou programul pe computer. Însă browserul în sine nu are nicio valoare, de aceea este important să returnați istoricul de navigare și marcajele salvate de utilizator. Această operație este efectuată automat, cu condiția să fiți activat anterior sincronizarea.
Sincronizarea datelor
Dacă doriți să eliminați Google Chrome pentru a remedia erorile, dar vă temeți că nu veți putea restaura marcajele și alte date importante ulterior, atunci utilizați funcția de sincronizare cu serverul Google. Creați un cont Google, apoi conectați-l folosind setările Chrome și alegeți ce informații despre browser să trimiteți serverului, astfel încât după reinstalarea programului, acesta să fie automat restabilit.
Dacă este necesar, puteți modifica setările de sincronizare: accesați setările Google Chrome și faceți clic pe butonul „Setări avansate de sincronizare”. Alegeți ce date doriți să trimiteți automat pe server, astfel încât să le puteți recupera ulterior.
Reinstalați browserul
După sincronizarea cu serverul este completă, puteți reinstala Chrome în siguranță, fără să vă faceți griji cu privire la salvarea datelor. Mai întâi scoateți browserul de pe computer:
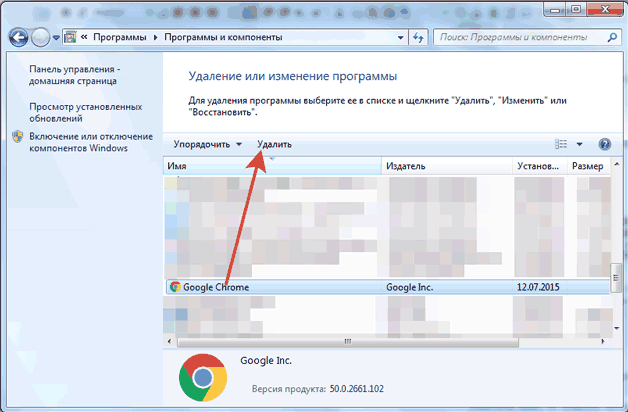
după eliminarea Chrome trebuie să accesați site-ul browserului și să descărcați versiunea curentă Program. Instalați un browser web și accesați setările acestuia. Conectați-vă folosind Contul dvs. Google. Datele sincronizate din vechiul browser vor fi transferate automat la versiune nouă Google Chrome Acesta este cel mai simplu mod de a recupera toate informațiile care nu necesită nicio acțiune suplimentară, deci asigurați-vă că utilizați funcția de sincronizare a datelor în Chrome, pentru a nu pierde marcaje importante. 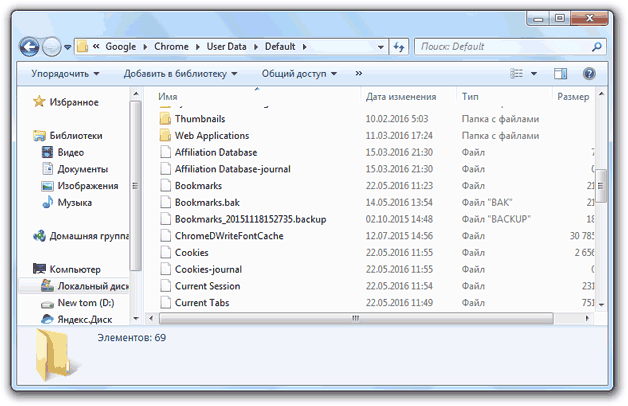
În loc de sincronizare, puteți utiliza un alt mod: găsiți printre fișiere ascunse Folderul utilizatorului browserului web și copiază conținutul său într-o altă locație. după remover Google Chrome trebuie să înlocuiască conținutul noului director cu fișiere din folderul vechi.
Aceste fișiere stochează atât istoricul, cât și parolele, astfel încât nu veți pierde nimic, dar sincronizarea este încă mult mai convenabilă decât un astfel de transfer manual.
Resetați setările
Puteți restabili Google Chrome în funcționare normală fără măsuri extreme, cum ar fi reinstalarea programului. În unele cazuri, o resetare normală ajută la eliminarea erorilor:
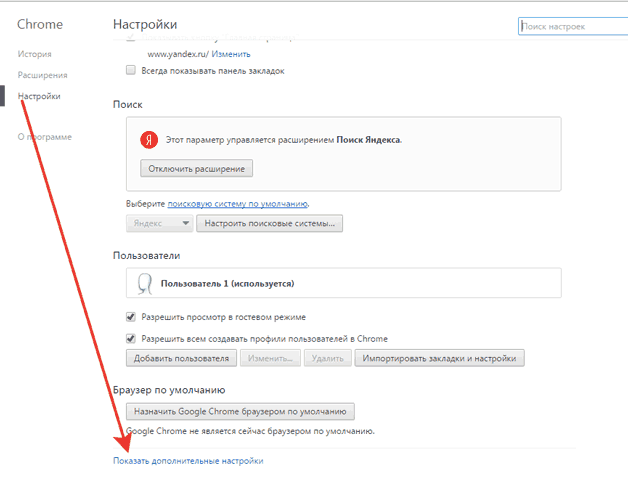
După resetare, parametrii vor fi dezactivați extensii instalate și șters fișiere temporare. Istoricul de navigare, marcajele și parolele salvate vor fi salvate în browserul dvs., deci nu trebuie să vă sincronizați cu serverul Google pentru a le returna.
În browser Google Chrome pentru a accesa setările browseruluiîn special, sincronizarea marcajelor și a programelor legate de dvs. Asigurați-vă că vă conectați la Chrome pe fiecare Un computer care are aceleași setări Chrome ca și alte computere.
Pentru a vă conecta la Chrome, urmați acești pași:
Dacă anterior ați creat o parolă specială pentru criptarea datelor, vi se va cere să introduceți această parolă. Dacă uitați fraza de parolă, va trebui să vă resetați sincronizarea folosind bara de informații Google.
Dacă mai multe persoane utilizează browserul, adăugați-le astfel încât fiecare utilizator să își poată seta setările propriului browser, în special marcaje, programe, extensii și teme.
Reține: nu configurați Chrome cu contul Google pe disponibil public sau nedemn de încredere un computer. la configurarea Chrome folosind contul Google, o copie a datelor dvs. este stocată pe computerul utilizat, astfel încât alți utilizatori ai acestui computer să poată accesa. Pentru a șterge datele, ștergeți utilizatorul sub numele cui sunteți autentificat.
Deconectarea unui cont Google de la un browser Chrome
pentru deconectați contul Google de la browserul Chrome și dezactivați sincronizarea completă, urmați acești pași fiecare Calculatorul pe care v-ați conectat la Chrome. Datele dvs., precum marcajele și extensiile, nu sunt șterse de pe computer sau din cont înregistrări Google, dar modificările ulterioare nu sunt afișate pe celelalte computere și nu sunt salvate în contul Google.
- În secțiunea „Autentificare”, faceți clic pe Deconectare cont Google.
În loc să vă dezactivați complet contul și să opriți sincronizarea, puteți selecta elemente de sincronizat făcând clic extins.
- În caseta de dialog de confirmare, faceți clic pe Dezactivați contul.
Ștergeți datele sincronizate din contul dvs. Google
Datele sincronizate pot fi șterse oricând din contul Google folosind panoul de informații Google:
- În panou, selectați secțiunea Sincronizare Chrome și faceți clic pe sincronizați și ștergeți datele de pe Google.
Sincronizarea va fi dezactivatăși toate datele stocate în contul dvs. Google sunt sincronizate, va fi șters (dar vor fi salvate pe computer). Există informații de la un computer, cum ar fi marcaje, programe și extensii, acesta nu apare, puteți să vă conectați la Chrome și să activați sincronizarea pe un alt computer.
Configurați serviciile Google pe baza istoricului browserului
Pe baza datelor sincronizate despre activitatea dvs. pe Internet, Google va modifica setările altor servicii, cum ar fi căutarea sau reclame. De exemplu, pe baza poveștii dvs. din Chrome, vi se vor oferi articole conexe în fluxul de știri.
Puteți verifica și edita întotdeauna datele din activitatea dvs. pe pagină.
Dacă nu doriți ca Google să configureze serviciile „pentru dvs.”, puteți încă să stocați și să sincronizați datele în cloudul Google Chrome, fără a le permite să fie citite. Pentru a face acest lucru, adăugați un strat suplimentar de criptare și configurați o parolă de sincronizare.
Google Chrome este browser gratuit din google. Datorită designului și caracteristicilor sale minimaliste, Chrome a devenit rapid unul dintre cele mai populare browsere web din lume. În această lecție, vom vorbi despre caracteristicile Google Chrome, despre cum poți descărca și instala Google Chrome pe computer și vei învăța, de asemenea, cum să te autentifici la Chrome folosind contul Google.
Funcții Chrome
Chrome are o serie de funcții diferite care fac navigarea pe internet ușoară și convenabilă. Câteva caracteristici ale Chrome sunt descrise mai jos:
- Securitate: Chrome are o serie de instrumente care oferă securitate ridicată pe Internet. Chrome este actualizat constant, astfel încât sunteți întotdeauna protejat de malware și phishing. De exemplu, Chrome vă va arăta un avertisment dacă pagina este potențial periculoasă.
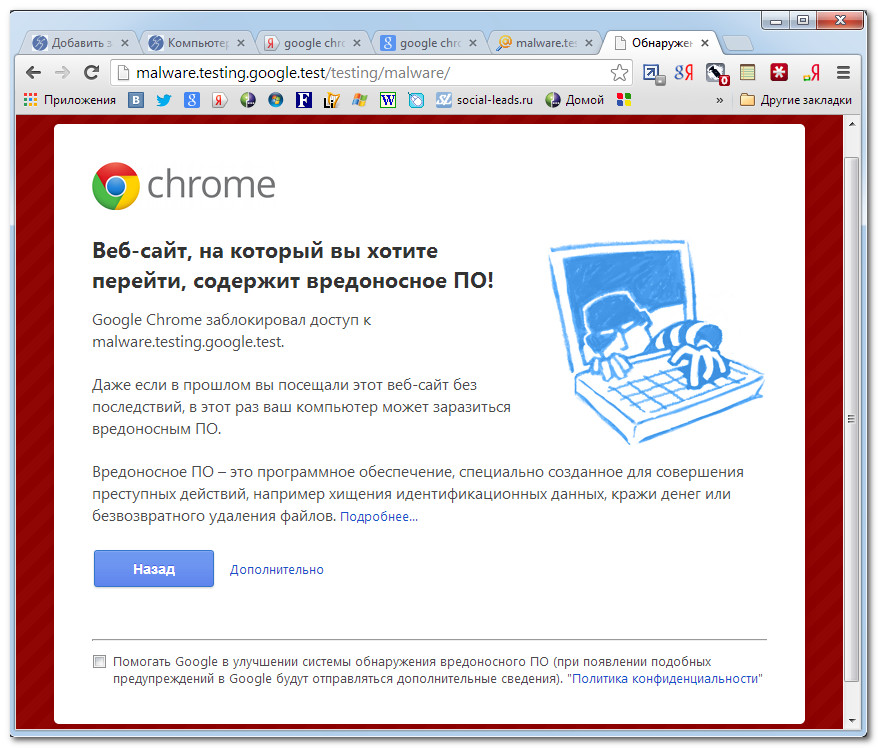
- Setare: În ciuda faptului că designul Google Chrome este foarte simplu, Chrome Web Store simplifică personalizarea folosind aplicații web, teme și extensii.
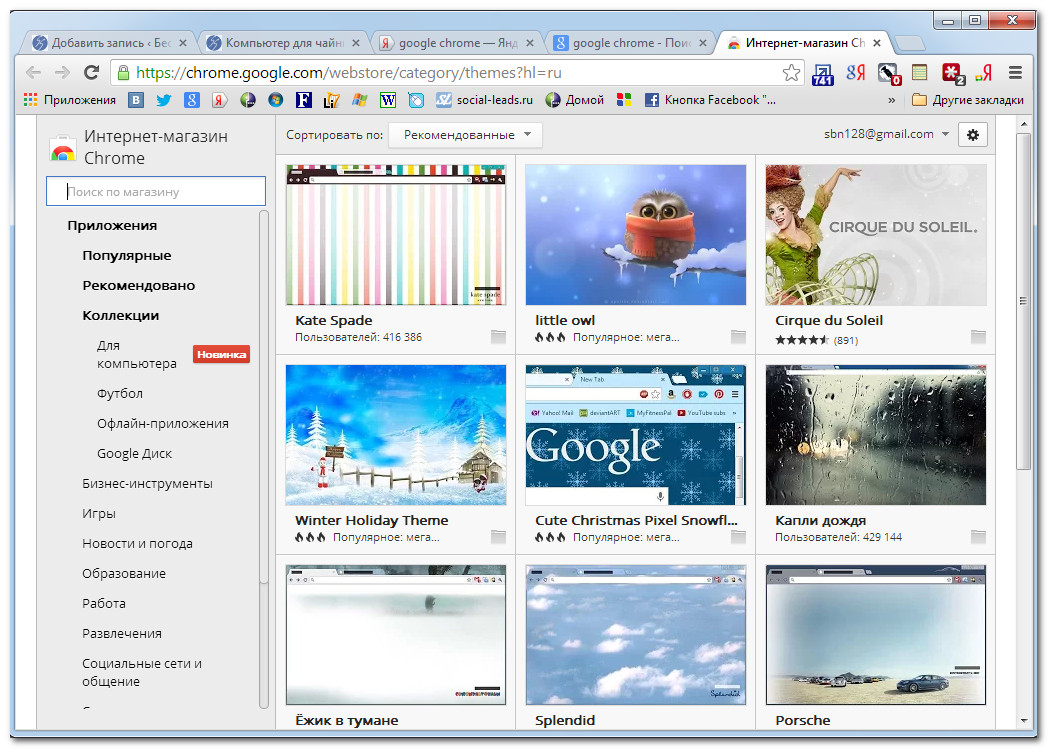
- traducere: Ori de câte ori vizitați un site străin, Chrome vă va oferi automat traducerea în limba maternă. Traducerea nu va fi întotdeauna perfectă, dar această caracteristică deschide ușa către milioane de site-uri pe care nici măcar nu le-ai fi vizitat până acum.
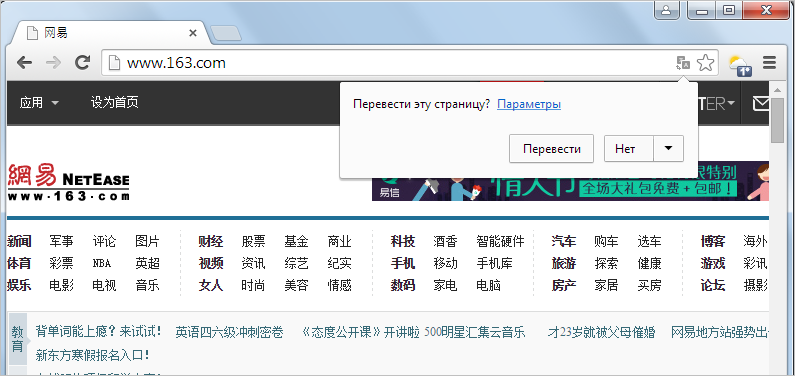
Descărcați și instalați Google Chrome
spre deosebire de Internet Explorer și Safari, Chrome nu este preinstalat pe sistemul dvs. de operare. Pentru a utiliza Chrome, mai întâi trebuie să îl descărcați și să îl instalați pe computer. Procesul de instalare este foarte simplu și durează doar câteva minute.
Pentru a descărca și instala Google Chrome:
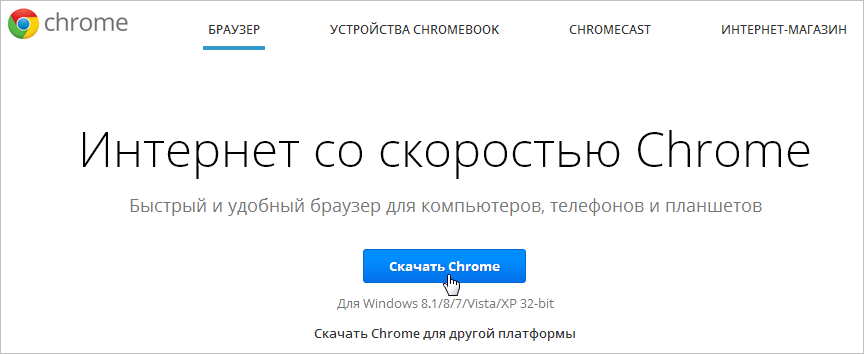
Acces Chrome
- Dacă folosești sistem de operare Windows, scurtătura Chrome va fi adăugată pe desktop. Prin urmare, pentru a deschide Chrome, trebuie doar să faceți dublu clic pe comanda rapidă. De asemenea, puteți deschide Chrome din meniul Start sau din bara de activități.

- Dacă aveți un Mac, atunci puteți deschide Chrome din folderul Aplicații. De asemenea, puteți transfera Chrome în Dock.
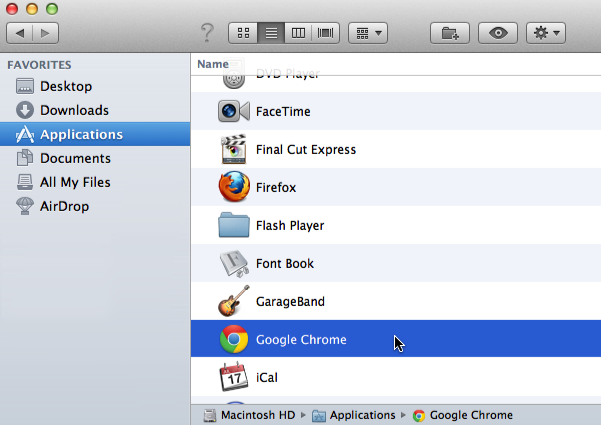
Dacă doriți să utilizați Google Chrome ca singurul browser web, îl puteți seta ca browser implicit. Vezi lecția.
Pe lângă caracteristicile și instrumentele sale unice, Chrome are toate caracteristicile altora. browsere populare. Întrucât Chrome este relativ ușor de utilizat, interfața sa poate părea neterminată sau incompletă la prima vedere în comparație cu alte browsere. 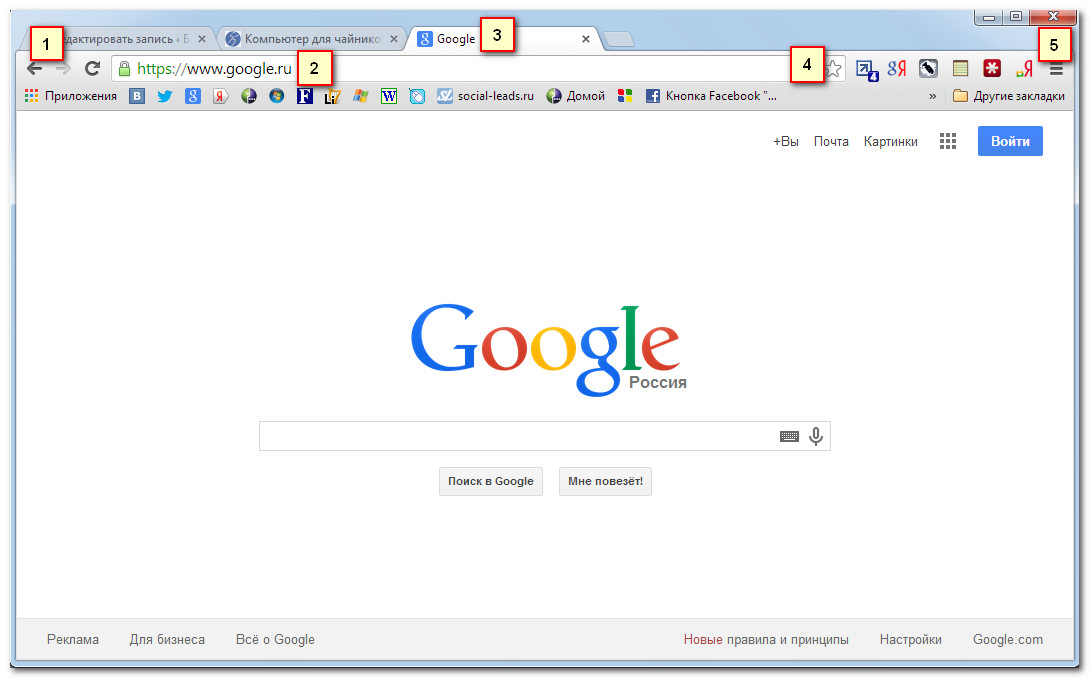
Butoanele Înapoi și Înapoi vă permit să navigați între site-urile pe care le-ați deschis recent.
Butonul Actualizează reîncarcă conținutul unei pagini web deschise.
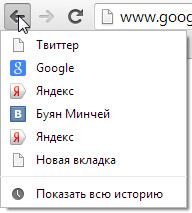
2) Bara de adrese (Omnibox)
Omnibox este ambele bara de adreseși bara de căutare. Îl puteți folosi pentru a merge pe site-uri sau pentru a căuta.
În timp ce tastați Omnibox, vor apărea prompturi care fac mișcarea între site-uri mai rapid și mai ușor.
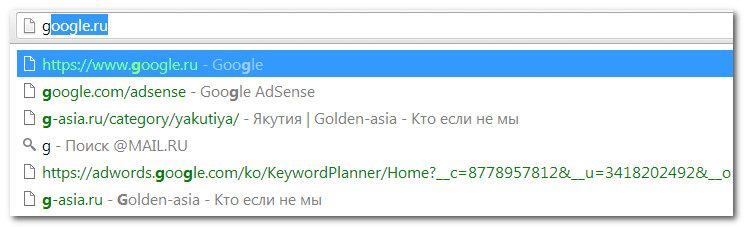
3) Tabele
cu filele Chrome vă permite să răsfoiți mai multe site-uri într-o fereastră. Doar faceți clic pe fila dorităpentru a vizualiza o pagină web.
Pentru a crea o filă nouă, faceți clic pe butonul Noua filă sau apăsați combinația de taste Ctrl + T (pe Windows) sau Comandă + T (pe un Mac).
4) Adăugați marcaj
Faceți clic pe Asterisk pentru a marca site-ul deschis. De asemenea, puteți combina marcajele în foldere separate.
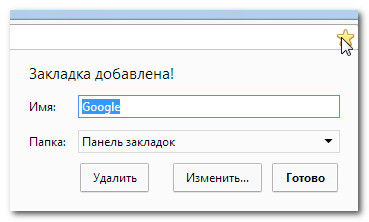
Faceți clic aici pentru a deschide Meniul Chrome. Aici puteți organiza marcajele, vizualiza descărcările, accesați setările și așa mai departe.
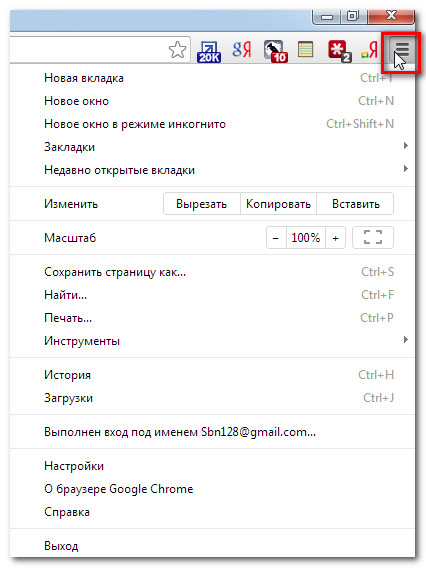
Conectați-vă la Chrome
Una dintre cele mai puternice caracteristici ale Chrome este capacitatea de autentificare (autentificare). Autorizarea vă permite să accesați marcajele, parolele salvate, istoricul și setările de pe orice computer cu acces la Internet și chiar de la unele dispozitive mobile.
Pentru a vă putea conecta la Chrome, trebuie mai întâi să vă creați contul Google. Recomandat pentru învățarea lecțiilor și.
Dacă ai poștă electronică în Gmail, deci nu trebuie să creați un cont Google, aveți deja unul. Vă puteți conecta la Chrome folosind parola de conectare și parola de la Gmail.
Pentru a intra în Chrome:
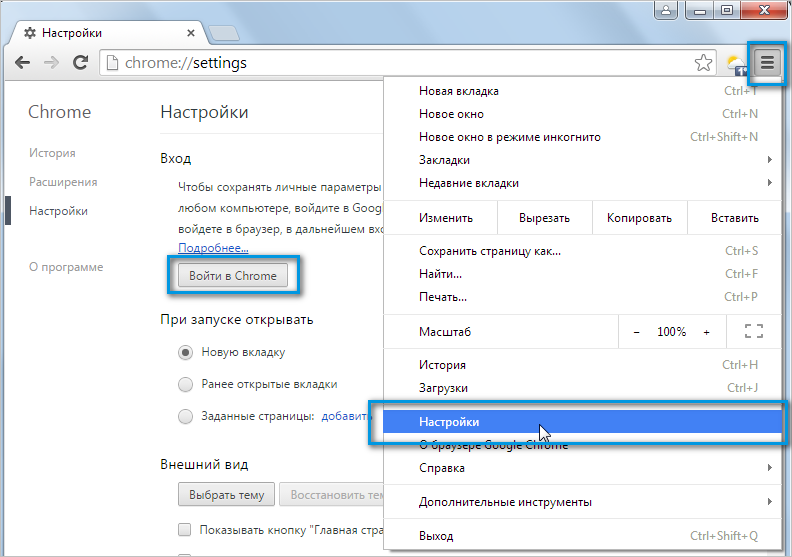
Vă recomandăm să nu utilizați această caracteristică pe computere partajate. La urma urmei, chiar dacă vă deconectați din contul Google într-o fereastră a browserului, există șanse ca să vă conectați la Chrome. Acest lucru poate oferi altor persoane acces la informațiile dvs. personale, poștă, parole salvate etc. A primi informații suplimentare recomand să studieze
Adăugarea altor utilizatori
Dacă utilizați același computer ca o familie, puteți adăuga altele conturi în Chrome, astfel încât toată lumea să aibă acces la setările și informațiile personale.
Pentru a adăuga alte conturi în Chrome:
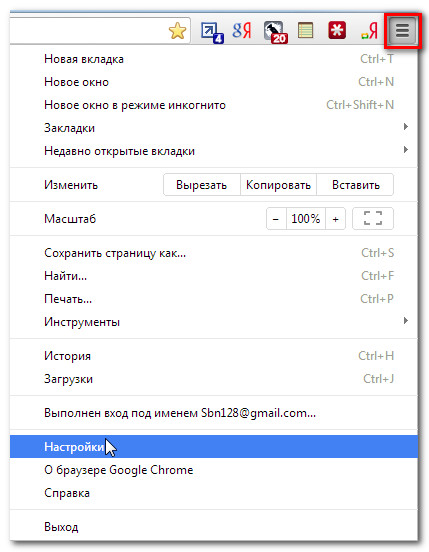
Chrome pentru mobil
Chrome poate fi utilizat și ca browser pentru dispozitive mobile. Este disponibil atât pentru iOS cât și pentru iOS Dispozitive Android. Aplicația Chrome vă permite să răsfoiți pagini web, să deschideți mai multe file, să căutați și multe altele. Puteți chiar să vă conectați la Chrome pe dvs. dispozitiv mobil. Aceasta va sincroniza marcajele, parolele salvate, istoricul și setările tuturor dispozitivelor dvs.