Folosind programul FineReader, puteți converti cu ușurință textul din hârtie într-un fișier Word și îl puteți edita dacă este necesar.
Puteți afla toate etapele acestei proceduri în articolul prezentat.
Un număr mare de utilizatori care lucrează cu documente se confruntă adesea cu nevoia de a copia textul de pe hârtie în Word. În acest caz, cel mai mult cea mai buna alegere va avea loc scanarea textului și editarea lui ulterioară.
Este posibil să faci asta cu program modern FineReader, convertește cu succes o fotografie obișnuită obținută dintr-o scanare într-un set semnificativ de cuvinte.
Lucrul cu un document în FineReader
FineReader este cel mai recent program pentru recunoașterea automată a unui document scanat, a fost creat de programatori ruși. Principalul său avantaj este capacitatea de a menține un numar mare limbi, printre care se numără chiar și cele mai vechi.
În plus, acest program permite procesarea în lot a textului cu mai multe pagini.
Avantajele sale mai pot fi numite:

O versiune de probă a acestui program poate fi descărcată de pe site-ul oficial, singurul său dezavantaj este că are o limitare. Nu puteți procesa gratuit mai mult de cincizeci de pagini de text scanate.

Versiunea completă a programului costă aproximativ cincizeci de dolari, nu există o astfel de restricție.
Descărcați și scanați
Primul pas în FineReader este încărcarea și scanarea unui fișier.

Pentru a începe un proces:



Acest program va selecta automat fragmente de document, figuri și tabele, dacă este necesar, rotiți textul scanat în direcția dorită. După finalizarea scanării, acest program vă solicită să selectați o limbă pentru decodarea a ceea ce este scris.
O puteți selecta în caseta derulantă „Limba documentului”, dacă scanarea descărcată este scrisă în mai multe limbi străine, ar trebui să selectați modul automat.
Eliminarea formatării dintr-un document
Acum vom arunca o privire mai atentă asupra modului în care puteți edita un document scanat în FineReader. Pe imaginea prezentată, tabelele, imaginile și textele vor diferi în culori diferite.
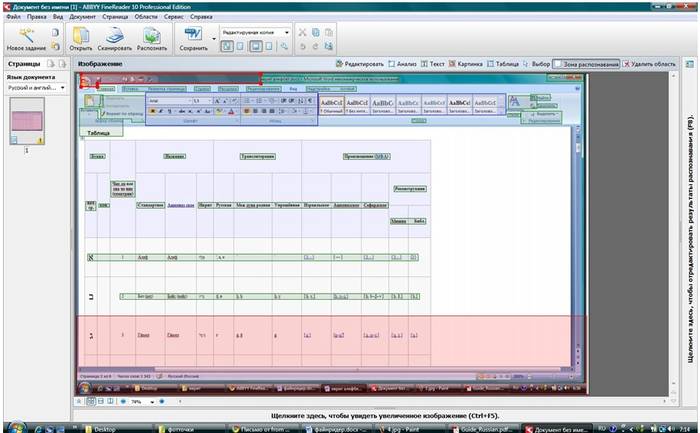
Aceste zone sunt decriptate automat în funcție de tipul lor. În viitor, lucrul cu ei în acest program permite secțiunea numită „Verificare zone”, aceasta este situată în fereastra din dreapta a FineReader.
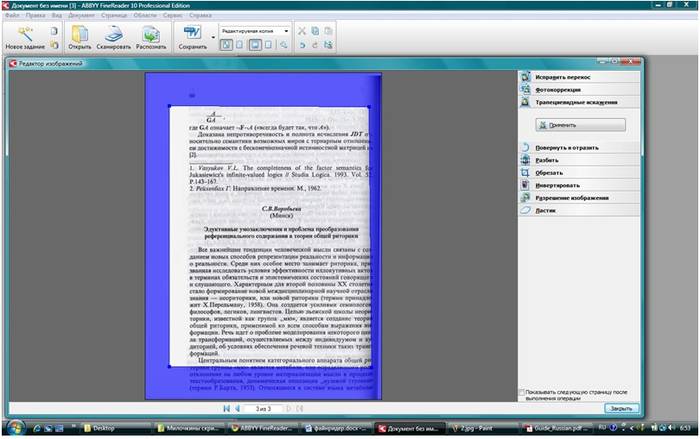
Pentru a șterge orice zonă din document, selectați butonul „Ștergeți zona” din meniul derulant, apoi puteți da clic pe fragmentele pe care doriți să le ștergeți.
Este permisă distrugerea tuturor imaginilor și tabelelor, puteți lăsa doar textul necesar pentru recunoaștere și salvare ulterioară.
Video: Cum se traduce o imagine în Microsoft Word
Editare
Pentru a selecta o zonă, trebuie să faceți următoarele:
- faceți clic pe butonul „Selectați zona de text”;
- cu butonul din stânga apăsat, trageți marginile blocului de text într-un cadru.

Și pentru a selecta o imagine sau un tabel, veți avea nevoie de:
- selectați butonul „Selectați imaginea zonei” sau „Selectați tabelul zonei”;
- în același mod, încercuiți marginile blocului cu butonul stâng al mouse-ului.
Mulți utilizatori sunt interesați dacă este posibil să se schimbe dimensiunea fragmentului selectat în programul FineReader. Este destul de real, trebuie doar să faceți clic pe fragment dorit, mutați cursorul peste marginea acestuia până când apare un cursiv special.
Pe acesta trebuie să faceți clic pe butonul stâng al mouse-ului și, în timp ce îl țineți apăsat, modificați dimensiunea mutând mouse-ul în sus sau în jos.
Convertirea în format Word

După ce toate zonele sunt selectate și editate după cum este necesar, va fi posibil să începeți să recunoașteți documentul scris și să îl salvați în Format Word. Pentru a efectua o astfel de procedură, faceți clic pe butonul „Convertire” din meniul programului.
Utilizatorul va trebui să aștepte o anumită perioadă de timp, după care va putea vedea rezultatele muncii efectuate. Pentru a salva textul, trebuie să introduceți un nume de fișier, să selectați o locație pentru acesta și să salvați formatul.
Pentru a crea un fișier în format Microsoft Word trebuie să selectați în fereastra „Format text îmbogățit (*.rtf)”.
Editarea finală a unui document scanat în Word

După manipulări, documentul va fi creat în format Word, utilizatorul îl poate deschide și îl poate compara cu originalul. Dacă se găsesc erori, acestea pot fi editate cu ușurință în Mod normal programe.
De regulă, programul FineReader recunoaște perfect scrisul în orice limbă, dar când calitate slabă sursă este posibil ca unele cuvinte să nu fie recunoscute corect.
Programul FineReader permite utilizatorilor să-și economisească în mod semnificativ timpul când procesează text, tabele sau imagini de pe hârtie. Pentru a aprecia cu adevărat toate beneficiile lucrului cu acesta, puteți descărca gratuit un versiune de încercare programe timp de cincisprezece zile pe site-ul oficial.
Folosind fereastra de pornire, puteți crea documente Word folosind un scaner sau o cameră.
- Marcaj Scanează clic Scanați în Microsoft Word.
- Selectați un dispozitiv și setați opțiunile de scanare.
- Faceți clic pe butonul Vedere sau oriunde în zona de scanare.
- Vizualizați imaginea rezultată, modificați setările dacă este necesar și faceți din nou clic. Vedere.
- Specificați setările pentru formatul selectat.
Aspectul și proprietățile documentului rezultat vor depinde de setările pe care le selectați. - Păstrați formatarea.
Alegerea modului de conservare a formatării depinde de modul în care veți utiliza documentul creat în viitor:
- Copie exactă
Capacitatea de a edita documentul de ieșire este limitată, dar rămâne cât se poate de precisă aspect document. - Copie editabilă
Designul documentului de ieșire poate diferi ușor de original. Documentul rezultat este ușor de editat. - Text formatat
Sunt salvate doar fonturile, dimensiunile și stilul lor, împărțirea în paragrafe. Documentul rezultat conține text solid scris într-o coloană. - Text simplu
Sunt salvate doar pauzele de paragraf. Tot textul este formatat într-un singur font și se află într-o coloană.
Clic Scanați din nou pentru a începe scanarea paginilor următoare cu setările curente sau Încheiați scanarea pentru a închide dialogul.
Când sarcina este finalizată, un document Microsoft Word va fi creat în folderul specificat. În plus, toate imaginile vor fi adăugate în editorul OCR și vor fi disponibile pentru procesare.
Folosind programul FineReader, puteți converti cu ușurință textul din hârtie într-un fișier Word și îl puteți edita dacă este necesar.
Puteți afla toate etapele acestei proceduri în articolul prezentat.
Un număr mare de utilizatori care lucrează cu documente se confruntă adesea cu nevoia de a copia textul de pe hârtie în Word. În acest caz, cea mai bună alegere ar fi să scanați textul și să îl editați în continuare.
Acest lucru se poate face cu ajutorul programului modern FineReader, care convertește cu succes o fotografie obișnuită obținută dintr-o scanare într-un set semnificativ de cuvinte.
Lucrul cu un document în FineReader
FineReader este cel mai recent program pentru recunoașterea automată a unui document scanat, a fost creat de programatori ruși. Principalele sale avantaje pot fi considerate capacitatea de a susține un număr mare de limbi, printre care se numără chiar și cele mai vechi.
În plus, acest program permite procesarea în lot a textului cu mai multe pagini.
Avantajele sale mai pot fi numite:

O versiune de probă a acestui program poate fi descărcată de pe site-ul oficial, singurul său dezavantaj este că are o limitare. Nu puteți procesa gratuit mai mult de cincizeci de pagini de text scanate.

Versiunea completă a programului costă aproximativ cincizeci de dolari, nu există o astfel de restricție.
Descărcați și scanați
Primul pas în FineReader este încărcarea și scanarea unui fișier.

Pentru a începe un proces:


Foto: recunoașterea documentelor simple

Acest program va selecta automat fragmente de document, figuri și tabele, dacă este necesar, rotiți textul scanat în direcția dorită. După finalizarea scanării, acest program vă solicită să selectați o limbă pentru decodarea a ceea ce este scris.
O puteți selecta în caseta derulantă „Limba documentului”, dacă scanarea descărcată este scrisă în mai multe limbi străine, ar trebui să selectați modul automat.
Eliminarea formatării dintr-un document
Acum vom arunca o privire mai atentă asupra modului în care puteți edita un document scanat în FineReader. Pe imaginea prezentată, tabelele, imaginile și textele vor diferi în culori diferite.

Aceste zone sunt decriptate automat în funcție de tipul lor. În viitor, lucrul cu ei în acest program permite secțiunea numită „Verificare zone”, aceasta este situată în fereastra din dreapta a FineReader.

Pentru a șterge orice zonă din document, selectați butonul „Ștergeți zona” din meniul derulant, apoi puteți da clic pe fragmentele pe care doriți să le ștergeți.
Este permisă distrugerea tuturor imaginilor și tabelelor, puteți lăsa doar textul necesar pentru recunoaștere și salvare ulterioară.
Video: Cum se traduce o imagine în Microsoft Word
Editare
Pentru a selecta o zonă, trebuie să faceți următoarele:
- faceți clic pe butonul „Selectați zona de text”;
- cu butonul din stânga apăsat, trageți marginile blocului de text într-un cadru.

Și pentru a selecta o imagine sau un tabel, veți avea nevoie de:
- selectați butonul „Selectați imaginea zonei” sau „Selectați tabelul zonei”;
- în același mod, încercuiți marginile blocului cu butonul stâng al mouse-ului.
Mulți utilizatori sunt interesați dacă este posibil să se schimbe dimensiunea fragmentului selectat în programul FineReader. Acest lucru este destul de real, trebuie doar să faceți clic pe fragmentul dorit, să treceți cu mouse-ul peste marginea acestuia până când apare un cursiv special.
Pe acesta trebuie să faceți clic pe butonul stâng al mouse-ului și, în timp ce îl țineți apăsat, modificați dimensiunea mutând mouse-ul în sus sau în jos.
Convertirea în format Word

După ce toate zonele sunt selectate și editate după cum este necesar, va fi posibil să începeți să recunoașteți documentul scris și să îl salvați în format Word. Pentru a efectua o astfel de procedură, faceți clic pe butonul „Convertire” din meniul programului.
Utilizatorul va trebui să aștepte o anumită perioadă de timp, după care va putea vedea rezultatele muncii efectuate. Pentru a salva textul, trebuie să introduceți un nume de fișier, să selectați o locație pentru acesta și să salvați formatul.
Pentru a crea un fișier în format Microsoft Cuvântul trebuie selectat în fereastra „Format text îmbogățit (*.rtf)”.
Editarea finală a unui document scanat în Word

Foto: funcții auxiliare ale programului
După manipulări, documentul va fi creat în format Word, utilizatorul îl poate deschide și îl poate compara cu originalul. Dacă se găsesc erori, acestea pot fi editate cu ușurință în modul normal al programului.
De regulă, programul FineReader recunoaște perfect scrisul în orice limbă, dar dacă calitatea sursei este slabă, unele cuvinte pot fi recunoscute incorect.
Programul FineReader permite utilizatorilor să-și economisească în mod semnificativ timpul când procesează text, tabele sau imagini de pe hârtie. Pentru a aprecia cu adevărat toate beneficiile lucrului cu acesta, puteți descărca o versiune de probă gratuită a programului timp de cincisprezece zile de pe site-ul oficial.
Când lucrați cu documente oficiale, de multe ori trebuie să introduceți manual textul imprimat pe hârtie. Din păcate, cerințe uniforme pentru fluxul de documente Federația Rusă nu este disponibil și fiecare organizație își folosește propriile formate și reguli. Pentru a reduce timpul petrecut cu tastarea, aplicați programe specialeși servicii care „transformează” documentele scanate într-o versiune editabilă pentru utilizator. De exemplu, după ce ați primit un document în versiunea jpg (imagine), în câteva minute îl puteți traduce în format Word fără a pierde timp prețios cu tastarea manuală. Cum se traduce un document scanat în Word?
De regulă, documentele scanate sunt publicate în format .jpg, .tiff, .bmp și nu sunt supuse editării. Dacă scanerul acceptă conversia documentelor scanate în PDF, atunci de acest tip fișierele pot fi editate cu orice editor PDF, cum ar fi Acrobat Pro. Dar ce se întâmplă dacă doriți să editați un document scanat într-un format „imagine”?
Tocmai pentru aceste cazuri au fost dezvoltate programe care recunosc texte. Unul dintre cele mai populare software din acest segment de piață software este ABBYY FineReader. Cu ajutorul unui „finreader”, puteți recunoaște texte de pe orice media, fie că este o imagine cu text sau un fișier PDF.
Deschideți ABBYY FineReader și trageți documentele necesare recunoașterii în fereastra programului.
După ce adăugați fișierele, faceți clic pe butonul „Recunoașteți toate” și așteptați ca procesul să se termine.

Textul recunoscut de ABBYY FineReader va fi afișat în partea dreaptă a ecranului. Pentru a salva tot textul într-un singur fișier, faceți clic pe butonul „Salvare” și selectați „Expert Salvare rezultate”

Specificați aplicația „Microsoft Word”, selectați elementul „Toate paginile” ca declanșator și faceți clic pe „OK”.

Programul exportă automat textul într-un document Word, care poate fi editat în continuare.
Nu ai instalat acest program sau nu există scaner la îndemână, iar documentele de hârtie trebuie convertite urgent într-o versiune electronică? Smartphone-ul tău te va ajuta Bazat pe Android Cu programul instalat ABBYY TextGrabber. Camera smartphone-ului acționează ca un „scaner”, iar Text Grabber va procesa și recunoaște în mod independent textul fotografiat de cameră. deschis Google Play Market, introduceți cuvintele „ABBYY TextGrabber” în căutare și instalați programul pe smartphone.
Rulați programul și selectați mai întâi limba de recunoaștere. Pentru a face acest lucru, faceți clic pe butonul „EN” din colțul din dreapta jos. Bifați caseta de selectare „Limba rusă” și faceți clic pe butonul „Înapoi” din interfața smartphone-ului.

Dacă în zona inferioară a ecranului apare inscripția „EN / RU”, atunci ați făcut totul corect și puteți începe „scanarea documentelor”. Faceți clic pe butonul rotund cu pictograma „camera”.

Îndreptați camera către document și atingeți pictograma pictogramă deschidere pentru a face o fotografie a textului. Dacă textul nu este bine vizibil, atunci alegeți un loc mai luminat.

Faceți clic pe „Terminat” pentru a continua cu decuparea fotografiei.

Specificați limitele imaginii și extindeți-o dacă este necesar. Când ați terminat, faceți clic pe „Recunoaștere” în partea de sus a ecranului smartphone-ului și așteptați ca textul să fie recunoscut.

Textul terminat poate fi editat imediat pe un smartphone.


Ai un editor de birou instalat pe smartphone? Selectați textul și copiați-l în clipboard. Apoi lipiți textul copiat într-un nou document Word și salvați-l pe smartphone. Deoarece majoritatea smartphone-urilor Android acceptă unități flash, puteți transfera fișierul pe computer și puteți continua editarea acestuia.
Este posibil să traduceți un document scanat în Word fără a utiliza? utilitati speciale? Fără îndoială, dar acest lucru va necesita orice dispozitiv cu acces la Internet, deoarece un serviciu online va acționa ca un „recunoaștere de text”.
Printre calitatea si servicii gratuite Cel mai bun OCR este Serviciul OCR online gratuit, disponibil la http://www.onlineocr.net. Procesul de OCR dintr-un document scanat poate fi împărțit în 3 pași. În primul rând, trebuie să încărcați documentul pe site făcând clic pe butonul „Selectați fișierul”. Dimensiunea maximă a fișierului încărcat nu trebuie să depășească cinci megaocteți.

Când descărcarea este completă, specificați limba rusă și formatul de ieșire al documentului.

Apoi introduceți codul din imagine și faceți clic pe butonul „Convertire”.

Textul recunoscut de serviciul online poate fi copiat în clipboard și lipit în orice document sau salvat pe computer făcând clic pe link-ul „Descărcați fișierul de ieșire”.

Înregistrându-se pe serviciu, utilizatorul primește mai multe oportunități de recunoaștere a textului: recunoașterea loturilor, încărcarea documentelor într-o arhivă ZIP, dimensiunea nelimitată a fișierelor încărcate și conversia în alte formate de documente.
Singurul lucru în care nu ar trebui să aveți încredere în serviciile online sunt „documentele secrete”, deoarece, foarte posibil, versiunile scanate ale documentelor sunt stocate pe serverele companiei care deține serviciul.
Puteți scana documente text sau imagini utilizând un scaner sau multifuncțional. Dacă nu există, atunci dispozitivele mobile iPhone sau iPad vor fi potrivite. În acest articol, vom arunca o privire mai atentă asupra modului de scanare a unui document în Word cu posibilitatea de recunoaștere ulterioară.
Două etape de scanare
- Scanare. Aparatul face o fotografie a documentului și salvează imaginea în formatul dorit - .jpg, .gif etc. O copie scanată poate fi salvată pe un computer sau pe un suport amovibil.
- Recunoaştere. Conversia textului fotografiat la normal pentru salvare și editare în Word. Procesul de recunoaștere în sine are loc fără participarea MFP, cu ajutorul unui software special. Cel mai convenabil este Adobe FineReader.
Procesul de scanare
- Deschideți setările scanerului - Start - „Dispozitive și imprimante” - pictograma cu echipamentul conectat.
- Așezăm documentul cu textul în jos, astfel încât marginile să nu depășească marginile zonei de lucru a scanerului.
- Închideți capacul scanerului și apăsați ferm pe document pentru a preveni intrarea luminii.
- Setați rezoluția - cu cât este mai mare, cu atât calitate mai buna Imagini. Pentru documente text 400-500 este suficient. Culoare - alb-negru. Dimensiunea imaginii - A4. Faceți clic pe „Scanați” și specificați locația în care să salvați fișierul terminat.
Recunoașterea textului în Word
Lansați FineReader pe computer. Arata cam asa:
Setați limba în care este tipărit textul. Dacă conține 2 sau mai multe limbi, verificați-l în setări.
Accesați opțiunea „Recunoaștere” - „Deschide imaginea”. Selectați fișierul necesar.

Imaginile scanate vor apărea pe ecran. Rezultatul recunoașterii va fi în dreapta.

Pentru a extinde copia scanată, trebuie să utilizați butoanele corespunzătoare. Apoi spuneți programului care parte trebuie să fie recunoscută și ce format de date va fi rezultatul - o placă, o imagine, un text. Fiecare tip are propriile pictograme. De exemplu, într-un document, părțile de text vor fi evidențiate în verde, diagramele în roșu și tabelele în albastru.

După ce ați pregătit toate paginile, trebuie să le selectați folosind comanda rapidă de la tastatură Ctrl + A și faceți clic pe opțiunea „Recunoaștere”. Salvăm cele primite document word prin apăsarea butonului „Salvare” din meniul de sus.




