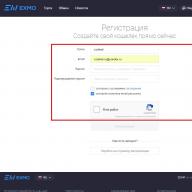Cel mai adesea, un utilizator obișnuit are următoarele cauze și defecțiuni:
„Inconsistență” hardware între monitor și placa video a computerului;
Cablu deteriorat;
Un driver necorespunzător și nu neapărat un afișaj - cel mai adesea o placă video.
Principalele motive din cauza cărora imaginea de pe monitorul computerului este neclară
Pentru a diagnostica și remedia astfel de probleme, trebuie să faceți următoarele.
1. Utilizați o conexiune modernă de monitor digital
Aproape orice monitor modern, fiind conectat în acest fel, poate efectua reglarea automată la cei mai buni parametri de la sine. De obicei, acest lucru se face printr-un meniu destul de simplu și intuitiv al monitorului - prin selectarea unui element numit „Auto-tuning”.
2. Configurarea parametrilor de ieșire a imaginii.
Limitați capacitățile hardware specifice. Mai întâi, setați totul la valorile implicite (luminozitate, culoare, temperatură) și setați frecvența la 60 Hz.
Notă! Acest lucru trebuie făcut atât pe dispozitivul în sine, cât și în software plăci video. Trebuie reamintit faptul că driverul monitorului este departe de a fi atât de important - de obicei este responsabil doar pentru reproducerea corectă a culorilor, dar nu și pentru diferite setări subtile, cum ar fi anti-aliasing sau frecvențe.
3. Configurarea și actualizarea driverului plăcii video
Există adesea o problemă când intrați setări standard placa video nu are o rezoluție acceptată de afișaj. Acest lucru este rezolvat prin reinstalarea sau actualizarea driverelor plăcii video sau modificarea rezoluției pe monitor, dacă este posibil din meniul acestuia.
Important: plăcile video moderne sunt dispozitive foarte complexe și funcționale. Numărul de puncte de setare pentru ei este de sute. În cele din urmă, se poate dovedi că toate problemele cu imaginea au apărut dintr-un element profund ascuns, de exemplu, „Stretch Unfold” în „Scale Settings”.
Pentru a evita astfel de probleme, este mai bine să utilizați valorile implicite standard și să nu încercați să obțineți imaginea perfectă prin opțiunile avansate. Acest lucru trebuie făcut numai cu o înțelegere clară a responsabilității unui anumit element de meniu.
Calculatoare și perifericeImaginea neclară de pe monitorul computerului poate fi cauzată de diverse motive.
Cel mai adesea, un utilizator obișnuit are următoarele cauze și defecțiuni:
„Inconsistență” hardware între monitor și placa video a computerului;
Cablu deteriorat;
Un driver necorespunzător și nu neapărat un afișaj - cel mai adesea o placă video.
Principalele motive din cauza cărora imaginea de pe monitorul computerului este neclară
Pentru a diagnostica și remedia astfel de probleme, trebuie să faceți următoarele.
1. Utilizați o conexiune modernă de monitor digital

Aproape orice monitor modern, fiind conectat în acest fel, poate efectua automat reglarea automată a celor mai buni parametri. De obicei, acest lucru se face printr-un meniu destul de simplu și intuitiv al monitorului - prin selectarea elementului, care se numește „Autotuning”.
2. Configurarea parametrilor de ieșire a imaginii.
Limitați capacitățile hardware specifice. Mai întâi, setați totul la valorile implicite (luminozitate, culoare, temperatură) și setați frecvența la 60 Hz.
Notă! Acest lucru trebuie făcut atât pe dispozitivul în sine, cât și în software-ul plăcii video. Trebuie reamintit faptul că driverul monitorului este departe de a fi atât de important - de obicei este responsabil doar pentru reproducerea corectă a culorilor, dar nu și pentru diferite setări subtile, cum ar fi anti-aliasing sau frecvențe.
3. Configurarea și actualizarea driverului plăcii video
Problema este adesea întâlnită atunci când setările standard ale plăcii video nu au o rezoluție acceptată de afișaj. Acest lucru este rezolvat prin reinstalarea sau actualizarea driverelor plăcii video sau modificarea rezoluției pe monitor, dacă este posibil din meniul acestuia.
Important: plăcile video moderne sunt dispozitive foarte complexe și funcționale. Numărul de puncte de setare pentru ei este de sute. În cele din urmă, se poate dovedi că toate problemele cu imaginea au apărut dintr-un element profund ascuns, de exemplu, „Stretch Unfold” în „Scale Settings”.
Pentru a evita astfel de probleme, este mai bine să utilizați valorile implicite standard și să nu încercați să obțineți imaginea perfectă prin opțiunile avansate. Acest lucru trebuie făcut numai cu o înțelegere clară a responsabilității unui anumit element de meniu.
tdblog.ru
Cum să remediați o imagine neclară, tulbure, neclară pe monitor?
Monitor ViewSonic VX2370Smh-LED. Placă video SAPPHIRE HD 5870 1GB GDDR5 PCIE (Game Edition) Astăzi am reinstalat Windows (win7 x64 professional, licență), după ce am reinstalat-o la început nu am văzut rezoluția mea, iar când am văzut-o, imaginea era mai mică decât dimensiunea monitorului. M-am urcat în setările monitorului și am activat funcția „Screen Fill”, imaginea s-a răspândit, dar neclaritatea a rămas. Dacă resetați setările monitorului la valorile implicite, atunci „Screen Fill” este pur și simplu dezactivat, neclaritatea rămâne. - Driverele plăcii video sunt cele mai recente. - Driverul monitorului este instalat (Driverul monitorului standard este semnat Windows 7 x64 de pe site-ul oficial). - Rezoluția este nativă - 1920x1080. - 60Hz, a încercat alte valori, nu a ajutat. - Conectat prin HDMI.
Am încercat să dezactivez anti-aliasing pentru fonturile TrueType, nu ajută, iar estomparea nu numai pe fonturi.
- Întrebat acum mai bine de doi ani
- 38.929 vizualizări
toster.ru
Imagine neclară pe monitor
 Câți ani folosesc calculator personal, acum este greu de spus cu siguranță. Dar am încercat întotdeauna să folosesc exact monitoare LCD. Pe ele, imaginea este mai bună și ocupă mai puțin spațiu. Dar, ceea ce este deosebit de caracteristic, toată lumea a avut uneori aceeași problemă, care va fi discutată mai jos. Dificultatea este că este puțin dificil de descris în cuvinte, cu toate acestea, merită încercat. Cum o pot pune ..? Adesea imaginea de pe monitor este „neclară” spre dreapta sau spre stânga. Această problemă se observă cel mai mult în locuri contrastante. De exemplu, atunci când textul negru este imprimat pe un fundal alb, există o „coadă” sau „tren” gri de la text la lateral. (faceți clic pentru a mări) Pentru a înțelege mai bine ce este în joc, să aruncăm o privire asupra imaginii din stânga, pe care am desenat-o special în Photoshop. Deoarece nu va fi vizibil pe o captură de ecran obișnuită și, în mod clar, un efect similar poate fi văzut doar pe ecran sau într-o fotografie. Deci, vedem că imaginea este „pătată” sau pur și simplu repetată de multe ori pe orizontală, ca și cum ar fi în mișcare. Apropo, în limba engleză există un concept atât de pertinent aici - monitorizarea neclară. Pe Internet, o întrebare similară a fost ridicată de mai multe ori (acest lucru este ușor de verificat datorită Google), totuși buna decizie nimeni nu a sugerat vreodată. Desigur, primul pas este să activați corectarea automată a imaginii pe ecranul propriu-zis și apoi să actualizați driverele pentru placa video. Dar cel mai mult cale eficientă, care m-a ajutat în repetate rânduri (permiteți-mi să fiu puțin căpitan cu claritatea), este elementar să verificați cablul care merge de la unitatea de sistem la monitor. Adesea, aceste dungi și zgomot pot să nu apară din cauza unei probleme, ci pentru că semnalul este parțial întrerupt - încercați doar să reconectați cablul VGA.
Câți ani folosesc calculator personal, acum este greu de spus cu siguranță. Dar am încercat întotdeauna să folosesc exact monitoare LCD. Pe ele, imaginea este mai bună și ocupă mai puțin spațiu. Dar, ceea ce este deosebit de caracteristic, toată lumea a avut uneori aceeași problemă, care va fi discutată mai jos. Dificultatea este că este puțin dificil de descris în cuvinte, cu toate acestea, merită încercat. Cum o pot pune ..? Adesea imaginea de pe monitor este „neclară” spre dreapta sau spre stânga. Această problemă se observă cel mai mult în locuri contrastante. De exemplu, atunci când textul negru este imprimat pe un fundal alb, există o „coadă” sau „tren” gri de la text la lateral. (faceți clic pentru a mări) Pentru a înțelege mai bine ce este în joc, să aruncăm o privire asupra imaginii din stânga, pe care am desenat-o special în Photoshop. Deoarece nu va fi vizibil pe o captură de ecran obișnuită și, în mod clar, un efect similar poate fi văzut doar pe ecran sau într-o fotografie. Deci, vedem că imaginea este „pătată” sau pur și simplu repetată de multe ori pe orizontală, ca și cum ar fi în mișcare. Apropo, în limba engleză există un concept atât de pertinent aici - monitorizarea neclară. Pe Internet, o întrebare similară a fost ridicată de mai multe ori (acest lucru este ușor de verificat datorită Google), totuși buna decizie nimeni nu a sugerat vreodată. Desigur, primul pas este să activați corectarea automată a imaginii pe ecranul propriu-zis și apoi să actualizați driverele pentru placa video. Dar cel mai mult cale eficientă, care m-a ajutat în repetate rânduri (permiteți-mi să fiu puțin căpitan cu claritatea), este elementar să verificați cablul care merge de la unitatea de sistem la monitor. Adesea, aceste dungi și zgomot pot să nu apară din cauza unei probleme, ci pentru că semnalul este parțial întrerupt - încercați doar să reconectați cablul VGA.
Destul de des când este utilizat pe calculatoare staționare Pe monitoarele LCD, este posibil să întâmpinați o problemă cu imaginea de pe monitor care devine neclară. De ce s-a întâmplat, pentru că până la un moment dat totul era normal? Pentru a răspunde la această întrebare, trebuie să înțelegeți care este cauza acestui fenomen și să luați acțiunea adecvată de depanare. Să încercăm să identificăm cele mai frecvente cauze.
De ce apare o imagine neclară?
Vorbind despre motivele acestui fenomen, aproape toți experții identifică câteva dintre cele mai frecvente, dintre care următoarele pot fi numite principalele:
- deteriorarea cablului VGA sau contactele libere de pe conectori;
- setări incorecte ale monitorului în sine;
- neconcordanță între parametrii monitorului și setările sistemului de operare;
- probleme cu șoferul.
Notă: uneori această listă include instalare incorectă Actualizări Windows, care cel mai adesea poate fi găsit dintr-un anumit motiv în a șaptea modificare. Acest lucru se datorează faptului că unele actualizări (și acest lucru este confirmat chiar de specialiștii Microsoft) sunt pur și simplu incomplete și conțin actualizări pentru tot felul de drivere VGA, care duc la efecte nedorite.
În acest caz, de îndată ce observați apariția imagine neclară pe monitor, ultima actualizări instalate trebuie eliminat manual, folosind cel puțin elementul pentru vizualizarea actualizărilor instalate în secțiunea de programe și componente, care este apelat din „Panoul de control” standard.

Mai mult remediu eficient puteți denumi utilizarea programelor specializate de dezinstalare precum iObit Uninstaller. Este adevărat, în ambele cazuri va fi necesar să căutați din nou actualizări în mod manualși excludeți din cele găsite pe cele care nu trebuie reinstalate (așa cum este deja clar, actualizările sunt șterse rând pe rând cu o repornire și verificând funcționarea sistemului). Mai mult soluție simplă puteți oferi utilitarul Afișare sau Ascundere actualizări, dezvoltat direct de Microsoft Corporation.
Cea mai simplă metodă de eliminare a efectelor vizuale nedorite
Dar, să presupunem că actualizările sunt în regulă sau că instalarea lor este probabil dezactivată de utilizator. În majoritatea cazurilor, se crede că apariția unei imagini neclare pe monitor poate fi cauzată de Vătămare corporală cablul care conectează monitorul la staționar unitate de sistem... Încercați pur și simplu să deconectați prizele și apoi să vă reconectați. Dacă acest lucru nu ajută, „sunați” cablul sau înlocuiți-l cu unul nou. Dacă este posibil, utilizați un adaptor la HDMI (imaginea se stabilizează imediat).

Dacă totul este în ordine cu cablul, încercați să apelați meniul încorporat al monitorului și încercați să reglați claritatea imaginii modificând parametrii proprii ai dispozitivului, după ce ați citit documentația tehnică.
Cum să scapi de imaginea neclară de pe monitor în Windows 7 sau alt sistem de operare?
Cât despre setarile sistemului, le puteți verifica destul de simplu. Pe un spațiu gol al „Desktopului”, creați un RMB și selectați elementul parametrilor ecranului. În setări, în primul rând, acordați atenție rezoluției setate.

Aproape toate monitoarele sunt setate la valoarea recomandată de sistem. Dacă este schimbat din anumite motive, instalați-l pe cel de care aveți nevoie. Monitoarele învechite pot funcționa în mod corect într-un singur mod, dar unele acceptă câteva posibile. Verificați și setările pentru rata de reîmprospătare. Mai întâi, setați-l la 60 Hz. Cu toate acestea, dacă dispozitivul acceptă utilizarea unei frecvențe mai mari, este mai bine să îl utilizați (se crede că cu cât acest indicator este mai mare, cu atât imaginea este mai bună).
Cum se elimină imaginea neclară de pe monitor în Windows 10?
Când apelați elementul de setare de mai sus de pe "Desktop" în cea de-a zecea versiune a sistemului, veți fi redirecționat către secțiunea corespunzătoare din meniul de parametri.

Dacă este activată opțiunea de a mări scala cu o valoare de 125%, precum și opțiunile pentru dimensiunile panourilor și ferestrelor, setați parametrii recomandați.
Notă: dacă un computer sau laptop nu are o placă video discretă, ci integrată, pentru a elimina o imagine neclară pe monitor, puteți ajusta parametrii necesari utilizând, de exemplu, panoul de control grafic și media integrat Intel. Dacă există programe speciale de control pentru adaptoare grafice discrete, se recomandă modificarea setărilor nu numai în sistem de operare, dar și direct în astfel de aplicații (în același timp, apropo, puteți testa și cipul împreună cu monitorul).
Probleme de actualizare a driverului
În cele din urmă, driverele învechite ale plăcii video în sine pot duce la apariția unei imagini neclare pe monitor. Actualizați-le Instrumente Windows complet impracticabil. Pentru un efect optim, utilizați căutarea celor mai recente actualizări ale software-ului de control, cum ar fi Driver Booster. În cazul discret adaptoare grafice este mai bine să utilizați aplicații specializate de la producătorul de cipuri.

În ultimă instanță, puteți găsi driverele necesare fie pe site-ul web al producătorului, fie căutați după identificatorii hardware speciali VEN și DEV, care pot fi determinați în „Device Manager” (prin proprietățile din fila detalii), așa cum se arată în imaginea de mai sus.