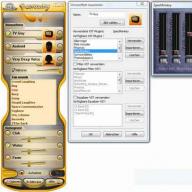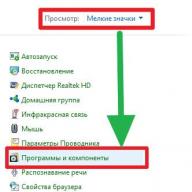Unul dintre motivele pentru funcționarea lentă a sistemului de operare sunt programele care sunt prezente în autorun. De regulă, nu toate sunt necesare pentru corectare Windows funcționează, astfel încât unele pot fi eliminate, ceea ce va crește performanța computerului, acesta va porni mai repede și va răspunde la comenzile dvs.
Cum să dezactivezi încărcarea automată programe Windows 7, veți învăța mai departe. În același timp, rețineți că există aplicații de service, a căror dezactivare poate duce la defecțiuni. sistem de operare. Prin ștergerea listei de programe incluse automat, veți observa că va dura mult mai puțin timp pentru a porni sistemul de operare.
De ce de la autorun?
Multe aplicații care se află în „Autostart” afectează viteza de încărcare a sistemului de operare. Probabil ați observat că un computer care a fost achiziționat relativ recent, după câteva luni, începe să nu se încarce atât de repede și, de asemenea, „încetinește” în timpul funcționării.

După instalarea diferitelor aplicații, ele însele sunt adăugate la „Autorun” fără permisiunea dumneavoastră. De aceea este necesar să dezactivați pornirea programelor în Windows 7 pe care le folosiți foarte rar, sau nu aveți nevoie de ele deloc. În timpul activității lor, toate aceste aplicații folosesc resurse computerizate, de exemplu, RAM care îi afectează performanța.
Desigur, nu toate programele din „Autorun” trebuie șterse, deoarece unele dintre ele sunt cu adevărat necesare, dar există unele care trebuie încărcate cu sistemul de operare. Deci, înainte de a vă curăța lista de pornire, asigurați-vă că nu dezactivați nimic important.
De ce sunt adăugate aplicații la „Startup”?
După cum am menționat mai sus, multe programe sunt adăugate la „Startup” pe cont propriu. De exemplu, descărcați o aplicație și vi se oferă încă una în încărcare, care, fără permisiunea dvs., este plasată în „Autorun”. Este un lucru când este real programul dorit, de exemplu, pentru a controla adaptorul video. Dar dacă nu aveți nevoie de aplicație, atunci trebuie să știți cum să dezactivați programele de pornire în Windows 7.
Adesea, utilizatorii adaugă programe de care au nevoie cel mai adesea la Autorun. De exemplu, dacă trebuie să fii constant pe Skype, îl poți include în lista de pornire. Există însă și aplicații obligatorii, precum antivirus sau firewall (firewall).
Dacă nu sunteți mulțumit de viteza de lansare a „frânelor” obișnuite și nu puteți găsi unde să dezactivați programele de pornire în Windows 7, citiți mai departe despre asta.
Cum programele
Deci, ați decis să scăpați de unele aplicații din „Autostart”, dar nu știți cum să o faceți. De fapt, totul este foarte simplu. Pentru a vedea ce programe aveți acolo, accesați meniul „Start”, deschideți „Toate programele” și găsiți secțiunea corespunzătoare, care se numește „Startup”. Făcând clic pe el, veți deschide o listă cu toate aplicațiile care se află în „Autostart”.
Dacă doriți să eliminați un program de la pornire, puteți face acest lucru folosind linia de comandă. Apelați-l apăsând butoanele „WIN + R”, apoi introduceți comanda „msconfig” acolo. Faceți clic pe „Enter”, se va deschide „Configurarea sistemului”, unde trebuie să mergeți la secțiunea „Pornire”.

Acum puteți dezactiva singur programele de pornire din Windows 7. Debifați casetele de lângă acele aplicații pe care nu le utilizați. Apropo, dacă nu aveți nevoie de ele, eliminați-le prin „Programe și caracteristici”.
Cum să dezactivați programele de executare automată în Windows 7 folosind Autoruns și CCleaner
Nu vă amintiți ce taste să apăsați pentru un apel. Sau poate doriți să deschideți o listă de programe „AutoPlay” cu doar câteva clicuri. Apoi puteți instala unul dintre aplicații gratuite permițându-ți să faci asta.

Primul program se numește Autoruns. Este recomandat să îl descărcați de pe site-ul oficial. Pe acest moment există doar o versiune în limba engleză, dar nu ar trebui să vă fie teamă, deoarece interfața este concepută în așa fel încât chiar și un utilizator începător să-și dea seama.

O alta aplicație populară- CCleaner. De asemenea, îl puteți descărca de pe site-ul oficial. Pentru a dezactiva programele de pornire în Windows 7, va trebui să rulați CCleaner și să mergeți la secțiunea „Instrumente”. Acum selectați „Startup” și o dată faceți clic pe aplicația pe care doriți să o eliminați din „Startup”. În dreapta sunt butoanele corespunzătoare.
Înainte de a șterge ceva sau, dimpotrivă, de a-l adăuga la Startup, trebuie să citiți câteva sfaturi de la utilizatori experimentați:
- Nu este recomandat să eliminați din „Autorun” program antivirus, deoarece după încărcarea sistemului de operare, puteți uita să-l porniți, ceea ce înseamnă că va exista o amenințare de pătrundere a virusului.
- Dacă nu știți dacă este posibil să dezactivați un program, atunci căutați informații despre acesta pe Internet și apoi luați o decizie, deoarece unele aplicații sunt de serviciu.
- Pe lângă curățarea „Startup” de programele inutile, se recomandă dezactivarea unor servicii care pot fi găsite în fila cu același nume din fereastra „Configurare sistem”.
- Când învățați cum să dezactivați programele de pornire în Windows 7, faceți această operațiune cu toate aplicațiile inutile pentru a asigura o încărcare minimă a sistemului în timpul pornirii.
Concluzie
După cum puteți vedea, nu este dificil să deschideți „Startup” și să eliminați tot „gunoiul” de acolo. Trebuie să vă amintiți doar un lucru și comanda „msconfig”. După ce ai făcut acești pași, vei observa că data viitoare computerul tău va porni mult mai repede, mai ales dacă a existat un numar mare de aplicatii.

Adesea, utilizatorii, după ce au descărcat un film dintr-un torrent, uită să închidă clientul și să rămână pe distribuție. Drept urmare, paginile web se deschid mult mai lent. Cu toate acestea, dacă eliminați această aplicație din „Autostart”, atunci problema va fi rezolvată. Adică, atunci când trebuie să descărcați ceva, porniți manual clientul și îl închideți în același mod.
Deci, acum știți cum să dezactivați programele de pornire în Windows 7. Este recomandat să verificați în mod regulat ce aveți acolo. Apropo, unele aplicații înseși întreabă dacă să le adauge la „Startup” sau nu.
În articolul de astăzi, vom vorbi despre dezactivarea programelor de autorun la încărcarea sistemului de operare Windows, fără a instala software special. Vom fi o echipă de service pentru a dezactiva încărcarea automată a programelor de care avem nevoie "msconfig"
De ce este necesar să eliminați unele programe de la pornire?
Se întâmplă adesea ca atunci când instalați software descărcat de pe Internet sau instalat de pe medii digitale, programul în sine se înregistrează în autorun și data viitoare când porniți computerul, se încarcă cu sistemul de operare.
În timp, mai devreme sau mai târziu, veți observa că dvs Calculator personal Va dura foarte mult timp pentru a porni sistemul de operare.
Și toate acestea se întâmplă din cauza faptului că fiecare program care este la pornire consumă resursele hardware ale computerului - în principal, de regulă, RAM.
Cum să eliminați programele inutile de la pornire?
Recent, am luat deja în considerare o modalitate de a dezactiva programele de la pornire folosind software-ul gratuit ccleaner - link pentru vizualizare.
În acest articol, vom analiza o modalitate de a dezactiva autorun cu o comandă de serviciu. msconfig.exe
Asadar, haideti sa începem.

Faceți clic pe butonul "Start"în sistemul de operare Windows 7 în fereastra " Găsiți programe și fișiere" introduceți comanda msconfig.exe apoi apăsați enter. În sistemul de operare Windows XP, intrați în fereastra Run. De asemenea, puteți apela programul utilitar „run” cu o combinație de taste rapide Win+R(+ înseamnă apăsarea simultană a acestor taste)

În fereastra care apare, accesați fila În acest meniu, puteți vedea cu proprii ochi ce programe rulați atunci când porniți computerul.
După cum puteți vedea, lângă programele care pornesc când computerul este pornit, există bifă, prezența lor este cea care ne spune despre acele programe care pornesc automat la pornirea sistemului de operare. Dacă nu doriți ca programul să fie încărcat automat când porniți computerul, trebuie să debifați caseta de lângă programul inacceptabil.
Ce programe să alegeți pentru a dezactiva?
În primul rând, dezactivează acele programe pe care nu le folosești sau de care nu ai nevoie deloc. De exemplu, un caz adesea obișnuit este cu programe precum "client torrent" Dacă descărcați ceva foarte rar și nu doriți să distribuiți în mod constant acest sau acel fișier, atunci de ce aveți nevoie de o descărcare constantă a acestui program?
Există, de asemenea, uneori și cazuri amuzante când un utilizator descarcă constant ceva printr-un „client torrent” și lasă toate fișierele descărcate pe distribuire (în neștire), apoi se plânge de performanța slabă a internetului, de imposibilitatea de a vorbi pe Skype etc. . Desigur, în acest exemplu utilizatorul a făcut o greșeală că nu a șters fișierele descărcate din distribuție, dar dacă programul nu rula constant, atunci nu ar exista o astfel de problemă.
În sfârșit, dragul meu prieten, vă mai dau un sfat! Eliminarea unui program de la pornire nu îl elimină. Rămâne instalat (instalat) și operațional. Deci, dacă nu utilizați programul, în general este recomandabil să îl dezinstalați (eliminați complet). În același timp, vei elibera spațiu pe hard disk și vei oferi computerului posibilitatea de a respira mai ușor :))
Dacă computerul rulează lent și spațiu hard disk supraîncărcat, curățați-l de programe și componente inutile și dezactivați procesele și serviciile inutile. Acest lucru se poate face folosind instrumente standard Windows sau folosind programe terțe.
De unde vin programele suplimentare?
Ce programe și procese din Windows 7 pot fi eliminate
Windows 7 are trei categorii de date care pornesc sistemul - programe, procese și servicii. Programul este instalat pe computer pentru a îndeplini funcția cerută de utilizator. Procesul poate fi un proces de sistem, necesar pentru funcționarea corectă a Windows 7, și un proces de utilizator, lansat împreună cu programul. Serviciile din sistem sunt pornite implicit și dezactivate prin „Computer Management”.
Procesele pot fi dezactivate prin „Task Manager” (instrucțiunile sunt date mai jos).
Tabel: ce procese pot fi dezactivate fără a deteriora sistemul
| Proces | Descriere |
| soffis | Responsabil cu operarea Open Office. |
| reader_sl | Accelerator Adobe Reader. |
| hkcmd | Procesul Intel însoțește hardware-ul computerului. |
| adobeARM | Cecuri Actualizări Adobe cititor. |
| RAVCpl64 | Manager audio de la Realteck. |
| CCC | centru de control pentru placi grafice ATI, este necesar doar dacă joci. |
| neroCheck | Caută șoferi în conflict. |
| jqs | Accelerează programele Java. |
| jusched | Caut actualizări Java. |
| wmpnetwk | Sistem Căutare Windows media Player. |
| osppsvc | Protecția programelor MS Office 2010. |
| bara laterală | Responsabil cu munca Gadget-uri Windows 7. |
| nwiz | Responsabil pentru acțiunile nVidia NView. |
| atiptaxx | Deschide accesul la setările plăcilor video ATI. |
Nu opriți procesul Explorer.exe - oprirea acestuia va elimina pictogramele de pe desktop și bara de activități Windows.
Tabel: procese care nu pot fi dezactivate
| Proces | Descriere |
| captura de sarcini | fișier gazdă. |
| msdtc | Coordonator tranzactii sisteme de retea. |
| SMS | Gestionarea sesiunilor Windows. |
| wininit | Programe de executare automată. |
| winlogon | Conectați-vă la Windows. |
| Servicii | Pornirea serviciilor Windows. |
| explorator | Desktop, comenzi rapide. |
| sprins | Suporta coada de imprimare. |
| lsm | Gestionează starea sesiunii. |
| taskmgr | Responsabil de task manager. |
| searchindexer | Indexarea căutării. |
| csrss | Responsabil pentru aplicațiile console. |
| sppsvc | Protecția platformei Windows. |
| svhost | Responsabil cu comunicarea in retea. |
| conhost | Pentru manipularea ferestrelor consolei. |
| lsass | Păstrează securitatea utilizatorului local. |
Dacă nu sunteți sigur dacă procesul poate fi încheiat, deschideți locația fișierului executabil. Dacă este în sistem folderul Windows, nu-l opri.
Windows 7 împiedică utilizatorul să finalizeze anumite procese critice. Când reporniți, sistemul le pornește din nou.
Pe lângă procese, serviciile rulează în sistemul Windows, dintre care unele pot fi închise folosind meniul „Computer Management” fără a compromite securitatea PC-ului. Lista serviciilor care pot fi oprite:
- Fax;
- Telecomanda Windows;
- registru de la distanță;
- desktop-uri la distanță;
- suport Bluetooth;
- server desktop la distanță;
- autentificare secundară;
- card destept;
- manager de conectare automată acces la distanță;
- coordonator de tranzacții distribuite (DTC);
- ktmrm pentru KRT.
Dacă nu utilizați retea locala, dezactivați Serviciul de ajutor NetBIOS și treceți la mod manual Serviciu browser pentru computer.
Serviciul de descărcare a imaginilor nu poate fi dezactivat atunci când este conectat un scanner sau o cameră web.
Cum să ștergeți programe și să opriți procesele pe Windows 7
Puteți elimina utilitățile și opri procesele în mai multe moduri: prin meniul Start, folosind Panoul de control și Managerul de activități, precum și folosind programe special concepute.
Cum să dezinstalați programe și să dezactivați serviciile din meniul de pornire
Prin deschiderea „Start”, puteți vizualiza lista de programe și puteți elimina unele:

Dezavantajul acestei metode este că, după ștergerea programului prin intermediul Windows, fișierele sale și intrările reziduale din registry sunt salvate.
De asemenea, puteți opri serviciile din meniul Start. Pentru aceasta:

Nu dezactivați toate serviciile la rând - unele dintre ele sunt responsabile pentru lucru corect Windows.
Video: dezactivați procesele și serviciile inutile
Cum să ștergeți o aplicație din „Panou de control”
Pentru a dezinstala utilitarul, nu este suficient să ștergeți folderul în care se află, sau pictograma de pe desktop. Din mijloace standard Windows poate folosi programul de dezinstalare.
- Faceți clic pe „Start” și selectați „Panou de control”.
- Deschideți „Dezinstalați un program”.
- Computerul va deschide o listă de programe care rulează pe computer în ordine alfabetică.
- Faceți clic pe numele utilitarului pe care îl veți dezinstala și faceți clic pe Uninstall/Change în partea de sus a ferestrei.
- Confirmați ștergerea în fereastra pop-up.
După finalizarea dezinstalării, poate fi necesar să reporniți computerul.
Video: dezinstalați din „Panou de control”
Cum să opriți procesele prin „Task Manager”
Pentru a opri procesele care rulează de Windows, lansați Managerul de activități apăsând Ctrl+Alt+Del.

Când reporniți computerul, unele procese și servicii pornesc automat. Prin urmare, pentru o oprire permanentă, eliminați programul utilizând procesul de la executare automată („Task Manager”, fila „Autostart”) și dezactivați serviciul corespunzător.
Se afișează fila „Pornire”. lista plina programe care pornesc automat când porniți Windows 7. Selectați programele pe care nu aveți nevoie să le deschideți și debifați casetele de lângă ele, apoi faceți clic pe OK. După repornirea computerului, rularea automată va fi dezactivată.
Alte opțiuni pentru eliminarea programelor neutilizate
Aproape toți instalatorii oferă utilizatorilor să selecteze un folder în care vor fi plasate fișierele de program. În mod implicit, se instalează în folderul C:\Program files. Când deschideți folderul, veți vedea foldere cu software. Pentru a dezinstala programul direct:
- Accesați folderul utilitarului pe care îl veți șterge.
- În interior, găsiți fișierul Uninstall.exe.
- Faceți dublu clic pe fișier cu mouse-ul.
- Se va deschide fereastra de dezinstalare. Confirmați ștergerea și așteptați finalizarea procesului.
O metodă mai complicată este dezinstalarea aplicațiilor din linia de comandă. Pentru a efectua o dezinstalare:
- Mergi la Linie de comanda. Pentru a face acest lucru, apăsați Win+R și tastați cmd în caseta Run. Faceți clic pe OK.
- Scrieți comanda WMIC și apăsați tasta Enter. Veți vedea inscripția: wmic: root\cli.
- Scrieți o solicitare pentru obținerea numelui produsului. După un timp, veți vedea o listă de programe instalate.
- Scrieți: produs unde nume = „numele programului exact” apelați dezinstalarea. Fiți sensibil la majuscule și minuscule când scrieți numele programului. Dacă numele este introdus incorect, apăsând tasta Enter, veți observa informațiile despre eroare.
- Apăsați „Y” pentru a confirma procedura și așteptați inscripția Executarea metodei cu succes.
Programe terțe pentru a elimina fișierele inutile
Folosind Instrumente Windows, este dificil să ștergi un program fără cozi.Și dezvoltatorii vin cu aplicații terțe - programe de dezinstalare. Instrucțiunile pentru lucrul cu unele dintre ele sunt prezentate mai jos.
PC Decrapifier
- Faceți clic pe „Căutați actualizări”.
- În fereastra care se deschide, veți vedea întrebarea „Folosiți computer nou"? Răspunde fără înfrumusețare.
- Creați o etichetă pentru Recuperare Windowsși faceți clic pe „Următorul”.
- Programul va căuta automat aplicațiile neutilizate și le va prezenta ca o listă.
- Bifați casetele pentru programele de eliminat și faceți clic pe butonul Eliminare.
- PC Decrapifier vă va solicita să dezinstalați manual alte programe. Executați după cum este necesar.
- În ultima fereastră, debifați caseta Trimiteți feedback și faceți clic pe Terminare.
PC Decrapifier face o treabă grozavă software terță parte, bare de instrumente și aplicații impuse la încărcarea altor programe.
Video: PC Decrepifier Review
CCleaner - curățare completă
Programul curăță spațiul pe hard disk și Registrul Windows. Funcționalitatea este furnizată pentru a controla pornirea și pentru a elimina software-ul instalat anterior. Funcționalitate suplimentară situat în meniul Instrumente.
CCleaner găsește mai multe aplicații instalate decât programul standard de dezinstalare Windows 7.Și după dezinstalare, „curăță” fișierele reziduale și intrările din registry. Pentru a dezinstala un program:
- Lansați CCleaner.
- Selectați „Service” din stânga.
- Găsiți subelementul „Dezinstalați programe”.
- Selectați programul de dezinstalat din listă și faceți clic pe Dezinstalare. Butonul „Șterge” este necesar pentru a elimina numele utilitarului numai din listă - nu va fi posibilă dezinstalarea aplicației de pe PC folosind-o.
Pentru a dezactiva/activa programele de pornire:
- Se vor deschide informații despre programele care pornesc automat cu Windows.
- Evidențiați programul pentru care doriți să dezactivați încărcarea automată și faceți clic pe „Dezactivați”.
CCleaner vă permite să gestionați pornirea nu numai pentru Windows, ci și pentru suplimente de browser.
Video: recenzie CCleaner
IObit Uninstaller
IObit Uninstaller este un program simplu de dezinstalare cu o funcție de curățare a registrului. Utilitarul oferă utilizatorului o listă de aplicații de dezinstalat. Este împărțit în categorii, puteți comuta între ele în meniul din stânga. IObit Uninstaller funcționează în două moduri - standard și eliminare forțată.
Pentru a dezinstala utilitarul din IObit în modul standard:
- Selectați-l din listă.
- Faceți clic pe „Ștergeți” în partea de jos a ferestrei.
- Programul va crea un punct de restaurare, va dezinstala aplicația nedorită și apoi va scana sistemul și registrul pentru fișiere și intrări reziduale.
- După scanare, veți vedea o listă de componente găsite și le puteți elimina definitiv.
Cum să dezinstalați programul în modul forțat (necesar atunci când fișierele sunt protejate împotriva ștergerii):
- Selectați o aplicație care nu poate fi dezinstalată în modul standard și faceți clic pe Forțare dezinstalare.
- Confirmați dezinstalarea.
Modul de dezinstalare forțată poate fi utilizat pentru orice fișier. Dar fii atent! După ștergerea unui fișier, programul va verifica folderul în care a fost localizat și îl va șterge de alte fișiere.
Video: Prezentare generală a IObit Uninstaller
Revo Uninstaller
Revo Uninstaller- un program care vă permite să ștergeți software-ul de pe computer fără a lăsa niciun reziduu. Pentru a dezinstala o aplicație:
- Activați Revo Uninstaller.
- Evidențiați programul de care nu aveți nevoie și faceți clic pe pictograma „Dezinstalare”.
- Selectați „Da” în fereastra de confirmare.
- Selectați o metodă de dezinstalare a programului: încorporat, sigur, mediu sau avansat. Utilizatori avansati ar trebui să utilizați metoda extinsă.
- Faceți clic pe următorul. Revo Uninstaller va elimina programul și va scana Windows.
- Fereastra care se deschide va afișa intrările rămase în registry. Marcați-le cu casete de selectare și faceți clic pe Eliminare.
- Următoarea fereastră va afișa o listă de foldere și fișiere salvate după dezinstalare. Verificați-le pe cele de care nu aveți nevoie și faceți clic pe Eliminare.
- Faceți clic pe butonul Încheiere.
Eliminarea s-a încheiat.
Video: Revo Uninstaller Review
Dezinstalarea programelor neutilizate și preinstalate este necesară pentru funcționarea stabilă a computerului. Iar dezactivarea proceselor și serviciilor crește viteza și performanța sisteme Windows 7. Se recomandă ca procedurile să fie efectuate cel puțin o dată la trei luni, iar apoi computerul își va păstra calitățile de funcționare timp de câțiva ani.
Îmi conduc propria afacere și înțeleg cât de greu este să decizi să deschizi o companie. Prin urmare, creez articole informative despre afaceri care ajută la înțelegerea esenței organizării procesului. Și ca hobby, scriu despre munca diverselor gadgeturi și programe de calculator.
Autorun este un lucru foarte util, mai ales când vine vorba de aplicații care trebuie să fie deschise tot timpul. De exemplu, Skype sau antivirus. Dar adesea ei stau acolo programe suplimentare: interferează doar cu munca și încarcă sistemul.
De exemplu, clientul torrent uTorrent. Desigur, dacă descărcați în mod constant ceva, atunci acest lucru poate fi bine, dar în majoritatea cazurilor nu este necesar. Deci, de ce încărcați sistemul încă o dată și cheltuiți traficul pe Internet?!
Există mai multe moduri de a dezactiva autorun. Voi vorbi despre fiecare dintre ele, pentru că de multe ori nu este atât de ușor să derootați un program. Să începem cu cel mai simplu.
Metoda numărul 1
Dezactivarea rulării automate în programul în sine
Adesea, încărcarea automată poate fi dezactivată chiar în aplicația în sine. Pentru a face acest lucru, deschideți programul, accesați setările acestuia și debifați caseta în locul potrivit. Voi folosi uTorrent ca exemplu.
1 . În partea din dreapta sus a ferestrei, faceți clic pe butonul „Setări” și selectați elementul „Setări program” din listă.
2. În fereastra care se deschide (în secțiunea „General”), debifați caseta de lângă „Run uTorrent with Windows” și „Run minimizat”, faceți clic pe „Aplicați” și OK.

După cum puteți vedea, totul este foarte simplu. Dar, din păcate, nu funcționează întotdeauna. În unele aplicații, această setare poate fi ascunsă profund sau absentă cu totul.
Metoda numărul 2
Curățați folderul „Startup”.
În general, în Windows, în plus, în orice versiune (XP, 7, 8, 10) există un folder special în care există comenzi rapide către programele care sunt încărcate cu sistem. Se află în Start, în „Toate programele” și se numește „Startup”.
Am găsit în ea o aplicație urâtă - ștergeți fără ezitare. Acest lucru se face ca de obicei: faceți clic dreapta - Șterge.

Dacă nu aveți acest folder, deschideți-l prin căutare. Pentru a face acest lucru, în Start, în bara de căutare, tastați shell: startup și deschideți folderul găsit. Eliminați aplicațiile inutile și apoi deschideți și curățați shell: folderul de pornire comun în același mod

În teorie, desigur, așa este, dar în practică există doar o parte din programele care sunt în autorun. Și nu este un fapt că printre ei îl vei găsi pe cel de care vrei să scapi.
Metoda numărul 3
Editarea configurației sistemului
Una dintre cele mai fiabile moduri de a elimina un program din autorun. Funcționează aproape întotdeauna.
1 . Deschideți Start, în caseta de căutare, introduceți msconfig și selectați fișierul găsit.

Eliminați bifele din programe inutile, apoi faceți clic pe „Aplicați” și pe OK.
Pe lângă software-ul obișnuit, această listă include și programe utilitare, dezactivarea a cărei descărcare este foarte descurajată. Prin urmare, merită să eliminați păsările numai dacă sunteți sigur că acesta este „același” program (inutil).

De obicei, după aceea, apare o fereastră mică, unde Windows vă solicită să reporniți sistemul. A face acest lucru este opțional. În orice caz, data viitoare când porniți computerul, modificările vor intra în vigoare.
Metoda numărul 4
Ștergeți încărcările automate în CCleaner
CCleaner este un instrument care ajută utilizator obișnuit curățați sistemul de orice nedorit (ștergeți gunoiul, curățați registry și multe altele). Inclusiv prin intermediul acestuia, puteți configura autorun.
Adesea, această aplicație este deja instalată pe computer și se află în folderul Start - Toate programele - CCleaner. Dar dacă nu este acolo și doriți să păstrați sistemul curat și ordonat, atunci puteți descărca și instala gratuit acest utilitar de aici.
1 . Lansăm programul, selectăm elementul „Service” (Instrumente), mergem la „Startup” (Startup). Fila Windows ar trebui să fie deschisă aici.
Programele care sunt în modul de rulare automată vor fi evidențiate într-o culoare mai saturată și vizavi de ele în coloana Activat va spune Da sau Da.

2. Facem clic pe programul pe care vrem să-l eliminăm de la pornire și facem clic pe butonul „Dezactivare” (Dezactivare) din dreapta sus.

3 . Reporniți computerul pentru ca modificările să intre în vigoare.
Metoda numărul 5
Dezactivați rularea automată prin registry
Registrul este locul în care se află toate setările sistemului Windows. Trebuie să lucrați cu atenție, pentru că dacă faceți ceva „greșit”, vă puteți complica foarte mult viața.
Deosebit de talentați, de exemplu, reușesc să dezactiveze complet sistemul, după care computerul pur și simplu refuză să funcționeze. Deci, dacă nu ești sigur de tine, este mai bine să nu-ți asumi riscuri: folosește metodele despre care am scris mai sus.
1 . Deschideți editorul de registry. Puteți face acest lucru prin căutarea în „Start” tastând acolo cuvântul regedit

2. Deschideți folderele în următoarea secvență (în partea stângă): HKEY_CURRENT_USER - Software - Microsoft - Windows - CurrentVersion - Run

3 . C partea dreapta vor exista comenzi care rulează anumite programe. Aici trebuie eliminate.

Și verificați folderul RunOnce din apropiere. Calea completă către acesta: HKEY_CURRENT_USER\Software\Microsoft\Windows\CurrentVersion\RunOnce. Și aici pot exista comenzi care lansează tot felul de aplicații. Le ștergem în același mod.
De asemenea, puteți verifica și, dacă este necesar, curățați aceste două foldere:
- HKEY_LOCAL_MACHINE\SOFTWARE\Microsoft\Windows\CurrentVersion\Run
- HKEY_LOCAL_MACHINE\SOFTWARE\Microsoft\Windows\CurrentVersion\RunOnce
Ce programe să eliminați din autorun și care sunt mai bine lăsate
Pentru maxim încărcare rapidă si munca Windows autorun este de dorit să se elibereze cât mai mult de exces. Totuși, nu trebuie să fii zelos, deoarece acest lucru poate duce la probleme serioase, mai ales dacă atingi aplicațiile de service.
Programe precum iTunes, uTorrent, Mail.ru, Yandex pot fi eliminate în siguranță. De obicei, acestea sunt adăugate special la pornire chiar în timpul instalării și nu fac nimic util.
Dar tot ceea ce are cuvinte precum Intel, Nvidia, Microsoft este mai bun părăsi. Și, desigur, nu atingeți antivirusul - ar trebui să funcționeze constant din momentul în care computerul este pornit și până când este oprit.
Cu mesagerii, situația este ambiguă. Viteza de pornire a sistemului are de suferit cu siguranță, dar pornirea manuală necesită timp suplimentar. Și uneori poți uita complet să pornești ceva Skype și să ajungi să pierzi un apel sau un mesaj important. Deci decideți singuri.
În general, dacă aveți îndoieli, puteți introduce numele programului în motorul de căutare Yandex sau Google și puteți afla ce face. Cel mai probabil, acolo se va scrie și dacă poate fi eliminat din autorun fără consecințe sau nu.
Configurarea autorunării (încărcarea programelor după ce utilizatorul se conectează cont) aplicații pe Windows 7 este un subiect relevant pentru începători. Mulți utilizatori începători se întreabă unde sunt atât de multe programe pe computer dacă nu le-au instalat și cum să eliminați aplicațiile inutile de la pornire. Acesta este ceea ce vă va spune scurta recenzie de astăzi.
Înainte de a atinge editarea listei de rulare automată, să definim acest termen. Încărcarea automată este o funcție a sistemului de operare care vă permite să lansați orice aplicație imediat după descărcarea propriilor fișiere fără știrea utilizatorului, dar adăugată de el sau de alte programe la lista de afectate. pornire automată. Acest functia windows 7 vă permite să nu vă faceți griji despre lansarea utilităților pe care utilizatorul le folosește tot timpul (browser, manager de descărcare, player audio, manager de fișiere).
Prin termenul „setări de pornire” vom înțelege eliminarea (cel mai des), adăugarea, dezactivarea temporară a lansării programelor sau amânarea pentru o perioadă de timp specificată (zeci de secunde până la pornirea Windows).
Cum se deschide lista de pornire
Puteți vedea lista de programe încărcate automat cu Windows 7 folosind mai multe metode, care se rezumă la vizualizarea conținutului mai multor ramuri de registry (acest lucru va fi discutat mai jos). Acest:
- editor de registry;
- utilitarul „Configurare sistem”;
- funcționalitatea programelor terțe.
Editorul Registrului
Căile către aplicațiile care sunt încărcate cu Windows 7 sunt înregistrate în ramuri de registru special desemnate. Le puteți accesa prin intermediul editorului de registry. Lansăm aplicația (comanda regedit) și deschidem următoarele ramuri ale bazei de date a sistemului.
Primul conține o listă de programe care rulează pentru contul activ, iar al doilea se referă la toți utilizatorii computerului.

Prin eliminarea sau adăugarea cheilor de tip REG_SZ cu căi către programe, puteți adăuga sau elimina cu ușurință obiectul dorit.
O modalitate mai ușoară de a edita pornirea automată în contul activ este folderul Startup situat în meniul Start.

configurarea sistemului
- Rulați comanda „msconfig” în linia de căutare sau interpret de comandă (Win + R) Windows 7.


- Faceți clic pe „Aplicați” și reporniți computerul pentru a accepta modificările.
Nu este necesar să reporniți Windows 7 imediat.
Programe ale terților
Mijloacele celor „șapte”, cu ajutorul cărora este configurată lista de rulare automată, am luat în considerare. Să trecem la utilități terțe care vă permit să efectuați acțiuni similare.
CCleaner
Cel mai bun utilitar pentru întreținere computer CCleaner oferă nu numai curățarea registry de chei inutile și disc din fișiere nedorite, dar deschide și posibilitatea de editare a listei de pornire.
- Începem programul.
- Accesați elementul „Serviciu”, unde, la rândul nostru, mergem la fila „Pornire”.

Folosind butoanele situate în partea dreaptă a cadrului principal, este posibil să dezactivați și să eliminați elemente din autorun. Din păcate, nu veți putea crea intrări noi în CCleaner.
Acordați atenție barei de file din partea de sus. Prima, numită „Windows”, conține aplicații care sunt încărcate după ce un utilizator se conectează la un cont. Urmează intrările cu informații despre pluginuri care sunt activate atunci când este apelat browserul.
(Vizitat de 19 330 de ori, 2 vizite astăzi)