În timp, Firefox poate întâmpina probleme precum funcționarea lentă, blocarea, barele de instrumente nedorite și multe altele. Găsirea și rezolvarea acestor probleme poate fi complexă, necesită mult timp și necesită un număr mare timp. Funcția de resetare Firefox poate rezolva multe probleme prin resetare setări Firefox la setările implicite, păstrând în același timp informații importante pentru dvs.
Ce face funcția de resetare?
Toate datele dvs. personale și setările Firefox sunt stocate în folderul dvs. de profil. Funcția de resetare funcționează prin crearea unui nou folder de profil pentru dvs. și salvarea celor mai importante date pentru dvs.:
Firefox va încerca să salveze următoarele date:
marcaje
Istoric de navigare web
parole
fursecuri
Informații de completare automată pentru formularele web
Vocabular personal
Următoarele funcții și parametri vor fi restabiliți în mod implicit sau șterse:
Extensii și teme: Deși pot fi foarte utile, unele extensii și teme pot cauza probleme. Dacă doriți să reinstalați extensii importante, citiți Configurare Firefox cu suplimente.
Deschideți file, ferestre și grupuri de file: în timpul procesului de resetare, toate site-urile deschise vor fi închise. Deoarece marcajele și istoricul de navigare vor fi salvate, puteți reveni cu ușurință pe site-urile dvs. preferate. A primi informații suplimentare citiți articolele Unde pot găsi marcajele mele? și bara de adrese completă. În plus, din moment ce cookie-urile dvs. vor fi salvate, nu veți fi înregistrat pe site-urile web pe care ați fost înregistrat înainte de resetare.
Setări individuale ale site-ului, motoarele de căutare, un dicționar personal de verificare ortografică, jurnal de descărcare, depozit DOM, setări de certificate de securitate, setări ale dispozitivului de protecție, acțiuni de pornire, tipuri de plug-in-uri MIME, setări de panou și stiluri de utilizator nu vor fi salvate. Pentru mai multe informații, citiți articolul Profiluri - Unde Firefox vă stochează marcajele, parolele și alte date ale utilizatorilor.
Notă:După finalizarea procesului de resetare, informații din vechea dvs. profil Firefox va fi plasat pe desktop într-un folder numit „Datele Firefox vechi”. Dacă resetarea nu a rezolvat problema dvs., puteți restaura o parte din informațiile care nu au fost salvate copiind fișierele în noul profil creat. Pentru instrucțiuni, citiți Copiați fișierele între dosarele profilului. Dacă nu mai aveți nevoie de acest folder, ar trebui să îl ștergeți, deoarece conține informații confidențiale.
Cum să resetați Firefox la setările implicite?
1. În partea de sus a ferestrei Firefox, faceți clic pe butonul „Firefox”, accesați submeniul „Ajutor” și selectați „Informații pentru rezolvarea problemelor”. ![]()
2. Faceți clic pe butonul Reset Firefox din colțul din dreapta sus al paginii Informații despre rezolvarea problemelor. 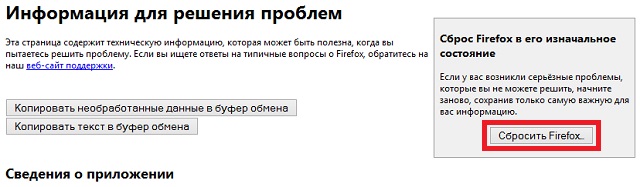
3. Pentru a continua, în fereastra de confirmare care se deschide, faceți clic pe butonul „Reset Firefox”.
4. Firefox va fi închis și resetat. După finalizarea resetării, informațiile importate vor fi listate în fereastra care apare. Faceți clic pe butonul „Finalizare” și Firefox se va deschide.
restabili setări Mozilla Firefox repară erorile apărute în browser. Există două modalități de a restabili setările din fabrică: ștergând Firefox folosind butonul special din pagina de asistență sau ștergând fișierul în care sunt stocate setările.
Curățarea browserului
Cel mai simplu mod de a returna setările implicite în browserul Mozilla este să utilizați butonul de resetare din pagina de asistență. Când curățați, setările, extensiile și temele sunt șterse; marcaje, parole salvate, cookie-uri, deschide filele, informațiile pentru completarea formularelor web de completare automată de pe diferite site-uri vor rămâne neatinse.
Încercați să reporniți browserul modul sigurla care toate complementele sunt dezactivate. Dacă în modul sigur sunt salvate erori în funcționare, reveniți din nou la pagina de asistență și restabiliți parametrii care au fost setați Mozilla firefox în mod implicit, făcând clic pe butonul „Șterge”. În fereastra care apare, confirmați intenția dând clic pe „Ștergeți Firefox”.
După o resetare, directorul Date vechi va apărea pe desktopul în care veți găsi fișierele de profil.
Dacă este necesar, le puteți restaura aruncându-le înapoi în directorul browserului web.
Ștergeți fișierul cu setări
Dacă nu aveți nicio reclamație cu privire la activitatea extensiilor și nu doriți să pierdeți temele instalate, atunci utilizați o altă metodă pentru a reseta parametrii, care este să ștergeți fișierul de configurare.
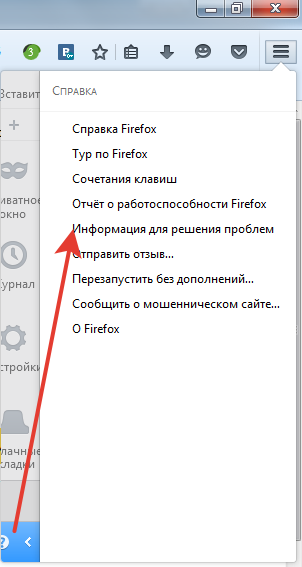
Pentru a restabili setările implicite, localizați și ștergeți fișierul prefs.js din directorul utilizatorului. Puteți face fără ștergere: doar redenumiți fișierul adăugând cuvântul „vechi” - prefs.jsOLD la extensia sa. Deci îl salvezi copie de rezervă, ceea ce va face posibilă, dacă este necesar, restaurarea setărilor pierdute după o resetare. 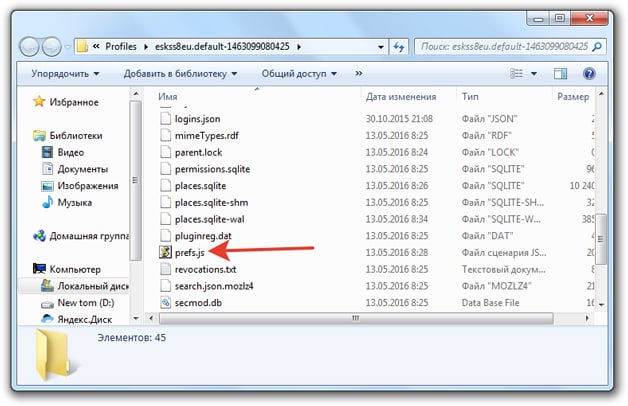
Dacă în folderul de profil există unele date cu numele preferate, ștergeți sau redenumiți toate. După ștergerea datelor din folderul de profil, lansați browserul. Fișierul de configurare va fi re-creat, setările implicite vor fi setate în Firefox.
Începând cu versiunea 13, o nouă funcție este încorporată în browser - „Resetați Firefox".
Această opțiune vă permite să setați toate setările. Firefox în setările implicite, în timp ce sunt salvate, mai precis sunt importate
Totul tău cookie-uri, jurnal de vizită, jurnal de formular salvat, parole salvate și marcaje într-un profil nou, care devine profilul dvs. implicit.
Vechiul profil rămâne neschimbat,
În plus, îl poți exploata sau șterge fizic ( gestionarea prin intermediul managerului de profil vezi fig. 5).
Desigur, o opțiune suplimentară din browser pentru a reseta setările grăbește procesul de recuperare prin crearea unui profil „curat” cu predefinit parole, marcaje, cookie-uri și reviste, care, dacă se dorește, poate fi îndepărtat ulterior.
Câteva diferențe între noua funcție și resetarea standard
Resetați setările browserului versiuni anterioare (sub 13) și curent (de la 13 și mai sus) se realizează prin lansarea browserului în modul sigur
Există o altă diferență - crearea profil nou, Dumneavoastră dați numele profil creatși folosind noua opțiune - " Resetați Firefox", browserul generează automat un nume cu un prefix:
default-xxxxxxxxxxxx
În viitor, prin intermediul managerului de profil, îl puteți redenumi la orice nume care vă poate fi înțeles.
Funcție - Resetare Firefox.
Pentru a reseta Firefox, cu păstrarea datelor cu caracter personal, trebuie să accesați bara de meniu: " informații" - "Informații de rezolvare a problemelor"sau în bara de adrese, tastați și accesați pagina:
Fig 1. Pagina browserului - „Informații de rezolvare a problemelor”
Ne uităm la blocul de text din această pagină - " Resetați Firefox la starea inițială"și apăsați butonul" Resetați Firefox"
Puteți exersa în siguranță cu acest buton fără durere pentru dvs., deoarece vor fi create profiluri complet noi, iar profilul dvs. vechi va rămâne neschimbat.
După ce faceți clic pe „ Resetați Firefox". O fereastră apare pentru a confirma operația:
Fig. 2 Fereastra Resetare Firefox pentru confirmare.

Dacă totul este în regulă, va apărea o fereastră cu informații despre importul de succes. cookie, jurnal de vizită, jurnal de formulare, parole și marcaje
Fig 3. Expertul de import.
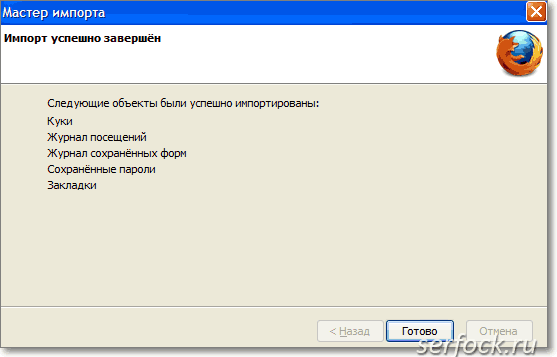
Buton " Efectuat"închide fereastra asistentului de import.
Acum, dacă mergeți la meniu - " Instrumentele" - "setări", atunci vă puteți asigura că toți parametrii Firefox setat implicit.
Fig 4. Fereastra de setări pentru browserul web.
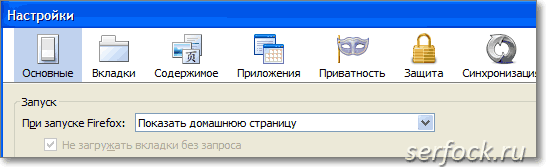
Pentru a gestiona profilurile create, porniți managerul de profil.
Figura 5 prezintă două profiluri:
- test bl- Profilul inițial din care vor fi importate datele personale.
- default-1341712160015 - profilul generat de browser atunci când se utilizează " Resetați Firefox".
Fig 5. Fereastra de setări.
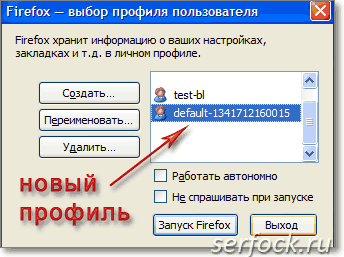
Funcție " Resetați Firefox", creează un profil și importă datele din profilul activ în prezent într-unul nou, prin urmare, înainte de a efectua această operație, selectați dacă aveți mai multe profiluri de care aveți nevoie și resetați setările.
În cazul în care atunci când utilizați browserul Firefox se prăbușește, nu ar trebui să vă faceți griji, deoarece totul poate fi remediat foarte repede. Adică, pentru a remedia defecțiunea și alte probleme, este suficient să efectuați o resetare.
Efectuarea unei resetări la setările din fabrică face posibilă remedierea tuturor problemelor din opera lui Mozilla, precum și eliminarea extensiilor și a suplimentelor care ar putea acționa ca cauza eșecurilor. În acest articol, vom analiza cum să resetați Mozilla la setările din fabrică.
Resetați informațiile despre motorul de căutare Mozilla
Renunțarea la Firefox va elimina doar suplimentele și extensiile. În ceea ce privește memoria cache, istoricul site-urilor de vizitare și panoul cu file, acestea nu vor fi afectate în niciun fel. Restaurarea datelor în mod implicit este posibilă prin mai multe metode:
Prima cale
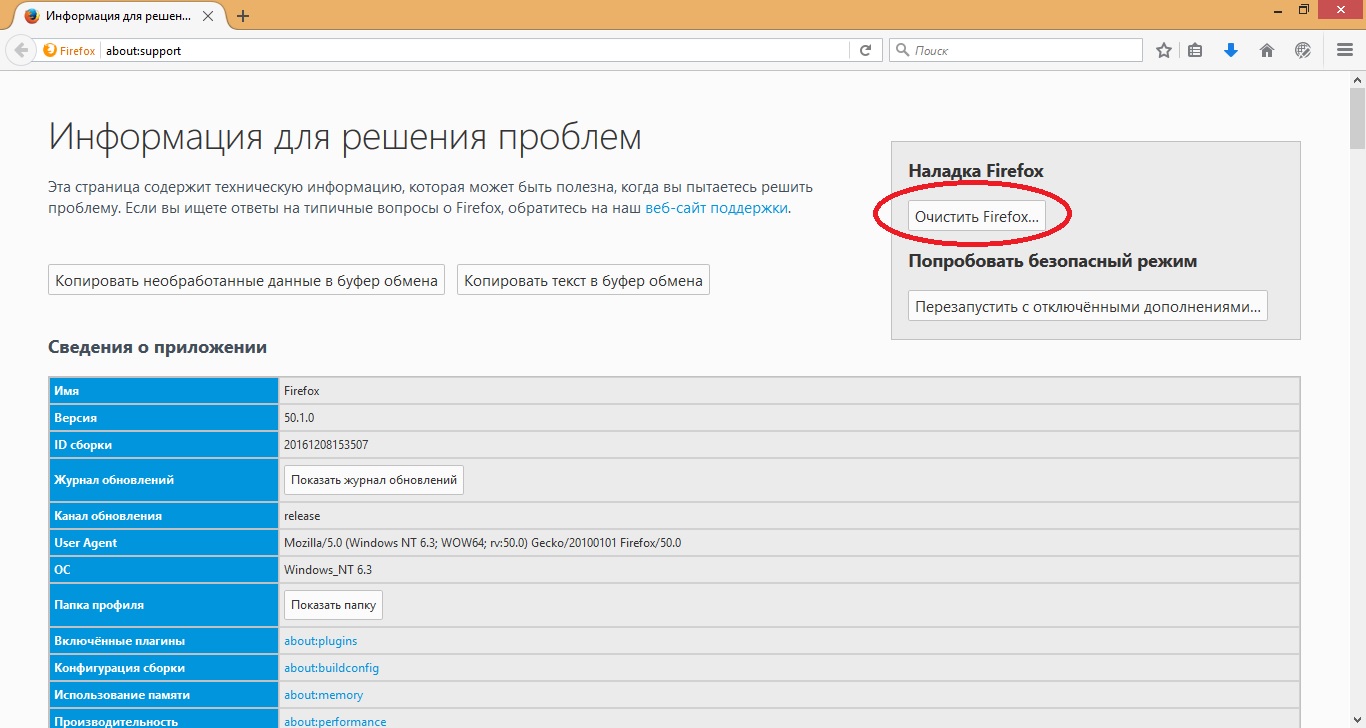
După aceea, browserul va fi resetat la setările de bază.
Al doilea mod
- În motorul de căutare din colțul din dreapta sus, activați butonul "Meniu".
- Și găsiți butonul care indică „Oprire”.
- Faceți clic pe LMB.
- Pe tastatură, apăsați simultan tastele „Win + R”.
- În linia ferestrei „Run” care apare, introduceți textul „firefox.exe –P”.
- Apoi ar trebui să apară o fereastră cu profiluri.
- Găsiți butonul „Creare” în el și faceți clic stânga pe el.
- În actul următor, utilizatorul poate specifica numele noului profil, precum și schimbarea locației sale pe computer.
- Faceți clic pe Finish.
- După aceea, va apărea o fereastră de control în care puteți trece de la profil la profil sau a le dezinstala complet.
Această din urmă metodă facilitează recuperarea datelor. motor de căutare mozilla însă, implicit, există un defect care pentru unii utilizatori nu va fi relevant. Adică, pe lângă returnarea setărilor implicite ale motorului de căutare, toate complementele și extensiile, precum și alte date (istoricul de navigare, cookie-urile, parolele, memoria cache etc.) vor fi șterse.
Metodele de mai sus vă vor permite să returnați rapid browserul Firefox la setările din fabrică. În plus, ele sunt cele mai relevante pentru mulți utilizatori dacă există o defecțiune în Mozilla.
Începând cu versiunea 13, o nouă funcție este încorporată în browser - „Resetați Firefox".
Această opțiune vă permite să setați toate setările. Firefox în setările implicite, în timp ce sunt salvate, mai precis sunt importate
Totul tău cookie-uri, jurnal de vizită, jurnal de formular salvat, parole salvate și marcaje într-un profil nou, care devine profilul dvs. implicit.
Vechiul profil rămâne neschimbat,
În plus, îl poți exploata sau șterge fizic ( gestionarea prin intermediul managerului de profil vezi fig. 5).
Desigur, o opțiune suplimentară din browser pentru a reseta setările grăbește procesul de recuperare prin crearea unui profil „curat” cu predefinit parole, marcaje, cookie-uri și reviste, care, dacă se dorește, poate fi îndepărtat ulterior.
Câteva diferențe între noua funcție și resetarea standard
Resetarea setărilor browserului din versiunile anterioare (sub 13) și actuală (de la 13 și mai sus) se face prin lansarea browserului în modul sigur
Există o altă diferență - crearea profil nou, Dumneavoastră dați numele profil creatși folosind noua opțiune - " Resetați Firefox", browserul generează automat un nume cu un prefix:
default-xxxxxxxxxxxx
În viitor, prin intermediul managerului de profil, îl puteți redenumi la orice nume care vă poate fi înțeles.
Funcție - Resetare Firefox.
Pentru a reseta Firefox, cu păstrarea datelor cu caracter personal, trebuie să accesați bara de meniu: " informații" - "Informații de rezolvare a problemelor"sau în bara de adrese, tastați și accesați pagina:
Fig 1. Pagina browserului - „Informații de rezolvare a problemelor”
Ne uităm la blocul de text din această pagină - " Resetați Firefox la starea inițială"și apăsați butonul" Resetați Firefox"
Puteți exersa în siguranță cu acest buton fără durere pentru dvs., deoarece vor fi create profiluri complet noi, iar profilul dvs. vechi va rămâne neschimbat.
După ce faceți clic pe „ Resetați Firefox". O fereastră apare pentru a confirma operația:
Fig. 2 Fereastra Resetare Firefox pentru confirmare.

Dacă totul este în regulă, va apărea o fereastră cu informații despre importul de succes. cookie, jurnal de vizită, jurnal de formulare, parole și marcaje
Fig 3. Expertul de import.
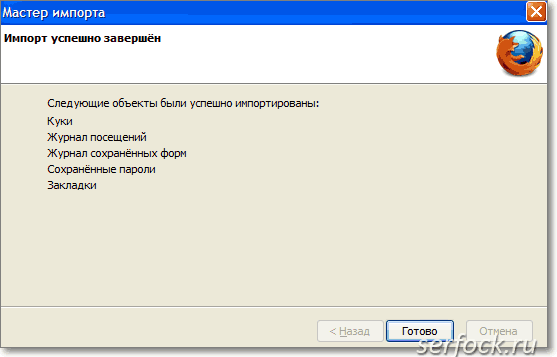
Buton " Efectuat"închide fereastra asistentului de import.
Acum, dacă mergeți la meniu - " Instrumentele" - "setări", atunci vă puteți asigura că toți parametrii Firefox setat implicit.
Fig 4. Fereastra de setări pentru browserul web.
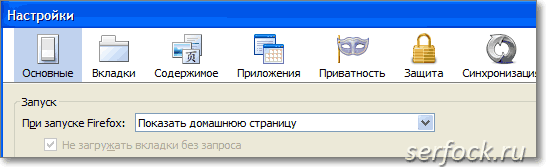
Pentru a gestiona profilurile create, porniți managerul de profil.
Figura 5 prezintă două profiluri:
- test bl- Profilul inițial din care vor fi importate datele personale.
- default-1341712160015 - profilul generat de browser atunci când se utilizează " Resetați Firefox".
Fig 5. Fereastra de setări.
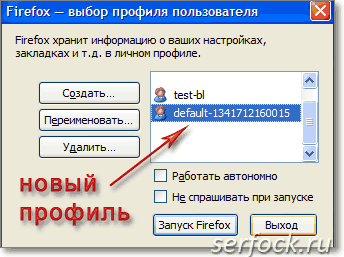
Funcție " Resetați Firefox", creează un profil și importă datele din profilul activ în prezent într-unul nou, prin urmare, înainte de a efectua această operație, selectați dacă aveți mai multe profiluri de care aveți nevoie și resetați setările.




