Windows 10 surprinde cu ajutorul său apariție și versatilitatea sa. Una dintre caracteristici este prezența desktop-urilor virtuale, precum și posibilitatea de a comuta între ele. Această funcție a fost anterior inerentă numai sistemelor de operare din familia Linux și Mac OS. Utilizatorii acestor sisteme de operare pot spune cu încredere că este foarte util în activitatea lor. Totul este legat de faptul că întregul spațiu poate fi împărțit în mai multe părți, eliminând astfel posibilitatea de a arunca un desktop virtual cu mai multe ferestre. De exemplu, un utilizator poate începe o scanare sau un alt proces îndelungat pe primul ecran, switch și al doilea poate fi utilizat pentru navigarea pe Internet sau alte sarcini. Dacă este necesar, puteți reveni la primul tabel și puteți verifica programul. Astfel, putem spune că tabelele virtuale sunt concepute pentru a eficientiza și optimiza experiența utilizatorului.
Comenzi rapide pentru lucru rapid
Comenzile rapide de la cheie facilitează îndeplinirea sarcinilor comune. După cum s-a dovedit, acestea sunt, de asemenea, foarte utile atunci când lucrați cu desktopuri virtuale. Folosindu-le, puteți mult mai repede decât să folosiți mouse-ul pentru a sări între desktop-uri, a crea altele noi și a închide cele care au devenit redundante. Creați noi computere desktop virtuale cu chei și nu trebuie să blocați tastele cu chei. Pentru a merge la următorul desktop virtual, trebuie doar să apăsați tastele. Combinația va reveni pe desktopul anterior.
Butonul care creează desktopurile virtuale este situat sub partea stângă lângă pictograma de căutare. Această funcție se numește Task View, care este tradusă din engleză ca „Task View”.
Dacă faceți clic pe ea, apoi mai departe ecran Windows 10 toate vor fi afișate derularea programelor și diverse ferestre se deschid în sistem. Pictograma pentru opțiunea care creează desktopuri virtuale ar trebui să fie afișată în partea dreaptă jos. 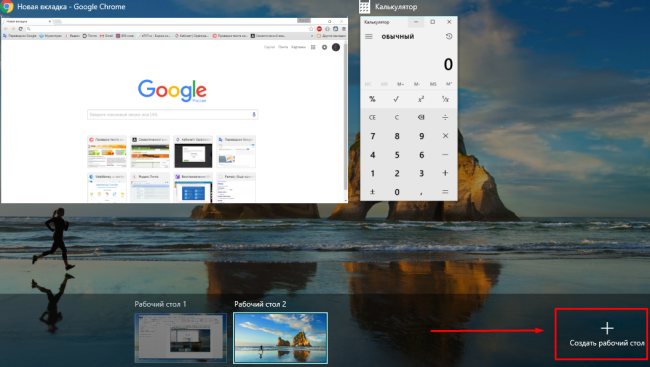
Folosind această metodă, veți salva vizualizarea curentă a pictogramei „Vizualizare sarcină”. Mutarea ferestrelor aplicației. O fereastră de aplicație deschisă poate fi mutată de la un desktop virtual la altul. Faceți clic pe pictograma „Vizualizare sarcină”, specificați aplicația dorită în zona de previzualizare, apoi faceți clic dreapta pe miniatura de previzualizare. Evidențiați și selectați desktopul de destinație. În plus, puteți trage fereastra din previzualizarea aplicației pe desktopul dorit din partea de jos a ecranului.
În plus, nu este posibil să se salveze aspectul actual al ferestrei într-un fișier instantaneu pentru restaurarea ulterioară cu un singur clic. Puteți elimina un desktop virtual la fel de ușor, precum puteți crea unul nou. Pentru a face acest lucru, faceți clic pe pictograma desktopului virtual din bara de activități. Pe panoul de jos al ferestrei din partea de jos a ecranului veți vedea miniaturi ale desktop-urilor disponibile. Plasați cursorul mouse-ului pe miniatura desktopului de care doriți să scăpați. Doar faceți clic pe această pictogramă pentru a elimina desktopul.
Dacă faceți clic pe această opțiune de mai multe ori, atunci același număr de spații de lucru va fi creat în funcție de numărul de clicuri. După aceea, acestea vor fi salvate în partea de jos a panoului „Vizualizarea sarcinilor” și vor fi afișate atunci când faceți clic pe butonul corespunzător.
Pentru a comuta la noul desktop virtual în Windows 10, trebuie doar să faceți clic pe el cu mouse-ul. De regulă, ar trebui să apară curat, fără ferestre sau programe deschise. Aici puteți lansa aplicațiile și procesele necesare sau mutați ferestrele deja active din alte spații de lucru. Pentru a muta fereastra selectată, trebuie să deschideți tabelul unde acest program. Apoi, faceți clic dreapta pe meniul contextual și selectați „Mutare la ...”, apoi selectați - pe ce tabel doriți să trageți aplicația. ![]()
Pentru a nu mai funcționa, trebuie doar să faceți clic pe crucea care apare de sus, când treceți peste fereastra ecranului de lucru. Dacă a participat programe deschise sau ferestre active, acestea se vor muta în spațiul de lucru adiacent.
Comenzi rapide pentru lucru rapid
pentru muncă confortabilă cu spațiu virtual în Windows 10 are mai multe comenzi rapide de la tastatură care declanșează anumite acțiuni. Comoditatea se datorează faptului că aici nu este necesară nicio configurație. Pentru a începe o acțiune specifică nu este nevoie de o mulțime de acțiuni inutile.
De exemplu, pentru a accesa meniul „Vizualizare sarcini” din Windows 10, trebuie doar să faceți clic pe combinația Win + Tab.
De asemenea, pentru a simplifica procesul de creare a unui spațiu de lucru fără a efectua multe acțiuni (selectarea meniului Vizualizare sarcini, după ce faceți clic pe o opțiune etc.) în Windows 10 există o combinație de Win + Ctrl + D care creează rapid ecrane virtuale.
Pentru ca utilizatorul să poată comuta rapid între ecrane, sistemul are o anumită combinație de tastele săgeată Win + Ctrl + cu direcții stânga și dreapta. Această acțiune vă permite să mergeți la următorul tabel sau să vă întoarceți.
Pentru a șterge spațiul virtual, a fost inventată și o anumită combinație. Înainte de a șterge spațiul necesar, trebuie să mergi la el. După aceasta apăsați Win + Ctrl + F4.
Cunoașterea și capacitatea de a folosi toate aceste combinații va conduce la faptul că utilizatorul va putea să-și crească productivitatea și să economisească timp. Nu este necesară configurarea setărilor suplimentare ale tabelului.
Dezavantajele Windows 10 tabele virtuale
Prezența unei opțiuni care vă permite să creați ecrane virtuale în Windows 10 o face mai atractivă printre concurenții săi. Deoarece această opțiune este nouă, printre sistemele de operare furnizate de Microsoft, în funcție de unii parametri, este încă destul de brută.
De exemplu:
- Toate tabelele create sunt strict la locul lor. Pentru comoditate, puteți face această caracteristică mai dinamică.
- De asemenea, este demn de remarcat faptul că configurarea spațiului virtual propus este foarte rară în funcții.
- Nu există nicio modalitate de a-ți da numele pe ecranul creat. Numele este un număr de serie.
- Configurația curentă nu este salvată după o repornire.
- Nu există nicio modalitate de a crea ecrane de lucru diferite pe două sau mai multe monitoare conectate la un computer. Această caracteristică ar oferi un avantaj foarte mare pentru comutarea între tabele.
- Fiecare tabel nou creat este similar cu cel precedent. Configurarea unui anumit spațiu schimbă toate celelalte.
VKontakte
orice sistem de operare s-ar putea prăbuși din necunoscute pentru utilizator obișnuit motive. Codul sofisticat și interacțiunea a zeci de utilități între ele pot duce la diverse probleme, inclusiv pe Windows 10. Una dintre erorile pe care utilizatorii le pot întâmpina la pornirea unui computer este ecranul principal gol. Dacă toate comenzile rapide au dispărut de pe desktop, le puteți restaura cel mai adesea moduri simple, despre care vom discuta mai jos.
Eșec de afișare a comenzii scurte pe desktop în Windows 10
După cum am menționat mai sus, problema cu dispariția comenzilor rapide se datorează erorilor interne ale sistemului de operare și este imposibil de denumit în mod specific fișierul, programul sau utilitatea cu care este asociat. Cu toate acestea, în majoritatea cazurilor, comenzile rapide dispar de pe desktop din cauza dezactivării setărilor pentru afișarea lor.
Pentru a reapărea pictogramele pe desktopul Windows 10, efectuați următoarele:
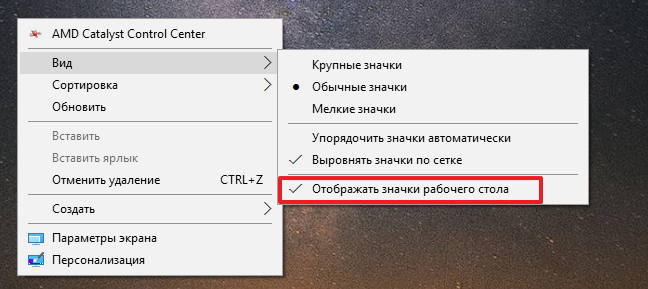
Această casetă de selectare ar trebui să fie activată în mod implicit, dar conflictul unor aplicații poate duce la faptul că va fi eliminat. Într-o astfel de situație, este suficient să o puneți și scurtăturile vor apărea din nou pe desktop.
Dacă marcajul este bifat, dar pictogramele de pe desktop încă nu apar, puteți încerca crearea unui nou element. Pentru a face acest lucru, faceți clic dreapta pe oricare spațiu liber pe desktop și selectați „Create” - „Folder” (sau orice alt element).

După aceasta, nu trebuie să apară doar pictograma nou creată, ci și toate cele trecute. Dacă acest lucru nu se întâmplă, puteți trece la următoarea metodă.
Setările controlului tactil Windows 10 nu au reușit
După cum știți, sala de operație sistem Windows 10 este conceput nu numai pentru calculatoare, ci și pentru tablete cu control tactil. Puteți găsi multe opțiuni în el, datorită cărora puteți regla în mod convenabil interfața pentru a controla din ecranul tactil. Dacă s-a produs eroare de sistem, aceste opțiuni se pot activa în totalitate sau parțial, ceea ce va duce la dispariția comenzilor rapide de pe desktop. Situația poate fi corectată după cum urmează:

Acțiunile descrise mai sus în unele situații ajută la depășirea unei defecțiuni a sistemului, ceea ce duce cel mai adesea la absența de comenzi rapide pe desktop.
Dacă niciuna dintre metodele descrise mai sus nu a ajutat la întoarcerea comenzilor rapide masa Windows 10, puteți încerca. Când recuperarea nu este posibilă din lipsă puncte de control, cel mai sigur mod va fi.




