Din păcate, mulți utilizatori de browser se confruntă cu o situație neplăcută. Se datorează faptului că, din greșeală, utilizatorul, în timp ce șterge memoria cache a browserului, șterge informații importante pentru el. După ce ai studiat această instrucțiune, o astfel de problemă nu-ți va mai fi frică.
Deși vom oferi informații despre exemplul browserului Yandex, dar este la fel de relevant pentru alte browsere de internet. Astăzi vom lua în considerare următoarele probleme:
- Cum să restaurați istoricul folosind instrumentele Windows încorporate?
- Cum se face acest lucru folosind programe terțe?
Restaurați istoricul cu instrumente încorporate
Browserul în sine nu oferă o funcție de restaurare a istoricului direct. Dar, dacă folosiți recuperarea sisteme Windows în general, atunci aveți ocazia să accesați istoricul șters al Yandex.
Luați în considerare o situație în care ați șters deja memoria cache.
Pentru a ne întoarce povestea, vom folosi încorporat Utilitarul Windows - „recuperarea sistemului”.
Există mai multe opțiuni pentru apelarea acestei funcții, dar o vom folosi pe cea mai simplă.
Când recuperarea este completă - reporniți computerul. Dacă operațiunea s-a desfășurat fără probleme, atunci întregul istoric șters din browserul Yandex va fi restabilit.
Această metodă are o serie de argumente pro și contra.
Avantajele necondiționate includ:
- Posibilitatea de a utiliza metoda fără software terț;
- usurinta;
- Lucrați fără abilități speciale.
- Procesul de recuperare a sistemului afectează și alte programe (de exemplu, instalațiile de driver pot fi reduse);
- Nu întotdeauna înainte de a șterge istoricul în Yandex de pe computer, funcția de recuperare a sistemului este activă.
Datorită dezavantajelor grave ale metodei, vă oferim o opțiune alternativă pentru restabilirea memoriei cache.
Restaurarea istoricului software-ului terț
În prezent, există peste zece programe de calitate care pot ajuta la recuperarea datelor șterse accidental. Dar, în opinia noastră, cel mai bun software de acest gen este Handy Recovery.
Mai întâi trebuie să descărcați pe computer și să instalați acest program. Credem că nu veți întâmpina dificultăți în acest sens. Prin urmare, dreptul la algoritmul acestui software.

Asigurați-vă că bifați toate casetele și specificați calea în care sunt stocate fișierele istoric.
După finalizarea acestei operații, povestea dvs. va fi restabilită.
Vă rugăm să rețineți că Recuperarea la îndemână nu poate afișa unele foldere. Pentru a preveni acest lucru - activați afișajul în opțiunile folderului fișiere ascunse. Pentru a face acest lucru:
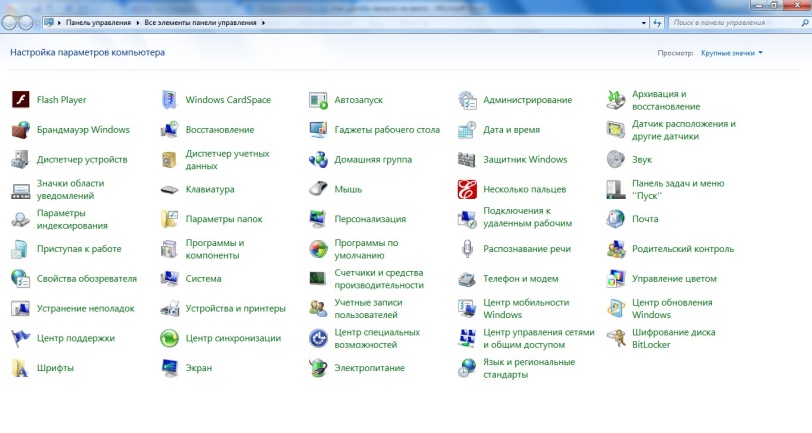
Acum faceți clic pe „aplicați” și puteți rula Recuperarea la îndemână.
Sperăm că informațiile din acest manual vă vor ajuta să vă recuperați povestea.
Ați șters accidental istoricul de navigare? Vom ajuta la rezolvarea acestei probleme.
Recuperarea sistemului
Cum să restaurați istoricul în Chrome? Pentru a începe, încercați să reveniți la momentul în care încă nu a fost șters. Pentru a face acest lucru:
- Găsiți butonul „Start” în colțul din stânga jos, apoi faceți clic pe secțiunea „Toate programele”.
- Parcurgeți lista, găsiți secțiunea „Accesorii”, apoi secțiunea „Instrumente”.
- În continuare, veți avea nevoie de butonul „Restaurare sistem”.
- În fereastra care se deschide, bifați caseta „Afișați alte puncte de recuperare” și faceți clic pe „Următorul”.
- Finalizați lucrarea dând clic pe „Finalizează”.
- Reporniți computerul și verificați datele de care aveți nevoie.
Important! Amintiți-vă că după această acțiune, nu numai istoricul este restabilit, dar și driverele și aplicațiile nou instalate vor dispărea.
Programe terțe
Cum să restaurați istoricul în browserul Yandex? Tot aici puteți încerca să aplicați metoda descrisă de noi mai sus. Dacă acțiunile nu au adus rezultatele dorite, încercați să utilizați programe populare.
Cum să restaurați istoricul în Yandex după ștergere:
- Deschide folderul „Computerul meu” și găsește pictograma „Organizează”. Apoi, avem nevoie de secțiunea „Opțiuni de căutare” și de fila „Vizualizare”.
- Studiați cu atenție informațiile care apar în fereastra „Afișați dosarele ascunse” și puneți o pictogramă lângă „Afișare”.
- Accesați unitatea C și deschideți directorul „Utilizatori” și navigați la folderul al cărui nume se potrivește cu datele de autentificare.
- Următorul pas este necesar pentru utilizatorii browserului Yandex. Prin urmare, accesați „Local”, apoi la Yandex și „UserDate”. Destinația de căutare este „Default”. Aici ar trebui să găsiți datele necesare și să creați o copie.
Pentru a restabili povestea, va trebui doar să transferați backup-ul în directorul natal. Dacă backup-ul nu a fost pregătit, va trebui să dați hard disk la un specialist.
Recuperare la îndemână
Cum să restaurați istoricul browserului:
- Instalați programul (puteți avea versiunea demo gratuită) pe computer. După aceea, două ferestre se vor deschide pe ecran, iar într-una dintre ele veți vedea o listă de fișiere șterse.
- Selectați și evidențiați „Jurnal de site”. În meniul de sus, faceți clic pe butonul "Restaurare". Mutați datele recuperate în folderul UserData
Cum să vezi povestea ștersă în Opera? Pentru a face acest lucru, puteți utiliza și acest program și repetați succesiunea dorită de acțiuni.
Un browser este o aplicație pentru navigarea pe web. Diferiți furnizori software-ul oferi diferite versiuni de browsere web. Utilizatorii le aleg pe cele care le sunt mai convenabile. Dacă ați șters accidental browserul, îl puteți restaura în câteva minute.
Manual de instrucțiuni
Toate browserele sunt instalate automat, trebuie doar să urmați instrucțiunile „Expertului de instalare”: selectați directorul pentru instalare și faceți clic pe butonul „Următorul” până când instalarea este finalizată.
Veți avea nevoie
- Software Mozilla Firefox pentru orice versiune.
Manual de instrucțiuni
Jurnalul browserului conține o listă de site-uri pe care utilizatorul le-a vizitat încă de la ultima curățare. Pe lângă adresele în sine, istoricul de navigare care poate fi citit pentru utilizator conține numele paginilor vizitate și timpul de tranziție către acestea. Datorită faptului că, în timp, înregistrările din jurnal ocupă sute de megabytes și chiar gigabyte, iar acest lucru afectează viteza de pornire a browserului, acesta este deseori curățat de utilizator. Există momente în care după ștergerea intrărilor din istoricul de navigare apare brusc nevoia de a vizita un site a cărui adresă de care utilizatorul nu-și amintește. Prin urmare, el începe să caute cum să recupereze istoricul browserului șters.
Pentru a evita astfel de situații, adăugați site-urile necesare la favorite!
Răspunsul la întrebarea: „este posibil să restaurați istoricul browserului web?” pozitiv, dar cu mai multe caracteristici. Luați în considerare procesul de recuperare pentru fiecare browsere populare.
Principiul returnării informațiilor șterse
La ștergerea istoricului site-urilor de vizitare, fișierul este șters, în care sunt stocate înregistrări cu adrese web, numele acestora, data și ora vizitei. Și ca orice fișier șters, acest document este supus recuperării. Pentru diferite aplicații, fișierul are nume diferite și este localizat în diferite directoare. Vom învăța cum să reanimați intrările de jurnal pentru fiecare dintre browserele populare:- Opera;
- crom;
- Yandex;
- Fayrfoks.
Utilizarea memoriei cache DNS
În oricare ultima versiune Windows DNS stochează pe scurt numele de domeniu cu adresele la care a trecut utilizatorul. Acest lucru se aplică numai pentru sesiunea curentă de calculator și chiar pentru cazul în care istoricul browserului este șters. După repornirea aparatului, toate intrările vor dispărea.Modul de a vedea ultimele domenii vizitate este foarte rapid, dar extrem de nesigur. În primul rând, va afișa doar acele adrese pe care utilizatorul le-a vizitat în sesiunea curentă și, în al doilea rând, afișează toate conexiunile la rețea. Chiar dacă oricare dintre conexiunile a fost inițiată nu de browser, ci de un program antivirus, încărcător de fișiere sau alt software, metoda descrisă mai jos o va arăta.
Recuperarea istoricului din DNS pentru o sesiune se realizează după cum urmează.


Atenție! Rândul „Nume înregistrare” conține doar adresa gazdei cu care a fost stabilită conexiunea și nu adresa completă a paginii.
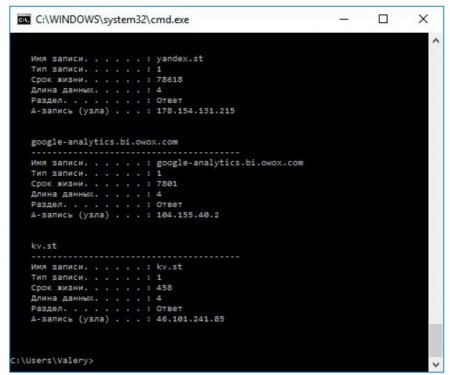
Având în vedere toate avantajele și dezavantajele metodei, vom face cunoștință cu modalitățile de restaurare a istoricului șters al browserului Chrome.
Restaurați istoricul vizitelor site-ului în browserele web Chrome
Mulți oameni se întreabă cum să recupereze istoricul șters în browserul Yandex, Chrome și alte programe bazate pe motorul Chromium. Acest lucru este realizat în același mod pentru toate aplicațiile și în mai multe moduri.Prin contul GMail
Orice utilizator care are un cont Google poate avea acces la lista paginilor vizitate, chiar dacă a fost resetat. Această corporație stochează toate datele despre clienții săi în cloud și fiecare intrare nouă adaugă un fișier nou, mai degrabă decât suprascrierea celui vechi. În cazul actual, o astfel de sincronizare este disponibilă.Potrivit numai pentru utilizatorii care doresc să obțină un fel de link, dacă la momentul adăugării unei intrări în jurnal au fost conectați la Google Mail.
Serverul cloud stochează (cel puțin disponibil pentru utilizator) activitatea din ultimele 10 zile.
Setările sunt restabilite astfel.
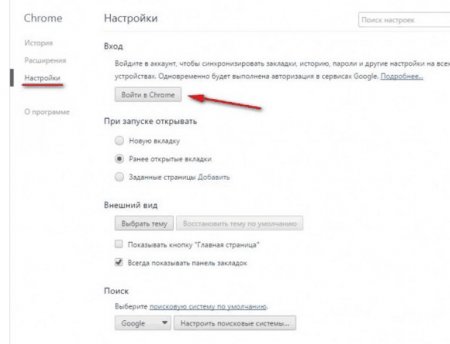 Ea va deschide istoricul vizitei, de unde puteți returna informațiile necesare.
Ea va deschide istoricul vizitei, de unde puteți returna informațiile necesare.
Cache Chrome
După ce am introdus comanda „chrome: // cache” în omnibank (linia de căutare a adreselor) și apăsând „Enter”, vom afișa lista cu ultimele resurse vizitate extrase din cache.Uneori, această manipulare ajută, dar nu și în cazurile în care aveți nevoie de informații în urmă cu câteva zile. Astfel de intrări nu vor fi afișate.
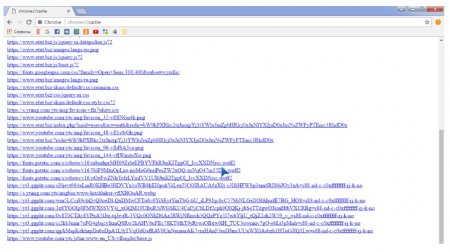
Caracteristici de reanimare a intrărilor în jurnal pentru Opera
Cum să recuperați istoricul șters al browserului Opera și al oricărui alt sistem care folosește software gratuit de la terți, vom lua în considerare în secțiunea următoare. Aici ne bazăm pe opțiunea unică a browserului finlandez, relevant pentru cei care au început cont în sistem.Într-unul din versiuni proaspete Dezvoltatorii Opera au implementat un algoritm pentru sincronizarea setărilor și starea programului pe toate dispozitivele, inclusiv smartphone-urile și tabletele. Funcția vă permite să intrați rapid și să intrați modul auto Obțineți acces la înregistrările curățate de pe orice dispozitiv.
Mai întâi va trebui să vă creați un cont.
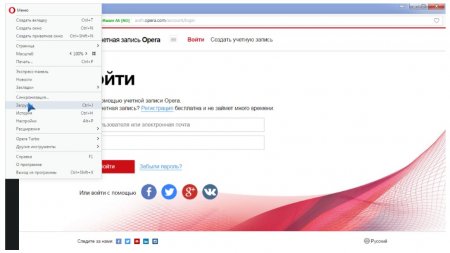 Numai după aceea, în cazul în care istoricul a fost șters din neatenție, mergem pe sync.opera.com/web, privim fișierele noastre și facem clic pe cel necesar pentru resuscitarea sa.
Numai după aceea, în cazul în care istoricul a fost șters din neatenție, mergem pe sync.opera.com/web, privim fișierele noastre și facem clic pe cel necesar pentru resuscitarea sa.
Folosim programe terțe
Există mesaje pe forumuri: „istoricul șters din browser cum să recuperezi?”. Autorii lor nici nu se deranjează să indice numele browserului. Pentru astfel de persoane, există programe pentru recuperarea fișierelor pierdute.O caracteristică a funcționării programelor de resuscitare a datelor este necesitatea specificării directorului în care sunt stocate setările profilului browserului curent:
- pentru Opera, aceasta este global_history.dat (typed_history.xml conține adrese introduse manual de utilizator);
- în Firefox, acesta este history.dat;
- Chrome (și alții le place) scrie aceste informații în fișierele numite Istoric la început.
Utilitarul Recuperare la îndemână nu necesită acest lucru datorită verificării tuturor volumul specificat (de obicei conduce C: \\).
Restul algoritmului de lucru cu utilitatea este după cum urmează.
 După aceea, va fi posibilă accesarea poveștii pierdute.
După aceea, va fi posibilă accesarea poveștii pierdute.
HstEx este conceput special pentru a accesa fișiere șterse istoricul browserului și memoria cache.

Ultima versiune de HstEx acceptă mai mulți algoritmi de recuperare a informațiilor într-o singură sesiune.
După pornirea aplicației, creăm o nouă sarcină, adăugăm browserele necesare listei, căile către setările lor și directoarele pentru plasarea informațiilor primite în ele.
![]()
Nu există metode cu adevărat fiabile și universale pentru restabilirea istoricului browserului, dar cele de mai sus ar trebui să fie suficiente pentru a avea acces la înregistrările pierdute în jurnal ale site-urilor vizitate.
Istoricul browserului este o funcție a cărei sarcină este de a păstra resursele vizitate de utilizator pentru o lungă perioadă de timp. Din păcate, niciunul dintre browsere nu oferă modalități software (interne) de a restabili istoricul, așa că trebuie să „te obișnuiești cu el”.
Crearea copiilor de rezervă
Backup - copie de rezervă fișiere. Toate informațiile (indiferent de browser) sunt stocate în folder ascuns AppData, care nu poate fi văzut fără configurarea exploratorului. Pentru afișare:
Un exemplu este prezentat mai jos:
recuperare
Restaurarea istoricului în browserul Yandex folosind backup este destul de simplu - transferăm copie de rezervă la folderul principal, care se află în directorul rădăcină al browserului sub denumirea „Istoric”.
Dar nu fiecare utilizator pregătește mai întâi o copie de rezervă. În acest caz, va trebui să utilizați programe terțe pentru recuperare și să fiți mai specific - hc. Istoric.
Restituim istoricul șters folosind programe terțe
Hc. Istoricul este un instrument complet gratuit, bogat în funcții, pentru vizualizarea istoriei vizitelor din browsere Chrome, Opera, FireFox, Yandex etc.
Programul are o funcționalitate extinsă:
- Utilitarul vă permite să vizualizați istoricul paginilor web, care sunt stocate în cache;
- Clasificarea și sortarea adreselor;
- Filtrarea după diverse criterii: data, ora, adresa, etc .;
- Diverse operații pe memoria cache, de la creare la transferul arhivei către un alt computer prin Internet;
Notă. Când descărcați programul, asigurați-vă că îl verificați cu un software antivirus pentru software rău intenționat.
algoritm:

Sistemul rollback
Dacă a trecut un pic de timp după ștergerea istoricului, atunci acesta poate fi restaurat folosind rularea sistemului de operare.
Pentru a face acest lucru:





