Mulți utilizatori sunt familiarizați cu situația în care o unitate flash nu mai este detectată de sistemul de operare. Acest lucru s-ar putea întâmpla din mai multe motive: de la o formatare slabă la o întrerupere bruscă a puterii.
Dacă unitatea flash nu funcționează, cum să o restaurați?
Utilitatea va ajuta la rezolvarea problemei. HP Discul USB Instrument pentru formatul de stocare. Programul este capabil să „vadă” unitățile care nu sunt determinate de sistem și să efectueze operațiuni de recuperare.
Vizualizați informațiile dispozitivului
Pentru a vizualiza informațiile despre unități. Pentru a închide panoul lateral „Informații dispozitiv”, debifați caseta de selectare: „Vizualizare → Informații dispozitiv”.
Actualizați toate dispozitivele
Creați un nou tabel de partiții. Pentru a crea o nouă tabelă de partiții pe disc.Încercați să recuperați datele
Pentru a încerca recuperarea datelor de pe disc. Acești pași nu vor schimba partițiile de pe disc. Pentru a selecta o partiție, efectuați una dintre următoarele acțiuni:
- Faceți clic pe secțiunea din zona de afișare grafică.
- Faceți clic pe o secțiune din zona de afișare a textului.
În acest articol, vom vorbi despre cum să restaurați o unitate flash micro SD folosind acest program.
1. După ce descărcarea este completă, rulați fișierul «USBFormatToolSetup.exe». Va apărea următoarea fereastră:
presa «Urmatorul».
3. În următoarea fereastră ni se va oferi să definim folderul de programe din meniu "Start". Se recomandă să lăsați implicit.
A alege spațiu nealocat, efectuați una dintre următoarele acțiuni:
- Faceți clic pe nealocat în zona de afișare.
- Faceți clic pe o zonă de afișare a textului nealocat.
Vizualizați informațiile secțiunii
Pentru a vizualiza informațiile despre secțiune. Dacă secțiunea → Demontarea nu a reușit, această secțiune poate fi utilizată.
Acțiuni de secțiune intermediară
Acești pași vor schimba partițiile de pe disc. Aceste acțiuni nu vor modifica granițele de început sau de final ale partițiilor existente.4. Aici creăm pictograma programului pe desktop, adică lăsăm daw-ul.
5. Verificăm parametrii de instalare și facem clic «Instalarea».
6. Programul este instalat, faceți clic «Finish».
recuperare
Scanare și remedieri de erori
1. În fereastra programului, selectați unitatea flash USB.
2. Puneți un viraj în față "Scan drive" pentru informații detaliate și detectarea erorilor. presa „Verificați discul” și așteptați finalizarea procesului.
Pentru a crea o nouă secțiune. Dacă ștergeți o partiție logică, atunci toate partițiile logice după partiția logică ștersă vor avea o modificare a numelor de dispozitiv. Accesul la aceste partiții logice se realizează de către sistemul de operare după cum urmează. Raportați o modificare a numelui dispozitivului. . Modificarea numelui dispozitivului poate cauza probleme dacă partiția este montată folosind numele dispozitivului.
Modificările la numele dispozitivului pot afecta în mod negativ următoarele fișiere. Discurile cu bucle sau tabele de partiții lipsă nu conțin o tabelă de partiție și nu conțin partiții. Pentru a elimina sistem de fișiere și partiție virtuală, selectați opțiunea de formatare la curățare.
3. În rezultatele scanării, vedem toate informațiile despre unitate.
4. Dacă se constată erori, apoi debifează "Scan drive" și alege „Erori corecte”. hit „Verificați discul”.
5. În cazul încercare nereușită scanează un disc folosind funcția „Scanarea discului” puteți selecta o opțiune „Verificați dacă este murdar” și executați din nou verificarea. Dacă se constată erori, repetați pasul 4 .
Definiți eticheta secțiunii de fișiere pentru secțiune
Pentru a determina eticheta sau numele volumului pentru partiție.
Specificarea datelor secțiunii
Furnizarea de informații despre partiție este utilă atunci când efectuați acțiuni precum crearea, redimensionarea și mutarea. Specificați dimensiunea și locația partiției. Pentru a specifica dimensiunea și locația partiției, utilizați una sau mai multe dintre următoarele combinații.Apăsați butoanele incrementale sau introduceți valori numerice pentru a configura următoarele câmpuri: Spațiu liber precedent Dimensiune nouă Spațiu liber.
- Apăsați și țineți săgeata la ambele capete ale zonei grafice.
- Trageți săgeata stângă sau dreapta până la limita afișajului.
- Faceți clic și țineți apăsat mijlocul secțiunii în zona grafică.
- Trageți secțiunea spre stânga sau spre dreapta în limita afișajului.
formatare
Pentru a restabili unitatea flash după formatare, aceasta trebuie reformată din nou.
1. Selectați un sistem de fișiere.
Dacă unitatea este de 4 GB sau mai puțin, atunci are sens să alegeți un sistem de fișiere FAT sau FAT32.
2. Dati un nou nume ( Etichetă de volum) conduce.
3. Alegeți tipul de formatare. Există două opțiuni: rapid și trece multi.
Specificați Alinierea partițiilor
Pentru a indica alinierea unei secțiuni, faceți clic pe butonul cu săgeata Aliniere și selectați din listă. Această configurație stabilește limitele partiției la sfârșitul oricărei partiții anterioare unității. Această configurație nu garantează redundanța sau monitorizarea spațiului necesar pentru sectoarele de pornire.
Precizați tipul de secțiune
Această setare aliniază partițiile la pornirea și la sfârșitul limitelor discului. . Pentru a specifica tipul de secțiune, faceți clic pe butonul „Creare ca” și selectați din listă.Specificarea unui sistem de fișiere partiție
- Până la 3 secțiuni principale și o secțiune extinsă.
- O partiție extinsă poate conține mai multe partiții logice.
Dacă trebuie să restaurați (încercați) informațiile înregistrate pe unitatea flash USB, apoi selectați format rapid, dacă datele nu sunt necesare, atunci trece multi.
MULTIPASS:
presa „Format Disk”.
4. Suntem de acord cu ștergerea datelor.
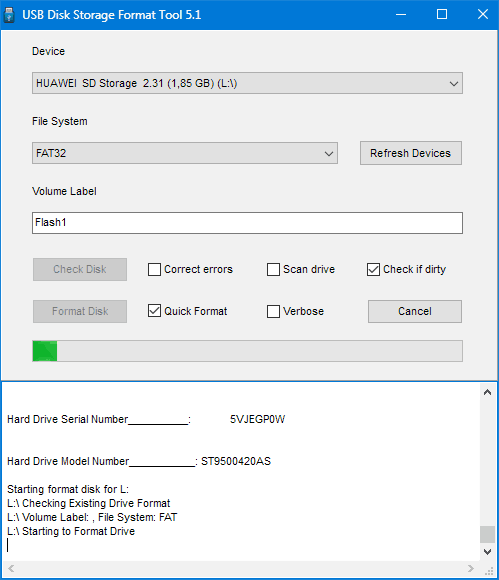
Specificarea unei etichete de sistem de fișiere cu secțiuni
Exemple de utilizare a unor sisteme de fișiere. Purge poate fi utilizat pentru a curăța semnăturile sistemului de fișiere și pentru a oferi recunoașterea partițiilor. Pentru a specifica o etichetă de sistem de fișiere, denumită și etichetă de volum, tastați un nume în caseta de text Comenzile rapide.
Etichetele de sistem de fișiere pot fi folosite pentru a vă ajuta să vă amintiți ce este stocat în partiție. Aceste acțiuni pot schimba frontierele de început și de final ale partițiilor existente. Aceste acțiuni pot determina blocarea sistemului de operare. Pentru redimensionarea unei partiții.
5. Toate 🙂
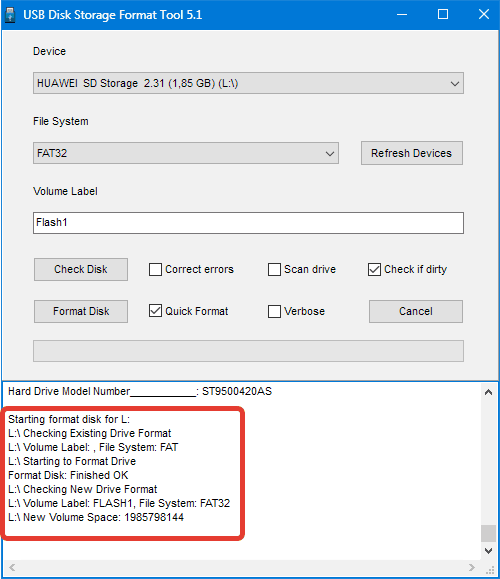
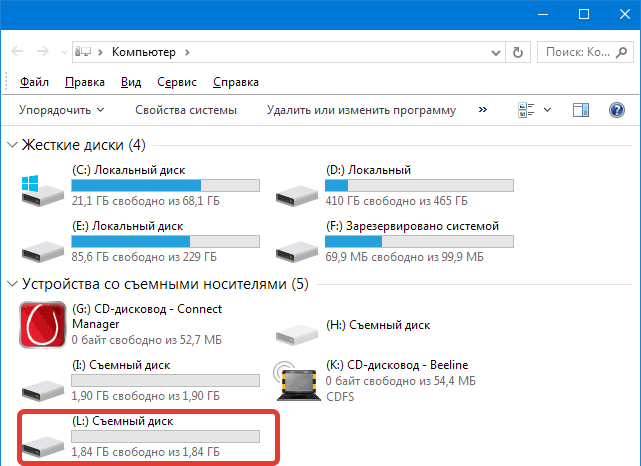
Această metodă vă permite să restaurați rapid și în mod sigur o unitate flash USB, după eșecuri de formatare, software sau hardware, precum și curbele mâinilor unor utilizatori.
Pentru a mări sau muta o secțiune, trebuie evidențiat spațiu liber lângă secțiune. Dacă extindeți o partiție logică, spațiul nealocat ar trebui să fie în partiția extinsă. Dacă măriți partiția primară, spațiul nealocat nu trebuie să fie în partiția extinsă.
Puteți muta spațiul nealocat în interiorul sau în afara partiției extinse redimensionând limitele partiției extinse. Fișierul swap ocupă un loc fix în partiție, pe care procesul de defragmentare nu îl poate muta. Fișierele mari sunt definite ca câteva sute de megabyți. Dacă reduceți prea mult partiția, este posibil ca sistemul de operare comercial să nu funcționeze corect.
- Defragmentarea sistemului de fișiere.
- Dezactivați temporar fișierul paginii.
- Mutați temporar fișiere mari la o altă partiție sau disc.
Nu știu cum să restaurați o unitate flash, hard disk sau un card de memorie? Cauti sa recuperezi datele partitionate logice FAT sau NTFS? Doriți să recuperați fișierele, salvând complet structură logică disc? Trebuie să restaurați complet o partiție de disc după formatare?
Cum se poate recupera un program de unitate flash
Recuperare partiție RS
Copiați și lipiți secțiunea
Problema este că sistemul de operare va alege în mod arbitrar, fie o sursă, fie o copie a partiției pentru montare. De exemplu, în timpul primei acțiuni de construire, puteți seta sursa partiției. În pasul următor, poate fi instalată o copie a partiției. În timp, această montare accidentală de partiții poate determina apariția și disparirea fișierelor în mod misterios în funcție de partiția montată. Montarea accidentală a unei copii a unei surse sau partiții poate duce, de asemenea, la o corupție gravă a datelor sau chiar pierderi de date.
Utilizați programul pentru a restabili partițiile logice ale discului. RS Partition Recovery va recupera nu numai fișierele șterse individuale, ci și partiții întregi formatate chiar și după deteriorarea severă a structurii suporturi electronice. Interfața intuitivă a programului și asistentul de recuperare vă vor ajuta să aflați rapid elementele de bază ale recuperării datelor cu RS Partition Recovery și să reconstruiți instantaneu partiții deteriorate.
Gestionarea indexului de partiții
Pentru a evita această problemă, vi se recomandă să efectuați una dintre următoarele acțiuni: Pentru a preveni decriptarea neintenționată a datelor, este interzisă utilizarea unei zone de spațiu nealocate prin crearea unei noi partiții. Pentru a gestiona indicatorii de secțiune.
- Indicatorul de descărcare indică faptul că partiția este activă sau încărcată.
- O singură partiție poate fi activă pe un disc.
- Ascuns este folosit de unele sisteme de operare comerciale.
- Un indicator ascuns face o partiție invizibilă pentru unele sisteme de operare.
Primul lucru de făcut pentru a recupera datele necesare este să selectați discul, partiția sau suportul amovibil din care fișierele necesare au dispărut sau au fost șterse. În RS Partition Recovery, conținutul unității sau folderului dorit poate fi vizualizat în același mod ca în Explorerul Windows MS standard. Selectați unitatea logică (sau alt director) din arborele exploratorului pentru a restabili informațiile din acesta. Atunci când alegeți unitate logică Expertul de recuperare va începe automat.
Pentru a anula ultima operație a cozii, selectați: „Editați” → „Anulați ultima operație”. Aplicația șterge ultima operație din lista afișată în panoul „Operații în așteptare”. Dacă nu există nicio operație în coadă, aplicația închide panoul de operare.
Pentru a șterge toate operațiunile din coadă, selectați: Editare → Ștergeți toate operațiunile. Pentru a aplica toate operațiunile. Aplicația va aplica operațiuni în așteptare în ordinea în care au fost create. În timpul fiecărei operații, aplicația afișează o actualizare a stării. De văzut informații suplimentare, atingeți Detalii. Aplicația afișează informații mai detaliate despre operațiuni. Pentru a afla mai multe despre pașii fiecărei operații, faceți clic pe butonul săgeată de lângă fiecare pas. Pentru a opri operațiile în timp de execuție, faceți clic pe Anulare. Aplicația va afișa un buton dezactivat care va forța numărătoarea inversă în 5 secunde. Dacă după 5 secunde operațiunile nu au fost oprite, aplicația activează butonul „Cancel Power”. Aplicația afișează o casetă de dialog de avertizare. Vi se recomandă să faceți clic pe Continuare pentru a activa operațiunile de recuperare sau să faceți clic pe Cancel pentru a anula operațiunile de recuperare. Vi se recomandă să faceți clic pe Operațiune Continuare pentru a finaliza operațiunea de restaurare. Când operațiunile sunt finalizate, aplicația afișează butonul „Salvare date” și butonul „Închidere”.
- Selectați: Modificați → Aplicați toate operațiunile.
- Aplicația afișează caseta de dialog Aplicare dispozitive dispozitiv.
- Recomandat pentru a crea backup-uri operații de editare a partițiilor.
- Aplicația afișează caseta de dialog Aplicați acțiuni în așteptare.
Dacă aveți nevoie pentru a recupera date de la partiție la distanță, lansați expertul cu un buton pe bara de instrumente sau prin meniul File - Wizard. În fereastra „Select drive”, faceți clic pe butonul „Găsiți unități”. Toate discurile găsite vor apărea în arborele Explorer și puteți lucra cu ele ca în cazul celor existente.
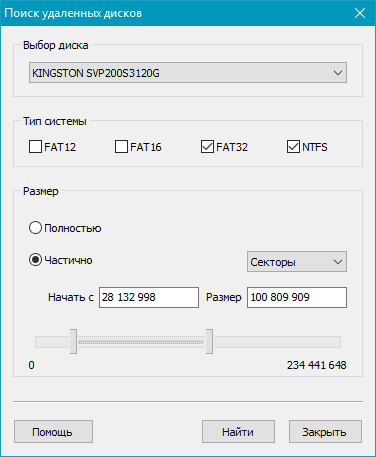
Aplicația afișează dialogul Salvare date. Dacă doriți să schimbați numele de fișier implicit, introduceți numele fișierului în caseta de text „Nume”.
- Aplicația afișează navigatorul sistemului de fișiere.
- Utilizați navigatorul sistemului de fișiere pentru a selecta un folder.
- Faceți clic pe Salvați pentru a salva fișierul.
- Aplicația va salva datele într-un fișier.
Restaurați tabele de partiție
Puteți edita partiții pe computere care nu au un sistem de operare de pornire.
- Puteți edita toate partițiile, deoarece partițiile nu sunt montate.
- Deschideți o fereastră de terminal.
- Rețineți că numele dispozitivului este folosit, nu numele partiției.
- Aceasta ar trebui să fie secțiunea care conține folderul de pornire.
Creați o imagine de disc virtual
De asemenea, puteți crea imagini cu discuri sau discuri existente pe computer, astfel încât să puteți restaura ulterior datele șterse necesare din ele. În acest fel puteți continua să lucrați cu discuri în modul normalsuprascrierea datelor de câte ori doriți și, în același timp, puteți restabili fișierele șterse de care aveți nevoie din imagine. Pentru a crea o imagine, selectați partiția logică necesară sau discul fizic și faceți clic pe butonul „Salvare disc” din bara de instrumente (sau selectați elementul corespunzător din meniul „Instrumente”).
După citirea acestei lecții, veți putea recupera singur datele dvs. Acest exemplu de recuperare vă arată pas cu pas cum să recuperați partițiile pierdute. Alte exemple de recuperare sunt disponibile. Dacă partiția de disc principal conține o siguranță aproape sigură sistem de operarenu va mai începe din cauza unui defect sectorul cizmei. Dacă discul a fost secundar sau dacă îl puteți conecta la un alt computer ca pe un disc secundar, vor apărea următoarele simptome.
Selectarea tipului tabelului de partiție
Ștergeți fișierele pe care le-ați încărcat, inclusiv subfolderele. Pentru a restaura o partiție din imaginea sa sau restaurarea unui sistem de fișiere, trebuie să o executați.
Starea curentă a tabelului de partiții
- Sau puteți adăuga date în jurnalul de înregistrări deja create.
- Dacă nu doriți să creați acest jurnal, selectați „Fără jurnal”.
În fereastra care se deschide, specificați zona discului de salvat, precum și numele și locația fișierului imagine care va fi creat. În aceeași fereastră, selectați dimensiunea imaginii salvate - vă recomandăm să salvați discul complet, și nu parțial, pentru a elimina posibilitatea lipsei de date pentru a restabili fișierele din această imagine!
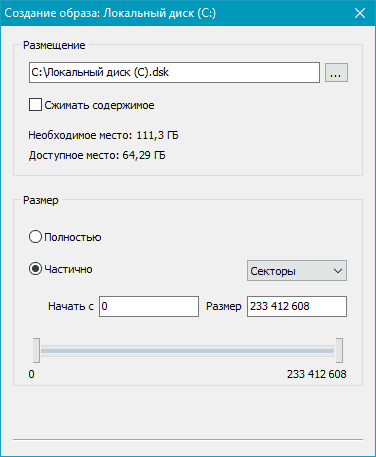
Când trebuie să restaurați datele dintr-o imagine, deschideți-le folosind butonul sau elementul de meniu corespunzător „Discul de montare”. Unitatea dorită va apărea în arborele exploratorului și va fi disponibil pentru lucrul cu acesta împreună cu discurile existente.
Scanați unitatea selectată
După selectarea zonei de recuperare, se va deschide expertul „Type Analysis”. În funcție de situația dvs., selectați scanare rapidă sau analiză completă. În cel de-al doilea caz, programul va scana întregul sistem de fișiere al discului și va găsi toate fișierele care pot fi restaurate, însă acest lucru poate dura mult timp.
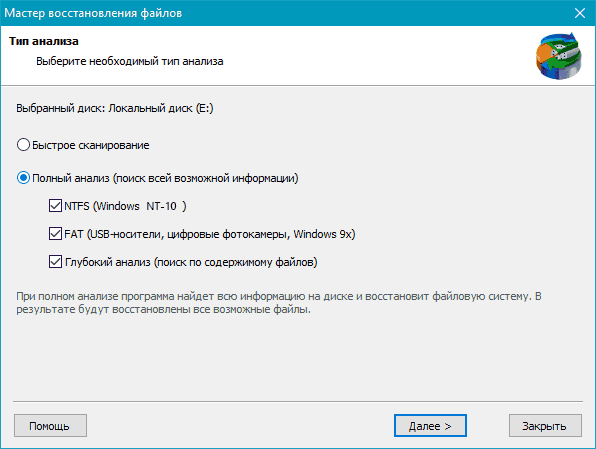
Scanați rezultatul, căutați fișierele necesare în partiția restaurată
După analizarea discului în arborele Explorer, programul afișează o listă de foldere localizate pe discul selectat. Alegând folderul dorit, puteți vizualiza conținutul acestuia. Fișierele și folderele șterse vor fi marcate cu o cruce roșie specială.
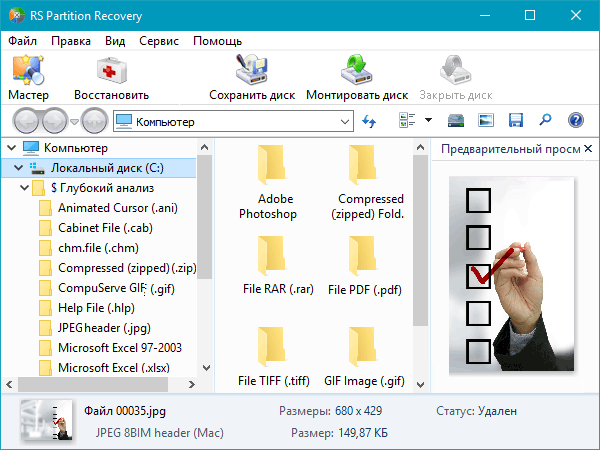
Pentru a vedea doar fișierele șterse și a ascunde cele existente, utilizați opțiunea „Filtru” (meniul „Vizualizare” - „Filtru”).
Pentru a căuta fișier la distanță în rezultatele scanării, utilizați opțiunea „Căutare”, care vă va permite să găsiți fișierele necesare prin mască, dimensiune, data creării și alți parametri.
După ce vă asigurați că structura partiției dorite este salvată și că toate fișierele necesare pot fi restaurate, continuați cu recuperarea efectivă a datelor.
Recuperarea și păstrarea datelor
Pentru a restaura o partiție scanată în timp ce mențineți structura sau pentru a restabili doar unele fișiere din acest director, selectați volumele sau fișierele selectate și faceți clic pe butonul "Restaurare" din panoul principal. Puteți utiliza, de asemenea, meniul contextual.
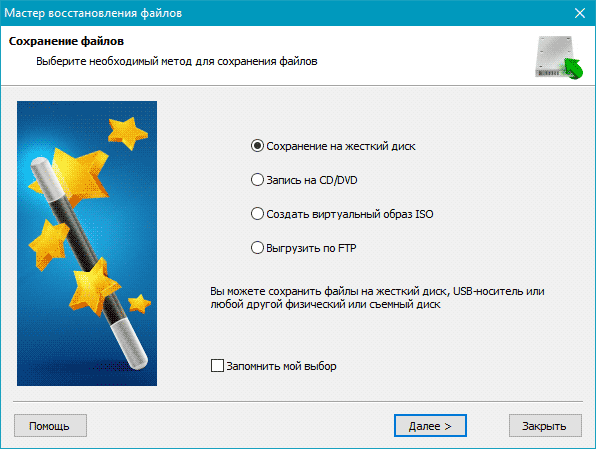
Dacă doriți să recuperați mai multe fișiere din foldere diferite, utilizați „Panoul listei de recuperare”. Pentru a face acest lucru, pur și simplu trageți fișierul în panoul cu lista de recuperare sau, făcând clic dreapta, selectați „Adăugare pentru restaurare” în meniul contextual. După ce ați pregătit fișierele necesare, în meniul principal al programului selectați „Fișier” - „Restaurare din listă”. Se deschide asistentul de salvare.
În fereastra asistentă „Salvați fișiere”, selectați metoda necesară de salvare a fișierelor: salvați fișierele pe un hard disk, ardeți pe CD / DVD, creați o imagine ISO virtuală, salvați pe Internet prin intermediul unui server FTP.




