Cieta atiestatīšana, tā ir cietā atiestatīšana, ko veic divos galvenajos veidos. Neatkarīgi no izvēlētās metodes, parūpējieties par personiskās informācijas dublēšanu, kā arī paņemiet atmiņas karti no planšetdatora un, ja nepieciešams, arī SIM karti.
1. Izvēlnes lietošana (ja ieslēdzas planšetdators)
Ja planšetdators ir pilnībā funkcionāls, grafiskā atslēga netiek bloķēta, un jums ir iespēja iekļūt iestatījumos - noteikti izmantojiet šo metodi.
1. Viss, kas jums jādara, ir iekļūt iestatījumos un atrast vienumu Atkopšana un atiestatīšana.
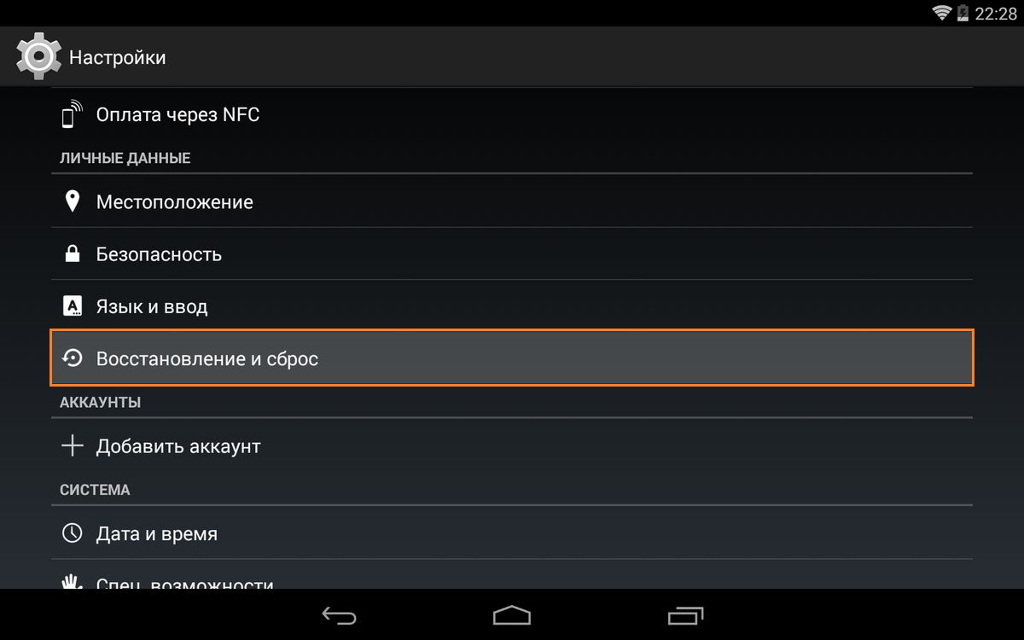
2. Tad jums jāizvēlas vienums Atiestatīt.
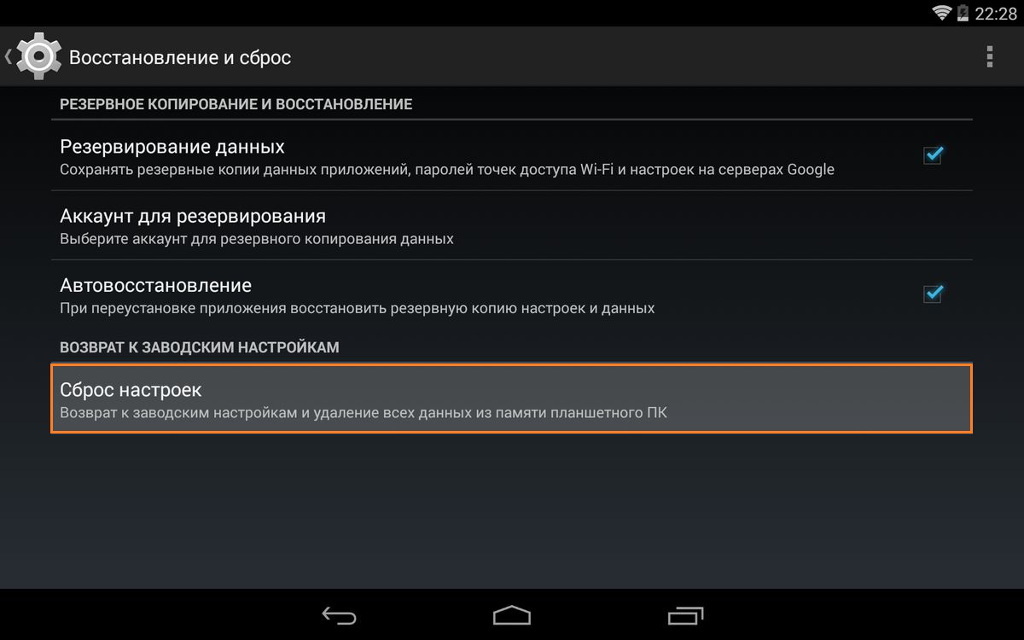
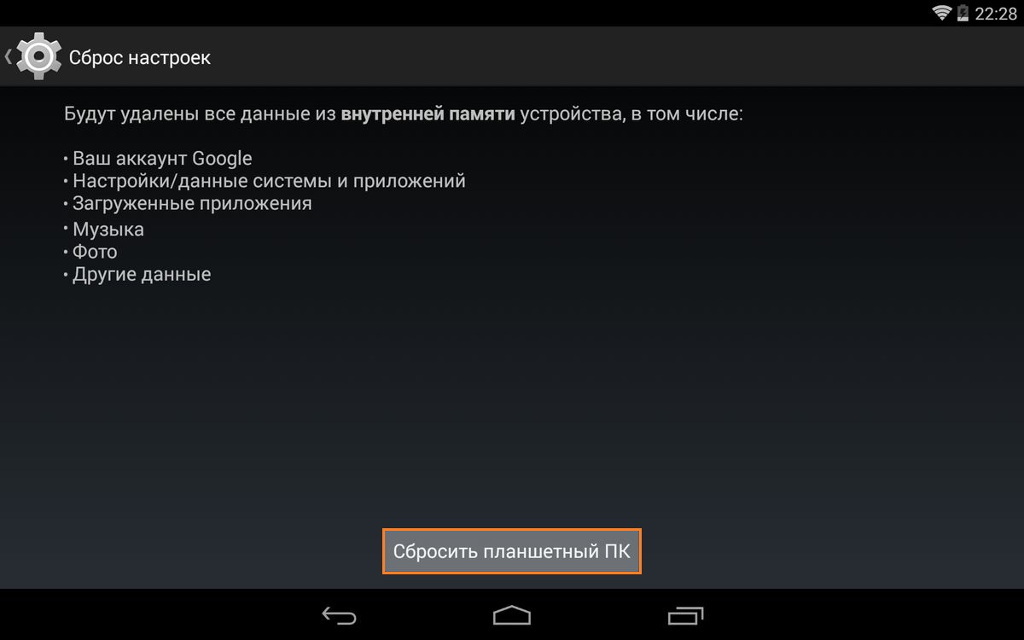
4. Rezultātā Android izdos pēdējo brīdinājumu, ka viss tiks izdzēsts, un jūs neko nevarēsit atjaunot. Ja nedomājat mainīt, noklikšķiniet uz Dzēst visu.
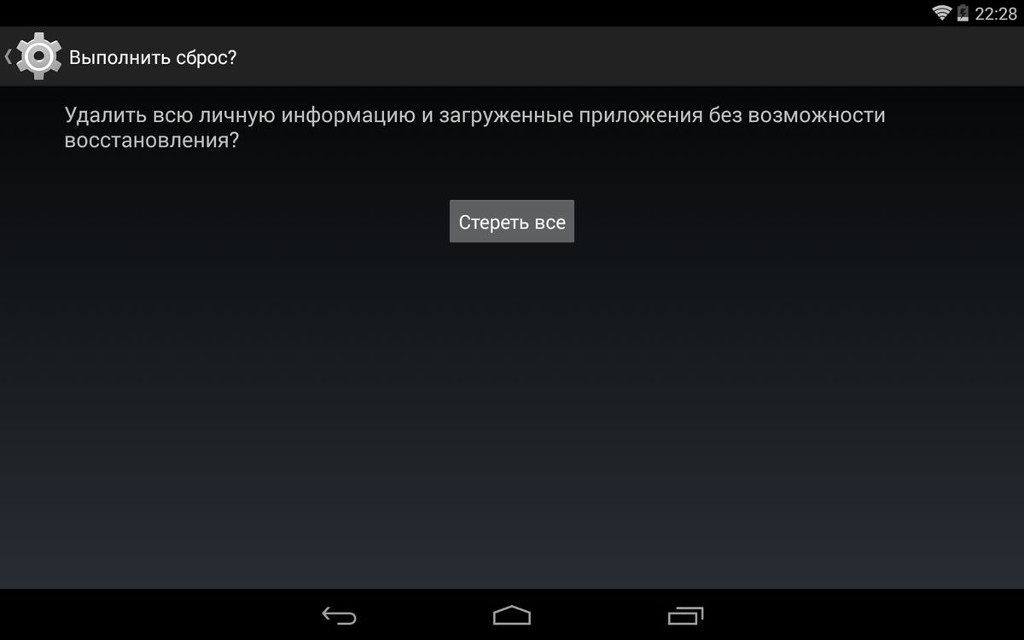
5. Planšetdators tiks atsāknēts, un, lai parādītu pilnu procesa dziļumu, jūs redzēsit šļakatu ekrānu, kad atomi un molekulas griežas Android robota vēderā.

6. Tas ir normāli, ja pēc dažām minūtēm ekrānsaudzētājs pazūd, planšetdatorā sāks darboties šādi iestatījumi un lietojumprogrammas, it kā jūs to vienkārši atvestu no veikala.
2. Izmantojot izvēlni Atkopšana (ja planšetdators neieslēdzas)
Ja planšetdators ir noticis programmatūras kļūme, tā pārstāja darboties, notiek “mūžīgā ielāde” vai ierīci bloķē grafiskais taustiņš - jums ir tikai viena izeja - iekļūt Atkopšanas režīms, t.i. atkopšanas režīms. Izvēlnei Atkopšana var piekļūt tikai tad, kad planšetdators ir izslēgts, izmantojot īpašu planšetdatora vienlaicīgi vai secīgi nospiestu fizisko pogu kombināciju, kas atrodas uz ierīces korpusa, piemēram, skaļuma pārslēgu +/-, barošanas pogu un / vai pogu Sākums.
1. Izslēdziet planšetdatoru. Akumulatoram jābūt pilnībā uzlādētam. Ja neesat pārliecināts par pilnu uzlādi vai par vāju akumulatoru, labāk ir veikt visas darbības, pievienojot planšetdatoru tīklam
2. Nospiediet taustiņu kombināciju (jūsu ierīces modeļa kombināciju piemēri būs zemāki) un pagaidiet, līdz atveras atkopšanas režīms
![]()
3. Mēs pārvietojamies pa izvēlni, izmantojot skaļuma iestatīšanas taustiņu (dažās tabletēs ir iespējama pieskāriena kontrole). Atlasiet vienumu datu dzēšana / rūpnīcas atiestatīšana. Lai to izdarītu, jums jānospiež vai nu ar pirkstu, ja vadības ierīce ir skārienjūtīga, vai arī ar ieslēgšanas / izslēgšanas taustiņu, kas šajā gadījumā kalpo kā poga Labi.
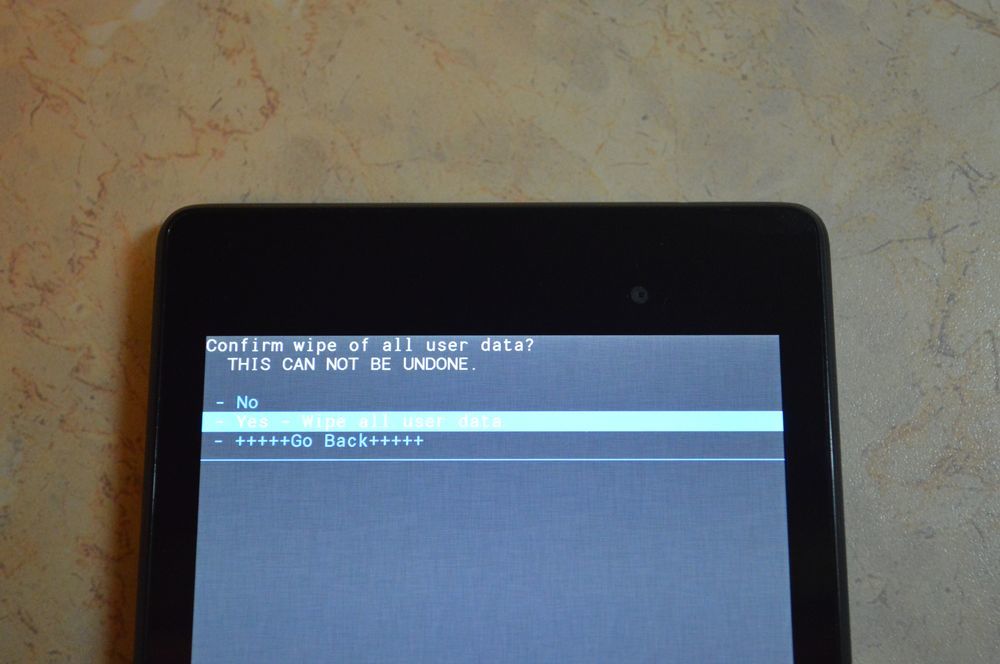
5. Pēc tam jums ir jāpiešķir reboot komanda, atlasot reboot sistēma tagad

6. Planšetdators nedaudz padomās, visi dati un iestatījumi tiks izdzēsti, un tā ieslēgsies.
Ir vērts atzīmēt, ka katrs planšetdatoru ražotājs nosaka savu atslēgu komplektu, lai piekļūtu atkopšanas izvēlneTāpēc tika apkopotas metodes, kas attiecas uz dažādiem zīmoliem tabletēm.
Uzmanību! Aprakstā par iespējām iekļūt reģenerācijā minēšu, ka izmešana tiek veikta saskaņā ar standarta procedūru vai ar ražas novākšanu. Tas nozīmē, ka, izmantojot iepriekš aprakstīto fotoattēlu, jums būs jāizmanto tukša.
Kā veikt cieto atiestatīšanu dažādu ražotāju planšetdatoros:
1) Samsung
Metode Nr. 1
- Tajā pašā laikā mēs turējam nospiestas pogas: “Sākums” - centrālo pogu, skaļuma palielināšanas taustiņu “+” un barošanas pogu.
- Mēs nogaidīsim dažas sekundes, līdz parādīsies Samsung logotips, pēc tam gaidīsim, līdz sāksies atkopšanas režīms.
- Atlaidiet iepriekš nospiestos taustiņus.
- Izmantojot skaļuma taustiņus +/-, mēs ejam uz līnijas noslaucīšanas datu bāzes atjaunošanu. Lai izvēlētos vienumu, īsi nospiediet ieslēgšanas / izslēgšanas taustiņu. Tālāk mēs visu darām uz sagataves.
Metode Nr. 2, ja nav pogas “Sākums” vai ja taustiņu kombinācija nedarbojas
- Mēs turam divus taustiņus: samaziniet skaļumu “-” un barošanas pogu
- Tiklīdz jūs redzat Samsung logotipu, jūs varat atbrīvot barošanas pogu un turēt skaļuma pogu
- Kad parādās melojošs Android ar izsaukuma zīmi, varat atbrīvot pogu
- Cietās atiestatīšanas veikšana saskaņā ar standarta procedūru
2) Asus
Metode Nr. 1
- Vienlaicīgi turiet barošanas un skaļuma samazināšanas pogas
- Kad parādās atkopšanas izvēlne, atlaidiet taustiņus.
- Izvēlnē mēs meklējam līniju Rūpnīcas atiestatīšana, atlasiet to, izmantojot barošanas pogu. Mēs gaidām operācijas pabeigšanu un planšetdatora restartēšanu.
Metode Nr. 2
- Tajā pašā laikā turiet nospiestu barošanas pogu un skaļuma pārslēgu
- Pagaidiet, līdz ekrāna augšdaļā parādās mazs teksts, pēc tam atlaidiet taustiņus
- Tiklīdz redzat Wipe Data, nekavējoties nospiediet vienreiz skaļuma palielināšanas taustiņu (galvenais ir to izdarīt nekavējoties). Mēs gaidām atkārtotu sāknēšanu, mēs to izmantojam.
3) Lenovo
Metode Nr. 1
- Vienlaicīgi ar ieslēgšanas / izslēgšanas taustiņu ir jānospiež divi skaļuma taustiņi (t.i., nospiediet šoseju pa vidu) un turiet dažas sekundes
- Tad vienkārši atlaidiet šīs pogas un veiciet vienu klikšķi uz sviras, lai samazinātu vai palielinātu skaļumu
- Mēs meklējam vienumu Datu dzēšana / Rūpnīcas atiestatīšana, atlasiet to ar barošanas pogu un gaidiet, līdz atiestatīšanas process ir pabeigts.
Metode Nr. 2
- Nospiediet ieslēgšanas / izslēgšanas taustiņu un turiet to, līdz jūtat nelielu vibrāciju
- Tūlīt pēc tam vairākas reizes ātri jānospiež skaļuma palielināšanas taustiņš (tas var nedarboties pirmo reizi).
- Parādīsies izvēlne Atkopšana, pēc tam veiciet atiestatīšanu atbilstoši standarta procedūrai
Metode Nr. 3
- Vienlaicīgi turiet nospiestu skaļuma palielināšanas pogu un ieslēgšanas / izslēgšanas taustiņu
- Mēs izlaižam tikai tad, kad parādās Lenovo logotips
- Gaidot atkopšanas izvēlnes sāknēšanu, izpildiet veidnes standarta procedūru
4) Prestigio
Metode Nr. 1 (darbojas vairumā gadījumu)
- Vienlaicīgi turam augšup skaļuma pārslēgu un barošanas pogu
- Atlaidiet, kad parādās Android logotips
- Pēc atkopšanas mēs veicam atiestatīšanu atbilstoši standartam
Metode Nr. 2
- Kopā ar ieslēgšanas / izslēgšanas taustiņu vienlaicīgi turam nospiestu skaļuma pārslēgu
- Pagaidiet, līdz planšetdators sāk darboties, pēc kura var atlaist barošanas pogu, neatbrīvojiet skaļuma iestatīšanas taustiņu
- Kad parādās melojošais Android, atlaidiet taustiņu un nekavējoties pilnībā nospiediet skaļuma iestatīšanas taustiņu (vienlaikus samaziniet un palieliniet skaļumu). Ja nekas nenotika, atkārtojiet procedūru vēlreiz, līdz tā darbojas.
- Ja jums veicas, jūs apmeklēsit atkopšanas izvēlni un pēc tam visu, kā parasti
5) Tekete
Metode Nr. 1
- Skaļuma pārslēgs “+” jānospiež vienlaicīgi ar ieslēgšanas / izslēgšanas pogu
- Kad planšetdators reaģē ar vibrācijām, barošanas pogu var atbrīvot, mēs turpinām turēt skaļuma regulēšanas pogu
- Tiklīdz parādās izvēlne, pogu var atbrīvot
- Tālāk saskaņā ar standartu
Metode Nr. 2
- Vienlaicīgi ar barošanas pogu turiet pogu “Mājas”
- Kad tiek parādīts Android logotips, atlaidiet ieslēgšanas / izslēgšanas pogu, pāris sekundes nospiediet to un nospiediet skaļuma palielināšanas taustiņu
- Pēc tam veiciet modeļa atiestatīšanu
Metode Nr. 3
- Vienlaicīgi turiet nospiestu sākuma pogu un ieslēgšanas / bloķēšanas pogu. Pēc dažām sekundēm atlaidiet barošanas pogu, turpinot turēt nospiestu taustiņu “Sākums”
- Kad redzat izvēlni Atkopšana, varat atbrīvot pogu un atiestatīt atbilstoši standarta sagatavei.
6) Sony
Metode Nr. 1
- Strāvas un skaļuma taustiņi ir jānospiež vienlaicīgi
- Tiklīdz ekrāns ieslēdzas, atlaidiet barošanas pogu, vienlaikus turot nospiestu visu skaļuma taustiņu
- Pēc izvēlnes parādīšanas pogu var atbrīvot, un pēc tam veikt standarta procedūru
Metode Nr. 2 (tabletēm ar atiestatīšanas poga)
- Pievienojiet planšetdatoru tīklam, izmantojot lādētāju, un pagaidiet, līdz iedegas zaļais enerģijas indikators, kas atrodas blakus planšetdatora barošanas pogai.
- Lietā mēs atrodam caurumu ar pogu Atiestatīt un nospiež tur ar plānu priekšmetu, piemēram, saspraudi
- Kad ekrāns ir izslēgts, dažas sekundes turiet un turiet barošanas pogu
- Pirms planšetdatora ieslēgšanas vairākas reizes pēc kārtas nospiediet skaņas pogu
- Kad tiek parādīta atkopšanas izvēlne, veiciet rūpnīcas atiestatīšanu.
7) Huawei
Metode Nr. 1
- Vienlaicīgi turiet nospiestu barošanas un samazināšanas pogas un turiet apmēram 10 sekundes, līdz parādās izvēlne
- Mēs veicam sagataves atiestatīšanu
Metode Nr. 2
- Turiet skaļuma pogu pa vidu un pēc tam nospiediet barošanas pogu, neatlaižot skaļuma pārslēgu
- Turiet 10 sekundes, līdz tiek parādīts Android ekrānsaudzētājs. Šajā laikā jums ir jāatbrīvo ieslēgšanas / izslēgšanas taustiņš, bet skaļuma pogai jāpaliek nospiestai
- Tiklīdz parādās Android robota attēls ar pārnesumiem, velciet ar pirkstu no skaļuma pārslēga centra, lai to palielinātu
- Atlaidiet pogu tikai tad, kad parādās zaļā lejupielādes josla.
- Turklāt viss, kas jādara, ir procesa novērošana. Kad cietā atiestatīšana ir pabeigta, planšetdators tiks restartēts.
8) Ainols
- Turiet vienlaikus divas pogas: jaudas un skaļuma pārslēgu
- Displejā skatiet zaļo robotu - pogas var atbrīvot
- Pēc tam vajadzētu parādīties izvēlne Atkopšana. Ja brīnums nenotiek, vienreiz nospiediet barošanas pogu vai pogu “Sākums”
- Turklāt viss notiek pēc standarta.
9) ķīniešu planšetdatoros (ieskaitot lietvārdu)
Ķīnā ražoto tablešu ir tik daudz, ka vienkārši nav iespējams aprakstīt visas iespējas, kā iekļūt atkopšanas izvēlnē. Mēģiniet izmēģināt planšetdatorā visas iepriekš aprakstītās metodes - to darīs jebkurš.
Pievērsiet uzmanību arī tam, ka lielākajā daļā ķīniešu ierīču vienkārši nav atkopšanas režīma. Viss, ko šajā gadījumā var izdarīt, ir atrast planšetdatora programmaparatūru, programmaparatūras programmu, kā arī instrukcijas tam un. Ielejiet tīru Android planšetdatorā, un tas atkal darbosies.
Kā planšetdatorā veikt cieto atiestatīšanu bez skaļuma taustiņiem
Ir ierīces, kurām daba ir atņēmusi tilpuma šūpuļzirdzi. Padomi šādā situācijā:
- Izmantojot sūkņa metodi, mēģiniet nokļūt atkopšanas režīmā, turot nospiestu barošanas pogu un “Sākums” ar izslēgtu planšetdatoru. Piemēram, vienlaikus turiet divas pogas un pagaidiet. Vai arī tā: turiet nospiestu Sākuma pogu, vienreiz nospiediet barošanas pogu (bet ne turiet), pēc tam atlaidiet Sākuma pogu. Kad tiek parādīts Android ekrāns, vēlreiz noklikšķiniet uz pogas Sākums.
- Pat ja jums izdodas iekļūt atkopšanā, navigācijas izvēlnē ir problēmas. Tiek izlemts uSB savienojums tastatūra caur OTG kabeli.
- Ja jūs joprojām nevarat nokļūt atkopšanas režīmā, visneveiklākā iespēja ir planšetdatora atkārtota virzīšana.
Lūdzu, ņemiet vērā, ka šajā rakstā nav izsmeļošas informācijas par visiem planšetdatoru modeļiem. Tāpēc, ja sarakstā neatradāt planšetdatora ražotāju, izmēģiniet visus iepriekš aprakstītos īsinājumtaustiņus, iespējams, kāds veids darbosies jūsu ierīcē. Ja jūs joprojām nevarējāt nokļūt atkopšanas režīmā, komentāros ierakstiet planšetdatora modeli, mēs mēģināsim jums pateikt, ja iespējams.
Šodien mēs jums pateiksim, kā veikt cieto atiestatīšanu (datu dzēšanu) Lenovo Tab 3 planšetdatoros. Mums rokās ir Lenovo Tab 3 Plus, taču jūs varat izmantot absolūti jebkuru modeli, ieskaitot Lenovo Tab 3 TB3-850M, Lenovo TAB 3 730F, Lenovo TAB 3 Essential un citus. .
Kā jūs zināt, cietā atiestatīšana ļauj atiestatīt uz rūpnīcas iestatījumiem. Kāpēc tas ir vajadzīgs? Atiestatīt lenovo iestatījumi 3. cilne var būt nepieciešama daudzās situācijās, kad planšetdators nedarbojas tā, kā mēs vēlētos. Šeit ir daži piemēri: planšetdators sasalst un nereaģē uz klikšķiem; lietojumprogrammas netiek atvērtas vai tiek parādīta kļūda; Jūs esat aizmirsis savu modeli vai paroli, kā arī daudz ko citu.
Šajā gadījumā jums jāatceras, ka Lenovo Tab 3 cietais atiestatīšana pilnībā iztīra iekšējo krātuvi planšetdators. Tas nozīmē, ka tiks izdzēsti visi kontakti, ziņas, programmas, fotoattēli un citi dati. Noteikti izveidojiet dublējums datus, ja nevēlaties zaudēt failus planšetdatorā.
Lenovo Tab 3 cietā atiestatīšana
Lai planšetdatorā Lenovo Tab 3 atiestatītu rūpnīcas noklusējuma iestatījumus, jums tas jāiedziļinās android atkopšana.
1. Pirmais izslēdziet planšetdators.
2. Tagad vienlaikus turiet taustiņu Skaļuma palielināšana un jauda. Turiet abus taustiņus, līdz dodieties uz Android sistēma Atkopšana, tāpat kā attēlā zemāk. Šis ir Android atkopšanas režīms, par kuru mēs runājām.
3. Šajā izvēlnē jums jāizvēlas Noslaucītdati /rūpnīcaatiestatīt. Skaļuma regulēšanas taustiņi ļauj pārvietoties izvēlnē, bet barošanas taustiņš -, lai izvēlētos.
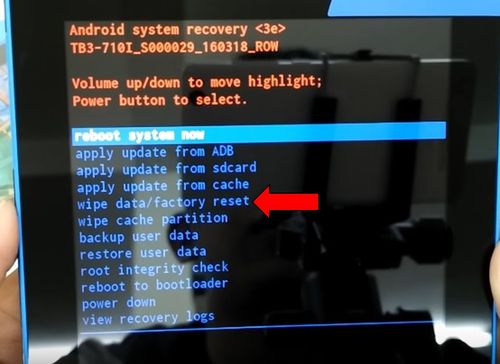
4. Nākamajā izvēlnē atlasiet Jā - izdzēsiet visus lietotāja datus.

5. Tīrīšanas process iekšējā atmiņa planšetdators darbojas. Ekrāna apakšā redzēsit dažas rindiņas.

6. Kad tīrīšanas process ir pabeigts, jūs atgriezīsities pirmajā izvēlnē. Šoreiz izvēlieties Atsāknējiet sistēmu tagad.

Tas ir viss! Jūs tikko veicāt ciešu atiestatīšanu (noslaukiet datus) planšetdatorā Lenovo Tab 3. Jūsu problēma ir jāatrisina.
Pastāv situācijas, kad ir ļoti svarīgi veikt cieto atiestatīšanu Lenovo A390 un citiem šī uzņēmuma viedtālruņiem. Būtībā viņi to dara, ja vēlas pārdot savu tālruni vai mēģina atbloķēt, ja pazaudē paroli.
Pirmkārt, jums jāatceras, kas ir cieta atiestatīšana, un jāizlemj, vai tas jums ir nepieciešams.
Cieta atiestatīšana - Šī ir “cieta” ierīces atsāknēšana, kuras laikā visi iestatījumi tiek atiestatīti uz rūpnīcas iestatījumiem, kas nozīmē tālruņu iekšējā atmiņā saglabāto programmu un datu (mūzikas, filmu, fotoattēlu, dokumentu) noņemšanu.
Ja persona vēlas pārdot savu viedtālruni blusu tirgū, bet nevēlas atstāt nekādus personiskos datus, viņš veic cieto atiestatīšanu, un tālrunis izskatās iekšēji pilnīgi neskarts.
Nopietnāka situācija ir paroles pazaudēšana ( grafiskā atslēga) no viedtālruņa. Šajā gadījumā, ja nevarat atbloķēt ierīci, izmantojot kontu Google (jūs neatceraties paroli no tā), cietā atiestatīšana ir vienīgā izeja.
Lai veiktu cieto atiestatīšanu (“hard reset”), ir nepieciešams:
- izslēdziet ierīci
- turiet skaļuma slēdzi un nospiediet barošanas pogu. Šajā gadījumā atkarībā no izveidotā programmatūra, ierīce var rīkoties atšķirīgi. Šāda manipulācija ļauj ierīcei pāriet atkopšanas režīmā, kas var būt gan pielāgots (pielāgota atkopšana), gan arī.
Pielāgotā atkopšanā: Izmantojot skaļuma pogas, atlasiet “wipe data / factory reset” un apstipriniet savu izvēli, nospiežot barošanas pogu.
Atvērtajā sadaļā atlasiet vienumu “Jā - izdzēst visus lietotāja datus”, apstiprinot savu izvēli, nospiežot barošanas pogu.

Kad formatēšana ir pabeigta, atlasiet vienumu “reboot system now”, kas restartēs sistēmu.
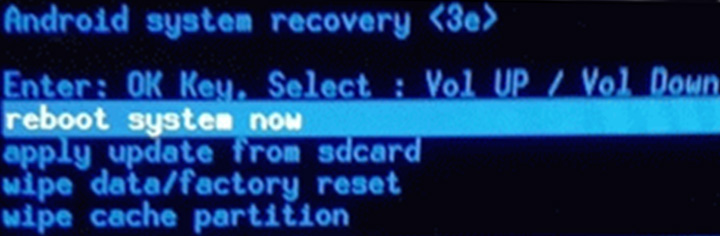
TWRP atkopšanādarbības princips ir gandrīz vienāds, izņemot to, ka navigācija tiek veikta, izmantojot skārientaustiņus.
Jums jāiet uz sadaļu WIPE un jāizvēlas vienums FACTORY RESET, apstiprinot savu izvēli, pārvietojot ar pirkstu pa ekrānu (pārvelciet).
Vkontakte
Mūsdienu cilvēks ir kļuvis neticami atkarīgs no daudziem sīkrīkiem, kas ietver planšetdatoru. Tas nepavisam nepārsteidz, jo planšetdatorā var glabāt noderīgu un svarīgu informāciju, kurai vienmēr jābūt pa rokai. Tomēr dažreiz pēc neveiksmīgas atjaunināšanas, neskaidru lietojumprogrammu lejupielādes, nepareizu iestatījumu lejupielādes Android atsakās darboties, un ir steidzami nepieciešams atiestatīt iestatījumus, nekaitējot sīkrīkam. Šajā gadījumā ir lietderīgi iepazīties ar speciālistu ieteikumiem, kā atjaunot planšetdatora rūpnīcas iestatījumus.
Ja rūpnīcas iestatījumi tiek atiestatīti, svarīga informācija var tikt zaudēta.
Atjaunot planšetdatora rūpnīcas iestatījumus ir lietderīgi, ja planšetdators darbojas bez viena kļūda, bet īpašnieks nolēma to pārdot. Protams, neviens nevēlas, lai personiskā informācija kļūtu sveša.
Pašreizējie iemesli
Atiestatot iestatījumus Android planšetdatorā, tiek izdzēsta absolūti visa informācija, kas ir ierīcē. Pēc manipulācijām īpašnieks saņems planšetdatoru, kas būs tādā pašā senatnīgā stāvoklī, kā tas bija tā iegūšanas pirmajā dienā.
Šāda rūpnīcas iestatījumu atiestatīšana ir noderīga, ja Android atteicās darboties veikto izsitumu iestatījumu un sliktas kvalitātes atjauninājumu dēļ. Atiestatīšana ļauj iemīļotajā planšetdatorā ieelpot otro dzīvi.
Jo īpaši iemesls darbības traucējumi Android un bieža iesaldēšana vairāku kļūdu dēļ, atjauninājums bija Android 5.0 Lollipop, nesaudzīgi absorbējot ierīces atmiņu un radot absolūti nestabilu darbību. Tūkstošiem lietotāju izdevās atjaunot Android stabilitāti tikai pēc tam, kad izrādījās, ka tā atiestata visus nepareizos iestatījumus.

Kad Android atsakās parādīt SIM kartes, jums arī jādomā par darbībām, kas ļauj atiestatīt iestatījumus.
Iestatījumu atiestatīšana un rūpnīcas iestatījumu atgriešana ir būtiska arī tad, ja planšetdators neatpazīst USB zibatmiņu un nepareizi parāda informāciju par akumulatora uzlādi.
Ja galvenais mērķis ir planšetdatora pārdošana, tad varat droši sākt šādas manipulācijas. Ja plānojat turpināt lietot sīkrīku, īpašniekam ir svarīgi saglabāt šajā planšetdatorā saglabāto informāciju.
Šajā sakarā pirms Android planšetdatora atiestatīšanas ir svarīgi dublējums, kas ļauj jums pēc tam atjaunot visu informāciju un nodrošināt sīkrīka ērtāku lietošanu.

Atkopšanas iespējas
Android ir vairākas iestatījumu atiestatīšanas iespējas, starp kurām ir cieta un mīksta atiestatīšana. Īpašniekam pašam jāorientējas, kā planšetdatorā atiestatīt iestatījumus, kurš veids viņam būtu vēlams.
Mīkstā atiestatīšana
Mīkstā atiestatīšana ir banāls ierīces atsāknēšana, ko var veikt vairākos veidos.
Mīksto atiestatīšanu var veikt, turot vienlaikus vairākus taustiņus. Šādu taustiņu kombinācija var atšķirties atkarībā no Android modeļa.
Mīksto atiestatīšanu var palaist arī caur lietotāja izvēlni. Daži ražotāji ir aprīkojuši sīkrīkus ar īpašām pogām, kas atrodas Android korpusā, noklikšķinot uz kura varat veiksmīgi palaist programmu Soft Reset.
![]()
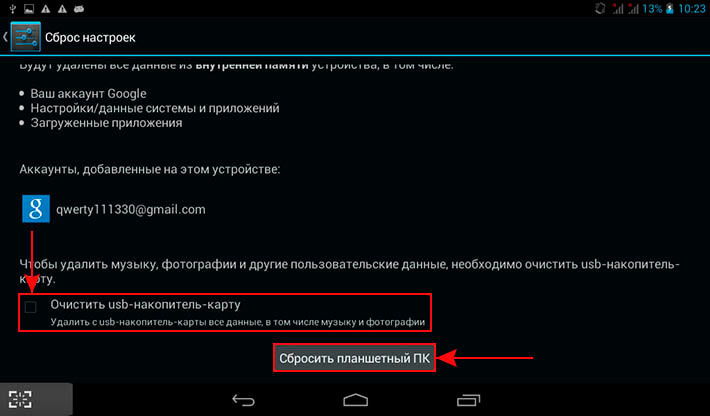
Noslēgumā jāsaka, ka Android atkal parādīs precizējošo izvēlni, pēc noklikšķināšanas uz pogas "Dzēst visu" sāksies process, kas atjauno rūpnīcas montāžu. Šis process prasīs īsu laiku, vidēji no divām līdz piecām minūtēm, pēc kura operētājsistēma Android tiks atsāknēta un būs gatava darbam. Iespējams, ka pirmās palaišanas laikā pēc cietās atiestatīšanas automātiski tiks iestatīta angļu valoda, pēc tam lietotājam jāievada izvēlne un pēc noklusējuma jāiestata vajadzīgā valoda.

Otrā Hard Reset metode ir piemērota tiem lietotājiem, kuru Android atsakās sāknēt. Hard Reset, ieviests no “ Atkopšanas izvēlne". Lai iekļūtu tajā, jums ir jāizslēdz sīkrīks, pēc tam jānospiež noteikta taustiņu kombinācija (katram konkrēts modelis kombinācija var atšķirties, tāpēc tā jāatrod internetā, meklētājā norādot sīkrīka modeli).

Lielākajai daļai modeļu vienlaikus nospiediet barošanas pogu un skaļuma pogu. Spiešanai nevajadzētu būt īslaicīgai, bet ar nelielu turēšanu. Pēc tam noklikšķiniet uz skaļuma samazināšanas pogas un turiet to, līdz parādās atkopšanas izvēlne, ļaujot atjaunot rūpnīcas stāvokli.
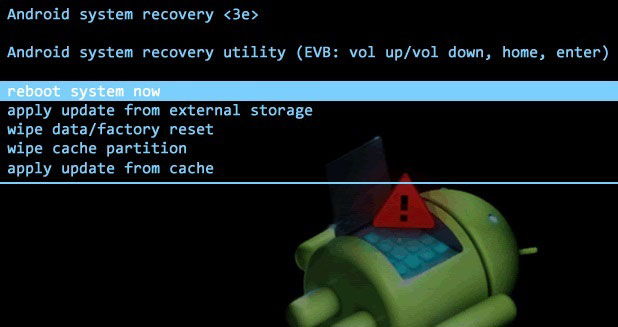
Atkopšanas režīmā restartējiet Android, vēlreiz nospiediet barošanas pogu un skaļuma pogu un pēc tam dodieties uz apakšizvēlni “Datu dzēšana / rūpnīcas atiestatīšana”.
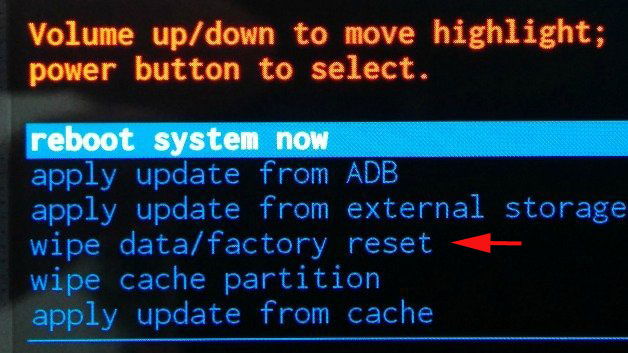
Jāatzīmē, ka izvēlnes Recovery režīmā sīkrīka vadība nav pieejama, tāpēc, izmantojot skaļuma pogu, jūs varat pārslēgties tikai no vienas apakšizvēlnes uz nākamo.
Pēc apstiprinošas atbildes saņemšanas uz pieprasījumu “Jā, izdzēst visus lietotāja datus” planšetdators sāks pilnīgu visas pieejamās informācijas un instalēto lietojumprogrammu dzēšanu, pēc tam ierīcē nebūs lietotāja datu, iepriekš instalētas programmatūras un atjauninājumu.

Ja jums ir informācija par pareizu sīkrīka darbību, jums nevajadzētu pārāk bieži ķerties pie cieta atiestatīšanas. To veic tikai izņēmuma gadījumos. Vēl labāk - instalējiet programmas un atjauninājumus, kuriem uzticas lielākā daļa lietotāju un kurus iesaka eksperti. Šajā gadījumā ierīce iepriecinās nevainojamu darbu, un nevajadzēs atgriezties rūpnīcas stāvoklī.
Ja planšetdators vai lenovo tālrunis Tas ir kļūdaini, tas neieslēdzas vai atsakās atvērt nevienu lietojumprogrammu. Tad pirms sīkrīka nogādāšanas pakalpojumu centrā varat pats mēģināt atjaunot tā funkcionalitāti. Lai to izdarītu, izmantojiet rūpnīcas vai cietās atiestatīšanas iestatījumus. Android ierīcēs ir vairāki veidi: izmantojot iestatījumu izvēlni (ja ierīce ieslēdzas) un izmantojot īpašo atkopšanas izvēlni.
Pirms rūpnīcas iestatījumu atjaunošanas visi faili jāsaglabā citā datu nesējā. Ir vērts noņemt miscroSD karti un Sim kartelai saglabātu tālruņu grāmata. Rezerves kontaktu izveidošana ir ļoti vienkārša. Lai to izdarītu, ievietojiet SIM karti citā Lenovo tālrunī (vai citā) un izmantojiet programmas, lai izveidotu kontaktu datu bāzes kopiju.
Kā veikt cieto atiestatīšanu?
Kā minēts iepriekš, ir divi veidi, kā atiestatīt parametrus. Ja tiek palaista Android ierīce, cieto atiestatīšanu vislabāk var veikt iestatījumu izvēlnē.
Mēs izmantojam iestatījumus
Pirmkārt, dodieties uz iestatījumiem, atlasiet “Atjaunot un atiestatīt” -\u003e “Atiestatīt iestatījumus”, apstipriniet nodomus ar īpašo pogu, pēc tam iepazīstieties ar informatīvo ziņojumu un sāciet atiestatīt iestatījumus, izmantojot pogu “Dzēst visu”. Pēc tam tiks atjaunoti tālruņa Lenovo rūpnīcas iestatījumi.
Mēs izmantojam izvēlni Atkopšana
Šī metode ir tikpat vienkārša kā pirmā. Soli pa solim darbību algoritms:
- Izslēdziet viedtālruni. Izņemiet miscroSD karti un SIM karti.
- Turiet nospiestu barošanas pogu un skaļuma regulēšanas taustiņus.
- Atlasiet 3. vienumu “Notīriet datus ...” (pārslēgšana tiek veikta, izmantojot skaņas maiņas pogas). Nospiediet barošanas pogu, lai apstiprinātu.
- Atlasiet 2. vienumu “Dzēst visus lietotāja datus”.
- Ja tālrunis netiek automātiski restartēts, atlasiet vienumu “Reboot System now”. Nākamreiz viedtālrunis ieslēgsies jau ar rūpnīcas iestatījumiem.

Kā veikt cieto atiestatīšanu?
Iepriekš minētās metodes rūpnīcas iestatījumu atjaunošanai ir piemērotas arī lenovo planšetdators. Vienīgā atšķirība ir tā, ka, ja veicat cieto atiestatīšanu, izmantojot iestatījumu izvēlni, poga sauksies “Reset Tablet PC”.
Atiestatīšana ir efektīva metode atjaunot normālu Android ierīces darbību. Ja viedtālrunis Lenovo ir bloķēts vai neieslēdzas, varat mēģināt veikt cieto atiestatīšanu.




