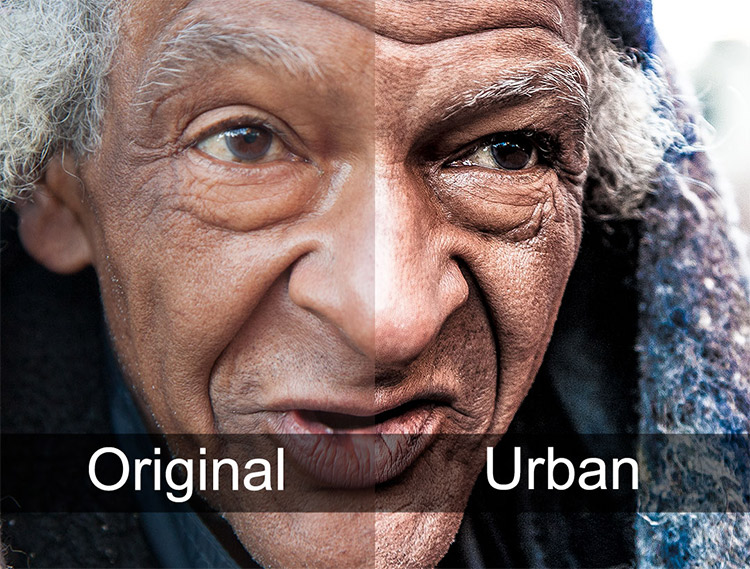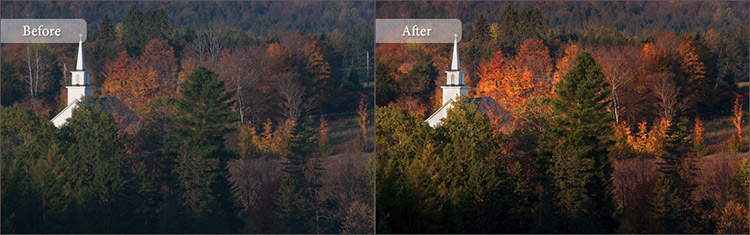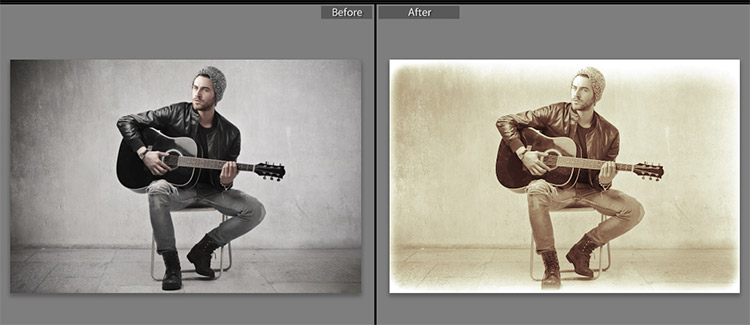Bet kā ir ar “dīvāna” slinkiem cilvēkiem, kas tikai sāk apgūt digitālās apstrādes pasauli?
Un jūs varat jautāt, piemēram, Google, izmantojot šādu pieprasījumu Zhmak pele. Un ko mēs redzam? Tūkstošiem meklēšanas rezultātu ar tūkstošiem piedāvājumu lejupielādēt labāko, nav pārāk maz patosa - LABĀKAISsākotnējo iestatījumu izvēle. Jā, sakiet man, tur ir saišu saites uz apmaksātu cūkas lejupielādi kucē, saites ar arhīviem ar 5000 junk preses iestatījumiem vienā arhīvā, ķekars Trojas zirgu un uzmācīgas reklāmas - jūs nevarat tikt prom ar vienu kafijas kannu un pelēku matiņu uz pāvesta izšņauciet pāris cienīgus iestatījumus, kurus, noklikšķinot uz “Izveidot šedevru” un pēc tam uzlabojot ar pildspalvām, jūs varat iegūt pieņemamu rezultātu.
Varat jautāt, vai Adobe Lightroom ir nosacīti “labi” iepriekš iestatīti komplekti? Tie pastāv - aizjūras foto guru jau sen ir filtrējuši visu, no kā tie ir jāzog, kur tie ir jāpērk, kur viņus vajadzētu "aizvest, lai redzētu Trobes sebe".
Lightroom ir viena no populārākajām fotoattēlu rediģēšanas programmām, un ne bez pamata. Tie, kas apstrādā liels skaits fotoattēli var palielināt efektivitāti un samazināt apstrādes un rediģēšanas laiku, pateicoties vairākām automātiskām funkcijām. Viena no šādām funkcijām, kas ļauj sasniegt lielu daļu efektivitātes un ietaupīt laiku, ir sākotnējo iestatījumu izmantošana. Izmantojot iepriekšiestatītus iestatījumus, jūs varat atkārtoti piemērot tos pašus efektus fotoattēliem, un jūs pat varat tos vienlaikus piemērot lielam skaitam fotoattēlu (sērijas režīms). Lightroom ir pieejams neliels skaits iestatījumu, un jūs varat lejupielādēt bezmaksas iestatījumus, iegādāties profesionālus iestatījumus vai izveidot pats savus. Lieliska Lightroom sākotnējo iestatījumu īpašība ir tā, ka tie ir pilnībā rediģējami un elastīgi. Jūs varat lietot sākotnējo iestatījumu un pēc tam veikt nelielus vai nozīmīgus šo iestatījumu pielāgojumus, lai tie atbilstu konkrēta fotoattēla vajadzībām. Tā kā sākotnējo iestatījumu piemērošanas rezultāti dažādos fotoattēlos vienmēr nedaudz atšķiras, šī elastība ir galvenais faktors. Ir vairākas vietnes, kurās varat lejupielādēt bezmaksas sākotnējos iestatījumus. Šī ir viena no šīm kolekcijām, un tā tiks aprakstīta zemāk:
Vintage gaišo istabu iestatījumi
Graudainas matētas gaismas istabas priekšiestatījums
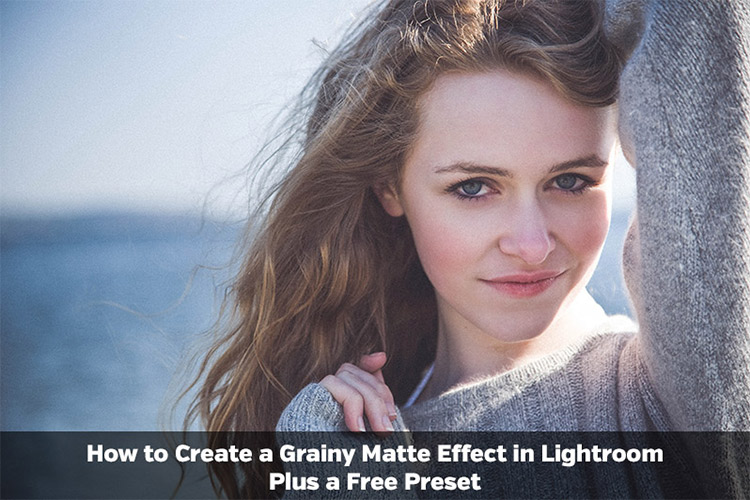
Blondīnes un brunetes

onOne Signature Collection Vol. 1
onOne Signature Collection Vol. 2
Faux HDR Lightroom Preset
Preset siltā migla Lightroom
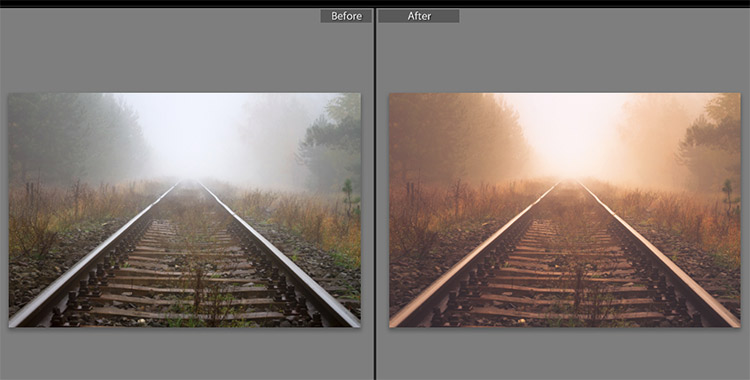
Sauļošanās mirdzuma efekts

Elegants Fade Lightroom Preset

Grungy Urban Lightroom presets
Kritiena krāsas gaišās istabas iestatījumi
Pamatkrāsu uzlabošanas gaišo istabu iestatījumi
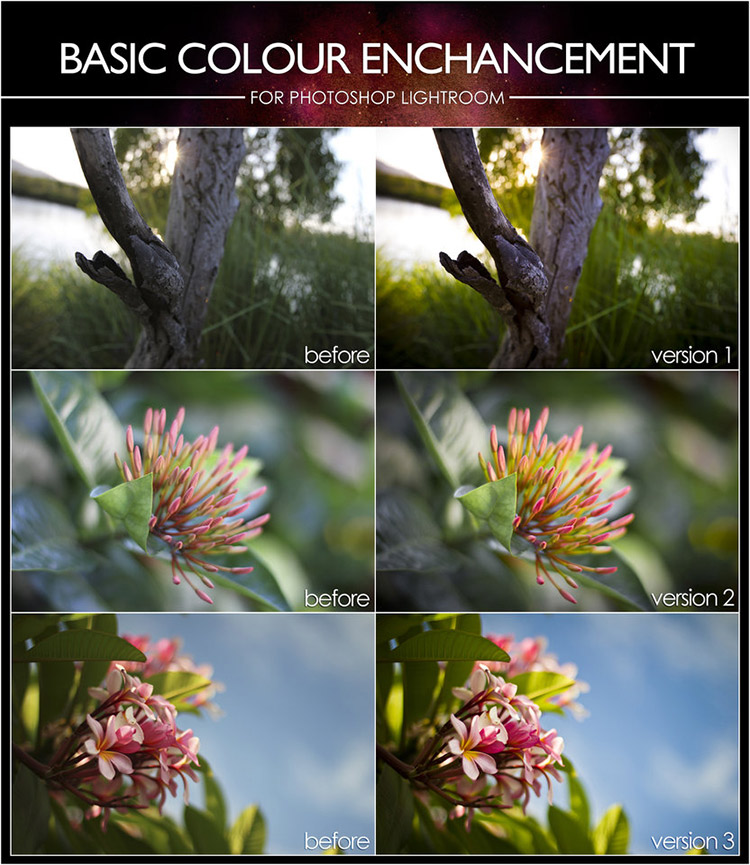
Mīksts un sapņains Lightroom iestatījums
Melnbalto gaismas kabīnes iestatījumi

Vecuma melnbaltas drukas sākotnējais iestatījums
Mode Lightroom Presets

Karameļu gaišās istabas iepriekšiestatīts
Persiku un purpursarkano debesu gaismas kameras sākotnējais iestatījums
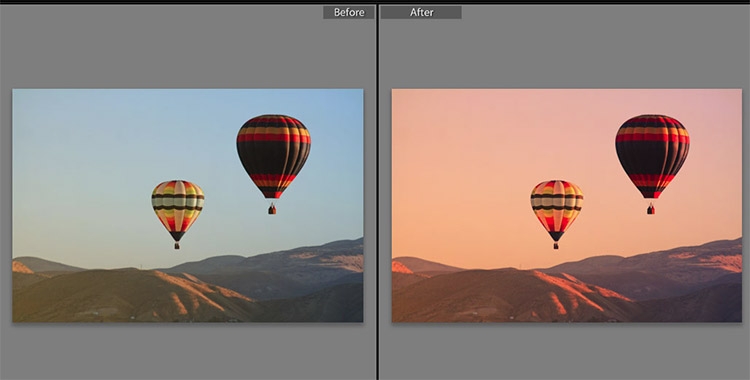
Mīksto rožu gaišās istabas iestatījums

Vasaras Lightroom iestatījumi
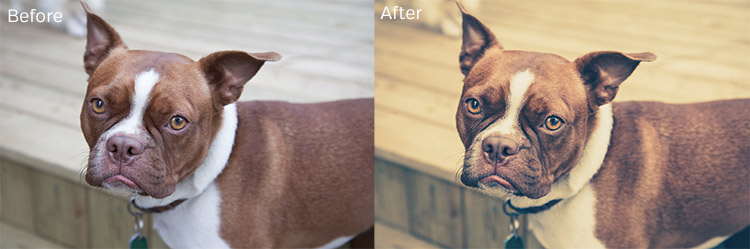
Mini apgaismot Lightroom presets
Saldās tējas Lightroom Preset

Cherry Blossom Lightroom Preset
Sākotnējais vintage greznuma Lightroom iestatījums
Vintage gaišo istabu iestatījumi
Lejupielādējiet iestatījumu izvēli1. spogulis
Parasti es rakstu visus rakstus ar pastāvīgu domu plūsmu, un ne vienmēr ir iespējams ievērot noteikumus. Ja atrodat kļūdu, lūdzu, atlasiet tekstu un nospiediet Ctrl + Enter.
"Līdzīgas darbību kolekcijas no profesionāliem fotogrāfiem Rietumos maksā no divsimt dolāriem, jo \u200b\u200btie tiešām ietaupa daudz laika un pūļu. Šeit jūs uzzināsit, kā tos iegūt par ceturtdaļu no reālās cenas!"
Sveicieni, kolēģi!
Mani sauc Jevgeņijs Kartašovs. Esmu profesionāls fotogrāfs no Sanktpēterburgas.
Šeit es gribētu runāt par svarīgāku soli darbā ar šo programmu - tā ir daudzu darbību automatizācija fotoattēlu apstrādē iepriekš sagatavotu priekšiestatījumu dēļ.
Kas ir iestatījumi?
Sākotnējais iestatījums ir saglabāts iestatījumu kopums, piemēram: baltā balanss, ekspozīcija, līknes un visi citi, kurus varat izmantot fotoattēlam ar vienu klikšķi un uzreiz iegūt rezultātu.
Ja, piemēram, redzat, ka fotoattēls izrādījās nepietiekami eksponēts, tad jūs vienkārši izvēlaties iepriekš iestatītu ekspozīcijas uzlabošanas režīmu un pielietojat to fotoattēlam. Turklāt pieņemsim, ka pamanāt, ka fotoattēlā ir daudz trokšņu. Izvēlieties trokšņu samazināšanas sākotnējo iestatījumu - un ar vienu klikšķi jūs pazemināsit troksni, tāpat kā ar visiem citiem parametriem. Izmantojot sākotnējos iestatījumus, fotoattēlu apstrādes process reizēm tiek paātrināts.
Katrs fotogrāfs, kurš ilgu laiku strādā Lightroom, ir uzkrājis savu prese kolekciju, kuru viņš pastāvīgi izmanto savā darbā. Šī kolekcija ir uzkrājusies kopā ar mani.
Izmantojot šo kolekciju, vairuma manu fotoattēlu apstrāde man prasa ne vairāk kā divas minūtes.
Kāzu foto no Ņižņijnovgorodas fotogrāfa Vlada Barinova. Tas veica toņu korekciju un krāsu veidošanu, izmantojot sākotnējos iestatījumus.
Mana kolekcija ir paredzēta fotoattēlu apstrādei pēc iespējas ātrāk, un tajā ir 92 sākotnējie iestatījumi, kas kategorizēti ērtākai lietošanai.
Sakarā ar daudziem mana kursa klientu lūgumiem pārdot manu gatavu kolekciju, es nolēmu to ievietot atsevišķā informācijas produktā, kas pieejams pasūtīšanai.
Un šeit ir mana darba rezultāts:
Jauna presetu kolekcija:
92 PRESETS GAISMAS TELPĀM
no Jevgeņija Kartašova
Visi sākotnējie iestatījumi ir sakārtoti 11 direktorijās, lai atvieglotu uzstādīšanu. Katras mapes nosaukums atbilst tās funkcionālajam mērķim apstrādes laikā. Piemēram, mapē 01_EXPOSURE ir sākotnējie iestatījumi attiecīgā parametra, t.i., ekspozīcijas, pielāgošanai.
Tulkojot krievu valodā, kategoriju nosaukumi būs šādi:
00. Dažādi
01. Ekspozīcija
02. Tonizējoša
03. Sveta
04. Ēnas
05. Kontrasts
06. Sīkāka informācija
07. Vinjetēšana
08. Piesātinājums
09. Trokšņa samazināšana
10. Asums un graudi
Katra iestatījumu kategorija ietekmē stingri noteiktus parametrus, neietekmējot pārējos. Tas ļauj secīgi pāriet no vienas sākotnējo iestatījumu grupas uz otru, lai ātri apstrādātu visus attēlus, novedot tos pie vēlamā izskata.
100% pārstrāde Lightroom. Apstrādes laiks: ~ 1 minūte.
Ainavas fotogrāfijas apstrādes piemērs, izmantojot sākotnējos iestatījumus. Fotoattēls ar augstu kontrastu starp priekšplānu un fonu. Šeit pēc sākotnējo iestatījumu iestatīšanas neliels manuāls fotoattēla rediģēšana tika veikta.
Bet sākotnējie iestatījumi nav viss ...
Paši preseti var jums neko nedot, ja jūs nezināt, kā tos pareizi lietot, tāpēc esmu sagatavojis jums instrukcijas no astoņām video pamācībām.
Nodarbībās ir parādīts sākotnējo iestatījumu uzstādīšanas process, to funkcionālais mērķis, kā arī detalizēts darbs ar iestatījumiem ar dažiem reāliem piemēriem.
1. nodarbība. Sākotnējo iestatīšana 2:28
Šajā apmācībā jūs uzzināsit, kā pareizi instalēt manu presetu kolekciju Lightroom. Process ir aprakstīts gan Windows bāzes datoriem, gan OS X (Mac OS).
2. nodarbība. Iepriekš iestatītu kategoriju piešķiršana 5:18
Šajā nodarbībā jūs uzzināsit, kā iestatījumi tiek sakārtoti komplektā un principi, pēc kuriem jums jāapstrādā fotoattēli, izmantojot šos iestatījumus. Šī nodarbība būs pamats turpmākam praktiskam darbam ar priekšiestatījumiem.
3. nodarbība. Apstrādes piemērs, izmantojot iestatījumus 8:12
Tagad apsveriet šo iepriekš iestatīto komplektu praktisko pielietojumu. Es speciāli izvēlējos dažādu žanru fotogrāfijas, lai jūs varētu redzēt manas sistēmas daudzpusību. Fakts ir tāds, ka atšķirība starp manu sākotnējo iestatījumu organizāciju ir tāda, ka rezultātu mēs nesaņemam ar vienu iestatījumu, bet mēs konsekventi tuvojamies vēlamajam rezultātam, pēc iepriekš iestatīšanas piemērojot iepriekš iestatīto.
4. nodarbība. Apstrādes piemērs, izmantojot iestatījumus 7:40
Šeit jūs uzzināsit, kā strādāt ar iestatījumiem, lai ietekmētu fotoattēlā redzamās gaišās un tumšās krāsas. Šeit jūs redzēsit iepriekš iestatīto darbu ātra izveide vinjetes, lai mainītu piesātinājumu un samazinātu troksni. Mēs strādāsim arī ar asināšanas iestatījumu.
100% pārstrāde Lightroom. Apstrādes laiks: ~ 1 minūte.
Foto tika uzņemts svinībās KC "Maskava" 80 gadu jubilejā, Sanktpēterburgā. Izsmalcināts apgaismojums un liels fotografēšanas temps neļāva sasniegt nevainojamu ekspozīciju un baltā balansu. Baltā balanss tiek labots manuāli, toņu diapazona korekcija, trokšņu samazināšana un asināšana tiek veikta, izmantojot sākotnējos iestatījumus.
5. nodarbība. Ainavu apstrāde 10:48
Ne visi fotogrāfi fotografē portretus, daudzi tos vispār neuzņem, bet dod priekšroku fotografēt, piemēram, ainavas. Šajā apmācībā jūs redzēsit, kā apstrādāt, izmantojot ainavas fotografēšanas iestatījumus. Šeit mēs novirzīsimies no vispārīgās metodoloģijas, kas jums jāzina un jāsaprot, kad to lietot.
6. nodarbība. Sarežģītu kadru apstrāde 7:56
Dažreiz jums ir jāsaglabā attēli, kas uzņemti ļoti nelabvēlīgos apstākļos. Piemēram, attēli, kas uzņemti vājā apgaismojumā vai enerģijas taupīšanas spuldzēs, kas sabojā ādas krāsu. Šajā video es jums parādīšu, kā apstrādāt šādus attēlus ar sākotnējiem iestatījumiem.
7. nodarbība. Kāzu fotoattēlu apstrāde 7:42
Lightroom ir iecienīta kāzu fotogrāfu programma. Tā kā no kāzām tiek iegūts daudz fotogrāfiju un katra no tām ir jāapstrādā vismaz minimāli, Lightroom šeit noderēs. Šajā apmācībā es jums parādīšu galvenos punktus kāzu fotoattēlu apstrādei ar maniem iestatījumiem.
100% pārstrāde Lightroom. Apstrādes laiks: ~ 1 minūte.
Vēl viena kāzu foto no Vlada Barinova. Tas arī veica toņu korekciju un krāsu veidošanu, izmantojot sākotnējos iestatījumus.
8. nodarbība. Procesa slēdža iestatījumi 9:47
Šajā apmācībā es jums pastāstīšu par procesu pārslēgšanas iestatījumiem. Lightroom 4 ir trīs foto apstrādes procesi - 2012., 2010. un 2003. gads. Šķiet, ka tādi ir jaunā versija kāpēc izstrādātāji atstāj vecās procesu versijas? Par to jūs uzzināsit no stundas un sapratīsit, kā varat izmantot procesus, lai paātrinātu darbu.
Cita starpā jūs uzzināsit, kā optimizēt Lightroom un Photoshop kombināciju, lai iegūtu vēl iespaidīgākus rezultātus.
Tas viss jūs gaida manā kolekcijā:
Jauna presetu kolekcija:
92 PRESETS GAISMAS TELPĀM
no Jevgeņija Kartašova
Tas ir labākais veids, kā paātrināt fotoattēlu apstrādi Lightroom.
Es šo presetu kolekciju izmantoju jau trešo gadu un apstrādāju ar to vairāk nekā tūkstoti fotoattēlu, tādējādi ietaupot desmitiem stundu laika.
Apstrādes laikā mēs bieži atkārtojam tās pašas darbības. Piemēram, apstrādājot vairākus attēlus no vienas sērijas, visiem attēliem bieži ir jāiestata aptuveni vienādi parametri. Automatizējot šīs darbības, jūs varat ietaupīt daudz laika.
Kopēšanas un sinhronizācijas iestatījumi
Kad esat iestatījis attēlam nepieciešamos iestatījumus, varat tos saglabāt - “nokopēt” uz starpliktuves analogo un pēc tam vairākas reizes “ielīmēt” to no starpliktuves un izmantot citiem attēliem.
Lai kopētu iestatījumus, kreisā paneļa grupas apakšā noklikšķiniet uz pogas Kopēt (vai izmantojiet taustiņu kombināciju Ctrl + Shift + C). Tiks atvērts dialoglodziņš iestatījumu kopēšanai, kurā jums ir jāatzīmē rūtiņas ar kopējamiem iestatījumiem un jānoņem izvēles rūtiņas blakus tiem iestatījumiem, kas mums nav nepieciešami. Lai atlasītu visus iestatījumus vienlaikus, noklikšķiniet uz pogas Pārbaudīt visu, lai notīrītu visas izvēles rūtiņas - Pārbaudīt nevienu.
Kopēšanas iestatījumu dialoglodziņš
Piemēram, lai kopētu baltā balansa un pamata toņa iestatījumus, atzīmējiet izvēles rūtiņas Baltā balanss un Pamata tonis un notīriet pārējās izvēles rūtiņas. Lai kopētu laukumus, kuros retušējat matricas putekļus, atzīmējiet tikai vienu izvēles rūtiņu - Spot Removal.
Pēc tam noklikšķiniet uz pogas Kopēt. Tagad, lai lietotu šos iestatījumus jebkuram citam attēlam, atlasiet to lentē un kreisā paneļa grupas apakšā nospiediet taustiņu kombināciju Ctrl + Shift + V vai pogu Paste. Visas saglabātās vērtības tiks nekavējoties piemērotas attēlam.
Sinhronizācijas iestatījumi
Iestatījumu sinhronizācija nedaudz atšķiras no kopēšanas. Kopējot iestatījumus, pēc tam tos var lietot neierobežotu skaitu reižu, bet katru reizi vienam attēlam. Turpretī sinhronizācija ļauj vienu un to pašu iestatījumu grupu veikt vienādus visiem atlasītajiem attēliem vienlaikus.
Lai sinhronizētu iestatījumus, iestatiet vēlamos parametrus vienam attēlam un atlasiet to lentē (tā iestatījumi tiks piemēroti visiem pārējiem attēliem). Pēc tam atlasiet atlikušos attēlus, kurus vēlaties sinhronizēt. Lai atlasītu vairākus attēlus pēc kārtas, noklikšķiniet uz pēdējā attēla, turot nospiestu Shift; Lai nejauši izvēlētos attēlus, noklikšķiniet uz sīktēliem, turot nospiestu taustiņu Ctrl.
Kad visi attēli ir atlasīti, labajā paneļa grupas apakšdaļā noklikšķiniet uz pogas Sinhronizēt (vai izmantojiet īsinājumtaustiņu Ctrl + Shift + S). Tiks atvērts dialoglodziņš sinhronizācijas iestatījumu izvēlei - tas ir pilnīgi līdzīgs dialogam, ko redzējāt, kopējot iestatījumus. Atzīmējiet izvēles rūtiņas blakus sinhronizējamiem iestatījumiem un noklikšķiniet uz pogas Sinhronizēt. Norādītie galvenā attēla (vispirms atlasītā) attēli tiks piemēroti visiem pārējiem atlasītajiem attēliem.
Apstrādājot kadru sērijas, kas uzņemtas līdzīgos apgaismojuma apstākļos, ir jēga veikt viena attēla iestatījumus, sinhronizēt iestatījumus un pēc tam precīzi noregulēt pārējos kadrus - tas ietaupīs daudz laika.
Ieteicams sinhronizēt baltā balansa iestatījumus attēliem no vienas sērijas, kas tiks izdrukāti un apskatīti kopā (piemēram, vienā albuma lapā). Kad attēli tiek apskatīti vienā reizē, neliela baltā balansa neatbilstība nav pamanāma, taču ir vērts tos nolikt blakus, un neatbilstība uzreiz pamana. Lai sinhronizētu tikai baltā balansu, atiestatiet visus iestatījumus sinhronizācijas dialoglodziņā ar pogu Pārbaudīt nav un pēc tam atzīmējiet izvēles rūtiņu Baltā balanss.
Sākotnējo iestatījumu izmantošana
Presets (vai presets) ir vēl viens jaudīgs rīks, lai paātrinātu darbu Lightroom. Sākotnējais iestatījums ir iestatījumu kopums, ko var piemērot attēlam ar vienu klikšķi. Sākotnējie iestatījumi parasti tiek izmantoti radošai attēlu apstrādei un dažādu efektu izmantošanai. Lai strādātu ar viņiem, panelis Presets atrodas kreisā paneļa grupā.
Lightroom ir diezgan liels iebūvēto iestatījumu skaits: lai tos aplūkotu, paneļa Presets paplašiniet mapi Lightroom Presets. Pārvelciet peli virs sākotnējo iestatījumu saraksta un navigatora panelī redzēsit, kā mainās attēla sīktēls: tas parāda, kādu efektu izvēlētajam iestatījumam būs attēls. Noklikšķiniet uz opcijas, kas jums patīk, un mainīsies arī attēls darbvietā. Izmantojot sākotnējos iestatījumus, jūs varat ievērojami mainīt sākotnējā attēla izskatu.
Turklāt no interneta varat lejupielādēt jaunus iestatījumus. Lai tos izmantotu Lightroom, tie jāpārkopē uz mapi Izveidot iestatījumus. Vienkāršākais veids, kā atrast šo mapi, ir doties uz Rediģēt\u003e Preferences, cilni Presets un noklikšķināt uz pogas Show Lightroom Presets Folder.

Avota attēls

Apstrāde ar iepriekš iestatītu selēna toņu

Apstrāde, izmantojot iepriekš iestatītu fotoattēlu
Pēc attēla apstrādes oriģinālajā veidā jūs varat saglabāt tā iestatījumus kā sākotnēju iestatījumu, lai vēlāk tos varētu ātri izmantot citiem attēliem. Turklāt jūs varat saglabāt ne visus iestatījumus, bet gan selektīvi: piemēram, tikai tonizēšanu.
Kad esat iestatījis nepieciešamos parametrus vienam momentuzņēmumam, noklikšķiniet uz ikonas (+) pa labi no paneļa Presets virsrakstjoslas. Tiek atvērts dialoglodziņš Jauns izstrādāts iestatījums. Laukā Preset Name tiek ievadīts preset nosaukums, mapē rindā - tiek norādīta mape, kurā tiks ievietots preset. Atliek tikai atzīmēt rūtiņas, kas atrodas pretī tiem parametriem, kuri būtu jāsaglabā iepriekš iestatītajā versijā (līdzīgi iestatījumu sinhronizēšanai). Presešu lietošanas praktiskās vadlīnijas
Retu attēlu var piemeklēt pie ideāla, izmantojot vienu iestatījumu, tāpēc ņem tos kā apstrādes sākumpunktu, nevis kā pēdējo akordu.
Analizējiet apstrādātos attēlus: iespējams, daži parametri var būt aptuveni vienādi visiem attēliem. Piemēram, ja visiem attēliem iestatāt Melnās krāsas +10, Vibrance +15, ir jēga šo iestatījumu saglabāt kā sākotnēju iestatījumu.
Saglabājiet radošos iestatījumus, kas saistīti ar krāsu izmaiņām, tonēšanu utt.
Ja izmantojat rāmjus (rotā, izmantojot vinjetes), varat tos saglabāt arī kā sākotnējos iestatījumus.
Varat arī izveidot vairākus iestatījumus trokšņu slāpēšanai attēlos, kas uzņemti ar dažādiem jutīguma iestatījumiem.
Izmantojot spraudņus
Spraudņi vai programmas, kas papildina un paplašina Lightroom funkcionalitāti, var sniegt būtisku palīdzību darba automatizācijā. Pēc instalēšanas spraudņi, kā likums, dodieties uz izvēlni Fotoattēli\u003e Rediģēt.
Instalējot spraudni, ņemiet vērā, ka Lightroom un Photoshop visbiežāk ir dažādas to pašu spraudņu versijas.
Lūdzu, ņemiet vērā, ka spraudņu izmantošana aptur nesagraujošu rediģēšanu, t.i. Pirms attēla pārsūtīšanas uz spraudni, Lightroom tam piemēro visus iestatījumus un saglabā to kā failu diskā. Tāpēc būs loģiski izmantot spraudņus apstrādes pēdējos posmos pēc tam, kad visi iestatījumi jau būs veikti.
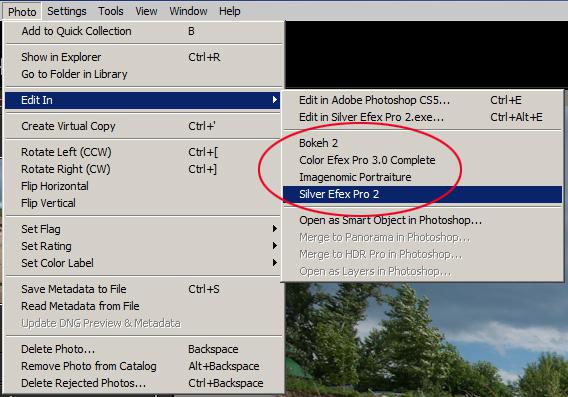
To spraudņu saraksts, kurus var izmantot momentuzņēmuma apstrādei
Pēc spraudņa palaišanas Lightroom atvērs dialoglodziņu, kurā tas piedāvās vienu no vairākām attēla apstrādes iespējām, no kurām izvēlēties. Mums jāizvēlas pirmā opcija - Rediģēt kopiju ar Lightroom pielāgojumiem: šajā gadījumā jūs apstrādājat spraudņa attēla kopiju ar visiem iestatījumiem, kas iepriekš veikti Lightroom (tomēr, ja jūs strādājat ar RAW, tikai šī opcija). Ja izvēlaties Rediģēt oriģinālu, iestatījumi, kas veikti Lightroom, netiks ņemti vērā.
Paplašinot sadaļu Kopēt faila opcijas, jūs varat mainīt faila parametrus, kas tiks pārsūtīti no Lightroom uz spraudni. Vairumā gadījumu jūs varat samazināt krāsas dziļumu (parametrs Bit Depth) līdz 8 bitiem: šajā gadījumā apstrādes ātrums būs lielāks un faila lielums mazāks.
Piezīme Lai nemainītu šos iestatījumus katru reizi, iestatiet tos dialoglodziņā Rediģēt\u003e Preferences, cilnē Ārējā rediģēšana.
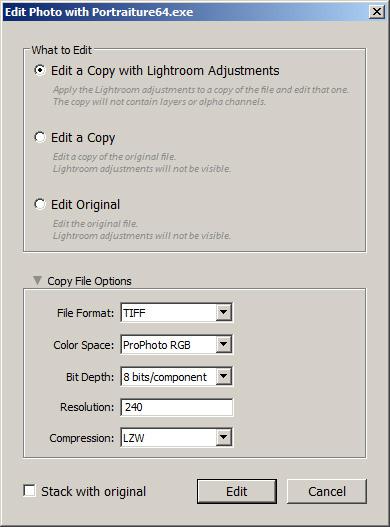
Dialoglodziņš tiek parādīts spraudņa startēšanas laikā
Imagenomisks portrets
Portreti, iespējams, šodien ir visspēcīgākais spraudnis portretu apstrādei. Tās galvenais mērķis ir novērst ādas nepilnības, saglabājot tās tekstūru, un neietekmēt citas attēla detaļas - acis, matus utt. Starp spraudņa papildu funkcijām ir tonizēšana, asināšana un spilgtuma pielāgošana.
Ar portretēšanu ir saistīti daudzi mīti. Bieži vien jūs dzirdat, ka Portraiture izpludina attēlu vai ka reālie profili neizmanto šo spraudni. Faktiski portrets ir tikai rīks, un tā lietošanas rezultāts ir pilnībā atkarīgs no fotogrāfa.
Lai sāktu, palaidiet komandu Foto\u003e Rediģēt iekšā\u003e Imagenomic Portraiture. Pēc spraudņa palaišanas ekrānā redzēsit kaut ko līdzīgu. Es iesaku nekavējoties pārslēgt attēlu uz sadalīšanas priekšskatījuma režīmu, izmantojot pogas virs darbvietas. Tātad jūs vienlaikus varat redzēt oriģinālo un apstrādāto attēlu, kas vienkāršos optimālo iestatījumu izvēli. Zem darba zonas atlasiet vēlamo attēla skalu, vēlams 100% - labi, vai vismaz 50.
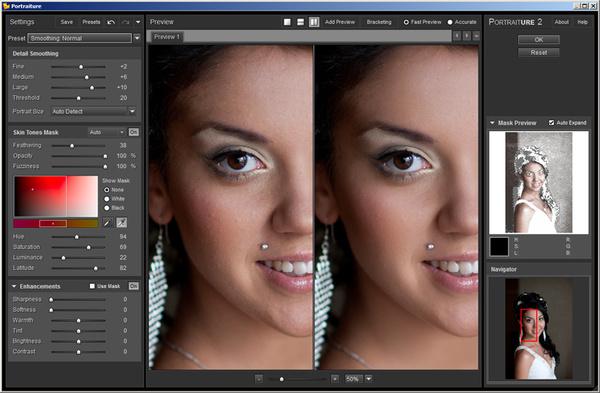
Portretu spraudņa saskarne
Iestatījumi, kas ietekmē attēlu apstrādi, atrodas kreisajā pusē. Detalizēta izlīdzināšanas sadaļa satur parametrus, kas ietekmē ādas izlīdzināšanu. Smalkās, vidējās un lielās pogas kontrolē dažāda lieluma detaļu izlīdzināšanu. Smalks ietekmē mazākās detaļas, piemēram, ādas poras. Liels ietekmē krāsas un tonālo pāreju izlīdzināšanu uz ādas.
Interesanti, ka slīdņa vērtība 0 neatbilst nulles efektam; lai pilnībā atspējotu apstrādi, slīdnis jāpārvieto uz kreiso pusi: līdz vērtībai –20.
Parametrs Slieksnis ietekmē efekta intensitāti: jo augstāks tas ir, jo vairāk detaļas attēlā tiks izlīdzinātas.
Iestatiet šos parametrus tā, lai āda kļūtu gluda, bet neatgādina plastmasas manekenu. Kā pirmo tuvinājumu varat izmantot iepriekš iestatīto iestatījumu Smoothing: Normal.
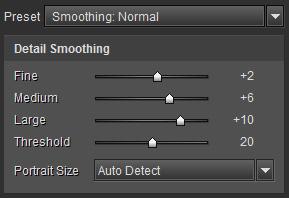
Ādas izlīdzināšanas iestatījumi
Piezīme Pirms portreta lietošanas ir jēga veikt minimālu retušēšanu - noņemt lielākos un acīmredzamākos ādas defektus. Šajā gadījumā, lai sasniegtu pozitīvus rezultātus, būs nepieciešams mazāks trieciena spēks, un attēls izskatīsies dabiskāks.
Nākamajā ādas toņu maskas sadaļā ir koncentrēti iestatījumi, kas kontrolē ādas krāsas masku - tas ir, spraudņa skarto zonu. Spraudņa precizitāte ir atkarīga no maskas izvēles precizitātes.
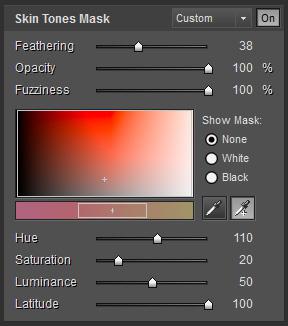
Ādas krāsas maskas iestatījumi
Jūs varat sākt ar automātiski izveidotu masku (sadaļas galvenē automātiskais režīms). Lai manuāli iestatītu masku, izmantojiet divus pilinātājus. Kreisajā pusē - Pick Mask Color - tiek iestatīta maskas galvenā krāsa, bet labajā pusē - Expand Mask Color - izvērsiet maskas robežas, kad jūs noklikšķiniet uz dažādu nokrāsu apgabaliem.
Toņu diapazons, kas veido masku, ir redzams logā. To var pārvietot ar peli vai pielāgot ar slīdņiem Hue, Saturation, Luminance un Latitude. Ja pirmie trīs parametri jums ir pazīstami no Lightroom, tad Latitude nosaka, cik plaši tiks uztverti signāli ap izvēlēto vērtību.
Lai kontrolētu masku, izmantojiet slēdzi Show Mask baltā krāsā un pārliecinieties, ka maskā ir iekļauta visa āda (t.i., uz tās nav baltu plankumu).
Visbeidzot, sadaļā Uzlabot, jūs varat pielāgot attēla asumu, mainīt krāsu temperatūru, spilgtumu un kontrastu. Varbūt zināmu interesi šeit rada maiguma parametrs, kas ļauj jums izveidot difūzu mirdzuma efektu, un atlikušie iestatījumi tiek veiksmīgi izpildīti Lightroom.
Pēc iestatījumu pabeigšanas noklikšķiniet uz Labi. Kad spraudnis ir pabeigts, jūs redzēsit iegūto attēlu Lightroom blakus oriģinālam.

Kreisajā pusē - oriģinālais attēls, labajā pusē - apstrādāts ar spraudni Portreti

Kreisajā pusē - oriģinālais attēls, labajā pusē - apstrādāts ar spraudni Portreti (100% mērogs) Nik Silver Efex Pro
Sudraba Efex spraudnis ir paredzēts krāsu attēlu konvertēšanai melnbaltā krāsā. Papildus manuālajiem iestatījumiem tam ir liels skaits standarta tulkošanas iestatījumu, kas ļauj iegūt interesantu rezultātu ar pāris peles klikšķiem. Vēl viens interesanta iezīme spraudnis - dažādu fotofilmu imitācija.
Spraudņa saskarne, kuru redzat attēlā.
Sudraba Efex Pro spraudņa interfeiss
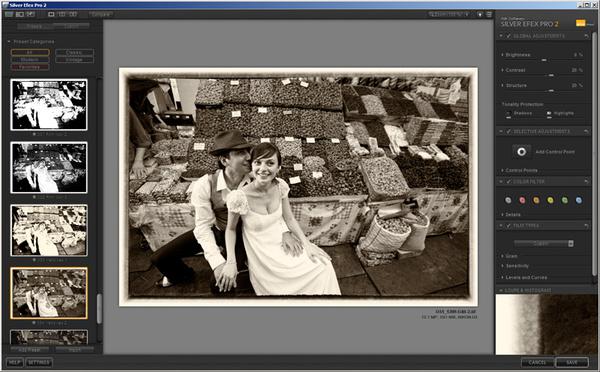
Lai kontrolētu skatīšanu, izmantojiet atstarpes taustiņu: noklikšķinot ar peli, turot atstarpes taustiņu, attēls tiek palielināts līdz 100% (vai cita vērtība, kas izvēlēta augšējā stūrī); arī, nospiežot pogu, jūs varat pārvietot palielinātu attēlu, lai redzētu citu tā fragmentu.
Kreisajā pusē ir sākotnējo iestatījumu saraksts, kas sadalīts kategorijās. Noklikšķinot uz sīktēliem, attēlam var izmantot sākotnējos iestatījumus - protams, pēc tam to var precīzi noregulēt. Ja jums patika kāds iestatījums, noklikšķiniet uz zvaigznes blakus tās nosaukumam, un tā tiks ievietota kategorijā Mana izlase.
Labajā pusē ir iestatījumu paneļi. Vispārējie principi ir šādi (tie ir raksturīgi arī citiem Nik Software spraudņiem). Atzīmējot izvēles rūtiņu pa kreisi no paneļa nosaukuma, ir iekļauta šī iestatījumu grupa; citiem vārdiem sakot, noņemot izvēles rūtiņu, šī paneļa iestatījumi attēlam netiks piemēroti. Bultiņa pa labi no paneļa nosaukuma atiestata visus iestatījumus uz noklusējuma vērtībām. Noklikšķinot uz trīsstūra pa kreisi no iestatījuma nosaukuma, tiks atvērti tā papildu parametri.
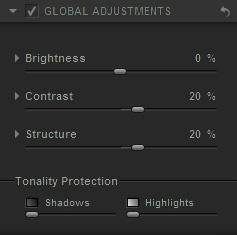
Efex Pro vispārīgo attēla iestatījumu panelis
Vispārīgajos iestatījumos (globālo pielāgojumu panelis) ir spilgtums, kontrasts un struktūra - parametrs, kas atbild par attēla detalizāciju.
Paplašinot spilgtuma iestatījumus, redzams, ka to var atsevišķi pielāgot gaišajai, vidējai un tumšajai attēla daļai. Piemēram, jūs varat padarīt attēlā esošās ēnas blīvākas, samazinot tumšo apgabalu spilgtumu, bet vidējie toņi paliks nemainīgi.
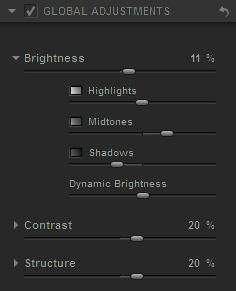
Vispārīgos iestatījumus var paplašināt, izmantojot papildu parametrus
Iestatījums Struktūra kontrolē detaļas un lokālo kontrastu. Kopumā šī parametra vērtības palielināšana uzlabo attēla detalizāciju, savukārt samazinājums, gluži pretēji, padara to mīkstāku. Nedaudz palielināsim šo parametru, lai attēls būtu skaidrāks.
Pēc pamatiestatījumi attēlu var precīzi noregulēt, izmantojot lokālus labojumus - tam tiek izmantoti kontroles punkti (atkal tos var redzēt citās Nik programmatūras programmās).
Noklikšķinot uz pogas Pievienot kontroles punktu lokālo pielāgojumu panelī, ielieciet punktu apgabalā, kuru vēlamies pielāgot, piemēram, uz līgavas sejas. Tuvu atskaites punkts parādīsies iestatījumu “koks”. Izmantojot augšējo slīdni, mainiet punkta ietekmes zonas lielumu tā, lai tas uztvertu tikai seju. Tagad jūs varat padarīt gaišāku ādu, pielāgojot spilgtumu (pirmo pogu), un nedaudz to mīkstināt, samazinot parametru Struktūra.
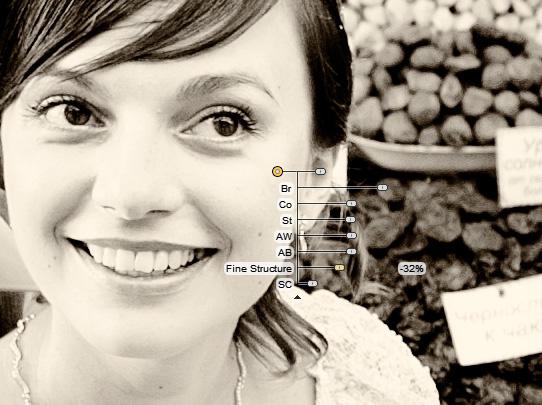
Vietējā attēla korekcija, izmantojot vadības punktus
Tagad panelī Filmas tipi varat atlasīt filmas simulāciju, kā arī tonēt attēlu un paneļa Finishing Adjustments tam pievienot rāmi. Es iesaku patstāvīgi tikt galā ar šiem iestatījumiem, jo \u200b\u200btie nav grūti.