1. Kā pārdēvēt attēlus Lightroom?
Poga “F2” izsauc attēla pārdēvēšanas dialogu. Ja ir atlasīti vairāki fotoattēli, tos var pārdēvēt vairumā.
2. Kāpēc karstie taustiņi nedarbojas Lightroom?
Kad krievu valodas izkārtojums ir aktivizēts, Lightroom tastatūra nedarbojas. Nepieciešams pārslēgties uz latīņu alfabētu.
3. Kā apskatīt izmaiņas, kas tika veiktas attēlu apstrādes laikā?
Vienlaicīga attēla apskates funkcija pirms un pēc apstrādes padara procesu jautrāku un uzdevumu nedaudz atvieglo. Pirms un pēc režīma tiek izsaukts ātrāk, nospiežot “Y” taustiņu (atrodoties korekcijas režīmā) vai noklikšķinot uz otrās ikonas rīkjoslā pa kreisi vai pa ceļu: Skatīt-pirms / pēc.
Noklikšķinot uz bultiņas blakus pogai, lai iespējotu režīmu Pirms un pēc, sarakstā varat izvēlēties vēlamo displeja režīmu:
Pirms / pēc kreisās / labās - oriģinālais attēls tiks parādīts darba zonas kreisajā pusē, bet apstrādātais attēls - labajā pusē;
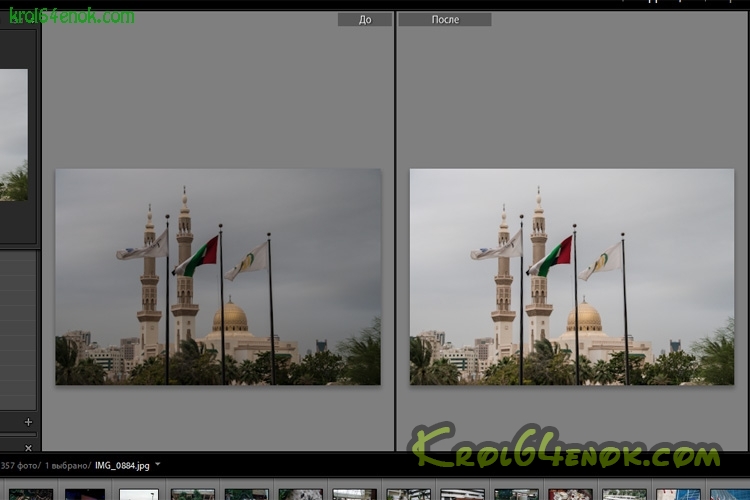
Pirms / pēc kreisās / labās sadalīšanas - attēls tiks sadalīts uz pusēm, oriģinālā attēla kreisajā pusē darba zonas kreisajā pusē un apstrādātā apstrādātā attēla labajā pusē labajā pusē;
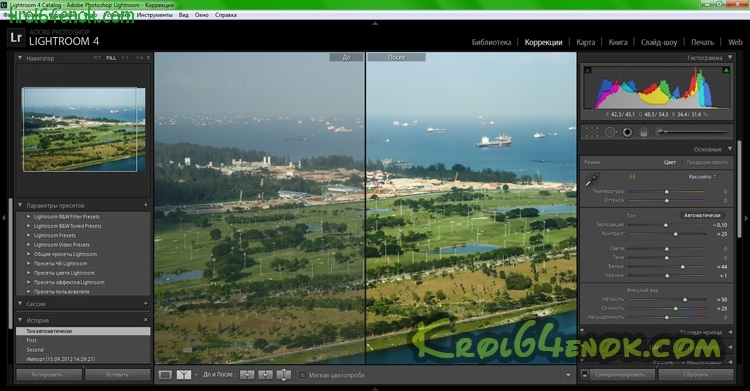
Pirms / pēc augšas / apakšas (pirms / pēc augšējās / apakšējās) - darba zonas augšējā daļā tiks parādīts oriģinālais attēls, apakšējā - apstrādāts;

Pirms / pēc augšdaļas / apakšas sadalīšanas (pirms / pēc augšējās / apakšējās daļas sadalīšanas) attēls tiks sadalīts uz pusēm, oriģinālā attēla augšējā puse darba zonas augšējā daļā un apstrādātā apstrādātā attēla apakšējā puse apakšā.

Lai atgrieztos normālā skatā, nospiediet taustiņu D vai noklikšķiniet uz pogas Loupe View (šī ir rīkjoslas kreisākā poga.
4. Gradienta filtra pielietošanas ilustrācija
Šeit aprakstītais gradienta filtra princips: Padomi darbam ar Adobe Lightroom. Pēc nelielas prakses man kļuva vieglāk izmantot gradienta filtru.
Oriģināls foto ar nelielu sākotnēju apstrādi:

Gradienta filtra pielietojums:

Fotoattēlu galīgā apstrāde (automātiski izmantojot signālu):
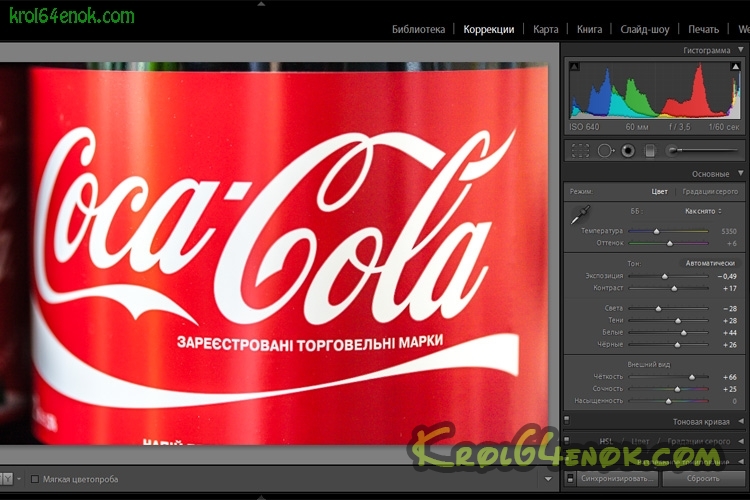
5. Gaismas istabas nodarbības
Papildus šai darbplūsmai jūs varat arī konfigurēt savu Lightroom optimālai veiktspējai. Tomēr šajā rakstā es pievērsīšos tikai darba tehnikai, nevis programmas konfigurācijas optimizēšanai.
Piezīme: padomi un ekrānuzņēmumi ir paredzēti Lightroom 4.2, taču vairums padomu attiecas uz vecākām versijām.
Tātad, pāriesim pie padomiem:
1. Sāciet ar vietas noņemšanu un 2003. gada procesu.
Jo vairāk jūs strādājat ar fotogrāfiju Lightroom, jo \u200b\u200bvairāk palēninās daži rīki. Šis ir nesagraujošās rediģēšanas princips. Neviena no jūsu darbībām nemaina sākotnējos attēla datus, tāpēc, jo vairāk darbību veicat ar attēlu, vairāk darba datoram, lai atjauninātu attēlu skatīšanai reālā laikā, pārvietojot slīdni vai strādājot ar citiem rīkiem.
Es atklāju, ka šī parādība ir visvairāk kaitinoša, veicot retušēšanu ar Spot Removal rīku. Izmantojot to darbplūsmas beigās, lēnuma dēļ var diezgan graut nervu sistēmu. Lai atrisinātu šo problēmu, pirms jebkuru citu izmaiņu veikšanas es vispirms izmantoju Spot Removal rīku. Tas notiek daudz ātrāk un ir sava veida iesildīšanās pirms nopietnākas rediģēšanas.
Lai vēl vairāk uzlabotu vietas noņemšanas rīka veiktspēju, varat mainīt procesa versiju uz 2003. Tas ir īpaši noderīgi, ja jums ir novecojis dators. Procesa versija ir algoritms, kuru Lightroom izmanto, lai atšifrētu attēlu rAW formāts modulī Izstrādāt. Dažādām procesa opcijām ir arī atšķirības iestatījumos un pielāgojumos, ievērojami uzlabojot jaunākās versijas. 2003. gada process ir Lightroom pamats un vecākais, un tāpēc tas ir ātrākais. 2012. gada process nodrošina daudz vairāk rediģēšanas iespēju, taču prasa ievērojami vairāk datora resursu.
Procesa versiju var atlasīt cilnē Kameras kalibrēšana.
Savā darbplūsmā, īpaši portretu retušēšanai, es sāku darbu 2003. gada procesā, veicu retušēšanu ar Spot Removal rīku un tad eju uz 2012. gada procesu galīgajai korekcijai.
Piezīme: tā kā procesa versijas ir ļoti atšķirīgas, mainot versijas, dažas vadīklas tiek atiestatītas uz nulli. 2003. gada laikā neveiciet tādas izmaiņas kā kontrasts, toņa līkne, trokšņu samazināšana, asināšana utt., Jo, pārejot uz procesu 2012. gadā, jūs varat zaudēt dažas izmaiņas. Veiciet retušēšanu tikai ar rīkuSpotNoņemšana notiek 2003. gadā, un citām izmaiņām pārejiet uz 2012. gada procesu.
2. Apgūstiet un izmantojiet Lightroom īsinājumtaustiņus
Lightroom saskarne ir diezgan sarežģīta un daudzlīmeņu. Tāpēc, izmantojot peli vai skārienpaliktni, lai piekļūtu dažiem izvēlnes elementiem, jūsu darbs ļoti palēninās. Izmantojiet īsinājumtaustiņus, lai ātri pārietu uz nepieciešamajiem rīkiem un veiktu nepieciešamās darbības.
Lai ātri parādītu tajā moduļa karsto taustiņu sarakstu, kurā atrodaties, varat doties uz Palīdzība\u003e Lightroom moduļa saīsnes vai izmantot īsinājumtaustiņus CTRL + / operētājsistēmai Windows un CMD + / Mac.

Papildus tam es iesaku arī apgūt Lightroom īsinājumtaustiņus, kamēr strādājat. Tas ir, kad jūs nevarat atcerēties kombināciju vai nezināt to, dodieties uz izvēlni, atrodiet atbilstošo darbību, pievērsiet uzmanību tam piešķirtajai taustiņu kombinācijai, mēģiniet to atcerēties un izmantot to turpmākajā darbā.

Dažādu apstrādes rīku (piemēram, apgriešanas rīka) taustiņus ir viegli atcerēties, izmantojot rīka padomus, kas rodas, novietojot peli virs rīka ikonas. Novietojiet kursoru uz instrumenta, atcerieties taustiņu un izmantojiet to darbā.

Tā tas ir labos veidos Uzziniet Lightroom īsinājumtaustiņus, kas nepieciešami darbam. Pētiet tos jums vispiemērotākajā secībā. Lightroom ir tik daudz īsceļu, bet visbiežāk es izmantoju šādus:
Komutācijas moduļi un skatīšanas režīmi:
E - viena skata cilpas skats
D - pāreja uz izstrādāšanas moduli
G - skats režģa skatā
Izstrādāt moduļu ātros taustiņus:
\\ - skata slēdzis pirms / pēc
Q - vietas noņemšanas rīks
M - graduēts filtra rīks
K - rīks Brush Mode pielāgošanai
V - pārslēgties starp melnbaltu un krāsainu displeja režīmu
W - baltā balansa izvēles rīks
R - apgriešanas rīks
SHIFT + CMD + C (SHIFT + CTRL + C operētājsistēmā Windows) - kopēšanas apstrādes iestatījumi
SHIFT + CMD + V (SHIFT + CTRL + V operētājsistēmā Windows) - ielīmējiet apstrādes parametrus
3. Apstrādes beigās piemērojiet objektīva korekciju.
Lightroom ir profila bibliotēka daudziem objektīvu ražotājiem. To izmanto objektīva korekcijas rīkā, kas novērš optiskos traucējumus un vinjetizēšanu, īpaši platleņķa objektīviem. Dažreiz tas uzlabo attēlu, dažreiz nē.
Ja nolemjat objektīva korekciju izmantot kādam konkrētam fotoattēlam, pēc visas pamata korekcijas darbplūsmas beigās to ieslēdziet. Daudzi pielāgojumi un rīki Lightroom notiek lēni, piemēram, pielāgošanas suka vai vietas noņemšana, ja ir ieslēgts objektīva korekcijas rīks.
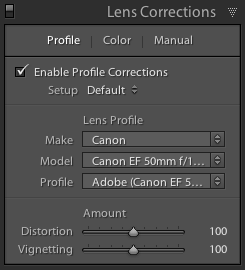
4. Izveidojiet iestatījumus biežām darbībām.
Papildus sākotnējo iestatījumu izmantošanai vēlamo vizuālo efektu ātrai pielietošanai es tos izmantoju arī, lai samazinātu peles klikšķu skaitu, kas vajadzīgs, lai piekļūtu noteiktām vadības ierīcēm, kurām nav karstie taustiņi. Tas ir īpaši noderīgi, lai ātri mainītu procesa versiju, kā aprakstīts 1. punktā, vai pārslēdzot objektīva profila korekciju rīkā Lens Correction.
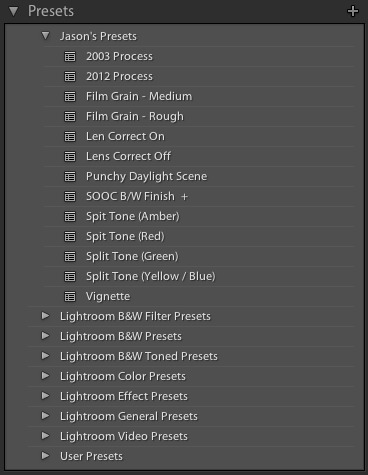
Es galvenokārt izmantoju iestatījumus, lai izveidotu kaut ko līdzīgu pielāgotajām pogām, lai ātri kontrolētu dažus iestatījumus.
Lai izveidotu apstrādes iestatījumu, rīkojies šādi:
- Pielietojiet fotoattēlam nepieciešamos iestatījumus modulī Izstrādāt.
- Atveriet izvēlni Izstrādāt un atlasiet Jauns sākotnējais iestatījums.
- Atvērtajā logā pārtrauciet izvēles rūtiņas blakus iestatījumiem, kurus vēlaties rakstīt uz jauno sākotnējo iestatījumu.
5. Fotografējot izmantojiet mazākus failus.
Ne visās fotografēšanas situācijās jums būs nepieciešami visi matricas 18, 22 vai 36 megapikseļi. Atkarībā no fotografēšanas uzdevumiem pietiek ar 10 MP vai pat mazāk. Jūsu dators darbosies daudz ātrāk ar mazākiem RAW failiem. Man personīgi tas ir grūti - fotografējot ar mazāku faila izmēru, man vienmēr šķiet, ka kaut kā trūkst. Protams, jums ne vienmēr vajadzētu izmantot šo paņēmienu. Ko jūs darīsit ar fotogrāfiju? Ja jūsu uzdevumiem nav vajadzīgs pilns izmērs (piemēram, publicēšana internetā), atlasiet mazāku RAW faila izmēru kamerā.
Es ceru, ka šis raksts jums bija noderīgs, un esat atradis vismaz vienu padomu, kas noderēs, lai paātrinātu darbu Lightroom. Fotoattēlu apstrādes iemācīšanās uzlabo jūsu radošo aci, kas laika gaitā ļaus fotografēt efektīvāk. Tādējādi labi attīstīta darbplūsma ir būtiska jūsu kā fotogrāfa attīstībai.
Viena no lieliskajām Adobe Lightroom funkcijām ir tā, ka programma ļauj jums apskatīt rediģētā attēla oriģinālo versiju un versiju pēc izmaiņām. Un Lightroom to padara tik vienkāršu, jo faktiski programma uzreiz nepiemēro veiktos iestatījumus, bet tos ieraksta izmaiņu žurnālā. Viņa tos piemēro tikai attēla eksportēšanas laikā.
Tāpēc vienkāršs secinājums: ja viss ir tik vienkārši, kāpēc neizmantot šo iespēju mūsu pašreizējā darbā. Patiešām, salīdzinot fotogrāfijas opcijās Pirms un Pēc, ir tik vienkārši kontrolēt visu un virzīties vajadzīgajā virzienā.
Šeit ir daži veidi, kā izmantot funkciju Lightroom pirms / pēc salīdzināšanas:
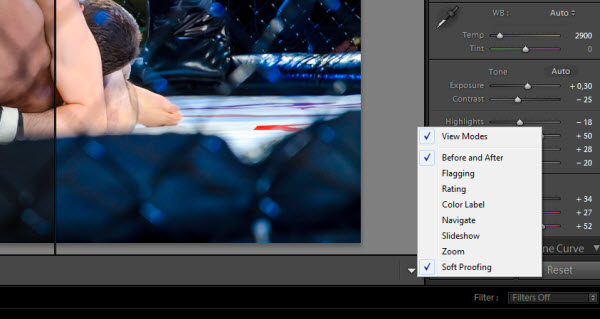
Ja atrodaties modulī “Izstrādāt”, pārliecinieties, vai ir aktivizēta funkcija “Skatīšanas režīmi” (kā parādīts attēlā). Lai to izdarītu, noklikšķiniet uz mazā apgrieztā trīsstūra labajā apakšējā stūrī un atlasiet “View Modes”.

Tiklīdz jūs ieslēdzat “View Modes” funkciju tajā pašā līmenī, bet kreisajā pusē parādīsies divas pogas: Loupe View un Befor un After View, otrajai ir forma Y | Y. Ieslēdziet to, lai redzētu attēlu pirms un pēc apstrādes.

Blakus pogai parādījās nolaižamais marķieris. Katrs lietotājs var izvēlēties ērtu fotoattēlu ievietošanas veidu uz darbvirsmas. Tajā pašā laikā “Pirms / Pēc labās / Kreisās puses” vai otrādi, to ir ērti izmantot, strādājot ar fotogrāfijām, kas uzņemtas portreta formātā.
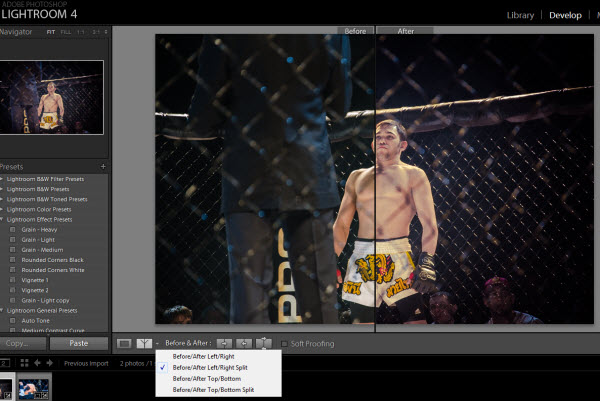
Ja izvēlaties režīmu “Pirms / pēc kreisās / labās daļas sadalīšanas”, Lightroom programma vizuāli sadalīs vienu fotoattēlu divās vienādās daļās, kur vienā pusē foto būs opcijā “PIRMS”, bet otrā puse - “PĒC”.

Režīmā “Pirms / Pēc augšas / apakšas” attēli tiek parādīti oriģinālajā versijā augšpusē un modificētajā versijā - zemāk. Tas ir ērti, ja fotoattēls ir izveidots ainavas formātā.
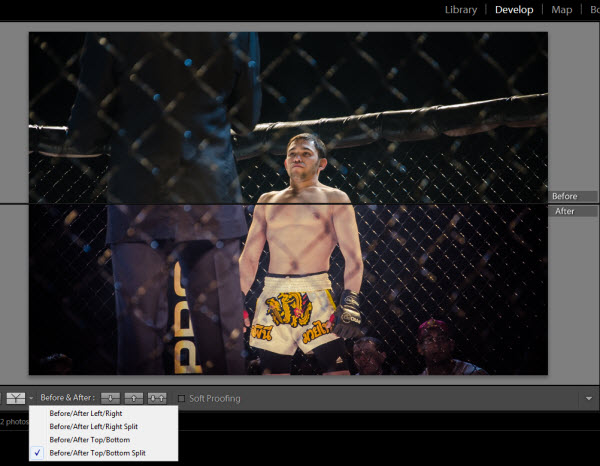
Un atkal režīms Pirms / Pēc augšdaļas / apakšas sadalīšana sadala vienu attēlu divās vienādās daļās, kur augšējā daļa tiek parādīta sākotnējā versijā, bet apakšējā - mainītajā.

Parasti karstie taustiņi šeit nav nepieciešami, bet, ja jums patīk tos izmantot un vēlaties strādāt ar attēlu maksimāli iespējamā izmērā, tad slīpsvītra (\\) palīdzēs ātri pārslēgties starp attēlu opcijās PIRMS un PĒC.
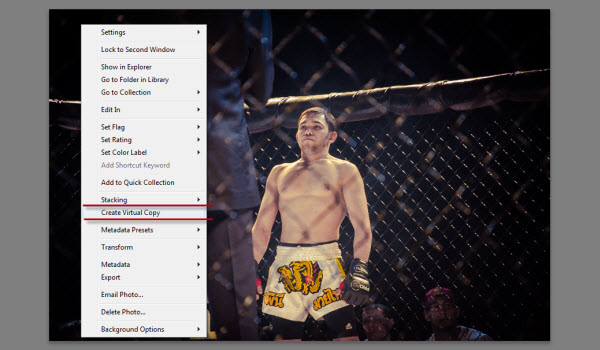
Gadās, ka mums ir jāsalīdzina attēls pirms asuma iestatījumu piemērošanas un pēc tam. Bet viss iepriekš minētais to nepieļauj, jo asuma iestatījumi attiecas uz abām opcijām. Šajā gadījumā pirms iestatījumu piemērošanas ir jāizveido fotoattēla virtuāla kopija un pēc tam tie jāsalīdzina.
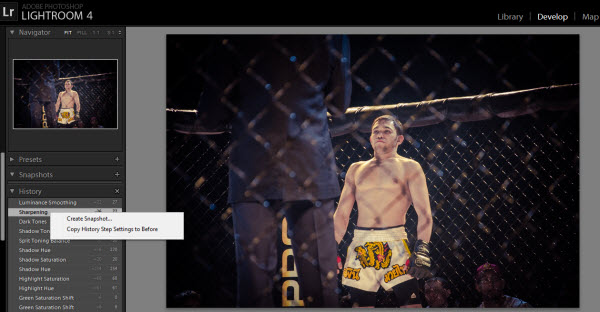
Otrā metode darbojas labi, ja jau esat veicis izmaiņas un vēlaties salīdzināt iespējas PIRMS un PĒC. Ejiet uz paneli “Vēsture” ekrāna kreisajā pusē, atrodiet ierakstu par asuma izmaiņām (vai, ja nepieciešams, citām izmaiņām) un, pārslēdzoties starp vēstures ierakstiem, salīdziniet attēlu pirms labojumu izdarīšanas un pēc tam.

Papildus visiem iepriekšminētajiem var pārslēgties starp rediģētā attēla displeja režīmiem, izmantojot galvenās izvēlnes komandas: View - Befor / After.
Par to es noliecos. Es novēlu jums veiksmīgus kadrus un ērtu apstrādi.
Lightroom telpā tiek izsekoti visi fotoattēla labojumi, un visi labojumi tiek parādīti pašreizējā sarakstā tādā secībā, kādā tie tiek ievadīti vēstures panelī moduļa Izstrāde. Tāpēc, ja pirms šī rediģēšanas procesa posma ir jāatceļ kāds no iepriekšējiem rediģēšanas posmiem, varat to izdarīt ļoti vienkārši. Diemžēl jūs nevarat izslēgt vienu soli no rediģēšanas procesa un atstāt pārējo, taču vienmēr varat atgriezties, atmetiet visas pieļautās kļūdas un sāciet jaunas izmaiņas atlasītajā rediģēšanas darbībā. Zemāk parādīs, kā tas tiek darīts.
Pirms pāriet uz vēstures paneli, ir vērts pieminēt, ka atcelšana pēdējā darbība Lightroom, nospiežot taustiņu kombināciju “Cmd + Z” (Macintosh) vai “Ctrl + Z” (operētājsistēmā Windows), katru reizi nospiežot šo taustiņu kombināciju, nākamais fotoattēla rediģēšanas posms tiek atcelts, tāpēc, turpinot to nospiest, jūs jūs galu galā varat atgriezties pie pirmās fotoattēla rediģēšanas, kas veikts Lightroom. Tas nozīmē, ka vēstures paneli var neizmantot, lai gan šī labojumu atcelšanas metode nav īpaši ērta. Ja vēlaties redzēt visu konkrētā fotoattēla labojumu sarakstu, noklikšķiniet uz tā un pēc tam sānu paneļu kreisajā rūtī dodieties uz paneli Vēsture, kā parādīts. Saraksta augšdaļā ir jaunākās izmaiņas. Piezīme: katram fotoattēlam tiek atbalstīts atsevišķs to rediģēšanas vēstures saraksts.

Ja novietojat kursoru uz kādu no rediģēšanas vēstures statusiem, tad Navigatora augšējā panelī parādīsies neliels fotoattēla priekšskatījuma skats tā rediģēšanas vēstures brīdī. Attēlā redzams, ka kursors ir iestatīts vienā no iepriekšējiem fotoattēla rediģēšanas posmiem, kad es to konvertēju melnbaltā krāsā un pēc tam, pārdomājot, atgriezos krāsu versijā.

Ja jums patiešām ir jāatgriežas pie fotoattēla skata noteiktā tā rediģēšanas posmā, tad tā vietā, lai pārvietotu kursoru uz šo stāvokli, noklikšķiniet uz tā, un fotoattēls atgriezīsies šajā stāvoklī. Starp citu, ja paneļa Vēsture vietā iepriekšminēto taustiņu kombināciju izmantojat, lai atceltu fotoattēla rediģēšanas darbības, tiek parādīta atceļamā darbība ar lielajiem burtiem fotoattēla apakšā, kā parādīts attēlā kreisajā pusē. Tas ir ļoti ērti, jo jūs varat redzēt, ko tieši atsaucat, neatstājot visu laiku atvērtu paneli Vēsture.

Ja rediģēšanas laikā jūs sasniedzat brīdi, kad fotoattēls izskatīsies jums nepieciešamajā veidā, un līdz tam brīdim jums vajadzēs ātri atgriezties, tad dodieties uz momentuzņēmumu paneli, kas atrodas tieši virs paneļa Vēsture, un noklikšķiniet uz mazās pogas ar taustiņu " + "šī paneļa augšējā labajā stūrī, kā parādīts attēlā kreisajā pusē. Jūsu izvēlētais rediģēšanas brīdis tiek saglabāts panelī Snapshots un tiek parādīts tajā ar izceltu tā nosaukuma lauku, kuru varat tam piešķirt, lai jūs saprastu, kāds brīdis tas ir. Kreisajā pusē esošajā attēlā redzams foto rediģēšanas brīdis, kas saglabāts kā momentuzņēmums ar nosaukumu Pelēktoņu skala ar palielinātu ekspozīciju, kas ir iezīmēts momentuzņēmumu panelī. No šī nosaukuma ir skaidrs, ka, noklikšķinot uz šī momentuzņēmuma, jūs atgriezīsities fotoattēla melnbaltajā versijā ar pielāgotu ekspozīciju. Starp citu, jums nav jānoklikšķina uz iepriekšējās fotoattēla rediģēšanas darbības, lai to saglabātu kā momentuzņēmumu. Tā vietā nospiediet taustiņu Ctrl un noklikšķiniet (Macintosh operētājsistēmā) vai ar peles labo pogu noklikšķiniet (operētājsistēmā Windows) vajadzīgajā rediģēšanas posmā vēstures panelī un uznirstošajā konteksta izvēlnē atlasiet komandu Izveidot momentuzņēmumu. Tas ir ļoti ērti.
Adobe Photoshop Lightroom ļauj ietaupīt laiku fotoattēlu apstrādei, pateicoties iespējai izmantot sākotnējos iestatījumus un pakešfunkcijas. Bet kā ietaupīt laiku, ja tos neizmantojat, bet izvēlaties katru fotoattēlu apstrādāt atsevišķi?
Ir izeja - šī īsinājumtaustiņi. Katru Adobe Photoshop Lightroom darbību var veikt vairākos veidos - izmantojot izvēlnes joslu, konteksta izvēlni, vadības paneli un izmantojot karstie taustiņi. Tāpēc jūs varat atcerēties tikai tos taustiņsitienus, kas jums visbiežāk nepieciešami.
Tos var redzēt izvēlņu joslā - blakus katrai darbībai ir norādīti un karstie taustiņi, kas to veic. Vai arī nospiežot kombināciju Ctrl + /, kas parādīs to moduļa īsinājumtaustiņu sarakstu, kurā jūs šobrīd atrodaties. Izmantojot Lightroom īsinājumtaustiņus, jūs sasniegsit maksimālu produktivitāti. Turklāt tas bieži ir daudz ērtāk, piemēram, strādājot ar koriģējošo suku.
Bibliotēkas moduļa ātrie taustiņi
|
Komanda |
||
|
Atgriezties iepriekšējā skatā |
||
|
Pārejiet uz cilpas režīmu vai skatiet 1: 1 |
||
|
Ieiet režģa režīmā |
||
|
Ieiet palielinātāja režīmā |
||
|
Atveriet salīdzināšanas režīmu |
||
|
Pārskatīšanas režīms |
||
|
Ievadiet ātro slaidrādi |
||
|
Pilnekrāna režīms |
||
|
Pāriet uz nākamo ekrāna režīmu |
||
|
Atgriezties normāls režīms ekrāns |
Komanda + Alt + F |
|
|
Mainīt fona apgaismojuma režīmu |
||
|
Skatīt opcijas |
||
|
Mainīt režģa režīmu |
||
|
Rādīt / slēpt filtru sarakstu |
Karstā taustiņa vērtējumi
|
Komanda |
||
|
Iestatiet krāsu tagus |
||
Karsto taustiņu marķēšana
Ātrās kolekcijas īsinājumtaustiņi
Karstie taustiņi darbam ar fotogrāfijām
|
Komanda |
||
|
Importēt fotoattēlu |
Ctrl + Shift + I |
Komanda + Shift + I |
|
Eksportēt fotoattēlu |
Ctrl + Shift + E |
Command + Shift + E |
|
Pagriezieties pa kreisi |
Ctrl + [ |
Command + [ |
|
Pagriezieties pa labi |
Ctrl +] |
Command +] |
|
Rediģēšana Photoshop |
Ctrl + E |
Command + E |
|
Ctrl + S |
Command + S |
|
|
Tālināt |
Ctrl + - |
Command + - |
|
Tuviniet |
Ctrl + \u003d |
Komanda + \u003d |
|
100% mērogs |
||
|
Ievietojiet fotoattēlu kaudzē |
Ctrl + G |
Komanda + G |
|
Noņemiet fotoattēlu no kaudzītes |
Ctrl + Shift + G |
Command + Shift + G |
|
Rādīt pārlūkprogrammā |
Ctrl + R |
Command + R |
|
Pārdēvēt failu |
||
|
Kopēt korekcijas iestatījumus |
Ctrl + Shift + C |
Command + Shift + C |
|
Ielīmēt korekcijas iestatījumus |
Ctrl + Shift + V |
Komanda + Shift + V |
|
Iepriekš atlasīts fotoattēls |
Ctrl + ← |
Komanda + ← |
|
Nākamais atlasītais fotoattēls |
Ctrl + → |
Komandas + → |
|
Ieslēgšana / izslēgšana Bibliotēkas filtri |
Ctrl + L |
Komanda + L |
|
Nosūtiet atlasītos fotoattēlus |
Ctrl + Shift + M |
Command + Shift + M |
Paneļa saīsnes
|
Komanda |
||
|
Rādīt / slēpt sānjoslas |
Tab |
Tab |
|
Rādīt / slēpt visus paneļus |
Cilne Shift + |
Cilne Shift + |
|
Rādīt / paslēpt rīkjoslu |
||
|
Aktivizējiet meklēšanas lodziņu |
Ctrl + F |
Komanda + F |
|
Iekļaut lauku atslēgvārdi |
Ctrl + K |
Komanda + K |
|
Atgriezties iepriekšējā modulī |
Ctrl + Alt + |
Command + Opcija + |
Labošanas moduļa īsie taustiņi
|
Komanda |
||
|
Tonis automātiski |
Ctrl + U |
Command + U |
|
Konvertēt uz pelēktoņu |
||
|
Baltā balanss automātiski |
Ctrl + Shift + U |
Command + Shift + U |
|
Rediģēšana Photoshop |
Ctrl + E |
Command + E |
|
Jauns kadrs |
Ctrl + N |
Komanda + N |
|
Izveidot virtuālo kopiju |
Ctrl + " |
Command + " |
|
Pagriezieties pa kreisi |
Ctrl + [ |
Command + [ |
|
Pagriezieties pa labi |
Ctrl +] |
Command +] |
|
Shift + 1-5 |
Shift + 1-5 |
|
|
Iestatiet krāsu tagus |
6-9 |
6-9 |
|
Iestatiet krāsainas atzīmes vai dodieties uz nākamo fotoattēlu |
Shift + 6-9 |
Shift + 6-9 |
|
Kopiju labošanas iestatījumi (tiek parādīts dialoglodziņš ar izvēlētiem kopēšanas iestatījumiem) |
Ctrl + Shift + C |
Command + Shift + C |
|
Ielīmēt korekcijas iestatījumus |
Ctrl + Shift + V |
Komanda + Shift + V |
Karstais taustiņš izvadei
Navigācijas karstie taustiņi
Rediģēšanas režīma ātrie taustiņi
|
Komanda |
||
|
Iespējot apgriešanas režīmu |
||
|
Iespējot traipu noņemšanas režīmu |
||
|
Iespējot slīpuma filtru |
||
|
Iespējot radiālo filtru |
Shift + M |
Shift + M |
|
Iespējot sukas korekciju |
||
|
Iespējot lupu |
||
|
Izrāde: pirms / pēc - pa kreisi / pa labi |
||
|
Rādīt pirms / pēc - augšup / lejup |
Alt + Y |
Opcija + Y |




