Mainiet, pievienojiet jaunu vai pilnībā izdzēsiet esošo google konts ierīcē ar Android šī vienkāršā ierīce palīdzēs soli pa solim instrukcijas ar ekrānuzņēmumiem.
Pirmkārt, jūsu mobilās ierīces izvēlnē mēs atrodam vienumu “Iestatījumi” . Iestatījumu sadaļā atlasiet “Konti” (nosaukums var nedaudz atšķirties atkarībā no android versijapiemēram, tas varētu būt “Konti un sinhronizācija” ) Tiek atvērts esošo kontu saraksts, kurā jums jāizvēlas “Pievienot kontu” .
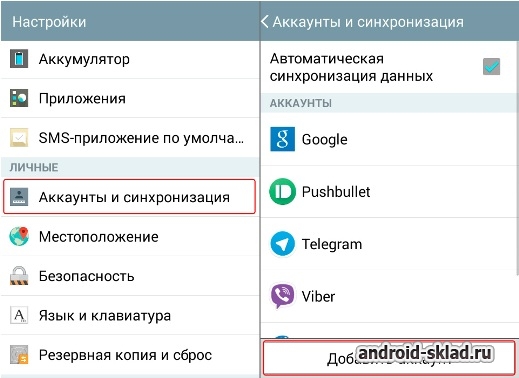
Tālāk jums jāizvēlas, kāda veida kontu vēlaties izveidot. Mūsu gadījumā tas ir Google. Nākamais solis tiks piedāvāts izvēlēties esošu kontu vai izveidot jaunu. Ja jums jau ir konts google ierakstsizvēlēties “Esošs” . Ja nē, izveidojiet jaunu, instrukcijas esoša vai jauna konta pievienošanai nav daudz atšķirīgas.
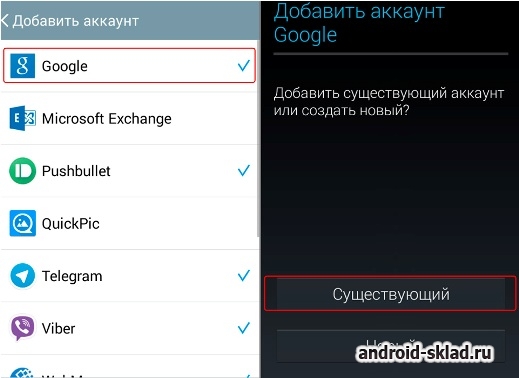
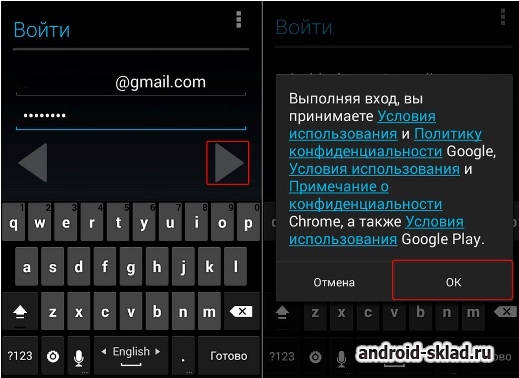
Nākamajā posmā jums jāgaida dažas sekundes, līdz sistēma ir pieteicusies, un pēc tam atlasiet, vai vēlaties saņemt ziņas no Google.
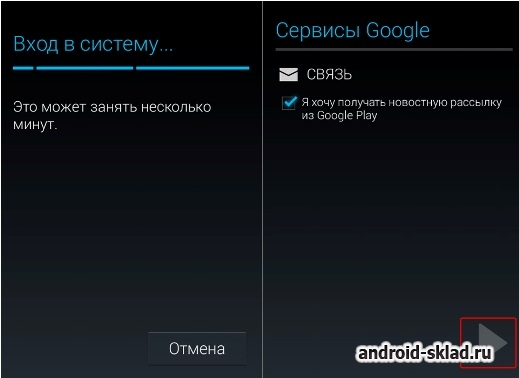
Nākamajā darbībā jums tiks piedāvāts ievadīt informāciju par maksājumu. Šo darbību varat izlaist. Tālāk jūs varat izvēlēties (pārbaudīt) kuru google pakalpojumi caur jūsu kontu ir jāsinhronizē ar mobilo ierīci.
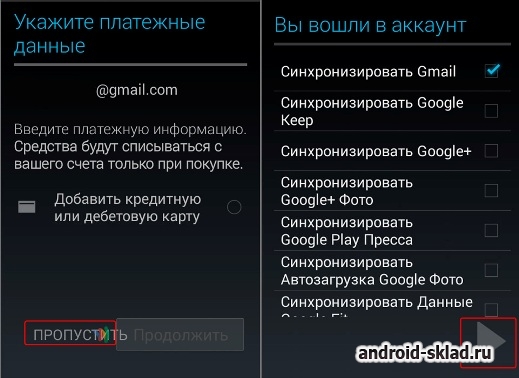
Šajā brīdī pievienojot kontu pabeigts.
Dzēst iepriekšējo kontu
Tā kā uzdevums ir mainīt kontu, pēc jauna konta pievienošanas varat izdzēst to, kas bija iepriekš. Lai to izdarītu, dodieties atpakaļ uz kontu sarakstu un atlasiet Google. Sarakstā būs iekļauts tikko pievienotais konts, kā arī tas, kurš bija ieslēgts mobilā ierīce agrāk. To, kas iepriekš bija nepieciešams, var izdzēst.
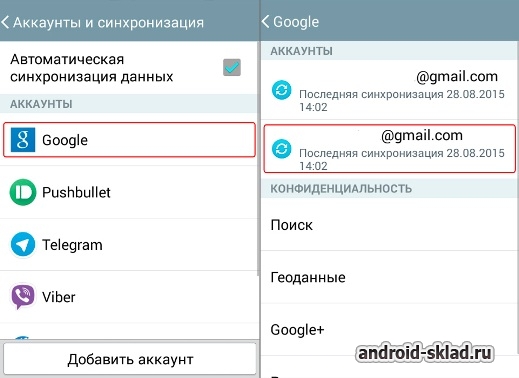
Lai to izdarītu, izvēloties dzēšamo kontu, atveriet izvēlni, kā parādīts ekrānuzņēmumā, un noklikšķiniet uz “Dzēst” . Lūdzu, ņemiet vērā, ka pēc konta dzēšanas visi saistītie pakalpojumi, kontakti un citi dati, kas pievienoti šim kontam, tiks izdzēsti no mobilās ierīces.
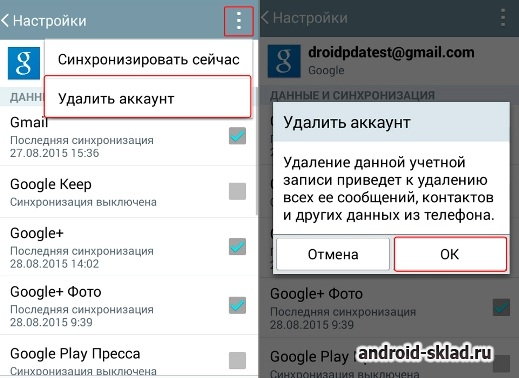
Pasta iestatīšana pakalpojumā Gmail ir nepieciešama tūlīt pēc konta reģistrēšanas, lai ērti izmantotu jauno e-pasta kontu. Gmail.com pastam ir liels skaits iestatījumus, īpaši jaunajā saskarnē. Šajā rakstā “” tiks aprakstīti pamata iestatījumi, kas jums būs nepieciešami tūlīt pēc tam.
1. Lietotāja fotoattēla pievienošana vai rediģēšana gmail un jūsu Google profils.
Nospiežot, visi attēli tiek palielināti.
Ja pastkaste ir izveidota un nav profila fotoattēla vai vēlaties mainīt attēlu, dodieties uz PASTA IESTATĪJUMI (labajā augšējā stūrī pastkaste Gmail):
Nākamais klikšķis VISPĀRĪGIatrast MANS ATTĒLSnoklikšķiniet uz REDIĢĒT ATTĒLU. Jaunā logā datorā, tīmekļa albumā vai internetā atlasiet fotoattēlu. Kadrējiet attēlu un apstipriniet izmaiņu piemērošanu:
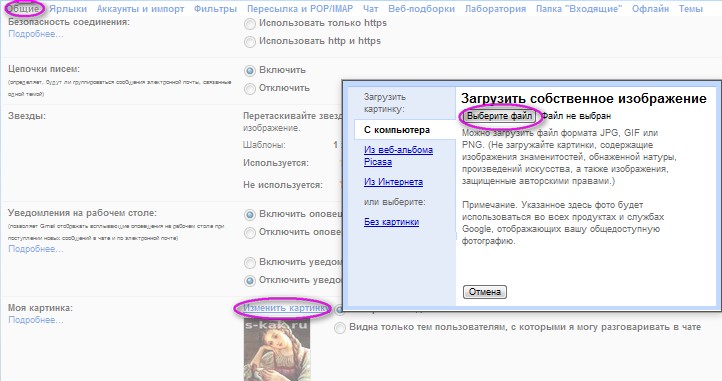 Pievienojiet vai rediģējiet fotoattēlus pakalpojumā Gmail
Pievienojiet vai rediģējiet fotoattēlus pakalpojumā Gmail Iekšā VISPĀRĒJIE IESTATĪJUMI Varat arī iespējot / atspējot tērzēšanas paziņojumus, beigās izveidot izejošos e-pastus un ieslēgt ienākošo e-pastu automātisko atbildētāju.
2. Kā iestatīt automātisko atbildētāju ienākošajiem e-pasta ziņojumiem pakalpojumā Gmail:
Jums būs nepieciešams automātiskais atbildētājs, ja, piemēram, jūs dodaties atvaļinājumā.
Iet uz PASTA IESTATĪJUMI — VISPĀRĪGI, atrodiet iespējošanas funkciju Automātiskais atbildētājs, iestatiet automātiskā atbildētāja pirmās dienas un beigu datumu, ievadiet tekstu, kas tiks ietverts vēstulē, kas nosūtīta no jūsu pastkastes, atbildot uz ienākošo vēstuli (ja vēstules saņemšanas laikā konts ir slēgts).
Pēc izmaiņām vispārīgajos pasta iestatījumos neaizmirstiet SAGLABĀT IZMAIŅAS:
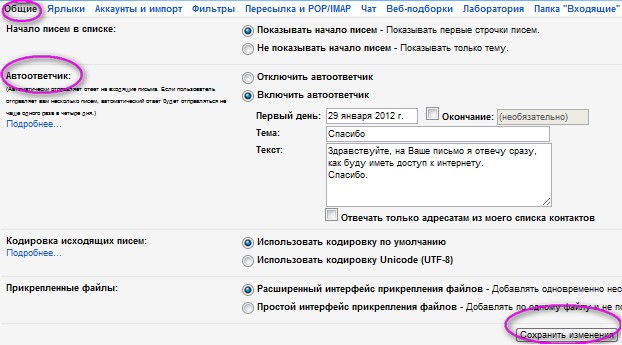 Ieslēdziet automātisko atbildētāju pakalpojumā Gmail
Ieslēdziet automātisko atbildētāju pakalpojumā Gmail 3. Kā nomainīt sava Gmail vai Google profila lietotājvārdu:
Iekšā PASTA IESTATĪJUMI noklikšķiniet uz KONTI UN IMPORTS. Atrodi Sūtīt vēstules kā .. un pretī vārdam un pasta adresei noklikšķiniet labajā pusē REDIĢĒT. Jaunajā logā ievadiet jauno pasta lietotājvārdu un noklikšķiniet uz SAGLABĀT IZMAIŅAS:
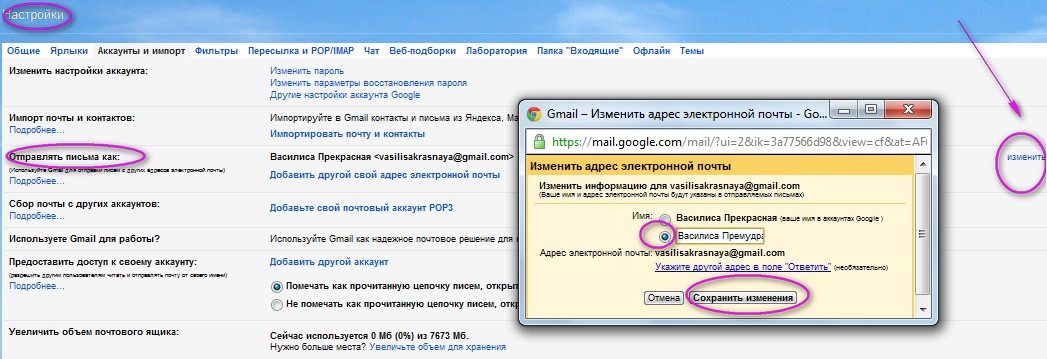 Kā mainīt savu Gmail vai Google profila lietotājvārdu
Kā mainīt savu Gmail vai Google profila lietotājvārdu 4. Kā konfigurēt pasta un kontaktpersonu importēšanu uz Gmail.com pastu:
Šis Gmail iestatījums būs nepieciešams ikvienam, kam ir citas elektroniskās pastkastes vietnē Yandex vai Mail.ru, Hotmail utt. Vēstules no cita gmail konts nevar importēt.
1. solis Iet uz PASTA IESTATĪJUMItālāk iekšā KONTI UN IMPORTS — IMPORTS UN PASTS KONTAKTI. Iet uz IMPORTA PASTS UN KONTAKTI. Jaunajā logā ievadiet pasta adresi, no kurienes notiks importēšana, un TURPINĀT. Citā logā šī pasta parole un vēlreiz TURPINĀT:
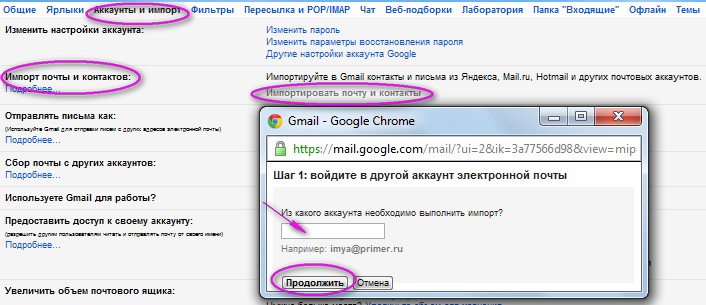 Kā iestatīt pasta un kontaktpersonu importēšanu vietnē Gmail.com
Kā iestatīt pasta un kontaktpersonu importēšanu vietnē Gmail.com 2. solis Pēc pasta adreses un paroles pārbaudes, no kurienes mēs importēsim datus, tiek atvērts logs. Tajā atzīmējiet izvēles rūtiņas blakus importa veidam un noklikšķiniet uz Sākt importu:
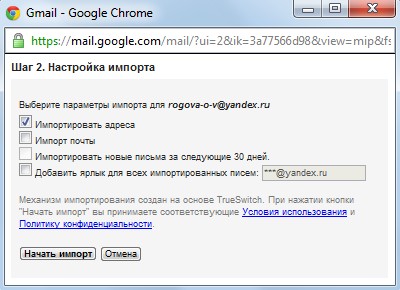 Kā iestatīt pasta un kontaktpersonu importēšanu vietnē Gmail.com
Kā iestatīt pasta un kontaktpersonu importēšanu vietnē Gmail.com 5. Iestatot Gmail, iestatiet pastkastes motīvu (fonu):
Iet uz PASTA IESTATĪJUMI. Iestatījumu sarakstā atrodiet TĒMAS. Izvēlieties fonu, kas jums patīk, norādiet savu atrašanās vietu un tēma mainīsies.
Informācija pati par sevi, jūs varat viegli rediģēt.
Konta rediģēšana
Lai rediģētu kontu, piesakieties google kontu sākumlapa . Zemāk atradīsit informāciju par ko un kā tu vari mainīt:
E-pasta adrese
Noklikšķiniet uz saites blakus virsrakstam “E-pasts”, lai mainītu ar kontu saistīto adresi e-pasts (lietotājvārds). Šo vārdu nevar mainīt, ja izmantojat pakalpojumu Gmail.
Parole
Nospiediet pogu Mainīt paroli cilnē “Drošība” un izpildiet lapā parādītos norādījumus, lai iestatītu jaunu paroli.
Vārds un uzvārds, pseidonīms
Lai mainītu savu vārdu vai segvārdu, noklikšķiniet uz saites Rediģējiet savas e-pasta adreses blakus “E-pasts”.
Pakalpojumu noņemšana
Lai no konta noņemtu jebkādus pakalpojumus, noklikšķiniet uz saites Rediģēt cilnē Pakalpojumiun pēc tam sarakstā noklikšķiniet uz atbilstošās saites. Tab Google+ šajā pakalpojumā varat atspējot pakalpojumu Google+ vai izdzēst visu savu profilu.
Piezīme: Nevar izdzēst visus pakalpojumus, kas uzskaitīti lapā Mans konts.
Dzēst Google kontu
Uz izdzēsiet savu kontunoklikšķiniet uz saites Rediģēt blakus virsrakstam “Mani produkti” un pēc tam sadaļā “Dzēst kontu” noklikšķiniet uz saites.
- Konta dzēšana nozīmē neatgriezenisku tādu Google produktu dzēšanu, kas saistīti ar šo ierakstu, piemēram, Google Plus profilu, iGoogle lapu un tiešsaistes vēsturi.
- Ja savā kontā izmantojat Gmail, jūs zaudēsit piekļuvi iesūtnei un vairs nevarēsit izmantot savu Gmail lietotājvārdu.
Ne tik sen es gribēju mainīt savu kontu uz google "e. Iemesls tam bija parasts: man bija apnicis vecais vārds, tas kaut kā nebija skaists, un tas nelīp pie mana pašreizējā segvārda. Steidzoties ar Google palīdzību un google meklēšanu, es uzzināju, ka Google neļauj mainīt konta nosaukumu, precīzāk sakot, ka šobrīd tas nav iespējams. Man gandrīz nebija rokas ... Bet mani vajāja viena doma: "Kāds jūs esat administrators?" Nav iespējams. "
Tātad, šajā amatā mēs runāsim par to, kā es mainīju savu kontu Google un vienlaikus pārsūtīju visus savus datus no vecā konta uz jauno.
1. Sāksim ar pastu
1.1. Vecajā lodziņā ...
1.1.1. Mēs ejam uz "Iestatījumi", un pēc tam uz "Pārsūtīšana un POP / IMAP", iespējojiet piekļuvi, izmantojot POP3, t.i. atzīmējiet izvēles rūtiņu “Iespējot POP visiem e-pastiem”.
1.1.2. Tagad dodieties uz "Eksperimentālās funkcijas". Šeit atrodam "Importēt / eksportēt filtrus" un ieslēdzam šo funkciju.
1.1.3. Tad mēs ejam uz "Filtri", ejam pašā apakšā, noklikšķiniet uz saites "Visi" un zem tā pogas "Eksportēt" un saglabājiet filtru sarakstu datorā.
1.1.4. Tagad dodieties uz adrešu grāmatu. Ir viens brīdinājums: man nav ielādēti visi kontakti, Google zvērēja, ka fails ir liels vai arī tas ir bojāts. Es nesapratu, kas un kāpēc, bet eksportēju tikai “Adrešu grāmatu”, nevis “Visi adresāti”, jo Man tas nav vajadzīgs. Parasti tas tiek darīts šādi: noklikšķiniet uz saites "Eksportēt" adrešu grāmatas labajā pusē uz jautājumu "Kādu adresi vēlaties eksportēt?" Mēs atbildam “Tikai adrešu grāmata” un vispirms atlasām “Eksporta formāts”, t.i. “Google izmantotais CSV formāts” noklikšķiniet uz pogas “Eksportēt” un saglabājiet failu diskā (kaut kādu iemeslu dēļ nosaukumā tas bija ar japāņu burtiem, tāpēc, saglabājot to, noklusējuma nosaukuma vietā es norādīju citu vārdu).
1.1.4.1. Varat arī eksportēt kontaktpersonas (visas) uz "Outlook CSV formātu" un pēc tam importēt tās no šī faila. Tas var būt noderīgi, ja Google zvēr (sk. 1.1.4. Punktu). T. i. šajā gadījumā jūs varat vienkārši atvērt šo failu teksta redaktorā un sadalīt to vairākos failos un pēc tam lejupielādēt pa daļām (ar “Google izmantoto CSV formātu” tas nedarbosies, jo tas ir šifrēts).
1.2. Jaunā kastē ...
1.2.1. Mēs ejam uz adrešu grāmatu un importējam kontaktus, t.i. adrešu grāmatas kreisajā pusē noklikšķiniet uz saites "Importēt", pēc tam uz pogas "Pārlūkot", atlasiet kontaktu failu, kuru iepriekš eksportējām no vecās pastkastes, un noklikšķiniet uz pogas "Importēt". Mēs nedaudz gaidām un ... paveikts :)
1.2.2. Mēs ejam uz "Iestatījumi", un pēc tam uz "Filtri", dodieties uz pašu apakšu un noklikšķiniet uz saites "Importēt filtrus". Zem attiecīgā lauka parādās, kurā mēs nospiežam pogu "Pārlūkot", atlasām saglabāto failu ar filtriem (sk. 1.3. Punktu) un nospiediet pogu "Atvērt failu". Filtri tika importēti :)
1.2.3. Tagad mēs ejam uz “Konti” un sadaļā “Saņemt pastu no citiem kontiem” noklikšķiniet uz saites “Pievienot savu pasta kontu”. Atvērsies jauns logs (cilne), kurā mēs ievadīsim vecās rūtiņas ziepes, nospiedīsim nākamo, veiksim nepieciešamos iestatījumus (es domāju, ka jūs pats varat tos izdomāt, tur nekas nav sarežģīts) un noklikšķiniet uz pogas “Pievienot kontu”.
Visas vēstules sāka lēnām ielādēt jaunā lodziņā, bet pagaidām mēs brauksim tālāk :)
2. Mūsu mīļākais emuārs :)
2.1. Vecajā emuārā dodieties uz sadaļu “Atļaujas” uz “Iestatījumi”, noklikšķiniet uz pogas “Pievienot autorus”, parādītajā laukā ievadiet jauno Google un noklikšķiniet uz pogas “Uzaicināt”.
2.2. Mēs pārbaudām ziepes, noklikšķiniet uz saites attiecīgajā vēstulē.
2.3. Ievadiet savu lietotājvārdu un paroli un noklikšķiniet uz pogas “Pieņemt ielūgumu”
2.4. Vecajā emuārā sadaļā Atļaujas iestatiet jaunā konta "administratora" tiesības.
2.5. Visi :)
3. Notepad
3.1. Vecajā kontā atlasiet pirmo piezīmju grāmatiņu no esošajām un noklikšķiniet uz saites "Piekļuves iestatījumi".
3.2. Atbilstošajā laukā ievadiet jaunās ziepes adresi un noklikšķiniet uz “Saglabāt”.
3.3. Atkārtojiet 3.1-3.2. visiem pārējiem piezīmjdatoriem.
3.4. Mēs pārbaudām jauno pastu un sekojam saitēm, kas būs burtos.
3.5. Mēs ejam iekšā jauns konts piezīmjdatoros un pārliecinieties, ka ir piezīmju grāmatiņas no vecā konta.
4. Kalendārs
4.1. Vecajā kontā dodieties uz “Iestatījumi” un uz cilni “Kalendāri”.
4.2. Ja ir vairāki kalendāri, katram no tiem jāveic šādas darbības.
4.3. Noklikšķiniet uz saites Kopīgot šo kalendāru.
4.4. Ievadiet jaunās ziepes adresi un labajā pusē esošajā nolaižamajā sarakstā atlasiet “Veikt izmaiņas + piešķirt piekļuvi” un pēc tam noklikšķiniet uz pogas “Pievienot”.
4.5. Mēs pārbaudām jauno pastu un sekojam saitei vēstulē.
4.6. Tagad kalendārs (-i) jaunajā kontā.
5. Dokumenti
5.1. Kreisās daļas garā konta dokumentos atlasiet “Visi ieraksti”.
5.2. Apakšā labajā pusē noklikšķiniet uz saites "Visi XXX" (XXX - dokumentu skaits).
5.3. Tagad "Vairāk darbību" -\u003e "Mainīt īpašnieku".
5.4.1. Divas izklājlapas negribēja migrēt, tāpēc es tās vienkārši nokopēju.
5.5. Ievadiet jaunā konta ziepes un noklikšķiniet uz pogas "Mainīt īpašnieku". Es braucu ne pirmo reizi, t.i. Ne visi dokumenti tika pārsūtīti, es vairākas reizes nospiedu šo pogu.
5.6. Ja jūsu dokumenti nav vienā lielapjomā, bet ir sakārtoti mapēs, kā es to daru tagad, labāk to darīt:
5.6.1. Jaunos dokumentos izveidojiet visu mapju struktūru tāpat kā vecajos dokumentos (mapes netiek migrētas).
5.6.2. Vecajā kontā dodieties uz pirmo mapi un atlasiet visus dokumentus, pēc tam pārsūtiet uz jauno kontu, kā aprakstīts iepriekš.
5.6.3. Jaunajā kontā pārvietojiet šos dokumentus uz vajadzīgo mapi.
5.6.4. Atkārtojiet 5.6.1-5.6.3. Darbības visām pārējām mapēm.
5.7. Tagad doki jaunajā kontā.
6. Ziņu lasītājs, t Google lasītājs
6.1. Vecajā kontā dodieties uz cilni Iestatījumi “Importēšana un eksportēšana”, noklikšķiniet uz saites “Eksportēt abonementus kā OPML failu”.
6.2. Jaunajā kontā mēs atkārtojam to pašu, vienkārši importējiet OPML failu.
6.3. Tas arī viss. Es pat pārvietoju mapes :)
7. Picasa Web
7.1. Vecajā kontā dodieties uz pirmo albumu, noklikšķiniet uz pogas "Sharing" labajā pusē.
7.2. Mēs ieviešam jaunu ziepju un noklikšķiniet nosūtīt.
7.3. Atkārtojiet 7.1. – 7.2. katram albumam. Tagad viņi atradīsies jaunajā kontā izlasē.
7.4. Viens BET (!) - tā nav pilnīga pārsūtīšana: (Lai veiktu pilnīgu pārsūtīšanu, jums jāielādē un jāinstalē Picasa, sapludiniet fotoattēlus no vecā konta un augšupielādējiet tos jaunā.
8. Google Analytics
8.1. Vecajā kontā dodieties uz “ Google iestatījumi Analytics. "
8.2. Pirmajam profilam noklikšķiniet uz saites Mainīt.
8.3. Mēs ejam lejā un nospiediet saiti "+ Pievienot lietotāju".
8.4. Mēs ieviešam jaunu ziepju un zemāk esošajā laukā "Piekļuves veids" atlasām "Konta administrators" un noklikšķiniet uz pogas "Saglabāt izmaiņas".
8.5. Atkārtojiet 8.2.-8.4. citiem profiliem.
8.6. Pārbaudām ziepes, ejam uz saiti, baudām :)
Tas ir viss! :) Citus pakalpojumus nepārsūtīju, tk. nebija vajadzības. Bet viss tiek darīts līdzīgi. Veiksmi :)
ZYZH: Es visu uzrakstīju no atmiņas, tāpēc varbūt ne visur vajadzēs kaut ko apstiprināt ar ziepēm. Ja ziepes nenāca, vienkārši mēģiniet pieteikties emuārā / kalendārā / piezīmju blokā / utt. un redzēt, ja ir parādījies kaut kas jauns. Pretējā gadījumā vēlreiz pieprasiet apstiprinājumu.




