თანამედროვე ბრაუზერებს მშვენიერი აქვთ მომხმარებლის პარამეტრების სინქრონიზაციის შესაძლებლობა დისტანციური სერვერით. კერძოდ, Yandex ბრაუზერი, როდესაც იყენებთ სინქრონიზაციის ფუნქციას, ასევე შეინახავს თქვენს პარამეტრებს მის სერვერზე.
რა არის ეს? წარმოიდგინეთ, რომ დიდი ხნის განმავლობაში თქვენ თავად დააკონტროლეთ თქვენთვის საყვარელი ბრაუზერი - დააინსტალირეთ თქვენთვის სასურველი დანამატები, შეინახეთ საჭირო და საინტერესო სანიშნეები თქვენს საიტებზე, შეინახეთ პაროლები იმ საიტებზე, რომელსაც თქვენს ბრაუზერში ხშირად იყენებთ და ა.შ. და შემდეგ მოულოდნელად კომპიუტერი იშლება ... თქვენ უნდა აღიაროთ, რომ თქვენი საქმიანობის შედეგების დაკარგვა სირცხვილია. სინქრონიზაციის ფუნქციის ჩართვით, თქვენ შეგიძლიათ მარტივად აღადგინოთ Yandex Browser- ის სამუშაო მდგომარეობა. გარდა ამისა, შეგიძლიათ ჩართოთ პარამეტრების სინქრონიზაცია მოსახერხებელი მუშაობისთვის ნებისმიერ სხვა კომპიუტერზე (სამუშაოზე ან მეგობრებთან ერთად).
ჩართეთ სინქრონიზაცია
წადი "Yandex ბრაუზერის პარამეტრები" ზედა მარჯვენა კუთხეში აირჩიეთ "სინქრონიზაცია". გამოჩნდება ფანჯარა შესვლა და პაროლი თქვენი Yandex ანგარიშიდან, რომელთანაც გსურთ სინქრონიზაცია.
გარდა ამისა, პარამეტრებში ყველა ცვლილება, დამატებითი სანიშნეების, პაროლების, დაინსტალირებული გაფართოებების შესახებ ინფორმაცია ინახება Yandex სერვერებზე. თქვენი პარამეტრების აღსადგენად "სუფთა" ბრაუზერში, საჭიროა სინქრონიზაციის ხელახლა ჩართვა. რამდენიმე წუთში, ყველა პარამეტრი გადმოწერილი იქნება თქვენი Yandex ანგარიშიდან. თქვენ უნდა მოითმინოთ ცოტა.
პარამეტრების სინქრონიზაცია
წადი "Yandex ბრაუზერის პარამეტრები" - "პარამეტრები" - ბლოკში "სინქრონიზაცია" მიუთითეთ რომელი მონაცემების სინქრონიზაცია გსურთ.
რამდენად უსაფრთხოა სინქრონიზაცია?
ყველა პარამეტრი იგზავნება Yandex სერვერებზე დაშიფრული. ხოლო სერვერებზე, ვერავინ ვერ მიიღებს ამ ინფორმაციას თქვენს გარდა, (თუ რა თქმა უნდა, თუ თქვენი ანგარიში მიზანმიმართულად არ არის დაბნეული). სინქრონიზაციის გამოყენება სხვის ან სამუშაო კომპიუტერზე, რომელზეც შეიძლება შესვლა ჰქონდეს შემკვეთს, უსაფრთხოა მხოლოდ იმ შემთხვევაში, თუ ბრაუზერში პაროლების შენახვის შემთხვევაში, აუტსაიდერმა შეიძლება ადვილად ამოიცნოს ეს პაროლები.
მაშასადამე, თუ კვლავ გჭირდებათ სინქრონიზაციის ჩართვა არა თქვენს აპარატზეშემდეგ გირჩევთ გააკეთოთ შემდეგი. ჯერ უნდა შეხვიდე "Yandex ბრაუზერის პარამეტრები" - "პარამეტრები" და შემდეგ ბლოკში "მომხმარებლები" უნდა დააჭიროთ ღილაკს "პროფილის დამატება". ახალი პროფილისთვის, თქვენ უნდა მიუთითოთ მისი სახელი და ასევე მოგეთხოვებათ გამოსახულების შერჩევა.
ახალი პროფილის შექმნის შემდეგ, ბრაუზერის ახალი ფანჯარა იხსნება შექმნილი პროფილის გამოყენებით. თქვენს პროფილზე ყოფნა, თქვენ კვლავ უნდა შეიყვანოთ "Yandex ბრაუზერის პარამეტრები" და ჩართოთ სინქრონიზაცია თქვენი მომხმარებლის სახელი და პაროლი. რამდენიმე წუთში, თქვენი ყველა პარამეტრი ატვირთავს თქვენს პროფილში.
სხვის მოწყობილობაზე მუშაობის დასრულების შემდეგ თქვენ უბრალოდ უნდა წაშალოთ საკუთარ თავს შექმნილი პროფილის Yandex ბროუზერიდან მის პარამეტრებში.
რა არის სინქრონიზაცია ბრაუზერისთვის და რატომ არის საჭირო.
საიდუმლო არ არის, რომ ინტერნეტში მოსახერხებელი ნავიგაციისთვის, ჩვენ ყველანი ვცდილობთ კონფიგურაცია გავუკეთოთ ბრაუზერები რაც შეიძლება სინქრონიზაციით, საკუთარი თავისთვის. მინიმუმ, ყველა ადამიანი, ვინც აქტიურად იყენებს ინტერნეტს, იყენებს ბროუზერი სანიშნეებს, რომ სწრაფად წავიდეს საჭირო საიტზე.
სამწუხაროდ, ამისგან არავინ არ არის უსაფრთხო მონაცემთა დაკარგვამაგალითად, ვირუსის შეტევის შედეგად. თუ არ ზრუნავთ თქვენი ბრაუზერის ყველა სანიშნეისა და სხვა პარამეტრების დაზოგვაზე, მაშინ კომპიუტერის დეზინფექციის და ინსტალაციის შემდეგ ოპერაციული სისტემა ყველაფერი ნულიდან უნდა მოხდეს კონფიგურაცია. ეს მინიმუმ არასასიამოვნო და მოუხერხებელია, რომ აღარაფერი ვთქვათ ის ფაქტი, რომ ეს მნიშვნელოვნად ანელებს სამუშაო პროცესს.
რა თქმა უნდა, შეგიძლიათ ვარჯიში მონაცემთა სარეზერვოვთქვათ, თქვენი ბრაუზერის სანიშნე ფაილების დაზოგვით გარე მედია ან ფაილის ჰოსტინგი. მაგრამ ეს ასევე არ არის ძალიან მოსახერხებელი, რადგან თქვენ დაგჭირდებათ ფაილების გადმოტვირთვა, ბრაუზერის ქვეპოლეტების გახსნა, ინფორმაციის კოპირება იქ და კიდევ ერთხელ გაიმეორეთ. პრობლემის გადაჭრის ეს მეთოდი უკვე მოძველებულია.
მადლობა ბრაუზერის სინქრონიზაცია მნიშვნელოვანი პარამეტრები თქვენი Google Chrome, Opera, ბრაუზერის Mazil- მა მაშინვე გაიხსენა. ამის შემდეგ, თქვენ შეგიძლიათ აღადგინოთ ისინი ან გაგზავნოთ სხვა ბრაუზერში მხოლოდ რამდენიმე დაწკაპუნებით, რითაც თავიდან აიცილებთ მოსახერხებელი პარამეტრების დაკარგვის საშიშროებას ან დაუყოვნებლივ კოპირებას სხვა მოწყობილობაში.
ასე რომ სინქრონიზაცია ბრაუზერისთვის - ეს არის გზა, რომლითაც მისი ყველა პარამეტრის ან მისი ნაწილის სხვა ადგილზე გადატანა სხვა ადგილას ხდება, ასე რომ, საჭიროების შემთხვევაში, დაუყოვნებლივ აღადგინოთ ისინი ზარალის დაკარგვის შემთხვევაში, ან დაუყოვნებლად დააკოპირეთ სხვა კომპიუტერს ან სმარტფონს სირთულეების გარეშე. ყველაზე მეტად პოპულარული ბრაუზერები სინქრონიზაციით არის Google Chrome და Yandex ბროუზერი (გადმოტვირთვისთვის, მიყევით ბმულებს).
ბრაუზერის სინქრონიზაცია Yandex სერვერებთან
ახლა ერთ-ერთი ყველაზე პოპულარულია ბრაუზერის სინქრონიზაცია სპეციალურ Yandex სერვერთან. კარგია, რადგან შენახულია თითქმის ყველა საჭირო პარამეტრი, მაგალითად პაროლები, გაფართოებები, სანიშნეები, ისტორია, მოდულები და პროგრამები. ავტომატურ ფორმებსაც კი ახსოვთ!
ბრაუზერის სინქრონიზაცია Yandex სერვერებთან ერთად არის აბსოლუტურად უსაფრთხო - მთელი გადაცემა ხორციელდება უსაფრთხო არხის გამოყენებით, პაროლები გადაეცემა ექსკლუზიურად დაშიფრული ფორმით. ანუ, თუ ენდობით თქვენს პაროლებს პრინციპში Yandex სერვერებისთვის (თქვენ იქ გაქვთ) ელ.ფოსტა ა.შ.), მაშინ შიშის გარეშე შეგიძლიათ ენდოთ სინქრონიზებულ მონაცემებსაც.
გარდა ამისა, Yandex- ზე, შეგიძლიათ შეცვალოთ სინქრონიზაცია ნებისმიერ დროს ან შეცვალოთ სინქრონიზებული პარამეტრების სია.
სმარტფონის და კომპიუტერის სინქრონიზაცია
შეგიძლიათ ბრაუზერების სინქრონიზაცია ერთმანეთთან. მაგალითად, ჯერ არ არის ყველაზე პოპულარული, მაგრამ მაინც საკმაოდ ღირსეული საკუთრების Dolphin ბრაუზერი სმარტფონისთვის, თითოეული ვერსიით იძენს ახალ ფუნქციებს. ამ უკანასკნელმა დაამატა სანიშნეების სინქრონიზაციის შესაძლებლობა "დიდ ძმასთან" - ბრაუზერთან Google Chrome.
პირველ რიგში, თქვენ უნდა დააყენოთ გაფართოება Chrome - Dolphin Connect.
როდესაც ხედავთ ამ პროგრამას გაფართოების პანელში, დააჭირეთ მასზე და შეარჩიეთ კავშირის მეთოდი google- ის გამოყენებით ანგარიში. ახლა გადადით დელფინზე თქვენი სმარტფონი და დააჭირეთ ღრუბელს. გამოჩნდება ანგარიშის შერჩევის ფანჯარა - აირჩიეთ google ანგარიში. ყველაფერი - სანიშნეები სინქრონიზებულია.
ამ სტატიაში ჩვენ გადავხედავთ, თუ როგორ უნდა დავაბრუნოთ ფაილები და განვაგრძოთ მათი განახლება, ასევე როგორ სინქრონიზაცია ფაილებს შორის მრავალ კომპიუტერს შორის ერთ – ერთი მოწინავე პროგრამები უფასოFileSync.
1. რისთვის არის სარეზერვო?
სარეზერვო თქვენი ფაილები, როგორიცაა პირადი დოკუმენტები, ფოტოები და ვიდეო, დაიცავს მათ დაზიანებისგან შემთხვევითი წაშლის შედეგად, ოპერაციული სისტემაში ფუნქციონირების დარღვევას, ვირუსს ან დაზიანებას მყარი დისკი.
დაიმახსოვრე! თუ არ დააბრუნებთ თქვენს ფაილებს, ადრე თუ გვიან მათ დაკარგავთ!
სარეზერვო კიდევ ერთი მიზანი შეიძლება იყოს თქვენი ფაილების სინქრონიზაცია მრავალ კომპიუტერს შორის. მაგალითად, თქვენ შეგიძლიათ იგივე ფაილებით იმუშაოთ სახლში და სამსახურში, და გჭირდებათ ფაილების განახლება სახლში და სამუშაო კომპიუტერებზე, რადგან ისინი იცვლიან, ქმნიან ან წაშლავენ.
ასევე, რეგულარული ფაილის სარეზერვო საშუალებები მნიშვნელოვნად გაამარტივებს კომპიუტერის აღდგენას მარცხის შემთხვევაში. თქვენთვის საკმარისი იქნება ოპერაციული სისტემის სურათის აღდგენა, ხოლო ყველა ფაილი უკვე უსაფრთხოდ ინახება სარეზერვო ასლში და თქვენ არ გჭირდებათ დიდი დრო და ძალისხმევა დახარჯოთ მათი აღდგენისთვის.
2. FreeFileSync– ის ინსტალაცია
ინსტალაციის დროს თქვენ შეგიძლიათ აირჩიოთ "ადგილობრივი" ან "პორტატული" ვერსია, რომელიც შეგიძლიათ ნახოთ ფლეშ დისკზე, თუ, მაგალითად, სამუშაო კომპიუტერზე არ შეგიძლიათ დააინსტალიროთ "ადგილობრივი".
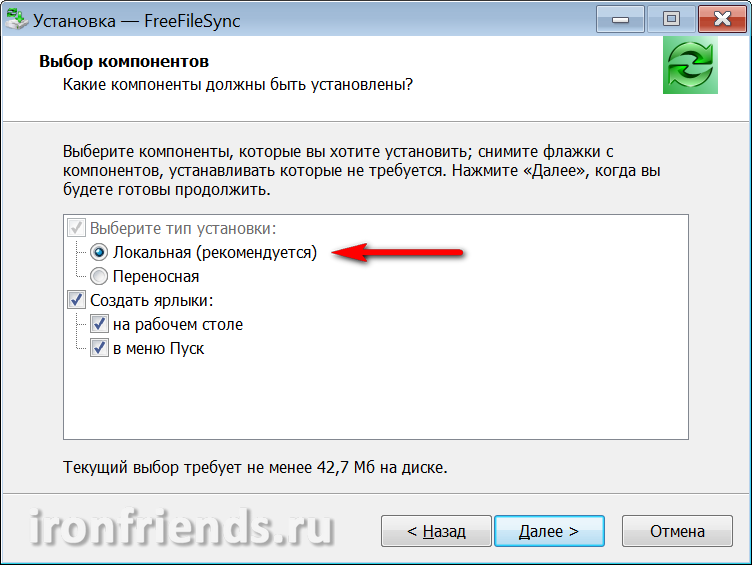
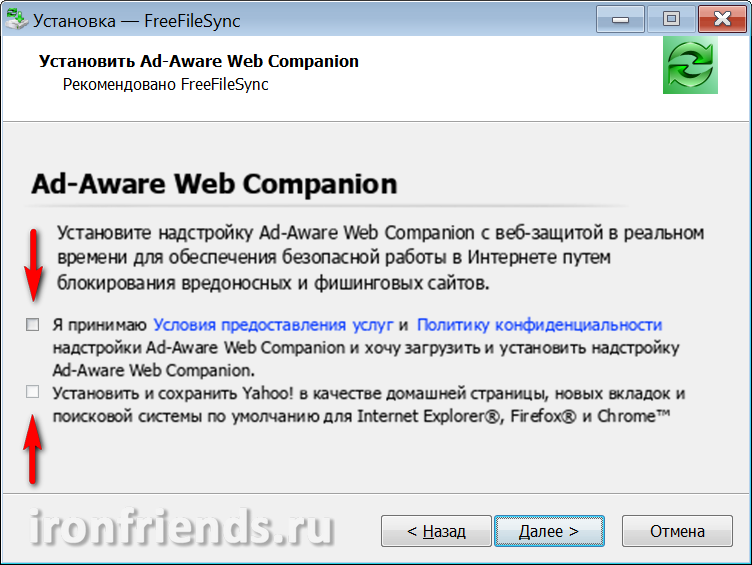
ინსტალაციის შემდეგ, ორი მალსახმობი იქმნება: ”FreeFileSync” მთავარი პროგრამაა და ”RealTimeSync” არის პროგრამა რეალურ დროში სინქრონიზაციისთვის.
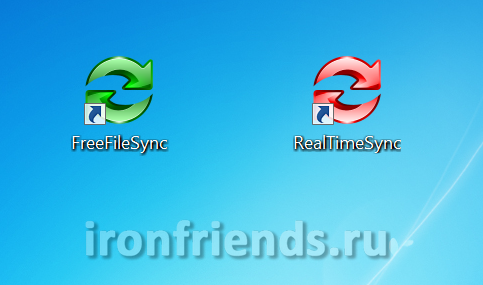
3. სად არის უკეთესი, რომ შეინახოთ სარეზერვო საშუალება
FreeFileSync პროგრამის აღწერილობის დაწყებამდე ცოტა რამის თქმა მინდა, თუ სად ჯობია სარეზერვო ნივთების შენახვა.
ყველაზე საიმედო და მოსახერხებელი იქნება შენახვა სარეზერვო გარე მყარ დისკზე.
გარე დისკი ასევე შეიძლება გამოყენებულ იქნას შესანახად. თქვენ არა მხოლოდ შეინახავთ თქვენს ძვირფას დოკუმენტებს, ფოტოებს და ვიდეოებს, არამედ შეძლებთ სისტემის სწრაფად აღდგენას მარცხის შემთხვევაში.
Flash drive- ზე სარეზერვო შენახვის უარყოფითი მხარე ის არის, რომ მისი მოცულობა ძალიან შეზღუდულია, ფლეშ დრაივი ადვილად დასაკარგია, და ხშირად შეიძლება ფაილების გადასაადგილებლად დიდი ადგილი დასჭირდეს. გარდა ამისა, ფლეშ დრაივები ძალიან მიდრეკილია ავარიისა და ვირუსის ინფექციისკენ.
CD / DVD-ROM ასევე არასაიმედო მედიაა, რადგან ისინი მიყენებულ ზიანს აყენებენ და, მიუხედავად იმისა, რომ ისინი უბრალოდ იტყუებიან, დროთა განმავლობაში ისინი წყვეტენ კითხვას. გარდა ამისა, პრობლემურია დისკებზე ფაილების რეგულარულად განახლება.
შეგიძლიათ შეინახოთ ფაილები სხვა კომპიუტერულ მყარ დისკზე. მაგრამ, თუ კვების რღვევა მოხდა, მაშინ ყველაფერი ვერ მოხდება მყარი დისკები. ამიტომ, ასევე არ არის რეკომენდებული.
იგივე მყარი დისკის სხვა დანაყოფზე სარეზერვო ასლის შენახვა დაუშვებელია, რადგან დისკის უკმარისობის შემთხვევაში, სარეზერვო სისტემაც დაიკარგება.
ზოგადად, ნუ დგებიხარ და არ მიიღებ გარე მძიმე USB დისკი (სასურველია USB 3) ადგილობრივი ქსელის ქსელი (Ethernet) ან შეინახეთ სარეზერვო საშუალება სხვა სახლში, სამუშაო კომპიუტერზე ან ლეპტოპზე.
გადალახეთ TS1TSJ25M3
თუ თქვენი ფაილები ძალზე ღირებულია და მათი დაკარგვა მიუღებელ ზიანს მიაყენებს, შეინახეთ სარეზერვო მასალა სხვა ოთახში ან სერვერზე ინტერნეტში ( ღრუბლის საცავი) ამრიგად, ხანძრის ან სხვა სტიქიური უბედურების შემთხვევაში, თქვენი მონაცემები დარჩება ხელუხლებელი.
მნიშვნელოვანი კონფიდენციალური მონაცემები უნდა ინახებოდეს პაროლით დაშიფრული ფორმით, რათა მედიის ქურდობამ ან დაკარგვამ არ გამოიწვიოს საიდუმლო ინფორმაციის გამჟღავნება ან უკანონო გამოყენება.
ფაილების შენარჩუნების მთავარი პირობაა მათი ასლების მუდმივი ხელმისაწვდომობა. როგორც კი ერთი ეგზემპლარი დაიკარგება, აღადგინეთ რაც შეიძლება მალე.
4. საქაღალდეების სარეზერვო საშუალება
პირველი სარეზერვო ფაილის შექმნა შესაძლებელია ფაილების საქაღალდეების გარე დისკზე, ქსელის საქაღალდეში ან სხვა არჩეულ საშუალებაზე კოპირებით. უმჯობესია გამოიყენოთ FreeFileSync დაუყოვნებლივ, რადგან ის ქმნის საკუთარ მონაცემთა ბაზას ფაილების ცვლილებების დასადგენად.
4.1. სარეზერვო ასლებისთვის აირჩიეთ საქაღალდეები
გახსენით პროგრამა, მარცხენა პანელში დაამატეთ საქაღალდეები თქვენს ფაილებთან, ხოლო მარჯვენა პანელში შეარჩიეთ საქაღალდეები, რომელზეც გსურთ შექმნათ სარეზერვო პროგრამა.
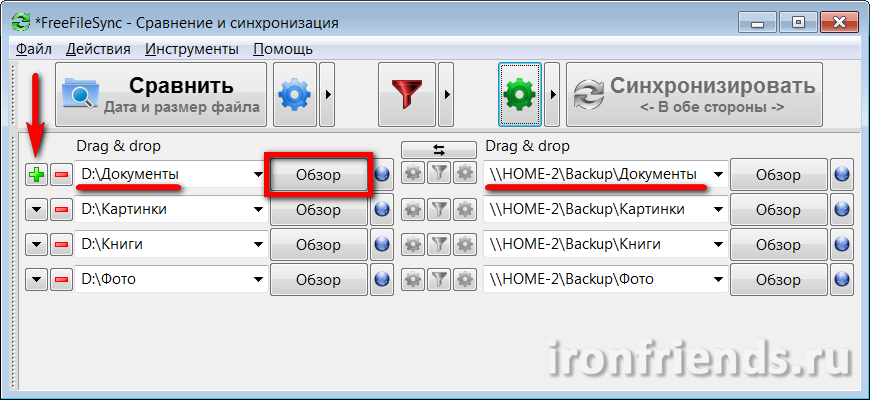
კიდევ ერთი წყვილი საქაღალდის დასამატებლად გამოიყენეთ პლიუსის ნიშანი "+", რომ მოძებნოთ საქაღალდე Explorer- ში, გამოიყენეთ ღილაკი "დათვალიერება". ასევე, საქაღალდეებისკენ მიმავალი ბილიკები შეიძლება შეიყვანოთ მთლიანად ან ნაწილობრივ ხელით, დააკოპირეთ და ჩასვით ბილიკები და საქაღალდეების სახელები საჭირო ველებში. თუ საქაღალდე, რომელშიც გსურთ სარეზერვო ასლის გაკეთება, ჯერ არ არსებობს, მაშინ ის შეიქმნება პირველი სარეზერვო დროის განმავლობაში.
მაგალითად, მე შევქმენი "სარეზერვო" საქაღალდე მეორე სახლის კომპიუტერის "HOME-2" დისკზე და გავხსენი მასზე წვდომა ქსელის საშუალებით კითხვისა და წერისთვის. ეს ასევე ინახავს ჩემი ფაილების სარეზერვო მასალებს.
სარეზერვო ასლებისთვის აირჩიეთ ყველაზე მნიშვნელოვანი ფაილები. შესაძლებელია საქაღალდეების სარეზერვო ასლების გაკეთება ფილმებთან და მუსიკასთან, რომელთა ჩამოტვირთვა ყოველთვის შესაძლებელია ინტერნეტიდან, მაგრამ თუ ისინი დიდია, ეს ჩვეულებრივ არ არის მიზანშეწონილი.
4.2. შეარჩიეთ სარეზერვო რეჟიმი
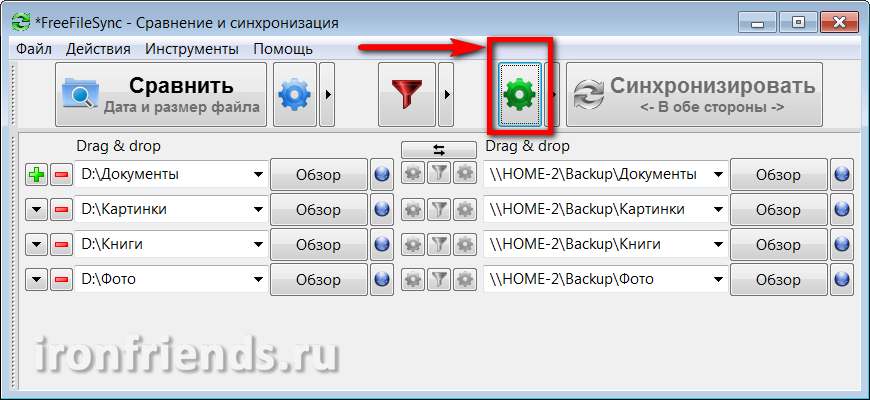
აირჩიეთ Mirror სარეზერვო რეჟიმი და დააჭირეთ ღილაკს OK.

დარწმუნდით, რომ "Mirror" რეჟიმი დაყენებულია ღილაკზე "სინქრონიზაცია".
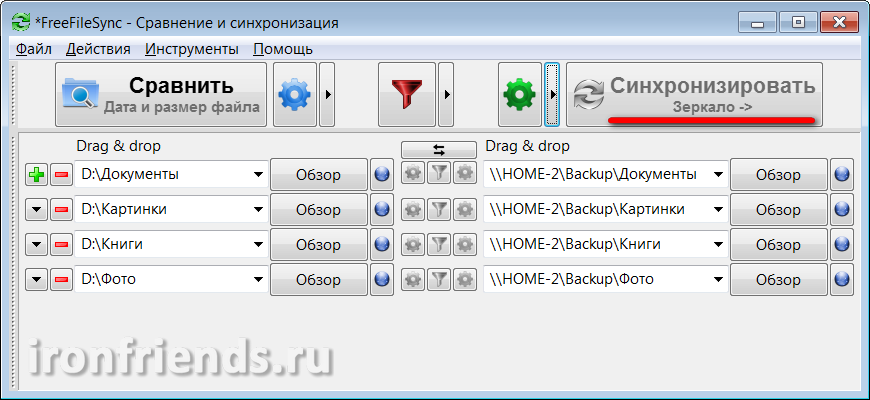
ამ რეჟიმში, სარეზერვო ასლის გაკეთებისას, მარჯვენა საქაღალდეები ზუსტი კორესპონდენციით შეიტანება მარცხნივ საქაღალდეებთან. შეიცვლება შეცვლილი ფაილები, დაემატება ახლები, წაიშლება ისინი.
4.3. დაცული საქაღალდეების შედარება
სარეზერვო ასლის დაწყებამდე ჯერ უნდა შეადაროთ თქვენი საქაღალდეები სარეზერვო საქაღალდეებთან. ამისათვის დააჭირეთ ღილაკს "შედარება".
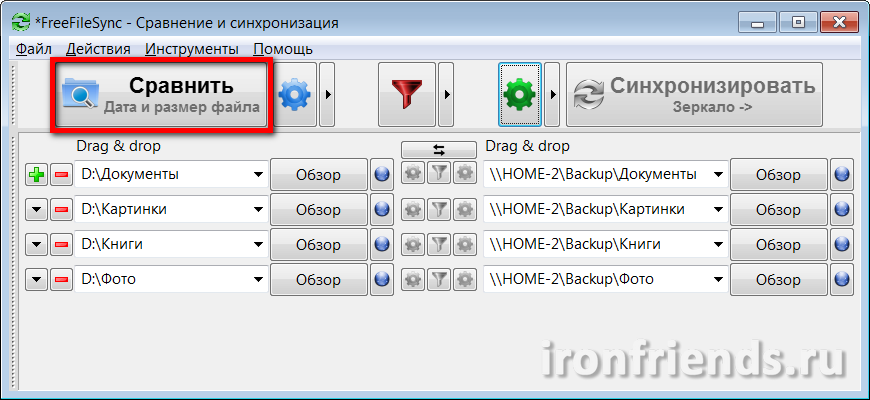
თუ ეს თქვენი პირველი სარეზერვო საშუალებაა და არ შექმენით ცარიელი საქაღალდეები სარეზერვო ასლისთვის, ჩნდება შეტყობინება, რომლითაც ვერ იქნა ნაპოვნი საქაღალდეები.
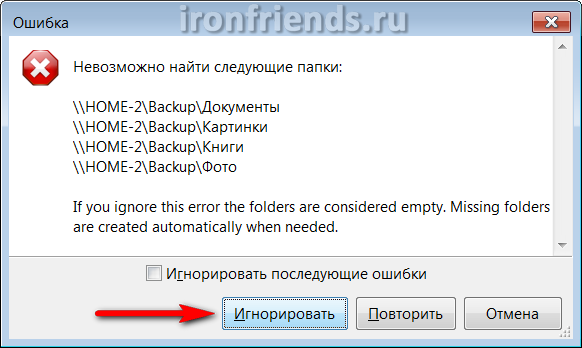
გაითვალისწინეთ, რომ ეს შეცდომები შეიძლება გამოიწვიოს შეცდომით მთავარ საქაღალდეში, სარეზერვო საშუალებით (ამ მაგალითში, „სარეზერვო”) ან ქსელში სხვა კომპიუტერზე წვდომის არარსებობის გამო (ამ მაგალითში, ”HOME-2”).
საქაღალდეების შედარების შემდეგ, ნახავთ ფაილების ჩამონათვალის გადაწერა, განახლება და წაშლა და მათი საერთო ზომა.
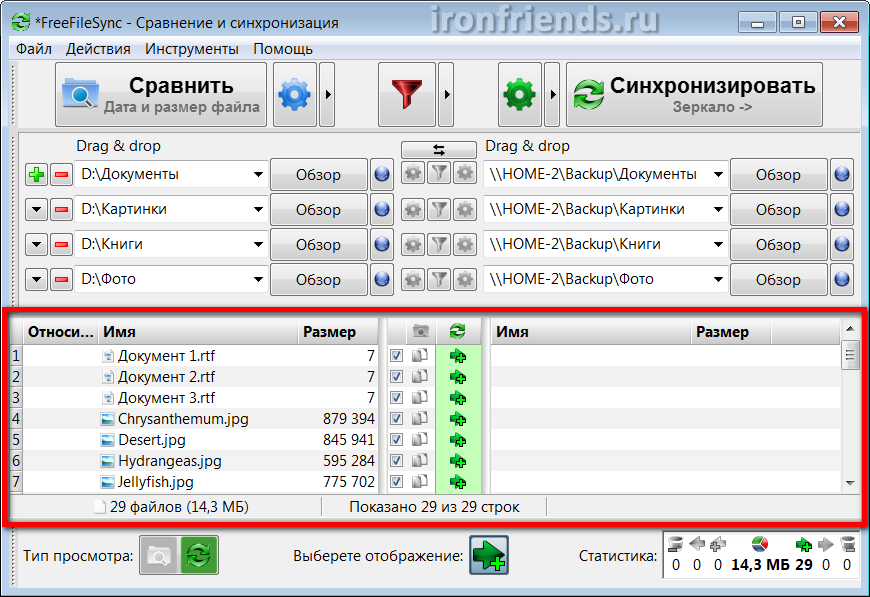
პირველ სარეზერვო ვერსიაში თქვენ მხოლოდ ფაილების დამატება გექნებათ, შემდეგ ასლებს ექნებათ განახლებული და წაშლილი ფაილები, თქვენს მიერ განხორციელებული ცვლილებისდა მიხედვით. დაარქვეს ფაილები სარეზერვოდან წაიშლება და ახალი სახელით დატვირთული ფაილები დააკოპირებენ მათ ადგილს.
4.4. სარეზერვო
დარწმუნდით, რომ შედარების შედეგი, მოსალოდნელი მოქმედებები და კოპირებული ფაილების მოცულობა გამოიყურება დამაჯერებელი და დააჭირეთ ღილაკს "სინქრონიზაცია", რომელიც გახდა აქტიური.
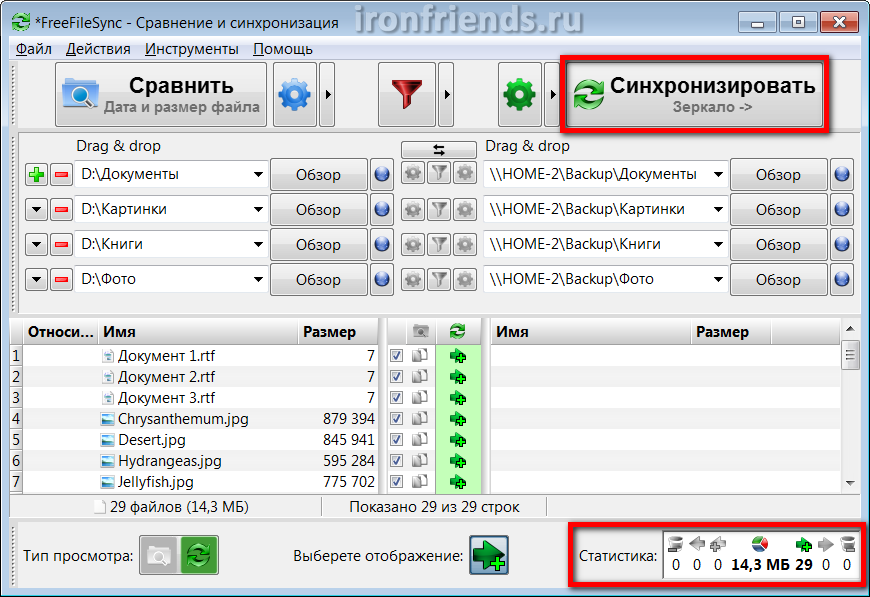
კვლავ გამოჩნდება შეტყობინება, რომელიც აფრთხილებს განხორციელებულ მოქმედებებს, რომლებშიც საჭიროა დაადასტუროთ სარეზერვო ასლის გახსნა "ღილაკით".
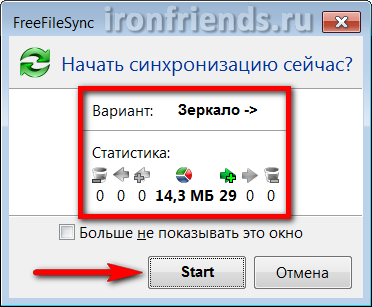
ფაილების ზომის, გარე დისკის ან ადგილობრივი ქსელის სიჩქარის მიხედვით, სარეზერვო პროცესს შეიძლება სხვა დრო დასჭირდეს. მაგრამ პროგრამა თავად აკეთებს მას რაც შეიძლება სწრაფად.
პირველი სარეზერვო ფაილის დიდი ზომა შეიძლება დასჭირდეს დიდი დრო. სარეზერვო ყველა შემდგომი განახლება მნიშვნელოვნად მეტ დროს მოითხოვს. სარეზერვო დამთავრდება წარმატებული გზავნილით.
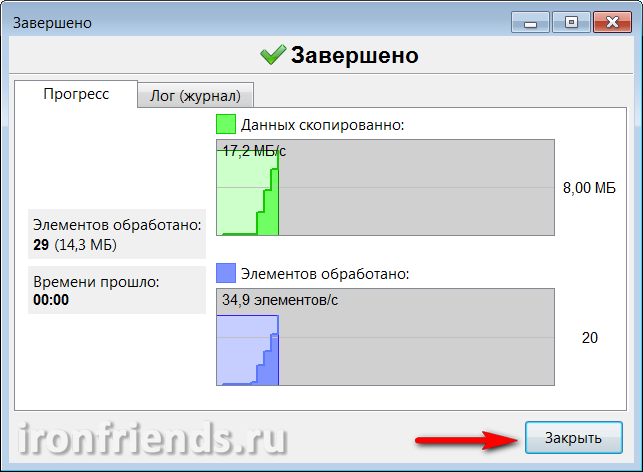
სარეზერვო პროცესის დროს შეიძლება მოხდეს სხვადასხვა შეცდომები და გაფრთხილებები. მათი უმრავლესობა არ არის მნიშვნელოვანი (მაგალითად, ზოგიერთი სერვისის ან დროებითი ფაილის კოპირება შეუძლებელია). დარწმუნდით, რომ შეცდომა ნამდვილად არ არის მნიშვნელოვანი და დააჭირეთ ღილაკს "უგულებელყოფა".
5. საქაღალდის სინქრონიზაცია
შეიძლება დასჭირდეს საქაღალდის სინქრონიზაცია, თუ ერთსა და იმავე ფაილებზე მუშაობთ მრავალ კომპიუტერზე, მაგალითად, სახლში და სამუშაოზე. ამ შემთხვევაში, იმისათვის, რომ ფაილები ყველგან იგივე იყოს, შეგიძლიათ სინქრონიზაციისთვის გამოიყენოთ გარე დისკი ან USB ფლეშ დრაივი.
თუ თქვენ ჯერ კიდევ არ გაქვთ კარგი ფლეშ დრაივი, დროა მიიღოთ იგი.
5.1. აირჩიეთ საქაღალდეები სინქრონიზაციისთვის
გახსენით პროგრამა კომპიუტერით უახლესი ვერსია თქვენი ფაილები. მარცხენა პანელში დაამატეთ საქაღალდეები თქვენს ფაილებთან, ხოლო მარჯვენა პანელში აირჩიეთ საქაღალდეები გარე დისკზე ან ფლეშ დრაივზე, რომელიც გამოყენებული იქნება სინქრონიზაციისთვის.
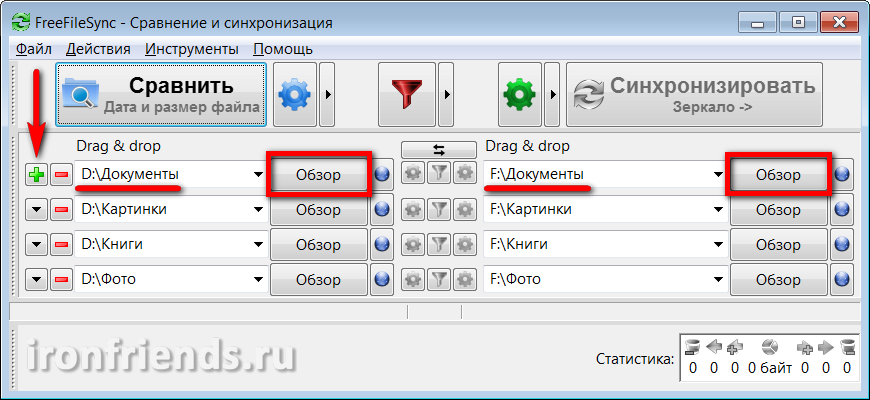
მრავალ კომპიუტერს შორის ფაილების სინქრონიზაციისას, მნიშვნელობა არ აქვს რომელი საქაღალდეები არის მარჯვნივ და რომელი მარცხნივ. მაგრამ, დაბნეულობის თავიდან ასაცილებლად, გირჩევთ, ყოველთვის შეარჩიოთ ფაილები კომპიუტერის მარცხნივ და ის, რომლებიც გარე დისკზე ან Flash Drive- ზე მარჯვნივ.
კიდევ ერთი წყვილი საქაღალდის დასამატებლად გამოიყენეთ პლიუსის ნიშანი "+", რომ მოძებნოთ საქაღალდე Explorer- ში, გამოიყენეთ ღილაკი "დათვალიერება". ასევე, საქაღალდეებისკენ მიმავალი ბილიკები შეიძლება შეიყვანოთ მთლიანად ან ნაწილობრივ ხელით, დააკოპირეთ და ჩასვით ბილიკები და საქაღალდეების სახელები საჭირო ველებში. თუ საქაღალდე, რომელიც გსურთ სინქრონიზაციისთვის გამოიყენოთ, არ არსებობს, მაშინ ის შეიქმნება პირველი სინქრონიზაციის დროს.
შეინახეთ ხშირად მოდიფიცირებული ფაილები ცალკეულ საქაღალდეებში (მაგალითად, „დოკუმენტები“) ისე, რომ ისინი არ აირიონ დიდ გაუვალ ფაილებს (მაგალითად, ფილმებს). შემდეგ სინქრონიზაცია საჭიროებს ნაკლებ დროსა და ადგილს გარე დისკზე ან ფლეშ დრაივზე.
5.2. აირჩიეთ სინქრონიზაციის რეჟიმი
ახლა გადადით სინქრონიზაციის პარამეტრებზე გადაცემათა კოლოფის გამოყენებით "სინქრონიზაციის" ღილაკის გვერდით.
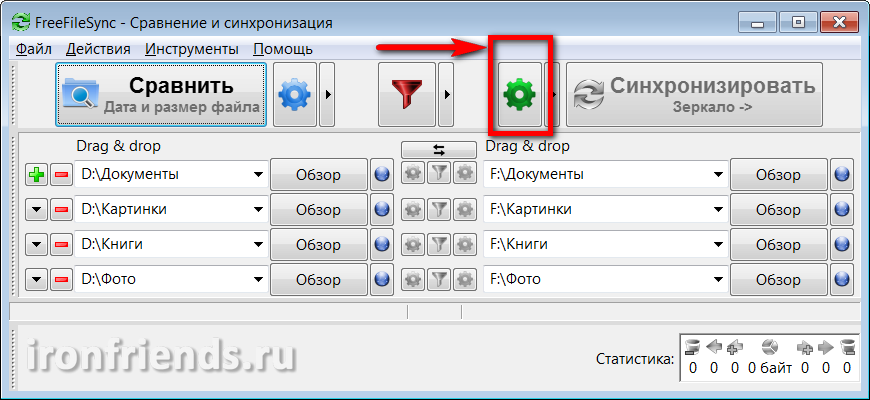
აირჩიეთ სინქრონიზაციის რეჟიმი "მრგვალი მოგზაურობა" და დააჭირეთ "OK".
![]()
დარწმუნდით, რომ ღილაკი "სინქრონიზაცია" არის მითითებული "ორივე გზა".
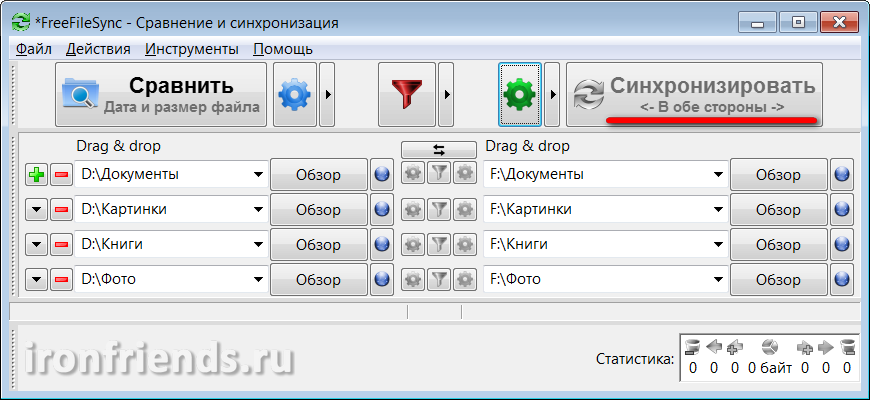
ამ რეჟიმში, სინქრონიზაციის დროს, მარცხნივ და მარჯვნივ განთავსებული საქაღალდეები ზუსტი კორესპონდენციით შეიტანება. ამ შემთხვევაში, ყველა ცვლილება გათვალისწინებული იქნება როგორც ერთი მხრიდან, ასევე მეორე მხრიდან. შეიცვლება შეცვლილი ფაილები, დაემატება ახლები, წაიშლება ისინი. ამისათვის გამოიყენება მონაცემთა ბაზა, რომელიც შედგება სპეციალური სერვისული ფაილებისგან, რომლებიც პროგრამას ქმნის თითოეულ სინქრონიზებულ საქაღალდეში.
მონაცემთა ბაზის წყალობით, თქვენ შეგიძლიათ გააკეთოთ ცვლილებები რამდენიმე კომპიუტერზე ერთმანეთისგან დამოუკიდებლად და თუნდაც გარე დისკზე ან ფლეშ დრაივზე, სხვა კომპიუტერის გამოყენებით, რომელიც არ არის ჩართული სინქრონიზაციაში. შემდეგი სინქრონიზაციის დროს, პროგრამა თავად განსაზღვრავს, თუ რომელი ცვლილებებია ბოლო და მოხდენილად მიიტანეთ საქაღალდეები ფაილებით საბოლოო ვერსიამდე, თუნდაც წინა სინქრონიზაციის დროს გამოტოვოთ და უკვე დაგავიწყდათ რომელი კომპიუტერი და რომელი ფაილები შეცვალეთ. პროგრამა ზუსტად განსაზღვრავს მას მონაცემთა ბაზის გამოყენებით.
5.3. სინქრონიზებული საქაღალდეების შედარება
სინქრონიზაციის დაწყებამდე პირველ რიგში უნდა შეადაროთ კომპიუტერის დისკზე არსებული საქაღალდეები გარე დისკზე ან ფლეშ დისკზე არსებულ საქაღალდეებთან. ამისათვის დააჭირეთ ღილაკს "შედარება".
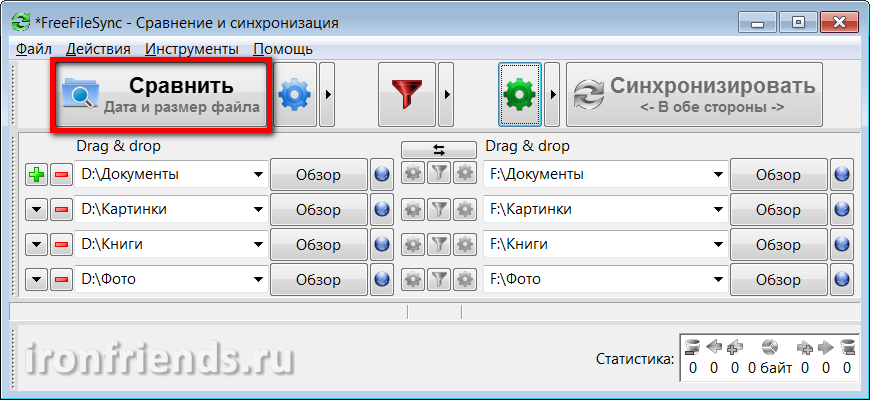
თუ ეს თქვენი პირველი სინქრონიზაციაა და თქვენ არ შექმენით ცარიელი საქაღალდეები გარე დისკზე ან Flash დისკზე სინქრონიზაციისთვის, ჩნდება შეტყობინება, რომლითაც ვერ იქნა ნაპოვნი საქაღალდეები.
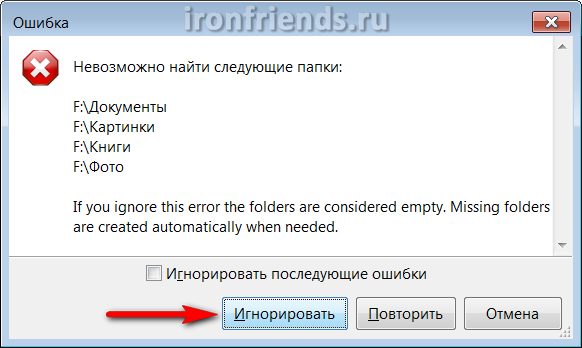
დააჭირეთ ღილაკს უგულებელყოფა.
გაითვალისწინეთ, რომ ეს შეცდომები შეიძლება გამოწვეული იყოს არასწორი დისკის წერილით (ამ მაგალითში, "F"), რადგან ასოები ზოგჯერ შეიძლება შეიცვალოს, ან გარე დისკის ან ფლეშ დრაივის კავშირთან დაკავშირებული პრობლემები (მაგალითად, ცუდი კაბელი ან დენის ნაკლებობა).
საქაღალდეების შედარების შემდეგ, ნახავთ ფაილების ჩამონათვალს, რომლებიც კოპირდება, განახლდება და წაიშლება ორივე მხრიდან და მათი საერთო ზომა.
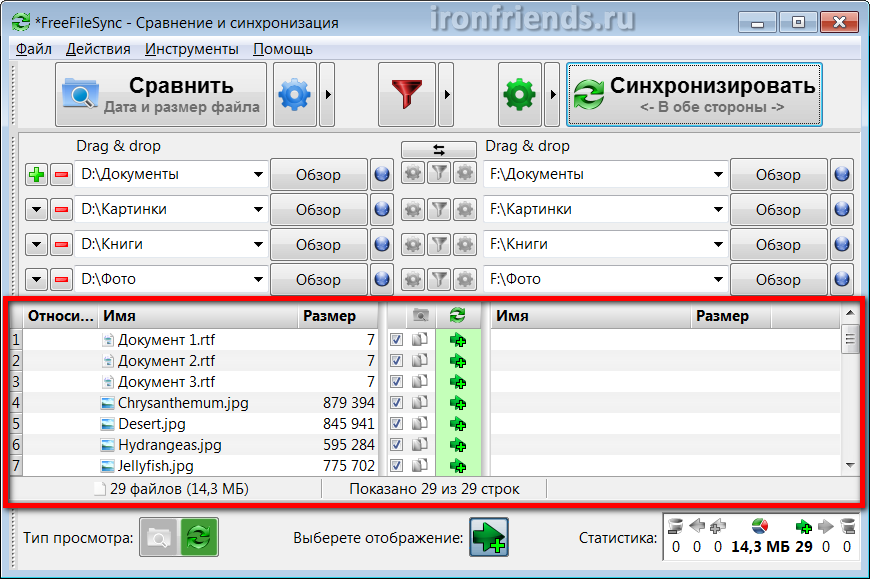
პირველი სინქრონიზაციის დროს, თქვენ მხოლოდ ფაილების დამატება გექნებათ, შემდეგ სინქრონიზაციაზე, გამოჩნდება განახლებები და წაშლა, თქვენი ცვლილებისდა მიხედვით. გადარქმევა ფაილები წაიშლება და ახალი სახელის ფაილები გადაწერენ მათ ადგილს.
5.4. სინქრონიზაციის დაწყება
დარწმუნდით, რომ შედარების შედეგი, მოსალოდნელი მოქმედებები და ფაილების სინქრონიზაციის შედეგი, დამაჯერებლად გამოიყურება და დააჭირეთ ღილაკს "სინქრონიზაცია", რომელიც გახდა აქტიური.
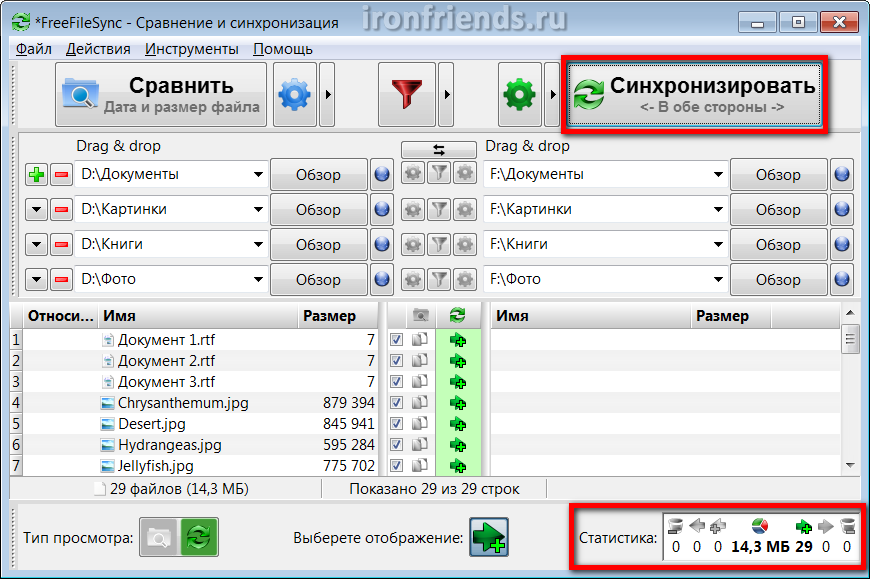
კვლავ გამოჩნდება შეტყობინება, რომელიც გაფრთხილებულია განხორციელებული ქმედებების შესახებ, რომლებშიც უნდა დაადასტუროთ სინქრონიზაციის დაწყების ღილაკი "დაწყება" ღილაკით.
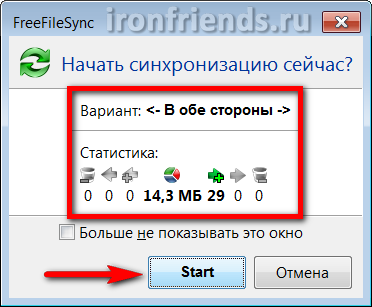
ფაილების ზომების, გარე დისკის ან ფლეშ დრაივის სიჩქარის მიხედვით, სინქრონიზაციის პროცესმა შეიძლება სხვა დრო დასჭირდეს. მაგრამ პროგრამა თავად აკეთებს მას რაც შეიძლება სწრაფად.
დიდი სინქრონიზაციის საშუალებით პირველი სინქრონიზაციას დიდი დრო დასჭირდება. ყველა შემდგომი სინქრონიზაცია მნიშვნელოვნად მეტ დროს მოითხოვს. სინქრონიზაცია მთავრდება წარმატებული გზავნილით.
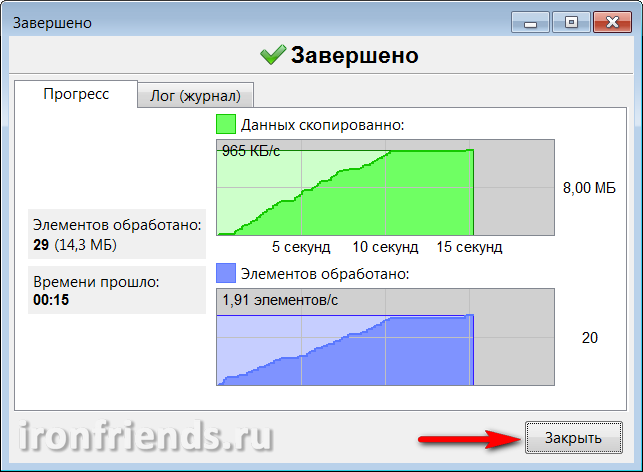
სინქრონიზაციის პროცესის დროს შეიძლება მოხდეს სხვადასხვა შეცდომები და გაფრთხილებები. მათი უმრავლესობა არ არის მნიშვნელოვანი (მაგალითად, ზოგიერთი სერვისის ან დროებითი ფაილის კოპირება შეუძლებელია). დარწმუნდით, რომ შეცდომა ნამდვილად არ არის მნიშვნელოვანი და დააჭირეთ ღილაკს "უგულებელყოფა".
5.5. სინქრონიზაცია სხვა კომპიუტერზე
საქაღალდეების სხვა კომპიუტერზე გარე დისკის ან Flash დრაივერის სინქრონიზაციისთვის, თქვენ უნდა დააინსტალიროთ FreeFileSync პროგრამა, დააკონფიგურიროთ და სინქრონიზაცია მასზე იმავე გზით (სექცია 5.1-5.4).
ასევე, პროგრამის ინსტალაციისას შეგიძლიათ შეარჩიოთ "პორტატული" ვერსია და დააინსტალიროთ პროგრამა გარე დისკზე ან ფლეშ დისკზე, რომელიც გამოყენებული იქნება სინქრონიზაციისთვის. ამ მეთოდის გამოყენება მიზანშეწონილია, თუ არ შეგიძლიათ პროგრამის დაყენება სხვა კომპიუტერზე (მაგალითად, სამუშაოზე).
6. FreeFileSync პროგრამის პარამეტრები
პროგრამას აქვს რამდენიმე პარამეტრი და ყველა მათგანი საკმაოდ გასაგები და სასარგებლოა.
პროგრამა ახსოვს ბოლო საქაღალდეებს სინქრონიზაციისთვის. მაგრამ უმჯობესია სინქრონიზაციის პარამეტრების ფაილში შეინახოთ მენიუ "ფაილი / შენახვა".
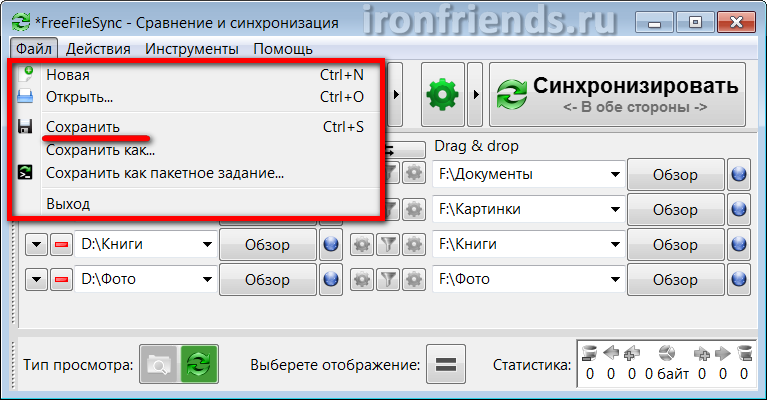
ფაილების მენიუს გამოყენებით შეგიძლიათ შექმნათ ახალი კონფიგურაცია ან გახსნათ არსებული. ამრიგად, თქვენ შეგიძლიათ შექმნათ რამდენიმე სხვადასხვა კონფიგურაცია, მაგალითად, ცალ-ცალკე ფაილების სარეზერვო მეორეზე სახლის კომპიუტერი და ცალკე სამუშაო კომპიუტერით ფლეშ დისკის გამოყენებით Flash დოკუმენტების სინქრონიზაციისთვის.
თუ შეარჩიეთ "შენახვა, როგორც ჯგუფების სამუშაო", მაშინ ამ ფაილის გამოყენება შეგიძლიათ გამოიყენოთ სარეზერვო ხელით, საქაღალდეების სინქრონიზაციისთვის, ან მიუთითოთ ის გრაფიკში ავტომატური დაგეგმილი სარეზერვო ასლისთვის.
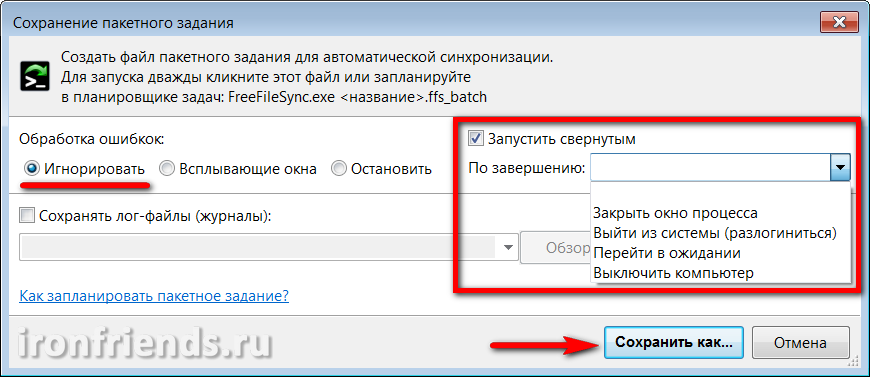
თუ თქვენ აპირებთ ჯგუფური სამუშაოს ავტომატურად დაყენებას გრაფიკით, მაშინ დაზოგვის დროს შეგიძლიათ შეცვალოთ შეცდომა "იგნორირება", დააწკაპუნეთ "აწარმოე მინიმუმამდე" და შეასრულეთ "პროცესის ფანჯრის დახურვის" დასრულება ან "კომპიუტერის გამორთვა" დასრულების მიზნით. დღეები).
პარამეტრების ფაილსა და ჯგუფების სამუშაოებს აქვთ შესაბამისი ხატები და მათი დაწყება შესაძლებელია ძირითადი პროგრამის გახსნის გარეშე.
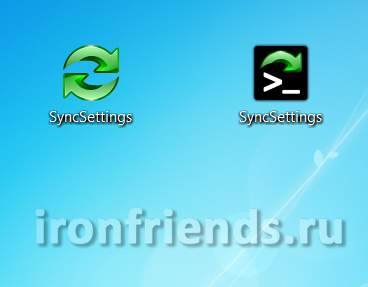
6.2. შედარება, ფილტრირება და სინქრონიზაცია პარამეტრები
"მოქმედებები" მენიუდან შეგიძლიათ წასვლა "შედარების პარამეტრები", "ფილტრის პარამეტრები" და "სინქრონიზაციის პარამეტრები".

შედარების პარამეტრებში, "თარიღი და ფაილის ზომა" რეჟიმში, შეგიძლიათ დააყენოთ "ფაილის შინაარსი", მაგრამ ეს არ არის რეკომენდებული, რადგან ეს მნიშვნელოვნად შეანელებს პროგრამის სიჩქარეს.
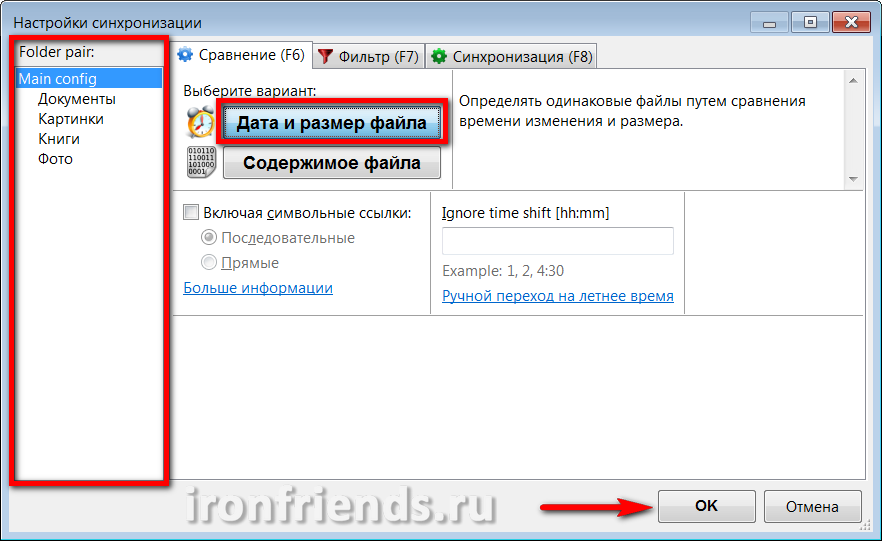
მარცხენა პანელში შეგიძლიათ საქაღალდეები შეარჩიოთ და თითოეული მათგანისთვის ინდივიდუალურად დააყენოთ შედარების პარამეტრები. ასევე შესაძლებელია სიმბოლური ბმულების გადაწერა, თუ იცით, რატომ არის აუცილებელი ეს.
ფილტრის პარამეტრებში, შეგიძლიათ გამორიცხოთ ინდივიდუალური ფაილები და საქაღალდეები სარეზერვოდან.
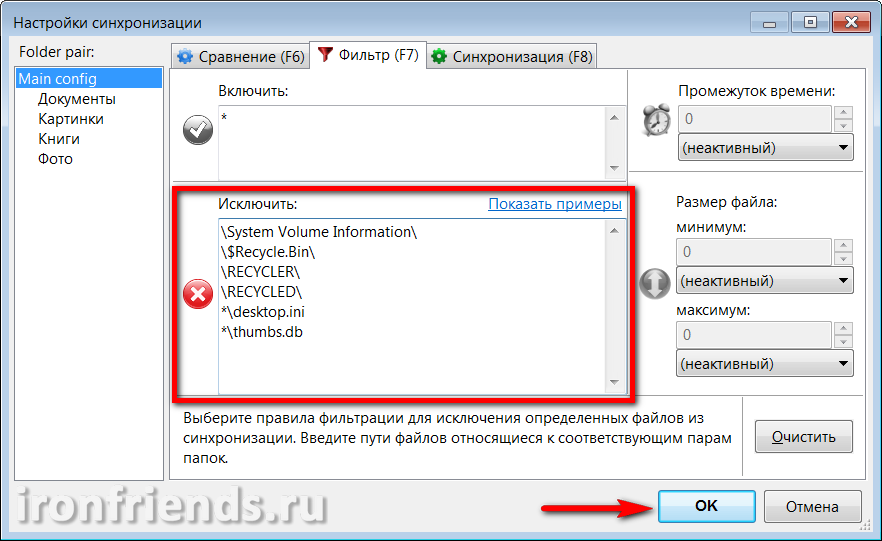
მაგალითად, თუ თქვენს საქაღალდეში "D: \\ დოკუმენტები" შეიცავს საქაღალდეს "ვიდეო" დიდი ფაილებისინქრონიზაციისგან გასათავისუფლებლად, სადმე უკვე გადაწერილი გაქვთ, დაამატეთ სტრიქონი "გამორიცხეთ" სტრიქონი "D: \\ Document \\ Video". თუ გსურთ სარეზერვოდან გამორიცხოთ პროგრამების ინსტალატორები, რომლებიც შეგიძლიათ ჩამოტვირთოთ ინტერნეტიდან, დაამატეთ სტრიქონი "* .exe" "განდევნას" განყოფილებაში.
მარცხენა პანელში შეგიძლიათ აირჩიოთ საქაღალდეები და თითოეული მათგანის ინდივიდუალურად დააყენოთ ფილტრის პარამეტრები.
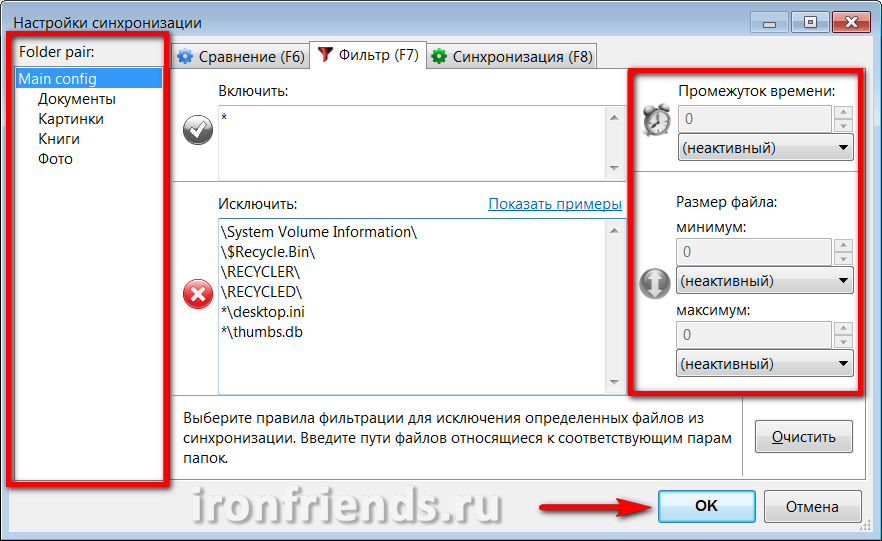
ველების მარჯვნივ გამოყენებისას, შეგიძლიათ შეაფასოთ ფაილები, რომლებიც სინქრონიზაციისთვის არ არის საჭირო მათი ბოლო ცვლილებისა და ზომის ინტერვალით. ამ გზით შეგიძლიათ გავფილტროთ, მაგალითად, ფაილები, რომლებიც ძალიან ძველია და ძალიან დიდი.
პარამეტრების სინქრონიზაცია
სინქრონიზაციის პარამეტრები არის ყველაზე მნიშვნელოვანი, ყველაზე სასარგებლო და საშუალებას გაძლევთ მოქნილად გააკონტროლოთ სარეზერვო ფაილების შექმნის ან საქაღალდეების სინქრონიზაციის პროცესი.
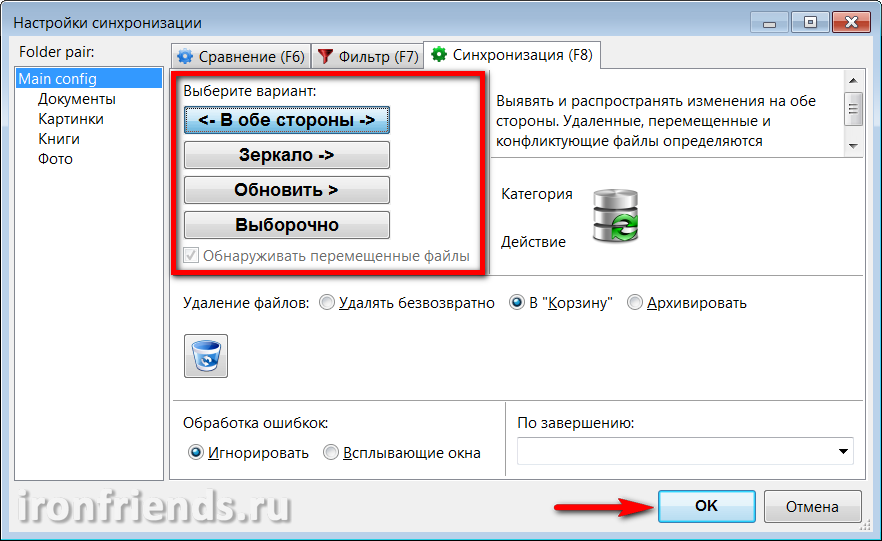
სინქრონიზაციის შემდეგი პარამეტრები ხელმისაწვდომია.
| ორივე მიმართულებით | გამოიყენება საქაღალდეების სინქრონიზაცია მრავალ კომპიუტერს შორის. მარცხენა და მარჯვენა საქაღალდეები მთლიანად შეესაბამება ცვლილების მონაცემთა ბაზის გამოყენებით. ფაილების კოპირება და წაშლა ხდება ორივე მიმართულებით. |
| სარკე | სარეზერვო გამოყენებისთვის გამოიყენება. საქაღალდეები მარჯვნივ, მთლიანად შეესაბამება მარცხნივ საქაღალდეებს. ფაილების კოპირება ხდება მხოლოდ მარცხნიდან მარჯვნივ, მარცხენაზე წაშლილი ფაილები წაშლილია და მარჯვნივ. |
| განახლება | მარცხნივი საქაღალდეებიდან ახალი და შეცვლილი ფაილები კოპირებულია მარჯვენა საქაღალდეში, მაგრამ მარცხნივ საქაღალდეებში წაშლილი ფაილები არ არის ამოღებული მარჯვენა საქაღალდეებიდან. ეს შეიძლება იყოს საჭირო, თუ საჭიროა ძველი ფაილების სარეზერვო ასლის შენარჩუნება. |
| შერჩევით | საშუალებას გაძლევთ კონფიგურაცია გააკეთოთ თქვენი სინქრონიზაციის საკუთარი წესების შესახებ, როდესაც ის ახალია, შეიცვალა და წაშლილი ფაილები ორივე მარცხენა და მარჯვენა. მისი გამოყენება შესაძლებელია გარკვეული კონკრეტული პრობლემების გადასაჭრელად. |
ყველა რეჟიმში, გარდა "ორივე მიმართულებით" სინქრონიზაციისა, შეგიძლიათ დააყენოთ საკუთარი წესები ახალი, განახლებული და წაშლილი ფაილებისთვის.

ასევე არსებობს ვარიანტი "გადაადგილებული ფაილების ამოცნობა", რომელიც სასარგებლოა იმ შემთხვევაში, თუ საქაღალდეში ხშირად ბრძანებთ აღდგენას. ამ შემთხვევაში, ფაილები კვლავ არ დააკოპირებთ, მაგრამ უბრალოდ გადავიდნენ კოპირებაზე.
ცოტა უფრო დაბლა შეგიძლიათ კონფიგურაცია ფაილების წაშლისთვის პარამეტრები - ”მუდმივად წაშლა”, ”ნაგავში უნდა” ან “არქივი”.

როგორც წესი, ფაილები მდებარეობს მყარი დისკებინაგავში ამოღებულია. თუ შეცდებით სინქრონიზაციის პარამეტრებში და რამდენიმე საჭირო ფაილებიშემდეგ მათი აღდგენა შესაძლებელია.
ფლეშ დრაივები და ქსელის საქაღალდეები არ იშლება ნაგავში. მათი აღდგენა შეგიძლიათ მხოლოდ ფაილების აღდგენის სპეციალური პროგრამების დახმარებით. შეცდომის შემთხვევაში, არაფერი გააკეთოთ ფლეშ დრაივთან ან დისკზე, სანამ არ დაიწყებთ მათგან საჭირო ფაილების აღდგენას.
თუ შეარჩიეთ "არქივი" ვარიანტი, ფაილები არ წაიშლება, მაგრამ გადადის მომხმარებლის მიერ მითითებულ საქაღალდეში.
თუ საჭიროა დიდი რაოდენობით მონაცემთა სინქრონიზაცია და პროცესის გაკონტროლების საშუალება არ არსებობს, გირჩევთ პარამეტრის "შეცდომის დამუშავების" პარამეტრი დააყენოთ "უგულებელყოფა". ასევე შეგიძლიათ შეარჩიოთ სასურველი მოქმედება სინქრონიზაციის დასასრულებლად, მაგალითად, გამორთეთ კომპიუტერი.
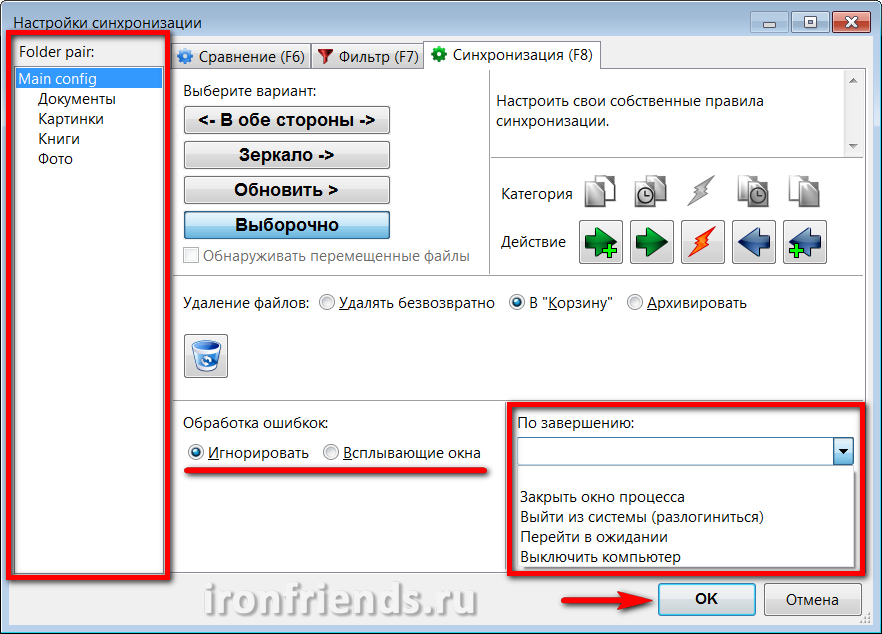
შეგიძლიათ სინქრონიზაციის პარამეტრების დაყენება თითოეული ინდივიდუალური საქაღალდისთვის, მარცხენა პანელში მისი არჩევით.
6.3. სხვა პარამეტრები და ინსტრუმენტები
"Tools" მენიუდან შეგიძლიათ გადადით პროგრამის "პარამეტრებში", შეცვალოთ ინტერფეისის "ენა", შედარების შედეგების "პოვნა" ფაილები და საქაღალდეები, ყველა საქაღალდის "გადატვირთვის ადგილმდებარეობა" და "ექსპორტი ფაილების სია" ტექსტურ დოკუმენტში.

სტანდარტულად, პროგრამის პარამეტრებში შედის "ფაილის უსაფრთხო ფაილის სარეზერვო საშუალება", რაც სარეზერვო ან სინქრონიზაციას უფრო საიმედო გახდის.
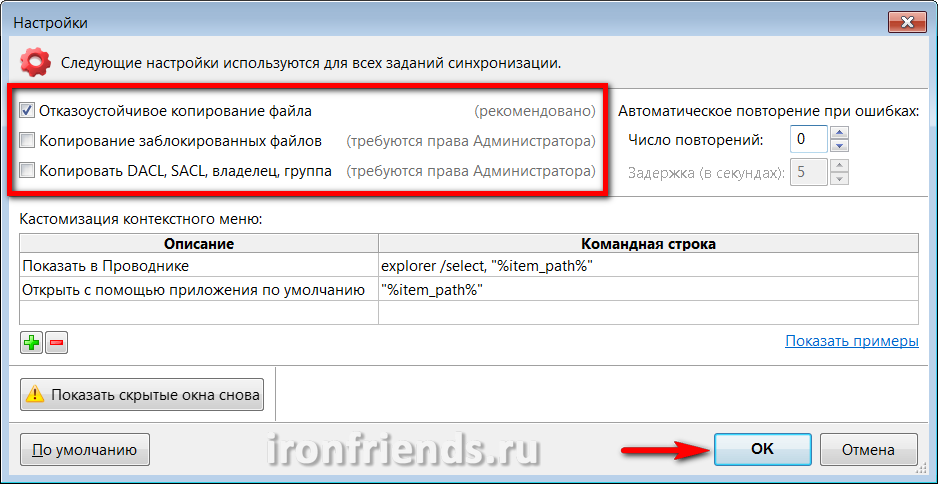
ამგვარი პრობლემების შემთხვევაში, შეგიძლიათ ჩართოთ "ჩაკეტილი ფაილები". ვარიანტი „დააკოპირეთ DACL, SACL, მეპატრონე, ჯგუფი“ საშუალებას გაძლევთ დააკოპიროთ ფაილი ნებართვები, თუ ამგვარი შეზღუდვების დაწესება გაქვთ და გსურთ შეინახოთ სარეზერვო ასლში, მათზე წვდომის შეზღუდვა ან ფაილების შემდგომი აღდგენა უსაფრთხოების პარამეტრებთან ერთად.
არ გირჩევთ ექსპერიმენტები უსაფრთხოების პარამეტრების, განსაკუთრებით ფაილების დაშიფვრის, გამოუცდელი მომხმარებლებისთვის. ამან შეიძლება გამოიწვიოს ფაილებზე წვდომის მუდმივი დაკარგვა სისტემის გაუმართაობის ან მომხმარებლის შეცდომის შემთხვევაში.
"ავტომატური შეცდომის ცდა" საშუალებას გაძლევთ დაადგინოთ ფაილების კოპირების მცდელობების რაოდენობა და ინტერვალი ქსელში ან მედიასთან დროებითი პრობლემების შემთხვევაში.
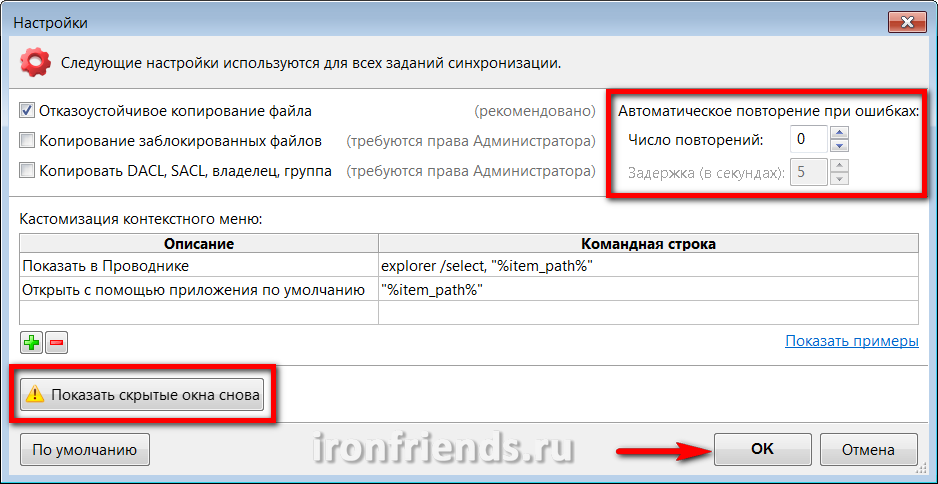
ქვემოთ მოცემულია წესები გამოცდილი მომხმარებლებისთვის კონტექსტური მენიუს მორგებისთვის, მათი გამოყენების მაგალითების ბმულით.
ღილაკი "ისევ დამალული ფანჯრები აჩვენე" აღადგენს იმ ეკრანს, რომელიც ადრე გათიშეთ "შემდეგი შეცდომების უგულებელყოფა" ყუთის გამოყენებით.
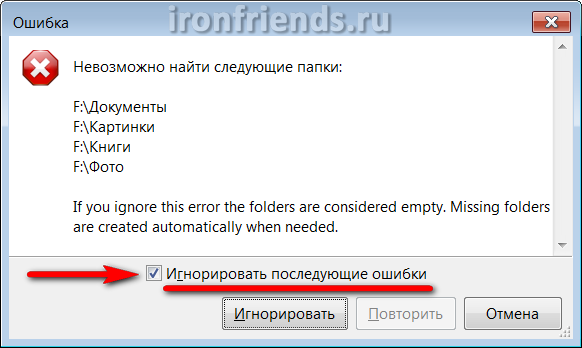
"ნაგულისხმევი" ღილაკი დაუბრუნებს პროგრამის ყველა პარამეტრს საწყისი მდგომარეობა. გამოიყენეთ ეს, როდესაც არ ხართ დარწმუნებული, რომ ყველაფერი სწორად გაქვთ კონფიგურაცია.
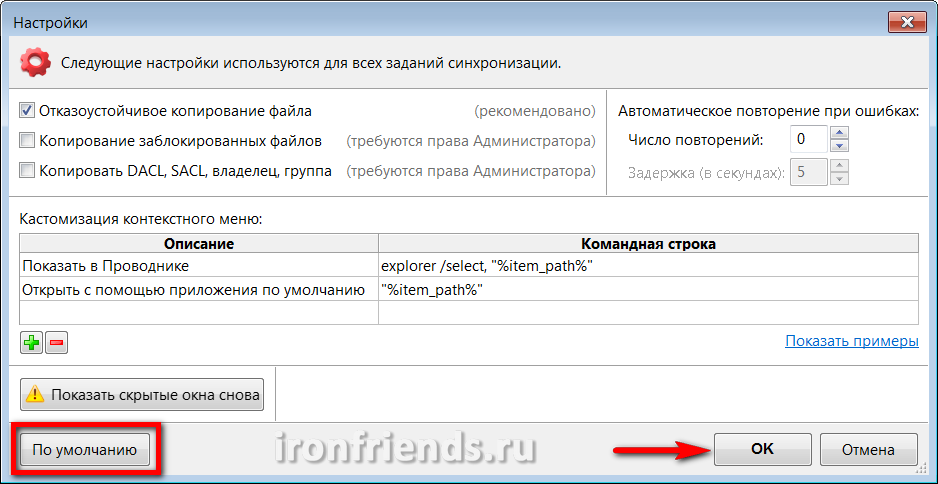
კარგად, არ უნდა დაგვავიწყდეს, დაადასტუროთ ყველა ღილაკი OK ღილაკით.
7. რეალურ დროში სარეზერვო
აქ ჩვენ ვხედავთ დამატებით RealTimeSync პროგრამას, რომელიც დამონტაჟებულია ძირითადი პროგრამით და გამოიყენება ავტომატური სინქრონიზაციისთვის.
გახსენით კომუნალური პროგრამა RealTimeSync მალსახმობის გამოყენებით სამუშაო მაგიდაზე ან "START" მენიუში, გადადით მენიუში "ფაილი" და აირჩიეთ "გახსნა".

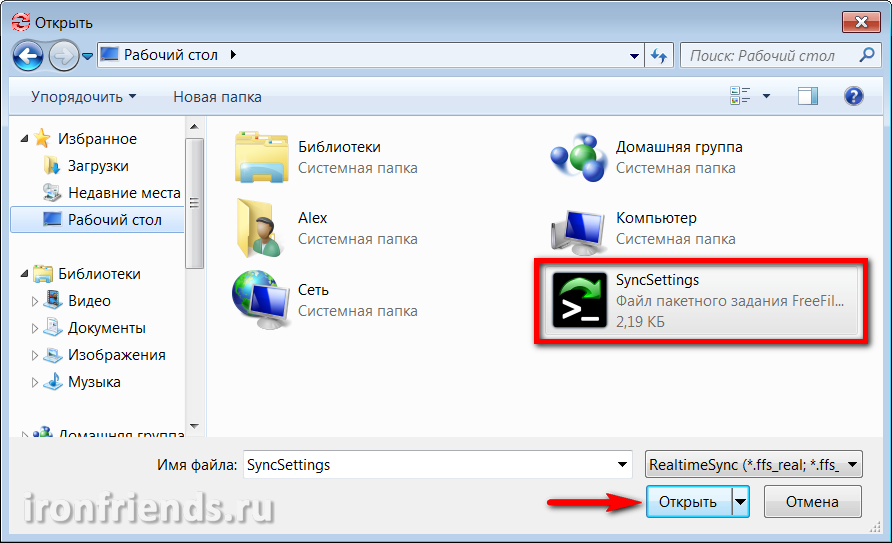
დატოვეთ მხოლოდ საქაღალდეები ფაილების დისკზე კომპიუტერის დისკზე "ფოლდერები მონიტორინგისთვის" განყოფილებაში და წაშალეთ საქაღალდეები სარეზერვო საშუალებით გარე დისკზე, ფლეშ დრაივზე ან ადგილობრივ ქსელში.
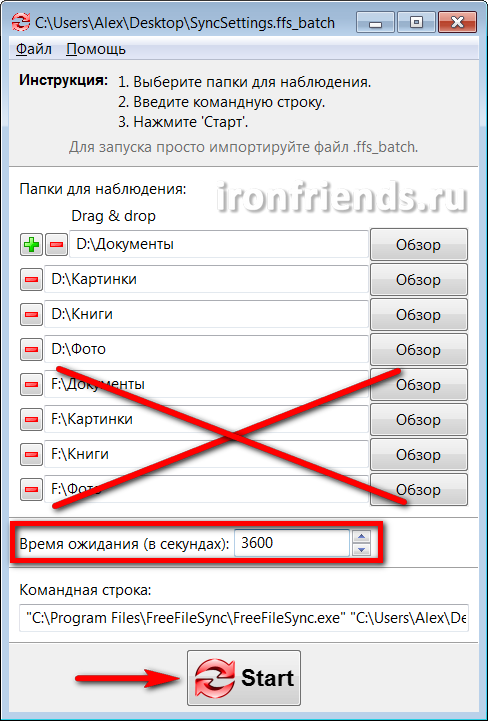
დაარეგისტრირეთ დრო წამებში, რის შემდეგაც გსურთ შეამოწმოთ საქაღალდეები შეცვლილი ფაილებისთვის. მაგალითად, 3600 წამის დაყენებისას, საქაღალდეები შემოწმდება ყოველ საათში მონიტორინგის დაწყების მომენტიდან. რჩება მხოლოდ "Start" ღილაკის დაჭერა, პროგრამა მინიმუმამდე მივაყენებთ სისტემის უჯრაზე (საათის გვერდით არსებულ ხატზე) და დავიწყებთ საქაღალდეების მონიტორინგს.
თუ მომდევნო შემოწმების დროს ფაილში ცვლილებები მოხდება მითითებულ საქაღალდეებში, პროგრამა დაიწყებს სინქრონიზაციის პროცესს, რომელიც დასრულდება შესაბამისი ფანჯრის გამოშვებით.
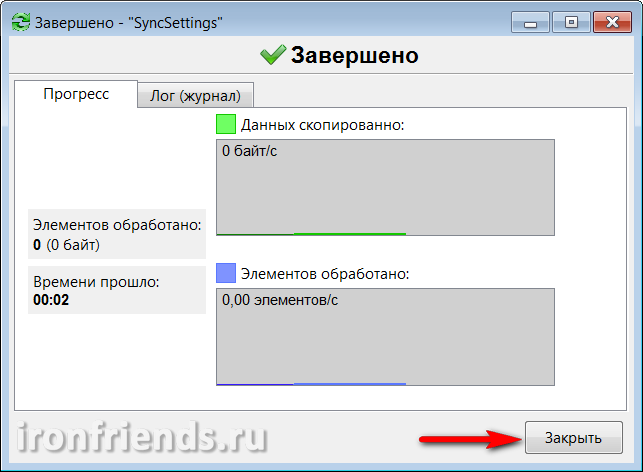
თუ "აწარმოე მინიმუმამდე" გამშვები პუნქტი მითითებულია სურათების სამუშაოს პარამეტრებში, ეს მესიჯი არ იქნება ნაჩვენები და სინქრონიზაცია შესრულდება ჩუმად რეჟიმში.
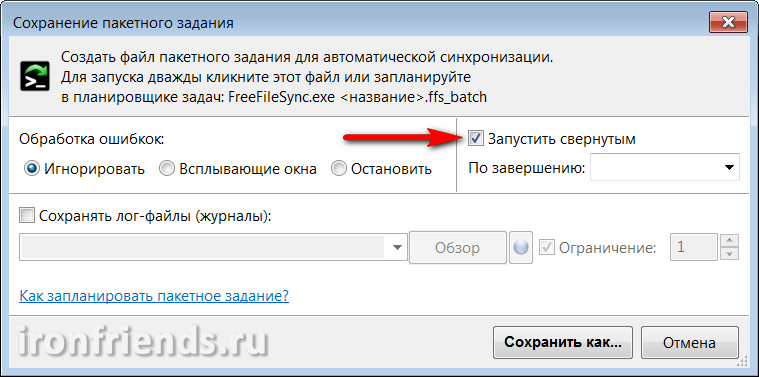
თუ საქაღალდეში ცვლილებების გამოვლენის დროს, კომუნალურ პროგრამაში წვდომა შეუძლებელია გარე დისკიფლეშ დრაივი ან ქსელის საქაღალდე სარეზერვო ასოებით გამოჩნდება შესაბამისი შეტყობინება.
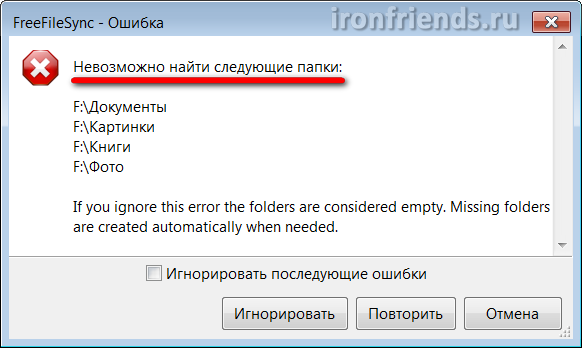
თუ პარამეტრი "შეცდომის დამუშავება" დაყენებულია "უგულებელყოფს" სურათების სამუშაოს პარამეტრებში, ეს მესიჯი არ იქნება ნაჩვენები და სინქრონიზაცია მოხდება, როდესაც სარეზერვო მოწყობილობასთან წვდომა განახლდება.
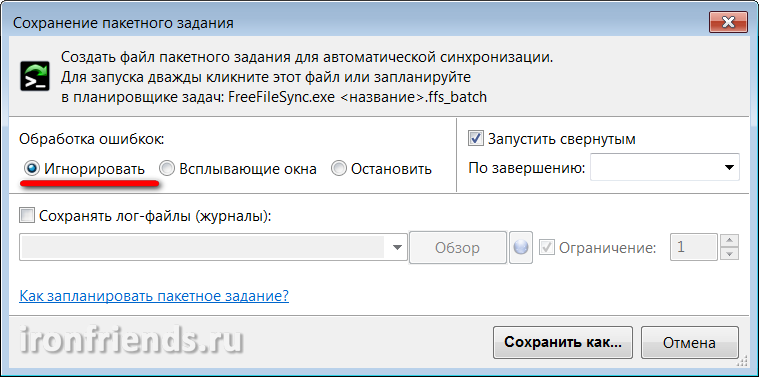
RealTimeSync– ის სასარგებლო საშუალებების უპირატესობათაგან შეიძლება აღინიშნოს მისი კონფიგურაციის და გამოყენების სიმარტივე, მაგრამ ამას ასევე აქვს რამდენიმე უარყოფითი მხარე. პირველ რიგში, თქვენ უნდა დაიწყოთ იგი ხელით, ან დააკონფიგურიროთ საკუთარი თავი Windows- ით (მაგალითად, "დაწყების" მენიუში "Startup" საქაღალდის კოპირება კოპირებით). მეორეც, ეს არ გაძლევთ სინქრონიზაციის მოქნილ გრაფიკს. და მესამე, ზოგჯერ სინქრონიზაცია არ მუშაობს.
8. დაგეგმილი სარეზერვო
როგორც RealTimeSync პროგრამის ალტერნატივა, შეგიძლიათ გამოიყენოთ "Windows Task Scheduler", რომელსაც ყველა ეს ნაკლოვანება არ აქვს და უფრო მოქნილი თვისებები აქვს.
გადადით "პანელის სისტემაში \\ სისტემა და უსაფრთხოება \\ ადმინისტრაციული ინსტრუმენტები" და შეარჩიეთ "სამუშაო განრიგი" ან "სამუშაო გრაფიკი".
აირჩიეთ შექმნა მარტივი დავალება.

შეიყვანეთ დავალების მნიშვნელოვანი სახელი და დააჭირეთ ღილაკს "შემდეგი".
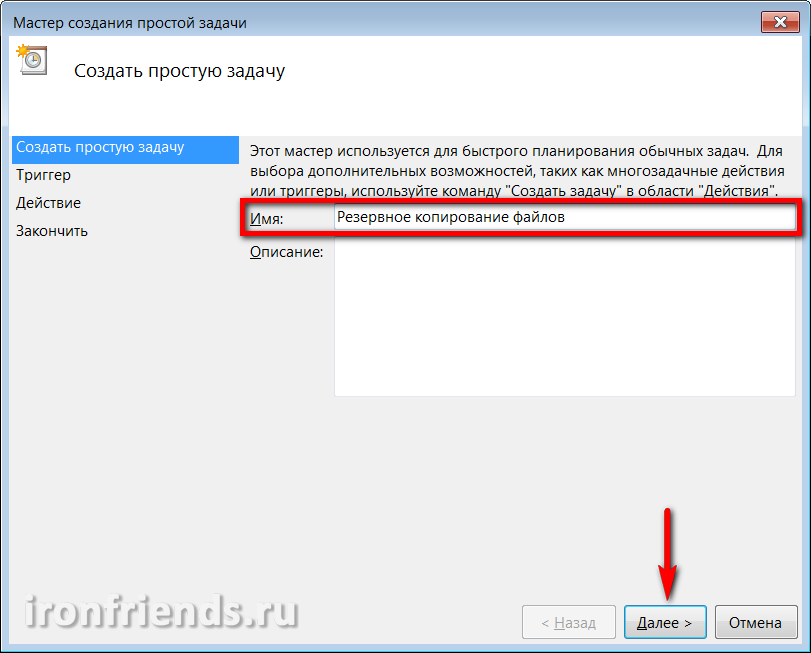
შეარჩიეთ რამდენად ხშირად გსურთ სარეზერვო.
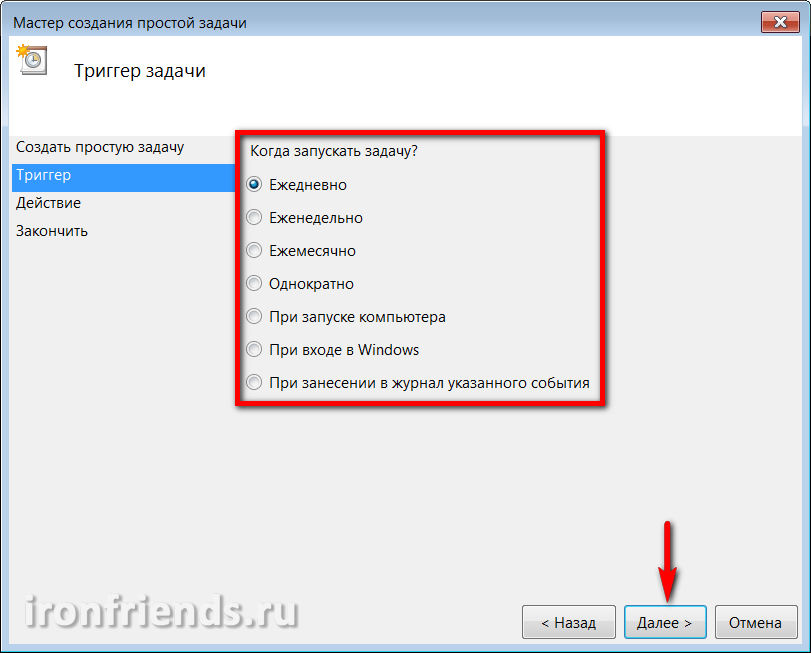
შემდეგ უფრო ზუსტად დაადგინეთ ის დრო და დრო, როდესაც კომპიუტერი სავარაუდოდ ჩართულია სინქრონიზაციის შესასრულებლად. მაგალითად, ყოველ პარასკევს 17:00 საათზე.
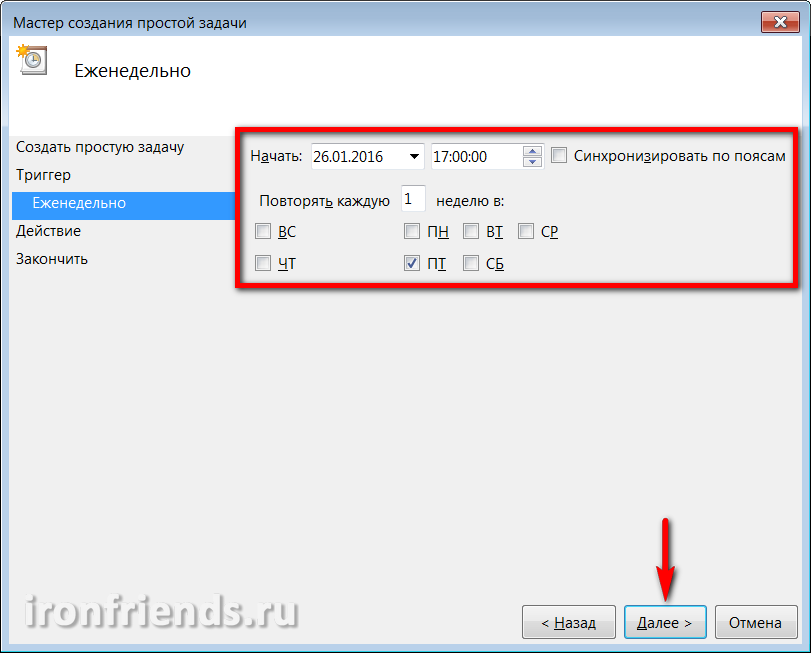
შეარჩიეთ მოქმედება Run Program ამოცანისთვის.
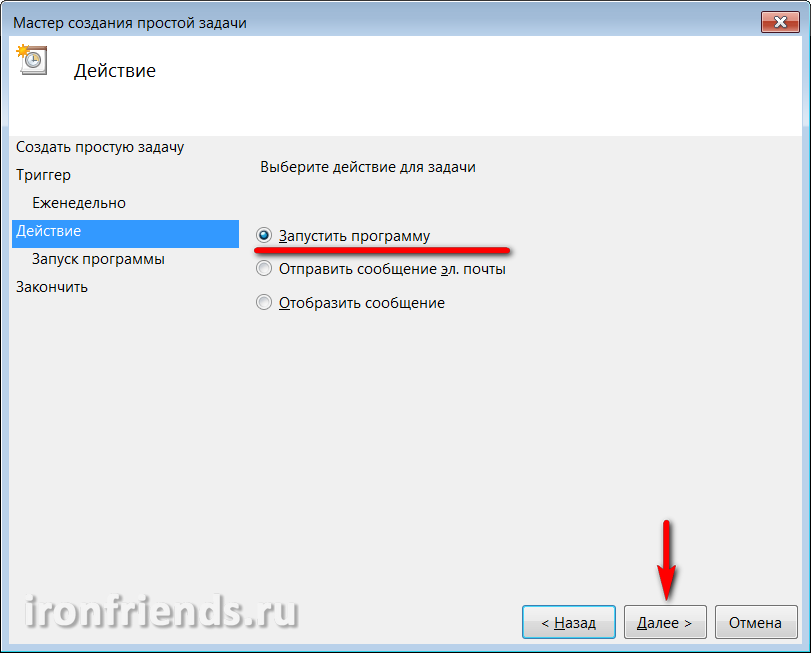
დააჭირეთ ღილაკს დათვალიერება.
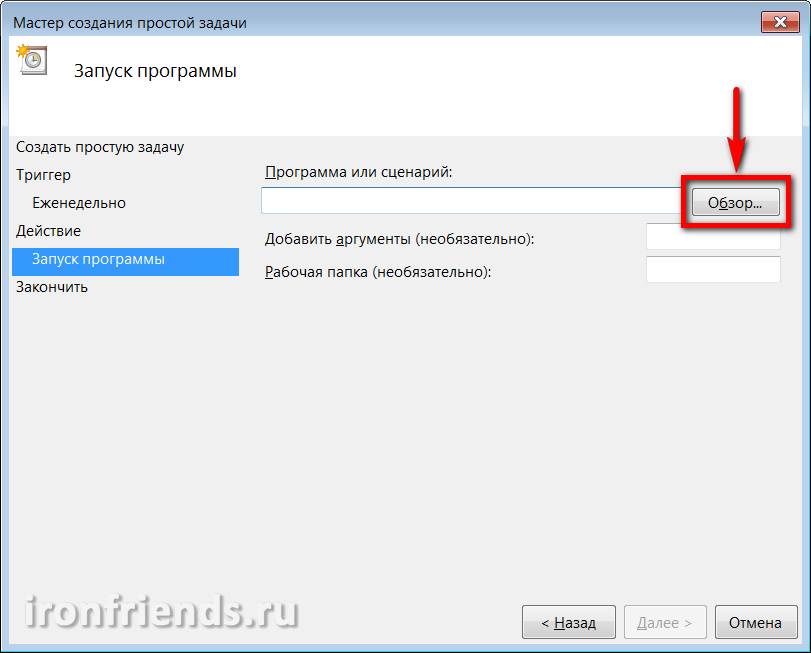
შეარჩიეთ FreeFileSync- ში შექმნილი სურათების სამუშაო ფაილი.
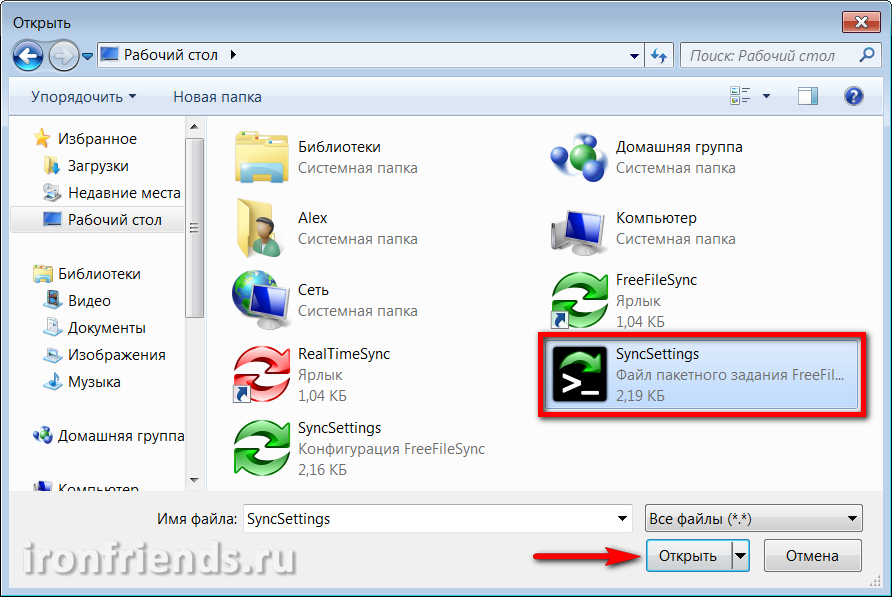
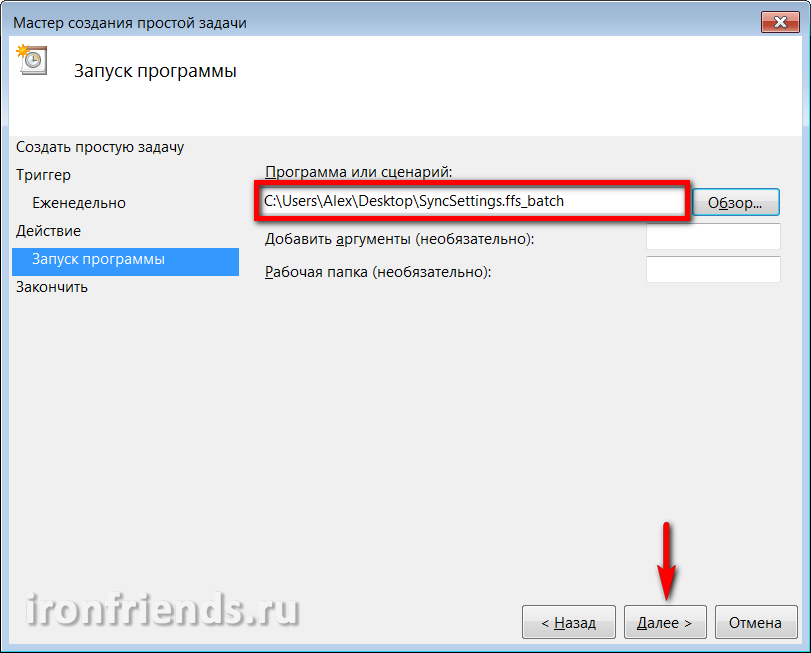
დააჭირეთ ღილაკს დასრულება.
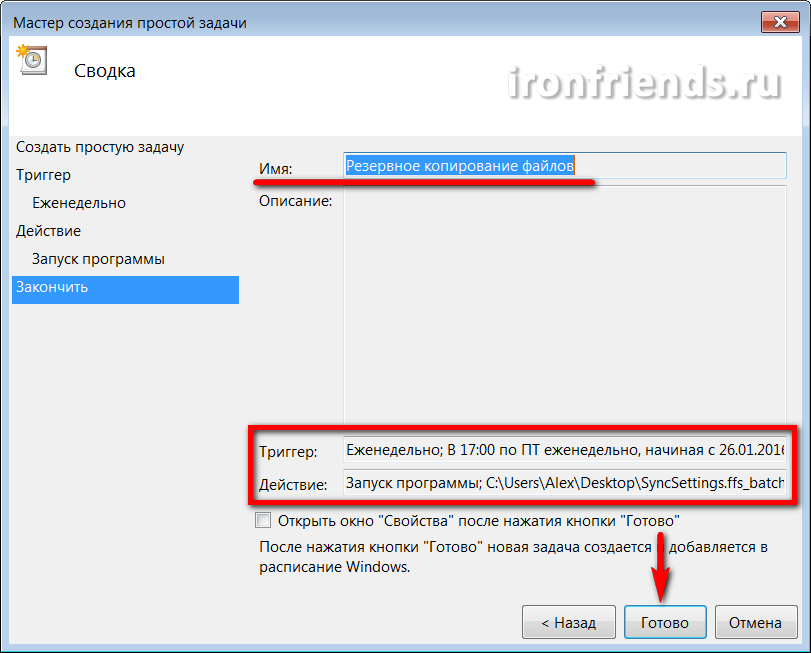
ახლა ფაილების სარეზერვო სამუშაოები ნათლად შესრულდება დანიშნულ დღეს და საათს. თუ კომპიუტერი ამ დროს გამორთულია, დავალება შესრულდება შემდეგჯერ, როდესაც ჩართულია. დარწმუნდით, რომ სარეზერვო მედია ხელმისაწვდომია შესაბამის დროს.
სარეზერვო პარამეტრების წაშლა ან შეცვლა შეგიძლიათ ნებისმიერ დროს "სამუშაოების განრიგის ბიბლიოთეკაში".
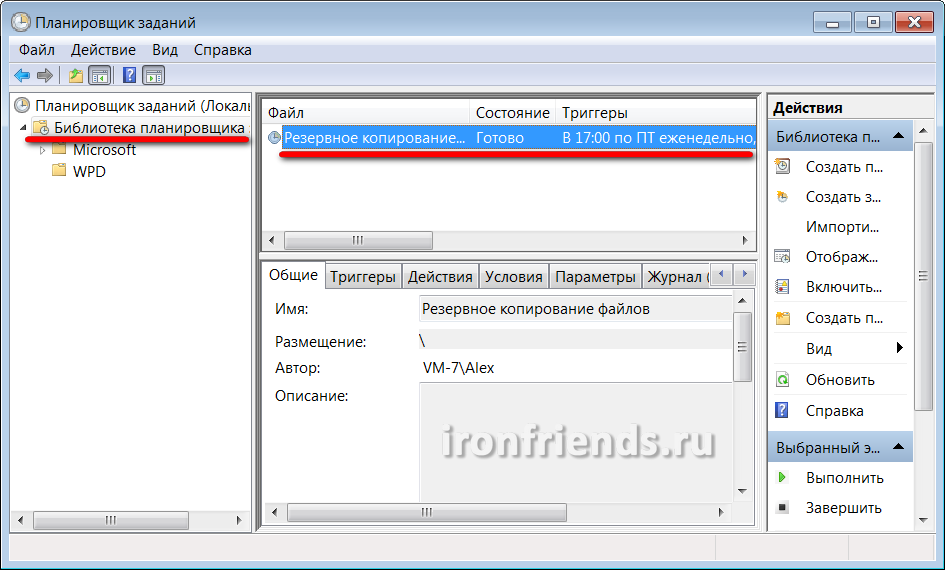
თავად ჯგუფების სამუშაო ფაილი ასევე შეიძლება შეიცვალოს ნებისმიერ დროს, განრიგის მიუხედავად, FreeFileSync პროგრამის გამოყენებით.
თქვენ ასევე შეგიძლიათ შექმნათ გრაფიკის სინქრონიზაციის სამუშაოების და დავალებების შეუზღუდავი რაოდენობა გრაფიკში, მრავალფეროვანი პარამეტრებით და სარეზერვო გეგმით.
ეს ყველაფერი, შეინახეთ თქვენი ფაილები საიმედო მედიაზე და არ უყუროთ სარეზერვო.
9. ცნობები
ქვემოთ შეგიძლიათ გადმოწეროთ სრული ვერსია სარეზერვო და ფაილების სინქრონიზაციის პროგრამები.
გადალახეთ TS1TSJ25M3
გადალახეთ TS1TSJ25M3
გადალახეთ TS1TSJ25M3
ფაილის სინქრონიზაციას შორის პერსონალური კომპიუტერი და ლეპტოპი
დიდი ხანი არ არის ის დღეები, როდესაც ერთი კომპიუტერი ათეულობით და კიდევ ასობით მომხმარებელს შორის იყო გაზიარებული. ახლა, ყველა netbook– ის ამჟამინდელი რეალური იაფად, ხშირად არის შემთხვევები, როდესაც ერთ ადამიანს აქვს ორი ან კიდევ მეტი კომპიუტერი - როგორც წესი, ეს არის ჩვეულებრივი პირადი (სტაციონარული) კომპიუტერი, პორტატული ნეტბუქი, ლეპტოპი ან ქვესახე (ვისაც ამისათვის საკმარისი ფული აქვს). და კომუნიკატორის, რომელიც, ფაქტობრივად, არის იგივე კომპიუტერი.
და ეს, მე აღვნიშნავ, რომ საერთოდ არ არის დამთავრებული. ძალიან მოსახერხებელია სამუშაო სახლში დესკტოპის კომპიუტერზე: ძლიერი მანქანა, ეს იქნება იაფი და მარტივი განახლება, და თქვენ შეგიძლიათ განათავსოთ იგი ისე, რომ იგი არ იკავებს მაგიდის ზედა საფარის ძვირფას ადგილს. ამასთან, თუ ადამიანს სჭირდება გამგზავრება სადმე - ქალაქის გარშემო, მივლინებებში, საზღვარგარეთ და ა.შ. - მაშინ მას ჩვეულებრივ სხვა კომპიუტერი სჭირდება: ლეპტოპი, მობილური. ახლა დრო ასეთია: უამრავი ადამიანი უკვე მუშაობს ინტერნეტის საშუალებით, მათთან უნდა მოაწყონ უამრავი ფაილი და დოკუმენტი, ამასთანავე, ამ ყველაფრის სწრაფი რედაქტირების შესაძლებლობა აქვთ - ზოგადად, ლეპტოპს არ შეუძლია ამის გაკეთება.
ზოგი მომხმარებელი ამ პრობლემას წყვეტს ღირსეული ხარისხის ლეპტოპის შეძენით და მასზე მუშაობას სახლში და მოგზაურობებში. დიახ, გონივრული მიდგომა. მაგრამ საკმაოდ კომპრომისი. რაც უფრო ძლიერია ლეპტოპი, ეს უფრო დიდი, მძიმე და ძვირია. სახლში, მასზე მუშაობა მეტ-ნაკლებად მოსახერხებელია, მაგრამ თქვენთან ტარება უკვე პრობლემაა. თუ თქვენ შეიძინებთ იაფი მსუბუქი ნეტბუქს, მაშინ ის არ არის შესაფერისი სახლში მუდმივი მუშაობისთვის, რადგან მას აქვს პატარა დისპლეი, არც თუ ისე სწრაფად და ა.შ. ვიზიტებზე, ეს ყველაზე მეტად ისაა (განსაკუთრებით მაშინ, როდესაც მოგზაურობის კომპიუტერზე დიდი თანხის დახარჯვა არ გსურთ), მაგრამ მუდმივად მისი გამოყენება ძალიან მოუხერხებელია.
შედეგად, ბევრი მოდის ზუსტად ორმაგ ვარიანტად: დესკტოპის კომპიუტერი სახლში და netbook subnote მოგზაურობისთვის.

ყველა სახის ლაპტოპი, ნეტბუქი, ტაბლეტი
და აქ, სრული ზრდის პროცესში ჩნდება კითხვა, თქვენი პირადი მონაცემების სინქრონიზაცია: დოკუმენტები, ფოტოები, მუსიკა და ა.შ. და ა.შ. წასვლის წინ, თქვენ აუცილებლად უნდა გააკეთოთ თქვენი ყველა მონაცემის ასლი ქსელურ წიგნზე - ღმერთმა ნუ ქნას, რამეს დაივიწყებთ. მოგზაურობის დროს თქვენ ამ მონაცემებთან ერთად იმუშავებთ: იქ დაამატეთ ახალი დოკუმენტები, შეცვალეთ ძველი და ა.შ. დაბრუნებისთანავე, ახალი მონაცემები სტაციონარ კომპიუტერში უნდა გადავიტანოთ - ღმერთმა ქნას, რამე დაივიწყოთ, რამდენიმე დღის მუშაობა დაიკარგება.
და როგორ გადაიტანოთ ეს ყველაფერი, თქვენ იკითხავთ? ისევ და ისევ, ზედმეტი საქაღალდეების გადალახვა ან ხელით შეარჩიეთ ფაილები, რომლებიც შეიცვალა ბოლო რამდენიმე დღის განმავლობაში?
რა თქმა უნდა, ეს ამოცანა არ არის საჭირო ხელით მოგვარდეს - კომპიუტერთან გვაქვს საქმე. მოდით სინქრონიზაცია გამკლავდეს სპეციალურ პროგრამებს, რომლებიც შექმნილია ამისთვის.
მე აღვნიშნავ, რომ ამ სტატიაში ჩვენ განვიხილავთ მხოლოდ სტაციონარული კომპიუტერის ლეპტოპთან სინქრონიზაციის საკითხს - ლეპტოპი, ნეტბუქი, დესკტოპი. ჩვენ განვიხილავთ ორი დისტანციური აპარატის (მაგალითად, სამუშაო კომპიუტერის და სახლის) სინქრონიზაციას კიდევ ერთ სტატიაში, რადგან ისინი მოგვარებულია ოდნავ განსხვავებული გზით.
ასე რომ, სინქრონიზდება თქვენი სახლის კომპიუტერი ლეპტოპთან. პირადად მე ამ მიზნისთვის საკმაოდ ძლიერ და მოწინავე პროგრამას SyncBackPro გამოვიყენებ, მაგრამ ეს, პირველ რიგში, სპეციალურად გადახდილია ($ 50), მეორეც, ინგლისურენოვანი (უფრო სწორედ, რუსული ენისთვის არანაირი დამხმარე არ არის), და მესამე, ეს ძალიან რთულია ჩვეულებრივი მოწინავე მომხმარებლები. სინამდვილეში მათ არ სჭირდებათ ერთგვარი ძალა: პროგრამული უზრუნველყოფა უნდა შეირჩეს შესაბამის დავალებებზე, და არა პირიქით.
ამიტომ გირჩევთ კიდევ ერთი პროგრამა. ეს არის სრულიად უფასო (უფრო ზუსტად, ვისაუბრებთ უფასო ვერსია, რადგან მას აქვს ფასიანი, კომერციული გამოყენებისთვის), მხარს უჭერს რუსულ ენას და აქვს ძალიან კარგი შესაძლებლობები.
პროგრამას უწოდებენ AllwaySync -.
პროგრამის პირველ დაწყებამდე უმჯობესია დარწმუნდეთ, რომ ყველაფერი წინასწარ არის მომზადებული. რა ზუსტად? პირველი, თქვენ უნდა იცოდეთ რომელი საქაღალდეები უნდა დააკოპიროთ თქვენს ლეპტოპზე, ანუ, სად და რაში ინახება თქვენი მონაცემები.
სხვათა შორის, მრავალი მომხმარებლის (სამწუხაროდ, ძალიან, ძალიან ბევრი მომხმარებლის) წესმა, შექმნას და შეინახონ დოკუმენტები პირდაპირ სამუშაო მაგიდაზე - ეს არსებითად ღრმა საძაგელია. ამის გამო თქვენ იტანჯებიან კატებისგან განცალკევებული ფრიალებისთვის: დოკუმენტები განაცხადის მალსახმობიდან და მალსახმობები სხვა დოკუმენტებზე. ეს არ ნიშნავს იმას, რომ ბევრი მომხმარებელი (სამწუხაროდ, ძალიან, ძალიან ბევრი მომხმარებელი) უბრალოდ ავიწყდება "დესკტოპის" საქაღალდის კოპირებას, გულუბრყვილოდ სჯერა, რომ იქ განთავსებული ფაილები "ჩემი დოკუმენტები" საქაღალდეშია.
შეგიძლიათ რჩევა შემდეგით:
შეინახეთ შესაბამისი მონაცემები მხოლოდ შესაბამის საქაღალდეებში!
დოკუმენტები - "ჩემს დოკუმენტებში", სურათები და ფოტო - "სურათები", მუსიკა - "ჩემს მუსიკაში" და ა.შ. ამის შემდეგ აღარ შეგექმნებათ ამ მონაცემების კოპირება და არქივირება: თქვენ უბრალოდ უნდა შეინახოთ თქვენი მომხმარებლის საქაღალდე და ეს არის ყველა, თქვენი ყველა მონაცემი შენთანაა.
ასევე სრულიად ცუდი მეთოდია დისკის ფესვში სხვადასხვა საქაღალდეების შექმნა და იქ ფაილები. ამ შემთხვევაში, თქვენ ალბათ დაივიწყებთ რაღაცის კოპირებას, რადგან მენატრება რამდენიმე მამაჩემი. იმის გამო, რომ თქვენი პერსონალური მონაცემები უნდა იყოს თქვენი პერსონალური მონაცემების საქაღალდეში, ხოლო მის შიგნით, შექმენით ნებისმიერი ტიპის ბუდეები.
მეორე. ადგილობრივ ქსელთან დაკავშირებულ ლეპტოპზე გააზიარეთ დისკი ან საქაღალდე, სადაც თქვენი მონაცემები უნდა განთავსდეს შესასვლელად. თუ თქვენ შეინახეთ ყველაფერი "ჩემი დოკუმენტები" საქაღალდეში (ოჰ, რა მეგობარი ხართ), შემდეგ ლეპტოპზე, გააზიარეთ შესაბამისი საქაღალდე. (ახლა ჩვენ არ გადავალთ ქსელის წვდომის ტიპების ჯუნგლებში.) თქვენ უბრალოდ გადადით შესაბამისი საქაღალდის თვისებებს, დააჭირეთ ღილაკს "წვდომის" ღილაკს, გადადით "გაზიარებამდე" და იქ, მარცხენა ღილაკზე "დამატება", მიუთითეთ "ყველაფერი". შემდეგ შეცვალეთ "წაკითხვის" ვარიანტი "წაკითხვა და წერა" და დააჭირეთ ღილაკს "გაზიარება". ეს ყველაფერი, საქაღალდე ღია იქნება ქსელის შესასვლელად. (თქვენ ასევე უნდა შექმნათ მომხმარებლის ლეპტოპზე იგივე მომხმარებლის სახელი და პაროლი, როგორც თქვენს კომპიუტერულ კომპიუტერზე.)
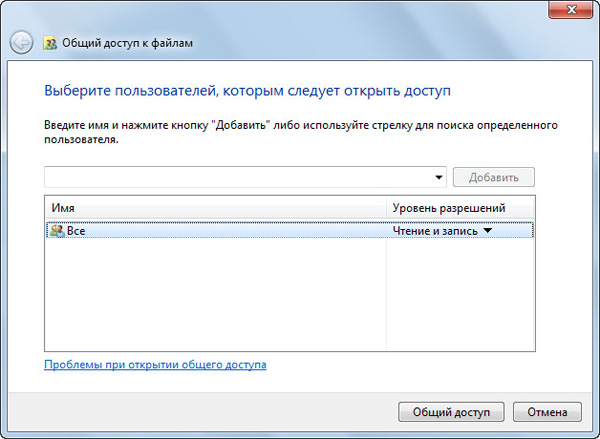
წვდომის შექმნა
ახლა დესკტოპის კომპიუტერზე, გადადით "ქსელში", იპოვნეთ ლეპტოპი იქ, დააჭირეთ მასზე, გაზიარებულ საქაღალდეზე, დააჭირეთ ღილაკს და აირჩიეთ "დაკავშირება ქსელის დისკზე". მიეცით დისკზე სასურველი ასო (მაგალითად, "Z") და დააჭირეთ ღილაკს "OK". ახლა თქვენ გაქვთ სასურველი netbook საქაღალდე, რომელიც დაკავშირებულია სამუშაო მაგიდაზე კომპიუტერით "Z" დისკის ქვეშ.
კარგად, ამის შემდეგ შეგიძლიათ დაიწყოთ AllwaySync პროგრამა და დააკონტროლოთ სინქრონიზაცია. (ქვემოთ მოცემულია ყველა დიდი ეკრანის გაფართოება, რომელიც შეიძლება გაფართოვდეს.)
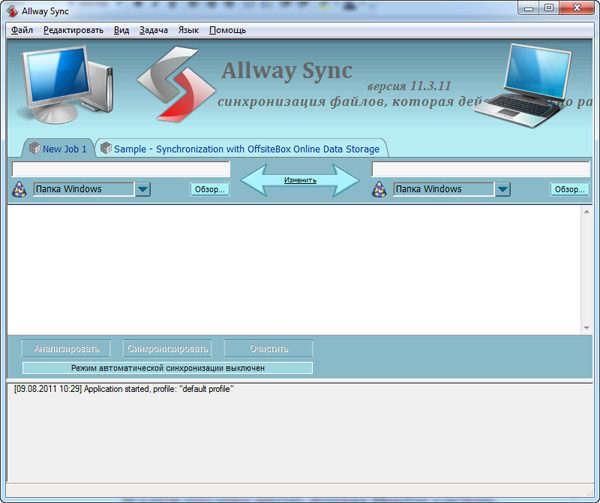
პროგრამის მთავარი ფანჯარა
სისტემა ძალიან მარტივია. ზევით ჩანართში, შეცვალეთ დავალების სახელი უფრო გასაგებად - მაგალითად, "ჩემი დოკუმენტები". მარცხნივ ველში უნდა მიუთითოთ ბილიკის წყარო საქაღალდეში (ეს კეთდება ღილაკის "დათვალიერების" გამოყენებით), საქაღალდეში მარჯვნივ - მარჯვნივ დანიშნულების საქაღალდეში. ჩვენ, მაგალითად, "D: \\ მომხმარებლები \\ Petya Mokin \\ ჩემი დოკუმენტები" მიუთითეთ საწყისი საქაღალდეში, დანიშნულების საქაღალდეში "Z: \\ Users \\ Petya Mokin \\ My Documents". ან, თუ თქვენ გჭირდებათ ყველა თქვენი მონაცემის კოპირება, არა მხოლოდ დოკუმენტები, უბრალოდ "D: \\ Users \\ Petya Mokin \\" და "Z: \\ Users \\ Petya Mokin".

სინქრონიზაციის ტიპი
ნაგულისხმევი, მითითებულია ზუსტი სარკეობა: ანუ, პროგრამა გახდის ორივე საქაღალდეს მთლიანად იდენტურად. თუ ფაილი დაემატა ან შეიცვალა ერთ მათგანში, ის კოპირდება სხვა საქაღალდეში. თუ ფაილი ამოღებულია ერთ მათგანში, ის წაიშლება მეორე საქაღალდეში.
სინქრონიზაციის ეს რეჟიმი საჭიროა ფაილებთან მუშაობის დროს, როგორც სამუშაო მაგიდაზე, ასევე ლეპტოპზე. თუ თქვენ მხოლოდ ფაილების კოპირება გჭირდებათ, მაგრამ არა მათი სინქრონიზაცია (თქვენ არასოდეს იცით რა დავალებები ხდება), მაშინ სინქრონიზაციის მიმართულება შეგიძლიათ აქ.
დააყენეთ საქაღალდეები, კონფიგურაცია. ახლა თქვენ შეგიძლიათ დააჭიროთ ღილაკს "ანალიზი", რომ შეამოწმოთ რომელი ფაილების გადაწერა აპირებდა. მიიღეთ მსგავსი რეპორტაჟი.
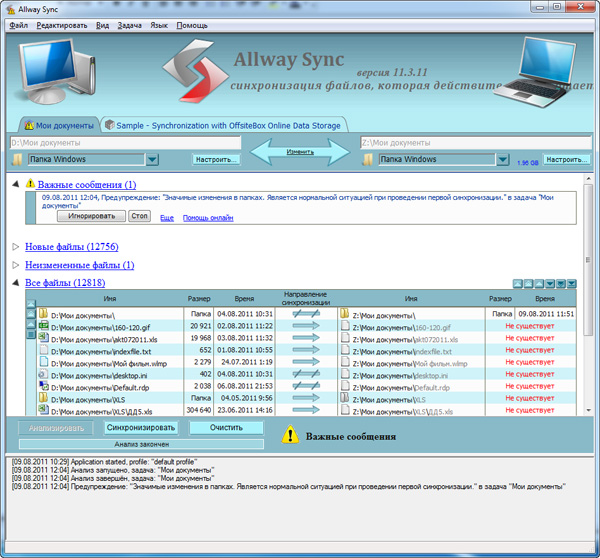
ანალიზის შედეგები
ასევე გამოჩნდა "მნიშვნელოვანი შეტყობინება", რომელშიც უბრალოდ გააფრთხილებთ, რომ პროგრამა ნახა დიდი რაოდენობით ცვლილებები - რა თქმა უნდა, იმიტომ, რომ ჩვენ ჯერ არ გადავიწერეთ ეს საქაღალდე. აქ თქვენ უნდა დააჭიროთ "უგულებელყოფს", ასევე შეგიძლიათ დააყენოთ პროგრამის ქცევა ასეთ შემთხვევებში - მაგალითად, უგულებელყოფა ავტომატურად.
ახლა რომ ყველაფერი წესრიგშია, შეგიძლიათ დააჭიროთ ღილაკს "სინქრონიზაცია" და პროგრამა სრულად სინქრონიზირდება ორ საქაღალდეში. მოგზაურობისას ლეპტოპთან დაბრუნებისას, თქვენ უნდა დააკავშიროთ იგი ქსელს, დაურეკოთ ამ პროგრამას და უბრალოდ დააჭირეთ ერთ ღილაკს ისე, რომ განახლებული ან დამატებული ფაილები კოპირებულია კომპიუტერს. ეს ყველაფერია!
თუ თქვენს კომპიუტერში სხვა მონაცემების საქაღალდეები გაქვთ, დააყენეთ მათი სინქრონიზაცია იმავე გზით.
სხვათა შორის, პროგრამას შეუძლია სინქრონიზაცია მოახდინოს არა მხოლოდ Windows საქაღალდეებში. თუ ქვემოთ ჩამოთვლილ მენიუს დაურეკავთ მითითებულ საქაღალდეებს, მიიღეთ შემდეგი.
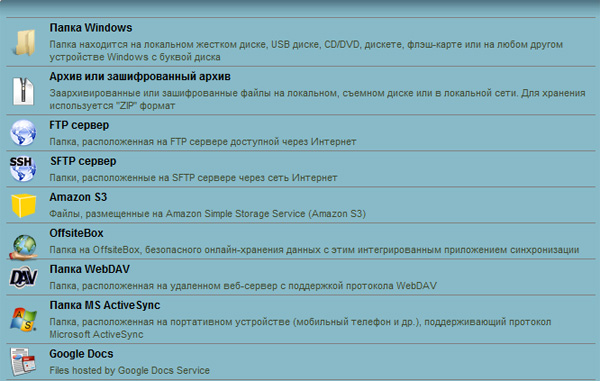
სინქრონიზაციის სახეები
ანუ, პროგრამას შეუძლია თქვენი საქაღალდეები გადააქციოს არქივში ან დაშიფვრულ არქივში, დააკოპიროთ მონაცემები FTP სერვერებზე ან უზრუნველყოს FTP სერვერები, სინქრონიზაცია მოახდინოთ ონლაინ საწყობებთან, მობილური მოწყობილობებით და Google Docs დოკუმენტებით.
ონლაინ საცავებს ან FTP– ს, სხვათა შორის, შეუძლიათ მოაგვარონ დისტანციური სინქრონიზაციის პრობლემა - ისეთ შემთხვევებში, როდესაც ამ ორი კომპიუტერის დაკავშირება შეუძლებელია ადგილობრივ ქსელთან (მაგალითად, სამუშაო კომპიუტერი და სახლის კომპიუტერი).
სტანდარტულად, აქ იქმნება ამოცანის შაბლონი თქვენი მონაცემების სინქრონიზაციისთვის OffsiteBox ონლაინ სერვისთან. ეს აზრი აქვს თუ თქვენ გჭირდებათ თქვენს მონაცემებზე წვდომა ნებისმიერი კომპიუტერიდან მოგზაურობის დროს. ამასთან, OffsiteBox– ზე უფასოდ მოგეცემათ გიგაბიტი (თანამედროვე სტანდარტებით, ეს პაჰა), ასე რომ, ძნელია აზრი დარეგისტრირება ეს მომსახურება. (Dropbox- ზე, რომელზეც უფრო მეტს ვილაპარაკებთ, მიეცით 2 GB.)
თუ მუდმივად გადარიცხავთ ფაილებს კომპიუტერიდან ლეპტოპში და პირიქით, მაშინ შესაძლოა თქვენთვის უფრო მოსახერხებელი იყოს ავტომატური სინქრონიზაციის გაკეთება - მაგალითად, გრაფიკის მიხედვით. ამ პროგრამის საშუალებით შეგიძლიათ გააკეთოთ ეს, და იქ უამრავი ვარიანტია: მოწყობილობის დაკავშირებისას, გარკვეული პერიოდის შემდეგ, ფაილებში ცვლილებების გამოვლენისას, როდესაც კომპიუტერი უსაქმურია, Windows- ის სქემის გამოყენებით.
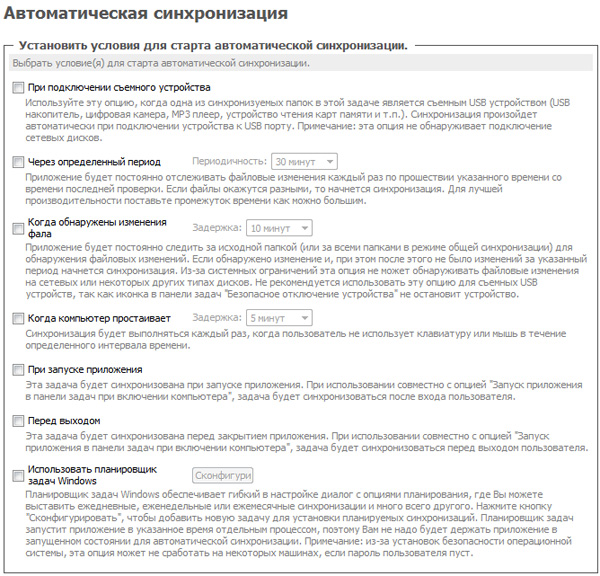
ავტომატური სინქრონიზაციის დაყენება
პროგრამას აქვს პარამეტრები "ყველა სინქრონიზაცია" - ყველა დაინსტალირებული დავალების ერთდროულად შესრულება.
იმისათვის, რომ არ წაშალოთ რაღაც ძალიან აუცილებელი (თქვენ არასოდეს იცით, შემთხვევით მოკლავთ მთელს საქაღალდეს ლეპტოპზე, და სინქრონიზაციის დროს პროგრამა იგივე კლავს კომპიუტერში), შეგიძლიათ დააკონფიგურიროთ, თუ როგორ გაუმკლავდება პროგრამა წაშლილ ფაილებს. მაგალითად, მას შეუძლია შეინახოს ისინი სპეციალურ საქაღალდეში.
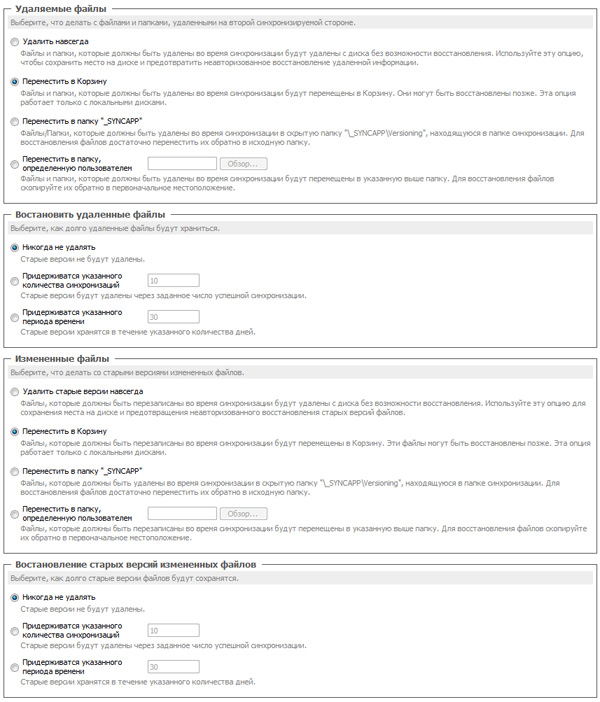
წაშლის რეჟიმის დაყენება
ასევე შეგიძლიათ მოაწყოთ ძალიან მოქნილი ფილტრები იმის შესარჩევად, თუ რა უნდა შეიცავდეს სინქრონიზაციაში და რა არა. მაგალითად, თუ არ გჭირდებათ ფოტო ალბომიდან ხუთი წლის წინ ფოტოების გადაღება, შეგიძლიათ უბრალოდ დააყენოთ ეს ფილტრის პარამეტრებში. უფრო მეტიც, თუ ფაილები არ არის კოპირებული ლეპტოპზე, მაშინ მათი შემდგომ სინქრონიზაციის დროს ისინი, რა თქმა უნდა, არ წაიშლება - ფაილები უბრალოდ დარჩება წყაროზე, ლეპტოპზე ასლის გარეშე.
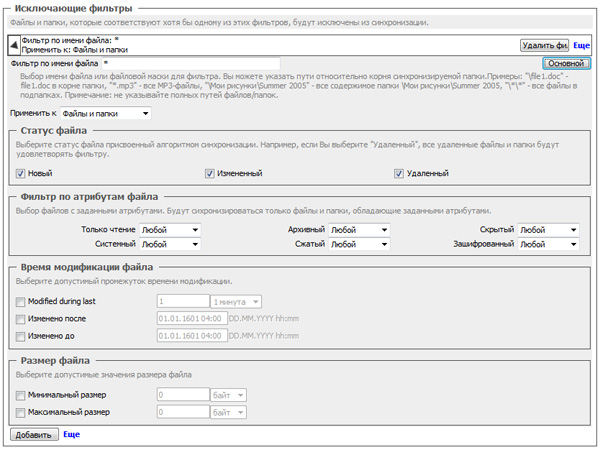
ფილტრის პარამეტრები
აქ არის ასეთი პროგრამა. ჩემი აზრით, უფასო ვერსიისთვის ეს უბრალოდ ძალიან კარგია - ერთი მხრივ, მარტივი გამოსაყენებელი, მაგრამ მეორეს მხრივ - მას აქვს ძალიან განვითარებული ფუნქციონირება.
ასე რომ, განათავსეთ ეს, გააკეთეთ კონფიგურაცია - და ამის შემდეგ აღარ გექნებათ პერსონალური მონაცემების სინქრონიზაციის პრობლემა.
9 თვის წინ

პროგრამა საშუალებას მოგცემთ სინქრონიზაცია განახორციელოთ როგორც სტანდარტული პროგრამებისა და ფინანსური კომუნალური საშუალებების, საოფისე სუიტების, მონაცემთა ბაზის პროგრამების და სხვა.
როგორც წესი, ხელის ხელსაწყოები იყიდება სპეციალურთან ერთად პროგრამა. მოდით ვთქვათ, ActiveSync for Pocket PC, Palm Desktop ამისთვის Palm OS, PC Suite Nokia- ს პროდუქტებისთვის. თუმცა, თუ გსურთ გქონდეთ სრულყოფილი ინსტრუმენტი, რომელთანაც შეგიძლიათ მუშაობა, მაშინ ამისათვის უკვე საჭიროა მესამე მხარის უფრო მოწინავე მექანიზმები.
ჩვენ ვაფრთხილებთ, რომ მონაცემთა სრული გაცვლა სხვადასხვა მოწყობილობას შორის, როგორიცაა მედია ფლეიერი, კომპიუტერი, PDA, სმარტფონი, ტელეფონი, პირდაპირ შეუძლებელია. ნამდვილად დაგჭირდებათ შუამავალი, რომელიც შეიძლება იყოს დესკტოპის კომპიუტერი. დამატებით კომუნალური.
Palm OS საუკეთესოდ შეეფერება კონტროლს. საოფისე პაკეტები, ფინანსური ორგანიზატორები, სპეციალიზებული ბიზნეს პროგრამული უზრუნველყოფა და პროგრამები მონაცემთა ბაზებთან და პროექტებთან მუშაობისთვის, ჩვეულებრივ, კონდუქტორებით, ანუ HotSync სისტემის სპეციალური მოდულით. იგი იწყება სინქრონიზაციის დროს. მოდული გაცვლის მონაცემებს როგორც პროგრამის დესკტოპის ვერსიასთან, ასევე microsoft პროგრამა მსოფლმხედველობა
თუ DataViz– ში იღებთ Document To Go პაკეტს, მაშინ ეს არის მთელი ოფისი, რომელიც PDA– სთვის მუშაობს MS Word, Excel, Access და PowerPoint ფაილებთან. მას შეუძლია გამოიყენოს როგორც დოკუმენტების გადაკეთებული ვერსიები, ასევე რეგულარული .doc და .xls ფაილები.
თუ გსურთ ფაილების სინქრონიზაცია, მაშინ მათ უნდა დაამატოთ ისინი Document Go to Desktop სიაში. ეს არის სპეციალური პროგრამა. იგი შედის პაკეტში და დამონტაჟებულია დესკტოპის კომპიუტერზე. ამის შემდეგ, თქვენ შეგიძლიათ დოკუმენტებთან მუშაობა როგორც ხელსაწყოს, ისე დესკტოპის კომპიუტერზე. ყოველი სინქრონიზაციის შემდეგ, გექნებათ იდენტური დოკუმენტები.
მსგავსი ფუნქცია აქვს ActiveSync- ში - სტანდარტული პროგრამა სინქრონიზაცია ჯიბის კომპიუტერებისთვის, მაგრამ ის სხვაგვარად ხორციელდება. როდესაც ამ პროგრამას დააინსტალირებთ საქაღალდეში "ჩემი დოკუმენტები", ასევე დაგჭირდებათ სახელწოდება ჩემი დოკუმენტების ქვე-საქაღალდის შექმნა, რომელშიც სახელი არის თქვენი PDA სახელი, რომელიც მითითებულია კონფიგურაციის დროს.
ამ საქაღალდის ფაილები და ქვედანაყოფები ავტომატურად დააკოპირდება PDA- ს My My Documents დირექტორიაში. მეტიც, თვალყურს ადევნებთ ასლების შეცვლის თარიღს. ძველი ასლი ავტომატურად შეიცვლება უფრო ახლით.
ჩვენ ვაფრთხილებთ, რომ ეს ფუნქცია არ იძლევა ფაილებთან მუშაობას სხვა დირექტორიებში ან ადგილობრივ ქსელში. თუ თქვენ გჭირდებათ სინდროზირებული სხვადასხვა დოკუმენტებით მიმოფანტული დოკუმენტების სინქრონიზაცია მყარი დისკებიშემდეგ გამოიყენეთ სპეციალიზებული პროგრამები, რომლებიც საშუალებას გაძლევთ სპეციალური ასლები გააკეთოთ კომპიუტერებს შორის გადასაცემად.
შესაძლო ალტერნატიული გადაწყვეტილებები. ამბობენ, რომ IntelliSync პროგრამის კონფიგურაცია შეიძლება გაკეთდეს, დასაბეჭდი მონაცემების დასაბეჭდად. პროგრამა მართავს სმარტფონების ჯგუფს ან PDA- ს Windows Windows- ის საფუძველზე. თითოეული სინქრონიზაციის დროს, იგი ატვირთავს მათ გარკვეულ ჯგუფებს. IntelliSync– ს შეუძლია მუშაობა არა მხოლოდ PDA– ებთან, არამედ ლეპტოპებთან, რომელთაც ასევე სჭირდებათ პერიოდული სინქრონიზაცია.
სრულფასოვანი პაკეტების გარდა, ბაზარზე მრავალი დამატებაა, როგორიცაა SyncExpress და MightySync, რომლებიც ახალ ფუნქციებს უმატებენ ActiveSync- ს. კერძოდ, ისინი ამზადებენ პროგრამას მეხსიერების ბარათებზე საქაღალდეების სინქრონიზაციისთვის, Outlook Express– ზე მუშაობისთვის და ა.შ. ხელის მოწყობილობებს აქვთ ინფრაწითელი პორტი ან Bluetooth. ისინი მხარს უჭერენ სხვადასხვა ფორმატის მეხსიერების ბარათებს. მათი გამოყენება შეიძლება გამარტივებული ინფორმაციის გაცვლისთვის.
და პირადი მონაცემთა ბაზის შესაქმნელად, საკმარისია გამოიყენოთ ჩვეულებრივი TXT ფორმატის შექმნა მეხსიერების ბარათზე დირექტორიის შექმნის გზით. მაგალითად, ინფორმაცია ქვე-საქაღალდეებთან ToDo, Agenda, Notes, Docs. და მოათავსეთ ფაილები მათში. ინფორმაციის რედაქტირება შესაძლებელია როგორც PDA- დან, ასევე დესკტოპის კომპიუტერიდან მასში ბარათის მკითხველთან დაკავშირებით.
ახლა რამდენიმე სიტყვა მობილური ტელეფონები. უმჯობესია მონაცემების გადაცემა Microsoft Outlook- ის საშუალებით. ეს არ ეხება სმარტფონებს ქვეშ გაშვებული ფანჯრები მობილური, Palm OS ან Symbian. აქ დასაშვებია ფაილების, ასევე PDA– სთან მუშაობა. ანუ მიმართეთ სპეციალური პროგრამა ან მოდული ფაილების მენეჯერისთვის.
თქვენ უნდა ნახოთ მეხსიერება, როგორც ლოგიკური წამყვანი. დასასრულს სინქრონიზაციისთვის, თქვენ უნდა გააკეთოთ საქაღალდეების კოპირება ნოტატების ხეზე დესკტოპის კომპიუტერის მყარ დისკზე, შემდეგ კი გადაიტანოთ ის სმარტფონში.
თუ ამოცანაა საქაღალდეში დოკუმენტების სინქრონიზაციის ორგანიზება ადგილობრივ კომპიუტერზე ღრუბლოვანი სერვისით, შემდეგ კი ლეპტოპიდან სადმე, დოკუმენტების სინქრონიზაციისთვის. ავტო რეჟიმშიამის შემდეგ შეგიძლიათ აირჩიოთ SkyDrive Microsoft- იდან. არსებობს კარგი ალტერნატივები ავტომატურად სინქრონიზაციისთვის. მაგალითად, შესაძლებელია ავტომატური საქაღალდის სინქრონიზაცია. ადგილობრივი კომპიუტერი-ღრუბლოვანი ლეპტოპი, DropBox ან Yandex.Disk საკმაოდ შესაფერისია ამისათვის.




