თუ კომპიუტერის შესრულება მნიშვნელოვნად შემცირდა, მაგრამ SFC კომუნალურმა პრობლემამ ვერ გადაჭრა, მაშინ Windows გამოსახულების აღდგენისათვის უნდა გამოიყენოთ DISM სისტემის ინსტრუმენტი.
Windows 10 შეიცავს სასარგებლო სასარგებლო პროგრამას ბრძანების სტრიქონიმოუწოდა განლაგების გამოსახულების სერვისი და მენეჯმენტი (DISM). ეს ინსტრუმენტი გამოჩნდა Windows Vista. Windows 10-სა და Windows 8.1-ზე, DISM ინსტრუმენტი დაყენებულია სტანდარტულად.
პროგრამა შეიძლება გამოყენებულ იქნას Windows- ის სურათების აღდგენის და მოსამზადებლად, მათ შორის გარემოსთვის აღდგენის ფანჯრებიპროგრამა windows- ის ინსტალაცია და Windows PE. თქვენ ასევე შეგიძლიათ გამოიყენოთ DISM სისტემის აღდგენის სურათის დასაფიქსირებლად არსებული OS ინსტალაციის გამოყენებით და ვირტუალური მყარი დისკის შესანარჩუნებლად.
თუ შეცდომები კომპიუტერში მუდმივად გამოჩნდა და თქვენ ჩატვირთვის დროს დაიწყეთ პრობლემები შეამჩნიოთ, მაშინ შეგიძლიათ გამოიყენოთ გადამოწმების ინსტრუმენტი სისტემის ფაილები (სისტემის ფაილების გამშვები, SFC) სისტემის ფაილების მთლიანობის ანალიზისთვის და დაზიანებული და დაკარგული ფაილების სამუშაო ეგზემპლარად ჩანაცვლებისთვის.
თუ SFC პროგრამა ვერ გადაჭრის პრობლემას, მაშინ, სავარაუდოდ, ინსტრუმენტმა ვერ მიიღო Windows ფაილის საჭირო ფაილები, რაც ასევე შეიძლება დაზიანდეს. ამ სიტუაციაში, თქვენ შეგიძლიათ გამოიყენოთ DISM, Windows სურათის აღდგენისთვის, შემდეგ კი კვლავ გამოიყენეთ SFC, დაზიანებული ფაილების გამოსწორების მიზნით.
ამ სახელმძღვანელოში ჩვენ წარმოგიდგენთ ეტაპობრივი ინსტრუქციები DISM– ის გამოყენებით სტაბილურად დასაბრუნებლად და ჯანმრთელი მდგომარეობა სისტემა
გაფრთხილება: DISM კომუნალურ მომსახურებასთან მუშაობის დაწყებამდე რეკომენდებულია შევსება სარეზერვო სისტემა ან შექმენით სისტემის აღდგენის წერტილი. თუ რამე არასწორედ მოხდება, შეგიძლიათ დაბრუნდეთ საწყისი მდგომარეობა სისტემა
როგორ ვიმუშაოთ DISM ბრძანებებით Windows 10-ში
DISM– თან მუშაობისას, Windows– ის სურათის აღდგენის სამი ძირითადი ვარიანტია: და აღდგენა. მნიშვნელოვანია მათი გამოყენება ამ მიზნით.
DISM- ში გამოიყენეთ CheckHealth პარამეტრი
ბრძანება DISM საშუალებას გაძლევთ აღმოაჩინოთ გამოსახულების კორუფცია. ეს ბრძანება გამოიყენება მხოლოდ დაზიანების მოსაძებნად, მაგრამ არ ასრულებს პრობლემების მოგვარების ოპერაციებს.
ბრძანების სტრიქონი , რადგან DISM გაუშვით, თქვენ გჭირდებათ ადმინისტრატორის პრივილეგიები მოწყობილობისთვის.
DISM / ინტერნეტი / გასუფთავება-სურათი / CheckHealth
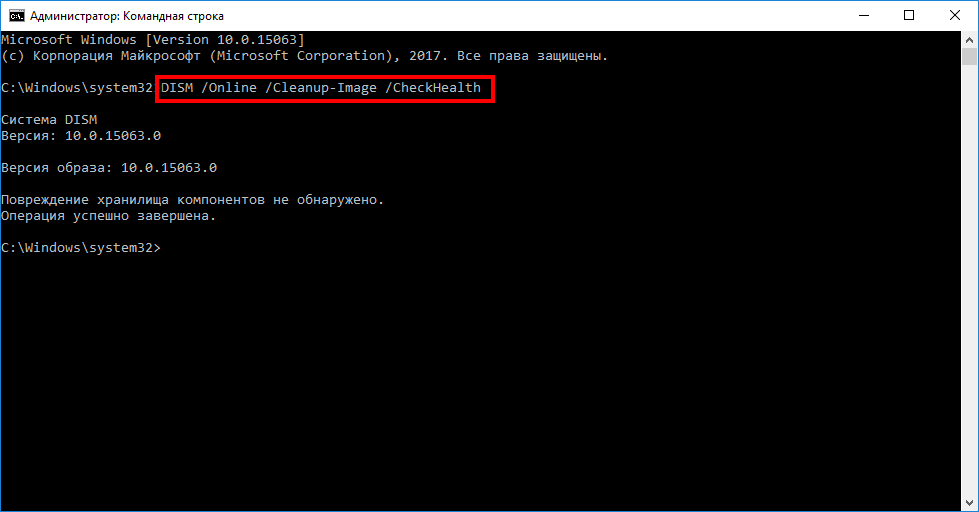
DISM- ში გამოიყენეთ ScanHealth პარამეტრი
DISM ბრძანება საშუალებას გაძლევთ სკანირება მოაწყოთ ვინდოუსის გამოსახულებაზე ნებისმიერი დაზიანებისთვის. განსხვავებით / CheckHealth, შემოწმებას / ScanHealth– ს შეუძლია 10 წუთი დასჭირდეს.
ამ ბრძანების გასატარებლად, მიყევით ამ ნაბიჯებს:
1. ძებნაში შეიყვანეთ საწყისი მენიუ ბრძანების სტრიქონი, მარჯვენა ღილაკით დააჭირეთ ბმულს, რომელიც გამოჩნდება და შეარჩიეთ იმუშავეთ როგორც ადმინისტრატორი.
2. შეკითხვის დროს, შეიყვანეთ შემდეგი ბრძანება და დააჭირეთ Enter:
DISM / ინტერნეტი / გასუფთავება-სურათი / ScanHealth
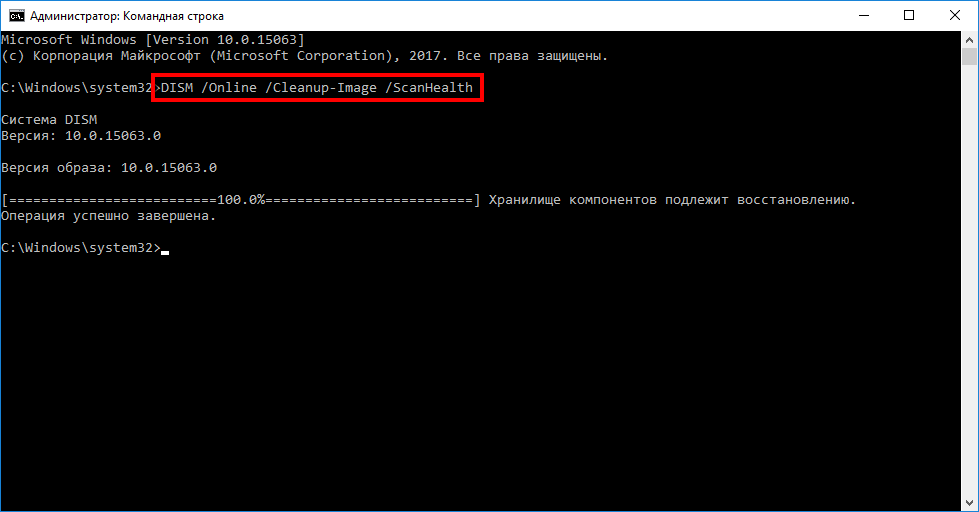
DISM- ში RestoreHealth პარამეტრის გამოყენებით
ბრძანება DISM საშუალებას გაძლევთ ავტომატურად შეასრულოთ დაზიანებული Windows სურათების აღდგენის პროცედურა. განსხვავებით / ScanHealth– სგან, შემოწმებას / აღდგენას შეუძლია ჯანმრთელობას 10 წუთი დასჭირდეს.
ამ ბრძანების გასატარებლად, მიყევით ამ ნაბიჯებს:
1. ძებნაში შეიყვანეთ საწყისი მენიუ ბრძანების სტრიქონი, მარჯვენა ღილაკით დააჭირეთ ბმულს, რომელიც გამოჩნდება და შეარჩიეთ იმუშავეთ როგორც ადმინისტრატორი.
2. შეკითხვის დროს, შეიყვანეთ შემდეგი ბრძანება და დააჭირეთ Enter:
DISM / ინტერნეტი / გასუფთავება-გამოსახულება / აღდგენა ჯანმრთელობის შესახებ
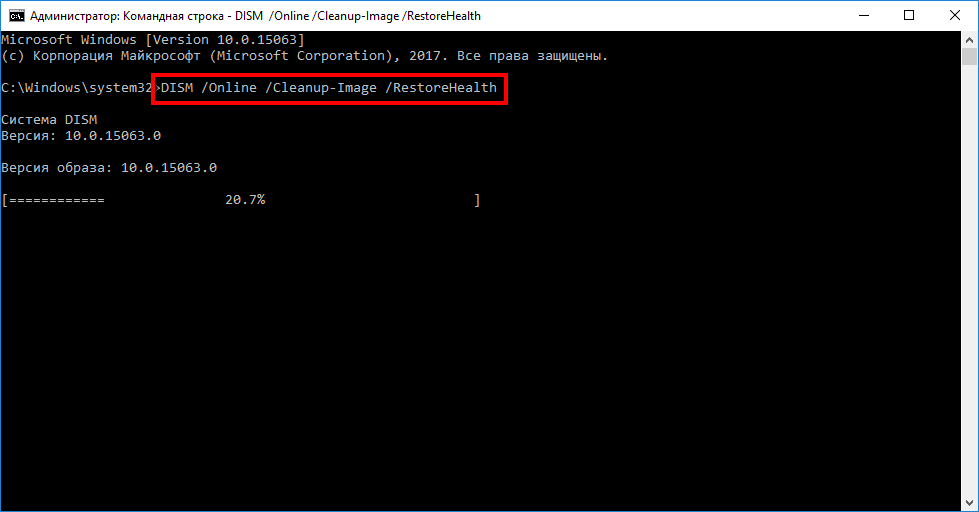
შენიშვნა: / RestoreHealth ან / ScanHealth- ის გაშვების დროს შეიძლება შეამჩნიოთ, რომ პროცედურა კიდია 20% ან 40% შორის - ეს არის აბსოლუტურად ნორმალური ქცევა.
როდესაც თქვენ ასრულებთ ბრძანებას / RestoreHealth DISM, ის შეეცდება გამოიყენოთ ცენტრი windows განახლებები დაზიანებული ფაილების შეცვლა. თუმცა, თუ პრობლემა გავრცელდა Windows განახლების კომპონენტებზე, მაშინ თქვენ უნდა მიუთითოთ ფაილების სამუშაო ვერსიების ალტერნატიული წყარო სურათის აღდგენისთვის.
DISM– ში RestoreHealth– ისა და წყაროს პარამეტრების გამოყენებით
თქვენ შეგიძლიათ მიუთითოთ ახალი ადგილმდებარეობა ფაილების სამუშაო ვერსიებისთვის, ოპერატორის გამოყენებით / წყარო გვერდით / აღდგენა ჯანმრთელობის შესახებ.
სანამ აღდგენის ბრძანებებს იყენებთ, თქვენ უნდა მოამზადოთ install.wim ფაილის ასლი სხვა კომპიუტერიდან, სამონტაჟო მედია Windows 10 ან Windows 10 ISO ფაილი. ასევე ძალიან მნიშვნელოვანია, რომ ფაილების სამუშაო ვერსიების წყარო ემთხვევა ოპერაციული სისტემის იმავე ვერსიას, გამოცემასა და ენას, რომელიც კომპიუტერში გამოიყენება.
შეგიძლიათ ჩამოტვირთოთ Windows 10 ISO სურათი ქვემოთ:
ახლა თქვენ შეგიძლიათ აწარმოოთ ბრძანება Windows- ის სურათის დასაფიქსირებლად:
1. ძებნაში შეიყვანეთ საწყისი მენიუ ბრძანების სტრიქონი, მარჯვენა ღილაკით დააჭირეთ ბმულს, რომელიც გამოჩნდება და შეარჩიეთ იმუშავეთ როგორც ადმინისტრატორი.
2. შეკითხვის დროს, შეიყვანეთ შემდეგი ბრძანება და დააჭირეთ Enter:
DISM / ინტერნეტი / გასუფთავება-გამოსახულება / აღდგენა ჯანმრთელობისთვის / წყარო :repairSource\\install.wim
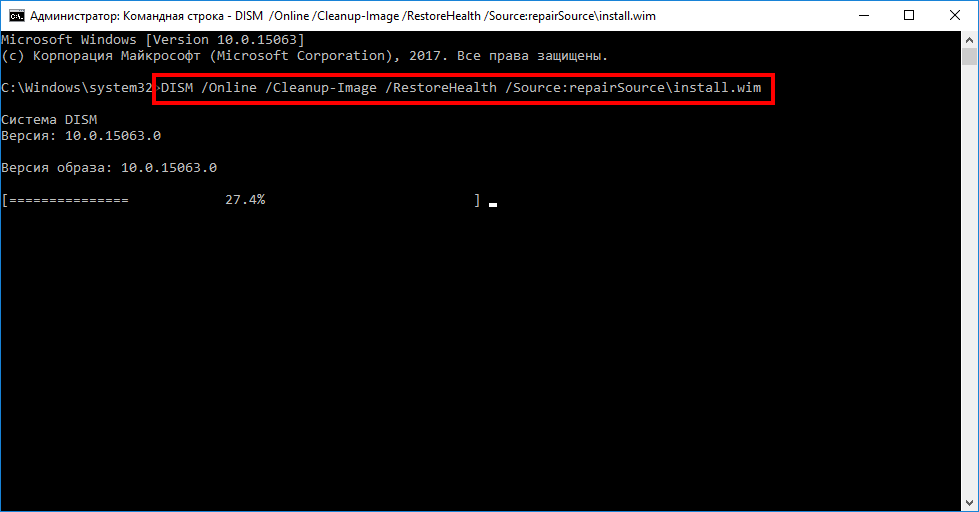
DISM / Online / გასუფთავება-გამოსახულება / აღდგენა ჯანმრთელობისთვის / წყარო :repairSource\\install.wim / LimitAccess
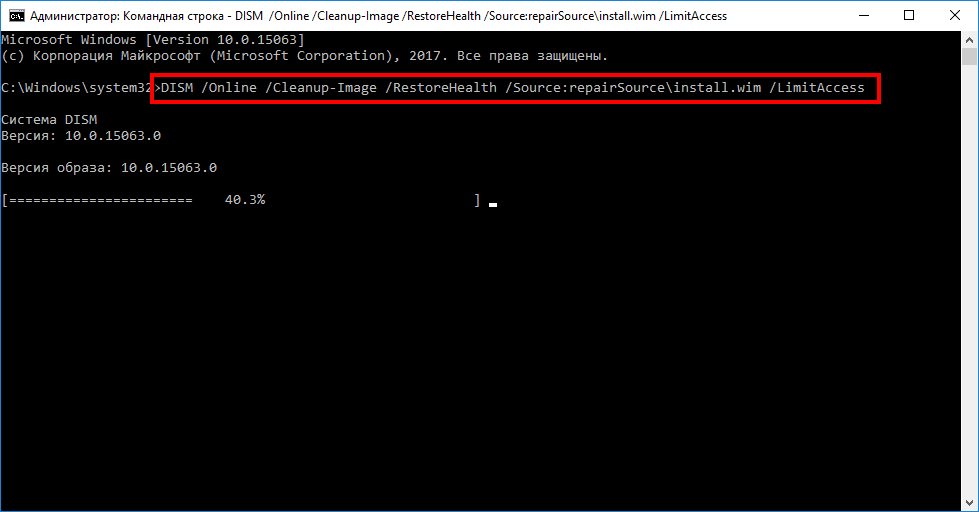
DISM / ინტერნეტი / გასუფთავება-სურათი / აღდგენა ჯანმრთელობისთვის / წყარო: wim:repairSource\\install.wimgment / LimitAccess
შენიშვნა: არ უნდა დაგვავიწყდეს, რომ "RepairSource" შეცვალოთ ფაილების სამუშაო ვერსიების წყარო. მაგალითად: D: \\ წყაროები \\ install.wim.
ბრძანება დაიწყებს Windows- ის სურათის აღდგენას ინსტალაციიდან install.wim ფაილში შესული ფაილების სამუშაო ვერსიების გამოყენებით windows Media 10. როდესაც Windows Update არ იქნება გამოყენებული, როგორც წყარო აღდგენისთვის საჭირო ფაილების ჩამოტვირთვისთვის.
DISM გამოყენებით install.ESD
გარდა ამისა, თქვენ შეგიძლიათ არა მხოლოდ მიუთითოთ ბილიკი, რომელიც მიუთითებს install.wim- ზე, არამედ შეგიძლიათ გამოიყენოთ ფაილი, რომელიც Windows- ის სურათის დაშიფრული ვერსიაა.
თუ Windows 10 – ში განახლდით ოპერაციული სისტემის წინა ვერსიიდან, სამონტაჟო ფაილები შეიძლება კვლავ შეინახოთ დისკზე: ეს ნიშნავს, რომ თქვენ შეიძლება გქონდეთ ჯანსაღი ფაილების წყარო.
თქვენს კომპიუტერში Windows- ის სურათის აღსადგენად, install.esd ფაილი გამოიყენეთ, მიყევით ამ ნაბიჯებს:
1. ძებნაში შეიყვანეთ საწყისი მენიუ ბრძანების სტრიქონი, მარჯვენა ღილაკით დააჭირეთ ბმულს, რომელიც გამოჩნდება და შეარჩიეთ იმუშავეთ როგორც ადმინისტრატორი.
2. შეკითხვის დროს, შეიყვანეთ შემდეგი ბრძანება და დააჭირეთ Enter:
DISM / ინტერნეტი / გასუფთავება-გამოსახულება / აღდგენა ჯანმრთელობისთვის / წყარო: C:$Windows.~BT\\Source\\Install.esd
გამოყენების შეზღუდვა შეგიძლიათ გამოიყენოთ შემდეგი ბრძანება windows მომსახურება განახლება:
DISM / ინტერნეტი / გასუფთავება-გამოსახულება / აღდგენა ჯანმრთელობისთვის / წყარო :C:$Windows.~BT\\Source\\Install.esd / LimitAccess
გარდა ამისა, იგივე დავალების შესრულებისთვის შეგიძლიათ გამოიყენოთ შემდეგი ბრძანება:
DISM / ინტერნეტი / გასუფთავება-გამოსახულება / აღდგენა ჯანმრთელობისთვის / წყარო:
თუ install.esd ფაილი მდებარეობს სხვა დისკზე, გამოიყენეთ შემდეგი ბრძანება:
DISM / ინტერნეტი / გასუფთავება-გამოსახულება / აღდგენა ჯანმრთელობისთვის / წყარო :repairSource\\Install.esd
შენიშვნა: არ უნდა დაგვავიწყდეს, რომ "RepairSource" შეცვალოთ ფაილების ჯანსაღი ვერსიების წყარო. მაგალითად: D: \\ წყაროები \\ install.esd.
განლაგების გამოსახულების სერვისისა და მართვის სისტემის კომუნალური პროგრამა ყოველთვის ქმნის ჟურნალის ფაილს% windir% / Logs / CBS / CBS.log ბილიკის გასწვრივ, რომელიც შეიცავს ყველა დაფიქსირებულ და გამოვლენილ პრობლემას.
როგორ მოვაგვაროთ პრობლემები Windows 10 – ით
ზემოთ აღწერილი ინსტრუქციები ვრცელდება მხოლოდ სისტემის სურათის აღდგენაზე. Windows– ზე პრობლემების გადასაჭრელად, გამოიყენეთ SFC სისტემის ფაილების გამშვები.
1. ძებნაში შეიყვანეთ საწყისი მენიუ ბრძანების სტრიქონი, მარჯვენა ღილაკით დააჭირეთ ბმულს, რომელიც გამოჩნდება და შეარჩიეთ იმუშავეთ როგორც ადმინისტრატორიიმის გამო, რომ SFC მოითხოვს მოწყობილობის ადმინისტრატორის პრივილეგირებას.
2. შეკითხვის დროს, შეიყვანეთ შემდეგი ბრძანება და დააჭირეთ Enter:
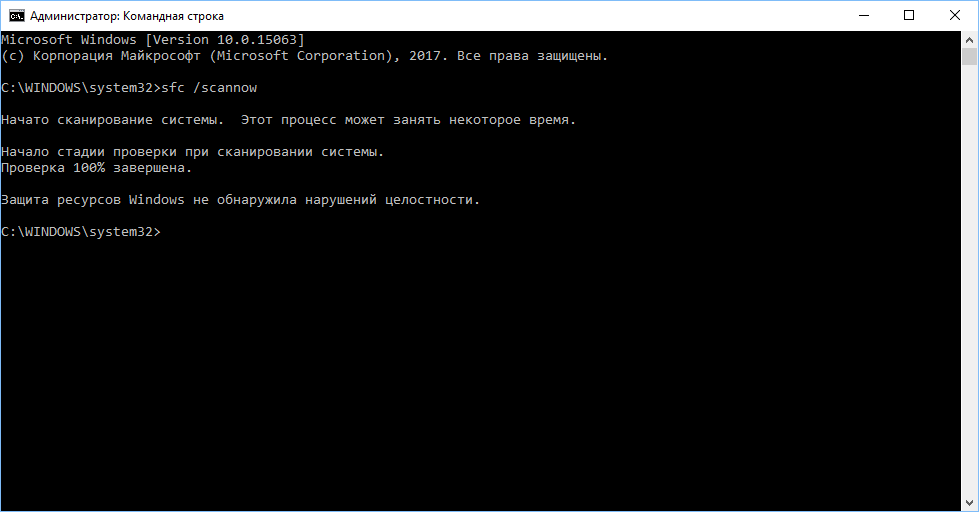
შენიშვნასაკითხის მოსაგვარებლად შეიძლება დაგჭირდეთ სამამდე SFC- ის გაშვება.
SFC პროგრამა სკანირებს და შეკეთებს Windows 10 – ში დაზიანებულ სისტემურ ფაილებს. დეტალური გაცნობებისა და ინსტრუმენტის შესაძლებლობებისთვის წაიკითხეთ ინსტრუქციები.
პროგრამების ხელახლა ინსტალაცია შესაძლებელია. და რა უნდა გავაკეთოთ ფაილებთან, რომლებიც იქმნება მომხმარებლის “ზედმეტი მუშაობით”?
შესაძლებელია როგორღაც ფაილების აღდგენა? Windows 8-ში, დეველოპერებმა შემოიტანეს სასარგებლო ფაილის ისტორიის ინსტრუმენტი, რომელიც შეიძლება სასარგებლო იყოს, თუ რამე მოხდება მნიშვნელოვან ფაილზე:
- სისტემის უკმარისობის შემთხვევაში დაზიანება
- გადაწერა ფაილი ან
- წარუმატებელი რედაქტირება.
მომხმარებელს აქვს შესაძლებლობა
- უკან დაბრუნება (ფაილის დაბრუნება ნებისმიერ წინა მდგომარეობაში, ამ ფაილის წინა ვერსიაზე) ან
- დაკარგული ან განადგურებული ფაილის აღდგენა.
მოდით შევხედოთ კონკრეტულ მაგალითს, თუ როგორ უნდა დავაბრუნოთ ფაილი თავის წინა (ძველ) ვერსიაში. გირჩევთ, რომ შეისწავლოთ ამ ფაილზე ძველი ვერსიის ფაილის უკან დაბრუნების პროცედურა, რომელიც ”არ გააფუჭებს”. ეს მოხდება, როდესაც თქვენ ნამდვილად გჭირდებათ გადაბრუნება ან Windows 8 ფაილის აღდგენა.
ამ სტატიაში განვიხილავთ გუშინდელ ვერსიას ფაილის დაბრუნების მაგალითს, მარტივი ფაილის მაგალითის გამოყენებით. დავუშვათ, რომ სამუშაო მაგიდაზე გვაქვს ეს სიტყვა ფაილი (ნახ. 1). იგი შეიცავს მხოლოდ ერთ ფრაზას, "გამარჯობა, ვასია!" იგი შეიქმნა 23 ივლისს.
![]()
სურ. 1 ფაილი სამუშაო მაგიდაზე, რომელიც შემდგომში საჭიროა გადაბრუნდეს წინა (მაგალითად, გუშინ) ვერსიაზე
ეს არის, ეს ფაილი (სურათი 2):

სურ. 2 სასწავლო ფაილზე ვსწავლობთ მას წინა წინა (გუშინდელ) ვერსიას
მეორე დღეს, 24 ივლისს, ამ ფაილზე ვამატებთ სხვა ფრაზას "გამარჯობა, მაშა!" და, ამრიგად, ცვლილებების შეტანას (სურათი 3):

სურ. 3 "ცვლილებები" შეიტანეს "ტრენინგის" ფაილში, რათა გამოჩნდეს ამ ფაილის ახალი (დღევანდელი) ვერსია
ახლა კი ჩვენ გვინდა დავუბრუნდეთ ამ ფაილის წინა (მაგალითად, გუშინ) ვერსიას, რომელშიც მხოლოდ პირველი ფრაზა იყო, და რომელიც დათარიღებულია 23 ივლისს. ამისათვის ჩვენ გამოვიყენებთ Windows Control "პანელი", სექცია "სისტემა და უსაფრთხოება" Windows 8 (სურათი 4):
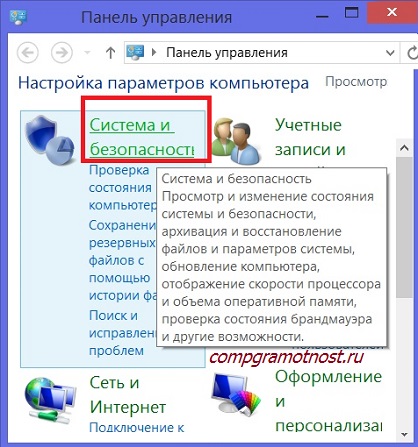
სურ. 4 დაწყება windows- ის მახასიათებლები 8 პირადი ფაილის აღდგენა
"სისტემა და უსაფრთხოება" განყოფილებაში აირჩიეთ "" ფაილების აღდგენა ფაილის ისტორიის გამოყენებით "" "" ჩანართში. იგი აღინიშნება 11 ნომრით. 5:
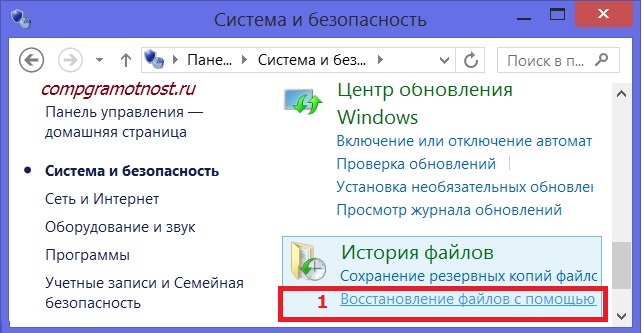
სურ. 5 იპოვნეთ ვარიანტი, რომელიც გვჭირდება "ფაილების ისტორიის გამოყენებით ფაილების აღდგენა"
ფანჯრის ფანჯარაში აირჩიეთ და მონიშნეთ მაუსის მარცხენა ღილაკით "Desktop" ხატი (სურათი 6), რადგან ჩვენი ფაილი გუშინდელ ვერსიაზე გადადის, მდებარეობს კომპიუტერის სამუშაო მაგიდაზე:
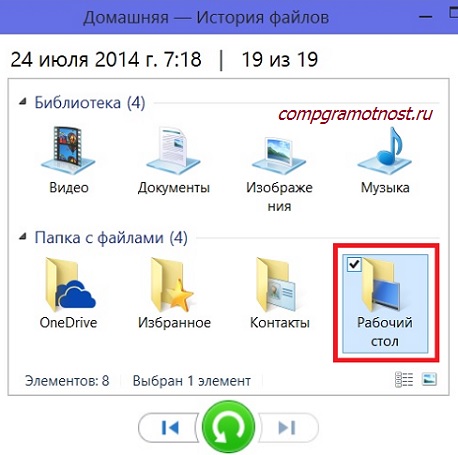
სურ. 6 "ფაილის ისტორიაში" ვხვდებით "სამუშაო მაგიდის" საქაღალდეს, რომელშიც უნდა იყოს ჩვენი სასწავლო ფაილი, რომელიც ექვემდებარება დაბრუნებას უფრო ადრე (გუშინდელი) ვერსიით.
ფანჯარაში, რომელიც იხსნება, ჩვენ ვიპოვით ჩვენს ფაილს, რომელიც უნდა აღდგეს (მისი აღდგენა გუშინდელ წინა ვერსიაზე). ეს არის Word ფაილი. ჩვენ მას ვუყურებთ მაუსის მარცხენა ღილაკზე დაჭერით (სურათი 7):

სურ. დაბოლოს, ჩვენ მივაღწიეთ ფაილს "ფაილის ისტორიას", რომელიც უნდა აღვადგინოთ ადრინდელ ვერსიაში
ორჯერ დააჭირეთ მაუსის მარცხენა ღილაკს Word ფაილის ხატზე, რომ გახსნათ. ჩვენ ვხედავთ, რომ ეს ბოლო ფაილი 24 ივლისს დათარიღებული ორი წარწერით, რომლებიც ეძღვნებოდა როგორც ვასას, ასევე მაშას. მაგრამ ჩვენ გვჭირდება წინა ვერსია ფაილი. აქედან გამომდინარე, ჩვენ დააჭირეთ ღილაკს "წინა ვერსია" (ნომერი 8).
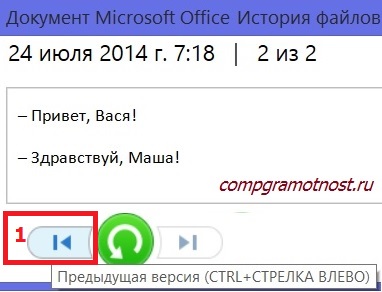
სურ. ჩვენ ვეძებთ ფაილის წინა ვერსიას, რომ დაიბრუნოს (აღდგენა)
ახლა ჩვენ ვხედავთ ლეღვს. 9, რომ ჩვენამდე გვაქვს 23 ივლისის ფაილის წინა ვერსია. მას მხოლოდ ჩანაწერი აქვს ვასიას შესახებ. ჩვენ პირველ რიგში აღვადგენთ ფაილის ამ ვერსიას, მაგრამ არა სამუშაო მაგიდაზე, არამედ დოკუმენტების საქაღალდეში (იმ შემთხვევაში, თუ მოგვიანებით გვჭირდება ფაილის ორივე ვერსია, დღეს 24 ივლისიდან და გუშინ 23 ივლისიდან). შემდეგ ერთი ვერსია განთავსდება სამუშაო მაგიდაზე, მეორეში „დოკუმენტები“.
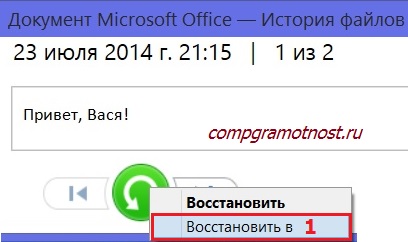
სურ. 9 ძებნის ღილაკი ”აღდგენა”, ფაილის უფრო ადრე ვერსიის აღდგენისა და შესანახად უახლესი ვერსია ფაილი ახალ ადგილზე
ამისათვის ჩვენ დააჭირეთ ღილაკს დიდ მწვანე ღილაკზე "აღდგენა", ხოლო ჩამოსაშლელ მენიუში, მარცხენა ღილაკზე, მარცხენა ღილაკზე, "მარცხენა ღილაკზე" დავწეროთ წარწერა "აღდგენა to" (სურათი 9).
შეარჩიეთ "დოკუმენტები" საქაღალდე (ნახ. 10) ნომერი 1 და დააჭირეთ ღილაკს "აირჩიეთ საქაღალდე" (ნახ. 10).
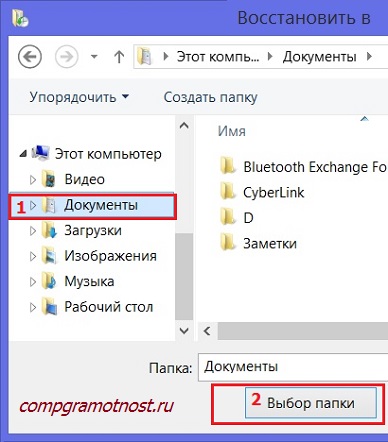
სურ. 10 შეარჩიეთ საქაღალდე, რომელშიც ის აღდგება ძველი ვერსია ფაილი
ეს ყველაფერია. ახლა აღდგენილია დოკუმენტი 23 ივლისის ვერსიით. ის მდებარეობს დოკუმენტების საქაღალდეში (იხ. სურათი 11).

სურ. 11 აქ ის არის სიტყვის დოკუმენტიაღდგენილია ფაილის ისტორიის გამოყენებით დოკუმენტების საქაღალდეში
თქვენ შეგიძლიათ დაადასტუროთ ეს ხატი ორმაგად დაჭერით Document საქაღალდეში. იხსნება დოკუმენტი (იხ. სურათი 12). მასში ვხედავთ მხოლოდ მიმართვას ვასიას. ეს 23 ივლისის დოკუმენტის ძველი ვერსიაა. რაც გვჭირდებოდა!

სურ. 12 ის არის ღია ფაილი სიტყვა ძველი ვერსიით აღდგა
დოკუმენტის ძველი ვერსიის საწყის ადგილას, ანუ სამუშაო მაგიდაზე დასაბრუნებლად, დააჭირეთ მაუსის მარცხენა ღილაკზე დიდი მწვანე “აღდგენა” ღილაკს, მაგრამ არა მაუსის მარჯვენა ღილაკით (ნახ. 13).

სურ. 13 ჩვენ ვიძლევთ ბრძანებას, რომ ფაილი დაუბრუნდეს თავის ძველ მდებარეობას ("თავდაპირველ ადგილას") ბოლო, "ცუდი" ვერსიის ფაილის წაშლისას
როგორც ჩანს, ფაილის ჩანაცვლება დანიშნულების საქაღალდეში. ანუ, შემოთავაზება გამოჩნდება 24 ივლისის ახალი ფაილის ნაცვლად, რომ იმავე ადგილას დაწერა 23 ივლისის ძველი ფაილი. ჩვენ ვაძლევთ ამ თანხმობას - დააჭირეთ ღილაკს "შეცვალეთ ფაილი დანიშნულების საქაღალდეში" (ნახ. 1) ნახ. 14):

სურ. 14 "დაზიანებული" ფაილის ადგილზე აღდგენა იგივე ფაილი, მაგრამ უფრო ძველი ვერსია
აქ არის აღდგენილი ფაილი ძველი ვერსიიდან, მაგრამ ახლა ის უკვე დესკტოპზეა (ნახ. 15):
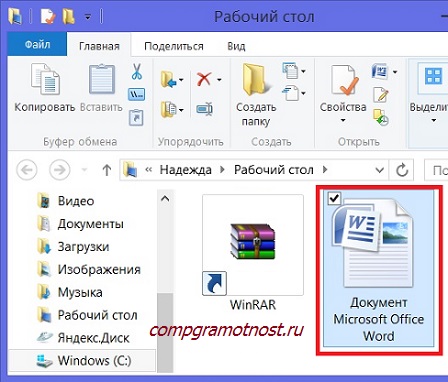
სურ. 15 აი, Word დოკუმენტი აღდგენილია სამუშაო მაგიდაზე ფაილების ისტორიის გამოყენებით, თავდაპირველ ადგილას
გახსენით იგი ორმაგი დაჭერით. დიახ, ეს 23 ივლისის ვერსიაა მხოლოდ ვასიას მიმართვაში (სურ. 16).

სურ. 16 აქ არის Word– ის ღია ფაილი, რომელიც აღდგენილია ძველ ვერსიაში, რომელიც მდებარეობს სამუშაო მაგიდაზე, თავდაპირველ ადგილას
დახურეთ "ფაილის ისტორია", დახურეთ ყველა ფანჯარა. სამუშაო მაგიდაზე არის ჩვენი ამოღებული დოკუმენტის მალსახმობი. მოდით გავხსნათ ეს დოკუმენტი (სურათი 17). კიდევ ერთხელ დარწმუნებულნი ვართ, რომ ეს არის ფაილის ძველი ვერსია, დათარიღებულია 23 ივლისს. ეს კარგად ჩანს წარმოდგენილ ფიგურაში. მიმდინარე თარიღი ქვედა მარჯვნივ 24 ივლისია. და ფაილი 23 ივლისია. მასში მხოლოდ ვასიას მიმართვის ტექსტია. ჩვენ გამოვრიცხეთ მაშა.

სურ. 17 დარწმუნდით, რომ ჩვენ გუშინ გადავწყვიტეთ ფაილის ასლი სამუშაო მაგიდაზე, მის საწყის ადგილას
ნათელია, რომ ვასიასა და მაშასთან ერთად მოცემული მაგალითი მხოლოდ მაგალითია. მაგრამ მაგალითი ნათელია. ანალოგიურად, ფაილის ისტორიის გამოყენებით, შეგიძლიათ დაბრუნდეთ ნებისმიერში წინა ვერსიები ნებისმიერი ფაილი ან თუნდაც მთელი საქაღალდეები, მათში განთავსებული ყველა საქაღალდე და ფაილი.
რა თქმა უნდა, ეს შეიძლება გაკეთდეს მხოლოდ იმ შემთხვევაში, თუ ფაილის ისტორია ჩართულია თქვენს კომპიუტერში. თუ ფაილის ისტორია არ შედის, მაშინ ის არ შეიქმნება, რაც იმას ნიშნავს, რომ შეუძლებელი იქნება ფაილების ძველი ვერსიების აღდგენა, შეუძლებელია. არსად იქნება ისტორიული ფაილების გადაღება, თუ ფაილის ისტორია არ შედის, ეს თქვენს კომპიუტერზე არ მუშაობს.
როგორ გავაკეთოთ ეს, როგორ გავააქტიუროთ ფაილების ისტორია კომპიუტერზე? წაიკითხეთ ამის შესახებ.
P.P.S.რომ გამოიწეროთ ახალი სტატიების მისაღებადრომლებიც ჯერ არ არის ბლოგზე:
1) შეიყვანეთ თქვენი ელ.ფოსტის მისამართი ამ ფორმით.
სისტემის ფაილი - კომპიუტერული ფაილი, რომელიც აუცილებელია ოპერაციული სისტემის ნორმალური მუშაობისთვის. თუ ამ ტიპის მონაცემები არის კორუმპირებული, მაშინ Windows შეიძლება არ იმუშაოს სწორად.
ზიანის გამომწვევი მიზეზები
არსებობს სამი მიზეზი, რის გამოც Windows სისტემის ფაილები შეიძლება დაიკარგოს ან დაზიანდეს:
- მესამე მხარე პროგრამა;
- ადამიანის ფაქტორი;
- მავნე პროგრამა.
პირველი ფაქტორი მესამე მხარის პროგრამაა. ეს შეიძლება იყოს პროგრამები გაუმჯობესების (ოპტიმიზაციის) შესრულებისა და დარეგულირებისთვის. ხშირად შეგიძლიათ იპოვოთ, რომ მწარმოებლის პროგრამულ კომპიუტერს შეუძლია დაზიანდეს სისტემის ფაილები.
მეორე არის ელემენტარული ადამიანის ცნობისმოყვარეობა, რომელიც უგულებელყოფს. მომხმარებელს შეუძლია მოხვდეს იქ, სადაც არ არის აუცილებელი და წაშალოს ის, რაც არ უნდა იყოს (ამ შემთხვევაში, ფაილის ნაგავიდან აღდგენა შეიძლება).
მესამე მოიცავს სხვადასხვა ვირუსებს, რომლებიც კომპიუტერმა ქსელში შეაგროვა ქსელში, ან საშუალოდან.
ფაილის აღდგენა OS- ის გაშვების შემდეგ
მეთოდი შესაფერისია მათთვის, ვისი მოწყობილობაც შეუძლია Windows- ზე ჩართვა და შესვლა. ალგორითმი შემდეგია:
თუ Windows- ის სკანირებისას დაფიქსირდა შეცდომები, მაშინ შემდეგი სურათი შეინიშნება:
მოწყობილობის გადატვირთვის შემდეგ, Windows- ში წაშლილი სისტემის ფაილები მთლიანად აღდგება. მომავალი დანაკარგების თავიდან ასაცილებლად, ჩვენ ვქმნით წერტილს უკან დასაბრუნებლად. ასეთი პრობლემების არსებობის შემთხვევაში, ჩვენ უბრალოდ აღვადგენთ სისტემას.
ამ შემთხვევაში, ადვილია დაკარგული ფაილის აღდგენა: გამოიკვლიეთ გადამამუშავებელი ყუთის შინაარსი, ალბათ თქვენ ან ვირუსმა ბოლომდე არ წაშალათ მონაცემები.
შენიშვნა. ასევე ხდება, რომ გუნდი აღმოაჩენს დაკარგული სისტემის მონაცემებს, მაგრამ ამის შემდეგ იგი ვერ აღდგება. ამ სიტუაციაში, თქვენ უნდა დაიწყოთ კომპიუტერი უსაფრთხო რეჟიმში და კვლავ გაიმეორეთ ალგორითმი.
აღდგენის გარემო
სპეციალური გარემოს საშუალებით წაშლილი სისტემის ფაილების ამოღების მეთოდი გამოიყენება იმ შემთხვევაში, თუ Windows უარს ამბობს საერთოდ დაწყებაზე, რითაც იბლოკება წვდომის მონაცემებზე წვდომა. დაბრუნების ხელსაწყოს ამოქმედების ორი გზა არსებობს:
- რამდენჯერმე დააჭირეთ F8 ღილაკს;
- ოპერაციული სისტემის დატვირთვით მესამე მხარის მედიისგან.
პირველი ვარიანტი ხორციელდება, როდესაც სისტემას გააჩნია boot დანაყოფი. OS მას ავტომატურად ამონტაჟებს, მაგრამ ბევრი მომხმარებელი, სისტემის თვითინსტალირების შემდეგ, ამ განყოფილებას უგულებელყოფს.
ჩატვირთვის ადგილის ზომა დამოკიდებულია ოპერაციული სისტემის ტიპზე და არის:
- 100 მბ "შვიდიანისთვის";
- 350 MB for Windows 8.
როდესაც კომპიუტერს ჩართავთ, ბევრჯერ დააჭირეთ F8- ს. გახსნილია ოპერაციული სისტემის დამატებითი ჩატვირთვის პარამეტრები. დააჭირეთ პრობლემების მოგვარების განყოფილებას:
შემდეგი ნაბიჯი არის მოქმედების არჩევა. ჩვენ დააჭირეთ ბრძანების ხაზს და ვმოქმედებთ ზემოთ მოცემულ ალგორითმზე:
შენიშვნა. თუ პაროლი იყო მითითებული მოწყობილობაზე, მაშინ მისი შესასვლელი დაგჭირდებათ. მაგრამ თუ უსაფრთხოების კოდი არ არის დაინსტალირებული, მაგრამ სისტემა ისევ მოითხოვს მასში შესვლას, შემდეგ უბრალოდ დააჭირეთ ღილაკს "OK".
ჩატვირთვის დანაყოფის არარსებობის შემთხვევაში (F8 კლავიატურა არ მუშაობს) აუცილებელია windows ჩატვირთვისას მესამე მხარის მედიიდან.
კომპიუტერის თითოეულ ბრენდზე ჩატვირთვის მენიუს დარეკვის ღილაკი განსხვავებულია. ასე რომ, Asus- ზე ეს არის F8, ხოლო ზოგიერთ მოდელზე F11. ჩვენ ჩადეთ დისკი ან ფლეშ დრაივი (წაკითხვისთვის BIOS- ს დაყენების შემდეგ), დააჭირეთ საჭირო კლავიშებს და ვხედავთ შემდეგ სურათს:
აირჩიეთ Windows კონფიგურაცია და დაელოდეთ ფაილების დატვირთვას. ფანჯარაში, რომელიც გამოჩნდება, დააჭირეთ ღილაკს და ოპერაციული სისტემის ინსტალაციის ნაცვლად, შეარჩიეთ მისი აღდგენა:
დამონტაჟებული ძებნა windows ფაილები. ამის შემდეგ, დამახასიათებელი ფანჯარა ჩნდება სისტემის აღდგენის პარამეტრებით. აქ ძალიან მნიშვნელოვანი პუნქტია: თქვენ უნდა გახსოვდეთ, თუ რა ასო დანიშნულია აღდგენის გარემომ, რომელიც თქვენს სისტემას მიენიჭა თქვენი სისტემისთვის (შეგიძლიათ იხილოთ საქაღალდის სვეტი).
ბრძანებაში ვმოძრაობთ:
Sfc / scannow / offbootdir \u003d D: \\ / offwindir \u003d D: \\ windows
D- ის ნაცვლად ჩვენ ვწერთ ჩვენი დისკის წერილს.
ბრძანება იწყებს სკანირებას, რის შემდეგაც მოწყობილობა იპოვნებს და აღადგენს ყველა დაკარგული მონაცემს.
მეთოდი კარგია, მაგრამ თუ მომხმარებელს არ აქვს მესამე მხარის მედია, რომელსაც აქვს Windows, მაშინ მეთოდის განხორციელება შეუძლებელია. უნდა წაიყვანოთ კომპიუტერი მომსახურების ცენტრში.
სისტემის ფაილების ხელით აღდგენა
როდესაც sfc ბრძანებას ვერ პოულობს დაკარგული სისტემის მონაცემები, სახელმძღვანელო აღდგენა მომხმარებლის ბოლო იმედოვნებს.
ამისათვის თქვენ გჭირდებათ ბრძანების სტრიქონი, რომელიც ამოძრავებს:
findstr / c: ""% windir% \\ Logs \\ CBS \\ CBS.log\u003e "% userprofile% \\ Desktop \\ sfcdetails.txt"
დესკტოპის შესვლის შემდეგ მოთავსებულია ტექსტური დოკუმენტი მოხსენებით. ჩვენ ვეძებთ შემდეგ სტრიქონებს:
დაზიანებული ფაილის სახელი წითლად არის ხაზგასმული. მისი აღდგენის ოთხი გზა არსებობს:
- მოძებნეთ მსგავსი ფაილი განაწილების ნაკრებში (ვინდოუსის დისკზე) და შეცვალეთ იგი;
- ჩამოტვირთეთ ინტერნეტიდან. უფრო ადვილია, მაგრამ ფრთხილად იყავით;
- დააბრუნეთ სისტემა. მაგრამ ვარიანტს ვხვდებით მხოლოდ მაშინ, როდესაც არსებობს აღდგენის წერტილები;
- ფაილისთვის შეამოწმეთ კალათის შინაარსი (თუ სისტემა იწყება).
ამოიღეთ დისკის წერილი Windows- ით
ძირითადი ინფორმაცია, რომლის გარეშე შეუძლებელია ზემოთ ჩამოთვლილი მოქმედებების განხორციელება. შეგიძლიათ გაიგოთ დისკი, რომელზეც ინახება სისტემის მონაცემები:
- აღდგენის გარემოსთან მუშაობისას, დაიწყეთ კონსოლი და მართეთ რვეული. Notepad გაიხსნება. დააჭირეთ ფაილს და გახსენით:
არსებობს დისკები, რომლითაც შეგიძლიათ შეისწავლოთ და გაარკვიოთ, რომელ ოპერაციულ სისტემაზეა დამონტაჟებული.
- DISKPART პროგრამის გამოყენებით (მეთოდი უფრო მოწინავე მომხმარებლისთვის).
კონსოლში შეიყვანეთ ბრძანებები:
- Diskpart - პროგრამების წამოწყება დისკებთან ურთიერთობისთვის;
- დისკის სია - აჩვენებს მოწყობილობაზე არსებული დისკების ჩამონათვალს;
- შეარჩიეთ დისკი - შეარჩიეთ საჭირო მედია;
- დეტალური დისკი - ინფორმაცია დისკის შესახებ.
შეიტყვეთ თუ არის მითითებული windows დისკი შესაძლებელია მისი ზომით.
ბევრ მომხმარებელს შეექმნა სისტემის ფაილების დაკარგვის ან მათი დაზიანების პრობლემა. ზოგიერთ შემთხვევაში ზარალის ანაზღაურებას დრო და გარკვეული ცოდნა სჭირდება. თუ ეს არ გაკეთებულა, მაშინ კომპიუტერში დაინსტალირებული ოპერაციული სისტემა შეიძლება არ მუშაობს სწორად. დღეს განვიხილავთ უმარტივესი გზა დაზიანებული სისტემის ფაილების აღდგენა Windows 8.1-ში, რომელიც მოქმედებს არა მხოლოდ ამ OS, არამედ ამ ოჯახის სხვა წარმომადგენლებისთვის, გარდა Windows XP.
რატომ არის დაზიანებული ან დაკარგული სისტემის სისტემური ფაილები? საქმე ის არის, რომ ბევრი მომხმარებელი იყენებს მესამე მხარის სხვადასხვა მწარმოებლებს. ყველაზე ხშირად, ეს არის ოპტიმიზაცია და tuning კომუნალური მომსახურება. ეს მოიცავს, მაგალითად, ამ აღჭურვილობის პროგრამული უზრუნველყოფის მწარმოებელს, რომელიც უკვე შედის ლაპტოპებთან, სხვადასხვა დისკიერთვის დედაპლატა, ვიდეო ბარათები, მოდემი და ა.შ., რომელზედაც კვლავ არის ამა თუ იმ მწარმოებლის პროგრამა, რომელიც ხშირად არაა მიზანშეწონილი ოპერაციული სისტემა. ასეთი პროგრამების დაყენების შემდეგ, ფაილის კორუფცია ხდება. ზემოაღნიშნულის გარდა, მავნე კოდი (ტროასები, ვირუსები, ქსელის ჭიები და ა.შ.) შეიძლება გამოიწვიოს ფაილის მთლიანობის დარღვევა. არ არის გამორიცხული ადამიანის ფაქტორი - ეს არის ცნობისმოყვარეობა და უცოდინრობა. მომხმარებელს, უბრალოდ, შეუძლია გააფუჭოს ან ამოიღოს სისტემის ნებისმიერი ელემენტი საკუთარი ხელით, რადგან დღეს არსებობს პროგრამა, რომელიც საშუალებას გაძლევთ ამის გაკეთება, OS- ის დაცვასა და წინააღმდეგობას გვერდის ავლით. ჯერ კიდევ უამრავი ვარიანტი და მიზეზია იმისა, თუ რა ხდება, ჩვენ მათ არ განვიხილავთ, მაგრამ შედეგს გამოვასწორებთ.
როგორ ამოვიცნოთ დაზიანებული ფაილები თუ არა? ამისათვის ჩვენ თვითონ გამოვიყენებთ სისტემის სტანდარტულ ინსტრუმენტებს. იმუშავეთ როგორც ადმინისტრატორი. Windows 8.1 – ში ეს შეიძლება გაკეთდეს შემდეგნაირად: დააჭირეთ ღილაკს მარჯვენა ღილაკზე "დაწყება" მენიუს "სამუშაო მაგიდაზე" დესკტოპის ქვედა მარცხენა კუთხეში. ფანჯარაში, რომელიც გამოჩნდება, აირჩიეთ "ბრძანება სწრაფი (ადმინისტრატორი)".
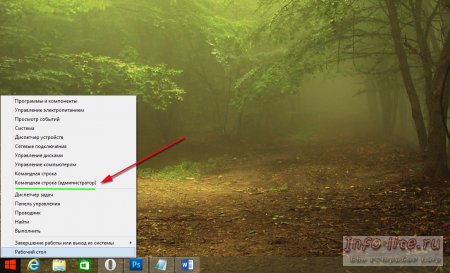
გაიხსნება კონსოლის ფანჯარა, რომელშიც ბრძანება უნდა შეიყვანოთ - sfc / scannow და დააჭირეთ ღილაკს Enter. პრობლემების მოგვარების პროცესს გარკვეული დრო დასჭირდება, რის შემდეგაც გამოჩნდება სკანირების შედეგები. შეიძლება რამდენიმე ვარიანტი იყოს, ან ყველაფერი თქვენს სისტემასთან არის დაკავშირებული და არანაირი საჭიროება აღარ არის საჭირო, ან სისტემა გამოვლინდა და დამოუკიდებლად დაადგინა ზიანი, ან მიიღებთ შეტყობინებას, რომელიც შემდეგნაირად იკითხება: ”Windows Resource Protection- მა აღმოაჩინა კორუმპირებული ფაილებიმაგრამ ზოგიერთი მათგანის აღდგენა შეუძლებელი გახდა ”, რის შემდეგაც შემოთავაზებული იქნება შემდგომი მოქმედებების ვარიანტები. ქვემოთ მოცემულია ეკრანის ბრძანება ბრძანების ხაზის შესახებ:
![]()
თუ ჯერ კიდევ გაქვთ გაუმართაობა, არ ინერვიულოთ. ბრძანების ხაზის დახურვის გარეშე, შეიყვანეთ შემდეგი ბრძანება:
დაშლა / ინტერნეტი / გასუფთავება-სურათი / აღდგენა
ამ ბრძანების სწორად შესრულება მოითხოვს ინტერნეტ კავშირს. შემდეგ კვლავ უნდა დაელოდოთ ცოტა.




