დაეჯახა windows ოპერაცია გვხვდება საკმაოდ ხშირად. სისტემა გადაკეტილია არასაჭირო პროგრამებიეს ხელს უშლის ლეპტოპის ნორმალურ მუშაობას. თქვენ შეგიძლიათ Windows– ს ხელახლა დაყენება დრაივერებით და აუცილებელი პროგრამებით, მაგრამ ბევრად უფრო ადვილია ქარხნის პარამეტრების აღდგენა, ვიდრე დრაივერების ინსტალაცია.
ლაპტოპების უმეტესობას დამონტაჟებული OS აქვს. მყარ დისკზე არის განყოფილება, სადაც დრაივერებთან და პროგრამებთან OS- \u200b\u200bის სურათი ინახება, ასე რომ, თქვენ არ გჭირდებათ დისკი სისტემის ხელახლა შესაქმნელად. თქვენს მყარ დისკზე სივრცის გასათავისუფლებლად, ბევრი მომხმარებელი წაშლის ამ სექციას, მაგრამ ვინმემ არ იცის ამის შესახებ. საქაღალდე, სადაც ინახება ყველა ინფორმაცია, ეწოდება "აღდგენა". თქვენ შეგიძლიათ განაახლოთ სისტემა ლეპტოპის გადატვირთვისას ან ოპერაციული სისტემისგან. უნდა ახსოვდეს როდის აღდგენა მიმდინარეობს ქარხნის პარამეტრები ქსელის ადაპტერი უნდა იყოს დაკავშირებული მოწყობილობასთან. ლეპტოპისთვის ქარხნის პარამეტრები განთავსებულია ფარული განყოფილებაში, სახელწოდებით "აღდგენის დანაყოფი". შესასვლელად, უნდა წასვლა "კომპიუტერების მენეჯმენტში", შემდეგ "დისკის მენეჯმენტში". Toshiba ლეპტოპებში, განყოფილების გარდა "აღდგენა", არსებობს საქაღალდე " HDD აღდგენა", დისკზე განთავსებული. ორივე საქაღალდე არ შეიძლება წაიშალოს, წინააღმდეგ შემთხვევაში ქარხნის პარამეტრების აღდგენა პრობლემური იქნება.

- სამსუნგი - „F4“;
- MSI - "F3";
- Acer - "Alt + F10";
- Fujitsu Siemens - "F8";
- LG - "F11";
- ტოშიბა - "F8";
- HP Pavilion - "F11";
- ASUS - "F9";
- პაკარდ ბელი - "F10";
- Sony VAIO - "F10";
- Dell inspirion - "Ctrl + F11";
- Lenovo ThinkPad - ”F11”;
- Dell XPS - "F8" ან "F10".


როდესაც ლეპტოპი აღდგება ქარხნის პარამეტრებში, მყარ დისკზე შენახული ყველა ინფორმაცია დაიკარგება. ამიტომ, ყველა პროგრამა ხელახლა უნდა მოხდეს.
კარგა ხანს იძახოდა, ფორუმების მთელი რიგით დატრიალდა, მაგრამ ყველაფერი მარტივი აღმოჩნდა
და ამრიგად, მოცემულია საწყისი პარამეტრები acer Aspire V5-551 ლეპტოპიადგილობრივი აღდგენის ტიხრები დაზიანებულია. მიზნის აღდგენა Acer ლეპტოპზე ფანჯრების სისტემა 8 ქარხნის პარამეტრები.
ქარხნის პარამეტრების აღსადგენად, ჩვენ გვჭირდება რამდენიმე ინსტრუმენტი:
1. აღდგენის სურათი USB-flash Acer Aspire V5-551/ Windows 8 (x64) მიღება შესაძლებელია ან იწონის ~ 12 GB
2. პროგრამა Acronis True გამოსახულების სახლი ჩვენ ასევე ვიღებთ (დე იურეა, რომ ამ პროგრამულ პროდუქტს ფასიანი აქვთ, თქვენ შეგიძლიათ გადმოწეროთ ეს ოფიციალური საიტიდან და გამოიყენოთ საცდელი ვერსია 30 დღის განმავლობაში) წონა 216 Mb
3. და ბოლო რაც გვჭირდება არის ფლეშ დრაივი უფრო მეტია, ვიდრე 13 GB
გთხოვთ გაითვალისწინოთ, რომ თუ თქვენ გაქვთ რაიმე ფაილი ამ ფლეშ დრაივში, დააკოპირეთ ისინი თქვენს კომპიუტერში, როგორც ინსტალაციის დროს, ფლეშ დრაივი იქნება ფორმატირებული.
ეს ასევე იქნება ფორმატირებული და თქვენი მყარი დისკი (ყველაფერი ამოიღება ასევე)
ეტაპი 1 Acer Aspire V5-551- ის აღდგენის USB- ფლეშის მოსამზადებლად
1. ინსტალაციის შემდეგ ნამდვილი სურათი გაუშვით მეორე ჩანართზე ” სარეზერვო და აღდგენა ”დააჭირეთ აღდგენას და ღილაკის გამოყენებით” მოძებნეთ სარეზერვო ასლი ”ვიპოვით გადმოწერილი ფაილი.

2. "სარეზერვო და აღდგენა" ჩანართზე, ჩვენ გვაქვს ველი სახელწოდებით "USB_Recovery_Acer_V5 ...", ველიდან მარჯვნივ არის ღილაკი "აღდგენა", დააჭირეთ მას.

3. იხსნება ახალი ფანჯარა, რომელშიც ვამოწმებთ, რომ ზემოდან მარჯვნივ ნათქვამია "გადართვა დისკის რეჟიმში", თუ იგი ამბობს "დანაყოფის რეჟიმში შეცვლა", შემდეგ დააჭირეთ ამ ხაზს. შემდეგი, დააჭირეთ ღილაკს "აჩვენეთ MBR" მარცხენა მხრიდან, განათავსეთ ნიშნები ყველგან და შეარჩიეთ USB ფლეშ დრაივე თითოეულ ჩამონათვალში (აქცენტი გააკეთეთ დისკების მოცულობაზე).

4. დააჭირეთ ღილაკს "აღდგენა ახლა" და დაელოდეთ 15 წუთს, სანამ მონაცემები USB Flash Drive- ზე დაიწერება.
ეტაპი 2 BIOS- ის კონფიგურაცია Windows 8 სისტემის Acer- ზე აღდგენისთვის
პირველად სისტემის აღდგენის დროს, „დაბრუნების“ არჩევისას დავხვდი შეცდომას საწყისი მდგომარეობა"(ქარხნის პარამეტრების აღდგენა) მოხდა შეცდომა:" დისკი, რომელზედაც დამონტაჟებულია windows სისტემა, ჩაკეტილია ...”. ვცდილობდი გადავწერო USB ფლეშ დრაივი, შევცვალე BIOS პარამეტრები, ჩავრთე ინტერნეტით და ა.შ., ზოგადად, ვაგზლის ტარებით მოვამზადე ცეკვები, სანამ არ ვაქცევდი ყურადღებას acer BIOS– ს ერთ ხაზს.
უსაფრთხო ჩექმა: ჩართეთ
უფრო მეტიც, ამ ფუნქციის გამორთვის მიზნით, მე მომიწია ინფორმაციის ძებნა.
დაუყოვნებლივ ვწერ ყველა პარამეტრს, რომელიც უნდა გაკეთდეს BIOS– ში წარმატებული გაშვებისთვის აღდგენის ფანჯრები 8 დისკიდან
1. BIOS- ში შესასვლელად, დენის ღილაკის დაჭერისთანავე დააჭირეთ F2 ღილაკს (მათთვის, ვინც პირველად აკეთებს ამას, რჩევა: დააჭირეთ და გაათავისუფლეთ ის რაც შეიძლება სწრაფად, სანამ BIOS ფანჯარა გამოჩნდება). BIOS- ზე გადატანა ხდება ისრებით კლავიატურაზე.
2. პირველი რაც BIOS- ში ვაკეთებთ არის შეამოწმოთ ოპერაციული სისტემის რომელი ჩატვირთვის რეჟიმი. Boot ჩანართზე ჩატვირთვის ხაზი რეჟიმი უნდა შეიცავდეს UEFI მნიშვნელობას. თუ ასეა, მაშინ ყველაფერი კარგადაა, მაგრამ თუ იგი ამბობს Legacy BIOS, შეცვალეთ ეს მნიშვნელობა მასზე ღილაკზე დაჭერით, აირჩიეთ UEFI.

თუ შეცვალეთ პარამეტრების მნიშვნელობა. შემდეგ თქვენ უნდა შეინახოთ ცვლილებები, იხ. პუნქტი 6
ჩატვირთვის რეჟიმები:
UEFI - Windows 8 – ის ინსტალაციისა და მუშაობისთვის
Legacy BIOS - Windows 7 – ზე და უფრო ადრე ინსტალაციისა და მუშაობისთვის
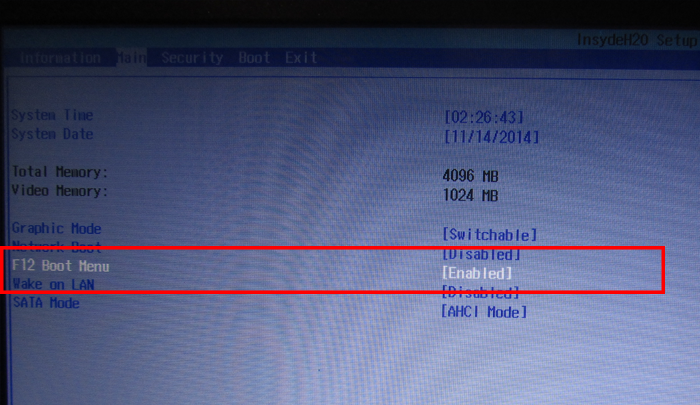
4. Securety Boot პარამეტრის გამორთვის მიზნით, აუცილებელია თავიდანვე დააყენოთ ხელმძღვანელის პაროლი. Securety ჩანართზე, აირჩიეთ ხაზის Set ზედამხედველის პაროლი და დააჭირეთ Enter- ს, შეიყვანეთ ნებისმიერი პაროლი ორჯერ.

5. გადადით ისევ ჩატვირთვის ჩანართზე და დააყენეთ გამორთული მნიშვნელობა ჩატვირთვის დასაყენებლად
- როგორ აღვადგინოთ ქარხნის პარამეტრები სამსუნგის ლეპტოპი ? მე უკვე მეორე წელია ვიყენებ ლეპტოპს, ვინდოუსის 7 ოპერაციულ სისტემას, ის შეცდომებით მუშაობს და ყინავს, ჩემი მეგობრები გვირჩევენ ოპერაციული სისტემის ხელახლა გადაკეთება, მაგრამ მე ვკითხულობ თქვენს სტატიას ". USB მყარი დისკი. რა უნდა გავაკეთოთ შემდეგ?
- ადმინ, ახსენი რა არის საქმე? ჩემს Samsung ლეპტოპს დავუბრუნდი ქარხნის პარამეტრებში, სისტემა გამოჯანმრთელდა და მუშაობს როგორც ახალი, მაგრამ მე წაიშალა ყველა დანაყოფი, რომელიც მე მყარ დისკზე შევქმენი. როგორ დავუბრუნოთ სექციები და როგორ ავიცილოთ თავიდან ეს ბორის
როგორ აღვადგინოთ Samsung ლეპტოპი ქარხნის პარამეტრებში
გამარჯობა მეგობრებო! დაუყოვნებლივ, ჩემმა სამუშაო კოლეგებმა შაბათ-კვირის შესვენებისთვის ოჯახები გაირბინა, მათ კი სამსახური დამჭირეს, უფრო სწორად, მთხოვეს, ორი Samsung ლეპტოპი გამეყვანა ქარხნის გარემოში, ერთი ძველი, მეორე კი შედარებით ახალი. ძველ Samsung ლეპტოპზე, ქარხნის კომუნალური პროგრამა აღდგება ქარხნის პარამეტრებში Samsung- ის აღდგენა გამოსავალი 5. ახალ ლეპტოპზე, ქარხნის პარამეტრები აღდგება ინტეგრირებული საშუალებით აღდგენის კომუნალური. მე ვთავაზობ ერთად გავაკეთოთ ეს, და მე არ მოგბეზრდებათ და ინფორმაცია თქვენთვის სასარგებლო იქნება, შემოგვიერთდით!- შენიშვნა: სანამ ქარხნის პარამეტრებს დაუბრუნდებით, შეგიძლიათ დააკოპიროთ ყველა მონაცემი C: დრაივიდან და დესკტოპის გამოყენებით.
პროცედურა ქარხნის გადატვირთვის ლეპტოპი Samsung, საკმაოდ მარტივია და თქვენ შეგიძლიათ გაუმკლავდეთ მას რაიმე სპეციალისტის მიმართვის გარეშე, ერთადერთი რაც თქვენ გჭირდებათ არის თქვენი მონაცემების მოვლა, მათი კოპირება, მაგალითად, პორტატულ USB მყარ დისკზე. თქვენი ფაილების კოპირება თქვენი დამატებითი განყოფილების შესახებ მყარი დისკი არ დაგვეხმარება, უმეტეს შემთხვევაში, თქვენი მყარი დისკის მდგომარეობა აღდგება ქარხანაში, ანუ ყიდვის დროს. რას ნიშნავს ეს? თუ ლეპტოპის შეძენის შემდეგ შექმენით დამატებითი დანაყოფი, ყველა მათგანი წაიშლება თქვენს მონაცემებთან ერთად.
მაგალითად, თქვენ შეიძინეთ ლეპტოპი, ჩართეთ იგი, დაინახეთ მასზე ერთი დანაყოფი (C :), რომელზეც დამონტაჟებულია ოპერაციული სისტემა, ბუნებრივია, თქვენ გინდოდათ მონაცემების მეორე დანაყოფი და თქვენ თვითონ შექმენით ეს Windows- ში, რაც ძალიან მარტივია გასაკეთებლად, შემდეგ კი დაავალეთ მას წერილი (D :) ან სხვა ნებისმიერი, განათავსეთ აქ თქვენთვის საჭირო ყველა ფაილი: მუსიკა, ფილმები, დოკუმენტები, ფოტოები და ა.შ. ჩვენ ლეპტოპი ერთი წლის განმავლობაში გამოვიყენეთ, მასზე ექსპერიმენტი გავაკეთეთ, დავაყენეთ მასზე ყველაფერი, რაც გვჭირდება და არ გვჭირდება, შემდეგ გადავწყვიტეთ, ლეპტოპი დავაბრუნოთ ქარხნის პარამეტრებში. ბევრი მომხმარებელი ფიქრობს, რომ ქარხნის პარამეტრებზე დაბრუნების შემდეგ, ისინი დარჩებიან უსაფრთხო და ხმის, მათ მიერ შექმნილი დამატებითი განყოფილება (D :) ან (E :). ნება მომეცით, როდესაც თქვენ შეიძინეთ ლეპტოპი, ეს განყოფილება არ იყო! სწორედ ამიტომ, ლეპტოპის ქარხნის პარამეტრებში დაბრუნების შემდეგ, ეს განყოფილება წაიშლება და ისევ გექნებათ ერთი განყოფილება (C :) თქვენი Windows 7 ან Windows 8. მაგრამ არა ყველაფერი ისე ტრაგიკულია, ახალი Samsung ლეპტოპის შემთხვევაში, ზოგიერთი მომხმარებლის მონაცემი შეინახება. რომელი? წაიკითხეთ სტატია შემდეგში.
ასე რომ, მას შემდეგ, რაც გადაწერეთ თქვენი ყველა მონაცემი სხვა საცავში, ჩვენ აღვადგინებთ ქარხნის პარამეტრებს ახალ Samsung ლეპტოპზე. ჩვენ ჩართეთ ლეპტოპი და ხშირად დააჭირეთ F4 ღილაკს დატვირთვის საწყის ეტაპზე. საწყისი პროგრამის ფანჯარა იხსნება.

ვიღებთ სალიცენზიო ხელშეკრულებას.
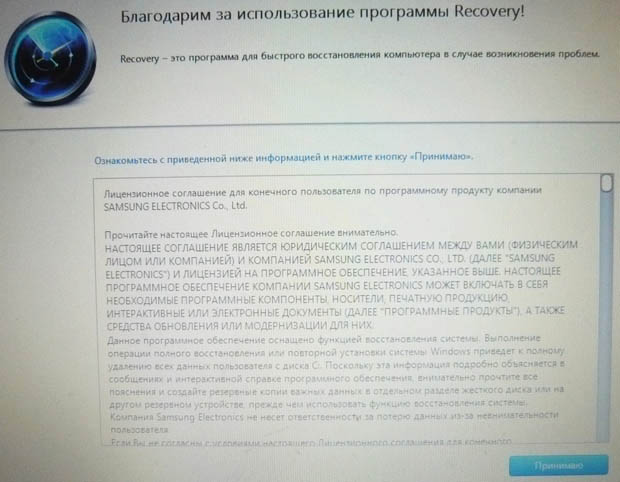
აღდგენის პროგრამას, აღდგენის გარდა, შეუძლია შექმნას სარეზერვო მყარი დისკი DVD დისკი და პორტატულ მყარ დისკზე. თავდაპირველად, აღდგენის კომუნალური მომსახურება ფიქრობს, რომ ჩვენ გვინდა შევქმნათ აღდგენითი დისკები ან ქარხნის სურათი პორტატულ მყარ დისკზე. uSB დისკი, მაგრამ ჩვენ არაფრის შექმნა არ დაგეგმილა, დააჭირეთ ღილაკს OK.

იხსნება საწყისი ფანჯარა. აღდგენის პროგრამები . ჩვენ არ ვაპირებთ სარეზერვო ასლის გაკეთებას, ამიტომ ვირჩევთ ნივთის აღდგენას.
![]()
მეგობრებო, თუ დააკოპირეთ ყველა საჭირო მონაცემი თქვენი ლეპტოპიდან, შეგიძლიათ უსაფრთხოდ დააჭიროთ ღილაკს აღდგენა და დაუყოვნებლივ დაიწყება ქარხნის პარამეტრებში დაბრუნების პროცესი. დანარჩენისთვის მე ვაჩვენებ, თუ რა შეიძლება აქ მორგებული იყოს.
პირველი, შეარჩიეთ ადრეული აღდგენის წერტილი, მომხმარებლების უმეტესობა არასდროს გააკეთებს აღდგენის სურათებს, ამდენი ფანჯრის განმავლობაში ბევრს ექნება მხოლოდ ერთი აღდგენის წერტილი.
აღდგენის ღილაკზე დაწკაპუნებამდე, ჩვენ ვხედავთ სხვა ვარიანტებს, რომელთა საშუალებით შესაძლებელია ჩართვა აღდგენის დროს, რომელთაგან ზოგიერთი სასარგებლოა. გადაახვიეთ თავი.

შევეცადე გამორთვა და გამორთვა, ყოველ შემთხვევაში, ქარხნის პარამეტრების აღდგენის დროს, მყარ დისკზე წავშალე დამატებითი სექციები და მხოლოდ ერთი დისკი იყო (C :). შეეცადეთ ექსპერიმენტი მოგცეთ, ჩვენ შეავსებთ სტატიას.

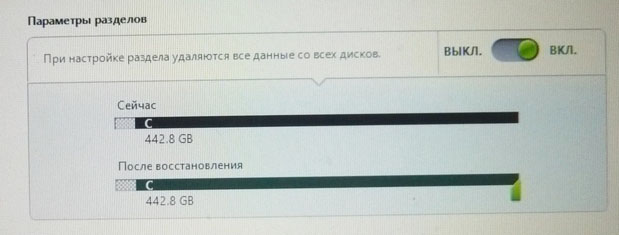
მომხმარებლის მონაცემების შენახვა
ჩართეთ მომხმარებლის მონაცემების შენახვა.
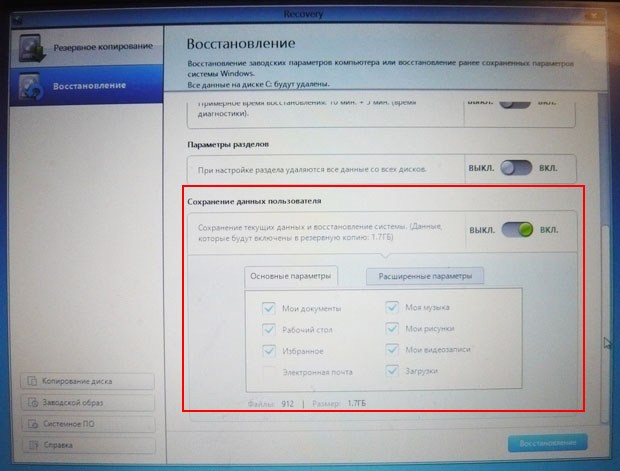
ძირითადი პარამეტრები - მონიშნეთ ყველა საჭირო საქაღალდე, რომლის შინაარსი უნდა იყოს შენახული ქარხნის პარამეტრების აღდგენის დროს. უფრო დეტალური პარამეტრები არის მოწინავე ვარიანტებში.
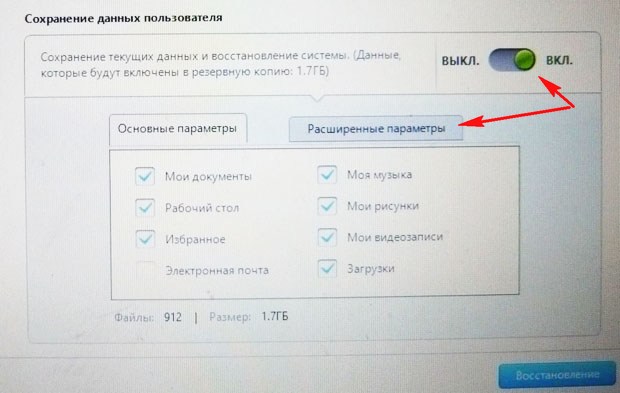
საერთოდ, ძალიან დეტალური აღწერა რა შეგიძლიათ გააკეთოთ აღდგენის კომუნალური პროგრამა დახმარებაში, სანამ აღდგენას შეძლებთ ყველაფერი დეტალურად წაიკითხოთ.
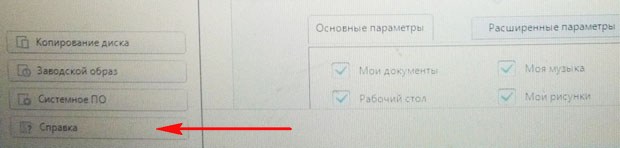

დააჭირეთ აღდგენა. აღდგენა დაიწყეთ? C მონაცემების ყველა მონაცემი წაიშლება. დააჭირეთ დიახ. 40 წუთის შემდეგ, ჩვენი პირველი ლეპტოპი შემოიტანეს ქარხნის მდგომარეობაში.

Samsung აღდგენის გამოსავალი 5
ქარხნის აღდგენის კომუნალური დამონტაჟებულია მეორე ლეპტოპზე სამსუნგის პარამეტრები აღდგენის გამოსავალი 5. თავად აღდგენის პროცესი არ განსხვავდება ბევრად განსხვავებული წინაგან. ასევე ჩატვირთვის პრესაში F4.
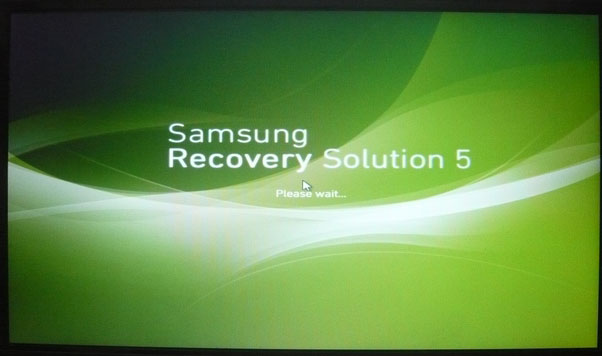
აირჩიეთ აღდგენა.

თუ აირჩევთ მეორე ფანჯარაში, რომელიც გამოჩნდება ზოგადი აღდგენა,
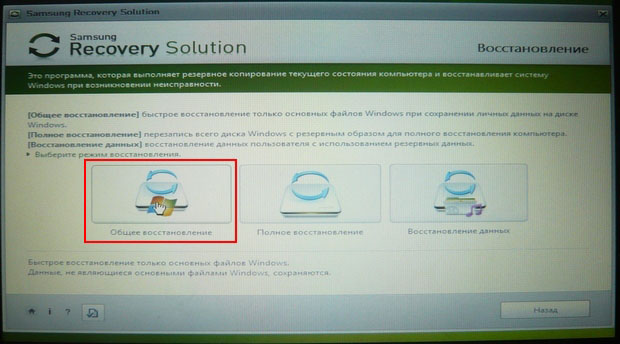
აღდგება მხოლოდ მთავარი სისტემის ფაილები ვინდოუსი, შეცდომების უმეტესობა, ვირუსები და პრობლემები, რომლებიც გექნებათ ასეთი აღდგენის შემდეგ.
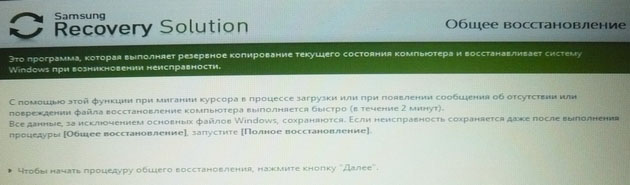
ამიტომ, ჩვენ ვუბრუნდებით წინა ფანჯარას და ვირჩევთ სრული აღდგენა.
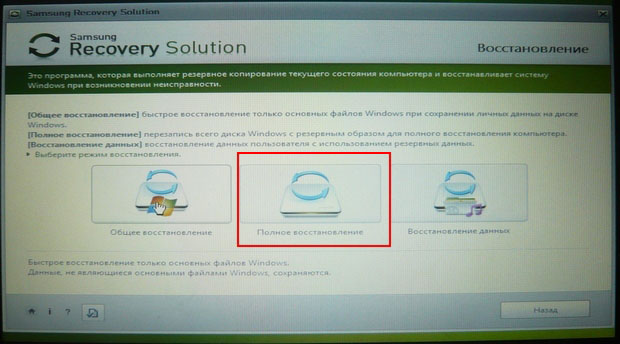
აირჩიეთ ადრეული აღდგენის სურათი და შემდეგი. აღდგენა გაუშვით? დიახ ეს ყველაფერია, ახლა მხოლოდ ოპერაციის დასრულებამდე უნდა დაელოდოთ Samsung ლეპტოპის ქარხნის პარამეტრების აღდგენას.

სტატიები ამ თემაზე.
დღევანდელ სტატიაში ჩვენ ვსაუბრობთ ქარხნის პარამეტრების დაბრუნებაზე Acer, eMachines და Packard Bell ლეპტოპებისთვის. თავდაპირველად, ვგეგმავდი მათზე ცალკეული სტატიების ჩაწერას, მაგრამ შემდეგ გადავწყვიტე, ერთთან მიგვეღო.
ფაქტია, რომ eMachines და Packard Bell არის იგივე Acer და აღდგენის პროცედურა ვიზუალური თვალსაზრისით მხოლოდ ოდნავ განსხვავებულია და ამ სავაჭრო ნიშნის ქვეშ გამოშვებული ლაპტოპისთვის ყველა აღდგენის მოქმედება თითქმის იდენტურია, ამიტომ სიუჟეტის მსვლელობისას მხოლოდ ერთ ნიუანსს აღვნიშნავ. .
ასე რომ, სანამ დაიწყებთ Acer, Packard Bell ან eMachines ლეპტოპის ქარხნის მდგომარეობაში აღდგენის პროცესს, პირველ რიგში წაიკითხეთ სტატია, თუ მანამდე არ გაქვთ წაკითხული, რადგან ეს აღწერს იმ პრეპარატებს, რომლებიც უნდა გაკეთდეს ლეპტოპის აღდგენის დაწყებამდე სისტემის აღდგენის განყოფილებიდან. შემდგომი მოქმედებები აღწერილია იმის საფუძველზე, რომ თქვენ დაიცავით ყველა რეკომენდაცია, რომელიც ჩემს მიერ მოცემულია ამ სტატიაში.
ნუ იჩქარებთ აღდგენის დაწყებას, სანამ ბოლომდე არ წაიკითხავთ ამ სტატიას.
გამოიყენეთ Alt + F10 ღილაკის კომბინაცია Acer, Packard Bell და eMachines ნოუთბუქის აღდგენის კომუნალური ქარხნის პარამეტრების დასაწყებად. ამ კომბინაციის დაჭერა აუცილებელია კომპიუტერის ჩართვის დროს, ოპერაციული სისტემის დატვირთვის დაწყებამდე.
იმისათვის, რომ ამ წამს ნამდვილად არ გამოტოვოთ, გირჩევთ, რომ დააჭირეთ Alt კლავიშს, რომ F10 ღილაკზე სწრაფი მოკლედ დააჭიროთ.
ამასთან, ამ გზით დაწყების აღდგენის ინსტრუმენტისთვის აუცილებელია B2OS პარამეტრებში გააქტიურდეს D2D Recovery ვარიანტი. სასურველი გარემო აქ არის:
თუ ადრე არასდროს უმუშავიათ BIOS პარამეტრებთან და გაურკვეველი აზრი გაქვთ, რა არის ეს, გირჩევთ, რომ სისტემის აღდგენის გარემო ოდნავ გრძელი, მაგრამ უფრო უსაფრთხო გზით დაიწყოთ მობილური კომპიუტერების მრავალი მწარმოებლისთვის.
ამისათვის, ლეპტოპის დენის ჩართვისთანავე, სწრაფად დაიწყეთ დაჭერით F8 ღილაკზე. ეს ჩვეულებრივ ხდება, როდესაც მათ სურთ აირჩიონ სპეციალური ოპერაციული სისტემის ჩატვირთვის რეჟიმი. ჩვენ გვჭირდება შემდეგი მენიუ, რომ გამოჩნდეს ეკრანზე:
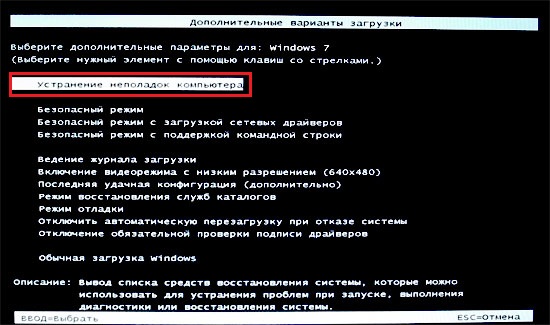
როგორც ხედავთ, ყველაზე მაღლა არის "თქვენი კომპიუტერის გადატვირთვა". ჩვენ ვირჩევთ მას (თუ რაიმე მიზეზის გამო, ის არჩეულია ნაგულისხმევი) და დააჭირეთ ღილაკს Enter. დაიწყება ფაილის ჩამოტვირთვა.
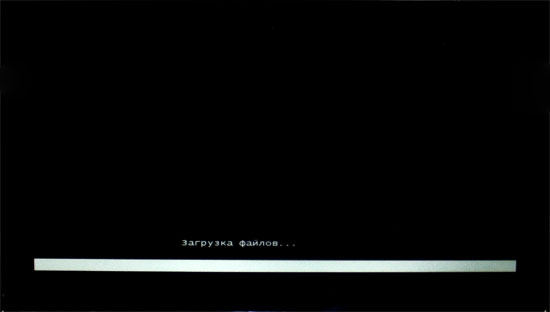
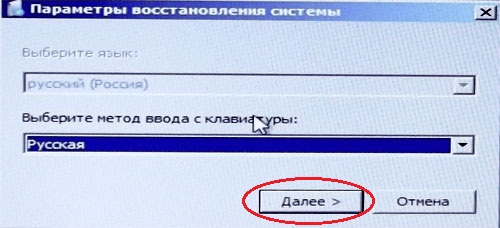
ახლა თქვენ უნდა მიუთითოთ ის მომხმარებელი, რომლის სახელით მოხდება აღდგენა და შეიყვანეთ პაროლი შერჩეული მომხმარებლისთვის, თუ ეს იყო დაინსტალირებული. შეიყვანეთ საჭირო მონაცემები და დააჭირეთ ღილაკს OK.

შემდეგ მენიუში, რომელიც გამოჩნდება, დააჭირეთ აღდგენის მენეჯმენტს.
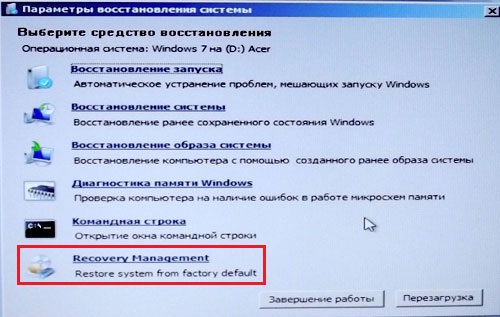
ამის შემდეგ დაიწყება Packard Bell, Acer ან eMachines ლეპტოპის აღდგენის პროგრამა. როგორც ვთქვი, განსხვავება მათ ინტერფეისში არის მხოლოდ კოსმეტიკური.
თუ თქვენ აპირებთ აღდგენის პარამეტრის გამოყენებას Alt + F10 კლავიშის კომბინაციის გამოყენებით, მაშინ ყველა წინა ნაბიჯი თქვენთვის არ არის მნიშვნელოვანი. აღდგენის განყოფილებიდან სისტემის რეანიმაციის პროცესი დაუყოვნებლივ დაიწყება ამ ეტაპიდან.
ასე რომ, რადგან ვივარაუდებთ, რომ ჩვენი ყველა მნიშვნელოვანი მონაცემი ადრე შენახული იყო, ჩვენ ვირჩევთ ვარიანტს "ოპერაციული სისტემის ქარხნის პარამეტრების აღდგენა".

ჩვენ გვაფრთხილებენ აუცილებელი ზომები სიფრთხილის ზომები, რომლის შესახებაც უკვე იცით, თუ წაიკითხავთ შესავალ სტატიას. ლეპტოპის ოპერაციული სისტემის აღდგენის პროცესის გასაგრძელებლად, დააჭირეთ "შემდეგი".

ამის შემდეგ, ჩვენ ნაჩვენები იქნება ინფორმაცია ჩვენი ლეპტოპის მყარი დისკის შესახებ. უბრალოდ დააჭირეთ შემდეგს.
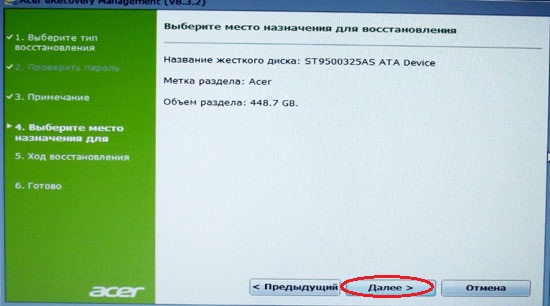
ჩვენ ვეთანხმებით შემდეგ გაფრთხილებას, რომ ყველა მონაცემი დაიკარგება.
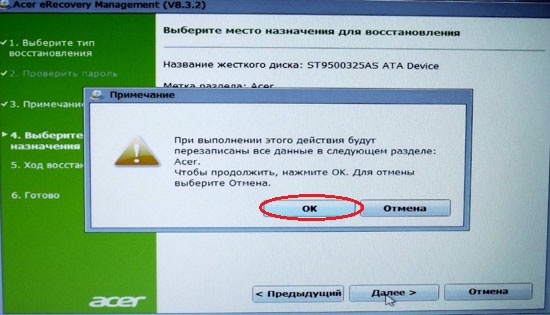
ამის შემდეგ, კომპიუტერს ცოტა დრო დასჭირდება პრეპარატების დასასრულებლად ...
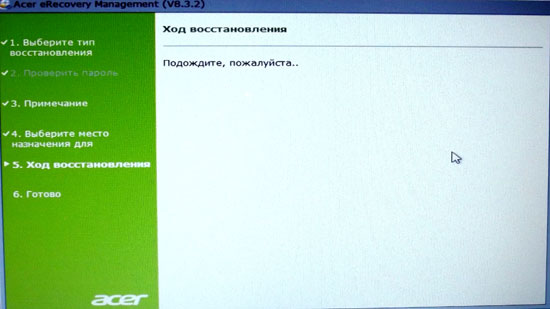
... რის შემდეგაც დაიწყება ქარხნის მდგომარეობაში აღდგენის პროცესი. უბრალოდ ლოდინი.

შემდეგი, Acer ლეპტოპი და Packard Bell ავტომატურად გადატვირთეთ და eMachines მოგთხოვთ დააჭირეთ ღილაკს OK რომ გადატვირთოთ. სხვათა შორის, შეიძლება მე ვცდებოდე შეცდომას, მაგრამ ჩემი აზრით, Acer- ის ზოგიერთი მოდელი ასევე ითხოვს ღილაკის დაჭერით, რომ გააგრძელოთ. ზოგადად, თუ დააჭირეთ ღილაკს OK - დააჭირეთ.

ლეპტოპი დანარჩენს საკუთარ თავზე გააკეთებს. სისტემა პერიოდულად განახლდება. ნუ შეაწუხებ მას. უბრალოდ დაელოდეთ აღდგენილი ოპერაციული სისტემის საწყის დაწყებას.

ამ გაკვეთილზე დასრულდა Acer, eMachines და Packard Bell ლეპტოპების აღდგენა ქარხნის პირობებში.
თუ ჩემი სტატია თქვენთვის სასარგებლო იყო, გთხოვთ, გირჩიოთ იგი თქვენს მეგობრებს ღილაკების გამოყენებით სოციალური ქსელები ან უბრალოდ ბმულის გაზიარება.
შეგიძლიათ გააგზავნოთ თქვენი შეკითხვები სათაური "უფასო დახმარება" მისამართზე: [ელ.ფოსტა დაცულია]საიტი თემაში ჩაწერეთ „უფასო დახმარება“.
აღდგენა ოპერაციული სისტემა Windows 7 (vista, XP, windows 8) ჩართვა acer ლეპტოპი მისწრაფება ერთი შეიძლება იყოს ჯანმრთელი მდგომარეობა ან მთლიანად ქარხნის პარამეტრები.
მხოლოდ ეს უკანასკნელი ვარიანტი ყველასთვის შესაფერისი არ არის, მაგრამ მხოლოდ acer ლეპტოპების მფლობელებისთვის, რომლებმაც ის იყიდეს წინასწარ დაინსტალირებული windows 7 ან სხვა.
შემდეგ აღდგენის სურათი სპეციალურად იწერება მყარ დისკზე ცალკეულ დანაყოფზე - სტანდარტულად იგი იმალება.
თუ შემთხვევით (დაუფიქრებლად) ამოიოხრა რაღაც, მაშინ პირველი ვარიანტის გამოყენება გაცილებით უკეთესია (მეორე წაშლის ყველა თქვენს პირად ფაილს: თამაშები, პროგრამები, პარამეტრები).
პირველი ვარიანტი, რომ აღვადგინოთ windows ოპერაციული სისტემა acer ლეპტოპზე
თქვენს Acer ლეპტოპზე Windows- ის აღდგენის მიზნით, დარწმუნდით, რომ დააკავშირეთ დამტენი. შემდეგ გამორთეთ და ჩართეთ.
როდესაც ლეპტოპის ლოგო ხედავთ, დააჭირეთ ორ ღილაკს (ერთდროულად) Alt + F10 (შეგიძლიათ რამდენჯერმე).
აღდგენის კომუნალური პროგრამა Windows Acer eRecovery Management ”(BIOS- ში უნდა ჩართოთ ვარიანტი Disk-to-Disk (D2D)).
პაროლის მოთხოვნისას, აქ მოცემულია სტანდარტული პირობა: "000000", "AIM1R8", "00000000". შემდეგი, დააჭირეთ ხაზს " სრული აღდგენა სისტემის ქარხნის პარამეტრები. "
დიახ, მე თითქმის დამავიწყდა, ასევე შესაძლებელია აღდგენის შესაძლებლობა მომხმარებლის მონაცემების დაზოგვით.
Acer netbook- ზე ეს 15 წუთი სჭირდება. დაადასტურეთ "OK" დაჭერით. კომპიუტერის გადატვირთვა და
მეორე აღდგენის ვარიანტი acer aspire ერთი windows ლეპტოპისთვის
ამ აღდგენის ვარიანტის გამოყენება შეგიძლიათ მხოლოდ იმ შემთხვევაში, თუ თქვენს ლეპტოპს კვლავ შეუძლია ჩატვირთვა.
ამის შემდეგ შეგიძლიათ დაიწყოთ ქარხნის პარამეტრების აღდგენა Acer ერექცია მენეჯმენტი უშუალოდ გაშვებული Windows ოპერაციული სისტემისგან.
ამისათვის, შემდეგ დააჭირეთ ბოლოში "ყველა პროგრამა" და დააჭირეთ ხაზს "Acer eRecovery Management".
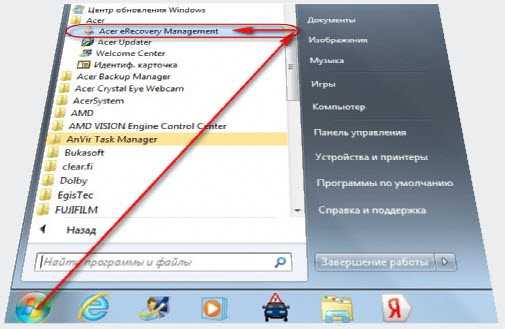
ამის შემდეგ, მარცხენა მხარეს დააჭირეთ ღილაკს "აღდგენა". ამის შემდეგ შეგიძლიათ აირჩიოთ "ოპერაციული სისტემის აღდგენა და მომხმარებლის მონაცემების შენახვა" ან მათ გარეშე. ყველა შემდგომი ნაბიჯი მსგავსია პირველი ვარიანტი.
თუ "სამუშაო არ მიდის", როგორც ზემოთ უკვე აღწერილია, შეიყვანეთ "BIOS" და ჩანართში "მთავარი" ჩართეთ ვარიანტი "D2D აღდგენა" - განათავსეთ პოზიცია "ჩართული".
ამის შემდეგ დაუყოვნებლივ შეგიძლიათ დააჭიროთ F10 და Alt + F10 გადატვირთვის შემდეგ. შემდეგ პირველ განსახიერებაში აღწერილი პროცესი წავა. წარმატებები.




