Acer- მა შეიმუშავა ტექნოლოგია, რომელიც მომხმარებლებს ცხოვრებას გაუადვილებს. eRecovery, რომელიც მოიცავს თავად განაცხადს Acer ერექცია , ასევე მყარ დისკზე დამალული დანაყოფი რამდენიმე გიგაბაიტიანი მოცულობით. როგორც წესი, Acer ლეპტოპებზე, ამ განყოფილებას უწოდებენ PQService. ძირითადი ფუნქცია Acer ერექცია - აღდგენა ოპერაციული სისტემა წინასწარ დაინსტალირებულ პროგრამებსა და დრაივერებთან ერთად, როგორც ლეპტოპის შეძენის დროს. მოუთმენლად ველი, რომ აღვნიშნავ, რომ ოპერაციული სისტემის პროგრამებით და დრაივერებით აღდგენისთვის, თქვენ უნდა დააჭიროთ, როდესაც ლეპტოპი ჩექმებს იმ მომენტში, როდესაც თეთრი ეკრანი გამოჩნდება წარწერით Acer კლავიატურის მალსახმობი ALT + F10. ლაპტოპებზე ასუსიმაგალითად, თქვენ უნდა დააჭიროთ ღილაკს F9. ინფორმაცია C: დისკიდან წაშლილია, მაგრამ D- დან და სხვა დანაყოფი - არა. შედეგად, დაახლოებით ერთი საათის შემდეგ, ლეპტოპს ექნება OS პროგრამებით და დრაივეებით, როგორც შეძენის დროს
ტექნოლოგიის მიმოხილვა Acer ერექცია ლოგიკურია პროგრამის აღწერილობით დავიწყოთ Acer ერექციარომელიც წინასწარ არის დაინსტალირებული Acer ლეპტოპებზე. პირველივე ეტაპზე, ეს პროგრამა ითხოვს პაროლს:

დააჭირეთ ღილაკს კონფიგურაციადა შემდეგ შექმენით ახალი პაროლი
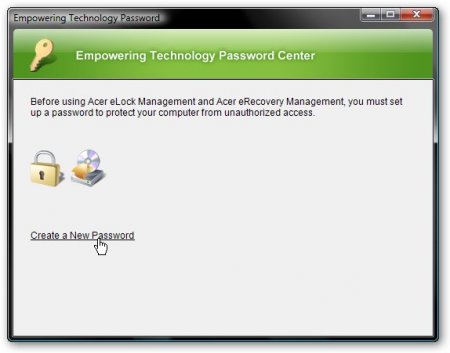
ზედა ფანჯარაში ჩვენ ვასხამთ პაროლს, საშუალოდ, ამას კიდევ ერთხელ ჩასვამთ დასადასტურებლად, ხოლო ქვედა ერთში ვიღებთ მინიშნება
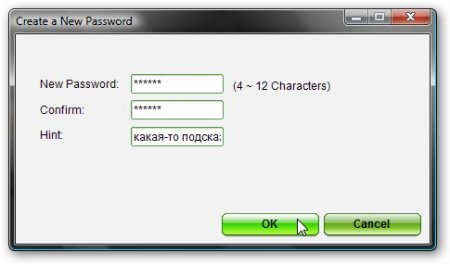
თუ ყველაფერი კარგად დასრულდა - ჩვენ ვიღებთ ასეთ ფანჯარას და ვხდებით კარგი

აგიხსნით, რატომ არის ეს პაროლი. ის უნდა შეიყვანოთ სისტემის აღდგენის დროს. ამ პაროლის შეყვანის გარეშე, აღდგენა არ დაიწყება. ეს გაკეთებულია Acer უსაფრთხოების მიზეზების გამო. აღდგენის დროს, C: დისკიდან ყველა ინფორმაცია წაშლილია. თუ შემკვეთი წვდება ლეპტოპზე, მაშინ მას შეუძლია შეგნებულად / უნებლიედ, დატვირთვისას, დააჭირეთ ALT + F10 და ყველა ინფორმაციას (მათ შორის ღირებული ინფორმაციის ჩათვლით) დისკზე C: წაიშლება. მაგრამ თუ მან არ იცის პაროლი, მაშინ იგი წარმატებას ვერ მიაღწევს. თუ პაროლი არ იცით, მაშინ მისი წაკითხვა შეგიძლიათ
ახლა პირდაპირ პროგრამაში გადავდივართ. მთავარი ფანჯრის ბოლოში შეგიძლიათ ნახოთ 3 ჩანართი სარეზერვო, დაწვა დისკი და აღდგენა. პირველ რიგში აღწერს ჩანართს სარეზერვო
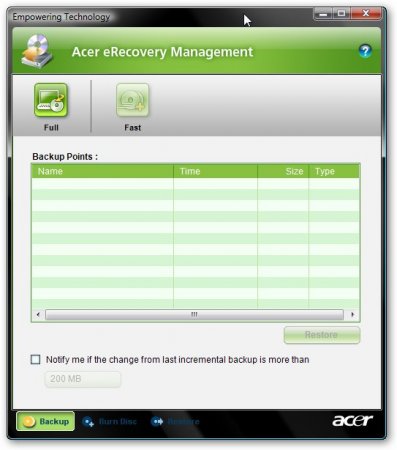
ზედა შეგიძლიათ იხილოთ 2 ღილაკი სრული და სწრაფი. მე განგიმარტავთ, რატომ არის საჭირო. თუ დააჭირეთ ღილაკს სრული, შემდეგ დაიწყება სისტემის აღდგენის წერტილის შექმნის პროცესი, სხვა სიტყვებით, დისკის მთლიანი შინაარსი C: ის არის დაარქივებული და ნებისმიერ დროს შეგიძლიათ სისტემის აღდგენა დაარქივების დროს. აღდგენის წერტილის შექმნის პროცესი იწყება მისი სახელის მითითებით:

დააჭირეთ შემდეგი და ჩანს ფანჯარა, რომელიც აფრთხილებს, რომ აღდგენის წერტილი საკმაოდ ბევრს იღებს დისკის ადგილი და რეკომენდებულია ყველა პროგრამის დახურვა საარქივო პროცესის დაწყებამდე:

არჩევა დიახ და დააჭირეთ შემდეგი. ამის შემდეგ იწყება აღდგენის წერტილის შექმნის პროცესი:

შექმნის დასრულებისას - დააჭირეთ ღილაკს კარგი
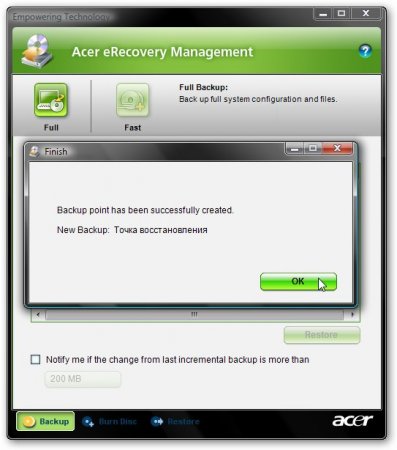
ახლა მე აგიხსნით, თუ რატომ არის ღილაკი სწრაფი
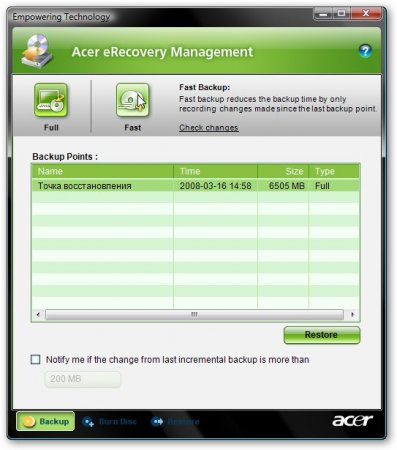
ამ ღილაკზე დაჭერით ჩვენ ვიწყებთ დამატებითი არქივის პროცესს. ეს ნიშნავს, რომ არქივში მხოლოდ ცვლილებებია ჩაწერილი თავდაპირველ არქივთან შედარებით, რაც ჩვენ გავაკეთეთ ღილაკზე დაჭერით სრული. მოდიფიცირებული ფაილები მნიშვნელოვნად ნაკლებ ადგილს იკავებენ და საარქივო პროცესი ბევრად უფრო სწრაფია. მთავარი ფანჯრის ბოლოში, შეგიძლიათ დააჭიროთ ყუთს გვერდით შემატყობინე, თუ ბოლო დამატებითი სარეზერვო ცვლილება მეტია ამ უჯრაში შედის შეტყობინებები, თუ ცვლილებების ზომა ბოლო დამატებითი არქივირების შემდეგ აღემატება გარკვეულ მოცულობას, რაც მითითებულია ფანჯარაში. დამატებითი სარეზერვო პროცესი იწყება აღდგენის წერტილის სახელის მითითებით:
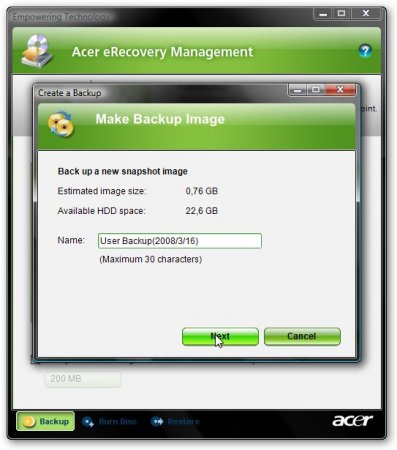
შემდეგ პროგრამა გვეკითხება არქივის დაწყებამდე ყველა პროგრამის დახურვას და ასევე აცნობებს, რომ არქივი მყარ დისკზე გარკვეულ ადგილს იკავებს. პროცესის დასაწყებად აირჩიეთ დიახ და დააჭირეთ შემდეგი
როდესაც დაარქივების პროცესი დასრულებულია, დააჭირეთ ღილაკს კარგი
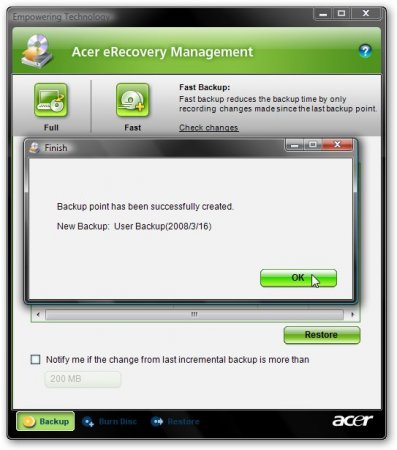
შედეგად, გვექნება ერთი სრული არქივი, რომელიც შეიცავს ყველა ინფორმაციას C დისკიდან: ასევე ერთი დამატებითი არქივი, რომელიც შეიცავს მხოლოდ მთავარ არქივის შექმნის შემდეგ განხორციელებულ ცვლილებებს.
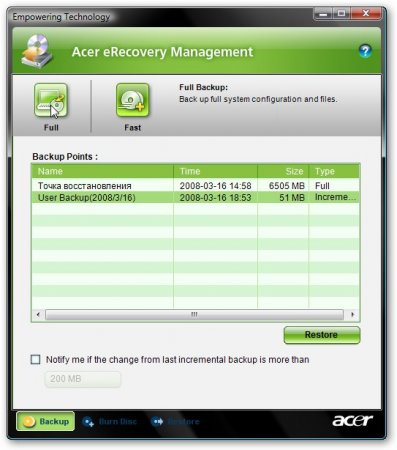
თუ გვინდა სისტემის აღდგენა (უფრო ზუსტად, C :) დისკის შინაარსი არქივის დროს, დააჭირეთ ღილაკს აღდგენა. აღდგენის არქივები ინახება ფარული საქაღალდე დ: erData
გადადით ჩანართის აღწერაში დაწვა დისკი. უკვე შევხვდით მას.
მასზე არის 4 ღილაკი:
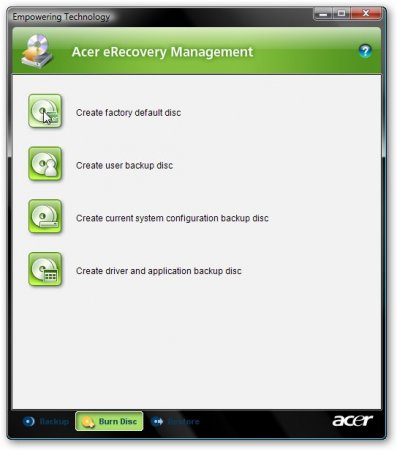
შექმენით ქარხნული ნაკლოვანების დისკი - ამ ღილაკზე დაჭერით ჩვენ დავიწყებთ აღდგენის დისკების დაწერას, საიდანაც შეგიძლიათ აღვადგინოთ მთელი სისტემა დრაივერებით და პროგრამებით, როგორც ლეპტოპის შეძენის დროს. გააკეთეთ ეს დისკები მანდატური
შექმენით მომხმარებლის სარეზერვო დისკი - ჩაწერეთ აღდგენის წერტილების დისკები, რომლებიც არსებითად არის C: დისკის დაარქივებული შინაარსი. ეს ღილაკი აქტიური იქნება მხოლოდ მაშინ, როდესაც შეიქმნება სრული არქივი (შექმნათ იგი) ჩანართზე სარეზერვო დააჭირეთ სრული).
შექმენით მიმდინარე სისტემის კონფიგურაციის სარეზერვო დისკი - თუ ამ ღილაკს დააჭირეთ, ჯერ C: დრაივის შინაარსი დაარქივებულია, შემდეგ კი ის იწერება დისკებზე.
შექმნა - ყველა პროგრამისა და დრაივერის დისტრიბუტორები, რომლებიც ლეპტოპთან ერთად იწერება დისკზე. ეს დისკი აუცილებელია მანდატური გაკეთება
ღილაკების დაჭერისას იხსნება ასეთი ჩაწერის ფანჯარა:
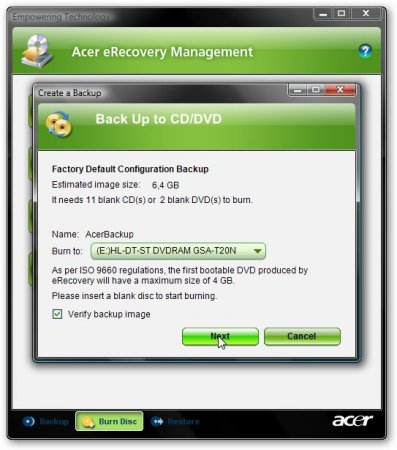
ზედა, რამდენი დისკია საჭირო. ჩაწერის დასაწყებად დააჭირეთ ღილაკს შემდეგი
განვიხილოთ ჩანართი აღდგენა

ამ ჩანართზე, როგორც წინა, 4 ღილაკია განთავსებული. მე აღწერს მათ მიზნით:
სისტემის აღდგენა ქარხნის გაუმჯობესებამდე - აღადგინეთ OS დრაივერებით და პროგრამებით ფარული ტიხრებისგან. ინფორმაცია დრაივიდან C: წაშლილია, მაგრამ სხვა დისკებიდან არა.
სისტემის აღდგენა მომხმარებლის სარეზერვო სისტემისგან - სისტემის აღდგენა მომხმარებლის აღდგენის წერტილიდან.
სისტემის აღდგენა CD / DVD– სგან - აღადგინეთ OS დრაივერებით და პროგრამების გამოყენებით ქარხნის ნაკლოვანების დისკი
პროგრამების / დრაივერების ხელახლა ინსტალაცია - დააინსტალირეთ პროგრამები და / ან დრაივერი. თუ დააჭირეთ ამ ღილაკს, ეს ფანჯარა გაიხსნება:
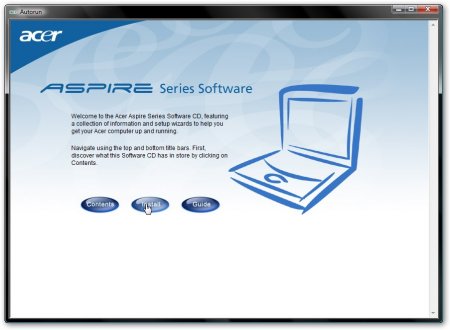
დააჭირეთ ღილაკს ინსტალაცია და მარცხენა მენიუში ვირჩევთ პროგრამებს ან დრაივერებს:

სიაში ჩვენ ვეძებთ პროგრამას / დრაივერს, რომელიც გვაინტერესებს და დააჭირეთ ინსტალაცია ... ინსტალაციისთვის:
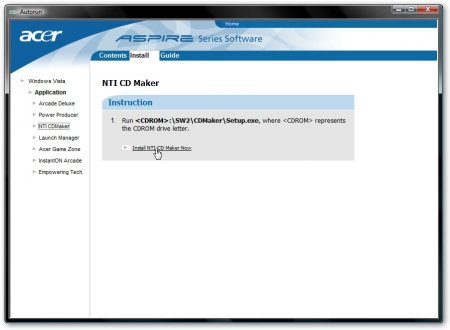
ვფიქრობ, ეს შეიძლება დასრულდეს კომუნალური აღწერით Acer ერექცია
ახლა ჩვენ მივდივართ ყველაზე საინტერესო - ფარული მონაკვეთებზე
საკმაოდ ლოგიკურია ფარული მონაკვეთების განხილვის დაწყება მათი შინაარსის მოკლე აღწერით. ფარული ტიხრების შინაარსის სანახავად, ჩვენ გამოვიყენებთ Acronis True Image 10 პროგრამა (სარკე) და პირდაპირ ფარული ტიხრების გამოსახულებებს. როგორ გავხადოთ ისინი აღწერილი
ჩვენ ვიწყებთ Acronis True სურათი 10 და მენიუში იარაღები აირჩიეთ ელემენტი გამოიკვლიეთ სარეზერვო არქივი
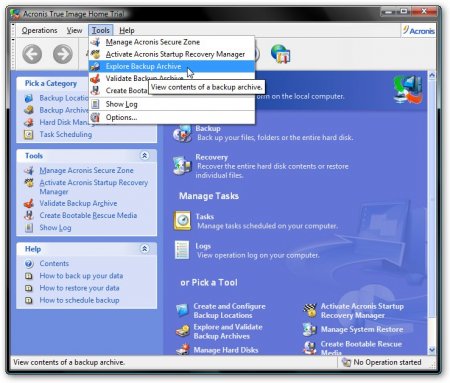
შეარჩიეთ ფარული მონაკვეთის სურათი (თუ სურათი რამდენიმე ნაწილისგან შედგება, შემდეგ შეარჩიეთ პირველი) და დააჭირეთ გახსნა
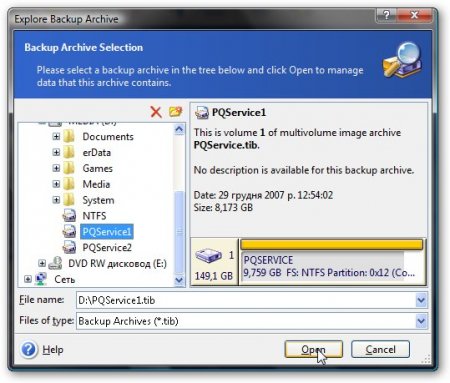
გახსენით არქივი. ეკრანიზაციაში მოცემულია განყოფილების სავარაუდო შინაარსი. PQService
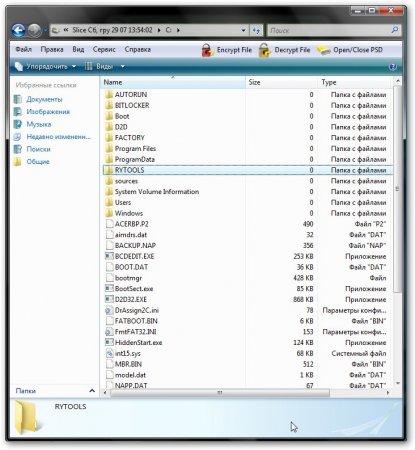
საქაღალდეში Rytools არსებობს კომუნალური პროგრამა, რომელიც მუშაობს თავად MBR– სთან და უშუალოდ მას.
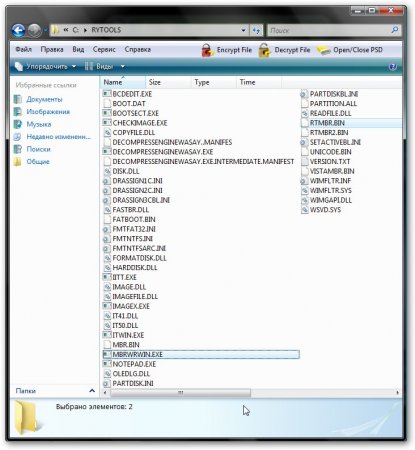
საქაღალდეში D2D / IMAGES განყოფილების C განთავსებული აღდგენის სურათი: ლეპტოპი:
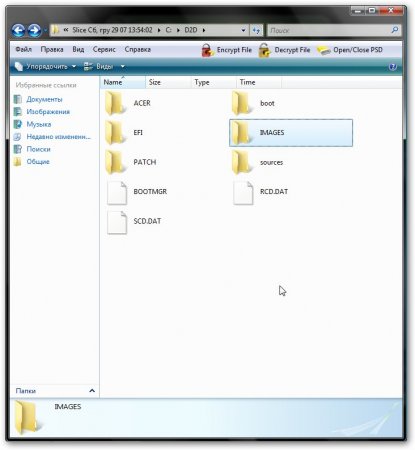
და აქ მოცემულია მეორე ფარული განყოფილების შინაარსი NTFS ლეპტოპი Acer aspire 5920
![]()
ეს განყოფილება გამოიყენება Acer IOArcade ტექნოლოგიის განსახორციელებლად - ჩამოტვირთეთ მედია ცენტრი, ჩამოტვირთვის საფუძველზე windows ვერსიები XP როდესაც დააჭირეთ ღილაკს პატარა კაცთან მარჯვნივ. ეს განყოფილება შეიცავს Windows XPe და Acer Arcade.
მე აღწერს, თუ როგორ შეგიძლიათ ამ სექციის აღდგენა მხოლოდ მძღოლის და პროგრამის სარეზერვო დისკი. ამისათვის, დანაყოფი კომუნალური გამოყენებით (მაგალითად, Acronis Disc Director Suite 10), შექმენით რეგულარული NTFS დანაყოფი მყარი დისკის ბოლოს 3.248 GB მოცულობით, შექმენით ფაილი Notepad– ში, რომელიც შეიცავს 11 ერთეული (11111111111 ) და დარეკეთ Arcade.dat. ჩვენ გადავდივართ ამ ფაილს შექმნილ 3.248 GB დანაყოფში. შემდეგ რჩება მხოლოდ ამის ძებნა მძღოლის და პროგრამის სარეზერვო დისკი საქაღალდე IOArcade და დაიწყეთ ინსტალაცია.
თუ ვინმეს სჭირდება ფარული IOArcade მონაკვეთის სურათი - ჩამოტვირთეთ აქ (დიდი მადლობა სლეგანზოვი)
ჩვენ ზედაპირულად განვიხილეთ ფარული ტიხრების სტრუქტურა, ახლა განვიხილავთ მათი აღდგენის საკითხს. ამისათვის ჩვენ გვჭირდება:
- გააკეთა აკრონისი ნამდვილი სურათი
სექციების სურათები. .
- Acronis True Image 10 (ვერსია 11 მე არ გირჩევთ, რადგან ეს შესაძლებელია ლურჯი ეკრანები
ჩატვირთვისას)
- Acronis Disc Director Suite 10 ( ეს პროგრამა იგი შესთავაზა მხოლოდ მითითებისთვის. ამ პროგრამის გამოყენებით თქვენ ეთანხმებით, რომ ამოიღეთ იგი 30 დღეში ან შეიძინეთ იგი, მისი გამოყენების გასაგრძელებლად, თქვენ უნდა დაიცვათ საავტორო უფლებები)
- მიზანშეწონილია, რომ გადმოწეროთ ასევე ამ ჩამტვირთავი დისკის სურათი, რომელიც დაგეხმარებათ აღდგენაში. (ეს პროგრამა მხოლოდ საინფორმაციო მიზნებისთვის არის შემოთავაზებული. ამ პროგრამის გამოყენებით თქვენ ეთანხმებით, რომ ამოიღეთ იგი 30 დღის განმავლობაში ან შეიძინეთ იგი, რომ გააგრძელოთ მისი გამოყენება, უნდა დაიცვან საავტორო უფლებები)
დავუშვათ, რომ ფარული დანაყოფების აღდგენისას, ჩვენ განვაახლეთ მყარი დისკი და დავაყენეთ Windows XP. გარემოს აღდგენის წესი Windows Vista იგივე ფარული სექციები ინახება დისკზე D:
გაფრთხილება: დანაყოფებთან დაკავშირებული ნებისმიერი ოპერაცია პოტენციურ საფრთხეს უქმნის თქვენს ინფორმაციას. ამიტომ, უმჯობესია, ყველა კრიტიკული ინფორმაცია დისკებზე ან სხვა კომპიუტერზე დაწერა.
დავიწყოთ. პირველ რიგში, ჩვენ უნდა გავარკვიოთ ფარული ტიხრების ზომა. ამისათვის გაიქეცი Acronis True Image 10 და დააჭირეთ სცადეთ ახლა. დემო ჯერ
![]()
მენიუში იარაღები აირჩიეთ ელემენტი გამოიკვლიეთ სარეზერვო არქივი
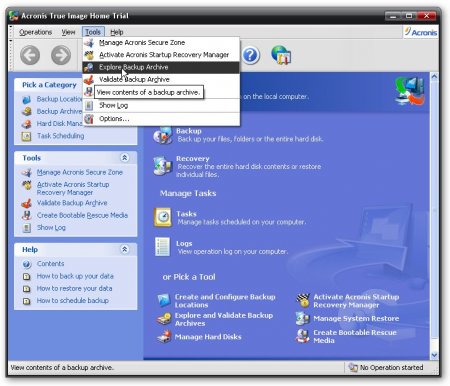
პირველი, აირჩიეთ პირველი განყოფილება

და გადახედეთ მის ზომას. ჩვენს შემთხვევაში, ეს არის 9.759 GB ... ეს ნომერი სადმე ფურცელზე დაწერეთ
შემდეგ ჩვენ ვირჩევთ მეორე (თუ თქვენს ლეპტოპზე მხოლოდ ერთი ფარული დანაყოფი გაქვთ - გამოტოვეთ ეს ნაბიჯი)
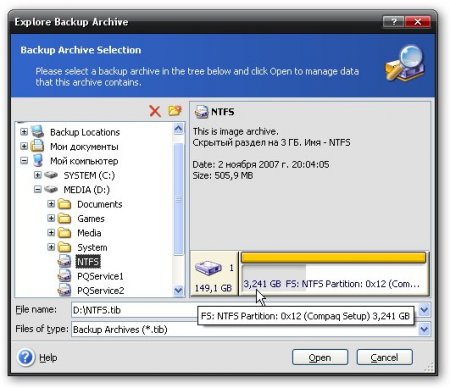
გადაწერეთ ზომა იმავე ბროშურზე. ჩვენს შემთხვევაში, ეს არის 3.241 GB
გაუშვით და აირჩიეთ მენიუში სახელმძღვანელო რეჟიმში (სახელმძღვანელო რეჟიმში)
პროგრამის ფანჯარა იხსნება. ზედა ნაწილში ვხვდებით დანაყოფების სიას მყარ დისკზე.
შენიშვნა: თუ C: დისკის ზომა ნაკლებია ვიდრე 20 GB, რეკომენდირებულია, რომ პირველ რიგში შეამციროთ D: დისკის ზომა და გაზარდოთ C: დისკის ზომა 20 ან მეტი გიგაბაიტი თავისუფალი სივრცის გამო. ეს აუცილებელია ისე, რომ აღდგენის პროცესის დროს სექცია C არ გადაირბეს მისი არასაკმარისი ზომების გამო.
გამოყენების ზომის შეცვლის პროცესში Acronis დისკის დირექტორი Suite 10 ინფორმაცია ნუ იმოქმედებთ.
როდესაც CV დისკის განზომილებებს მოაწყობთ, შეგიძლიათ გააგრძელოთ დანაყოფი (ებ) ის უშუალო აღდგენა, პირველ რიგში, თქვენ უნდა შექმნათ Acronis დისკის დირექტორი Suite 10 თავისუფალი ადგილები ზომებით, რომლებიც შეესაბამება ფარული ტიხრების ზომებს. ჩვენ შევქმნით ამ ტერიტორიებს D- ის ზომის შემცირებით. ტიხრებისთვის თავისუფალი ადგილების შექმნისას ძალიან მნიშვნელოვანია, რომ დისკზე მათი განთავსება შესაბამისობაში შედის ორიგინალთან. ანუ, თუ დამალული დანაყოფი იყო დისკის დასაწყისში, მაშინ მის ქვეშ მდებარე ტერიტორია უნდა შეიქმნას დისკის დასაწყისში, თუ დამალული დანაყოფი თავდაპირველად იყო დისკის ბოლოს, მაშინ დისკის ბოლოს დამალული მონაკვეთისთვის უნდა შექმნათ თავისუფალი ადგილი. ეს არის ძალიან მნიშვნელოვანი წერტილი, წინააღმდეგ შემთხვევაში, სავსებით შესაძლებელია ეს ავტომატური აღდგენა არ მინდა მუშაობა.
უფასო ტერიტორიების შესაქმნელად, დააჭირეთ დრაივი D: დააჭირეთ ღილაკს და აირჩიეთ ზომის შეცვლა
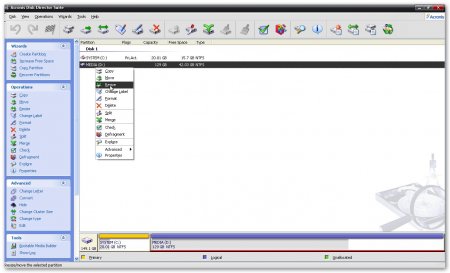
ასეთი ფანჯარა იხსნება:
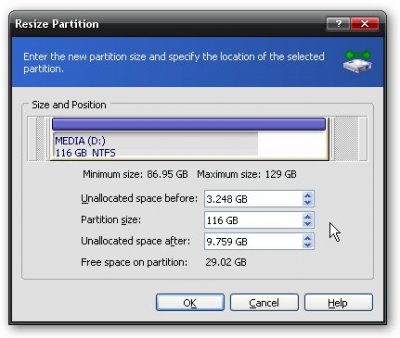
ადრე გამოყოფილი სივრცე - ამ ფანჯარაში ადგენს განყოფილების წინ თავისუფალი ფართობის ზომა. ჩვენს შემთხვევაში, ფარული მონაკვეთი NTFS უნდა იყოს დისკის დასაწყისში, ასე რომ მიუთითეთ მისი ზომა, რომელიც ადრე იყო გადაწერილი Acronis True Image 10 PQService და მოთავსდა DISC დაწყება გამოყოფილი სივრცე მას შემდეგ დატოვე ნული.
გამოყოფილი სივრცე მას შემდეგ - ამ ფანჯარაში ადგენს განყოფილების შემდეგ თავისუფალი ზონის ზომა. ჩვენს შემთხვევაში, განყოფილება ფარული მონაკვეთია PQService უნდა იყოს დისკის ბოლოს, ასე რომ მიუთითეთ მისი ზომა, რომელიც ადრე იყო გადაწერილი Acronis True Image 10. თუ მხოლოდ ერთი განყოფილება გაქვთ - PQService და მოთავსდა DISC დასრულებაშემდეგ მიუთითეთ მისი ზომა ამ ფანჯარაში. ამ შემთხვევაში, სფეროში ადრე გამოყოფილი სივრცე დატოვე ნული.
დააყენებს კარგი და მიიღეთ მსგავსი რამ ყველაფერი, როგორც გვითხოვეთ. მონაკვეთის წინ D: 3.248 GB თავისუფალი ადგილი, ხოლო ამის შემდეგ - 9.759 GB. ახლა ჩვენ უნდა გადავიტანოთ განყოფილება C: ისე, რომ მყარი დისკის დასაწყისშივე თავისუფალი ადგილი ჰქონდეს იმ ზომას, რომელსაც ველში ვაყენებთ. ადრე გამოყოფილი სივრცე დანაყოფის ზომის შეცვლისას: თუ მხოლოდ ერთი განყოფილება გაქვთ, რომელიც მდებარეობს DISC დასრულებაამის შემდეგ შეგიძლიათ გამოტოვოთ ეს ნაბიჯი, რადგან D სექციის წინ: თავისუფალი ადგილი არა და გადაიტანეთ განყოფილება C: უბრალოდ არსად წასასვლელია. D დისკის შემდეგ: თქვენ უნდა ნახოთ თავისუფალი ადგილი, რომლის ზომა ტოლია თქვენი ფარული დანაყოფის ზომაზე.
ჩვენ დააჭირეთ C დისკზე: დააჭირეთ ღილაკს და აირჩიეთ ზომის შეცვლა

ფანჯარაში, რომელიც გამოჩნდება, უბრალოდ გადაიტანეთ C: განყოფილება მარჯვნივ მარჯვნივ:
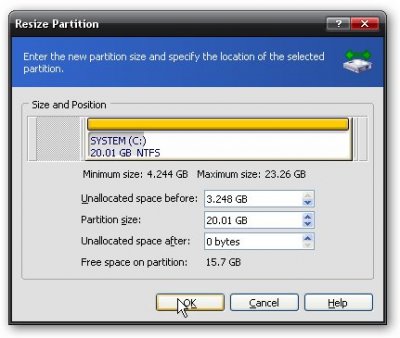
დააყენებს კარგი და მიიღეთ მსგავსი რამ

დისლოკაციის C- ის წინ განლაგებული არეალი: დანაყოფი NTFS და განაწილებული არეალი განყოფილებისთვის PQService წამყვანი დენის შემდეგ:
შენიშვნა: ყველა ცვლილება მიიღება ლეპტოპის გადატვირთვის შემდეგ, ნებისმიერი ცვლილების გაუქმება შეიძლება პროგრამის ზედა ნაწილში ლურჯი ისრის დაჭერით.
ცვლილებების შესასრულებლად დააჭირეთ ღილაკს, შემდეგ ღილაკზე გაგრძელება:
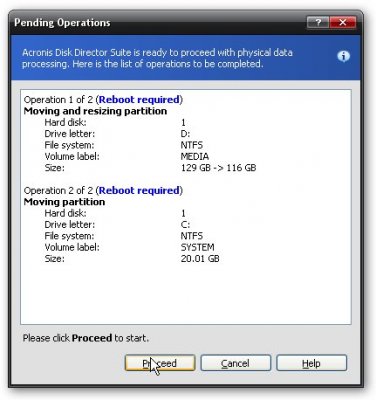
ჩვენ ლეპტოპი ჩავატაროთ გაგრძელება
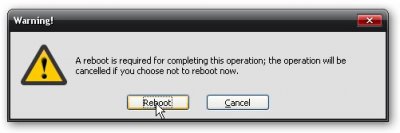
ამის შემდეგ, ლეპტოპი გადატვირთეთ, შემდეგ დაიწყება დისკის ოპერაციების ჩატარება და შემდეგ კიდევ 2 გადატვირთვა. ამ დროს ძალიან მნიშვნელოვანია, რომ ლეპტოპი არ გამორთოთ, წინააღმდეგ შემთხვევაში ინფორმაციას დაკარგავთ. ამიტომ, დარწმუნდით, რომ ბატარეა დატენვა და ლეპტოპი უკავშირდება ქსელს.
მყარი დისკის მქონე ოპერაციებს შეიძლება საკმაოდ დიდი დრო დასჭირდეს.
როდესაც ზომის შეცვლა ხდება, შეგიძლიათ გააგრძელოთ ფარული ტიხრების პირდაპირ აღდგენა. მე ძლიერად გირჩევთ გამოვიყენო 10 VERSION Acronis True Image
დავიწყოთ. ჩვენ ვიწყებთ Acronis True Image 10 და დააჭირეთ სცადეთ ახლა! (დემო ...)
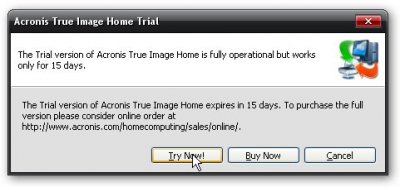
პროგრამის მთავარ ფანჯარაში დააჭირეთ ღილაკს აღდგენა
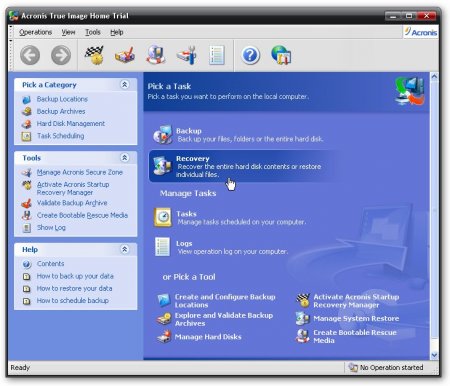
დააჭირეთ შემდეგი
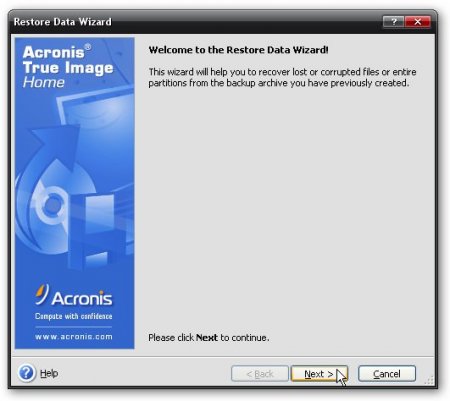
აირჩიეთ დანაყოფი სურათი. ჩვენს შემთხვევაში, იგი დაიყო 2 ნაწილად DVD-ROM– ებზე უფრო მოსახერხებელი დაწვისთვის. ჩვენ ვირჩევთ პირველ ნაწილს და Acronis უკვე ვხვდებით, რომ PQService2 არის მეორე ნაწილი.
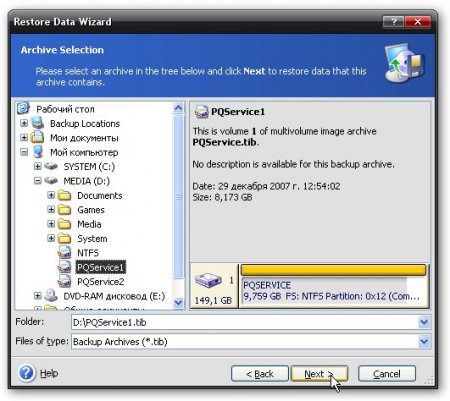
დააჭირეთ შემდეგი
არჩევა აღდგენის დისკები ან დანაყოფი
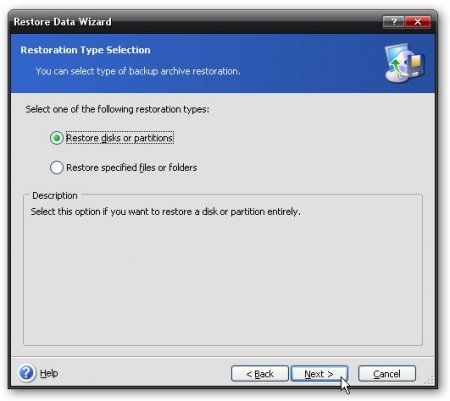
Acronis True Image მხარს უჭერს მრავალჯერადი ტიხრის დაწერას ერთ სურათზე. როდესაც ჩვენ გავაკეთეთ ფარული ტიხრების სურათები, ჩვენ დავწერეთ ერთი დანაყოფი ერთი სურათის ფაილში. მიუთითეთ ერთადერთი განყოფილება სურათის ფაილიდან:
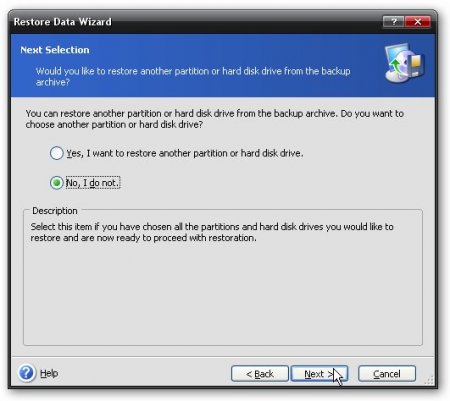
მიუთითეთ ნაგულისხმევი პარამეტრები და დააჭირეთ ღილაკს შემდეგი
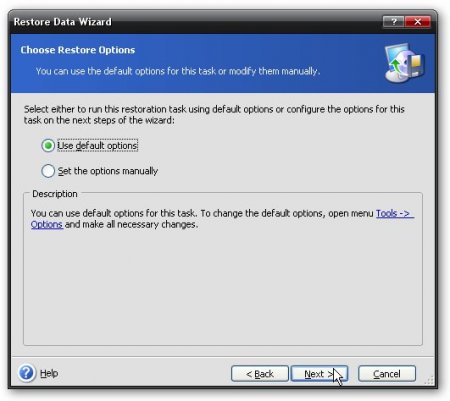
სურათიდან ტიხრების აღდგენის პროცესის დასაწყებად დააჭირეთ ღილაკს გაგრძელება
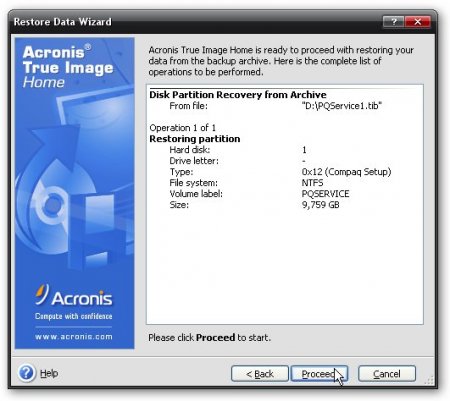
ასეთი ფანჯარა გამოჩნდება
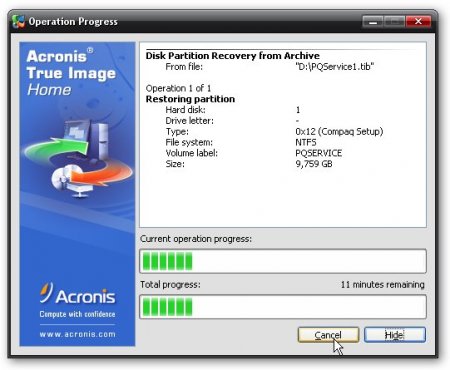
აღდგენის დასრულებისას - დააჭირეთ ღილაკს კარგი
Acer ლაპტოპები დღეს ძალიან პოპულარულია. სინამდვილეში, ეს არის ერთ-ერთი ყველაზე გავრცელებული ლეპტოპი ჩვენი ქვეყნის მოქალაქეებში. ეს არის იმის გამო, რომ მას აქვს კარგი შესრულება და მაღალი ხარისხის მუშაობა. ყიდვისას ყველა მოდელი არ მოდის წინასწარ ინსტალაციური სისტემით, ასე რომ თქვენ უნდა იცოდეთ 7-ზე Acer- ზე.
ინსტალაციის პროცესი
Acer ლეპტოპებზე BIOS სტანდარტულია, იგი მოიცავს UEFI სისტემის სხვადასხვა ელემენტებს. ამ მიზეზით, Acer არის საკმაოდ რთული ამოცანა გაწვრთნილი მომხმარებლისთვის. თავიდანვე, იგივე UEFI პარამეტრების გამორთვა უნდა მოხდეს და ამის შემდეგ შეგიძლიათ პირდაპირ გადახვიდეთ ინსტალაციაზე.
პირველ რიგში, ყურადღება უნდა მიაქციოთ იმ ფაქტს, რომ Acer ლეპტოპი, რომელზეც აპირებთ ოპერაციის დაყენებას windows სისტემა 7, მხარს უჭერს ფლოპი დისკის ან USB კონექტორებს. ამისათვის თქვენ უნდა შეხვიდეთ BIOS– ში, რისთვისაც, თავიდანვე, ჩატვირთვისას, უნდა დააჭიროთ F2 ღილაკს, გადადით საწყისი განყოფილება BIOS (BOOT) და დააჭირეთ კლავიშებს F5 და F6 (იმისდა მიხედვით, თუ რას იყენებთ - DVD ან USB- კონექტორი, - განათავსეთ შესაფერისი მოწყობილობა პრიორიტეტულ ადგილზე).

ამის შემდეგ, წასვლა "გამოსვლა" tab და აირჩიეთ "შენახვა". მას შემდეგ რაც ამას გააკეთებთ, გადმოწერეთ მთლიანი საჭირო ინფორმაცია პირდაპირ გამოყენებული დისკიდან და მხოლოდ ამის შემდეგ კომპიუტერის მყარი დისკიდან.
ამის შემდეგ დაუყოვნებლივ, რჩება მხოლოდ Windows 7-ის შესაფერისი რედაქციის მითითება, მაგალითად, თუ თქვენი Acer ლეპტოპი 64 – ბიტიანია, ამისათვის უნდა დააინსტალიროთ 64 – ბიტიანი სისტემა. თუ თქვენს ეკრანზე ჩანს "დააჭირეთ ნებისმიერ ღილაკს DVD ან CD- ს ჩასატარებლად", თქვენ უბრალოდ უნდა დააჭიროთ ნებისმიერ ღილაკს - ამ გზით ჩვენ ვიღებთ შეთანხმებას, რომ ჩატვირთოთ DVD / CD– დან და ამის შემდეგ იწყება გადმოწერა.
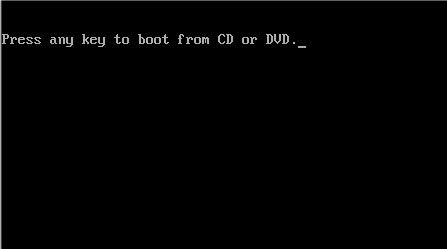
თუ ინსტალაცია რაიმე მიზეზით არ დაწყებულა, მაშინ, სავარაუდოდ, ეს ნიშნავს, რომ თქვენ გაქვთ ლეპტოპის მოძველებული ვერსია და მენიუში შესასვლელად უნდა დააჭიროთ F10 ღილაკს, შემდეგ კი ყველაფერი იგივეა, რაც ზემოთ აღწერილი. მაგრამ ზემოთ ჩამოთვლილი მოქმედებების გარდა, მკაცრად არ არის რეკომენდებული სხვის გაკეთება, მით უმეტეს, თუ ამ სამუშაოს შესრულების გამოცდილება არ გაქვთ. ეს შეიძლება სერიოზულად იმოქმედოს თქვენი კომპიუტერის მუშაობაზე. აქ ყველაზე მნიშვნელოვანი ის არის, რომ ყველა მოქმედება უნდა შესრულდეს მითითებული ინსტრუქციის შესაბამისად.
როგორც კი ინსტალაციის პროგრესის ინდიკატორზე გამოჩნდება 100% ნიშანი, კომპიუტერი გადატვირთეთ და ეს ის არის - windows- ის ინსტალაცია Acer ლეპტოპზე 7 წარმატებით დასრულდა.
კომუნალური კომუნალური პროგრამების გამოყენება
თქვენ ჯერ კიდევ შეგიძლიათ ცოტათი განსხვავებულად გააკეთოთ სტანდარტული True პროგრამის გამოყენებით. აკრონის სურათი.  თქვენ თავიდანვე აკეთებთ ყველაფრის იმიჯს სისტემის დისკი C: (მოკლედ, ყველა ფაილი C: დისკზე შეფუთულია არქივში) და ამის შემდეგ, საჭიროების შემთხვევაში, შეგიძლიათ უბრალოდ დააბრუნოთ სისტემა საწყისი მდგომარეობა. ამრიგად, თქვენ არა მხოლოდ დააყენებთ Windows 7 თქვენს Acer ლეპტოპს, არამედ შეინახავთ ყველაზე მნიშვნელოვან ფაილებს.
თქვენ თავიდანვე აკეთებთ ყველაფრის იმიჯს სისტემის დისკი C: (მოკლედ, ყველა ფაილი C: დისკზე შეფუთულია არქივში) და ამის შემდეგ, საჭიროების შემთხვევაში, შეგიძლიათ უბრალოდ დააბრუნოთ სისტემა საწყისი მდგომარეობა. ამრიგად, თქვენ არა მხოლოდ დააყენებთ Windows 7 თქვენს Acer ლეპტოპს, არამედ შეინახავთ ყველაზე მნიშვნელოვან ფაილებს.
Acer- მა შეიმუშავა ტექნოლოგია, რომელიც მომხმარებლებს ცხოვრებას გაუადვილებს. eRecovery, რომელიც მოიცავს თავად განაცხადს Acer ერექცია, ასევე მყარ დისკზე დამალული დანაყოფი რამდენიმე გიგაბაიტიანი მოცულობით. როგორც წესი, Acer ლეპტოპებზე, ამ განყოფილებას უწოდებენ PQService. ძირითადი ფუნქცია Acer ერექცია - ოპერაციული სისტემის აღდგენა წინასწარ ინსტალაციურ პროგრამებსა და დრაივერებთან ერთად, როგორც ლეპტოპის შეძენის დროს. მოუთმენლად ველი, რომ აღვნიშნავ, რომ ოპერაციული სისტემის პროგრამებით და დრაივერებით აღდგენისთვის, თქვენ უნდა დააჭიროთ, როდესაც ლეპტოპი ჩექმებს იმ მომენტში, როდესაც თეთრი ეკრანი გამოჩნდება წარწერით Acer კლავიატურის მალსახმობი ALT + F10. ლაპტოპებზე ასუსიმაგალითად, თქვენ უნდა დააჭიროთ ღილაკს F9. ინფორმაცია C: დისკიდან წაშლილია, მაგრამ D- დან და სხვა დანაყოფი - არა. შედეგად, დაახლოებით ერთი საათის შემდეგ, ლეპტოპს ექნება OS პროგრამებით და დრაივეებით, როგორც შეძენის დროს
ტექნოლოგიის მიმოხილვა Acer ერექცია ლოგიკურია პროგრამის აღწერილობით დავიწყოთ Acer ერექციარომელიც წინასწარ არის დაინსტალირებული Acer ლეპტოპებზე. პირველივე ეტაპზე, ეს პროგრამა ითხოვს პაროლს:

დააჭირეთ ღილაკს კონფიგურაციადა შემდეგ შექმენით ახალი პაროლი
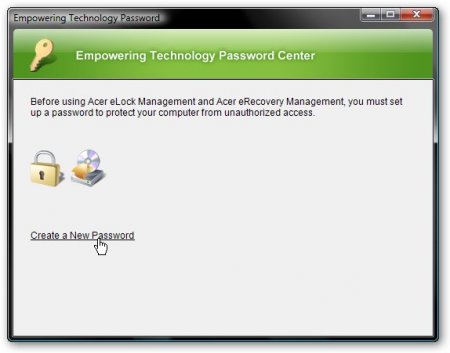
ზედა ფანჯარაში ჩვენ ვასხამთ პაროლს, საშუალოდ, ამას კიდევ ერთხელ ჩასვამთ დასადასტურებლად, ხოლო ქვედა ერთში ვიღებთ მინიშნება
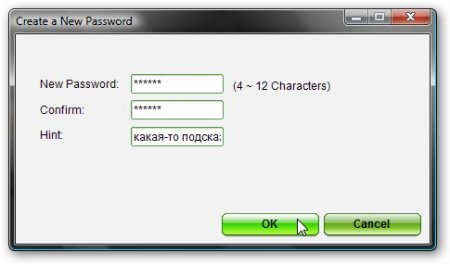
თუ ყველაფერი კარგად დასრულდა - ჩვენ ვიღებთ ასეთ ფანჯარას და ვხდებით კარგი

აგიხსნით, რატომ არის ეს პაროლი. ის უნდა შეიყვანოთ სისტემის აღდგენის დროს. ამ პაროლის შეყვანის გარეშე, აღდგენა არ დაიწყება. ეს გაკეთებულია Acer უსაფრთხოების მიზეზების გამო. აღდგენის დროს, C: დისკიდან ყველა ინფორმაცია წაშლილია. თუ შემკვეთი წვდება ლეპტოპზე, მაშინ მას შეუძლია შეგნებულად / უნებლიედ, დატვირთვისას, დააჭირეთ ALT + F10 და ყველა ინფორმაციას (მათ შორის ღირებული ინფორმაციის ჩათვლით) დისკზე C: წაიშლება. მაგრამ თუ მან არ იცის პაროლი, მაშინ იგი წარმატებას ვერ მიაღწევს. თუ არ იცით პაროლი, მაშინ შეგიძლიათ იპოვოთ ეს კითხვა-კითხვებით
ახლა პირდაპირ პროგრამაში გადავდივართ. მთავარი ფანჯრის ბოლოში შეგიძლიათ ნახოთ 3 ჩანართი სარეზერვო, დაწვა დისკი და აღდგენა. პირველ რიგში აღწერს ჩანართს სარეზერვო
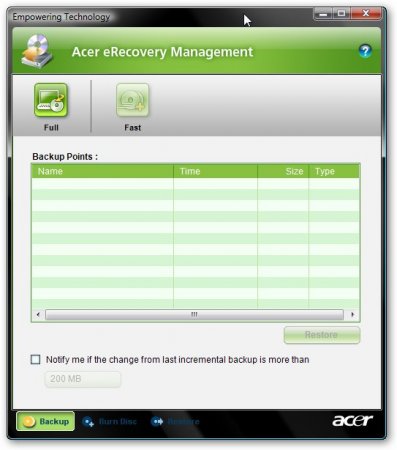
ზედა შეგიძლიათ იხილოთ 2 ღილაკი სრული და სწრაფი. მე განგიმარტავთ, რატომ არის საჭირო. თუ დააჭირეთ ღილაკს სრული, შემდეგ დაიწყება სისტემის აღდგენის წერტილის შექმნის პროცესი, სხვა სიტყვებით, დისკის მთლიანი შინაარსი C: ის არის დაარქივებული და ნებისმიერ დროს შეგიძლიათ სისტემის აღდგენა დაარქივების დროს. აღდგენის წერტილის შექმნის პროცესი იწყება მისი სახელის მითითებით:

დააჭირეთ შემდეგი და გამოჩნდება ფანჯარა, რომელიც აფრთხილებს, რომ აღდგენის წერტილი დისკის დიდ ადგილს იკავებს და სარეზერვო პროცესის დაწყებამდე რეკომენდებულია ყველა პროგრამის დახურვა:

არჩევა დიახ და დააჭირეთ შემდეგი. ამის შემდეგ იწყება აღდგენის წერტილის შექმნის პროცესი:

შექმნის დასრულებისას - დააჭირეთ ღილაკს კარგი
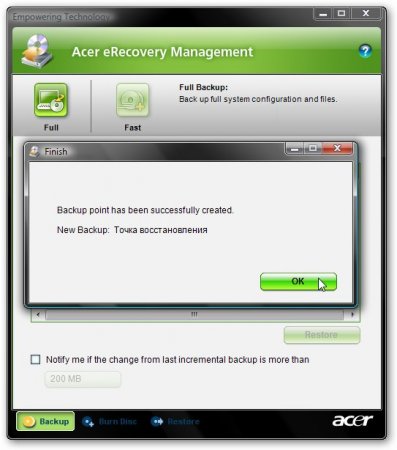
ახლა მე აგიხსნით, თუ რატომ არის ღილაკი სწრაფი
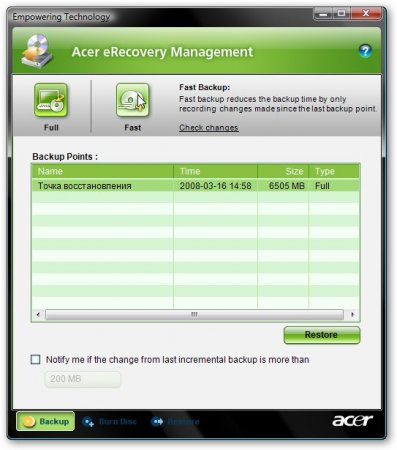
ამ ღილაკზე დაჭერით ჩვენ ვიწყებთ დამატებითი არქივის პროცესს. ეს ნიშნავს, რომ არქივში მხოლოდ ცვლილებებია ჩაწერილი თავდაპირველ არქივთან შედარებით, რაც ჩვენ გავაკეთეთ ღილაკზე დაჭერით სრული. მოდიფიცირებული ფაილები მნიშვნელოვნად ნაკლებ ადგილს იკავებენ და საარქივო პროცესი ბევრად უფრო სწრაფია. მთავარი ფანჯრის ბოლოში, შეგიძლიათ დააჭიროთ ყუთს გვერდით შემატყობინე, თუ ბოლო დამატებითი სარეზერვო ცვლილება მეტია ამ უჯრაში შედის შეტყობინებები, თუ ცვლილებების ზომა ბოლო დამატებითი არქივირების შემდეგ აღემატება გარკვეულ მოცულობას, რაც მითითებულია ფანჯარაში. დამატებითი სარეზერვო პროცესი იწყება აღდგენის წერტილის სახელის მითითებით:
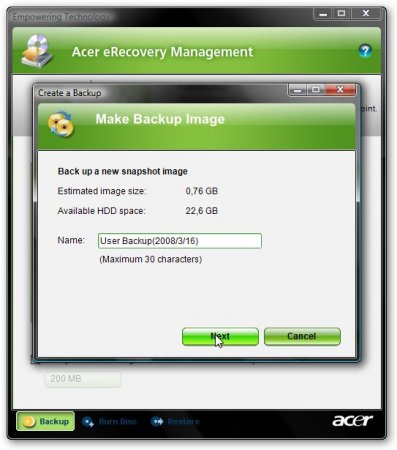
შემდეგ პროგრამა გვეკითხება არქივის დაწყებამდე ყველა პროგრამის დახურვას და ასევე აცნობებს, რომ არქივი მყარ დისკზე გარკვეულ ადგილს იკავებს. პროცესის დასაწყებად აირჩიეთ დიახ და დააჭირეთ შემდეგი
როდესაც დაარქივების პროცესი დასრულებულია, დააჭირეთ ღილაკს კარგი
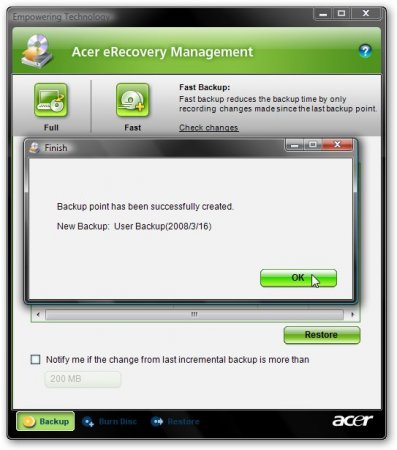
შედეგად, გვექნება ერთი სრული არქივი, რომელიც შეიცავს ყველა ინფორმაციას C დისკიდან: ასევე ერთი დამატებითი არქივი, რომელიც შეიცავს მხოლოდ მთავარ არქივის შექმნის შემდეგ განხორციელებულ ცვლილებებს.
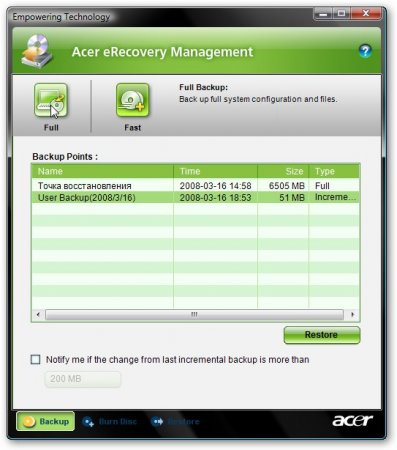
თუ გვინდა სისტემის აღდგენა (უფრო ზუსტად, C :) დისკის შინაარსი არქივის დროს, დააჭირეთ ღილაკს აღდგენა. აღდგენის არქივები ინახება ფარული საქაღალდეში დ: erData
გადადით ჩანართის აღწერაში დაწვა დისკი. ამ მასალაში მას უკვე შევხვდით.
მასზე არის 4 ღილაკი:
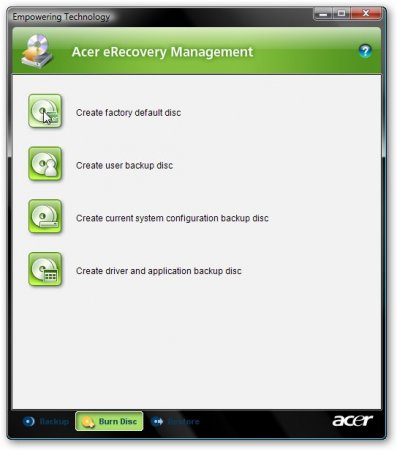
შექმენით ქარხნული ნაკლოვანების დისკი - ამ ღილაკზე დაჭერით ჩვენ დავიწყებთ აღდგენის დისკების დაწერას, საიდანაც შეგიძლიათ აღვადგინოთ მთელი სისტემა დრაივერებით და პროგრამებით, როგორც ლეპტოპის შეძენის დროს. გააკეთეთ ეს დისკები მანდატური
შექმენით მომხმარებლის სარეზერვო დისკი - ჩაწერეთ აღდგენის წერტილების დისკები, რომლებიც არსებითად არის C: დისკის დაარქივებული შინაარსი. ეს ღილაკი აქტიური იქნება მხოლოდ მაშინ, როდესაც შეიქმნება სრული არქივი (შექმნათ იგი) ჩანართზე სარეზერვო დააჭირეთ სრული).
შექმენით მიმდინარე სისტემის კონფიგურაციის სარეზერვო დისკი - თუ ამ ღილაკს დააჭირეთ, ჯერ C: დრაივის შინაარსი დაარქივებულია, შემდეგ კი ის იწერება დისკებზე.
შექმნა - ყველა პროგრამისა და დრაივერის დისტრიბუტორები, რომლებიც ლეპტოპთან ერთად იწერება დისკზე. ეს დისკი აუცილებელია მანდატური გაკეთება
ღილაკების დაჭერისას იხსნება ასეთი ჩაწერის ფანჯარა:
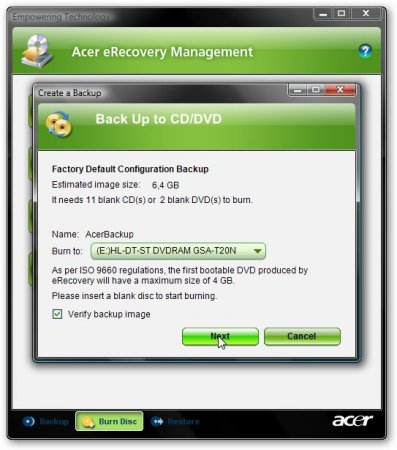
ზედა, რამდენი დისკია საჭირო. ჩაწერის დასაწყებად დააჭირეთ ღილაკს შემდეგი
განვიხილოთ ჩანართი აღდგენა

ამ ჩანართზე, როგორც წინა, 4 ღილაკია განთავსებული. მე აღწერს მათ მიზნით:
სისტემის აღდგენა ქარხნის გაუმჯობესებამდე - აღადგინეთ OS დრაივერებით და პროგრამებით ფარული ტიხრებისგან. ინფორმაცია დრაივიდან C: წაშლილია, მაგრამ სხვა დისკებიდან არა.
სისტემის აღდგენა მომხმარებლის სარეზერვო სისტემისგან - სისტემის აღდგენა მომხმარებლის აღდგენის წერტილიდან.
სისტემის აღდგენა CD / DVD– სგან - აღადგინეთ OS დრაივერებით და პროგრამების გამოყენებით ქარხნის ნაკლოვანების დისკი
პროგრამების / დრაივერების ხელახლა ინსტალაცია - დააინსტალირეთ პროგრამები და / ან დრაივერი. თუ დააჭირეთ ამ ღილაკს, ეს ფანჯარა გაიხსნება:
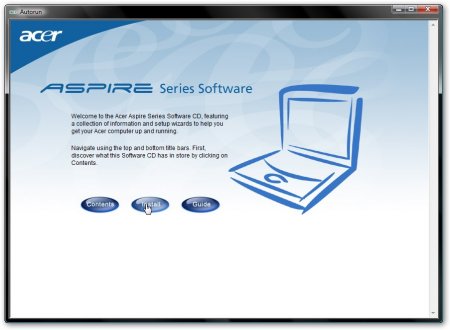
დააჭირეთ ღილაკს ინსტალაცია და მარცხენა მენიუში ვირჩევთ პროგრამებს ან დრაივერებს:

სიაში ჩვენ ვეძებთ პროგრამას / დრაივერს, რომელიც გვაინტერესებს და დააჭირეთ ინსტალაცია ... ინსტალაციისთვის:
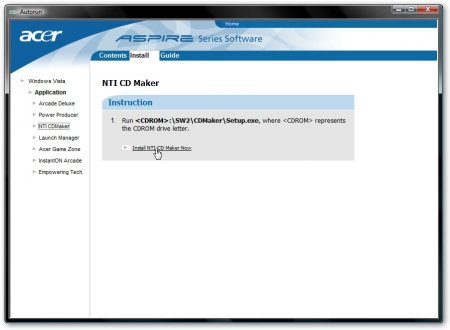
ვფიქრობ, ეს შეიძლება დასრულდეს კომუნალური აღწერით Acer ერექცია
ახლა ჩვენ მივდივართ ყველაზე საინტერესო - ფარული მონაკვეთებზე
საკმაოდ ლოგიკურია ფარული მონაკვეთების განხილვის დაწყება მათი შინაარსის მოკლე აღწერით. ფარული ტიხრების შინაარსის სანახავად, ჩვენ გამოვიყენებთ Acronis True Image 10 პროგრამა (სარკე) და პირდაპირ ფარული ტიხრების გამოსახულებებს. როგორ გავხადოთ ისინი აღწერილი
ჩვენ ვიწყებთ Acronis True Image 10 და მენიუში იარაღები აირჩიეთ ელემენტი გამოიკვლიეთ სარეზერვო არქივი
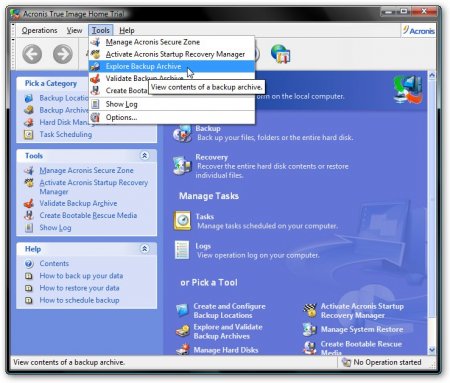
შეარჩიეთ ფარული მონაკვეთის სურათი (თუ სურათი რამდენიმე ნაწილისგან შედგება, შემდეგ შეარჩიეთ პირველი) და დააჭირეთ გახსნა
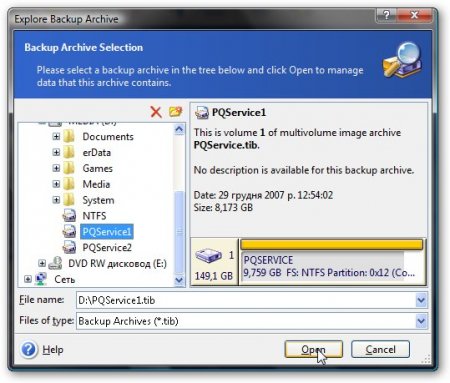
გახსენით არქივი. ეკრანიზაციაში მოცემულია განყოფილების სავარაუდო შინაარსი. PQService
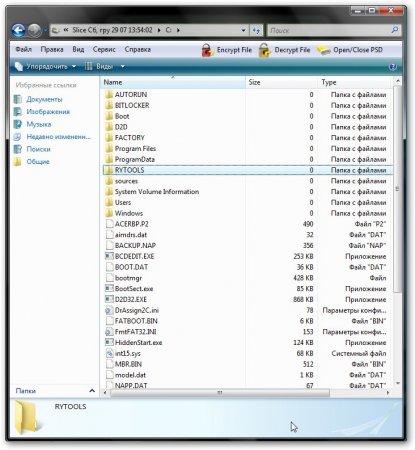
საქაღალდეში Rytools არსებობს კომუნალური პროგრამა MBR– სა და MBR– სთვის მუშაობისთვის.
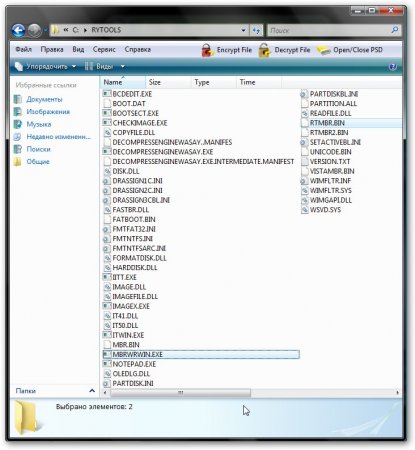
საქაღალდეში D2D / IMAGES განყოფილების C განთავსებული აღდგენის სურათი: ლეპტოპი:
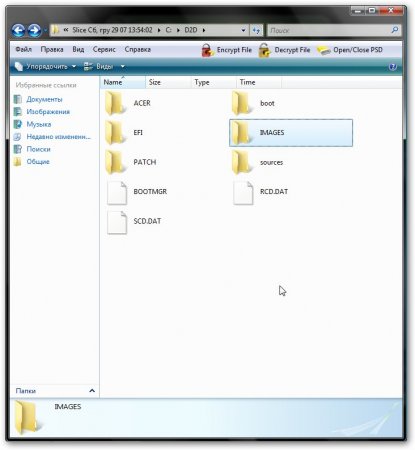
და აქ მოცემულია მეორე ფარული განყოფილების შინაარსი NTFS ლეპტოპი Acer Aspire 5920
![]()
ეს განყოფილება გამოიყენება Acer IOArcade ტექნოლოგიის განსახორციელებლად - მედია ცენტრის ჩატვირთვა Windows XP- ის ჩამოყრილ ვერსიაზე დაყრდნობით, როდესაც მარჯვენა ღილაკზე დაჭერით ღილაკს. ეს განყოფილება შეიცავს Windows XPe და Acer Arcade.
მე აღწერს, თუ როგორ შეგიძლიათ ამ სექციის აღდგენა მხოლოდ მძღოლის და პროგრამის სარეზერვო დისკი. ამისათვის, დანაყოფი კომუნალური გამოყენებით (მაგალითად, Acronis Disc Director Suite 10), შექმენით რეგულარული NTFS დანაყოფი მყარი დისკის ბოლოს 3.248 GB მოცულობით, შექმენით ფაილი Notepad– ში, რომელიც შეიცავს 11 ერთეული (11111111111 ) და დარეკეთ Arcade.dat. ჩვენ გადავდივართ ამ ფაილს შექმნილ 3.248 GB დანაყოფში. შემდეგ რჩება მხოლოდ ამის ძებნა მძღოლის და პროგრამის სარეზერვო დისკი საქაღალდე IOArcade და დაიწყეთ ინსტალაცია.
თუ ვინმეს სჭირდება ფარული IOArcade მონაკვეთის სურათი - ჩამოტვირთეთ აქ (დიდი მადლობა სლეგანზოვი)
ჩვენ ზედაპირულად განვიხილეთ ფარული ტიხრების სტრუქტურა, ახლა განვიხილავთ მათი აღდგენის საკითხს. ამისათვის ჩვენ გვჭირდება:
- გააკეთა Acronis True Image სექციების სურათები. .
- Acronis True Image 10 (ვერსია 11 მე არ გირჩევთ, რადგან ეს შესაძლებელია ლურჯი ეკრანები ჩატვირთვისას)
- Acronis Disc Director Suite 10 (ეს პროგრამა მხოლოდ საინფორმაციო მიზნებით არის შემოთავაზებული. ამ პროგრამის გამოყენებით თქვენ ეთანხმებით, რომ ამოიღეთ იგი 30 დღის განმავლობაში ან შეიძინეთ იგი, მისი გამოყენების გასაგრძელებლად, თქვენ უნდა დაიცვან საავტორო უფლებები)
- მიზანშეწონილია, რომ გადმოწეროთ ასევე ამ ჩამტვირთავი დისკის სურათი, რომელიც დაგეხმარებათ აღდგენაში. (ეს პროგრამა მხოლოდ საინფორმაციო მიზნებისთვის არის შემოთავაზებული. ამ პროგრამის გამოყენებით თქვენ ეთანხმებით, რომ ამოიღეთ იგი 30 დღის განმავლობაში ან შეიძინეთ იგი, რომ გააგრძელოთ მისი გამოყენება, უნდა დაიცვან საავტორო უფლებები)
დავუშვათ, რომ ფარული დანაყოფების აღდგენისას, ჩვენ განვაახლეთ მყარი დისკი და დავაყენეთ Windows XP. აღდგენა პროცედურა Windows Vista- ში იგივეა. ფარული სექციები ინახება დისკზე D:
გაფრთხილება: დანაყოფებთან დაკავშირებული ნებისმიერი ოპერაცია პოტენციურ საფრთხეს უქმნის თქვენს ინფორმაციას. ამიტომ, უმჯობესია, ყველა კრიტიკული ინფორმაცია დისკებზე ან სხვა კომპიუტერზე დაწერა.
დავიწყოთ. პირველ რიგში, ჩვენ უნდა გავარკვიოთ ფარული ტიხრების ზომა. ამისათვის გაიქეცი Acronis True Image 10 და დააჭირეთ სცადეთ ახლა. დემო ჯერ
![]()
მენიუში იარაღები აირჩიეთ ელემენტი გამოიკვლიეთ სარეზერვო არქივი
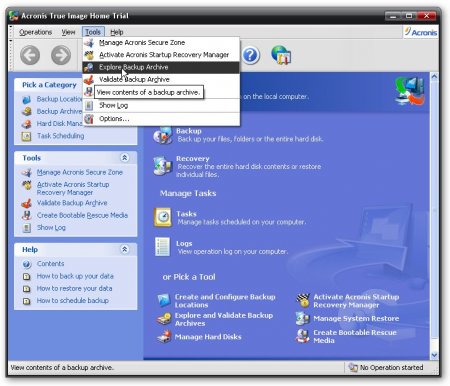
პირველი, აირჩიეთ პირველი განყოფილება

და გადახედეთ მის ზომას. ჩვენს შემთხვევაში, ეს არის 9.759 GB ... ეს ნომერი სადმე ფურცელზე დაწერეთ
შემდეგ ჩვენ ვირჩევთ მეორე (თუ თქვენს ლეპტოპზე მხოლოდ ერთი ფარული დანაყოფი გაქვთ - გამოტოვეთ ეს ნაბიჯი)
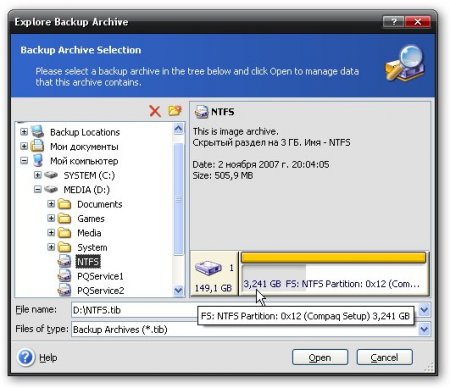
გადაწერეთ ზომა იმავე ბროშურზე. ჩვენს შემთხვევაში, ეს არის 3.241 GB
გაუშვით და აირჩიეთ მენიუში სახელმძღვანელო რეჟიმში (სახელმძღვანელო რეჟიმში)
პროგრამის ფანჯარა იხსნება. ზედა ნაწილში ვხვდებით დანაყოფების სიას მყარ დისკზე.
შენიშვნა: თუ C: დისკის ზომა ნაკლებია ვიდრე 20 GB, რეკომენდირებულია, რომ პირველ რიგში შეამციროთ D: დისკის ზომა და გაზარდოთ C: დისკის ზომა 20 ან მეტი გიგაბაიტი თავისუფალი სივრცის გამო. ეს აუცილებელია ისე, რომ აღდგენის პროცესის დროს სექცია C არ გადაირბეს მისი არასაკმარისი ზომების გამო.
გამოყენების ზომის შეცვლის პროცესში Acronis დისკის დირექტორი Suite 10 ინფორმაცია ნუ იმოქმედებთ.
როდესაც CV დისკის განზომილებებს მოაწყობთ, შეგიძლიათ გააგრძელოთ დანაყოფი (ებ) ის უშუალო აღდგენა, პირველ რიგში, თქვენ უნდა შექმნათ Acronis დისკის დირექტორი Suite 10 თავისუფალი ადგილები ზომებით, რომლებიც შეესაბამება ფარული ტიხრების ზომებს. ჩვენ შევქმნით ამ ტერიტორიებს D- ის ზომის შემცირებით. ტიხრებისთვის თავისუფალი ადგილების შექმნისას ძალიან მნიშვნელოვანია, რომ დისკზე მათი განთავსება შესაბამისობაში შედის ორიგინალთან. ანუ, თუ დამალული დანაყოფი იყო დისკის დასაწყისში, მაშინ მის ქვეშ მდებარე ტერიტორია უნდა შეიქმნას დისკის დასაწყისში, თუ დამალული დანაყოფი თავდაპირველად იყო დისკის ბოლოს, მაშინ დისკის ბოლოს დამალული მონაკვეთისთვის უნდა შექმნათ თავისუფალი ადგილი. ეს არის ძალიან მნიშვნელოვანი წერტილი, წინააღმდეგ შემთხვევაში, სავსებით შესაძლებელია, რომ ავტომატური აღდგენა არ მოინდომებს მუშაობას.
უფასო ტერიტორიების შესაქმნელად, დააჭირეთ დრაივი D: დააჭირეთ ღილაკს და აირჩიეთ ზომის შეცვლა
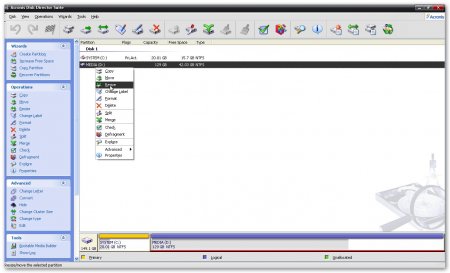
ასეთი ფანჯარა იხსნება:
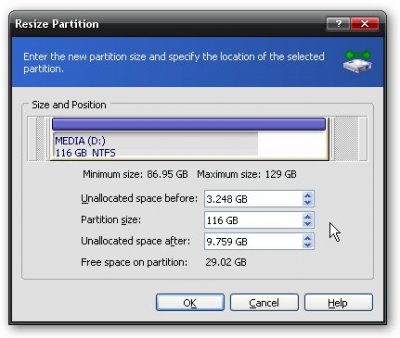
ადრე გამოყოფილი სივრცე - ამ ფანჯარაში ადგენს განყოფილების წინ თავისუფალი ფართობის ზომა. ჩვენს შემთხვევაში, ფარული მონაკვეთი NTFS უნდა იყოს დისკის დასაწყისში, ასე რომ მიუთითეთ მისი ზომა, რომელიც ადრე იყო გადაწერილი Acronis True Image 10 PQService და მოთავსდა DISC დაწყება გამოყოფილი სივრცე მას შემდეგ დატოვე ნული.
გამოყოფილი სივრცე მას შემდეგ - ამ ფანჯარაში ადგენს განყოფილების შემდეგ თავისუფალი ზონის ზომა. ჩვენს შემთხვევაში, განყოფილება ფარული მონაკვეთია PQService უნდა იყოს დისკის ბოლოს, ასე რომ მიუთითეთ მისი ზომა, რომელიც ადრე იყო გადაწერილი Acronis True Image 10. თუ მხოლოდ ერთი განყოფილება გაქვთ - PQService და მოთავსდა DISC დასრულებაშემდეგ მიუთითეთ მისი ზომა ამ ფანჯარაში. ამ შემთხვევაში, სფეროში ადრე გამოყოფილი სივრცე დატოვე ნული.
დააყენებს კარგი და მიიღეთ მსგავსი რამ ყველაფერი, როგორც გვითხოვეთ. მონაკვეთის წინ D: 3.248 GB თავისუფალი ადგილი, ხოლო ამის შემდეგ - 9.759 GB. ახლა ჩვენ უნდა გადავიტანოთ განყოფილება C: ისე, რომ მყარი დისკის დასაწყისშივე თავისუფალი ადგილი ჰქონდეს იმ ზომას, რომელსაც ველში ვაყენებთ. ადრე გამოყოფილი სივრცე დანაყოფის ზომის შეცვლისას: თუ მხოლოდ ერთი განყოფილება გაქვთ, რომელიც მდებარეობს DISC დასრულებაამის შემდეგ შეგიძლიათ გამოტოვოთ ეს ნაბიჯი, რადგან D განყოფილების წინ: არ არსებობს თავისუფალი ადგილი და გადაადგილეთ განყოფილება C: უბრალოდ წასასვლელი არსად არის. D დისკის შემდეგ: თქვენ უნდა ნახოთ თავისუფალი ადგილი, რომლის ზომა ტოლია თქვენი ფარული დანაყოფის ზომაზე.
ჩვენ დააჭირეთ C დისკზე: დააჭირეთ ღილაკს და აირჩიეთ ზომის შეცვლა

ფანჯარაში, რომელიც გამოჩნდება, უბრალოდ გადაიტანეთ C: განყოფილება მარჯვნივ მარჯვნივ:
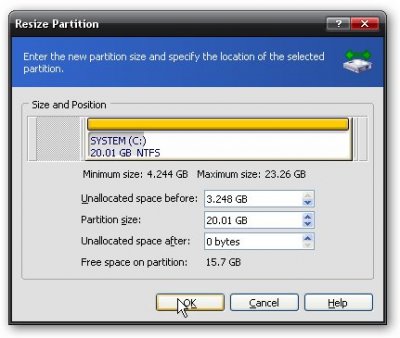
დააყენებს კარგი და მიიღეთ მსგავსი რამ

დისლოკაციის C- ის წინ განლაგებული არეალი: დანაყოფი NTFS და განაწილებული არეალი განყოფილებისთვის PQService წამყვანი დენის შემდეგ:
შენიშვნა: ყველა ცვლილება მიიღება ლეპტოპის გადატვირთვის შემდეგ, ნებისმიერი ცვლილების გაუქმება შეიძლება პროგრამის ზედა ნაწილში ლურჯი ისრის დაჭერით.
ცვლილებების შესასრულებლად დააჭირეთ ღილაკს, შემდეგ ღილაკზე გაგრძელება:
სანამ eRecovery- ს თემაში დასმულ კითხვას სთხოვეთ, შეამოწმეთ შემდეგი:
1. ფარული დანაყოფის სისტემაში ყოფნა. ამისათვის უბრალოდ წასვლა "მენეჯმენტის" მენიუ, დააჭირეთ ღილაკს "ჩემი კომპიუტერი" ხატით და აირჩიეთ "დისკის მენეჯმენტი" მენიუ. თუ თქვენ წინასწარ დაინსტალირდით Windows XP, მაშინ ნახავთ პირველ განყოფილებას, რომელსაც ეწოდება "PQService" (კონფიგურაცია "EISA"), ზომით 2.5-დან 5 გბ-მდე. თუ თქვენ გაქვთ წინასწარ დაინსტალირებული სისტემა - Windows Vista, მაშინ, როგორც წესი, პირველი განყოფილება ჩანს ეტიკეტის გარეშე (აგრეთვე "EISA" კონფიგურაცია) და აქვს 9 GB ან მეტი ზომა. თუ ასეთი დანაყოფი არ არის, თქვენ უნდა მოძებნოთ თქვენი პრობლემის მოგვარება იმ ფარული დანაყოფის აღდგენის / შექმნის თემებში.
2. მუშა ფარული დანაყოფის სისტემაში ყოფნა. ზოგჯერ ხდება ისე, რომ ოპერაციული სისტემის ინსტალაციის დროს მომხმარებელმა შემთხვევით ან განზრახ წაშალა პირველი (ფარული) დანაყოფი და არ ამოიღო "D2D აღდგენა - ჩართვა" ფუნქცია BIOS- ში. ამ შემთხვევაში, ორიგინალური Acer mbr ინსტალაციის დროს, იქმნება ცარიელი ფარული დანაყოფი ან პირველი დანაყოფი, სადაც მომხმარებელმა დაინსტალინა ოპერაციული სისტემა, აღინიშნება, როგორც ფარული და არააქტიური ("EISA" კონფიგურაცია). ამ უკანასკნელ შემთხვევაში, რა თქმა უნდა, ოპერაციული სისტემა არ ჩატვირთვა, რადგან კომპიუტერი შეეცდება ჩატვირთვა მეორე დანაყოფიდან. უბრალოდ დაჭერით ცხელი ღილაკები "Alt-F10" დაიწყებს პირველ დანაყოფს და, შესაბამისად, დაინსტალირებულ ოპერაციულ სისტემას. ამიტომ, თქვენ უნდა შეამოწმოთ ფარული განყოფილების შინაარსი. ამის გაკეთება რთული არ არის mbrwrwin.exe პროგრამით (ბრძანების გამოყენებით ბრძანების სტრიქონი mbrwrwin Mount hd0: 1 X :). ეს პროგრამა საშუალებას გაძლევთ დამალოთ დანაყოფი (მას ანიჭებს დისკის წერილს), ხოლო მისი შინაარსი შეგიძლიათ იხილოთ Explorer- ში. თუ თქვენ სამონტაჟო სირთულეს განიცდით, შეგიძლიათ გამოიყენოთ ეს პროგრამა. პროგრამის თავისებურება Windows Vista- ში: პროგრამის დაწყებისას, "როგორც ადმინისტრატორი". შინაარსის სანახავად გამოიყენება dir X: ბრძანება: (X: არის დამონტაჟებული დანაყოფის ასო, ეს შეიძლება იყოს ნებისმიერი, მაგალითად, ზემოხსენებული პროგრამისთვის, დისკზე ენიჭება ასო N :). თუ თქვენ უბრალოდ მართავთ პროგრამას (ამჟამინდელი მომხმარებლის სახელით), მაშინ ფარული განყოფილება გამოჩნდება Explorer- ში, მაგრამ ფაილებთან ვერაფერს გააკეთებთ, უბრალოდ დაათვალიერეთ შინაარსი. არაოპერაციული ფარული დანაყოფის შემთხვევაში (ცარიელი ან სადაც არის თქვენი ოპერაციული სისტემა დამონტაჟებული), თქვენ ასევე, როგორც ზემოთ აღინიშნა, უნდა მოძებნოთ თქვენი პრობლემის მოგვარება იმ ფარული დანაყოფის აღდგენის / შექმნის თემებში. კომპიუტერის გადატვირთვის შემდეგ, PQService დანაყოფი კვლავ იმალება.
3. საკმარისია თავისუფალი ადგილი სისტემის დანაყოფზე (განყოფილება, სადაც OS– ს აღდგენა / დაყენებაა). Windows Vista და Windows 7 საჭიროა დანაყოფი მინიმუმ 30-35 GB, შესაბამისად. არასაკმარისი თავისუფალი სივრცის გამო, პრობლემები შეიძლება აღმოჩნდეს აღდგენის დისკების გამოყენებასთან დაკავშირებით.
ასე რომ, თუ თქვენ გაქვთ ფარული განყოფილება და განიცდით პრობლემებს მის გამოყენებასთან დაკავშირებით, ყურადღებით წაიკითხეთ ხშირად დასმული კითხვების პასუხები და მხოლოდ იმ შემთხვევაში, თუ თქვენთვის გამოსავალი არ არის, დასვით თქვენი შეკითხვა თემაში.
კითხვა: როგორ დავიწყოთ სისტემის აღდგენა ფარული დანაყოფიდან?
პასუხია:Alt და F10 კლავიშების ერთდროულად დაჭერით, როდესაც კომპიუტერი ჩატვირთვისას ახდენს (ამ მომენტში Acer- ის ლოგო ჩნდება) რჩევა: დააჭირეთ ღილაკს Alt და დააჭირეთ რამდენჯერმე F10. ყოველთვის არ გამოდგება პირველად, ასე რომ რამდენჯერმე სცადეთ.
კითხვა: კლავიატურის მალსახმობი "Alt + F10" არ მუშაობს. როგორ უნდა იყოს
პასუხია:შემთხვევათა უმრავლესობაში - არა დაინსტალირებული ორიგინალი mbr (Acer- დან). გამოიყენეთ ეს პატჩი სიტუაციის გამოსასწორებლად (Windows Vista- ში, დააჭირეთ "როგორც ადმინისტრატორს" მაუსის მარჯვენა ღილაკით).
კითხვა:ფარული განყოფილება (eRecovery მენეჯმენტი) დაიწყო, მაგრამ პროგრამას პაროლი სჭირდება სისტემის აღდგენისათვის.
პასუხია: აღდგენის სისტემაში ნაგულისხმევი პაროლი არის ექვსი ნული (000000). ზოგჯერ - AIM1R8. მისი შეცვლის / წაშლის მიზნით, თქვენ უნდა შეიტანოთ შესაბამისი ცვლილებები Empowering Technology პროგრამაში, ანდა დამალულ განყოფილებაში განთავსებულ targetdrs.dat ფაილში (როგორ უნდა დააყენოთ იგი / გახსნათ იგი - იხილეთ ზემოთ). Armancdrs.dat ფაილის რედაქტირება შესაძლებელია Notepad– ში (პაროლი პირდაპირ არის მითითებული) ან წაშლილი, შემდეგში პაროლი არ იქნება მოთხოვნილი მომავალში.
კითხვა:"ქარხნის კონფიგურაციის აღდგენის" შეცვლის დროს ჩნდება შეცდომა "დისკის 0 დანაყოფი 3 დისკის ასლის მიღება"
პასუხია:დანაყოფზე წერილის დანიშვნისას მოხდა შეცდომა. გაუშვით კონსოლი eRecovery აღდგენა (Alt-F10- ით) და დააჭირეთ Alt-Home, გამოჩნდება ბრძანება. თუ ეს არ გამოდგება, გამოიყენეთ ჩატვირთვის დისკი ერთად Vista ან Windows 7. ჩატვირთეთ კომპიუტერი დისკიდან და აირჩიეთ "აღდგენა-ბრძანების ხაზი". ბრძანების სტრიქონში ჩაწერეთ:
დისკზე
sel დისკი 0
ჩამოთვალეთ ნაწილი
სიაში, რომელიც გამოჩნდება, იხილეთ თუ არა მე -3 დანაყოფი (დაყოფა 3), ეხება თუ არა იგი მონაცემების დანაყოფს (ჩვეულებრივ დისკზე D). თუ დანაყოფი ადგილზეა და პირველადია, მაშინ შეეცადეთ დანაყოფს წერილი დაავალოთ ბრძანებით:
მე -3 ნაწილი
დაავალეთ წერილი \u003d E
გასასვლელი
გადატვირთვის შემდეგ, წამყვანი E გახდება წამყვანი D, და აღდგენა მოხდება ჩვეულებრივი გზით. თუ დისკი არ არის ფორმატირებული, გააკეთეთ:
მე -3 ნაწილი
ფორმატის სწრაფი ეტიკეტი \u003d DATA
დაავალეთ წერილი \u003d E
კითხვა:განაცხადის დაყენებისას eRecovery სისტემა იტყობინება შეცდომა "არ არის D2D სისტემა. eRecovery ვერ დაინსტალირდება ..."
პასუხია:
1. არ არსებობს ფარული განყოფილება.
2. eRecovery- ის არასწორი ვერსიის დაყენების მცდელობა. თქვენ გჭირდებათ მობილური ვერსიის გასარკვევად, გახსენით ნოპატში ფაილი napp.dat, რომელიც მდებარეობს ფარული განყოფილებაში (როგორ უნდა გახსნათ / დაამონტაჟოთ იგი - იხ. ზემოთ). ასე რომ:
NAPP 1.x.x ან NAPP 3.2.x.x - eRecovery ვერსია 1.2.x.x (სურათი შექმნა GHOST პროგრამის გამოყენებით)
NAPP 3.3.x.x - eRecovery ვერსია 1.3.x.x (შემდგომში სურათი შეიქმნა სხვადასხვა ვერსიის WASAY ImageIT პროგრამის გამოყენებით, გაფართოება * .wsi).
NAPP 4.0.x.x - eRecovery ვერსია 2.0.x.x
NAPP 5.x.x.x - eRecovery ვერსია 2.5.x.x (ეს ვერსია და უფრო მეტი გამოიყენება წინასწარ დაინსტალირებული Windows Vista)
NAPP 6.x.x.x - eRecovery ვერსია 3.0.x.x
კითხვა: ERecovery პროგრამის დაყენებისას, სისტემა აფიქსირებს შეცდომას "ძველი NAPP ვერსია ..."
პასუხია: დააინსტალირეთ eRecovery- ის არასწორი ვერსია (იხილეთ წინა პასუხი).
კითხვა:ERecovery პროგრამის დაყენებისას, სისტემა აფიქსირებს შეცდომას "არა Acer System ..."
პასუხია:ზოგიერთი პარამეტრი არ არის მითითებული BIOS– ში (მოდელი, კომპიუტერის მწარმოებელი და ა.შ.). აქტივების Tag - Acer ძალიან მნიშვნელოვანია. პრობლემის გადასაჭრელად, თქვენ უნდა გამოიყენოთ სპეციალური კომუნალური dmitools.exe. პროგრამა მუშაობს DOS- ის პირობებში, ამიტომ გამოიყენეთ ჩატვირთვის დისკი ან სხვა მედია, რომ შეძლოთ ამ გარემოში მუშაობის შესაძლებლობა.
Dmitools.exe პროგრამის ბრძანებები:
[/ რ | / Wp | / WS | / WU] [STRING]
: წაიკითხეთ მეხსიერების DMI ინფორმაცია
: დაწერეთ მწარმოებლის სახელი EEPROM– ზე. (მაქსიმ. 16 სიმბოლო)
: დაწერე პროდუქტის სახელი EEPROM– ს. (მაქსიმ. 16 სიმბოლო)
: ჩაწერეთ სერიული ნომერი EEPROM- ზე (მაქსიმალური \u003d 22 სიმბოლო)
: დაწერე UUID EEPROM– ს. (უგულებელყოფა სიმებიანი)
: ჩაწერეთ ქონების Tag EEPROM– ს. (მაქსიმ. \u003d 32 სიმბოლო)
მაგალითად: dmitools / wa Acer System
dmitools / wm Acer
dmitools / wp Aspire 5730
კითხვა:ERecovery პროგრამის ინსტალაცია შეფერხებულია უწყვეტად დიდხანს, სისტემა არ არის "ჩამოკიდებული" და თქვენ თვითონ უნდა დახუროთ პროგრამა.
პასუხია: არასწორი სტრუქტურა მყარი დისკი. თუ Windows XP წინასწარ არის დაინსტალირებული, მაშინ საჭიროა სამი დანაყოფი (1-ლი PQService, 2nd Acer - სისტემა, მე -3 ACERDATA). თუ Windows Vista არის წინასწარ დაინსტალირებული, მაშინ თქვენ უნდა გქონდეთ ან სამი დანაყოფი (იხ. ზემოთ) ან ოთხი (თუ არსებობს მყისიერი ჩართვა-Arcade ფუნქცია, რომელიც საშუალებას მოგცემთ წამოიწყოთ მულტიმედია პროგრამა, ძირითადი ოპერაციული სისტემის დატვირთვის გარეშე). ამ უკანასკნელ შემთხვევაში, პირველი და მეოთხე განყოფილებები იმალება, დანარჩენი ორი არის Acer და Data.
კითხვა:ERecovery პროგრამა 3.x.x ვერსიის ინსტალაციისას, ჩნდება შეცდომა "eRecovery ვერ დაინსტალირდება - 1. Bootable File". როგორ უნდა იყოს
პასუხია: ეს შეცდომა ნიშნავს, რომ ფარული განყოფილება არ შეიცავს ფაილებს, რომლებიც საჭიროა აღდგენის დისკის შესაქმნელად. დამალეთ დანაყოფი და დაინახეთ, არის თუ არა acerboot.iso ფაილი დანაყოფი.
კითხვა:ERecovery პროგრამა 3.x.x ვერსიის ინსტალაციისას, ჩნდება შეცდომა "eRecovery ვერ დაინსტალირდება - 6. SoftwareDisc". როგორ უნდა იყოს
პასუხია: თქვენ უნდა შექმნათ საქაღალდე C: \\ Acer \\ Preload \\ Autorun და დააკოპიროთ ყველა ფაილი პროგრამების \\ დრაივერების დისკიდან, რომელიც ადრე შეიქმნა ამ საქაღალდეში eRecovery პროგრამის გამოყენებით.
კითხვა:ERecovery პროგრამის ვერსიის v6 (Windows 8) ინსტალაციისას, შეცდომა "მყარი დისკის ნაგულისხმევი კონფიგურაცია არ არის დაინსტალირებული." როგორ უნდა იყოს
ERecovery- ს ზოგიერთი ვერსია მოითხოვს საქაღალდე C- ს არსებობას: \\ OEM \\ Autorun \\ Preload ნორმალური მუშაობისთვის.
ჩვენ გამოვხატავთ ყველა კითხვას ფორუმის თემასთან დაკავშირებით:
მასალა მომზადდა სპეციალურად http: // საიტისთვის (ავტორი - გურიევი დენისი, გდენიისი)
ელ.ფოსტა [ელ.ფოსტა დაცულია]
(მასალის შეცვლა, კოპირება და განაწილება მხოლოდ ავტორის ნებართვით)




