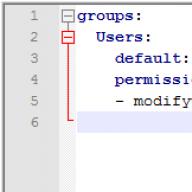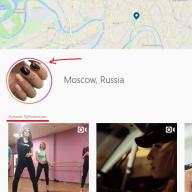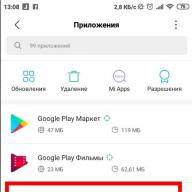თავი სამი
დავიწყოთ ტაბლეტის კომპიუტერი
სამუშაო თვისებები ტაბლეტის კომპიუტერზე
ტაბლეტზე მუშაობის ძირითადი მახასიათებლები დაკავშირებულია პროგრამების შესახებ ინფორმაციისა და მართვის პროცესში.
ტექსტური შეტყობინებების დასაყენებლად ტაბლეტზე, ასევე სმარტფონზე, ვირტუალური კლავიატურა გამოიყენება. ეს pops up ტექსტური ბლოკები. ენის გადართვის ღილაკები კლავიატურაზე მდებარეობს, როგორც წესი, ქვედა მარჯვენა მხარეს. არსებობს ასევე გადართვის ღილაკები ასოებით ნომრები და ნიშნები 3.1.
ვირტუალური კლავიშები სხვადასხვა ოპერაციულ სისტემებში შეიძლება განსხვავდებოდეს ოდნავ. მაგრამ პრინციპი გამოიყენება მარტო. ყოველთვის არის მარცხენა ღილაკები, გადართვის რეგისტრაცია, ენა, ნომრები და წერილები. და წაშლა ღილაკები განთავსდება მარჯვენა და შესვლის ღილაკს.
ტაბლეტისა და სმარტფონის გამორჩეული თვისება პატარა ეკრანებია, ამდენი ღილაკები პროგრამებში და პროგრამებში არ არის ხელმოწერილი. ეს არის ინფორმატორები, ისინი ინტუიტიურია.
სამი ხატი ჰორიზონტალური ხაზები ან სამი ქულა - მენიუ.
6 - ფაილის გაგზავნა გაგზავნა.
მეჭიჯვა - გადადით სხვა გვერდზე ან დაბრუნდით წინაზე.
Arrow ქვემოთ - ღილაკი "ჩამოტვირთვა". ტაბლეტის ეკრანის ზედა მარცხენა კუთხეში ასეთი ხატი გვიჩვენებს, რომ არსებობს ფაილის ჩამოტვირთვა.
კამერის იმიჯი - ფოტოების მიმაგრება ან ფოტო.
კალათა - ღილაკზე წაშლა.
გადაცემის მოყვარული - ღილაკის პარამეტრების ღილაკი ან სისტემა.
Კითხვის ნიშანი - დახმარება ან შესაძლებლობა სთხოვოთ კითხვას.
სურათის ფანქარი - დაწერეთ ღილაკი.
მილის - Დარეკვის ღილაკი.
ყურადღება მიაქციეთ ხატულებს და ვისწავლოთ წაიკითხოთ ისინი. მათი დიზაინი შეიძლება განსხვავდებოდეს ოპერაციული სისტემის ან აპლიკაციის მიხედვით.
დაწყების, რეგისტრაციის სისტემა
ტაბლეტის კომპიუტერთან მუშაობა იწყება მოწყობილობაზე.
მოწყობილობის ჩართვა / გამორთვა
მოიცავს და გამორთეთ მოწყობილობა ერთი გრძელი პრესის ღილაკით, 3-4 წლამდე. ამავე დროს, როდესაც თქვენ გამორთეთ ფანჯარა, სადაც თქვენ უნდა დაადასტუროთ თქვენი ქმედება. ქვემოთ მოცემულ მაგალითში, ტაბლეტის გამორთვა, თქვენ უნდა აირჩიოთ ხაზი "გამორთვა ძალა" 3.2.

ტაბლეტზე პირველად ჩართეთ, თქვენ უნდა გაიაროთ სტანდარტული მოწყობილობის აქტივაციის პროცედურა, თარიღით, დრო, დრო, აირჩიეთ ენა, ინტერნეტი. ზოგიერთ შემთხვევაში, ტაბლეტის გააქტიურებისას, თქვენ უნდა სავალდებულო კავშირი ინტერნეტში, რადგან რეგისტრირებული ტაბლეტის მონაცემები ავტომატურად იგზავნება დეველოპერულ კომპანიასთან, ხოლო თუ შეცდომები ან პრობლემები წარმოიქმნება, დეველოპერები მიიღებენ ანგარიშს და სწორად მოწყობილობის ფუნქცია.
ასევე, როდესაც თქვენ პირველად ჩართეთ მოწყობილობა, თქვენ შეიძლება მოწვეული იყოთ ტაბლეტის მწარმოებლის სისტემაში. მოგვიანებით შეგიძლიათ ამის გაკეთება "პარამეტრები" სექციაში.
მწარმოებლის სისტემაში თქვენი ანგარიშის რეგისტრაცია საშუალებას იძლევა, რომ ნახოთ ტაბლეტის მონაცემები სხვა კომპიუტერზე ან სმარტფონზე. ამისათვის თქვენ უნდა წავიდეთ მწარმოებლის ნახვა და შეიყვანოთ თქვენი მონაცემები: შესვლა და პაროლი, ანუ, წასვლა თქვენს ანგარიშზე. ეს არის მოსახერხებელი, თუ გადაწყვეტთ შეცვალოს ტაბლეტი და მინდა ყველა მონაცემები ძველი მოწყობილობა გადასცეს ახალს.
იგი ასევე საშუალებას იძლევა, გამოიყენოთ ონლაინ მხარდაჭერა მოწყობილობის მუშაობისთვის კომპანიის სპეციალისტებისთვის.
გარდა ამისა, საჭიროა ტაბლეტში დამონტაჟებული ოპერაციული სისტემის რეგისტრაცია (დაწყება ანგარიში). მხოლოდ ამ შემთხვევაში შეგიძლიათ მიიღოთ პროგრამებისა და აპლიკაციების მაღაზიების ხელმისაწვდომობა და, შესაბამისად, ტაბლეტზე დააყენოთ ისინი.
-ზე android სისტემა ("Android") არის რეგისტრაცია საფოსტო ყუთი Gmail.com- ზე (ji კაცი dot com), პროდუქცია apple კომპანიები ("EPL") - ერთი სისტემა Apple ID- ის რეგისტრაცია (EPL AI DI) ICloud.com საფოსტო სერვერზე (Aiklud Point COM), Windows - რეგისტრაციის ნებისმიერ მისამართზე ელ ელ, ტელეფონის ნომერი.
Მთავარი ეკრანი. ძირითადი ღილაკები
როდესაც ტაბლეტი არის, მონიტორები მთავარი ეკრანი. ეს, როგორც წესი, შედგება რამდენიმე გვერდისაგან, რომლებიც სწავლობენ თითებს მარჯვნივ ან მარცხნივ. მთავარ ეკრანზე არის ნაჩვენები ყველაზე ძირითადი და ხშირად გამოყენებული პროგრამული ხატები. დრო, თარიღი, ამინდი, ზოგჯერ - ინტერნეტ საძიებო ხაზი ასევე ნაჩვენებია აქ.

ეკრანის ზედა ნაწილში (ან ქვემოთ, ეს დამოკიდებულია ტაბლეტის მოდელზე) - რიგი ხატები. მათი კომპლექტი შეიძლება შეიცვალოს, მაგრამ თქვენ უნდა გვახსოვდეს ძირითადი აღნიშვნები 3.4.

ზემოთ მოყვანილ მაგალითზე, ზემოთ ჩამოთვლილ ზედა ნაწილშია ნაჩვენები:

დრო;
ბატარეის ბრალდების დონე;
დაკავშირებული SIM ბარათი;
ინტერნეტ კავშირის ხატი Wi-Fi მეშვეობით. თუ ეს არ არის მოხატული, ეს ნიშნავს, რომ Wi-Fi არ მუშაობს. ტაბლეტზე ან სმარტფონზე, ეს ხატი ყველაზე ხშირად მდებარეობს მარცხნივ ან მარჯვნივ.
ასევე აქ გამოჩნდება: ინტერნეტთან დაკავშირება Მობილური ქსელი 3G ან 4G, მაღვიძარა ხატი, Bluetooth (Bluetooth) - კანზე, ჩუმად რეჟიმი თუ გააქტიურებული ეს ფუნქციები.
ზედა ნაწილში არის შეტყობინებები ოპერაციული სისტემისგან (მაგალითად, უსაფრთხოების მდგომარეობის შესახებ, უსაფრთხოების სტატუსის შესახებ), სხვადასხვა პროგრამებისა და პროგრამებისგან.
დეტალების სანახავად ეკრანის დახარჯვა მარჯვენა კუთხიდან ეკრანის ცენტრში. გამოჩნდება შეტყობინებების ჩამონათვალი. თქვენ შეგიძლიათ ამოიღოთ ისინი მარცხნივ ხაზის გასწვრივ, ან შეეხოთ თითის მარჯვენა მხარეს და უფრო დეტალურად იხილოთ ამ შეტყობინების შინაარსი 3.5.


ანალოგიურად, თქვენ შეგიძლიათ გახსნათ სწრაფი პარამეტრების მენიუ მარჯვნივ. გაატარეთ თითი ეკრანის ცენტრში. პარამეტრების სია გაიხსნება. მართოს მათ, საკმარისია შეხება თქვენი თითის სასურველი quad. როდესაც თქვენ ჩართოთ ფუნქცია, ხატი იქნება მოხატული შემოსული ლურჯი ფერი. ასე რომ თქვენ შეგიძლიათ სწრაფად ჩართოთ ან გამორთოთ Wi-Fi, შეცვალონ მოცულობა, სიკაშკაშე, ეკრანის ეკრანზე ჩართოთ (ამ შემთხვევაში, არ აქვს მნიშვნელობა, თუ როგორ გადაგიყვანთ ტაბლეტი, ჰორიზონტალურად ან ვერტიკალურად, ეკრანზე დაუყოვნებლივ შეცვალეთ ნახვის ფორმატში შერჩეული) 3.6.

ეკრანის ბოლოში არის ტაბლეტის კონტროლის ღილაკები. ისინი, როგორც წესი, შეხება და ყოველთვის ეკრანზე, მაშინაც კი, თუ თქვენ მუშაობთ პროგრამებში ან პროგრამებში. ზოგჯერ ისინი გარეგნობა ეს შეიძლება შეიცვალოს, მათ შეუძლიათ სამი ქულა გამოიყურებოდეს, მაგრამ ფუნქციებს აქვს ყოფილი 3.7.

შეხება ღილაკს "უკან"თქვენ დაბრუნდებით წინა ეკრანზე. ეკრანის კლავიატურაზე აჩვენებს ღილაკს შეცვლის მიმართულებით ქვემოთ. ის საშუალებას გაძლევთ ეკრანის კლავიატურის დამალვა წინა ეკრანზე დაბრუნების გარეშე.

ღილი "თავდაპირველი ეკრანი" ან "სახლი" გამოიყენეთ მთავარ ეკრანზე დაბრუნება.
ღილი "ცოტა ხნის წინ გამოყენებული პროგრამები" საშუალებას გაძლევთ ნახოთ ყველა განაცხადი ღია ტაბლეტზე. გადაახვიეთ სიის მეშვეობით და შეხება ასეთი პროგრამაგახსნას იგი. განცხადების ამოღების მიზნით ცოტა ხნის წინ გამოყენებული, გაიღვიძოს ხაზი მარჯვნივ.

ასევე ეკრანის ბოლოში ყოველთვის მდებარეობს ყველაზე მეტი აპლიკაციის ხატები. ასე რომ, ქვემოთ მოყვანილ მაგალითში, ჩვენ გვაქვს ექვსი ხატი (მალსახმობი) განაცხადების: რუსეთის საპენსიო ფონდის ელექტრონული მომსახურება, ინტერაქტიული სატელევიზიო Rostelecom, განაცხადის ნახვა ვიდეო, Yandex-Browser, Calendar, Email 3.8.


შუალედურ პუნქტებში წრე არის გარდამავალი მენიუს ღილაკი ძირითადი დესკტოპის ან მეორე ეკრანზე, სადაც შეგიძლიათ იხილოთ ტაბლეტში დამონტაჟებული პროგრამებისა და აპლიკაციების მთლიანი სია 3.9.

განაცხადის "პარამეტრები

გამოყენება "პარამეტრები" საშუალებას გაძლევთ გააკონტროლონ ტაბლეტის მოწყობილობის შესაძლებლობები. თქვენ ხშირად ეხება მას, რათა შეცვალონ ისინი ან სხვა ფუნქციები. ყველაზე ხშირად ეს არის ხატი ფორმით მექანიზმი.
განთავსება პარამეტრების ეტიკეტზე, გახსენით ეს თქვენი თითის შეხებით. მენიუში რამდენიმე დანაწევრებაა, რომელიც უკაბელო ქსელების, მოწყობილობების, პერსონალური მონაცემების, ანგარიშებისა და სისტემის შესაძლებლობების კონფიგურირებას ახდენს 3.10.
3.10

პარამეტრები დაკავშირებულია ტაბლეტზე ინტერნეტში, შეცვალეთ ეკრანის გამოსახულება (ფონი), შეცვალოს ხმა, სიკაშკაშე, პროგრამები და პროგრამები. მაგალითად, "მეხსიერების" განყოფილებაში დაჭერით, შეგიძლიათ იხილოთ, თუ როგორ დასრულდა კომპიუტერული მეხსიერება და SD ბარათი (მეხსიერების ბარათები). პერსონალურ მონაცემებთან დაკავშირებული სექციები, შეგიძლიათ შეცვალოთ სარეგისტრაციო მონაცემები, უსაფრთხოების პარამეტრები. მაგალითად, თქვენ შეგიძლიათ მიუთითოთ ყველა დამონტაჟებული აპლიკაციის სავალდებულო შემოწმება. ამისათვის საპირისპირო სასურველი ხაზი უნდა იყოს კვადრატული Tick 3.11.
3.11


"სისტემაში" სექციაში, არსებობს სასარგებლო სექცია "სპეციალური თვისებები", სადაც შეგიძლიათ შეცვალოთ შრიფტის ზომა, ეკრანის ეკრანზე, ჩართეთ ტიციებზე ან ხმის ასისტენტი 3.12 .
3.12


აქ შეგიძლიათ იხილოთ დეტალური ინფორმაცია ტაბლეტის შესახებ.
"მოწყობილობის" განყოფილებაში, შეგიძლიათ შეცვალოთ ფონი ტაბლეტის ეკრანზე. შეეხეთ "ეკრანზე" სტიჩი, აირჩიეთ ფონი 3.13.
3.13

შემდეგ აირჩიეთ საიდან, სადაც გსურთ ახალი სურათის გადაღება ეკრანზე: გადმოწერილი ფაილებიდან, ფოტო გალერეიდან ან აირჩიოთ პარამეტრები, რომლებიც უკვე წინასწარ არის დამონტაჟებული დეველოპერი 3.14.
3.14

მაგალითად, ჩვენ შეგვიძლია ამონაწერი შემოთავაზებული დიზაინის პარამეტრები, დაუყოვნებლივ ვნახოთ, როგორ გამოიყურებიან ეკრანზე.
და თქვენი არჩევანი, შეარჩიეთ "Wallpaper" წარწერა 3.15.
3.15

ასევე "მოწყობილობის" განყოფილებაში "პარამეტრები" შეგიძლიათ მართოთ აპლიკაციები. გადადით "აპლიკაციებზე". სია გვერდები, თქვენ შეგიძლიათ ნახოთ სამუშაო განაცხადების და პროგრამების გადმოწერილი ან შეჩერებულია 3.16.
3.16

აქ თქვენ ასევე შეძლებთ გადმოწერილი პროგრამებისა და პროგრამების ამოღებას და წინასწარ დამონტაჟებულ და გამოუყენებელ და შეჩერებას, უმოქმედოა.
ინტერნეტ კავშირი ტაბლეტის კომპიუტერთან

Wi-Fi- ს მეშვეობით ტაბლეტის კომპიუტერთან დაკავშირება, საჭიროა ამ ფუნქციის ჩართვა. ამისათვის წასვლა "პარამეტრები" განაცხადში. თავი " Უკაბელო ქსელები"საპირისპირო ხაზები Wi-Fi გადაადგილება სლაიდერი მარჯვნივ. ეს მოხდება ლურჯი. ფუნქცია ჩართულია.
შემდეგ თქვენ უნდა აირჩიოთ Wi-Fi ქსელი და მასთან დაკავშირება.
დაწკაპეთ Wi-Fi ხაზი, ხელმისაწვდომი ქსელების სია 3.17 ხსნის.
დასაკავშირებლად ტაბლეტის Wi-Fi ქსელში:
- "პარამეტრების" განაცხადში, Wi-Fi ფუნქციის ჩართვა.
- აირჩიეთ სასურველი ქსელის სახელი სიაში.
- საჭიროების შემთხვევაში შეიყვანეთ პაროლი.
- დააჭირეთ "დაკავშირებას".
3.17

აირჩიეთ სასურველი, ეს ხაზი. თუ გჭირდებათ, შეიყვანეთ პაროლი და დააჭირეთ "დაკავშირებას".
თუ Wi-Fi ქსელის ხატულასთან ახლოს არის დაბლოკვის ხატი, ეს იმას ნიშნავს, რომ თქვენ შეგიძლიათ შეუერთდეთ მხოლოდ პაროლის შესასვლელად. თუ არ არის საკეტი, ეს იმას ნიშნავს, რომ ქსელი არ არის დაცული და პაროლი არ არის საჭირო მასთან დაკავშირება. საჯარო ადგილებში Wi-Fi ქსელები, როგორც წესი, ღიაა ყველა. მაგრამ ეს ხდება, რომ კაფეში და რესტორნებში Wi-Fi კავშირი დახურულია და პაროლი და შესვლა მხოლოდ ამ ინსტიტუტის მომხმარებელს აძლევს.
მობილურ ქსელში ინტერნეტში ტაბლეტის დასაკავშირებლად საჭიროა SIM ბარათის ჩასმა, მონაცემთა გადაცემის გააქტიურება მობილური ქსელის გამოყენებით, ასევე მიუთითეთ მობილური ოპერატორის წვდომის წერტილის მონაცემები.
ამისათვის წასვლა "პარამეტრები" განაცხადში, აირჩიეთ "უსადენო ქსელების" სექციაში "მეტი" ხაზი. შეეხეთ წარწერას "მობილური ქსელი" 3.18.
3.18

ქსელის Setup მენიუ იხსნება. განათავსეთ ყუთი "მონაცემთა გადაცემის" ხაზის საპირისპიროდ 3.19.
3.19

ცოტა ხნის შემდეგ, შეამოწმეთ თუ ინტერნეტთან დაკავშირებული ტაბლეტი. თუ არა, სავარაუდოა, რომ ეს წვდომის წერტილები უნდა შევიდნენ ხელით. დაბრუნება "ქსელის პარამეტრები". გახსენით წვდომის წერტილი (APN) პუნქტი. აირჩიეთ ინტერნეტ კავშირი და შემდეგ შეიყვანეთ წვდომის წერტილების მონაცემები.
ეს მონაცემები შეგიძლიათ იხილოთ ოპერატორის ვებ-გვერდზე ან SIM ბარათის ინსტრუქციებში. ასევე, SIM ბარათის გააქტიურებისას SMS- ის გაგზავნა შესაძლებელია.
თქვენ ყოველთვის არ უნდა შეიტანოთ წვდომის წერტილების მონაცემები ხელით. ყველაზე ხშირად, ქსელთან დაკავშირება ავტომატურად არის. გარდა ამისა, ინტერნეტთან დაკავშირებული ტაბლეტი ინტერნეტს შეუძლია სხვა კომპიუტერებზე Wi-Fi- ზე გაავრცელოთ და მობილური მოდემად მუშაობს. ამისათვის "უკაბელო ქსელების" განყოფილებაში, "Wi-Fi წვდომის წერტილის" ფუნქციის გააქტიურება.
მუშაობა ჩაშენებული Bluetooth მოდულით
Bluetooth (Bluetooth) - ერთ-ერთი ფორმა უკაბელო კომუნიკაცია შორის კომპიუტერული მოწყობილობები, რომელიც საშუალებას გაძლევთ გაცვლა ინფორმაცია და მონაცემები. მოსახერხებელია, რადგან მას არ სჭირდება მონაცემთა გადაცემის სადენები. დღეს Bluetooth (Bluetooth) - მოდული დამონტაჟებულია მობილური ტელეფონებით, ტრაფარეტებით, ლაპტოპებით და სტაციონარული კომპიუტერები. Bluetooth (Bluetooth) -კლავია, მაუსები, ყურსასმენები და ყურსასმენები, საათები, სკანერები, პრინტერები, ციფრული კამერები. მოწყობილობები ერთმანეთს შეუძლიათ 10-დან 100 მეტრამდე.
ანუ, თუ არ გაქვთ მავთული, მაგრამ თქვენ უნდა გაიაროთ ფაილი ტაბლეტიდან ლეპტოპიდან, შეგიძლიათ ჩართოთ Bluetooth (Bluetooth) და გადარიცხეთ ფაილი სხვა მოწყობილობაზე. ანალოგიურად, თქვენ შეგიძლიათ დააკავშიროთ კლავიატურის და მაუსის კომპიუტერი Bluetooth კომპიუტერი. და კომპიუტერული პროგრამების მართვა Უკაბელო კავშირი. მუსიკის მოსმენა შეგიძლიათ უკაბელო ყურსასმენებიდაკავშირებულია, მაგალითად, თქვენი Bluetooth ტაბლეტი (Bluetooth).
მაშინაც კი, თუ კომპიუტერთან Bluetooth მოდული არ არის, თქვენ ყოველთვის შეგიძლიათ შეიძინოთ სპეციალური ადაპტერი და დააინსტალიროთ პროგრამა, შემდეგ კი ეს ხელს შეუწყობს ამ ტიპის უკაბელო კომუნიკაციას.
Bluetooth ტაბლეტის (Bluetooth) მოწყობილობის დაკავშირება, თქვენ უნდა გაააქტიუროთ ეს ფუნქცია ტაბლეტში და მოწყობილობაში და შეიქმნას კავშირი.
"პარამეტრები" განაცხადში, აირჩიეთ "უკაბელო ქსელების" სექცია, შემდეგ კი Bluetooth სტიჩი გადაადგილება სლაიდერის მარჯვნივ. ეს მოხდება ლურჯი. უკაბელო შედის. Bluetooth კავშირის ხატი 3.20 გამოჩნდება.
3.20

მოწყობილობის დაკავშირება ტაბლეტზე Bluetooth- ის მეშვეობით:
- ჩართეთ Bluetooth ტაბლეტზე და სხვა მოწყობილობაზე.
- აღმოჩენილი მოწყობილობების სიაში შეარჩიეთ სასურველი.
- დაწკაპეთ "კონიუგაცია".
- თუ გჭირდებათ, შეიყვანეთ წვდომის კოდი.
ჩართეთ Bluetooth მოწყობილობაზე, რომელიც გსურთ თქვენი ტაბლეტისთან დაკავშირება.
ტაბლეტზე, გახსენით "Bluetooth". აღმოჩენილი მოწყობილობების სიიდან აირჩიეთ სასურველი. გახსენით იგი. შემდეგ დააჭირეთ წარწერებს "დაწყვილება" 3.21.
3.21

მაგალითად, Bluetooth- სთან დაკავშირება, მაგალითად, სმარტფონი ან ტაბლეტი, როგორც წესი, გამოჩნდება მოწყობილობის ეკრანებზე წვდომის კოდის ხელმისაწვდომობისა და მისი შეყვანისთვის. ეს დაცვის კოდი თქვენს ტაბლეტზე ინფორმაციის ხელმისაწვდომობისთვის არ არის ღია სხვა ადამიანების მოწყობილობებისთვის.
გთხოვთ გაითვალისწინოთ, რომ თქვენ სწრაფად გამორთეთ და Wi-Fi ან Bluetooth- ის მთავარ ეკრანზე სწრაფი პარამეტრების მენიუში. ამისათვის ეკრანის ცენტრში მარჯვენა ზედა კუთხისგან დარტყმა. შემდეგ ფანჯარაში, რომელიც იხსნება, დააჭირეთ Bluetooth.
მოძრავი განაცხადის ხატები და ვიჯეტები მთავარ ეკრანზე
ორი ოპერაცია პროგრამის ეტიკეტებით ან აპლიკაციით:
- დიდხანს დაჭერით საშუალებას გაძლევთ გადაადგილება ან წაშლა პროგრამის ხატი.
ტაბლეტის კომპიუტერზე, პროგრამა და აპლიკაციები მითითებულია ხატები (ეტიკეტები, ხატები). მათთან მუშაობის ორი ძირითადი ტექნიკა:
- ერთი შეხება გაიხსნა პროგრამა.
- დიდხანს დაჭერით პროგრამის ხატი საშუალებას გაძლევთ გადაადგილება მასზე ეკრანზე ან წაშლა ყველა.
ეს ტექნიკა მუშაობს ყველა ოპერაციული სისტემისთვის. პროგრამისა და აპლიკაციის ხატები გადაათრიეთ და წაშლა საშუალებას გაძლევთ გასცეს მთავარ ეკრანზე, რადგან ეს უფრო მოსახერხებელია, ყველაზე ხშირად გამოყენებული პროგრამების დატოვება.
გადასვლა მთავარ (მეორე) Desktop, დაწკაპვით მენიუ ღილაკს ბოლოში მთავარი ეკრანზე.
აირჩიეთ ხატი აუცილებელი პროგრამა ან პროგრამები გსურთ მთავარ ეკრანზე.
დაწკაპეთ ამ ეტიკეტზე თქვენი თითის ჩატარებისას. ხატი ჰგავს თქვენს თითებს, და ეკრანზე გამოსახულება შეიცვლება. მთავარ ეკრანზე გამოსახულება გამოჩნდება.
თითის გარეშე, გადაადგილება მარცხნივ ან მარჯვნივ, მთავარ ეკრანზე მოისმინა. გადატანა თითის ერთად ხატი sticking იმ ადგილას, სადაც გსურთ დააყენოთ პროგრამა მალსახმობი და გაანადგურეს თქვენი თითის ეკრანზე 3.22.
3.22

თუ გსურთ წაშალოთ პროგრამის ხატი მთავარ ეკრანზე, უბრალოდ დააჭირეთ აპლიკაციის ხატულას. ზედა იქნება წარწერა "წაშლა", "პენსიაზე" ხატი თითით 3.23.
3.23

ხატი ამოღებულ იქნას მთავარ ეკრანზე, მაგრამ ის კვლავ რჩება ძირითადად (მეორე) დესკტოპზე.
მთავარ ეკრანზე ასევე შეიძლება განთავსდეს ვიჯეტები სასარგებლო თქვენთვის. ვიჯეტის ასევე მალსახმობი, მაგრამ უზრუნველყოფს კონკრეტულ ქმედებას, პროგრამას ან განაცხადს, მაგალითად, ამინდი კონკრეტულ ქალაქში, სიტუაცია საგზაო ჯემი, რუსულიდან ინგლისურიდან, ძიება სიმებიანი ბრაუზერი და ა.შ.
ალგორითმი ძირითადი ეკრანზე ვიჯეტის დასამატებლად პრაქტიკულად იგივეა, რაც პროგრამის ხატი ან აპლიკაცია.
Android ოპერაციული სისტემის ("Android") მთავარ (მეორე) დესკტოპზე, აირჩიეთ სექცია "ვიჯეტები". გვერდი ფურცელი, აირჩიეთ სასურველი 3.24.
3.24

ძირითადი ეკრანის აპლიკაციის ხატის ამოღება (Android):
- დააჭირეთ აპლიკაციის ხატულას თითით.
- ზედა გამოჩნდება "წაშლა".
- თითის მიღების გარეშე, გადაიტანეთ ხატი სიტყვა "წაშლა".
ხანგრძლივი პრესის დახმარებით, ჩვენ გადავდივართ ვიჯეტის მთავარ ეკრანზე.
შესაძლოა, აპლიკაცია გაიხსნება და გეკითხებით, რომელი ქმედება გსურთ შეიქმნას ვიჯეტის შექმნა (მაგალითად, აირჩიეთ ქალაქი ამინდის აპლიკაციაში, აირჩიეთ ენა განაცხადის მთარგმნელში და ა.შ.).
მონაცემთა გაცვლა: ტაბლეტი - კომპიუტერი - სმარტფონი
კომპიუტერულ მოწყობილობებს შორის მონაცემების გაცვლის რამდენიმე ვარიანტია.

გაცვლითი პარამეტრები ტაბლეტის, სმარტფონსა და კომპიუტერს შორის:
- Bluetooth უკაბელო კომუნიკაცია.
- მეშვეობით სადენიანი კავშირი.
- ინტერნეტით (ელ. ფოსტა, სოციალური ქსელები, ღრუბლის საცავები).
- პორტატული შენახვის მოწყობილობების გამოყენებით: მეხსიერების ბარათები, Flash Drive, hDD HDD.
ასევე გაცვლითი მონაცემების გაცვლა შეგიძლიათ მონაცემების ატვირთვა (ფოტოები, ვიდეო, მუსიკა) Cloud Storage- ში. ასეთი განაცხადები ყველაზე ხშირად წინასწარ არის ტაბლეტზე. Android სისტემა Google. დისკი. მაგრამ შეგიძლიათ დააინსტალიროთ yandex.disk განაცხადების ან cloud Storage Cloud Mail.ru. ეს ყველაფერი დამოკიდებულია იმაზე, თუ რა ვარიანტს იყენებთ.
შემდეგ აირჩიეთ სასურველი ერთი პარამეტრების სიიდან. ჩვენს მაგალითში, "დისკზე შენახვა" 3.28.
3.28

Საინფორმაციო ტექნოლოგია სწრაფად განვითარება, ახალი მონაცემთა გაცვლის ფორმატები გამოჩნდება. მაგალითად, Apple- ს თავის მოწყობილობებში სთავაზობს AirDrop ფუნქციას (მონაცემთა გადაცემის სისტემა Wi-Fi და Bluetooth- ის საფუძველზე).
ტესტის კითხვები
"Android" სმარტფონის ეკრანზე ეკრანზე გამოსახულია პანელზე. ისინი დაეხმარება გაერკვნენ, თუ რა გაფრთხილება მოვიდა და მიიღეთ ინფორმაცია სიგნალის დონის, ბატარეის ბრალდების შესახებ და ასე შემდეგ.
ამ ხატების მკაფიოდ მიღებული სტანდარტები არ არსებობს - სხვადასხვა დეველოპერები მოათავსეთ სხვადასხვა ხატები სხვადასხვა ჭურვი, ყოველთვის არ არის ინტუიტიური. ჩვენს მასალაში ჩვენ შევხედავთ იმას, რაც სამკერდე მოდი და რას ნიშნავს ისინი.
რას ნიშნავს Vo LTE ხატი
VOLTE Mysterious ხატი გამოჩნდა არც ისე დიდი ხნის წინ - 2014 წელს. მისი სამშობლო არის შორეული პროგრესული სინგაპური, სადაც მათ შეიმუშავეს ახალი სერვისი, რომელიც საშუალებას გაძლევთ გადარიცხოთ თქვენი საკუთარი ხმის მიცემა დიდი კომფორტისა და ხარისხით.
როდესაც Volte გამოჩნდება ეკრანზე, ეს იმას ნიშნავს, რომ იგი მხარს უჭერს ხმა LTE ტექნოლოგია, რომელიც გამოიყენება ზარების დროს. ეს საშუალებას არ აძლევს არ დაგვრჩოს დრო 4G რეჟიმიდან 3G- ში და ხელს უწყობს ხმის ხარისხის გაუმჯობესებას. ყველა კარგად არის, გარდა იმ შემთხვევისა, როდესაც ბატარეის ბრალდებით ადრე volte zhadalad.
რას ნიშნავს წერილი "ე"
კიდევ ერთი არასასურველი სტუმარი არის "E". ეს არის deciphered როგორც ზღვარი, მაგრამ არა გიტარისტი U2, მაგრამ მონაცემთა ტექნოლოგია. იგი მუშაობს 2G ქსელებში სიჩქარით, რომელიც არ აღემატება 474 Kbps- ს.
რას ნიშნავს თვალის ხატი?
კიდევ ერთი შეუზღუდავი სიმბოლო არის თვალის ნიშანი. ეს არ ნიშნავს იმას, რომ თქვენ უყურებთ დიდ ძმას და ის ფაქტი, რომ სმარტფონმა ყურადღებით გააქტიურდა ხედვის დაცვის ფუნქცია. ეს შეიძლება ავტომატურად გააქტიურდეს და ხელით ჩართულია. იგი ამცირებს მუქარის ემისიის ეკრანზე და დასძენს თბილი ჩრდილში.
რას ნიშნავს "H" ხატი
ეს აშკარა და არასამთავრობო ხილული ხატი არის "H" წერილი. ეს სიმბოლოა HSPA ტექნოლოგიით, ეს არის მაღალი სიჩქარით პაკეტი. ეს არის მაღალი სიჩქარით მონაცემთა გადაცემის ტექნოლოგია. ეს ასევე ხდება H +, მაგრამ მნიშვნელობა იგივე რჩება.
რას ნიშნავს 4G
რას ნიშნავს NFC ხატი?
NFC, ან ახლოს საველე კომუნიკაცია, ეს არის მოკლე მანძილის მონაცემების გადაცემის უნარი - როგორც წესი, 10 სანტიმეტრი. ყველაზე ხშირად გამოიყენება უკონტაქტო გადასახადებისთვის, ან სატრანსპორტო ბარათებისგან ინფორმაციის წაკითხვა.
რას ნიშნავს "რ" ხატი?
ქსელის მაჩვენებლის წერილით, ნიშნავს, რომ თქვენ როუმინგში ხართ. როგორც წესი, ეს ხდება საზღვარგარეთ, ან გარეთ სახლის ზონაში. მობილური ქსელის პარამეტრებში შეგიძლიათ გამორთოთ როუმინგი, თუ საქონელი "როუმინგში" იპოვით. შემდეგ გადატვირთეთ ტელეფონი.
რას ნიშნავს "LTE"
LTE Icon მიუთითებს, რომ ტელეფონი მხარს უჭერს გრძელვადიან ევოლუციას, ან LTE ტექნოლოგიას. LTE მხარს უჭერს მაღალსიჩქარიანი ქსელის ხელმისაწვდომობას, 326 Mbps- მდე. ჯერჯერობით, LTE არ არის ხელმისაწვდომი ყველგან, მაგრამ თანდათანობით უფრო და უფრო გავრცელებულია.
მნიშვნელოვანია: ზოგჯერ იგივე ნიშნავს სრული ხატი. Huawei სმარტფონებს შეუძლიათ HD ხატულა, რაც იმას ნიშნავს, რომ იგივეა - LTE- ის გამოყენებით ხმის ხარისხის გაუმჯობესება.
რას ნიშნავს "მილის" ხატი
მილის ხატი შეიძლება სრულიად განსხვავებული იყოს სიტუაციის მიხედვით.
- "ნეიტრალური" მილის ნიშნავს, რომ არსებობს ზარი.
- წითელი მილის სიმბოლოა გამოტოვებული ზარი.
- მწვანე მილის ხშირად მიუთითებს, რომ ხმამაღალი კავშირი ჩართულია.
- აპარატი arrow ნიშნავს გადამისამართებას.
- წითელი მილის და წერილი "A" "აგურის" სიმბოლოთ ადასტურებს ყველა Blacklist ნომრის ბლოკირებას.
დანარჩენი სახეები სხვადასხვა ტელეფონებზე
სმარტფონების მწარმოებლები ხშირად ოდნავ მოდიფიცირებულია ჩვეულებრივი სამკერდეებით და, შესაბამისად, "მოძრავი" ახალი მოწყობილობა შეიძლება იყოს მტკივნეული, ვიდრე მინდა. მით უმეტეს, თუ ტელეფონი აქვს საკუთარი, უნიკალური სამკერდე, რომ არ გაერკვია.
ტელეფონით Samsung
Samsung Gadgets აქვს კომპლექტი სიმბოლო. მათი უმრავლესობა არათანმიმდევრულად გამოიყურება, მაგრამ ასევე არსებობს უნიკალური სამკერდე ნიშნები, რომლებიც ცალკე უნდა აღინიშნოს.
ეს არის Kies Air Logo - პროგრამა, რომელიც ხელს უწყობს მონაცემების გადაცემას PC- ზე. ეს არის მოსახერხებელი სინქრონიზაცია ხაზების გარეშე. პროგრამა მხოლოდ ტელეფონების დამახასიათებელია ტაბლეტის კომპიუტერები Samsung.
ეს ხატი, გარეგნულად მსგავსია Skype, ვარაუდობს, რომ Samsung ანგარიში იქმნება.
თქვენი ტელეფონი უკავშირდება DLNA ქსელს.
შედის ინტერნეტ ტრაფიკის შენახვა. Თუ შენ არ შეუზღუდავი ტარიფიასე რომ ტელეფონი ეხმარება გადარჩენა.
ტელეფონით Huavay
W. huawei სმარტფონებისათვის მისი თვისებები. Მაგალითად:
LTE ჩვეულებრივ გამოჩნდება ამ სამი ასოებით, ტელეფონები Huawei. ასევე HD Voice, მაღალი ხარისხის ხმის გადაცემის გამოყენებით volte.
ასეთი საინტერესო სურათი Huawei გვიჩვენებს Traffic Saving რეჟიმი. Samsung მსგავსებაა, მაგრამ უმნიშვნელოა.
ენერგიის დაზოგვის რეჟიმი. ტელეფონი ყველაფერს აკეთებს იმისათვის, რომ გააგრძელოს ბატარეის ბრალდება ცხოვრება.
ტელეფონით პატივი.
პატივი ბრენდის ტელეფონები პოპულარულია მცირე ფასის წყალობით. მაგრამ მიუხედავად მოდელების სხვადასხვა ხაზის მიუხედავად, რამდენიმე მათგანი განსხვავდება Huawei- სგან. ეს მოწყობილობები გამოიყენებენ EMUI Shell- ს, ხოლო ხატები იგივეა, როგორც Huawei და პატივი.
ტელეფონით ASUS- ზე
Asus ტელეფონები არ არის განსაკუთრებით გაუგებარი სიმბოლოები.
კომიქსების ბუშტი ნიშნავს "წაუკითხავ შეტყობინებებს".
ფურცელში წრეში ნიშნავს, რომ ენერგიის დაზოგვის რეჟიმი გააქტიურებულია.
Crescent ამბობს, რომ "არ აწუხებს" რეჟიმი ჩართულია.
Philips ტელეფონი
Philips Philips აქვს გარკვეული გაუგებარი სიმბოლო. თუ ზოგიერთი მათგანი არ არის გაუფასურებული, ჩვენ გირჩევთ, მიმართოთ ტექსტს ზემოთ. ეს ტელეფონები იყენებენ Philips UI Android Shell- ს.
თანამედროვე ტელეფონების ინტერფეისები სხვადასხვა პიქტოგრამებით არიან. ეს არის განაცხადების ხატები, ისევე როგორც ხატები, რომლებიც გამოჩნდება სტატუსის ბარში და არიან შეტყობინებების პანელში. თუ ყველაფერი მეტ-ნაკლებად ნათელია ხატები, მაშინ გრაფიკული სურათები უფრო დეტალურად უნდა გავიგოთ.
როგორ ხდება შეტყობინებების პანელში გამოყენებული ხატები და სტატუსის ბარი?
პანელი, სადაც შეტყობინებები ინახება და სტატუსის ბარი ერთმანეთის მსგავსია. თუმცა, ეს ორი განსხვავებული რამ არის. სტატუსის ბარი არის ტერიტორია, რომელიც ეკრანის ზედა მარჯვენა კუთხეშია. ამ ადგილას, დრო ყოველთვის არის ნაჩვენები, ბატარეის დონე და აქტიური კავშირების ხატები, როგორიცაა Wi-Fi და Bluetooth.
აქ, მაგრამ მარცხენა, განაცხადების დამონტაჟებული საპატიო ტელეფონით (ისევე, როგორც სხვა სმარტფონებისათვის) გამოჩნდება, რომელიც ხელს შეუწყობს მომხმარებელს, რომელიც მიღებულია, პროგრამების განახლებები Google Play. ან არსებობს სხვა შეტყობინებები. ასევე, არსებული სტატუსის ხატები შეიძლება განთავსდეს. თუ, მაგალითად, მუსიკა თამაშობს ტელეფონით google სერვისი მუსიკის თამაში, ამ ზედიზედ გამოჩნდება შესაბამისი ხატი. ხატების თანმიმდევრობა არ არის შემთხვევითი. მკაცრად უბრძანა: ბოლო შეტყობინებები უკიდურეს მარცხნივ პოზიციას იკავებს.
ხატები, რომლებიც აისახება Huawei სმარტფონებზე სტატუსის სტრიქონის მარჯვენა მხარეს
| Ხატი | აღწერა ხატები |
| ქსელის სიგნალი დონე: უფრო სვეტები, უკეთესი ფიჭური ქსელის სიგნალი. | |
| არარის სიგნალი: შენარჩუნება ფიჭური კომუნიკაცია Მიუწვდომელია. | |
| Მიმდინარე დრო | |
| დაკავშირება 2G ქსელში | |
| დაკავშირება 3G ქსელში | |
| დაკავშირება 4G ქსელში | |
| დაკავშირება HSPA ქსელში | |
| დაკავშირება HSPA + ქსელში | |
| დაკავშირება LTE ქსელში | |
| შეაერთეთ LTE + ქსელში | |
| სიმ ბარათი არ არის: მოწყობილობა ვერ ხედავს სიმ ბარათს ან არ არის დაკარგული. | |
| ჩართული Volte (HD ხმა): გაზრდილი ხმის ხარისხი უკავშირდება LTE ქსელების მეშვეობით. | |
| ფრენის რეჟიმი შედის: Offline რეჟიმირომელშიც თქვენ არ შეგიძლიათ გამავალი და შემომავალი ზარები, მობილური ინტერნეტი არ არის. | |
| როუმინგი: კომუნიკაცია ხელმისაწვდომია "სახლის" ოპერატორის მომსახურების ზონაში | |
| Wi-Fi- სთან დაკავშირება: Wi-Fi უკავშირდება და გადაცემული მონაცემები. | |
| არსებული wi-Fi ქსელი: არსებობს ხელმისაწვდომი Wi-Fi ქსელი. | |
| Bluetooth ჩართულია: Bluetooth ფუნქცია აქტიურ რეჟიმში. | |
| GPS ფუნქცია აქტიურია: GPS თანამგზავრებისგან Geodata- ის მიღება. | |
| "არ ხმა" რეჟიმი ჩართულია: ხმის და ვიბრაცია ტელეფონით გამორთულია. | |
| ვიბრაციის რეჟიმი არის | |
| ბატარეის მთლიანად ბრალი. (LED- მაჩვენებელი ფერი, როდესაც დატენვისას) | |
| დატენვის: ბატარეის არის პროცესში დატენვის. (LED- მაჩვენებელი ფერი, როდესაც დატენვისას) | |
| ბატარეა გათიშულია: ბატარეა დატვირთულია 4% -ზე ნაკლები. (LED- მაჩვენებელი ფერი, როდესაც დატენვისას) | |
| ჩართული მაღვიძარა საათი | |
| NFC შედის: NFC ფუნქცია აქტიურ რეჟიმში. | |
| სადენიანი ყურსასმენები დაკავშირებულია | |
| მოძრაობის გადარჩენის რეჟიმი ჩართულია | |
| შედის დენის დაზოგვის რეჟიმი | |
| ჩართულია დაცვის რეჟიმი (თვალის ხატი) | |
| არ შეშფოთების რეჟიმში |
ხატები, რომლებიც აისახება Huawei სმარტფონებზე სტატუსის სტრიქონის მარცხენა მხარეს
| Ხატი | აღწერა ხატები |
| გამოტოვებული ზარები: შემომავალი ზარი გამოტოვა. | |
| ელ.ფოსტა: ახალი შეტყობინება მიღებულია. | |
| ხმოვანი ფოსტა: ახალი ხმოვანი შეტყობინება მიღებულია. | |
| FM რადიო: FM რადიო შედის. | |
| მონაცემთა დატვირთვა: არსებობს პროგრამების ან ფაილების ჩამოტვირთვის პროცესი. | |
| მონაცემთა გადმოტვირთვა: არსებობს გამავალი ფაილის გადაცემის პროცესი. | |
| მომავალი ღონისძიებები: ღონისძიების შეხსენება კალენდარში. | |
| დაკავშირებულია VPN: ვირტუალური კერძო ქსელთან დაკავშირება. | |
| მონაცემთა სინქრონიზაცია: მოწყობილობის მონაცემებისა და პროგრამების სინქრონიზაციის პროცესი არსებობს. | |
| სინქრონიზაციის უკმარისობა | |
| ტელეფონის მეხსიერება სავსეა | |
| შეცდომა შეყვანის ან სინქრონიზაციის | |
| სხვა შეტყობინებები | |
| შეტყობინებების რაოდენობა შეტყობინებების პანელზე |
შეტყობინების პანელი
ეს პანელი იმალება მომხმარებლის თვალიდან, შეგიძლიათ გახსნათ ეს თითები ეკრანზე ეკრანზე ეკრანზე. პანელის ზომა არის პატარა, მაგრამ ის აჩვენებს უამრავ ინფორმაციას. აქ შეგიძლიათ ნახოთ გამოსახულება (სკრინშოტი, მაგალითად), წაიკითხეთ შეტყობინებები მესინჯერებიდან ან ნახეთ განახლება facebook ფირები. მას შემდეგ, რაც ასეთი გადახედვისას, თქვენ შეგიძლიათ გადაწყვიტოთ თუ არა გახსნას განაცხადის ან შეამჩნია უკეთესი ამოიღონ, დახურვის მას ჟესტი მიმართულებით მარჯვენა მარცხნივ. შეტყობინებები გახდა ჭკვიანი, ვიდრე ოდესმე, დაწყებული Android Nougat. ახლა შეტყობინებების პანელიდან, მომხმარებელს აქვს შეტყობინებების პასუხების გაგზავნა, ძირითადი აპლიკაციის გახსნის გარეშე.

პანელში შეტყობინებების გარდა, არსებობს სწრაფი პარამეტრები. მათი დახმარებით, თქვენ შეგიძლიათ ჩართოთ Wi-Fi, Bluetooth და შეცვალონ სხვადასხვა პარამეტრები, მაგალითად, შეცვალეთ ეკრანის სიკაშკაშე, ხმის მოცულობა და ა.შ. დიდხანს დაჭერით ხატი გახსნის მენიუს შერჩეული პარამეტრების პარამეტრებით.
ძალიან კარგია, რომ მომხმარებელს აქვს უნარი შეცვალოს შეტყობინების პანელი, რომელიც არის, აირჩიოს, რომელი ხატები იქნება ნაჩვენები, ორგანიზება მათ, beautify. გამაღიზიანებელი ან უინტერესო შეტყობინებები შეიძლება გამორთოთ ხანგრძლივი პრესის გაგზავნა. მენიუ, როგორც ჩანს, სადაც შერჩევა იქნება შემოთავაზებული, თუ როგორ უნდა მიიღოთ შეტყობინებები განაცხადიდან.

რა აღნიშნავს ხატები
ყველა ხატი გამოიყენება ოპერაციული სისტემა Android, დაყოფილია რამდენიმე კატეგორიად:
- მოქმედება
- განგაში
- აუდიო ვიდეო
- საკომუნიკაციო ურთიერთქმედება, მონაცემთა გაცვლა
- კმაყოფილი
- მოწყობილობა
- რედაქტორი ქალი
- მოწყობილობის მოდულები
- Სურათი
- ბარათები
- ნაოსნობა
- შეტყობინებები
- Ადგილები
- სოციალური ქსელები, კომუნიკაცია
- კონცენტრატორები და ღილაკები

წყვილი სიტყვები დაკონფიგურირება
ქვეშ დაკონფიგურირება ეხება superstructure, რომ ბევრი მწარმოებლები დამონტაჟებულია საფონდო Android როგორც კორპორატიული ჭურვი. Huawei- სგან EMUI ჭურვის ექსპერტების აზრით, დღეს ერთ-ერთი საუკეთესოა. კერძოდ, EMUI 8.0 (ის დასაქმებულია ისეთი სმარტფონებისათვის, როგორც საპატივცემულოდ 7x, 8, v8, შენიშვნა 8, 8 Lite, 9, 9 Lite, V9 და V10). შესაძლებელია შეცვალოს შეტყობინების პანელი უბრალოდ გადმოიყვანა მას მომხმარებელი გჭირდებათ. თქვენ შეგიძლიათ შეცვალოთ ხატები და გამოუყენებელი ხატები სუფთა. გახსენით მთელი პანელი და თქვენ შეგიძლიათ დააკონფიგურიროთ, თქვენ უნდა დააჭიროთ რედაქტირების ხატულას (ფანქრის სახით), რომელიც მდებარეობს ეკრანის ზედა მარჯვენა კუთხეში ეკრანის ზედა მარჯვენა კუთხეში.
სისტემა UI ტიუნერი
პრობლემები როგორ უნდა შეიქმნას კონტროლის პანელი თქვენს მოთხოვნებს, როგორც წესი, არ ხდება. მაგრამ როგორ ამოიღონ ერთი ან სხვა ხატი სტატუსის სიმებიანი არის უფრო რთული კითხვა. მიუხედავად იმისა, რომ იგი ასევე მოგვარდება.
სტატუსის სიმებიანი პარამეტრების წვდომის მიზნით, თქვენ უნდა გაააქტიუროთ მენიუ მოუწოდა სისტემას UI ტიუნერი. სინამდვილეში, დაწყებული marshmallow ვერსია, ეს ჯარიმა tuning ინსტრუმენტი არის ნაწილი საფონდო Android. თუმცა, ყველაზე სმარტფონის მწარმოებლები, რომ დაამატოთ საკუთარი add-ons გაწმენდა Android, მიერ ნაგულისხმევი დამალვა სისტემა Ui Tuner. მას აქვს საკუთარი სერიოზული მიზეზები.
სისტემაში შეგროვებული პარამეტრების კომპლექტი UI Tuner განაცხადის არის სასარგებლო ინსტრუმენტები, რომლებიც შეიძლება გამოყენებულ იქნას ექსპერიმენტული სისტემისთვის. და ეს ექსპერიმენტები, თავის მხრივ, შეიძლება უარყოფითად იმოქმედოს Android- ის მუშაობის სტაბილურობაზე. მაგრამ ეს "სისტემის ინტერფეისის კონფიგურაცია" (ეს ითარგმნება რუსულ ენაზე "სისტემაში Ui Tuner") უზრუნველყოფს შესანიშნავი შესაძლებლობას გაეცნოს ახალ სისტემურ ფუნქციებს.

თუ სისტემა Ui ტიუნერი არ არის დაბლოკილი სმარტფონზე, ძალიან ადვილია ჩართოთ იგი. უბრალოდ შეაფასეთ ორჯერ ფარდის შეტყობინებები. სწრაფი პარამეტრების მენიუ იხსნება, რის შემდეგაც ეს არის რამდენიმე წამში, რომ თითქოს თითის ხატულა. თქვენ ნახავთ, თუ როგორ დაიწყება პირველი მბრუნავი, მაშინ პატარა მწვავე ხატი გამოჩნდება. Wrench - მაჩვენებელი, რომ სისტემის აპლიკაცია Ui Tuner გახდა აქტიური.
გადადით "პარამეტრების" მეშვეობით ბოლომდე, რათა შეამოწმოთ თუ არა მენიუ ჩართული თუ არა. "სისტემის UI ტიუნერის" პარამეტრების ჩამონათვალში, ან უკანასკნელი პუნქტი, რაც დამოკიდებულია android version ტელეფონზე. ექსპერიმენტული მენიუს ტიპი ასევე დამოკიდებულია თქვენი Android- ის ვერსიაზე. მაგრამ ნებისმიერ შემთხვევაში მას აქვს "სტატუსის სადგური" პუნქტი (სტატუსის ბარი), და პარამეტრები იქნება ჩამოთვლილი, რომელიც შეგიძლიათ დაამატოთ ან ამოიღოთ ამ ხაზიდან (Bluetooth, არ აწუხებს, მოცულობას, Wi-Fi, Ethernet, ფიჭური მონაცემები და t.)
თუ ჩართვა მარტივი გზა სისტემა Ui Tuner არ იყო გვირგვინდება წარმატებით, ეს იმას ნიშნავს, რომ მწარმოებელმა წაიშალა. მაგრამ თქვენ შეგიძლიათ გაააქტიუროთ "ტიუნერი" იძულებით. ამისათვის ADB გამოიყენება - Debug Bridge Android. მუშაობა ADB- თან სპეციალური პროგრამა და მძღოლი, რომლებიც დამონტაჟებულია PC- ზე. კონსოლის აპლიკაციის მეშვეობით შესვლისას, რამდენიმე ბრძანებები "ტიუნერი" გამოდის ნებისმიერ Android სმარტფონზე.
თუ თქვენ ოდესმე გააღიზიანა ხატები ხატები ზედა ეკრანზე Android, თქვენთვის სასიხარულო ამბავი: შესაძლებელია გაასწორონ ის.
აღმოჩნდება, რომ Android- ის მომხმარებლებისთვის 3 საიდუმლო პარამეტრია და ერთი მათგანი საშუალებას მოგცემთ დამალვა ან აჩვენოთ ხატები სტატუსის ბარიში (სტატუსის ბარი). თქვენ ასევე შეგიძლიათ გადმოგცეთ სწრაფი პარამეტრების პანელის შინაარსი ჩამოსაშლელი მენიუდან (სტატუსის რიგები), როგორც მარტივი, როგორც პატარა, მაგრამ მნიშვნელოვანი გარემო Android ბატარეის მაჩვენებელი.
თქვენ ვერ იპოვით ამ პარამეტრებს სტანდარტული პარამეტრების ეკრანზე. ამის ნაცვლად, თქვენ ჯერ უნდა გაათავისუფლოს ფარული პარამეტრები. მომხმარებლის ინტერფეისი (სისტემა Ui ტიუნერი) ეს არის ის, თუ როგორ უნდა გავაკეთოთ ეს.
როგორ გახსნა სისტემა Ui Tuner
პირველ რიგში, ეკრანის ზედა ნაწილში სწრაფი პარამეტრების პანელი გაიყვანეთ, შემდეგ დააჭირეთ ღილაკს ღილაკს (ერთი, რომელიც გამოიყურება, როგორც მექანიზმი) ზედა მარჯვენა კუთხეში ეკრანზე.

 დააჭირეთ და გამართავს პარამეტრების ღილაკს სანამ ხედავთ პატარა wrench ხატი.
დააჭირეთ და გამართავს პარამეტრების ღილაკს სანამ ხედავთ პატარა wrench ხატი. გამართავს პარამეტრების ღილაკს ხანგრძლივი საკმარისი და პატარა wrench ხატი გამოჩნდება შემდეგ setup ღილაკს. როგორც კი ხედავთ wrench, დააჭირეთ ღილაკს პარამეტრების ღილაკს ერთხელ, შემდეგ გადახვევა ბოლომდე ქვემოთ ახალი მონაკვეთის პარამეტრების - სისტემა Ui Tuner.
როდესაც თქვენ პირველად დაიწყებთ სისტემას Ui ტიუნერი, თქვენ ნახავთ გაფრთხილებას, რომელიც ამბობს (ამონაწერი) "ეს ფუნქციები შეიძლება შეიცვალოს, შესვენება ან გაქრება მომავალში განახლებაში" და "გააგრძელეთ სიფრთხილით". დააწკაპუნეთ გასაგრძელებლად გასაგრძელებლად და არ ინერვიულოთ, თქვენ ყოველთვის შეგიძლიათ გამორთოთ სისტემა Ui ტიუნერი, თუ აღარ გსურთ Android- ში ასეთი "ექსპერიმენტული" პარამეტრებით.
გაფრთხილების შემდეგ გამორთეთ, თქვენ მიიღებთ სისტემას UI ტიუნერის პარამეტრებს. მოდით გაატაროთ ტური.
Lit ღილაკები სწრაფი პარამეტრების პანელი
თქვენ ალბათ უკვე იცით, თუ როგორ უნდა გამოავლინოს სწრაფი პარამეტრების პანელი გამოყენებით ჟესტით ორი თითების ქვემოთ ზედა ზღვარზე ეკრანზე. თქვენ ჯერ კიდევ არ იცით, რა გაქვთ უნარი, რომ დაამატოთ, წაშალოთ და აღადგინოთ სწრაფი პარამეტრების პანელის ღილაკი, მინიმუმ გამოყენებით სისტემის UI ტიუნერი.

 თქვენ შეგიძლიათ აღადგინოთ ან დამალვა ნებისმიერი სწრაფი პარამეტრების ღილაკები თქვენს თხოვნას, ეს ყველაფერი არის პატარა დახმარებით სისტემის UI ტიუნერი.
თქვენ შეგიძლიათ აღადგინოთ ან დამალვა ნებისმიერი სწრაფი პარამეტრების ღილაკები თქვენს თხოვნას, ეს ყველაფერი არის პატარა დახმარებით სისტემის UI ტიუნერი. დაწკაპეთ სწრაფად პარამეტრების ძირითადი ეკრანზე სისტემის Ui ტიუნერი, და ნახავთ სტანდარტული პანელი სწრაფი setup ღილაკები.
ღილაკზე გადატანა, დააჭირეთ და გამართავს, მაშინ გადაათრიეთ იგი სხვა ღილაკზე, იქნება ამ ორი ადგილის გადაადგილება. დააჭირეთ ღილაკს სწრაფი პარამეტრების პანელიდან, დააჭირეთ და გამართავს მას, მაშინ გადაათრიეთ იგი მოხსნა ხატი. დაბრუნების ნებისმიერი დისტანციური ღილაკები უკან, დააჭირეთ დაამატეთ Tile, შემდეგ დააჭირეთ ღილაკს სახელი.
თუ გსურთ ძველი სწრაფი პარამეტრების ღილაკების დაბრუნება, ეკრანის ზედა მარჯვენა კუთხეში სამი ქულა დააწკაპუნეთ მენიუს ღილაკზე, შემდეგ დააჭირეთ გადატვირთვას.
სტატუსის რიგის მართვა
თუ ყველა ხატი არის Bluetooth, Wi-Fi, მაღვიძარა და "არ აწუხებს", სტატუსის ბარი ძალიან დიდი, სისტემა Ui ტიუნერი დაგეხმარებათ შეამციროთ ისინი.

 უბრალოდ დააჭირეთ ღილაკს შეცვლა კონკრეტული ხატი სტატუსის ბარი Android მოწყობილობები.
უბრალოდ დააჭირეთ ღილაკს შეცვლა კონკრეტული ხატი სტატუსის ბარი Android მოწყობილობები. დაწკაპეთ სტატუსის სტრიქონის პარამეტრების სანახავად ათი სტატუსის სიმებიანი ხატების სიის სანახავად, რომლებიც იწყება მოთავსებისა და ცხელ წერტილისგან, რომელიც დასრულდება მობილური მონაცემებით და ფრენის რეჟიმში, თითოეული მისი შეცვლა. ჩვეულებრივ, თითოეული ხატი შედის; ხატის გამორთვა, უბრალოდ გამორთეთ შეცვლა.
თქვენ შეგიძლიათ გამორთოთ თითქმის ნებისმიერი ხატი სტატუსის ბარი, გარდა ბატარეის და საათის მაჩვენებელი.
თუ გსურთ უფრო სწორად აკონტროლოთ თქვენი Android მოწყობილობის ბატარეის ბრალდებით, შეგიძლიათ გამოიყენოთ სისტემა UI ტიუნერი, რათა დაამატოთ ინტერესი სტანდარტული Android ხატი.

 მარტივი კონფიგურაცია სისტემა Ui ტიუნერი დაამატებთ პროცენტს ხატულაზე Android ბატარეა.
მარტივი კონფიგურაცია სისტემა Ui ტიუნერი დაამატებთ პროცენტს ხატულაზე Android ბატარეა. დაბრუნება მთავარ ეკრანზე სისტემაში Ui Tuner, შემდეგ დააჭირეთ შოუ ბატარეის დონეზე. მას შემდეგ, რაც ამის გაკეთება, თქვენ ნახავთ მცირე პროცენტს ბატარეის ხატულა ზედა სტატუსის ბარი.
სისტემის დეაქტივაცია UI Tuner Panel
Google არ აძლევს რაიმე დაპირებას მისი დამალული სისტემის UI ტიუნერის ფუნქციების გაუჩინარებას. როგორც გახსოვთ, pop-up გაგზავნა, როდესაც დაწყებული ტიუნერი აფრთხილებს, რომ ვინმეს და ყველა მისი პარამეტრების შეიძლება შეიცვალოს ან გაქრება ნებისმიერ დროს.
თუ თქვენ არ გირჩევნიათ არ ინერვიულოთ, როდესაც თქვენი საყვარელი ახალი პარამეტრები გაქრება, შეგიძლიათ უბრალოდ წაშალოთ ისინი წინასწარ. მთავარ ეკრანზე სისტემაში Ui Tuner, დააჭირეთ ღილაკს სამი ქულა ზედა მარჯვენა კუთხეში ეკრანზე, და შემდეგ დააჭირეთ ამოღება პარამეტრების.
თქვენ ყოველთვის შეგიძლიათ შეცვალოთ თქვენი აზრი, რა თქმა უნდა; უბრალოდ დაბრუნდით უკან სწრაფი პარამეტრები Lisps ქვემოთ და დააჭირეთ და გამართავს პარამეტრების ღილაკს.
IPad სტატუსის ხატები
IPad ამისთვის dummies, მე -4 გამოცემა
IPad სტატუსის პანელი, რომელიც ეკრანის ზედა ნაწილშია, მონიტორები მცირე ხატები, რომლებიც უზრუნველყოფენ სხვადასხვა ინფორმაციას თქვენი iPad- ის ამჟამინდელი მდგომარეობის შესახებ:
საჰაერო რეჟიმი: თქვენ შეგიძლიათ გამოიყენოთ თქვენი iPod თვითმფრინავი მას შემდეგ, რაც კაპიტანი აძლევს სიტყვას. მაგრამ ვერ გამოიყენებთ მობილური ტელეფონი ან ipad wi-fi + 3G ან 4G, გარდა იმ შემთხვევისა, როდესაც თვითმფრინავი მდებარეობს კარიბჭე ზონაში, სანამ სადესანტო ან მის შემდეგ.
Android Desktop
საბედნიეროდ, თქვენი iPad გთავაზობთ თვითმფრინავის რეჟიმს, რომელიც გამოდის თქვენი iPad- ის ყველა უკაბელო ფუნქციებს, 4G, 3G, GPRS (GSM Evolution- ის გაძლიერებული Datarate); Ვაი - ფაი; Bluetooth - და საშუალებას გაძლევთ ისარგებლოს მუსიკა ან ვიდეო ხოლო საფრენი.
ზოგიერთი ფრენა ახლა გთავაზობთ საბორტო Wi-Fi- ს. თუ თქვენ ხართ, თქვენ შეგიძლიათ გამორთოთ ფრენის რეჟიმი და გამოიყენოთ თქვენი iPad- ის Wi-Fi (მაგრამ მხოლოდ კაპიტანიდან, რომ ყველაფერი, რაც ყველაფერი წესრიგშია).
LTE (მხოლოდ Wi-Fi + 4G მოდელები): ეს ხატი საშუალებას გაძლევთ გაირკვეს, რომ თქვენი 4G LTE ქსელი თქვენი ოპერატორის ხელმისაწვდომია, და თქვენი iPad შეგიძლიათ გამოიყენოთ ინტერნეტთან დაკავშირება.
3G (მხოლოდ Wi-Fi + 3G მოდელები): ეს ხატი მოგაწვდით, რომ 3G მაღალსიჩქარიანი მონაცემთა ქსელია თქვენი უკაბელო ოპერატორისგან (ეს არის AT & T ან Verizon აშშ-ში), და თქვენი iPad- ს შეუძლია ინტერნეტთან 3G- ის მეშვეობით.
GPRS (მხოლოდ Wi-Fi + 3G და 4G მოდელები): ეს ხატი აცხადებს, რომ თქვენი უკაბელო ოპერატორის GPRS მონაცემთა ქსელი ხელმისაწვდომია და თქვენი iPad- ს შეუძლია გამოიყენოს იგი ინტერნეტთან დაკავშირება.
ზღვარი (მხოლოდ Wi-Fi + 3G და 4G მოდელები): ეს ხატი მოგვითხრობს edge ქსელი შენი უკაბელო ოპერატორი ხელმისაწვდომია, და შეგიძლიათ გამოიყენოთ იგი ინტერნეტთან დაკავშირება.
Ვაი - ფაი: თუ თქვენ ხედავთ Wi-Fi ხატულას, თქვენი iPad ინტერნეტში Wi-Fi ქსელის საშუალებით აკავშირებს. უფრო ნახევრადკულარული ხაზები ხედავთ (სამი), ძლიერი Wi-Fi სიგნალი. თუ თქვენ გაქვთ მხოლოდ ერთი ან ორი ნახევარმცველი Wi-Fi ძალა, სცადეთ გადაადგილება პატარა. თუ თქვენ ვერ ხედავთ Wi-Fi- ს სტატუსს, ინტერნეტის ხელმისაწვდომობას Wi-Fi- სთან ამჟამად მიუწვდომელია.
პირადი წვდომის წერტილი: თქვენ იხილავთ ამ ხატულას (მესამე თაობის iPads მხოლოდ Wi-Fi + 4G), როდესაც თქვენ გაუზიარებთ თქვენს ინტერნეტ კავშირს კომპიუტერებთან ან სხვა მოწყობილობებთან Wi-Fi მეშვეობით. პირადი წერტილი არ შეიძლება ხელმისაწვდომი იყოს ყველა სფეროში ან ყველა მატარებლით, ხოლო დამატებითი საფასურის გადახდა. მისაღებად დამატებითი ინფორმაციისთვის დაუკავშირდით თქვენს უკაბელო ოპერატორს.
სინქრონიზაცია: ეს ხატი არის ნაჩვენები სტატუსის ბარი, როდესაც თქვენი iPad სინქრონიზებულია iTunes თქვენს Mac ან PC- ზე.
საქმიანობა: ეს ხატი მიუთითებს იმაზე, რომ არსებობს ნებისმიერი ქსელი ან სხვა საქმიანობა, მაგალითად, სინქრონიზაცია ეთერით, გაგზავნის ან მიღების ელ.ფოსტა ან ჩამოტვირთვის ვებ გვერდი. მესამე მხარის აპლიკაციები ასევე იყენებენ ამ ხატულას ქსელის ან სხვა სახის საქმიანობას.
VPN: ეს ხატი გვიჩვენებს, რომ თქვენ ხართ ამჟამად უკავშირდება ვირტუალური კერძო ქსელს (VPN).
ციხე: ეს ხატი მიუთითებს, როდესაც თქვენი iPad დაბლოკილია.
ეკრანის ორიენტაცია ეკრანზე: ეს ხატი გამოჩნდება, როდესაც ეკრანის ორიენტაციის საკეტი ჩართულია.
თამაში: ეს ხატი მოგაწვდით ამას ამ მომენტში სიმღერა რეპროდუცირებულია.
Ბლუთუზი: ეს ხატი მიუთითებს თქვენი iPad- ის Bluetooth კავშირის ამჟამინდელ მდგომარეობაში. თუ ხედავთ ამ ხატულას სტატუსის ბარი, Bluetooth ჩართულია, და მოწყობილობა (მაგალითად, უკაბელო ყურსასმენი ან კლავიატურა) დაკავშირებულია.
თუ ნაცრისფერი ხატი, Bluetooth ჩართულია, მაგრამ მოწყობილობა არ არის დაკავშირებული. თუ თეთრი ხატი, Bluetooth ჩართულია და უკავშირდება ერთი (ან მეტი) მოწყობილობას. თუ თქვენ ვერ ხედავთ Bluetooth ხატი, Bluetooth გამორთულია.
ბატარეა: ეს ხატი ასახავს ბატარეის ბრალდებას. მთლიანად ივსება, როდესაც თქვენ არ უკავშირდება ელექტროგადამცემი წყაროს, და თქვენი ბატარეა მთლიანად ბრალი (როგორც ნაჩვენებია ფიგურა). მაშინ ცარიელია, როდესაც თქვენი ბატარეა ამოღებულია.
ხატი გვიჩვენებს, როდესაც თქვენ უკავშირდება ძალაუფლების წყაროს, და როდესაც ბატარეის მთლიანად ბრალი ან ამჟამად დატენვის. თქვენ ხედავთ ეკრანის შეტყობინებას, როდესაც ბრალდება 20% -მდე ან ქვედა, ხოლო მეორე, როდესაც 10 პროცენტს მიაღწევს.