ალტერნატიული ბრაუზერის დაყენებისას windows სისტემა ხშირად, არ არის საჭირო წინასწარ დაინსტალირებული Internet Explorer- ის გამოყენება. ისე, რომ იგი არ ერევა კომპიუტერთან მუშაობაში, მისი წაშლა შესაძლებელია სტანდარტული სისტემის ინსტრუმენტების გამოყენებით.
ინსტრუქციის სახელმძღვანელო
Internet Explorer- ის ფუნქციების გამორთვისთვის შეგიძლიათ გამოიყენოთ "პროგრამის დაშვების კონფიგურაცია" მომსახურება. ამისათვის გახსენით Start მენიუ და აირჩიეთ "ნაგულისხმევი პროგრამები" განყოფილებაში. დაელოდეთ სისტემის პროგრამის მართვის პროგრამის ამოქმედებას და შემდეგ დააჭირეთ ღილაკს "კონფიგურაცია პროგრამის წვდომისა და ნაგულისხმევი" განყოფილებაზე.
ფანჯარაში, რომელიც გამოჩნდება, შეარჩიეთ რომელიმე წარმოდგენილი კონფიგურაცია. საქონელი "კომპიუტერის მწარმოებელი" პასუხისმგებელია სისტემის პარამეტრების დაბრუნებაზე, რომელიც მწარმოებლის მიერ იყო დაწესებული. განყოფილება Microsoft Windows დაამონტაჟებს ყველა სტანდარტული სისტემის კომუნალური პროგრამის გამოყენებას. Internet Explorer- ის გათიშვისთვის, მესამე ნივთი შესაფერისია - "არა Microsoft". ეს საშუალებას მოგცემთ გამოიყენოთ მესამე მხარის პროგრამები, რომლებიც კომპიუტერზე დამონტაჟდა მომხმარებლის მიერ. ასევე შეგიძლიათ აირჩიოთ სხვა ვარიანტი.
როგორც კი დააჭირეთ არჩეულ ნივთს, ნაჩვენები იქნება ბრაუზერის პარამეტრების მენიუ. "ვებ ბრაუზერის" ხაზში წარმოდგენილ ვარიანტებს შორის აირჩიეთ ალტერნატიული პროგრამა ინტერნეტ გვერდების სანახავად და შემდეგ დააჭირეთ ღილაკს "OK".
მომხმარებლების მოხერხებულობისთვის ოფლაინ რეჟიმში დაინერგა ბრაუზერებში და საშუალებას გაძლევთ ნახოთ ადრე ნანახი გვერდები ინტერნეტით. ქსელური კავშირის დამყარებისას ხაზგარეშე რეჟიმში ეს არ გამოირთვება ავტომატურად, ის უნდა მოიხსნას ხელით.
ინსტრუქციის სახელმძღვანელო
მაგალითად, თუ თქვენ იყენებთ Internet Explorer- ს, ნახავთ შეტყობინებას: ”ეს ვებ გვერდი არ არის ხელმისაწვდომი ხაზგარეშე. ამ გვერდის სანახავად აირჩიეთ Connect. წერილის ქვემოთ მოცემულია ორი ღილაკი: "დაკავშირება" და "ხაზგარეშე". პირველის არჩევით, თქვენ გააუქმებთ ავტო რეჟიმში შეგიძლიათ წასვლა თქვენს მიერ დაინტერესებული გვერდზე.
თუ თქვენ გაქვთ შესაძლებლობა გახსნათ საიტი ინტერნეტის გარეშე, შეგიძლიათ იმუშაოთ ოფლაინ რეჟიმში. მაგრამ ამ შემთხვევაში, თქვენ შეძლებთ მხოლოდ იმ რესურსების გახსნას, რაც უკვე ნახეს. იმისათვის, რომ გესმოდეთ რა არის საკითხი, წარმოიდგინეთ, რომ ინტერნეტით წაიკითხავთ რამდენიმე სტატიას. გარკვეული პერიოდის შემდეგ, თქვენ კვლავ გადაწყვიტეთ ამის გაკეთება, მაგრამ კავშირი შეწყდა. ამ შემთხვევაში, გამოდის
თქვენს კომპიუტერს აქვს შესაძლებლობა გახსოვდეს ეწვია საიტების რამდენიმე გვერდი. ხაზგარეშე რეჟიმში ამ შემთხვევაში საშუალებას მისცემს მათ გახსნას, როდესაც ინტერნეტი არააქტიურია. მართალია, ადრე მონახულებული საიტები ყოველთვის არ იხსნება ამ რეჟიმში.
ახლა, როდესაც თითქმის ყველა ბინას აქვს შეუზღუდავი ინტერნეტი, ეს რეჟიმი პრაქტიკულად არ გამოიყენება, თუმცა, იმ შემთხვევებში, როდესაც თითოეული მეგაბიეტის გადახდაა საჭირო, ეს ძალიან სასარგებლო იქნება. ასე რომ, თუ ტრეფიკის დაზოგვის საკითხი თქვენთვის აქტუალურია, შეგიძლიათ პერიოდულად გაააქტიუროთ ეს ფუნქცია. მართალია, მომხმარებლებმა შესაძლოა სხვა პრობლემა შეძლონ. ეს ხდება, რომ ბრაუზერის გახსნისას მისგან მიიღებთ შეტყობინებას კონკრეტული საიტის გახსნის შეუძლებლობის შესახებ, აქტიური ფორუმზე მუშაობის გამო.

მოდით ვისაუბროთ იმაზე, თუ როგორ უნდა გამორთოთ ხაზგარეშე რეჟიმი ზოგიერთ ჩვეულ ბრაუზერში. მაგალითად, ოპერაში, როდესაც ცდილობთ გადახვიდეთ რაიმე რესურსზე, ეკრანზე ნახავთ შეტყობინებას, რომელიც ამჟამად აქტიურია ეს რეჟიმიამიტომ შეუძლებელია საიტებთან მუშაობა. ამის შემდეგ, თქვენ შემოგთავაზებთ ინსტრუქციას, თუ როგორ უნდა გამორთოთ ხაზგარეშე რეჟიმში. ამისათვის თქვენ უნდა დააჭიროთ ხელახლა ღილაკს და განაახლეთ თქვენი გვერდი. ამ ნაბიჯების დასრულების შემდეგ, ეს რეჟიმი უნდა გამორთოთ და თქვენ დაგჭირდებათ საიტი დატვირთული.
რაც შეეხება ამას პოპულარული ბრაუზერიChrome- ის მსგავსად, ის ამჟამად ოფლაინშია, ასე რომ, არასოდეს იქნება ასეთი პრობლემა. არ ვიცი, რატომ გადაწყვიტეს დეველოპერებმა, რომ ეს სასარგებლო არ იქნება მომხმარებლებისთვის. შესაძლოა, მომავალში ეს მახასიათებელი განხორციელდეს მასში.

რაც შეეხება, თუ როგორ უნდა გამორთოთ ხაზგარეშე რეჟიმში სხვა ცნობილი ბრაუზერიმოუწოდა მაზილა, ეს პროცედურა ოპერის მსგავსი. მაგრამ ამის გაკეთება ჯერ კიდევ შეგიძლიათ, სანამ არ ელოდებით ასეთი გაფრთხილებების გარეგნობას. ამისათვის დარეკეთ მენიუს "File" ღილაკით, რომლითაც წაშალეთ ბატარეის ხანგრძლივობა.
ოპერის დროს, ეს კეთდება მენიუს ღილაკზე დაჭერით, რომელიც მდებარეობს ძალიან ზედა ხაზზე, და იქ თქვენ უნდა დააჭიროთ პარამეტრების განყოფილებას, რომელშიც უნდა გამორთოთ ოფლაინ სამუშაო. ასევე, ამ ბრაუზერს აქვს ხაზგარეშე რეჟიმში გამორთვის კიდევ ერთი გზა. ოპერაში შეგიძლიათ გამოიყენოთ მისი თანდაყოლილი ფუნქცია პანელზე სხვადასხვა ღილაკის გამოყვანის შესახებ. ასე რომ გააკეთეთ ღილაკით, რომელიც პასუხისმგებელია ამ რეჟიმში.
ჩვენ განვიხილეთ, თუ რა არის offline რეჟიმი ბრაუზერებში, რა არის ის, როგორ უნდა გამორთოთ ის. უბრალოდ ნუ აურევთ ამ ფუნქციას მსგავსი თამაშებით. Steam ხაზგარეშე რეჟიმში არა აქვს საერთო. სახელები მართლაც ძალიან ჰგავს, მაგრამ ეს ერთადერთი მსგავსებაა.
ოფლაინ რეჟიმში ჩართვა ხდება საიტის გახსნა ქსელთან დაკავშირების გარეშე. მაგალითად, თუ მომხმარებელი ინტერნეტით ხსნის რესურსს შინაარსით, რომელიც მას აინტერესებს, და გარკვეული პერიოდის შემდეგ მას კვლავ სურს დაბრუნდეს, მაგრამ არანაირი კავშირი არ არის. ამ სიტუაციიდან ორი გზა არსებობს: ან შეეცადეთ შექმნათ კავშირი ან შეხვიდეთ საიტზე ფორუმზე. როგორც ხედავთ, ფუნქცია შეიძლება საკმაოდ მოსახერხებელი იყოს. ამასთან, ზოგიერთ მომხმარებელს სურს უარი თქვას მასზე. აქედან გამომდინარე, ჩვენ უფრო დეტალურად განვიხილავთ, შესაძლებელია თუ არა გამორთული რეჟიმში გამორთვა ინტერნეტის გამომძიებელი და ღირს ამის გაკეთება
როგორ გამოვიყენოთ ოფლაინ რეჟიმში
ხაზგარეშე რეჟიმში საშუალებას გაძლევთ ნახოთ ის გვერდი, რომელიც თქვენ უკვე მოინახულეთ, თუნდაც არ არსებობს ქსელური კავშირი. მაგრამ ყველა საიტი ვერ შეძლებს ამ გზით გახსნას. ამ ფუნქციის გამოყენება შეგიძლიათ, თუ ადრე გააკეთეთ სპეციალური დაზოგვა. ასევე, თქვენი კომფორტისთვის, თუ თქვენ აპირებთ IE– ს მთავარ ბრაუზერს გამოყენებას, გირჩევთ.
ამისათვის გახსენით ბრაუზერი და გადადით File მენიუში. შეამოწმეთ ყუთი შესაბამისი წარწერის გვერდით. გახსენით ჟურნალის ისტორია. თქვენ უნდა იპოვოთ ვებგვერდი, რომელიც აინტერესებს მასში. ახლა შეეცადეთ გახსნათ იგი. ხაზგარეშე რეჟიმში მოსახერხებელი ფუნქციაა, მაგალითად, როდესაც პროვაიდერი შეზღუდავს ინტერნეტ ტრაფიკს.
ამასთან, ქსელთან დაკავშირებისას ხელით უნდა გამორთოთ ეს ფუნქცია. გარდა ამისა, ზოგჯერ ბრაუზერი ნებაყოფლობით გადის ხაზგარეშე ხაზს, რაც არც თუ ისე სასურველია. სწორედ ამიტომ, თქვენ უნდა იცოდეთ, თუ როგორ უნდა მოხდეს ფუნქციის გამორთვა. განვიხილოთ, თუ როგორ უნდა გავაკეთოთ ეს ინტერნეტ Explorer- ში.
გამორთული რეჟიმში გამორთვა
ხაზგარეშე რეჟიმში გამორთვის რამდენიმე გზა არსებობს. ისინი ძირითადად განსხვავდებიან სირთულის დონეზე. შესაბამისად, რეესტრის მეშვეობით მხოლოდ ამის გაკეთებაა რეკომენდებული დარწმუნებული მომხმარებლებირადგან არასწორმა ქმედებებმა შეიძლება მნიშვნელოვნად დააზიანოს სისტემა. მარტივი გზა შემდეგი იქნება.
ამრიგად, საიტის გვერდის დათვალიერებისას, სხვისთვის გადატანის მცდელობა იწვევს იმ ფაქტს, რომ გაფრთხილება ჩნდება, რომ მისი ნახვა შეუძლებელია. გაგზავნის ქვეშ ორი ღილაკია. ერთი მათგანი გთავაზობთ დამოუკიდებლად მუშაობას, მეორე - დაკავშირებას. ბოლო ღილაკზე დაჭერით, ჩვენ გამორთეთ ხაზგარეშე რეჟიმში.
გარდა ამისა, პროგრამის ფანჯრის ზედა ნაწილში მდებარე ინსტრუმენტთა პანელში აირჩიეთ ფაილი. კონტექსტურ მენიუში წარწერის "ავტონომიურად იმუშავებს", ჩვენ ვხსნით არჩევანს. თუ ბრაუზერში ინსტრუმენტის პანელი აკლია, შეგიძლიათ დააჭიროთ მას. ამისათვის, მარჯვენა ღილაკით დააჭირეთ უფასო ველს პროგრამის ზედა გვერდზე. ჩამოსაშლელ მენიუში აირჩიეთ მენიუ ბარი.
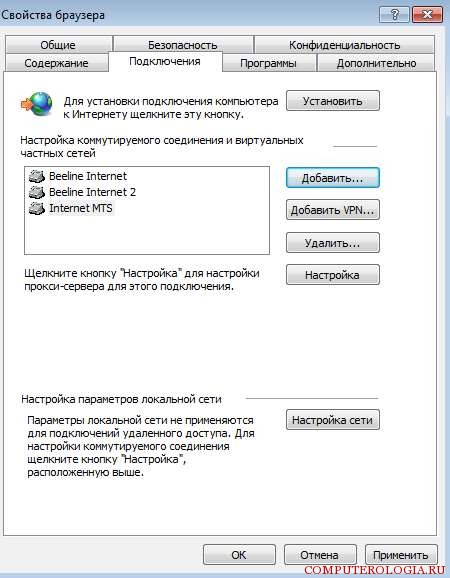
შემდეგი, წასვლა Tools და აირჩიეთ ინტერნეტ პარამეტრები. გახსენით კავშირების განყოფილება. მას აქცენტი უნდა დაეთმოს წარწერაზე, რომელიც ამბობს, რომ აუცილებელია დიალოგური კავშირების გამოყენება არ გამოიყენოთ. ამის შემდეგ გადადით ქსელის პარამეტრებში. ფანჯარაში, რომელიც იხსნება, ამოიღეთ გამშვები ყუთები ყველა ეტიკეტის გვერდით. დაადასტურეთ მოქმედება OK- ით დაჭერით, შემდეგ კი დახურეთ დიალოგური ფანჯარა. ბოლო ნაბიჯი არის მოწყობილობის გადატვირთვა, რათა ძალაში შევიდეს ცვლილებები.
გამორთვა რეესტრის მეშვეობით
როგორც უკვე აღვნიშნეთ, თვითდაჯერებული მომხმარებლებისთვის მიზანშეწონილია შევიდეს რეესტრში, რათა არ მოხდეს სისტემის დაზიანება. თუ ისევ თავდაჯერებული ხართ, მაშინ.
შემდეგი, აირჩიეთ საქაღალდე HKEY + CURRENT_USER. მასში გახსენით პროგრამული უზრუნველყოფის ფაილი. ახლა გადადით Microsoft-Windows ფილიალში. მასში შეარჩიეთ CurrentVersion და მოძებნეთ წარწერა ინტერნეტ პარამეტრები. აქ ჩვენ ვხსნით სიმებიანი პარამეტრს GlobalUserOffline. თუ ეს ასე არ არის, მაშინ ის თავად უნდა შექმნათ. მის გვერდით, დააყენეთ მნიშვნელობა 00000000. ჩვენ ჩაკეტეთ რეესტრი. კომპიუტერის გადატვირთვის შემდეგ - ჩვენთან offline რეჟიმში გადადის "ინვალიდის" სტატუსი.
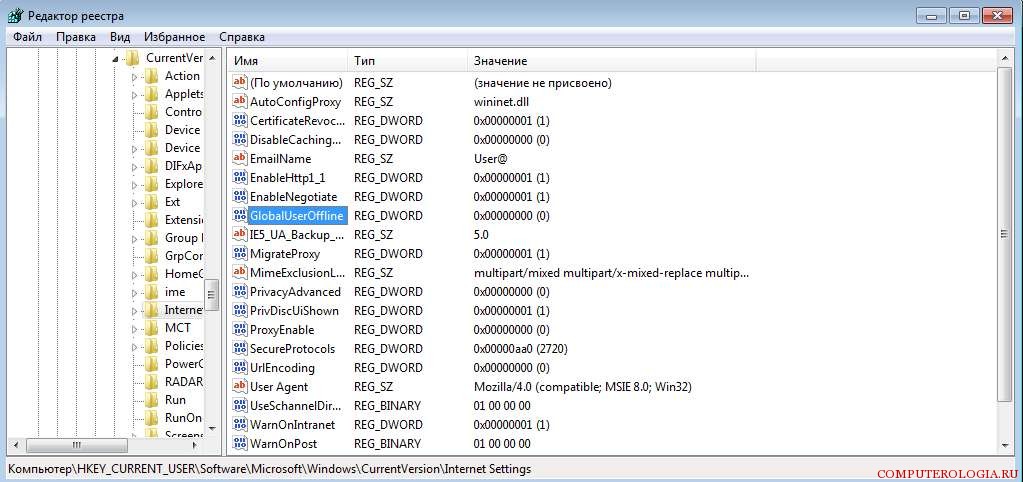
უნდა გვახსოვდეს, რომ კომპიუტერის მომხმარებლის კონფიგურაციაში ცვლილებები ხდება მხოლოდ ადმინისტრატორის დაშვებით. შესაძლებელია, რომ დაგჭირდეთ პაროლი სისტემის რესურსებზე. არ უნდა დაგვავიწყდეს, რომ მიუხედავად იმისა, რომ რეესტრის რედაქტორი სასარგებლო ინსტრუმენტია, თქვენ მასზე ძალიან ფრთხილად უნდა იმუშაოთ. ყოველივე ამის შემდეგ, ჩანაწერების არასწორმა ცვლილებამ შეიძლება გამოიწვიოს სისტემის სრულად ინსტალაციის საჭიროება.
ელ.ფოსტა ხაზგარეშე
ცოტათი მინდა აღვნიშნო ოფლაინ რეჟიმში უპირატესობის შესახებ. მაგალითად, მისი დახმარებით შეგიძლიათ ელექტრონული ფოსტით იმუშაოთ თუნდაც ინტერნეტის კავშირის არარსებობის შემთხვევაში. მაშასადამე, ეს შეიძლება იყოს Gmail მომხმარებლებისთვის. როდესაც ქსელი გათიშულია, შესაძლებელია ფოსტის შემოწმება, წერილების გაგზავნა და ა.შ.. შეტყობინებები შეინახება Outbox საქაღალდეში და როგორც კი კავშირი გამოჩნდება, ისინი ავტომატურად მიეწოდებათ მათ დანიშნულების ადგილამდე. ფოსტის სერვისი გთავაზობთ სწორად მოქმედებას ქსელში წვდომის გარეშეც, რაც ძალიან მოსახერხებელია მრავალი მომხმარებლისთვის.
იმისათვის, რომ შესაძლებელი იყოს, წასვლა უნდა gmail პარამეტრები. აქ ჩვენ ჩართავთ ხაზგარეშე რეჟიმში და ეკრანის ბოლოში ჩასვით ნიშნის წარწერა წინ წარწერის შენახვა. შემდეგი, ჩანს ფანჯარა, რომელიც ითხოვს ოფლაინ რეჟიმში დააყენოთ. ამ მახასიათებლის ჩართვის შესაძლებლობა Gears– ის გამოყენების წყალობით გამოჩნდა. უნდა აღინიშნოს, რომ მისი გამოყენება ინტერნეტ Explorer- ში შესაძლებელია მეექვსე ვერსიიდან და უფრო მაღალი ვერსიით, მაგრამ გამოიყენეთ იგი საუკეთესოდ უახლესი ვერსია -. დეველოპერები ფიქრობდნენ სინქრონიზაციის კონფიგურაციის და ფოსტის გადმოტვირთვის უნარზე.
ასე რომ, ხაზგარეშე შეიძლება იყოს საკმაოდ მოსახერხებელი თვისება, თუ იცით როგორ გამოიყენოთ იგი. იმ შემთხვევაში, როდესაც ბრაუზერი იწყებს გვერდების ავტომატურად თარგმნას ავტონომიის რეჟიმში, რა თქმა უნდა, მიზანშეწონილია მისი გამორთვა. როგორ გავაკეთოთ ეს - ჩვენ მიმოვიხილეთ ზემოთ. სინამდვილეში, თქვენ გჭირდებათ ან გამოიყენოთ ბრაუზერში არსებული ინსტრუმენტები, ან რეესტრის რედაქტირება. ეს უკანასკნელი ვარიანტი უფრო რთულია და მომხმარებლისგან მაქსიმალურ ზრუნვას მოითხოვს. თავად ბრაუზერში პარამეტრების გამოყენება საუკეთესო ვარიანტია, რაც, უფრო მეტიც, უფრო მარტივია.
Outlook უზრუნველყოფს შესაძლებლობას აირჩიოს Outlook რეჟიმი ფოსტით, სერვერზე ქსელში ან ხაზგარეშე რეჟიმში.
როგორ გავარკვიოთ, მუშაობთ თუ არა ოფლაინ Outlook- ს? ეს შეიძლება განისაზღვროს რამდენიმე ფაქტორით, მათ შორის სტატუსის ზოლი Outlook ფანჯრის ბოლოში. თუ მას აქვს სტატუსის შემდეგი რომელიმე ინდიკატორი, მაშინ Outlook არ უკავშირდება ფოსტის სერვერს.
ან ![]()
თქვენ ვერ შეძლებთ ელ.ფოსტის გაგზავნას და მიღებას, სანამ არ შეხვალთ.
სტატუსი: ბატარეის ხანგრძლივობა
როგორც წესი, მომხმარებლები თავად გადადიან ხაზგარეშე რეჟიმში და ქსელში მუშაობას უბრუნდებიან ძალიან მარტივია.
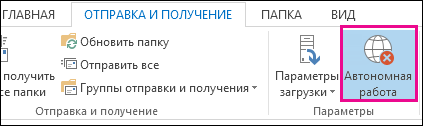
შენიშვნები:
სტატუსი: გამორთულია
თქვენ შეგიძლიათ გათიშოთ Outlook– დან რამდენიმე მიზეზის გამო. ქვემოთ მოცემულია მხოლოდ რამდენიმე მაგალითი.
თუ თქვენი ინტერნეტ კავშირი მუშაობს, შეიძლება გაუქმდეს თქვენი საფოსტო სერვერის პრობლემა.
თუ შეგიძლიათ შეიყვანოთ ელექტრონული ფოსტა ისეთი ვებგვერდიდან, როგორიცაა http://outlook.com, შეამოწმეთ თუ შეგიძლიათ მის მიერ ელ.ფოსტის შეტყობინებების მიღება ან გაგზავნა. თუ ვებსაიტზე ელ.ფოსტა არ მუშაობს, დაუკავშირდით თქვენი ელ.ფოსტის პროვაიდერის ტექნიკურ მხარდაჭერას.
თუ შეგიძლიათ მიიღოთ და გაგზავნოთ ფოსტა ვებგვერდის საშუალებით, ყველაფერი წესრიგშია საფოსტო სერვერთან. შეიძლება თქვენს კომპიუტერს დასჭირდეს განახლებები ან პარამეტრები. ანგარიში კონფიგურაცია არასწორად.
ქვემოთ მოცემულია Outlook– ზე დაკავშირების რამდენიმე გზა.
ხაზგარეშე სტატუსის გადატვირთვა
ტაბ გაგზავნა და მიღება დააჭირეთ ღილაკს ოფლაინ მუშაობას და შეამოწმეთ სტატუსი სტატუსის ზოლში. თუ იგი ამბობს "ხაზგარეშე", გაიმეორეთ მოქმედება, სანამ სტატუსი შეიცვლება "დაკავშირებული".
შეამოწმეთ განახლებებისთვის
შექმენით ახალი პროფილი
არსებული Outlook პროფილის პრობლემების გადასაჭრელად, შექმენით ახალი პროფილი. თუ თქვენ კვლავ გათიშავთ, როდესაც გახსნით Outlook- ს ახალი პროფილის საშუალებით, შეეცადეთ წაშალოთ ანგარიში და შემდეგ კვლავ დაამატოთ ის.
თუ Microsoft Outlook ფანჯრის ბოლოში გამოსახულია სტატუსის ზოლი ოფლაინ მუშაობასეს ნიშნავს, რომ თქვენ არ ხართ დაკავშირებული საფოსტო სერვერთან და ვერ შეძლებთ შეტყობინებების გაგზავნას და მიღებას, სანამ არ შეხვალთ.
უპირველეს ყოვლისა, თქვენ უნდა შეამოწმოთ თქვენი ინტერნეტ კავშირი, ვცდილობთ დაუკავშირდეთ ვებსაიტზე. თუ თქვენი ინტერნეტ კავშირი მუშაობს, შეეცადეთ ისევ დაუკავშირდეთ თქვენს საფოსტო სერვერს. ამისათვის დაიცავით შემდეგი ნაბიჯები:

არ გამოდგება? თუ შეგიძლიათ გამოიყენოთ ეს ელ.ფოსტის ანგარიში ისეთ ვებგვერდზე, როგორიცაა Outlook.com, შეეცადეთ მიიღოთ და გაუგზავნოთ ფოსტა ვებგვერდის საშუალებით. თუ ამის გაკეთება ვერ შეძელით, დარეკეთ ტექნიკური დახმარების ან თქვენი ელექტრონული ფოსტის მომსახურების პროვაიდერთან.
თუ თქვენ ახერხებთ ელ.ფოსტის მიღებას და გაგზავნას ვებსაიტის საშუალებით, ფოსტა სერვერზე კარგად მუშაობს. შეიძლება დაგჭირდეთ Outlook- ის განახლება ან თქვენი ელ.ფოსტის ანგარიშის პარამეტრების პრობლემა. თუ იყენებთ გაცვლითი ანგარიშს, შეამოწმეთ განახლებები და დააინსტალირეთ ყველა საჭირო განახლება. (მიზანშეწონილია, რომ თქვენ ყოველთვის დააინსტალიროთ უახლესი განახლებები.)
არაფერი გამოვა? ალბათ, ნულიდან უნდა დაიწყოთ. შეეცადეთ შექმნათ ახალი ფოსტის პროფილი.
ქსელურ რეჟიმში Outlook- სა და ფოსტის სერვერთან მუშაობისას, ახალი ფოსტა მიიღება დაუყოვნებლივ მიღებისთანავე, და გამავალი ფოსტა მაშინვე იგზავნება. ამასთან, ამ რეჟიმში მუშაობა ყოველთვის არ არის მოსახერხებელი. მაგალითად ქსელური კავშირი შეიძლება არ იყოს ხელმისაწვდომი. ან, ალბათ, თქვენ არ გსურთ ქსელთან დაკავშირება, რადგან გადააჭარბეთ სატარიფო გეგმის ლიმიტს, ან გადაგიხდევინებთ კავშირს.
Outlook- ში შეგიძლიათ ავტომატურად და ხელით დაადგინოთ თუ არა ინტერნეტით მუშაობა. თუ საჭიროა ფორუმზე მუშაობის დროს ხელით გაგზავნა და მიღება, უბრალოდ დააჭირეთ ღილაკს გაგზავნა და მიღება > .

Microsoft Exchange Server ანგარიშის ოფლაინი
თუ იყენებთ Microsoft Exchange Server ანგარიშს, შეტყობინებები ინახება საფოსტო ყუთში სერვერზე. სერვერთან დაკავშირებისას და ქსელის რეჟიმში მუშაობის დროს, შეგიძლიათ გამოიყენოთ ყველა ფუნქციონალური Outlook, როგორიცაა ნივთების გახსნა, მათი საქაღალდედან მეორეში გადატანა და წაშლა. თუმცა, ხაზგარეშე მუშაობისას, სერვერზე ელემენტი მიუწვდომელია. ამ შემთხვევაში, მოსახერხებელია გამოიყენოთ ოფლაინ საქაღალდეები, რომლებიც კომპიუტერში ინახება Outlook მონაცემთა ფაილში (.ost ფაილი).
დამოუკიდებელი .ost ფაილი არის Exchange საფოსტო ყუთის ასლის (ასლი) ასლი. ქსელის რეჟიმში, ეს ფაილი ავტომატურად სინქრონიზირებულია სერვერთან, რის შედეგადაც ორივე ეგზემპლარი იდენტური ხდება: ერთ ეგზემპლარზე განხორციელებული ცვლილებები ხდება სხვაში. თქვენ შეგიძლიათ შექმნათ Outlook ისე, რომ როდესაც Exchange სერვერთან კავშირი არ არის, ის ავტომატურად იწყება ხაზგარეშე რეჟიმში. ასევე შეგიძლიათ ხელით გადახვიდეთ ქსელის რეჟიმიდან ოფლაინზე და პირიქით, ხოლო სერვისის საქაღალდეების არჩევისას კომპიუტერიდან საქაღალდეებთან სინქრონიზებული უნდა იყოს.
სტანდარტულად, Exchange cached რეჟიმში მუშაობის დროს, იქმნება და გამოიყენება Outlook მონაცემთა ფაილი (.ost ფაილი): ყველა საფოსტო ყუთის საქაღალდის ასლები გადმოწერილი და პერიოდულად სინქრონიზებულია. მონაცემები იმართება ადგილობრივ კომპიუტერზე და Outlook სინქრონიზირებულია მას სერვერთან.
რა მოხდება, თუ Microsoft Exchange ანგარიში არ არის გამოყენებული? ბევრი ადამიანი იყენებს POP3 ან IMAP ანგარიშებს, რომლებიც გათვალისწინებულია მათი ISP ან ვებ – ფოსტის ანგარიშებით, როგორიცაა Outlook.com (ყოფილი Hotmail).
ყველაზე მეტად სწრაფი გზა ხაზგარეშე - გამოიყენეთ Outlook- ის ნაგულისხმევი პარამეტრები. ამ პარამეტრების შეცვლის ინსტრუქციის შესახებ, მათ შორის, სადაც უნდა შეინახოთ ხაზგარეშე Outlook მონაცემთა ფაილი (.ost ფაილი), იხილეთ.
სწრაფი დაყენება
ტაბ გაგზავნა და მიღება ჯგუფში პარამეტრები დააჭირეთ ღილაკს ოფლაინ მუშაობას.
Outlook მონაცემების ფაილის (.ost ფაილის) კონფიგურაციისთვის დააჭირეთ ღილაკს კარგი.
ნაგულისხმევი, ყუთი სწრაფი გაშვების რეჟიმში დაყენებული. გაწმინდეთ ეს ყუთი, თუ Outlook ყოველთვის უნდა იყოს ინტერნეტში, როდესაც კომპიუტერი დაკავშირებულია ქსელთან.
.Ost ფაილის შექმნისა და Outlook- ის გადატვირთვის შემდეგ, საჭიროა სინქრონიზაცია საფოსტო ყუთი გაცვალეთ ახალი ფაილი. ამის სწრაფი გზა შემდეგია: ჩანართზე გაგზავნა და მიღება ჯგუფში გაგზავნა და მიღება დააჭირეთ ფოსტის გაგზავნა და მიღება - ყველა საქაღალდე.
პირადი პარამეტრები
კონფიგურაციისთვის Outlook მონაცემთა ფაილის (.ost ფაილის) პარამეტრების კონფიგურაციისთვის, მაგალითად, კომპიუტერში შეცვალეთ მისი საცავის ადგილმდებარეობა, მიყევით ამ ნაბიჯებს:
გახსენით ჩანართი ფაილი.
დააჭირეთ ღილაკს ანგარიშის პარამეტრები შეარჩიეთ გუნდი ანგარიშის პარამეტრები.
ტაბ ელ.ფოსტა შეარჩიეთ თქვენი Exchange Server ანგარიში და დააჭირეთ რედაქტირება.
დააჭირეთ ღილაკს სხვა პარამეტრები.
ჩანართზე გადასვლა სურვილისამებრ დააჭირეთ ღილაკს.
მინდორში ფაილი
დააყენეთ შეცვლა, შემდეგ კი შეცვლა.
ხელით ჩამოაყალიბეთ კავშირი და შეამოწმეთ ყუთი.
შეცვლა ხელით ჩამოაყალიბეთ კავშირიდა შემდეგ შეცვლა.
შეცვლა
შენიშვნა: წამში დრო ამოიწურა
შექმენით Outlook მონაცემთა ფაილი (.ost ფაილი), თუ ის ადრე არ შექმნილა.
შექმენით ხაზგარეშე Outlook მონაცემთა ფაილი (.ost)
მენიუს გახსნა ფაილი.
დააჭირეთ ღილაკს ანგარიშის პარამეტრები შეარჩიეთ გუნდი ანგარიშის პარამეტრები.
ტაბ ელ.ფოსტა რედაქტირება.
დააჭირეთ ღილაკს სხვა პარამეტრები.
ოფლაინ მუშაობას
Outlook 2007 – სა და ფოსტის სერვერზე ინტერნეტით მუშაობისას, ახალი ფოსტა მიიღება დაუყოვნებლივ, მიღებიდან და გამავალი ფოსტა მაშინვე იგზავნება. თუმცა, ონლაინ რეჟიმში მუშაობა ყოველთვის არ არის მოსახერხებელი. მაგალითად, სერვერთან კომუნიკაცია შეიძლება არ იყოს ხელმისაწვდომი სამუშაო ადგილებთან ქსელთან ფიზიკური კავშირის არარსებობის გამო. შეიძლება შეიქმნას სიტუაცია, როდესაც კავშირი შესაძლებელია, მაგრამ მისი გამოყენება არასასურველია მაღალი ხარჯის გამო.
თუ ანგარიში უკავშირდება გაცვლას, შეტყობინებები ინახება საფოსტო ყუთში სერვერზე. ქსელურ რეჟიმში შექმნილ სერვერთან კავშირთან დაკავშირებით, შეგიძლიათ გამოიყენოთ Outlook– ის ყველა ფუნქციონალური ფუნქცია, მაგალითად, ნივთების გახსნა, მათი საქაღალდედან მეორეში გადატანა და მათი წაშლა. თუმცა, ხაზგარეშე მუშაობისას, სერვერზე ელემენტი მიუწვდომელია. ამ შემთხვევაში მოსახერხებელია ოფლაინ საქაღალდეების გამოყენება, რომლებიც კომპიუტერში ინახება ოფლაინ საქაღალდეში (.ost) ფაილში.
.Ost ფაილი არის Exchange საფოსტო ყუთის ასლი (ასლი). ონლაინ რეჟიმში, ეს .ost ფაილი ავტომატურად სინქრონიზირებულია სერვერთან, რის შედეგადაც ორივე ეგზემპლარი იდენტური ხდება: ერთ ეგზემპლარზე განხორციელებული ცვლილებები მეორდება მეორეში. თქვენ შეგიძლიათ კონფიგურაცია გაუკეთოთ Outlook ისე, რომ ის ავტომატურად იწყება ხაზგარეშე რეჟიმში, როდესაც Exchange სერვერთან კავშირი არ არის. ასევე შეგიძლიათ ხელით გადახვიდეთ ინტერნეტიდან ხაზგარეშეზე და პირიქით, ხოლო სერვისის საქაღალდეების არჩევისას კომპიუტერიდან საქაღალდეების სინქრონიზაცია უნდა მოხდეს.
თუ იყენებთ გაცვლითი ანგარიშს, გირჩევთ გამოიყენოთ Exchange Exchange ქეშირების რეჟიმი. უმეტეს შემთხვევაში, ეს გამორიცხავს ავტონომიის მუშაობის აუცილებლობას. ამ რეჟიმში სერვერთან კომუნიკაციის ნაკლებობა თითქმის შეუფერებელია, რადგან ელემენტებთან მუშაობა არ წყდება.
სტანდარტულად, Exchange სერვერის დაცულ რეჟიმში მუშაობის დროს, იქმნება და გამოიყენება საქაღალდეების ხაზგარეშე საქაღალდე (.ost ფაილი): ყველა საფოსტო ყუთის საქაღალდის ასლები გადმოწერილი და პერიოდულად სინქრონიზებულია. მონაცემები იმართება ადგილობრივ კომპიუტერზე და Outlook სინქრონიზირებულია მას სერვერთან.
არ აქვს მნიშვნელობა, სად არის მომხმარებელი - სამსახურში, სახლში ან თვითმფრინავში - იგი გაეცნობა ქსელში მომხდარ ცვლილებებს, ასევე მის ხელმისაწვდომობას ან მიუწვდომლობას. მონაცემთა დამუშავება შეიძლება გაგრძელდეს Exchange სერვერთან კომუნიკაციის გარეშე. როდესაც კავშირი აღდგება, ცვლილებები ავტომატურად სინქრონიზირებულია სერვერთან, აღდგენილია სერვერზე და ადგილობრივ კომპიუტერზე ნივთებისა და საქაღალდეების პირადობა. სერვერის კავშირის მართვა და მონაცემების განახლება ხდება Outlook- ის მიერ. ოფლაინ რეჟიმში ჩართვა და სერვერთან დაკავშირება მთლიანად ავტომატიზებულია.
გაცვლითი ქეშირების რეჟიმი გამორიცხავს გაგზავნისა და მიღების ჯგუფების კონფიგურაციის საჭიროებას, რადგან ოფლაინ რეჟიმში გამოყენებული საქაღალდეები ავტომატურად შერჩეული და მუდმივად სინქრონიზებულია.
ბატარეის სიცოცხლის ხანგრძლივობა შეიძლება საჭირო გახდეს მხოლოდ იმ შემთხვევებში, როდესაც გსურთ გააკონტროლოთ ნივთების დატვირთვა Exchange- ს საფოსტო ყუთის ადგილობრივ ასლში. ეს შეიძლება იყოს საჭირო, თუ სერვისის ან მოწყობილობის მიერ გამოყენებული მონაცემთა გადაცემის ღირებულება დამოკიდებულია ამ მონაცემების ოდენობაზე. Cached Exchange რეჟიმში, ყველა მონაცემი განახლდება მუდმივად, ხოლო ფორუმზე მუშაობის და გაგზავნისა და ჯგუფების გამოყენებით, საშუალებას გაძლევთ ზუსტად მიუთითოთ სინქრონიზებული მონაცემების ტიპი და რაოდენობა.
რა მოხდება, თუ Microsoft Exchange ანგარიში არ არის გამოყენებული? ბევრი იყენებს ინტერნეტ სერვისის პროვაიდერის ან HTTP ანგარიშების მიერ მოწოდებულ POP3 ან IMAP ანგარიშებს, როგორიცაა Microsoft Windows live ფოსტა ონლაინ რეჟიმში (ანუ, როდესაც კომპიუტერი უკავშირდება ფოსტის სერვერს), Exchange, IMAP და HTTP ელ.ფოსტის გაგზავნისთვის დაუყოვნებლივ ხდება შეტყობინებების გაგზავნა და მიღება. POP3 ელ.ფოსტის ანგარიშებისთვის, შეტყობინებები იგზავნება დაუყოვნებლივ, თუ ჩანართი ფოსტის დაყენება შემოწმდა დაუყოვნებლივი გაგზავნა, როდესაც დაკავშირებულია (მენიუ) მომსახურებაგუნდი პარამეტრები) ხაზგარეშე რეჟიმში მუშაობისას, ყველა ანგარიში იყენებს დიალოგური ფანჯარაში დაგეგმილი გაგზავნისა და მიღების დროს. ჯგუფების გაგზავნა და მიღება. გარდა ამისა, ხაზგარეშე საქაღალდეები არ არის ხელმისაწვდომი IMAP ელ.ფოსტის ანგარიშებისთვის.
ოფლაინ რეჟიმში მუშაობისას საფოსტო სერვერთან კავშირი ხდება მხოლოდ მაშინ, როდესაც თქვენ აირჩიეთ შესაბამისი ბრძანება. ხაზგარეშე რეჟიმში, Outlook არ ცდილობს ფოსტის სერვერთან დაკავშირებას ახალი შეტყობინებების შესამოწმებლად, ჩამოტვირთვისთვის მითითებული სახელების ჩამოსაწერად ან შეტყობინებების გაგზავნისთვის.
Microsoft Exchange ანგარიშის გამოყენებით
ონლაინ და ხაზგარეშე რეჟიმში რეჟიმში გადასატანად, თქვენ უნდა გადატვირთოთ Microsoft Outlook 2007. ერთი რეჟიმიდან მეორეზე გადასვლის კომფორტისთვის, მიზანშეწონილია გამოიყენოთ Exchange ქეშირების რეჟიმში გამოყენება.
ოფლაინის წასვლის უსწრაფესი გზა არის ნაგულისხმევი Outlook პარამეტრების გამოყენება. ამ პარამეტრების შეცვლის ინსტრუქციის შესახებ, მათ შორის, სადაც უნდა შეინახოთ ოფლაინ საქაღალდეების ფაილი (.ost ფაილი), იხილეთ.
სწრაფი დაყენება

მას შემდეგ, რაც შექმნით .ost ფაილს და გადატვირთეთ Outlook, თქვენ უნდა სინქრონიზირებული გაცვლითი საფოსტო ყუთი .ost ფაილით. ყველაზე სწრაფი გზა მენიუდან არჩევაა მომსახურება პუნქტი გაგზავნეთ და მიიღეთდა შემდეგ ბრძანება გაგზავნეთ ფოსტა.
პირადი პარამეტრები
ოფლაინ საქაღალდის ფაილის (.ost ფაილის) პარამეტრების კონფიგურაციისთვის, მაგალითად, თქვენს კომპიუტერში შენახვის ადგილის შეცვლისთვის, მიყევით ამ ნაბიჯებს
მენიუში მომსახურება შეარჩიეთ გუნდი ანგარიშის პარამეტრები.
ტაბ ელ.ფოსტა შეარჩიეთ Exchange ანგარიში და დააჭირეთ ღილაკს რედაქტირება.
დააჭირეთ ღილაკს სხვა პარამეტრები.
ჩანართზე გადასვლა სურვილისამებრ დააჭირეთ ღილაკს კონფიგურაცია გააკეთეთ ხაზგარეშე საქაღალდის ფაილების.
მინდორში ფაილი შეიყვანეთ ბილიკი იმ ფაილზე, რომლის გამოყენებაც გსურთ .ost ფაილი.
ნაგულისხმევი სახელია Outlook.ost. თუ ასეთი ფაილი უკვე არსებობს, მოგეთხოვებათ შეიტანოთ ფაილის ახალი სახელი.
იმისათვის, რომ დავიწყოთ Outlook მხოლოდ ხაზგარეშე, შეცვლა ხელით ჩამოაყალიბეთ კავშირიდა შემდეგ შეცვლა ავტონომიურად იმუშავე ( დისტანციური წვდომა ქსელში).
Microsoft Outlook- ის დაწყებისას ოპერაციული რეჟიმის (დამოუკიდებელი ან ინტერნეტით) არჩევისთვის, შეცვლა ხელით ჩამოაყალიბეთ კავშირი და შეამოწმეთ ყუთი აწყობის დროს აირჩიეთ კავშირის ტიპი.
ქსელთან ყოველთვის დაკავშირება შეცვლა ხელით ჩამოაყალიბეთ კავშირიდა შემდეგ შეცვლა სერვერთან დაკავშირება ქსელის საშუალებით.
იმისათვის, რომ Outlook- მა ავტომატურად განსაზღვროს სერვერთან დაკავშირების შესაძლებლობა, შეცვლა ავტომატურად აღმოაჩინეთ კავშირის სტატუსი. Outlook ავტომატურად დაიწყებს ხაზგარეშე რეჟიმში, თუ ის ვერ ახერხებს ფოსტის სერვერთან დაკავშირებას.
შენიშვნა: სერვერის პასუხის განრიგის დასაყენებლად, ველში ჩაწერეთ მნიშვნელობა წამში დრო ამოიწურა. მითითებული დრო დასრულების შემდეგ, ნაჩვენები იქნება წინადადება, რომ კვლავ სცადოთ ან ჩართოთ ხაზგარეშე რეჟიმში.
შექმენით ოფლაინ საქაღალდის ფაილი (.ost ფაილი), თუ ის ადრე არ იყო შექმნილი.
შექმენით ოფლაინ საქაღალდის ფაილი (.ost ფაილი)
მენიუში მომსახურება შეარჩიეთ გუნდი ანგარიშის პარამეტრები.
ტაბ ელ.ფოსტა შეარჩიეთ Exchange ანგარიში და დააჭირეთ ღილაკს რედაქტირება.
დააჭირეთ ღილაკს სხვა პარამეტრები.
გააკეთეთ შემდეგი შემდეგი:
გაცვლითი ანგარიშის გამოყენებით გაცვლითი ქეშირებული რეჟიმი

POP3, IMAP ან HTTP ანგარიშის გამოყენებით





