ყოველი ახალბედა მომხმარებელი Android ტაბლეტიან ტელეფონით, თემატურ საიტებზე და ფორუმებზე მოგზაურობით, გვიან თუ გვიან გვხვდება იდუმალი ახსნა, რაც განსაკუთრებით ხშირად ნახსენებია firmware- ის ინსტრუქციებში, სისტემის ბირთვის ჩანაცვლებას და სხვა "ჰაკერულ" ნივთებს.
რა არის ის, რისთვის არის ის და როგორ უნდა გაუმკლავდეს მას სწორად? ვეცდები ვუპასუხო ამ კითხვებს ამ სტატიაში, რომელიც შეიცავს სრული ინსტრუქციები იმუშაო ClockworkMod აღდგენა.
მოკლედ, ან სამუშაო საათის კოდი ან უბრალოდ Cwm არის Android მოწყობილობების ალტერნატიული აღდგენა. ClockworkMod აღდგენის ინსტრუქციები მოიცავს შემდეგ ნაწილებს:
რა არის აღდგენა?
თითოეულ Android ტაბლეტს ან ტელეფონს აქვს ქარხნის აღდგენა, რომლის ჩამოტვირთვა შესაძლებელია მოწყობილობის ჩართვისას კონკრეტული კლავიშთა კომბინაციის დაჭერით. როგორც ქარხნის აღდგენამ, ჩვეულებრივ იცის, თუ როგორ უნდა დააყენოთ სისტემის განახლებები update.zip ფაილიდან და გააკეთოთ სისტემის გასუფთავება.
შესავალი ალტერნატიული აღდგენის მექანიზმის მეთოდი
- ეს ბევრად უფრო ძლიერია, ვიდრე ქარხანასთან შედარებით, სისტემის აღდგენის კომუნალური (მენიუ), რომელიც საშუალებას გაძლევთ გააკეთოთ აპარატის მთელი სისტემის სრული სარეზერვო სისტემა, დააინსტალიროთ მასზე პროგრამა, firmware, ბირთვის და მრავალი სხვა, რაც ჩვეულებრივ არ იძლევა ქარხნის აღდგენის საშუალებას. ClockworkMod, დაინსტალირებული სპეციალური სისტემის დანაყოფი შიდა მეხსიერება ტაბლეტი ან ტელეფონი, ქარხნის აღდგენის მენიუს ადგილზე.
ClockworkMod- ის აღდგენა დაგეხმარებათ, როგორც ჩანს, ზოგიერთში უიმედო სიტუაციები. მაშინაც კი, თუ თქვენს ტაბლეტს ან ტელეფონს არ შეუძლია ჩატვირთვა, ხშირ შემთხვევაში CWM გამოყენებით შეგიძლიათ სისტემის აღდგენა მისი ყველა პარამეტრით და პროგრამით.
აქ მოცემულია ნიმუშების სია, თუ რა შეგიძლიათ გააკეთოთ ClockworkMod Recovery- ით:
დააინსტალირეთ პერსონალი firmware და არაოფიციალური ბირთვის
დააინსტალირეთ ქარხნული სისტემის განახლებები, დამატებები და შესწორებები
კომპიუტერთან დაკავშირება USB საშუალებით, მოსახსნელი შენახვის რეჟიმში
დაკავშირება კომპიუტერი USB საშუალებით ADB პროგრამაში მუშაობისთვის
შექმენით მიმდინარე პროგრამის და მისი ცალკეული ნაწილების სრული სისტემა და სარეზერვო სისტემა (სისტემა, პარამეტრები, პროგრამები)
მოწყობილობის აღდგენა ადრე შექმნილი სარეზერვო საშუალებით
გადააკეთეთ ქარხნის პარამეტრებში (წაშალეთ - მონაცემების / ქარხნის გადატვირთვა), გაასუფთავეთ ქეში (წაშალეთ ქეში), გაასუფთავეთ dalwick cache (წაშალეთ Dalvik-cache), გაასუფთავეთ ბატარეის სტატისტიკა (გაასუფთავეთ ელემენტის სტატუსი)
შექმენით დანაყოფი მეხსიერების ბარათზე და დააფორმატეთ ისინი
შექმნილია Koushik Dutta (ასევე ცნობილია როგორც Koush) და უმეტესად არსებობს CWM ვერსიები Android ტელეფონები და ტაბლეტები.
დააინსტალირეთ ClockworkMod აღდგენა
მრავალი სმარტფონისთვის და რამდენიმე ტაბლეტისთვის, ClockworkMod Recovery- ის ინსტალაცია ძალიან მარტივი პროცედურაა, უბრალოდ დააინსტალირეთ პროგრამა Market- დან ROM მენეჯერი და პირველი მენიუ იქნება მისი მენიუ clockworkMod- ის ინსტალაცია. პროგრამის მსგავსი ცალკეული კომუნალური საშუალებები შეიძლება არსებობდეს სხვა მოწყობილობებისთვის. Acer აღდგენის ინსტალერი Acer Iconia Tab– ის ტაბლეტისთვის, ან მათზე დამონტაჟებულია ClockworkMod აღდგენა პროგრამის გამოყენებით adb .
დაიწყეთ ClockworkMod აღდგენა
ტაბლეტის ან ტელეფონის ატვირთვის რამდენიმე გზა არსებობს ClockworkMod Recovery- ში.
1.
პროგრამის ROM მენეჯერის გამოყენებით, აირჩიეთ მენიუს პუნქტი "ჩამოტვირთვა აღდგენის რეჟიმი".
2. მოწყობილობის ჩართვისას კონკრეტული კლავიშის ერთობლივი დაჭერით. ეს კომბინაცია დამოკიდებულია მოწყობილობის მოდელზე. მრავალ მოწყობილობაზე, აღდგენაზე შესაძლებელია წვდომა ღილაკზე ქვევით და ჩართვის ღილაკზე დაჭერით, ამავე დროს, როდესაც ისინი ჩართულია.
დააინსტალირეთ firmware, განახლებები, ბირთვები და სხვა Android მოწყობილობაში ClockworkMod გამოყენებით
ყველა ალტერნატიული firmware, საბირჟო ბირთვი, ბზარი, დანამატები, დეკორაციები, პროგრამის პაკეტები, რომელთა დამონტაჟება შესაძლებელია პლანშეტზე ან ტელეფონში. გამოყენებით ClockWorkMod აღდგენა - შეფუთული, როგორც zip ფაილი.
სანამ თქვენს მოწყობილობას რაიმე დააინსტალირებთ, არ უნდა დაგვავიწყდეს, რომ შექმნათ მიმდინარე პროგრამის სრული სარეზერვო საშუალება, რათა შემდეგ უსაფრთხოდ დააბრუნოთ თქვენი ტაბლეტი ან ტელეფონი თავის პირვანდელ მდგომარეობაში.
დარწმუნდით, რომ თქვენი მოწყობილობის ბატარეა სრულად არის დატვირთული და გათიშეთ იგი კომპიუტერიდან და დამტენი.
დააკოპირეთ ფაილი, რომელიც გსურთ flash მეხსიერების ბარათში, ყველაზე მეტად მის ფესვზე, არ გახსნა. დარწმუნდით, რომ ფაილის სახელი მხოლოდ ლათინური ასოებისა და ციფრებისგან შედგება და არ შეიცავს ადგილებს ან სპეციალურ სიმბოლოებს.
თუ დააინსტალირებთ ახალი firmwareდარწმუნდით, რომ გააკეთეთ სრული გაწმენდა "" წაშალეთ მონაცემები / ქარხნის გადატვირთვა"
Firmware– ზე გადასასვლელად :
ჩადეთ მეხსიერების ბარათი მოწყობილობაში
მოწყობილობის გადატვირთვა ClockWorkMod- ის აღდგენაში
აირჩიეთ პუნქტი " დააინსტალირეთ zip საწყისი sdcard".
გახსენით პუნქტი " აირჩიეთ zip საწყისი SDCARD".
ფანჯარაში, რომელიც იხსნება, ჩვენ ვიპოვით ჩვენს ფაილს, იგი განთავსდება ქვემოთ, საქაღალდეების ჩამონათვალის შემდეგ (თუ ისინი მეხსიერების ბარათზე არიან)
დაადასტუროთ თქვენი არჩევანი, აპირებთ " დიახ".
Firmware დასრულების შემდეგ, ჩვენ წინა მენიუში ვუბრუნდებით ” +++++ უკან დაბრუნება +++++»
დაკავშირებული მასალები:
Android სისტემის აღდგენა 3e არის მობილური ფუნქციები, რომელიც აფასებს მოწყობილობის მომხმარებლებს. სპეციალიზებული ხელსაწყოს Android System Recovery 3e- ის მთავარი მიზანია მოწყობილობის გაწმენდა ფაილებისგან და აღდგენა. ამ ფუნქციის ყველა შესაძლო მახასიათებლის ყურადღებით შესწავლით, შეგიძლიათ დარწმუნდეთ, რომ მისი აქტუალობა სრულად არის გამართლებული.
Android სისტემის აღდგენის მოკლე აღწერა 3e
სპეციალური პარამეტრების რეჟიმში გააქტიურება გულისხმობს დავალების სწრაფ და წარმატებულ გადაწყვეტას. ასე რომ, თქვენ უნდა გამორთოთ სმარტფონი, შემდეგ კი დააჭიროთ ღილაკები, რომ დაარეგულიროთ ხმა, Home ღილაკი, ასევე ღილაკი ჩართვა / გამორთვა. მხოლოდ მას შემდეგ, რაც მომხმარებელი ერთდროულად სამი ღილაკს ფლობს, შეგიძლიათ სპეციალური მენიუ ნახოთ.
სისტემის აღდგენა არის მრავალფეროვანი მენიუ, რომელიც იდეალურია ნებისმიერი არსებული პრობლემის გადასაჭრელად. მომხმარებლები მობილური ტელეფონი შეძლებს წარმატებით წინსვლას ყველა წერტილში, იცის თუ რა ღირებულებები აქვს მათ. თითოეულ შემთხვევაში, სავარაუდოა სპეციალური მიდგომა არსებული პრობლემების გადასაჭრელად:
სისტემის აღდგენა არა მხოლოდ საშუალებას გაძლევთ თქვენი მობილური მოწყობილობის წარმატებით აღდგენა, არამედ გამოიყენოთ დამატებითი ფუნქციები.
რა მახასიათებლები აქვს სისტემის აღდგენას?
ფიქრობდა რა არის android სისტემის აღდგენა 3e, თქვენ უნდა გესმოდეთ რა უნდა გააკეთოთ, ამიტომ მიზანშეწონილია ყურადღებით შეისწავლოთ ყველა არსებული ფუნქცია და დარწმუნდით, რომ აღდგენის სისტემის ოპტიმალური ფუნქციონირება.

- ინსტალაცია - ინსტალაცია, ბირთვები, სისტემის კომუნალური მომსახურება სპეციალური ფაილის გამოყენებით. სავარაუდოდ გამოიყენებს zip არქივებს სპეციალური სტრუქტურისა და კომუნალური დახმარებით.
- სარეზერვო / აღდგენა ერთერთი ყველაზე მნიშვნელოვანი კომპონენტია ოპერაციული სისტემის სარეზერვო ასლისთვის. უნდა აღინიშნოს, რომ სრული სარეზერვო საშუალებებით არის რეკომენდებული.
- წაშლა / ფორმატი - გამოყენებული შიდა მეხსიერების სეგმენტების გაწმენდა და ფორმატირება. ყველაზე ხშირად, მარტივი წაშლა საკმარისია, მაგრამ ფორმატირება იშვიათად გამოიყენება.
- მთა - მობილური ტელეფონის სხვადასხვა მონაკვეთების დამონტაჟება. ეს საჭიროა ახალი მოდიფიკაციის დამონტაჟებისას. ოპერაციული სისტემა.
Android ოპერაციული სისტემის შესაძლებლობების ფრთხილად შესწავლით, შეიძლება აღინიშნოს ფუნქციონირების მაღალი დონე და სისტემის აღდგენის მიზანშეწონილობა.
აღდგენის მენიუ არის Android მობილური სისტემის სპეციალური სერვისული რეჟიმი. წარმოგიდგენთ ყველა სმარტფონს და პლანშეტს. გამოიყენება გასაშვებად, თუ მომხმარებელს სურს სწრაფად გაასუფთაოს ყველა ინფორმაცია მოწყობილობაში, აღადგინოს ქარხნის პარამეტრები, შეცვალოს firmware, ასევე სხვა სიტუაციებში.
იმ შემთხვევაში, თუ მოწყობილობაზე აღდგენა არასოდეს შეცვლილა, მას STOCK ეწოდება. თუ ეს მენიუ იფეთქა, მაშინ მას უკვე უწოდეს CUSTOM.
ჩვეულებრივ აღდგენას შორის, CWM და TWRP ითვლება ყველაზე პოპულარული მათი ფუნქციონალური ფუნქციის გამო.
გამორთულ მოწყობილობაზე მენიუს აღდგენის შესასვლელად, გამოიყენება HOME, POWER, VOLUME + და VOLUME- ზე დაჭერით სპეციალური კომბინაცია. უფრო მეტიც, on სხვადასხვა მოწყობილობები თქვენ უნდა გამოვიყენოთ ამ ღილაკებისგან განსხვავებული.
სტატიაში ქვემოთ შეგიძლიათ იპოვოთ გზა თქვენი მოწყობილობისთვის. სხვათა შორის, არსებობს სპეციალური პროგრამები ამ მენიუს შესაქმნელად. ერთ-ერთი ყველაზე მოსახერხებელი სახელწოდებით Quick Boot, აქ განვიხილავთ.
აღდგენის შესვლის უნივერსალური მეთოდი Android- ზე
დღეს, მრავალი მოდელისთვის სხვადასხვა მწარმოებლები იგივე საკვანძო კომბინაცია ჯდება. აქედან გამომდინარე, აზრი აქვს ამ მეთოდის განხილვას პირველ რიგში. შეიძლება მას უნივერსალური საშუალება ეწოდოს.
პროცედურა შემდეგია:
- გამორთეთ Android სმარტფონი ან პლანშეტი.
- დააჭირეთ ღილაკს და შემდეგ მოკლედ დააჭირეთ ღილაკის გაზრდის კონტროლს.
- მოწყობილობა გადადის აღდგენაში.
- დანაყოფის ჩართვისას გააჩერეთ ღილაკი ჩართვის / გამორთვის რამდენიმე წამის განმავლობაში.
- ეკრანზე გამოჩნდება მენიუ, რომელსაც აქვს რამდენიმე პარამეტრი, სადაც შეიძლება იყოს ღილაკი ”გადასვლა აღდგენაზე” ან მსგავსი რამ.
თუ თქვენს Android- ზე ეს ძირითადი კომბინაციები არ იწვევს სასურველ შედეგს, მაშინ ქვემოთ მოცემულია ყველა შესაძლო კომბინაცია სპეციალურად თითოეული პოპულარული მოწყობილობის ხაზისთვის. ყველა სხვა მოწყობილობისთვის, ზემოთ აღწერილი ერთ – ერთი უნივერსალური ვარიანტი შესაფერისია.
აღდგენა Samsung- ზე
თუ თქვენ გაქვთ მოწყობილობა Samsung Electronics– ის პოპულარული Galaxy ხაზისგან, შეგიძლიათ გამოიყენოთ შემდეგი მეთოდებიდან. გაითვალისწინეთ, რომ ყველა საკვანძო კომბინაცია გამოიყენება გამორთულ სმარტფონზე ან პლანშეტზე.
გზები:
აღდგენა Sony Xperia– ზე
თუ Sony Xperia მოწყობილობის მფლობელი ხართ, გამორთეთ მოწყობილობა და შემდეგ ჩართეთ იგი როდესაც ინდიკატორი ანათებს ან SONY ლოგო გამოჩნდება ეკრანზე, დააჭირეთ ღილაკს დაბლა ან გამორთვის ღილაკს. ზოგიერთ მოდელზე, ლოგოზე დაჭერით.
ეს ვარიანტი ასევე შესაძლებელია: გამორთეთ მოწყობილობა, დააჭირეთ ღილაკს და დააჭირეთ რამდენიმე ვიბრაციას, შემდეგ გამოუშვით ღილაკი ON / OFF და სწრაფად დააჭირეთ ღილაკს ”Volume +”.
აღდგენა HTC- ზე
პირველ რიგში, მომხმარებელს სჭირდება გადართვა Bootloader რეჟიმში. უმეტეს შემთხვევაში, ბატარეა ამოღებულია და ინსტალდება ამისათვის:
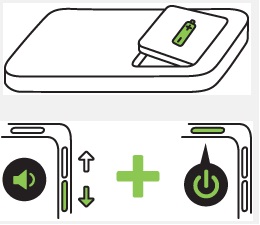
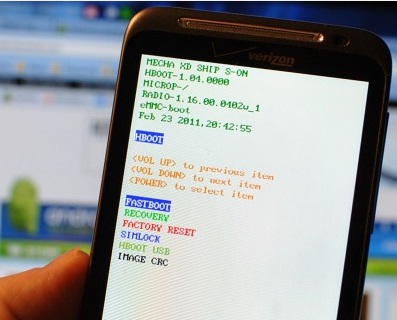
Nexus აღდგენა
მოწყობილობის გამორთვით, გააჩერეთ შემდეგი კლავიშის კომბინაცია: მოცულობა ქვემოთ და ჩართვა / გამორთვა (დენის).

ახლა მოძებნეთ აღდგენის ელემენტი და გადადით მასზე ღილაკის ღილაკზე დაჭერით.
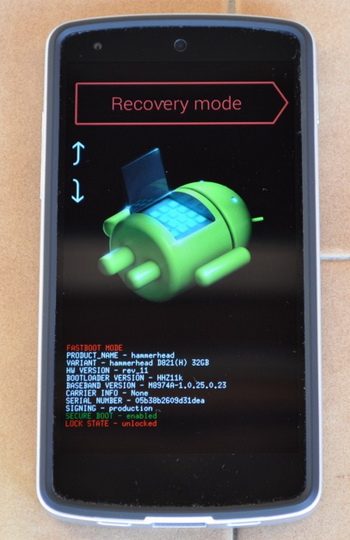
ჩვენ აღდგენაში მივდივართ სწრაფი Boot პროგრამის გამოყენებით
არსებობს სპეციალური პროგრამები, რომლებიც თითის დაჭერით დაგეხმარებათ აღდგენაზე გადასვლაზე. პროცედურა ამ შემთხვევაში საერთოდ არ არის რთული. უბრალოდ გახსენით Play Market, მოძებნეთ პროგრამა და დააინსტალირეთ. მე გადავწყვიტე გაგაცნოთ ერთ-ერთი ყველაზე მოსახერხებელი, სახელწოდებით Quick Boot.
ინსტალაციისა და ამოქმედების შემდეგ, პროგრამის მენიუში შეარჩიეთ აღდგენის ელემენტი.
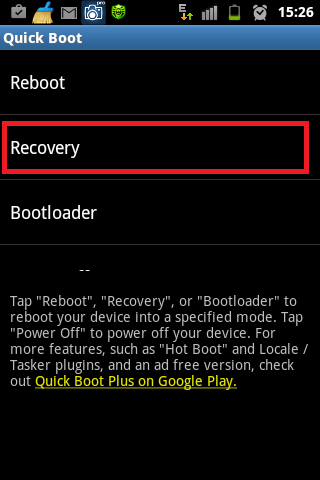
მოწყობილობა წარმატებით გადატვირთეთ რეჟიმში აღდგენის აღდგენა, და თქვენ შეგიძლიათ გააგრძელოთ მუშაობა იმ მონაკვეთებზე, რომლებიც გჭირდებათ, დავალების შესაბამისად. მაგალითად, თუ საჭიროა თქვენი მოწყობილობის ყველა ქარხნის პარამეტრის აღდგენა, მაშინ იმუშავებთ Wipe მონაცემების განყოფილებასთან ( ქარხნის გადატვირთვა), firmware სექციის განახლებისთვის გამოიყენება გამოიყენეთ განახლება ეხლა და ა.შ.
როგორ ვიმუშაოთ მენიუს აღდგენაში
ნავიგაცია აქ ხორციელდება გვერდითი ღილაკების დაჭერით მოცულობის გაზრდისა და შემცირების მიზნით. არჩეული ვარიანტის დასადასტურებლად, მოკლედ დააჭირეთ ღილაკს ჩართვა / გამორთვა.
რჩევა: თუ არ ხართ დარწმუნებული თქვენს ქმედებებში, უმჯობესია არ გამოიყენოთ ამ მენიუში ექსპერიმენტები, რადგან შედეგები შეუქცევადი იქნება. Android მობილური მოწყობილობები, კომპიუტერებისგან განსხვავებით, არ იძლევიან გაფრთხილებებს შესაძლო პრობლემების შესახებ.
რა არის აღდგენის მენიუში
ეს მენიუ შეიცავს შემდეგ ნაწილებს:
- გადატვირთვის სისტემა. როდესაც დააჭირეთ ამ ელემენტს, Android გადატვირთეთ ნორმალურ რეჟიმში. იმ შემთხვევაში, თუ ცნობისმოყვარეობის აღდგენაში უბრალოდ შეხვიდეთ, გამოიყენეთ ეს ბრძანება გასასვლელად.
- მიმართვა განახლება . ამ განყოფილებაში გამოყენებულია დაინსტალირებული firmware არსებული სადისტრიბუციო პაკეტის განახლება, პაჩების დაყენება და ა.შ. ამ ნაწილში შეგიძლიათ აირჩიოთ განახლების ტიპი შემდეგი სიიდან:
1) შიდა შენახვა - არსებული ვარიანტიდან, სისტემის მეხსიერების, ფაილების შენახვის, მეხსიერების ბარათის ჩათვლით;
2) გარე შენახვა - ზოგიერთი გარე მოწყობილობიდან;
3) ქეში - შიდა სისტემის ქეშიდან. - სარეზერვო / აღდგენა. თითოეულ მოწყობილობას აქვს სარეზერვო სისტემის სურათი. ამ ნივთზე დაჭერით დაიწყება ამ სურათის აღდგენა. ანუ, სისტემა სრულად განახლდება იმ სახელმწიფოში, რომელშიც იგი იყო შეძენის შემდეგ.
- წაშალეთ ქეში დანაყოფი. სისტემის ქეშის შინაარსი მთლიანად წაიშლება.
- მონაცემების წაშლა | ქარხნის გადატვირთვა. ამ ნივთის არჩევა საშუალებას გაძლევთ გადატვირთოთ მომხმარებლის მიერ შექმნილი ყველა პარამეტრი ოპერაციის მთელი ხანგრძლივობის განმავლობაში. მოწყობილობა სრულად დაუბრუნდება ქარხნის სტანდარტულ პარამეტრებს. გაითვალისწინეთ, რომ გადატვირთვის პროცესის დროს, მომხმარებლის მიერ შესული და შენახული ყველა ინფორმაცია დაიკარგება. ყველა ფაილის, საქაღალდის, მუსიკის, ვიდეოს და ა.შ., მათ შორის პლანშეტის სიჩქარე ჩვეულებრივ იზრდება მასშტაბის შეკვეთით პარამეტრების გადატვირთვის შემდეგ.
ამ სტატიაში ვისაუბრებთ იმაზე, თუ რა აღდგენის რეჟიმშია ( აღდგენის რეჟიმი) Android- ზე, როგორ შეიყვანოთ იგი პოპულარული მწარმოებლების სხვადასხვა მოდელზე, ასევე უპასუხეთ ზოგიერთ ხშირად დასმულ კითხვას.
რა არის აღდგენა (აღდგენა)
აღდგენის რეჟიმი არის Android სისტემის ე.წ. "აღდგენის რეჟიმი". ქარხნის აღდგენას, რომელიც მოწყობილობას "ყუთიდან" მოყვება, შეზღუდული ფუნქციონირება აქვს, მაგრამ მისგანაც შეგიძლიათ განახორციელოთ ან.
მოდიფიცირებული აღდგენით (ან), არაერთი ახალი ფუნქცია ჩნდება, მათ შორის ძირეული უფლებების მოპოვების შესაძლებლობა, შექმნა სარეზერვო სისტემები და სარეზერვო სისტემისგან აღდგენა, ასევე სხვა საინტერესო ვარიანტები, რომელთა შესახებაც ცალკეულ სტატიაში ვისაუბრებთ.
როგორ შევიდეს აღდგენაში: ინსტრუქცია
Android მოწყობილობებში აღდგენაში მოსასვლელად, ჯერ უნდა გამორთოთ მოწყობილობა, შემდეგ დააჭირეთ და დააჭირეთ გარკვეულ კლავიშს, სანამ ეკრანი არ ანათებს. სამწუხაროდ, არ არსებობს ერთი კომბინაცია, რომელთანაც შეგიძლიათ შეიყვანოთ აღდგენის მენიუ, როგორც samsung სმარტფონებიდა HTC, LG, Xiaomi და ა.შ. აქედან გამომდინარე, ქვემოთ შევადგინეთ ინსტრუქციები სხვადასხვა მოდელებისთვის.
(!) მართალია, სამი პრაქტიკულად უნივერსალური მეთოდი არსებობს - თითოეულ მათგანზე მეტი დაწერილია სტატიის ბოლოს:
- Android მოწყობილობის კომპიუტერთან დაკავშირებით, შეგიძლიათ მისი აღდგენის რეჟიმში მოხდეს ბრძანების სტრიქონი Windows გამოყენებით ADB.
- სპეციალური პროგრამები საშუალებას გაძლევთ სისტემაში შეიყვანოთ Recovery მენიუ.
- ტერმინალის მეშვეობით, ბრძანებაში შესვლა (ROOT უფლებები საჭიროა).
(!) თქვენ ნახავთ ინფორმაციას რა უნდა გააკეთოთ, როდესაც მოტყუებული Android ეკრანზე გამოჩნდება ძახილის ნიშანი მუცლის ღრუში და წარწერა "არა ბრძანება".
(!) ასევე ზოგიერთ სმარტფონში და პლანშეტში არ არის აღდგენა. ამ შემთხვევაში, თქვენ მოგიწევთ მისი ინსტალაცია (თუ, რა თქმა უნდა, ამ მოდელისთვის არ არსებობს პერსონალური აღდგენა) - ზემოთ მოცემულია ინსტრუქციების ბმულები.
მენიუს მეშვეობით ნავიგაცია ხორციელდება მოცულობის ზემოთ და ქვემოთ გასაღებით, არჩევანი ხდება დენის / დაბლოკვის ღილაკით. ახალ მოწყობილობებში, CWM და აქციების აღდგენა შეიძლება მგრძნობიარე იყოს.
ლენოვო
გამორთულია lenovo სმარტფონი გამართავს და გამართავს ერთდროულად:
- ტომი "+" და "ON"
თუ ეს არ მუშაობს, გამოიყენეთ:
- მოცულობა "+", მოცულობა "-" დენის ღილაკით
Nexus
თუ გაქვთ ტაბლეტი ან google სმარტფონი Nexus, პირველ რიგში, თქვენ უნდა გადახვიდეთ Fastboot რეჟიმში, და იქიდან გადასასვლელად. ამისათვის გამართავს:
- მოცულობა "ქვემოთ" + ჩართვა
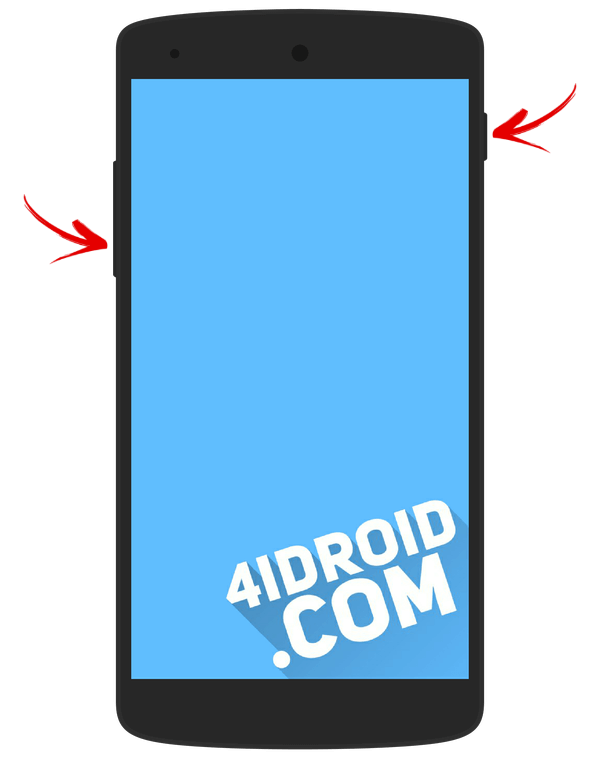
შემდეგ გამოიყენეთ ხმის ღილაკები "აღდგენის რეჟიმში" გადასატანად და დააჭირეთ ღილაკს დენის / დაბლოკვის ღილაკზე დაჭერით.
HTC
გამოიყენეთ კომბინაცია:
- მოცულობა "ქვემოთ" + გამოშვება
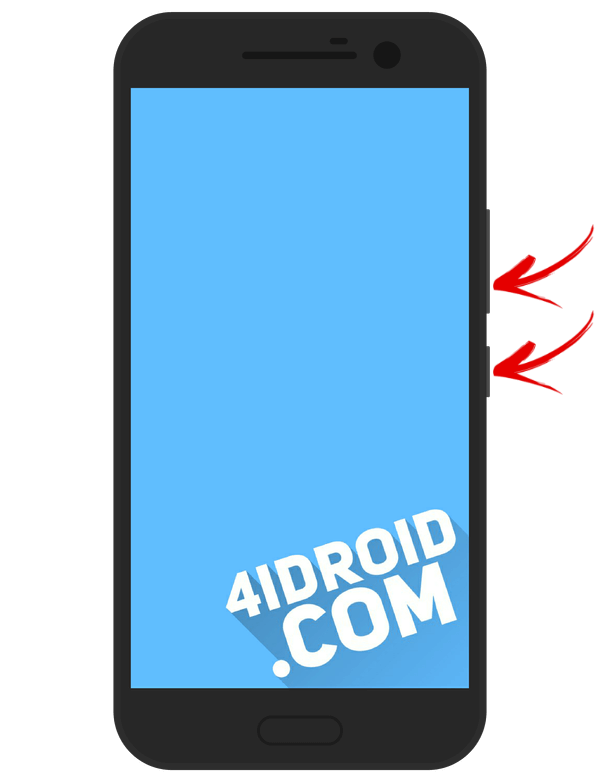
ზოგიერთში (თქვენ შეხვალთ აღდგენაში):
- მოცულობა "UP" + გამოშვება
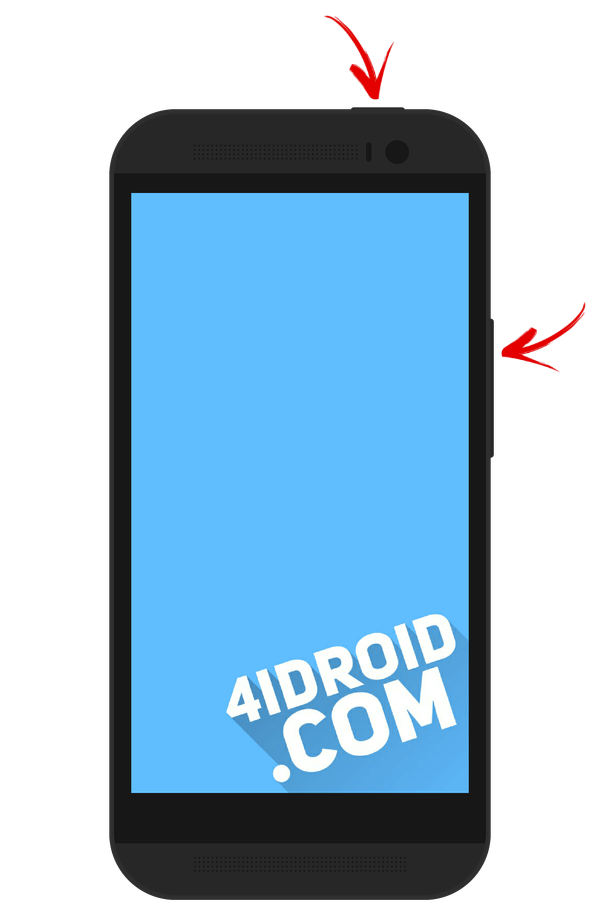
უმეტეს HTC მოწყობილობებში, პირველ რიგში, შეხვალთ Bootloader- ში და მხოლოდ ამის შემდეგ, ხმის ღილაკის გამოყენებით, თქვენ უნდა ჩამოხვიდეთ "აღდგენის" პუნქტზე და მის ღილაკზე დაჭერით დააჭიროთ მას.
თვით Bootloader მენიუში არის "Factory გადატვირთვის" ელემენტი, რომელიც პასუხისმგებელია ქარხნის პარამეტრებში ტელეფონის ყველა პარამეტრის გადატვირთვისთვის.
Samsung– ის ყველა თანამედროვე მოდელში, შემდეგი საკვანძო კომბინაცია გამოიყენება აღდგენის რეჟიმში შესასვლელად:
- საწყისი ღილაკი + მოცულობა Up + დენის ჩართვა
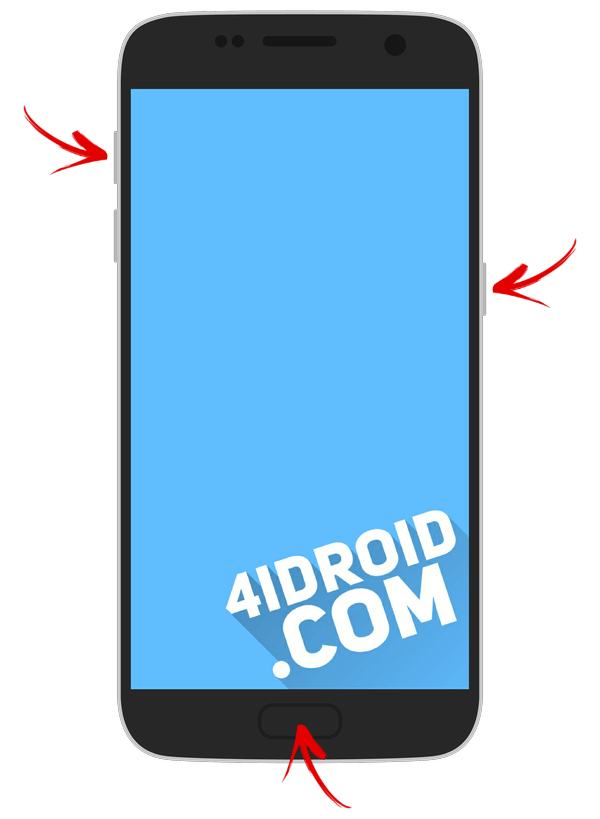
ძველ მოწყობილობებზე:
- "მთავარი" + ჩართვა
Samsung- ის ძველ ტაბლეტებზე:
- მოცულობა Up + ჩართულია
მეიზუ
Meizu სმარტფონებში არ არის აღდგენა, მაგრამ იქ არის მენიუ, საიდანაც შეგიძლიათ დააინსტალიროთ firmware ან გადატვირთოთ ქარხნის პარამეტრები.
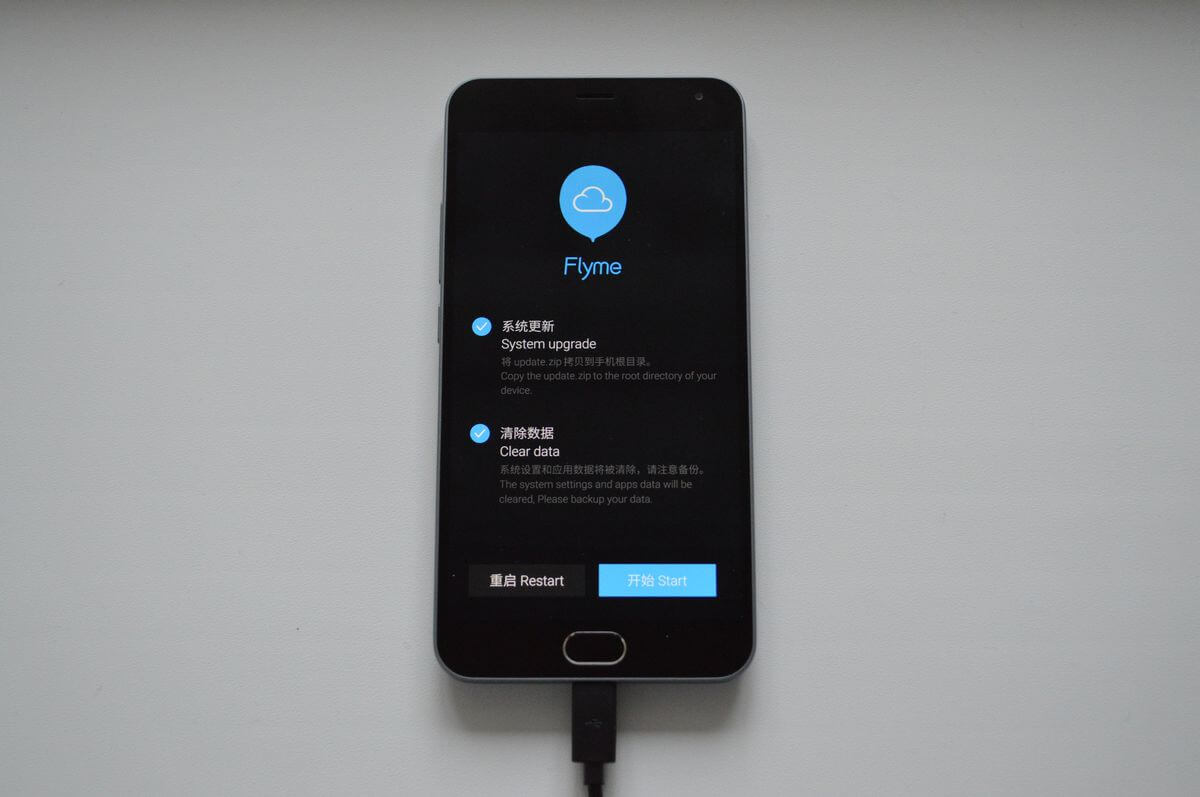
მასში შესასვლელად გამოიყენეთ შემდეგი კომბინაცია:
- "ON" + ტომი "UP"
LG
- გამართავს ღილაკს ქვემოთ და დენის გასაღებს, სანამ LG ლოგო არ გამოჩნდება.
- შემდეგ სწრაფად გაათავისუფლეთ ისინი და ხელახლა გააჩერეთ.
- დაელოდეთ მენიუს დატვირთვას.

გამორთულია xiaomi ტელეფონი დააჭირეთ ეს კლავიშები:
- პლუს მოცულობა + ჩართვა
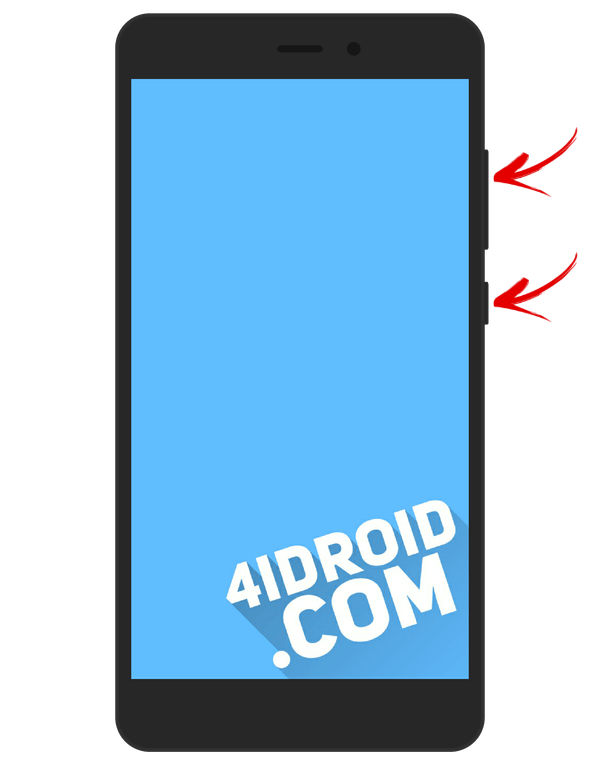
Xiaomi– ს აღდგენის მენიუ ხელმისაწვდომია რამდენიმე ენაზე და შესასვლელში მოგთხოვთ აირჩიოთ რომელიმე მათგანი. ამის შემდეგ გადადით მთავარ ფუნქციებზე.
სონი
ბევრში sony ტელეფონები საფონდო აღდგენა არ არის დაინსტალირებული (თქვენ უნდა დააყენოთ TWRP - სტატიის დასაწყისში მოცემულია FAQ– ს ბმული) და მხოლოდ ზოგიერთ მოდელშია წარმოდგენილი. შეგიძლიათ შეიყვანოთ ერთი კომბინაციის გამოყენებით (სცადეთ სათითაოდ):
- "ON" + მოცულობა ქვემოთ
- "ON" + მოკლე პრესა "Up" ტომი, სანამ SONY ლოგო არ გამოჩნდება, შემდეგ კვლავ სწრაფად "Plus" ტომი
- "ჩართვა" + მოცულობა ქვემოთ + მოცულობა up
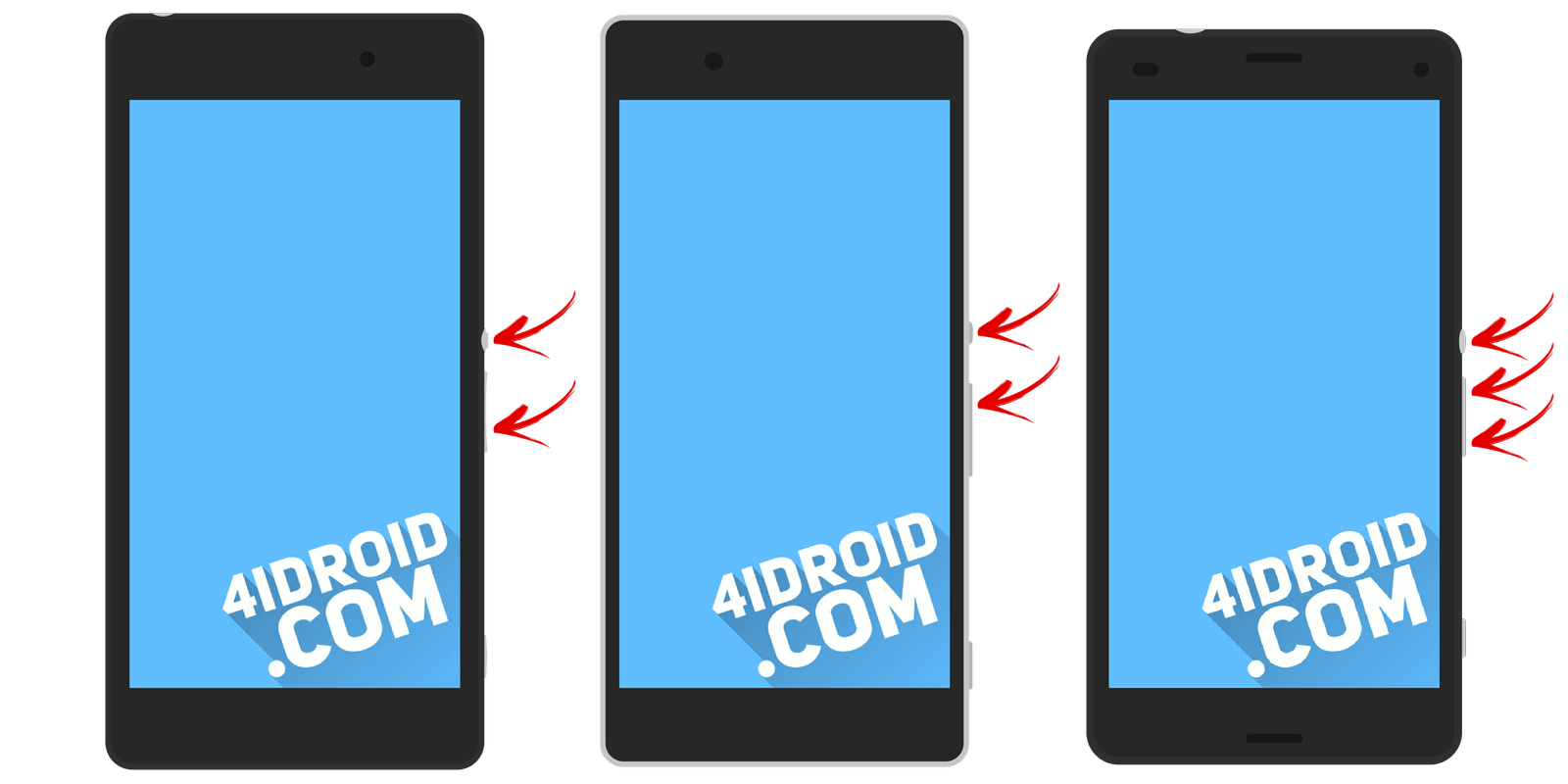
ჰუავეი
ჩინური მწარმოებლის Huawei- ს ტელეფონებისა და ტაბლეტებისთვის:
- მოცულობა "ქვემოთ" + სიმძლავრე
- მოცულობა "UP" + დენის
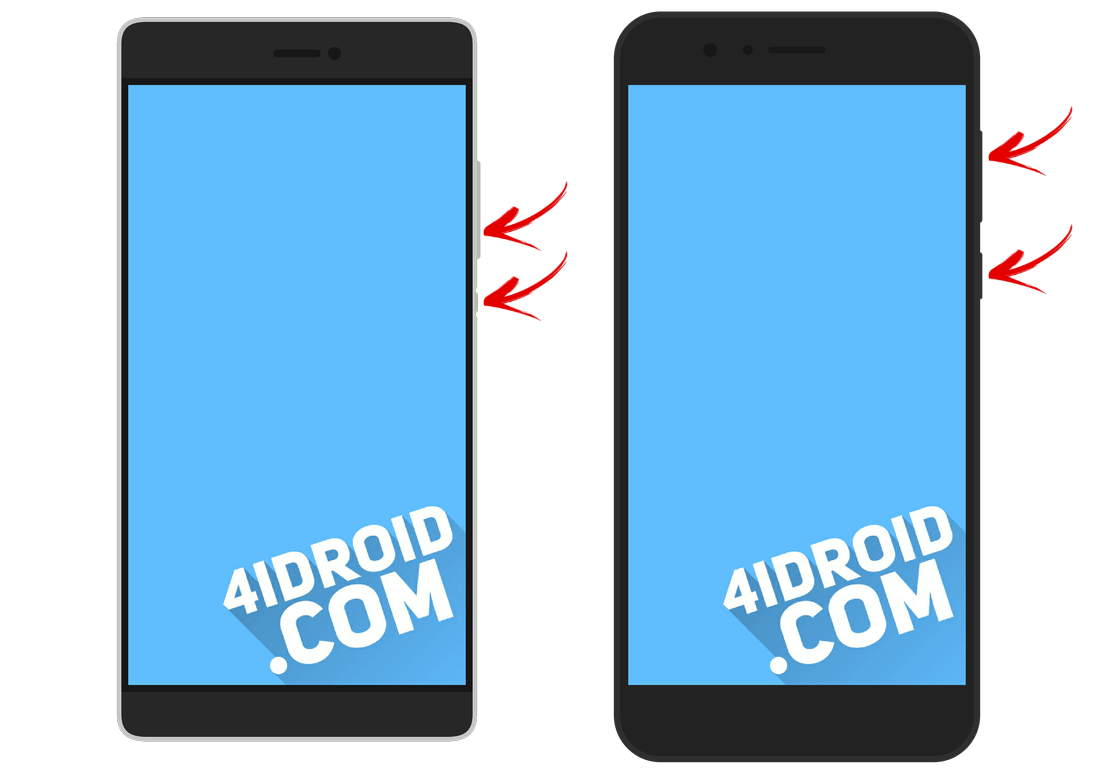
მოტო
- გააჩერეთ დენის ღილაკი და მოცულობა ქვემოთ 2-3 წამით, შემდეგ გაათავისუფლეთ.
- თქვენ გადაგიყვანთ Fastboot Flash რეჟიმში. გამოიყენეთ Volume "Down" / "UP" შეცვალეთ პარამეტრი "აღდგენის რეჟიმში".
- დაადასტუროთ თქვენი არჩევანი დენის ღილაკით.
![]()
ფრენა
გამართეთ ერთ-ერთი ასეთი კომბინაციიდან სანამ "ფრენის" ლოგო ან ვიბრაცია გამოჩნდება - ეს დამოკიდებულია კონკრეტულ მოდელზე:
- მოცულობა "ქვემოთ" + ჩართვა
- მოცულობა "UP" + ჩართვა
ასუსი
- დააჭირეთ დენის ღილაკს და მოცულობა "+" (მეორე ვარიანტი: ძალა და მოცულობა "-").
- ვიბრაციის შემდეგ, გაათავისუფლეთ დენის ღილაკი, ხოლო გააგრძელეთ მოცულობის მოცულობა, სანამ აღდგენა გამოჩნდება.
ჩვენ მოწყობილობას აღდგენის რეჟიმში ვაყენებთ კომპიუტერის საშუალებით: უნივერსალური გზა
Android მოწყობილობას კომპიუტერთან დაუკავშირდით USB- ით. დაიწყეთ ADB და მიუთითეთ ბრძანების დროზე:
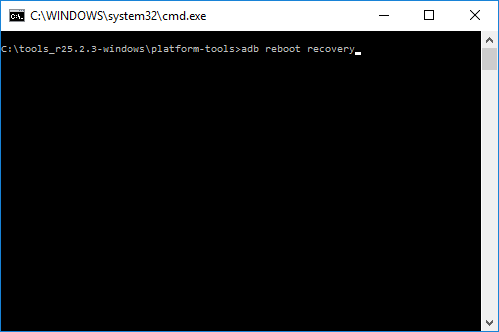
დააჭირეთ ღილაკს "Enter", რის შემდეგაც მოწყობილობა გადატვირთეთ აღდგენის რეჟიმში.
ჩვენ ვიყენებთ სასარგებლო პროგრამას
არსებობს სპეციალური პროგრამები, რომელთა წყალობით ერთი დაჭერით შეგიძლიათ მოწყობილობის გადაყვანა აღდგენის რეჟიმში. მაგალითად, Boot Droid. საკმარისია შეარჩიოთ "ამოღება" პარამეტრების ჩამონათვალში და შემდეგ დაადასტუროთ თქვენი არჩევანი დაჭერით "YES".
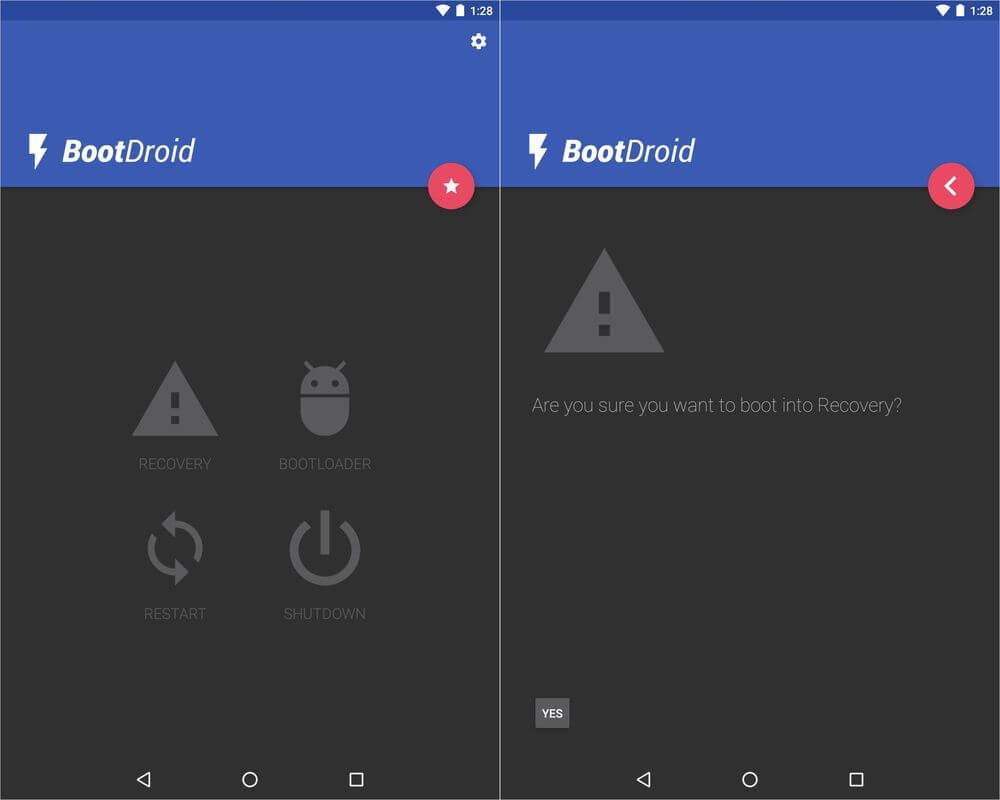
აღდგენის რეჟიმის შეყვანა ტერმინალის ემულატორის საშუალებით
ჩამოტვირთეთ Android Terminal და ჩაწერეთ შემდეგი ბრძანება:
დააჭირეთ ღილაკს "Enter". გამოჩნდება მოთხოვნა root წვდომის შესახებ.
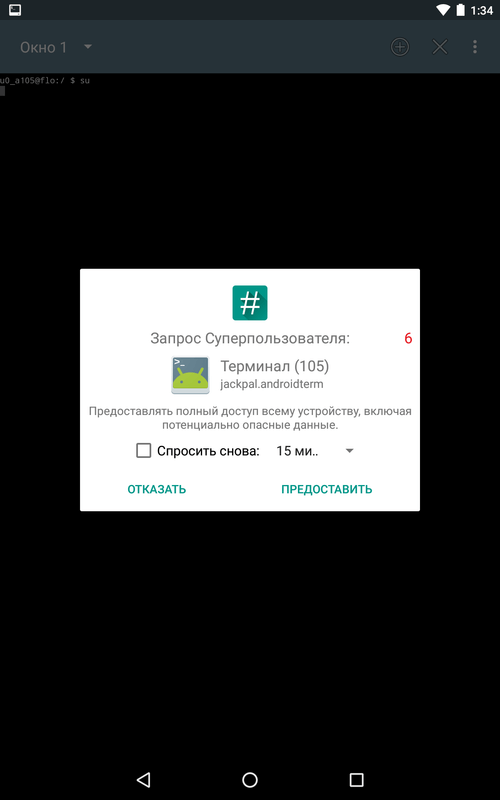
შემდეგ შეიყვანეთ:
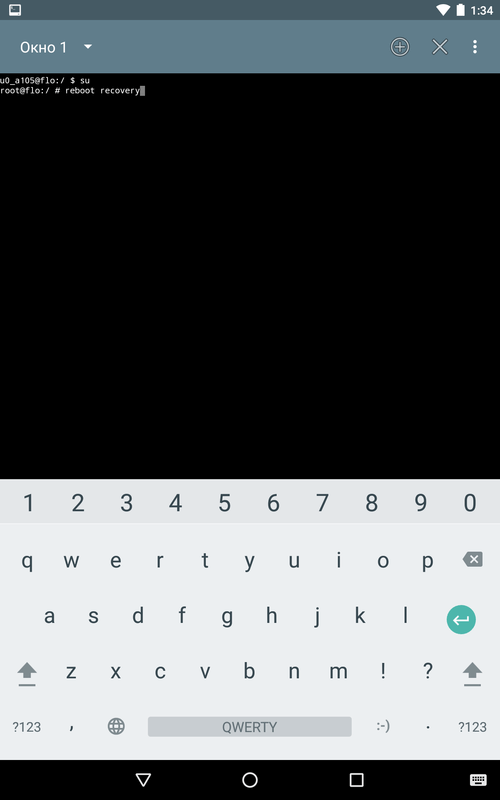
კვლავ დააჭირეთ ღილაკს "Enter" და ტელეფონი დაუყოვნებლივ გადატვირთეთ აღდგენის რეჟიმში.
იგი წერს "არ ბრძანება": რა უნდა გავაკეთოთ?

თუ ასეთი წარწერა და უკუკავშირი Android გამოჩნდება ეკრანზე, შეეცადეთ სწრაფად დააჭირეთ 2 ღილაკს: "ON" და მოცულობა "+". ამის შემდეგ, გამოჩნდება აღდგენის მენიუ.
აღდგენის მენიუ Android არის სპეციალური რეჟიმი, რომლის გადაღებისთანავე შეგიძლიათ კვლავ აანთოთ Android, განაახლეთ მოწყობილობის პარამეტრები ან შეიძინოთ სუპერ სერვისული უფლებები (ROOT).
ჩართეთ აღდგენა Android- ზე
როგორ უნდა დავიწყოთ აღდგენა Android- ზე? მართლაც, ამ მენიუში სტანდარტული ჩართვის საშუალებით თქვენ ვერ მიიღებთ. სხვადასხვა ბრენდის სმარტფონებსა და პლანშეტებში, ეს კეთდება ამ გზით. თქვენ უნდა გამორთოთ თქვენი მოწყობილობა და გამორთოთ დამტენი და USB კაბელი. შემდეგ საჭიროა ერთდროულად გამართოთ ერთი ღილაკის კომბინაცია:
- მოცულობა მდე და ჩართვა / გამორთვა;
- ცენტრალური ღილაკი და გამორთვა;
- ცენტრალური ღილაკი, გამორთვა და მოცულობა;
- მოცულობა ქვევით და გამორთვით.
როგორ გახსნათ აღდგენის მენიუ Android- ზე? დაწყების შემდეგ, ფანჯარაში, რომელიც გამოჩნდება, შეარჩიეთ „აღდგენა“ პუნქტი მოცულობით და ამ სპეციალური მენიუ იხსნება დენის ღილაკით. ასევე, ღილაკი ON / OFF გამოიყენება ნებისმიერი ნივთის არჩევის დასადასტურებლად (მაგალითად, Windows- ში შეიყვანეთ Enter კლავიში).
როგორ აღვადგინოთ firmware Android- ზე: ვიდეო
სარეზერვო სარგებელი მოწყობილობებში
ბევრ ადამიანს შეექმნა ისეთი უსიამოვნო მოვლენა, როგორიცაა მობილური ფაილში საჭირო ფაილების დაკარგვა. ასე რომ, ამ ტიპის ინციდენტებმა არ დაჩრდილა მომხმარებლები, არის სარეზერვო საშუალება - სხვადასხვა სახის დოკუმენტების სარეზერვო საშუალება. საჭირო საქაღალდეები შეინახება გარე მედიისთვის, როგორც მოგეხსენებათ, ყველა შემთხვევაში.
მოულოდნელად ვირუსი გამოჩნდება მავნე ან რაიმე სხვა, და თქვენ სრულად შეიარაღებული ხართ და ძვირფასი ინფორმაციის ასლით. მოდით შევხედოთ, თუ როგორ უნდა გავაკეთოთ სარეზერვო Android აღდგენის გზით, რომლის შესვლაც ახლა შეგვიძლია. დაუყოვნებლივ მინდა აღვნიშნო, რომ თავად ვისაუბრებთ Android OS- ის პროგრამების და პარამეტრების სარეზერვო საშუალებებზე, რადგან ოპერაციული სისტემა, რომელიც კარგად მუშაობს და გარეშე შეცდომები, უკვე მნიშვნელოვანი ინფორმაციაა.
ამისათვის ჩვენ გვჭირდება:
- მიიღეთ Root უფლებები (ისინი საშუალებას მოგცემთ იმოქმედოთ თქვენს სმარტფონზე, როგორც ადმინისტრატორმა);
- ჩამოტვირთეთ Titanium სარეზერვო პროგრამა Google Play- ზე ბმულიდან და დააინსტალირეთ თქვენს მოწყობილობაზე.
პირველად პროგრამული უზრუნველყოფის ინსტალაციისას, ნახავთ Root უფლებების მოთხოვნას, რომელსაც პასუხი უნდა გაეცეთ ღილაკზე „ნებადართვა“ და დროშებით „დამახსოვრება“ პარამეტრის აღნიშვნით გამარტივდება შემდგომი შესაძლო პარამეტრები. ჩვენ განსაკუთრებულ ყურადღებას ვაქცევთ: არ დააჭიროთ სხვადასხვა ღილაკს, არ ვიცით მათი მოქმედებები.
პროგრამა ტიტანის სარეზერვო საშუალება მთლიანად "მკაცრი", თქვენი სმარტფონის გამორთვა პროგრამის უშედეგო მართვის საშუალებით.
როგორ მივიღოთ ROOT უფლებები: ვიდეო
სარეზერვო ალგორითმი
- განახორციელეთ პროგრამა, აირჩიეთ ვარიანტი ”სარეზერვო საშუალებები”.
- ფანჯარაში, რომელიც იხსნება, "მომხმარებლის მონაცემების, პროგრამების და პარამეტრების სრული ასლის" პუნქტის საპირისპიროდ, დააჭირეთ ღილაკს "დაწყება".




