ნებისმიერში ოპერაციული სისტემაWindows 10-ის ჩათვლით, შეცდომები ოპერაციის დროს იჩენს თავს. მათი გარეგნობის მიზეზები განსხვავებულია: შეცდომები მომხმარებლის მხრიდან (განახლების პროცესში კომპიუტერის იძულებით გამორთვა), ოპერაციასთან დაკავშირებული შეცდომები დაინსტალირებული პროგრამებიშეცდომები გაუმართაობის გამო მყარი დისკივირუსული მოქმედება და ა.შ. სამართლიანობისთვის უნდა აღინიშნოს, რომ Windows 7 – დან დაწყებული, Microsoft– ის ოპერაციული სისტემები უფრო სტაბილური გახდა და უფრო ადვილია აღდგენა ავარიებისგან. უფრო და უფრო მეტი მომხმარებელი ახდენს სისტემის დანაყოფს დაყენებას SSD- ზე, რომელსაც შედარებულია მყარი დისკი (HDD) ზრდის საიმედოობას და სიჩქარეს სამუშაო ფანჯრები. როგორ შეამოწმოთ Windows 10 შეცდომების შეცდომების შესახებ - ამაზე იქნება განხილული ამ სტატიაში.
როგორ დამოუკიდებლად შეამოწმოთ Windows 10 შეცდომები და გაასწორონ ისინი
გამოიყენეთ ქვემოთ მოცემული მეთოდი, რომ შეამოწმოთ Windows 10 შეცდომა. ჩვენ არ გამოვიყენებთ მესამე მხარის კომუნალურ კომუნას, მაგრამ ჩვენ გამოვიყენებთ ინსტრუმენტებს, რომელთა საშუალებითაც Microsoft გთავაზობთ შემოწმებას. ჩვენ ვენდობით სისტემის შემქმნელებს - მათ უკეთესად იციან, თუ როგორ მუშაობს Windows, რა პრობლემები შეიძლება ჰქონდეს და როგორ უკეთესად ამოიღონ წარმოშობილი პრობლემები.
როგორ მოვძებნოთ SFC კომუნალური შეცდომები Windows 10-ში
SFC Utility არის კომპიუტერის სპეციალისტებისთვის ცნობილი ბრძანება, რომელიც ამოწმებს სისტემის ფაილებს, ამოიცნობს დაზიანებულ ფაილებს და საჭიროების შემთხვევაში აღადგენს მათ. გასაშვებად, აწარმოებს ბრძანების სტრიქონი (როგორც ადმინისტრატორი) და შეიყვანეთ sfc / scannow ბრძანება  . დარწმუნდით, რომ დაველოდებით სამუშაოს დასრულებამდე.
. დარწმუნდით, რომ დაველოდებით სამუშაოს დასრულებამდე.
თუ ყველაფერი მოწესრიგებულია, შემოწმება დასრულდება შეცდომების გარეშე, ან დაფიქსირდება შეტყობინებები მათ გამოსწორების შესახებ, წინააღმდეგ შემთხვევაში, თუ გამოჩნდება შეტყობინებები სისტემის ფაილებში აღმოჩენილ შეცდომებზე (მაგალითად, Windows Resource Protection Program– ში დაფიქსირდა დაზიანებული ფაილები, მაგრამ მათი აღდგენა ვერ ხერხდება), თქვენ უნდა გამოიყენოთ კიდევ ერთი კომუნალური.
DISM ეხმარება მომხმარებლის ტესტს Windows 10
Windows 10 მოიცავს სასარგებლო აღდგენის პროგრამას, DISM. სანამ გამოიყენებთ, გადატვირთეთ კომპიუტერი, გამორთეთ გარე დისკები მონაცემები (ფლეშ დრაივები, გარე დისკები, მეხსიერების ბარათები), გამორთეთ პროგრამები, რომლებსაც აქვთ ავტორიზაცია (ანტივირუსული ჩათვლით). თქვენ შეგიძლიათ შეამოწმოთ ის პროგრამები, რომლებიც ჯერ კიდევ მუშაობს, მაგალითად, "სამუშაო მენეჯერის" საშუალებით და, თუ აღმოჩენილია, იქ შეწყვიტეთ მათი სამუშაო. დარწმუნდით, რომ ინტერნეტით ხართ დაკავშირებული და კომპიუტერი არ გადადის ძილის რეჟიმში, როდესაც მომხმარებელი არააქტიურია მყარი დისკები არ გამორთოთ ელექტროენერგიის დაზოგვა.
კვლავ დაასრულეთ ბრძანების სტრიქტი ადმინისტრატორად და ჩაწერეთ ბრძანება: DISM.exe / Online / Cleanup-image / ScanHealth. განაცხადის დაწყება: 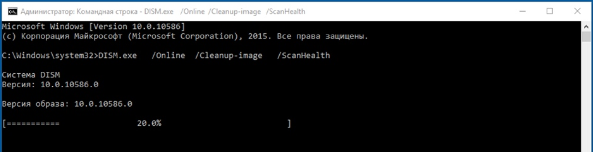
მოთმინეთ და დაელოდეთ პროგრამის შემოწმების შედეგებს. დასასრულს, თქვენ შეიძლება მიიღოთ შეტყობინება, რომ "კომპონენტის შენახვა უნდა აღდგეს" 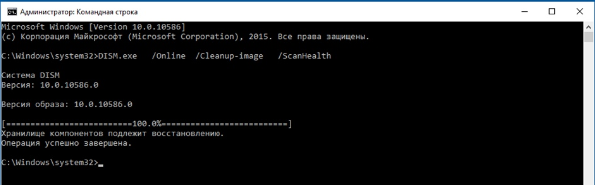
ამ შემთხვევაში, შეიყვანეთ ბრძანება: DISM.exe / Online / Cleanup-image / RestoreHealth
სახელებიდან შეგიძლიათ გაიგოთ, რომ პირველ შემთხვევაში ჩვენ შეამოწმეთ დისკზე დამონტაჟებული სისტემა, ახლა კი ჩვენ აღვადგინებთ მას.
სამუშაოს დასასრულს მიიღებთ შეტყობინებას "აღდგენა წარმატებული იყო".
თუ პირველ ეტაპზე DISM- ის მუშაობის შედეგად გამოვლინდა კრიტიკული შეცდომებიეს ვერ ხერხდება, საუკეთესო გამოსავალი იქნება ვინდოუსის ინსტალაცია. ამის გაკეთების წინ, დარწმუნდით, რომ თქვენი მყარი დისკი მაგალითად, მაგალითად, CristalDiskInfo ან Victoria პროგრამის გამოყენებით - ისინი სკანირებას უკეთებენ SMART - ინფორმაციას იმ სერვისის შესახებ, რომელიც დისკი ინახავს თავის მუშაობის შესახებ და ბრძანებას ჩკდსკი ბრძანების სტრიქონიდან (ადმინისტრატორის სახელით) შეამოწმებს და გაასწორებს შესაძლო შეცდომები წამყვანი.
ვინდოუსი? Windows 10/8/7 / XP მთლიანობის შემოწმება აუცილებელია, თუ ეჭვი გაქვთ, რომ ზოგიერთი სისტემის დანაყოფი შეიცვალა ან დაზიანდა malware- ის გამო.
მთლიანობის შესამოწმებლად რამდენიმე საშუალებაა ხელმისაწვდომი. windows ფაილები 10. ყველაზე გავრცელებული არის SFC.exe, ხშირად გამოიყენება DISM.exe. შეგიძლიათ გამოიყენოთ PowerShell- ში შესრულებული Repair-WindowsImage ფუნქცია. ჩვენ გირჩევთ გამოიყენოთ რამდენიმე მეთოდი, მაგრამ, თავის მხრივ. ეს აუცილებელია, რადგან თითოეული ვარიანტი შეამოწმებს სხვადასხვა ფაილების მთლიანობას. თუ საჭიროა ასეთი პროცედურის შესრულება, მაგრამ არ იცით როგორ შეამოწმოთ მთლიანობა სისტემის ფაილები Windows 10 სწორია იმისათვის, რომ გაასწოროთ ისინი, განაახლონ მუშაობა, ყურადღებით წაიკითხეთ ქვემოთ მოცემული რეკომენდაციები, დაიცავით თანმიმდევრული ნაბიჯები, შემდეგ შეგიძლიათ შეამოწმოთ, აღადგინოთ Windows 10 – ის სისტემის სხვა ფაილების მთლიანობა და სხვა ვერსიები.
შეამოწმეთ სისტემის ფაილების სტატუსი Windows ინსტრუმენტების გამოყენებით
SCF სკანირება
მრავალი მომხმარებელი იყენებს sfc / scannow ბრძანებას ოპერაციული სისტემის სკანირებისთვის, დაკარგული, დაზიანებული ფაილების აღდგენის წინ, რომელიც ხორციელდება მათი სწორი ფუნქციონირების მიზნით, უშეცდომო ოპერაციის განახლებისა და პრობლემების მოგვარების მიზნით, დაზიანებული კომპონენტების აღდგენის გზით. ხაზგარეშე შეისწავლის და აფიქსირებს Windows 10-ის სისტემის დანაყოფებს.

- ამ ბრძანების გასააქტიურებლად, პირველ რიგში გახსენით CMD, დაიწყეთ ადმინისტრატორის უფლებებით. შეგიძლიათ გაააქტიუროთ პროგრამა, თაგვის გამოყენებით, დააჭირეთ ღილაკს მარჯვენა ღილაკს მთავარ მენიუში, შემდეგ კი სიაში აირჩიეთ ”Command Prompt”. დიალოგურ ფანჯარაში შეიყვანეთ sfc / scannow, დააჭირეთ Enter.
- დაიწყება შემოწმება, გამოვლინდება ხარვეზები, შემდეგ დაიწყება მათი კორექტირების, ავტომატურად დახმარების გარეშე, თავად სისტემის დაფიქსირება. თუ შეცდომები ვერ იქნა ნაპოვნი, გაცნობებთ, რომ OS რესურსების დაცვით არ გამოვლენილა პრობლემები.
- თუ თქვენ გადაწყვიტეთ შეამოწმოთ სისტემის ფაილებიდან განსაზღვრული რომელიმე, შემდეგ ბრძანების ხაზზე მიუთითეთ scf / Scanfile \u003d "ფაილის ბილიკი".
- უნდა აღინიშნოს, რომ SCF ვერ ახერხებს იმ დანაწილების შეცდომების გამოსწორებას, რომლებიც სკანირების დროს მიმდინარეობდა, ამიტომ უმჯობესია გამოიყენოთ SFC მხოლოდ "Windows 10 გარემოს" აღდგენისას.
დაწყებული SFC აღდგენის გარემოს გამოყენებით
SCF– ის სწორად გასააქტიურებლად, მიყევით აღწერილი ალგორითმის ქვემოთ მოცემულ ნაბიჯებს.
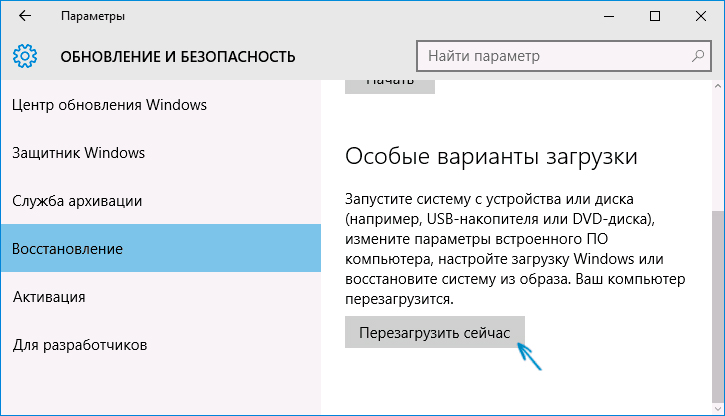
ზემოაღნიშნული ნაბიჯების განხორციელების შემდეგ, გამოჩნდება ტომების სია, თქვენ უნდა დაიმახსოვროთ ან ჩამოწეროთ ასოები, რომლებიც შეესაბამება სისტემის დანაყოფს და დისკზე „დაცულია სისტემით“.
sfc / / scannow / offbootdir \u003d bootloader მონაკვეთის წერილი: \\ / offwindir \u003d E: \\ Windows (ან თქვენი გზა Windows 10 დირექტორიაში).
შედეგად, უნდა დაიწყოს სკანირება, სისტემის ფაილების მთლიანობის შემოწმება, აღდგენა ხელმისაწვდომი იქნება ყველა მათგანისთვის. გაითვალისწინეთ, რომ გამშვები დრო სჭირდება საკმაოდ დიდ დროს; თქვენ არ გჭირდებათ კომპიუტერის გამორთვა ან გადატვირთვა მთელი პროცედურის განმავლობაში. ბოლო მოქმედება საჭიროა შესრულება მხოლოდ მაშინ, როდესაც სკანირება დასრულებულია და დაიხურება ბრძანების სტრიქონი.
სკანირება DISM.exe გამოყენებით
მითითებული პროგრამა გამოიყენება სურათების დასამაგრებლად, ეს შესაძლებელს ხდის მათი იდენტიფიცირება და გამოსწორება, რომელიც წარმოიქმნება OS დანაყოფებთან, მათი დაზიანების შედეგად, და ასრულებს აღდგენას. შესანიშნავია იმ მონაკვეთებისთვის, რომელსაც SFC ვერ გაუმკლავდება. ის ასევე შეიძლება გამოყენებულ იქნას იმ შემთხვევაში, თუ SFC ვერ შეძლებდა რაიმე პრობლემის გამოვლენას სკანირების დროს. აქედან გამომდინარე, არ შემოიფარგლოთ მხოლოდ ერთი ტიპის დაზიანებული ტერიტორიების სკანირება და მკურნალობა, დარწმუნდით, რომ განახორციელეთ ეს ოპერაცია სისტემის კომპონენტებთან მუშაობის დროს.
DISM.exe გასაშვებად, ასევე გამოიყენება ბრძანების ხაზი. გააქტიურეთ იგი ადმინისტრატორისგან და შემდეგ მიყევით ნაბიჯებს:
- წაშლა / ინტერნეტი / გასუფთავება-სურათი / შემოწმება ჯანმრთელობა - ეს ფუნქცია უზრუნველყოფს ინფორმაციას, თუ რა ხარვეზებია იქ, Windows 10 – ის კომპონენტების დაზიანება
- dism / Online / Cleanup-Image / ScanHealth - კომპონენტის შენახვის შესაძლო დაზიანების სკანირება. ეს შემოწმება ხშირად მოითხოვს საკმარის დროს, პერიოდულად გაყინვას განხორციელების პროცესში (ჩვეულებრივ, 20% -ით).
- წაშლა / ინტერნეტი / გასუფთავება-გამოსახულება / აღდგენა ჯანმრთელობის აღდგენა - სისტემური ფაილების საფუძვლიანი შემოწმება და დასვენება ფორუმზე, აღდგენაზე, რასაც ასევე დიდი დრო სჭირდება.
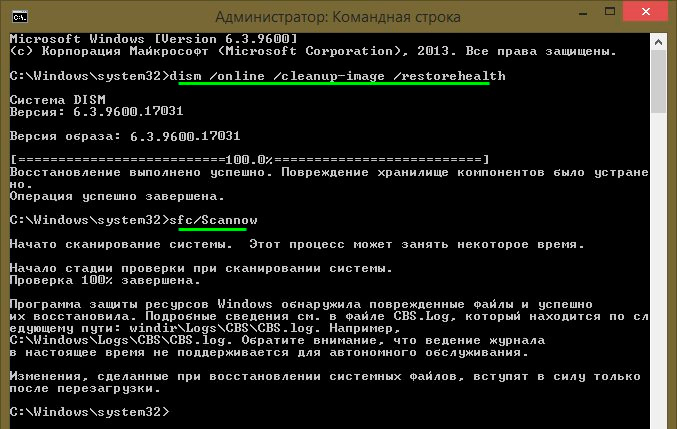
ზემოხსენებული ბრძანებების შესრულების დროს ყველა სამოგზაურო ჟურნალი აღირიცხება ბილიკზე Windows \\ Logs \\ CBS \\ CBS.log, Windows \\ Logs \\ DISM \\ dism.log
წინა კომუნალური პროგრამის მსგავსად, DISM ასევე მოქმედებს რეჟიმში აღდგენის ფანჯრები 10.
Windows 7/8-ში სისტემის ფაილების მთლიანობის შემოწმება იდენტურია იგივე ოპერაციით, რომელიც მე -10შია. იგი ხორციელდება ანალოგიურად - ბრძანების ხაზის მეშვეობით SFC და შესაბამისი ბრძანების საშუალებით. ყველა მოქმედება შესრულებულია იმავე თანმიმდევრობით, როგორც ეს ადრე იყო აღწერილი. მსგავსი ალგორითმი ამოწმებს სისტემის ფაილების მთლიანობას Windows XP- ში. ბრძანების სტრიქონის თარჯიმნის დაწყება შემდეგია:
- გადადით "დაწყება" მენიუში;
- დააჭირეთ ღილაკს "Run";
- დიალოგურ ფანჯარაში ჩაწერეთ ბრძანება "cmd", შემდეგ კლავიატურაზე Enter.
შედეგად, ჩვეულებრივი ბრძანების სტრიქონი იხსნება, თქვენ შეგიძლიათ შეასრულოთ ყველა ის ნაბიჯი, რომ შეამოწმოთ OS ფაილები დეფექტებისთვის.
ყველა ეს ოპერაცია ხელს შეუწყობს Windows- კლასის ნებისმიერი ოპერაციული სისტემის დაზიანებული, დაზიანებული დანაყოფების აღდგენას, რაც კომპიუტერში მავნე ჩარევის პრობლემებს მოაგვარებს, დაუბრუნებს სისწრაფეს მის მუშაობას და თავიდან აიცილებს ექსტრემალურ ზომებს, მაგალითად სრული აღდგენა გაუმართაობის სისტემები. თქვენ არ გჭირდებათ მთელი OS- ის ინსტალაცია, უბრალოდ აღადგინეთ დაზიანებული კომპონენტები. იდენტიფიცირება მათ სპეციალური ბრძანებების და კომუნალური საშუალებების გამოყენებით და თქვენი კომპიუტერი გააგრძელებს მუშაობას.
ოპერაციული ოთახის შეცდომებისგან windows სისტემა 10 მომხმარებელი დაზღვეული არ არის. ისინი შეიძლება წარმოიშვას OS– ში მისი მიზანმიმართული ან შემთხვევითი ჩარევის შედეგად, აგრეთვე მესამე მხარის პროგრამების ბრალის გამო. თუ ოპერაციული სისტემა იწყებს პრეტენზიას ფაილების ნაკლებობაზე, რეესტრის შეცდომებზე ან ნივთების წაკითხვის შეუძლებლობაზე windows საქაღალდეებითქვენ უნდა შეამოწმოთ მისი კომპონენტების მთლიანობა.
Windows 10 ოპერაციული სისტემა გთავაზობთ ფაილების მთლიანობის ანალიზის 2 მეთოდს - SFC.exe და DISM.exe ინსტრუმენტების საშუალებით. ბრძანებები არ შეცვლის ერთმანეთს, მაგრამ ავსებს და ამოწმებს სხვადასხვა სისტემის ბიბლიოთეკას ფაილის მთლიანობისთვის. სწორედ ამიტომ მიზანშეწონილია შეასრულოს არა ერთი მათგანი, არამედ ორივე. ინსტრუმენტები საშუალებას მოგცემთ შეამოწმოთ Windows 10 ფაილების მთლიანობა და შეცვალოთ დაზიანებული ან შეცვლილი ორიგინალური ელემენტები.
მნიშვნელოვანია: თუ ადრე კომპიუტერის მომხმარებელმა სათანადო ცვლილებები შეიტანა ოპერაციული სისტემის სისტემის ფაილებში, ისინი გაუქმდება. Windows ინსტრუმენტები შეცვალეთ შეცვლილი ელემენტები ორიგინალებით, მაშინაც კი, თუ კომპიუტერში ან პროგრამაში პრობლემა არ არის გამოწვეული მათი მოქმედებით.
როგორ შეამოწმოთ ფაილის მთლიანობა Windows 10-ში SFC გამოყენებით
მიზანშეწონილია ოპერაციული სისტემის ფაილების მთლიანობის შემოწმება SFC ბრძანებით. ეს საშუალებას გაძლევთ იპოვოთ შეცდომები საკვანძო ფაილები და გაასწორეთ ისინი. თქვენ შეგიძლიათ შეასრულოთ შემოწმება SFC– ის გამოყენებით, როგორც ნაცნობ Windows 10 ინტერფეისში, ბრძანების ხაზით, ასევე აღდგენის გარემოს საშუალებით, ეს ორივე მეთოდი ქვემოთ მოცემულია.
Windows ინტერფეისში ბრძანების ხაზის გავლით
უმჯობესია დაიწყოს შემოწმება SFC- ით სტანდარტული Windows ინტერფეისის მეშვეობით ბრძანების ხაზის გამოყენებით. ყველაზე ხშირად ეს საკმარისია. ფაილების მთლიანობის შესამოწმებლად, გააკეთეთ შემდეგი:

თუ Windows სისტემის ფაილებთან დაკავშირებით პრობლემა არ არის, შემოწმების შემდეგ მომხმარებელი იხილავს შეტყობინებას იმის შესახებ, რომ "Windows Resource Protection- მა ვერ გამოავლინა მთლიანობის დარღვევა." ამ სიტუაციაში, შეგიძლიათ გააგრძელოთ ფაილების სკანირება DISM გამოყენებით.
ამასთან, ზოგიერთ სიტუაციაში, ფაილები, რომლებიც პასუხისმგებელნი არიან Windows GUI- ს ჩვენებაზე, შეიძლება არ იმუშაონ სწორად, და მათი სისტემა ვერ შეძლებს ამის გამოსწორებას, რადგან ისინი აქტიურები არიან. ასეთ შემთხვევებში, საჭიროა შემოწმდეს SFC აღდგენის გარემოს საშუალებით, რაც არ საჭიროებს გრაფიკული ინტერფეისის დატვირთვას და შეძლებს ამ ფაილებთან მუშაობას, აგრეთვე საჭიროების შემთხვევაში მათი მოდიფიცირება.
გთხოვთ გაითვალისწინოთ, რომ თუ ეჭვი გაქვთ, რომ სისტემის გაუმართაობა დაკავშირებულია კონკრეტულ ფაილთან, შეიძლება არ დაგჭირდეთ SFC– ის სრული შემოწმების შესრულება. უბრალოდ შეიყვანეთ ბრძანება sfc / scanfile \u003d "მისამართი ფაილზე"და იგი დაუყოვნებლივ შეიცვლება თავდაპირველი ვერსიით, თუ მასში ადრე მოხდა ცვლილებები, ან თუ ის მუშაობს შეცდომით.
აღდგენის გარემოს მეშვეობით
ფაილის მთლიანობის შესამოწმებლად SFC ბრძანების აღდგენის გარემოს საშუალებით, თქვენ უნდა შეასრულოთ შემდეგი ნაბიჯები:
დააჭირეთ ღილაკს "დაწყება" მარცხენა ქვედა კუთხეში და გადადით "პარამეტრები":
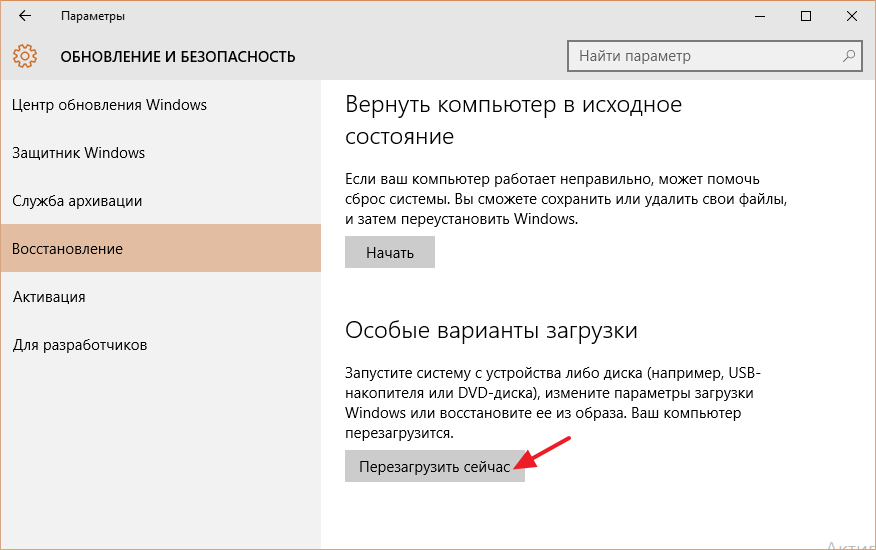 დისპლეის ჩამონათვალის მოცულობა
დისპლეის ჩამონათვალის მოცულობა მეორე ბრძანების შესრულების შემდეგ ნაჩვენები იქნება ხელმისაწვდომი მოცულობის სია. აქ ყურადღება უნდა მიაქციოთ დისკს, რომელიც დაცულია სისტემის მიერ და სისტემის დანაყოფი ოპერაციულ სისტემასთან. გარდა ამისა, მათ მანიპულირება დასჭირდებათ. 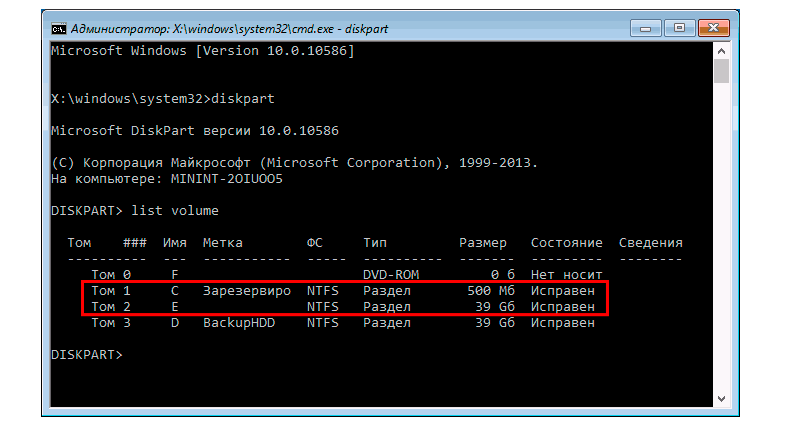
განაგრძეთ ბრძანებების შეყვანა:
გამოსვლა sfc / scannow / offbootdir \u003d C: \\ / offwindir \u003d E: \\ Windows
ბოლო ბრძანება მოითხოვს თქვენ მიუთითოთ დისკები, რომლებიც ზემოთ აღინიშნა. ანუ, ბრძანების მაგალითზე, დისკი C არის ჩატვირთვისას დატვირთვის დანაყოფი, ხოლო წამყვანი E არის ადგილი, სადაც დაინსტალირებულია Windows 10. 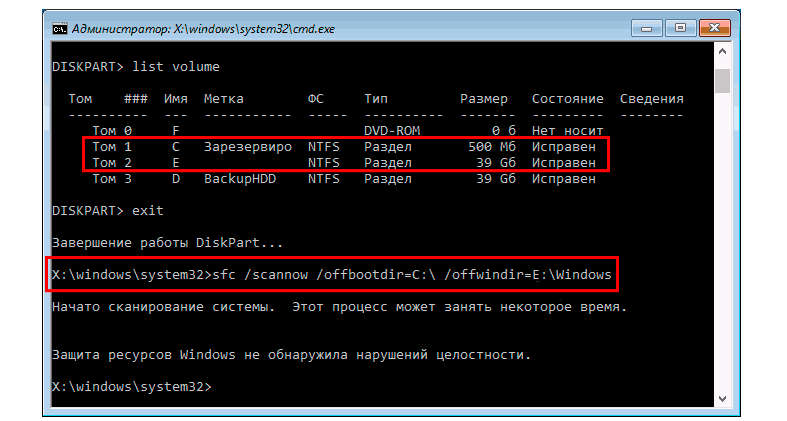
ყურადღება: სავარაუდოა, რომ დისკის ასოები განსხვავდება მაგალითის მაგალითებიდან, ამიტომ ბრძანება განსხვავდება.
- ბოლო ოთხი ბრძანების შესვლის შემდეგ დაიწყება ოპერაციული სისტემის ფაილების მთლიანობის სკანირება.
აღდგენის გარემოში მუშაობის უპირატესობა არის SFC ინსტრუმენტის შესაძლებლობა შეცვალოს ფაილები, რომლებიც საჭიროა Windows GUI– ს ჩატვირთვაში. შემოწმება ამ შემთხვევაში გაგრძელდება ცოტა უფრო მეტხანს, ვიდრე ოპერაციული სისტემის ინტერფეისში ბრძანების ხაზთან მუშაობის დროს. ამ გრაფიკულად, აღდგენის გარემოში მომხმარებლის ბრძანების სტრიქონი არ აცნობებს პროცესის სისწრაფეს. შეგიძლიათ განსაზღვროთ, რომ კომპიუტერი სწორად მუშაობს და ფაილების მთლიანობის შემოწმება არ არის ჩამოკიდებული მოციმციმე ხაზს უსვამს ხაზს.
შემოწმების დასრულების შემდეგ, მომხმარებელი იხილავს ინფორმაციას, რომ მთლიანობის დარღვევები არ იქნა გამოვლენილი ან წარმატებით იქნა გადაჭრილი. ამის შემდეგ, შეგიძლიათ გააგრძელოთ გადამოწმების მეორე მეთოდი - DISM ინსტრუმენტის გამოყენებით.
როგორ შეამოწმოთ ფაილის მთლიანობა Windows 10-ში DISM გამოყენებით
როგორც ზემოთ აღინიშნა, SFC- ზე შემოწმების შემდეგ, მიზანშეწონილია, რომ სისტემის ანალიზი დაიწყოთ DISM ინსტრუმენტით. სკანირების დროს ის იკვლევს სხვა დირექტორიებს (და ისევ "გადის" ფაილებს, რომლებიც შემოწმდა SFC- ს მიერ).
DISM ინსტრუმენტით ტესტირება ოდნავ განსხვავდება სისტემის ანალიზისგან, SFC- ის გამო. მომხმარებელს შესაძლებლობა აქვს აირჩიოს სამიდან ერთი გუნდიდან, რომ ჩაატაროს სისტემის შემოწმება. თითოეულ მათგანს აქვს ექსპოზიციის განსხვავებული დონე.
Dism / Online / Cleanup-Image / CheckHealth
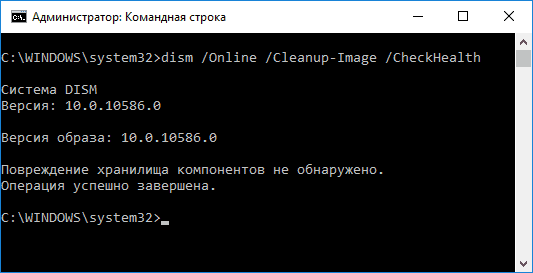
როდესაც ეს ბრძანება შესრულებულია, სისტემა ამოწმებს სადიაგნოსტიკო კომუნალური საშუალებების მიერ გაკეთებულ ჩანაწერებს სისტემაში ცვლილებების ან პრობლემური ფაილების დასადგენად. ბრძანება შესრულებულია სწრაფად, მაგრამ დამოწმება არ ხორციელდება და ყველა მონაცემი ეყრდნობა ადრე ჩაწერილ ინფორმაციას.
Dism / Online / Cleanup-Image / ScanHealth
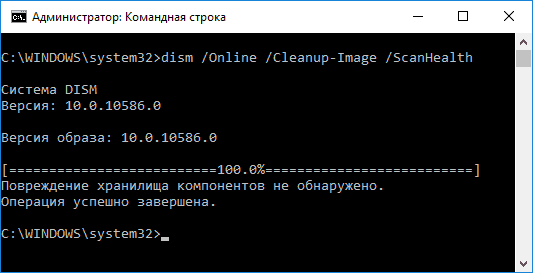
ეს ბრძანება მიზნად ისახავს სისტემის ყველა კომპონენტის ანალიზს, რათა დაფიქსირდეს მათში არსებული შეცდომები და დაზიანებული ელემენტები. ამ შემთხვევაში, მხოლოდ შემოწმება ხორციელდება, ხოლო მომხმარებელს ეცნობა პრობლემური ფაილების არსებობის ან არარსებობის შესახებ. ასეთი შემოწმება შეიძლება ჩატარდეს რამდენიმე წუთიდან რამდენიმე საათამდე, დამოკიდებულია სიჩქარეზე შრომა დისკი, მისი დატვირთვა და ოპერაციული სისტემის ფაილებში ჩარევის ხარისხი.
Dism / Online / Cleanup-Image / აღდგენა ჯანმრთელობის შესახებ
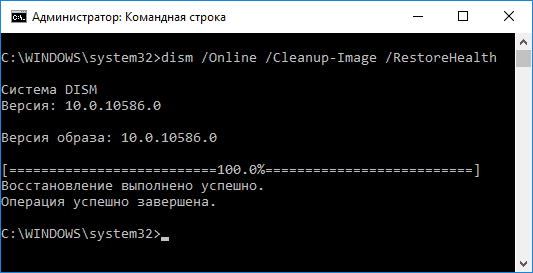
ეს ბრძანება, წინა ბრძანებისგან განსხვავებით, არა მხოლოდ ამოწმებს ფაილებს, არამედ დაუყოვნებლივ ცვლის მათ ინტეგრალურ. ასევე დასჭირდება რამდენიმე წუთიდან რამდენიმე საათამდე.
მნიშვნელოვანია: გთხოვთ გაითვალისწინოთ, რომ ბოლო ორი ბრძანება, რომლებიც აწარმოებს Windows 10 ფაილის მთლიანობის შემოწმებას, შეიძლება გაყინვას შესრულების დროს გარკვეული პროცენტით (ყველაზე ხშირად, დაახლოებით 20). არავითარ შემთხვევაში არ უნდა გადატვირთოთ სისტემა ამ მომენტში, რადგან ეს სიტუაცია ტიპიურია და გარკვეული პერიოდის შემდეგ პროცენტები კვლავ შემცირდება.
იმისდა მიუხედავად, რომ Windows ოპერაციული სისტემაში შეცდომების დასადგენად მრავალი პროგრამაა, თქვენ შეგიძლიათ შეამოწმოთ ათეულში გაუმართაობა მარტივი გზები პროგრამული უზრუნველყოფის გამოყენების გარეშე.
შეცდომების Windows 10 – ის შემოწმების გზები
Windows 10 ოპერაციული სისტემაში არსებობს რამდენიმე სტანდარტული კომუნალური პროგრამა, რომლის წყალობითაც თქვენ არა მხოლოდ შეცდომის დადგენა შეგიძლიათ, არამედ მისი გამოსწორებაც. მოდით განვიხილოთ თითოეული მათგანი.
პირველი არის chkdsk. იგი შექმნილია დისკის და მისი სექტორების სკანირებისთვის შეცდომების გამო. კომუნალური მუშაობს მხოლოდ მყარ დისკზე, რომლებიც ფორმატირებულია FAT32 და NTFS ფორმატში. ახალი ფაილური სისტემები ჯერ არ არის ხელმისაწვდომი ამ firmware. იმისთვის დაწყება chkdsk ჩვენ ვაკეთებთ შემდეგს:
- დააჭირეთ ღილაკს "დაწყება", "ბრძანება სწრაფი (ადმინისტრატორი)".
- შეიყვანეთ ბრძანება "chkdsk C: / F / R", სადაც C ასოა სისტემის დისკი. თუმცა, თუ თქვენ აწარმოებთ ტესტ-დისკს, რომელსაც ამჟამად იყენებენ სისტემა, პროგრამა ვერ მოხდება. აქედან გამომდინარე, ამ ბრძანებას შეუძლია შეამოწმოს დისკი დ.

- მაგრამ, თუ თქვენ გჭირდებათ სისტემური შემოწმების შესრულება, დააჭირეთ ღილაკს "Y". სისტემის გადატვირთვის შემდეგ, PC შემოწმება იწყება.
- სკანირების შედეგების სანახავად დააჭირეთ "Win + R" და შეიყვანეთ "msc".
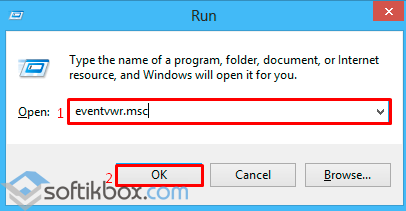
- იხსნება ღონისძიების ფანჯარა. გადადით "განაცხადის" განყოფილებაში და ჩადეთ "chkdsk" ძებნაში.
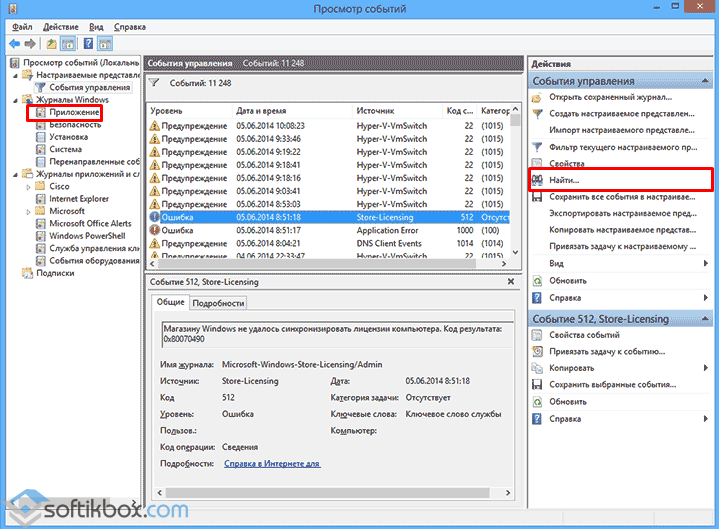
- ჩვენ ვუყურებთ სკანირების შედეგებს.
თქვენ ასევე შეგიძლიათ შეამოწმოთ დისკი Windows 10 – ში Explorer– ის გამოყენებით. ამისათვის გააკეთეთ შემდეგი:
- გახსენით Explorer. შეარჩიეთ დისკი და დააჭირეთ მასზე მაუსის მარჯვენა ღილაკით. აირჩიეთ "თვისებები". გაიხსნება ახალი ფანჯარა.
- გადადით ღილაკზე "სერვისი" და დააჭირეთ ღილაკს "შემოწმება".
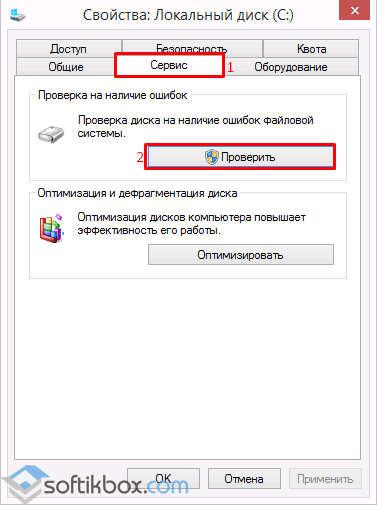
Windows 10 – ის შეცდომების სისტემის ფაილების შესამოწმებლად, განკუთვნილია „sfc / scannow“. ის ამოწმებს და შეკეთებს სისტემის ფაილებს, რომლებიც დაზიანებულ იქნა სხვადასხვა გარემოებებით.
კომუნალური გაშვების მიზნით, თქვენ უნდა გახსნათ ბრძანება ადმინისტრატორის უფლებებით, შეიყვანოთ „sfc / scannow“ და დაელოდოთ სკანირების შედეგებს.
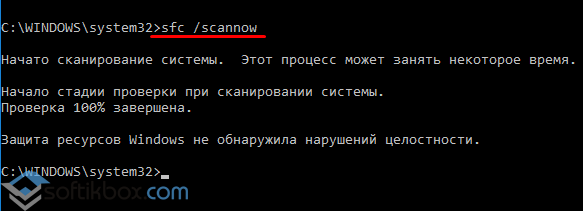
თუ ამ ბრძანების შესრულება შეუძლებელია, მისი მართვა შესაძლებელია უსაფრთხო რეჟიმში ან ერთად სამონტაჟო დისკი. ამისათვის გააკეთეთ შემდეგი:
- გადატვირთეთ კომპიუტერი უსაფრთხო რეჟიმში;
- აირჩიეთ "დიაგნოზის" განყოფილება.
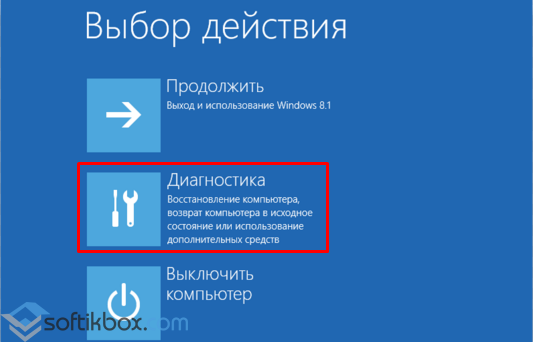
- შემდეგ ფანჯარაში დააჭირეთ ღილაკს "Advanced პარამეტრები" განყოფილებაში.
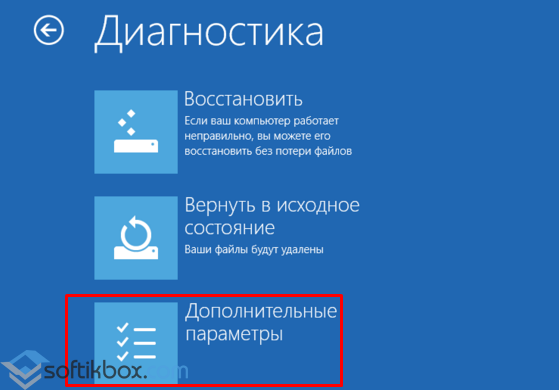
- "Advanced Options" - ში აირჩიეთ "სწრაფი მოთხოვნა".
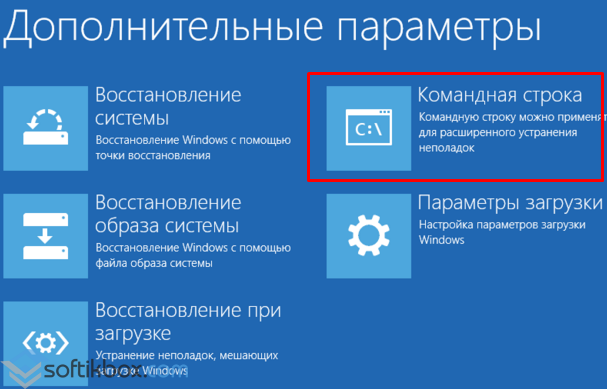
- გაიხსნა კონსოლი. პრიორიტეტის მიზნით, ჩვენ ვიღებთ შემდეგ ბრძანებებს: „დისკზე“ და „სიის მოცულობა“.
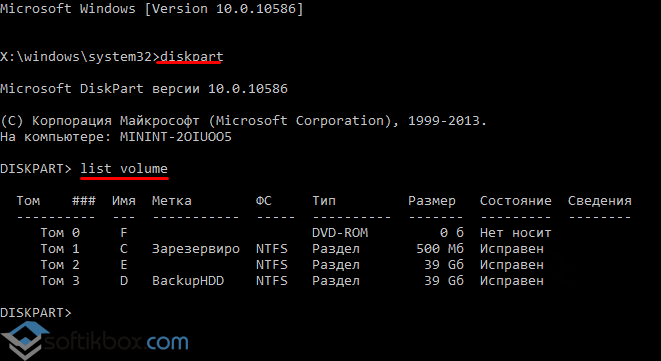
- აქ თქვენ უნდა აირჩიოთ და დაიმახსოვროთ სისტემის დანაყოფი და დაცულია სისტემის მიერ.
- გასასვლელი.
- ჩვენ ბრძანება გავუკეთეთ სკანირებისთვის: "sfc / scannow / offbootdir \u003d C: \\ / offwindir \u003d E: \\ Windows", სადაც C არის სისტემის დანაყოფი და E არის საქაღალდის მისამართი Windows 10-ით.
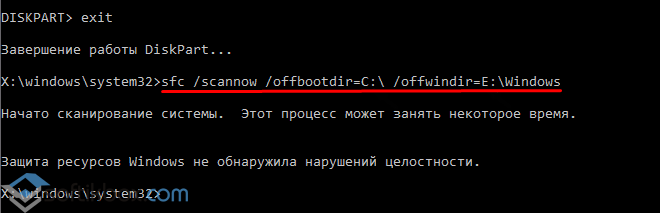
თუ "sfc / scannow" ბრძანების გამოყენებით შეუძლებელია Windows 10-ში შეცდომების დაფიქსირება, ღირს "DISM.exe" პროგრამა.
- მართეთ ბრძანების სტრიქონი ადმინისტრატორის უფლებებით და ჩაწერეთ "dism / Online / Cleanup-Image / CheckHealth" შეცდომა დისკის შესამოწმებლად.
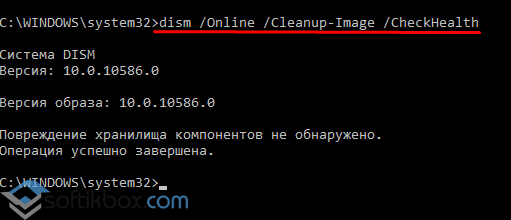
- შენახვის ფაილების მთლიანობის შესამოწმებლად, ჩვენ მითითებულ ბრძანებას ”dism / Online / გასუფთავება-გამოსახულება / ScanHealth”.
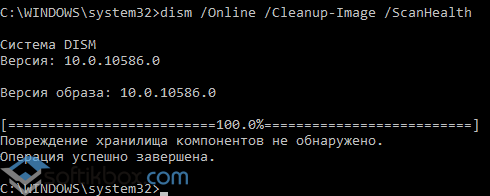
- თუ შეცდომები იქნა ნაპოვნი, შეიყვანეთ "dism / Online / Cleanup-Image / RestoreHealth".
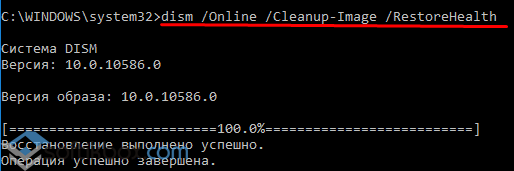
- მოხსენების ჟურნალის პოვნა შეგიძლიათ მისამართზე "Windows", "მორები", "DISM", "ჟურნალი".
იგივე ბრძანებები შეიძლება გამოყენებულ იქნას რეესტრის შესწორებაზე. შეცდომები სწორად გამოსწორდება.




