Fakta bahwa tombol "Start" yang familier dan menu yang sesuai kembali muncul dengan menyakitkan di OS Windows baru versi kesepuluh diterima oleh pengguna dengan antusiasme yang tinggi. Namun, kegembiraannya ternyata agak prematur, karena kadang-kadang menu Start tidak terbuka di Windows 10. Sekarang kita akan mempertimbangkan bagaimana cara memperbaiki situasi ini dengan metode paling sederhana.
B "Mulai" tidak terbuka: kemungkinan penyebab kegagalan
Pertama-tama, "sepuluh" itu sendiri dalam bentuk versi awal Pratinjau Teknis cukup kasar. Selain itu, itu diinstal sebagai pembaruan ke sistem yang ada.
Dari sini, kita dapat langsung menyimpulkan mengapa menu Start Windows 10 tidak terbuka. alasan utama banyak ahli menyebut kesalahan OS masa lalu, yang mewarisi "sepuluh besar". Dan ini terutama disebabkan oleh registri atau lokal kebijakan grupyang parameternya hanya menduplikasi kunci registri. Kami akan kembali lagi nanti.
Setelah memperbarui Windows 10, Start tidak terbuka: apa yang harus saya lakukan?
Untuk sekarang, mari kita lihat situasi yang sedikit berbeda. Meskipun pada awalnya dikatakan bahwa untuk "puluhan" pembaruan tidak akan dirilis, mereka keluar dengan keteguhan yang patut ditiru. Di sini situasi dapat terjadi yang merupakan karakteristik dari hampir semua sistem.
Itu bisa saja instalasi yang salah pembaruan atau pembaruan "canggung" itu sendiri. Apa yang harus saya lakukan jika pembaruan tidak membuka Windows 10 Start? Sebagai permulaan, Anda harus memperhatikan apakah tombol (dan menu, masing-masing) berfungsi sampai pembaruan diinstal. Jika ya, Anda dapat mencoba memulai pemulihan sistem saja cara standar dengan pilihan titik kontrolinstalasi pembaruan sebelumnya.

Sekali lagi, Windows 10 tidak membuka "Mulai"? Anda dapat menghapus paket pembaruan secara manual. Hanya dalam kasus ini, saat melihat paket, Anda perlu mengurutkan berdasarkan tanggal instalasi, dan kemudian menghapusnya satu per satu, diikuti dengan me-reboot sistem untuk menentukan pembaruan mana yang menyebabkan kegagalan.
Setelah itu, Anda dapat memblokir paket yang ditemukan (menonaktifkan instalasinya) dan mencari kembali dan menginstal paket baru. Hanya pencarian untuk pembaruan penting yang diperlukan, sebagai suatu peraturan, untuk memperbarui sistem keamanan, perlu dilakukan dalam mode manual, dan disarankan untuk melakukan ini segera setelah memblokir paket atau paket tempur.
Pemeriksaan sistem wajib
Jadi, semua sama, "Start" Windows 10 tidak terbuka. Dalam hal ini, sangat disarankan untuk memeriksa sistem. Tetapi Anda perlu melakukan ini dengan tidak menggunakan utilitas pemindaian standar disk sistem atau bagian, dan dengan bantuan tim khusus.
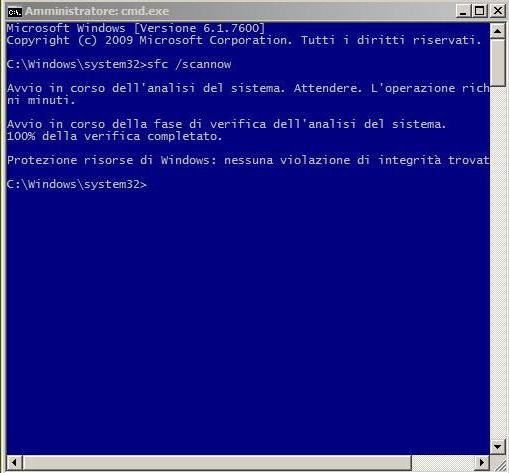
Ini mengacu pada sfc / scannow, yang ditulis pada baris perintah (memanggil cmd dari menu Run). Anda juga dapat menggunakannya untuk masuk ke menu. Namun, setelah pemindaian penuh, menu Start pada Windows 10 tidak terbuka, lanjutkan ke langkah berikutnya.
Perbaiki entri registri
Sekarang kita harus membuat beberapa perubahan registri sistemtetapi Anda harus sangat berhati-hati dengan ini.
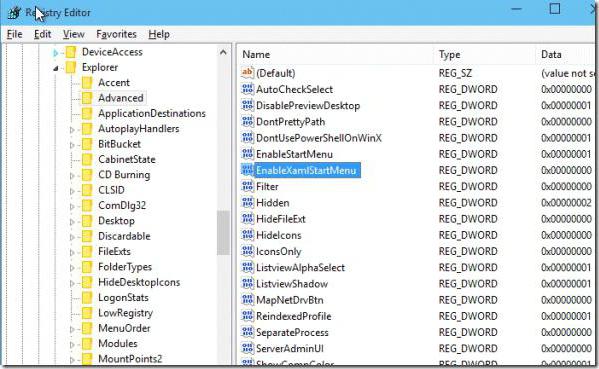
Pertama, masukkan registri itu sendiri (perintah regedit), setelah itu Anda harus pergi ke cabang HKCU dan pergi ke bagian CurrentVersion, di mana untuk memilih jalur Explorer. Di sisi kanan dalam pengaturan lanjutan, parameter DWORD dibuat (32 bit), yang harus disebut EnableXAMLStartMenu, dan kemudian atur ke "0". Jika parameter tersebut telah ditetapkan, maka harus diubah ke nilai yang sama (nol). Tidak jelas alasannya, tetapi sistem terkadang tidak melihat konfigurasi default.
Dengan semua ini, jika Anda tidak ingin mendaftarkan secara manual semua parameter dalam registri (atau tidak ada kemungkinan), kadang-kadang Anda dapat menggunakan skrip khusus dalam bentuk perintah otomatis yang dimasukkan dalam menu "Jalankan", tetapi hanya menduplikasi nilai dan parameter yang ditentukan.
Menggunakan PowerShell
Sekarang kita melihat tombol dan menu. Windows 10 tidak membuka Mulai bahkan setelah itu? Kami melewati tindakan kardinal. Di sini Anda perlu menggunakan algoritma PowerShell khusus.
Kami memanggil "Task Manager" dengan kombinasi tiga jari Ctrl + Alt + Del, atau dengan perintah taskmgr. Di jendela yang muncul, kami tertarik pada menu file di mana Anda ingin membuat tugas baru dan memasukkan PowerShell di bidang dan mulai dengan hak administrator.
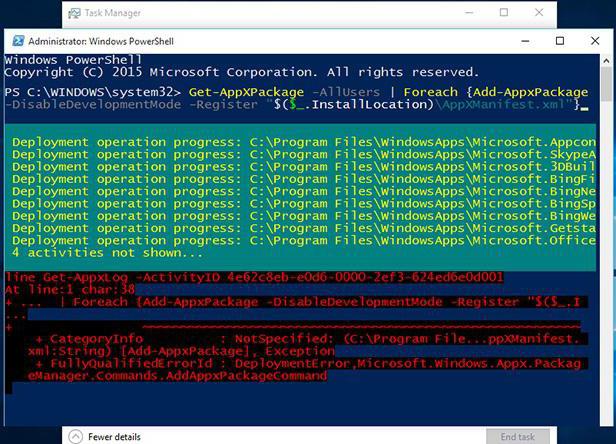
Sekarang yang paling penting: kita memasukkan kode yang dapat dieksekusi dalam bentuk baris khusus dan menunggu penyelesaian proses. Untuk kesalahan yang mungkin timbul Setelah itu, pasti, tombol dan menu akan mulai berfungsi.
Alih-alih sebuah kesimpulan
Seperti yang Anda lihat, jika "Mulai" tidak terbuka di Windows 10, tidak ada yang sangat buruk tentang ini. Metode untuk memperbaiki situasi seperti ini cukup sederhana dan memungkinkan bagi pengguna mana pun. Hal lain adalah masalah yang berkaitan dengan apa yang disebut instalasi bersih, misalnya, Windows 10 Pro, Home atau Enterprise. Kemungkinan besar, jika "Start" tidak berfungsi, ini hanya disebabkan oleh fakta bahwa pemasangan sistem baru dilakukan tanpa memformat hard drive. Dan kesalahan dari versi sebelumnya juga bisa terjadi. Bagaimanapun, Anda harus mencari penyebab root, tetapi sangat mungkin bahwa versi ini memiliki pembaruan mereka sendiri diinstal, mungkin kit distribusi atau gambar disk diunduh dari sumber tidak resmi, tetapi Anda tidak pernah tahu apa yang bisa menjadi.
Jika tidak ada metode di atas yang membantu bahkan setelah instalasi bersih, instalasi harus dilakukan lagi, dan setidaknya setidaknya bagian dari sistem disk atau partisi harus dilibatkan. Jika Anda perlu menyimpan beberapa informasi secara bersamaan, Anda harus menyalinnya terlebih dahulu ke bagian lain atau, katakanlah, untuk media yang bisa dipindahkan dalam bentuk USB flash drive biasa.
Baru-baru ini, Microsoft merilis versi berikutnya dari sistem operasi yang disebut Windows 10. Banyak hal telah dioptimalkan, fungsionalitas diperluas, tetapi secara umum, konsep yang ditetapkan oleh perusahaan dengan rilis Windows 8, dilanjutkan. Menurut perusahaan, lebih dari 100 juta pengguna telah beralih ke OS baru. Meskipun optimasi sangat baik, kadang-kadang masalah teknis muncul dengan sistem. Pada artikel ini, kita akan membahas apa yang harus dilakukan jika Windows tidak membuka Start.
Kemungkinan masalah
Pertama-tama, pertimbangkan mengapa ini bisa terjadi. Ada beberapa alasan mengapa menu Start tidak terbuka di Windows 10.
Penyebab paling umum adalah kesalahan sistem. Saat berinteraksi dengan mekanisme OS, crash dapat terjadi yang mencegah Anda mengakses "Start" dengan benar ketika Anda mengklik ikon.
Beberapa pengguna telah memperhatikan bahwa Start tidak terbuka setelah memperbarui Windows 10 - ini adalah alasan lain. Ini dapat terdiri tidak hanya dalam kebenaran komponen perangkat lunak dari pembaruan, tetapi juga dalam cara menginstalnya.
Program pihak ketiga juga dapat menyebabkan masalah. Dan kadang-kadang pengguna bahkan tidak curiga bahwa setelah menginstal komponen apa pun yang sama sekali tidak terkait dengan pekerjaan "Mulai", ia mungkin mengalami masalah.
Komputer dibekukan. Ya, ya, ini bukan lelucon, dan ini terjadi. Ketika prosesor tidak mengatasi beban, gambar pada monitor menjadi statis, yang mungkin memberi kesan bahwa Windows 10 tidak membuka "Mulai".
Ini adalah kemungkinan penyebab masalah ini. Jika Anda menemukan orang lain dan tidak menemukan solusi, tulis di komentar - kami akan membantu Anda!
Bagaimana cara mengatasinya?
Jadi, mari kita coba mencari tahu apa yang harus dilakukan jika Start tidak terbuka di Windows 10.
Jika kegagalan terjadi karena interaksi sistem, ada 3 solusi yang mungkin.
Mulai ulang explorer.exe
Operasi ini terkadang membantu ketika Start tidak terbuka di Windows 10. Untuk melakukan operasi ini, tekan kombinasi tombol Ctrl + Shift + Esc (buka "Task Manager"), klik tombol "Detail" (di bagian bawah jendela), lalu di tab "Processes" (menu atas) temukan proses dengan nama "Explorer" dan klik kanan padanya dan klik "Restart". 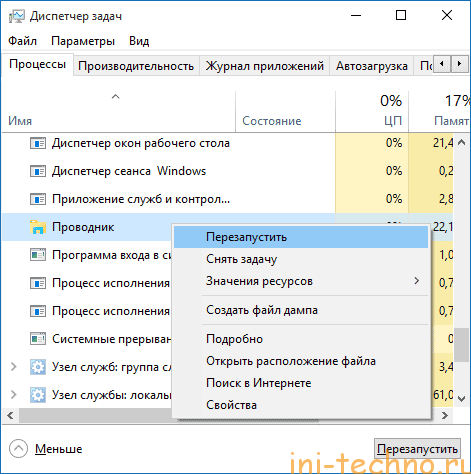
Proses akan restart, dan tombol Start, masing-masing juga.
Pulihkan Mulai melalui WindowsPowerShell
Jika Windows 10 membuka "Mulai", Anda dapat menggunakan metode yang lebih efektif - masukkan perintah di PowerShell. Untuk melakukan ini, Anda harus berlari alat sistemik. Anda dapat menemukannya sebagai berikut: Windows / System32 / WindowsPowerShell / v1.0lalu setelah mengklik kanan menu, pilih "Run as administrator". 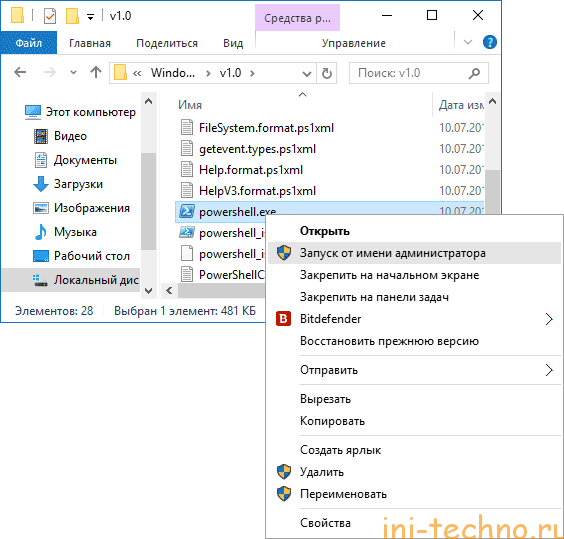
Setelah PowerShell terbuka, masukkan perintah berikut:
Dapatkan-AppXPackage - AllUsers | Foreach (Add-AppxPackage -DisableDevelopmentMode -Register "$ ($ _. InstallLocation) \\ AppXManifest.xml")
Setelah menyelesaikan eksekusi, periksa untuk melihat apakah Mulai tersedia.
Membersihkan registri
Jika menu Mulai terbuka di Windows 10 dan langkah-langkah sebelumnya tidak membantu, maka coba langkah-langkah berikut.
Pertama, Anda perlu memeriksa integritas file sistem. Ini dilakukan sebagai berikut:
1. Panggil baris perintah pintasan keyboard win + R
2. Jalankan perintah sfc / scannow
Jika sistem mengembalikan pesan yang menyatakan bahwa semuanya sesuai dengan file sistem, lakukan hal berikut:
1. Panggil baris perintah lagi dengan pintasan keyboard win + R
2. Daftarkan perintah regedit dan jalankan
3. Di registri yang terbuka di sisi kiri, jalanlah:
HKEY_CURRENT_USER \\ Software \\ Microsoft \\ Windows \\ CurrentVersion \\ Explorer \\ Advanced
4. Di sisi kanan jendela registri, klik kanan
Buat -\u003e Parameter DWORD (32 bit)
5. Tetapkan nama parameter EnableXAMLStartMenu, dan atur nilainya menjadi 0. 
Setelah langkah-langkah ini, tutup jendela registri dan reboot sistem. Dalam 99% kasus, ini membantu memulai kembali dari awal.
Solusi lain untuk masalah ini
Jika, setelah tindakan di atas, Windows masih tidak membuka "Mulai", maka kemungkinan besar alasannya adalah aplikasi pihak ketiga yang memblokir proses sistem ini. Cobalah untuk mengingat program apa yang Anda ikuti baru-baru ini diinstal di komputer Anda? Mungkin menghapusnya akan memperbaiki masalah.
Salah satu opsi yang terkadang membantu adalah membuat pengguna baru. Untuk melakukan ini:
1. Panggil baris perintah dengan pintasan win + R
2. Masukkan perintah
Pengguna bersih New UserName / add
Cara paling radikal untuk mengembalikan menu adalah memutar kembali sistem. Itu selalu berfungsi, kecuali dalam kasus di mana masalah dibuat oleh program pihak ketiga, karena rollback tidak mempengaruhi perubahan pada hard disk di antara file pengguna.
Jadi, kami memeriksa mengapa menu Start Windows 10 tidak terbuka dan menyarankan beberapa cara paling efektif untuk menyelesaikan masalah ini. Jika tindakan yang dijelaskan di atas tidak membantu, tuliskan di komentar atau di bagian, dan bersama-sama kami akan menemukan cara untuk membantu Anda.
Pengguna versi terbaru dari sistem operasi (OS) mengeluh bahwa menu mulai di Windows 10 sering tidak berfungsi, yang membuatnya sangat sulit untuk mengontrol komputer (PC).
Kesalahan yang terjadi secara teratur terkait dengan kesempurnaan yang tidak memadai dari versi teknis OS. Kesulitan yang ada akan dihilangkan oleh pengembang secara bertahap, karena versi operasi diperbarui.
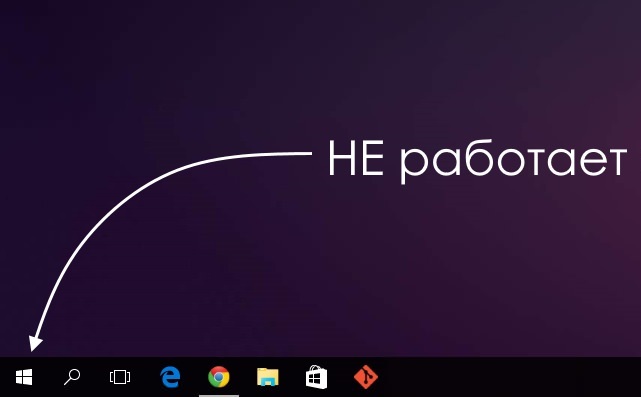
Sementara para insinyur sedang berupaya memperbaiki OS, pengguna biasa harus memperbaiki sendiri kerusakan menu Start Windows 10.
Kami mengembalikan fungsi melalui PowerShell
Kerusakan yang dihasilkan disebabkan oleh fakta bahwa pengaturan registri regedit, yang dibuat secara default oleh pengembang, berhenti berfungsi dalam mode yang diinginkan. Metode yang paling mudah diakses adalah mengembalikan tombol menggunakan task manager.
Adalah perlu untuk bertindak sesuai dengan algoritma berikut:
- memperluas baris perintah - Anda harus menahan kombinasi tombol R + Windows atau mengklik bilah tugas dengan meluncurkan dispatcher;
- transisi ke sub-bagian "Tugas baru" - terletak di bagian "File";
- pengenalan perintah PowerShell di jendela yang muncul - tanda centang tambahan diatur, mengonfirmasi penggunaan tugas dengan hak administrator.
Perhatian! Mengatur menu Start tanpa hak administrator tidak dimungkinkan.
Tombol akan berfungsi setelah membuat tugas yang sesuai di jendela PowerShell, dengan memasukkan kode program bidang yang dirancang khusus yang dapat mengembalikan fungsionalitas yang hilang:
Dapatkan-appxpackage -all * shellexperience * -packagetype bundle |% (add-appxpackage -register -ableableevelopmentmode ($ _. Installokasi + “\\ appxmetadata \\ appxbundlemanifest.xml”)).
Ada teknik alternatif yang memungkinkan Anda mengembalikan fungsionalitas menu Start Windows 10, yang terdiri dari restart sederhana file explorer.exe pada PC. Kita perlu bekerja pada algoritma berikut:
- tahan kombinasi Esc + Shift + Ctrl - memanggil task manager dengan cara yang sederhana;
- transisi ke "Rincian" sub-item;
- membuka tab "Proses";
- klik pada proses "Explorer" untuk memulai kembali berikutnya.
Perhatian! Menggunakan metode yang ditentukan, menu Start tidak selalu dikonfigurasi, tetapi hanya dalam kasus ketika benar-benar tidak ada yang serius kesalahan sistem.
Buat pengguna baru
Dapatkan fungsionalitas normal PRO Windows 10, mungkin dengan menghasilkan pengguna baru, menggunakan bagian "Panel Kontrol". Tugas sederhana diselesaikan sebagai berikut:
- menangkan + R penjepitan
- pengenalan perintah Kontrol;
- ketik nama pengguna pada baris perintah.
Sebagian besar tombol menu Mulai dalam mode pengguna baru berfungsi dengan baik. Tetap mentransfer file yang diperlukan dan menonaktifkan akun yang gagal.
Pemulihan sistem operasi
Metode utama yang dapat mengguncang PRO Windows 10 adalah untuk melakukan prosedur pemulihan OS mode aman. Hal ini diperlukan untuk mengembalikan sistem ke kondisi semula, sehingga menghilangkan kesalahan yang muncul kemudian. Disarankan untuk bekerja menggunakan teknologi sederhana:
- bagian "Pemberitahuan";
- ayat "Semua parameter";
- sub-item "Keamanan dengan pembaruan";
- kolom "Pemulihan".
Perhatian! Terlepas dari metode yang dipilih, program dengan pengaturan akan dinonaktifkan.
Minimalkan kemungkinan kesalahan selama operasi, mungkin menerapkan metode pemulihan OS yang berbeda. Sejumlah tindakan mendasar akan diperlukan:
- memulai PC tanpa memasuki sistem - di tempat entri kata sandi yang diharapkan, tombol daya dalam kombinasi dengan tombol Shift secara bersamaan ditekan dan ditahan;
- transisi ke subbagian Diagnostics;
- "Kembali ke kondisi semula."
Saran! Dianjurkan untuk menggunakan metode khusus ini, karena tidak perlu distribusi sistemselama instalasi ulang dilakukan di mode otomatis dengan meminimalkan kemungkinan serangkaian kesalahan.
Kembalikan ke versi sistem operasi sebelumnya
Pengguna yang awalnya menggunakan OS 8.1 dan melakukan prosedur pemutakhiran ke Windows 10 dapat memutar kembali ke versi sebelumnya. Kami akan bekerja sesuai dengan skema sederhana:
- buka bagian "Semua Pengaturan";
- pilih sub-item "Keamanan dengan pembaruan";
- buka subbagian "Pemulihan".
Dengan mengklik tombol "Mulai" pembakaran di kolom "Kembali ke versi sebelumnya" dan menunjukkan alasan kemunduran, pengguna akan segera mengembalikan OS ke keadaan semula dan akan dapat memperbarui lagi.
Kesimpulan
Metodologi yang ditunjukkan akan membantu untuk mencapai operasi yang benar dari menu Start. Pengguna didorong untuk mencoba metode yang diusulkan, pindah dari cara mudah ke opsi yang sulit.
Pemulihan sistem atau kembalikan ke versi sebelumnya adalah pilihan terakhir yang diterapkan jika terjadi kegagalan variasi lainnya.
Memilih metode, Anda perlu mendiagnosis OS dengan memindai file sistemdengan membuka prompt perintah dan mengetik cmd. Prosedur berlanjut selama setengah jam dan dirancang untuk menghilangkan kesalahan yang ada.
Jika situasinya tidak diperbaiki, maka masalahnya ada di registri dan perlu untuk mencapai pembentukan parameter baru di direktori.
Anda perlu memanggil baris perintah dan memasukkan REG ADD "HKCU \\ Software \\ Microsoft \\ Windows \\ CurrentVersion \\ Explorer \\ Advanced" / V EnableXamlStartMenu / T REG_DWORD / D 0 / F.
Dengan mengikuti instruksi, pengguna akan dapat mengatasi tugas dan mendapatkan hasil yang dapat diterima.
Menu mulai dan panel lainnya tidak berfungsi di Windows 10
Solusi: Menu mulai tidak bekerja di Windows 10
19.07.2017
Sejumlah besar pengguna sistem operasi menghadapi situasi yang tidak menyenangkan - setelah ditingkatkan jendela baru 10, mereka mulai mengalami masalah dalam menjalankan program standar. Bagian terburuknya adalah ketika menu mulai Windows 10 tidak terbuka, bilah pemberitahuan dan pencarian juga tidak berfungsi, dan beberapa lainnya program standar rajin mengabaikan upaya untuk meluncurkannya.
Bagi sebagian orang, masalah ini telah menjadi argumen yang menentukan dalam perselisihan. windows mana yang lebih baik , mendorong untuk menggunakan Windows 7 yang andal dan terbukti dan mengabaikan banyak inovasi. Namun, pembaca kami tidak terbiasa menyerah pada kesulitan dan hari ini kami akan membuat daftar beberapa cara yang dapat membantu dalam memecahkan masalah tersebut.
Isi
Kesalahan ini terjadi terutama ketika pembaruan windows 7 atau 8.1 hingga puluhan. Serangan seperti itu memengaruhi begitu banyak pengguna sehingga pengembang menarik perhatiannya dan dirilis utilitas khusus, yang membantu memulihkan fungsionalitas menu Start dan program lainnya. Oleh karena itu, solusi untuk masalah seperti itu harus dimulai dengan itu.
Kami memperbaiki menu mulai menggunakan utilitas khusus
Pada Juni 2016, utilitas resmi dari pengembang dirilis, yang memungkinkan Anda untuk menyingkirkan masalah dengan menu Start, serta rajin memperbaiki kekurangan lainnya.
Utilitas Perbaikan Menu Mulai untuk Windows 10 dapat diunduh langsung dari Microsoft.
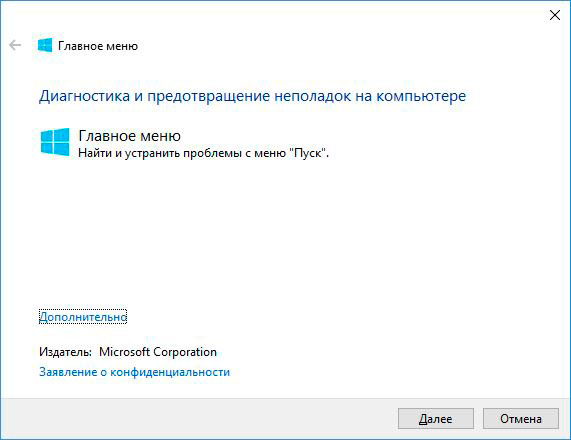
Tunggu utilitas untuk mendiagnosis masalah.

Jika masalah terdeteksi, utilitas akan memperbaikinya secara otomatis, jika tidak, jendela berikut akan muncul.
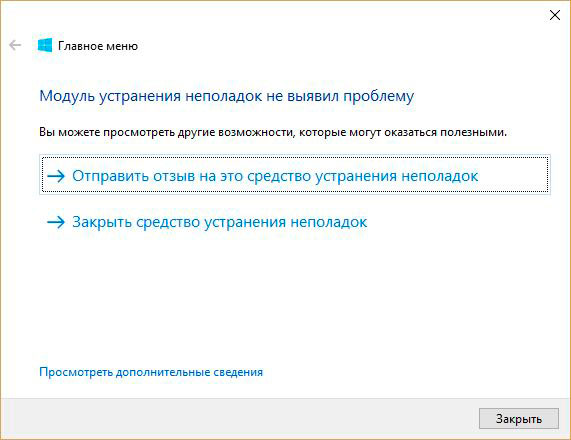
Anda dapat membiasakan diri dengan laporan yang lebih rinci dengan mengklik informasi tambahan.
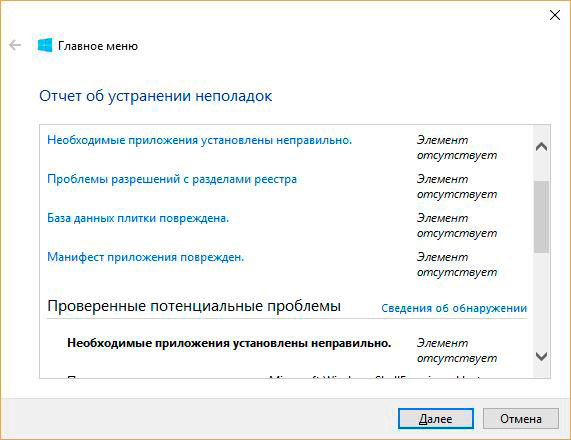
Dalam kasus yang luar biasa, ini harus menyelesaikan sebagian besar masalah di atas. Jika ini tidak terjadi, kami melanjutkan untuk memperbaiki kesalahan secara manual.
Coba mulai ulang explorer.exe untuk memperbaiki menu mulai Windows 10
Kadang-kadang, restart konduktor dapat memecahkan masalah. Bagaimanapun, itu patut dicoba. Panggil Task Manager dengan kombinasi Ctrl + Shift + Esc, atau klik pada bilah tugas sekali dengan tombol mouse kanan.
![]()
Temukan selanjutnya dalam daftar Penjelajah dan mulai kembali melalui menu klik kanan.

Apakah itu membantu? Kita beruntung. Jika tidak, lanjutkan ke langkah berikutnya.
Perbaiki menu Mulai menggunakan editor registri regedit
Metode ini melibatkan penggunaan editor registri standar.
Temukan tombol-tombol pada keyboard Menangkan + r (plus tidak ditekan) dan masukkan perintah regedit
Kami tertarik dengan caranya HKEY_CURRENT_USER \\ Software \\ Microsoft \\ Windows \\ CurrentVersion \\ Explorer \\ Advanced
Jika tidak ada parameter EnableXAMLStartMenu, maka Anda harus membuatnya menggunakan tombol kanan mouse.

Setel ke 0 .
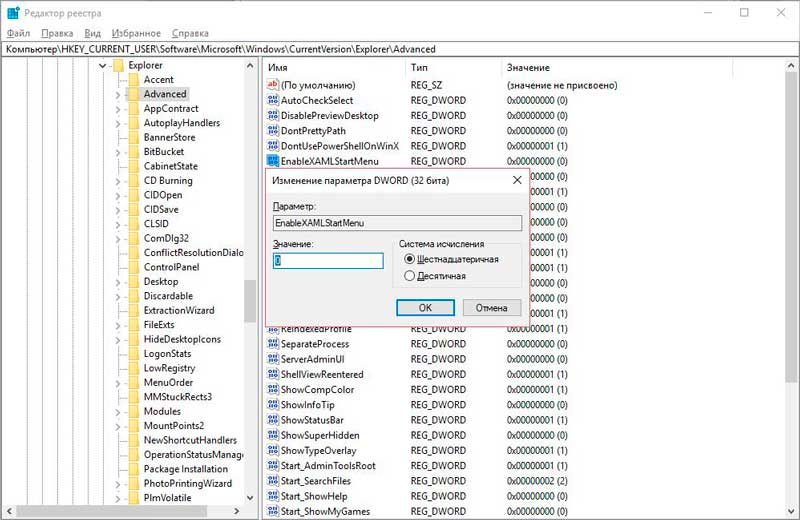
Memulihkan menu Mulai menggunakan baris perintah dan PowerShell
Kita perlu menjalankan baris perintah dari administrator. Ini dilakukan baik melalui pencarian dan kombinasi tombol Menangkan + x
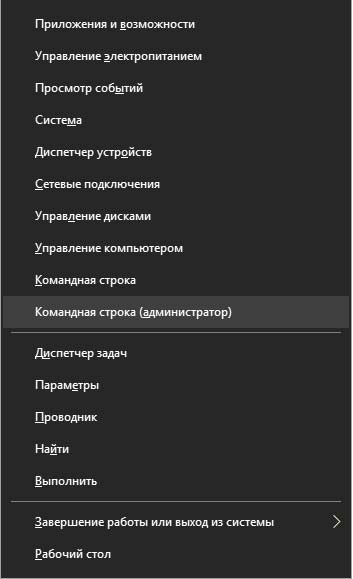
Dapatkan-AppXPackage -AllUsers | Foreach (Add-AppxPackage -DisableDevelopmentMode -Register “$ ($ _. InstallLocation) \\ AppXManifest.xml
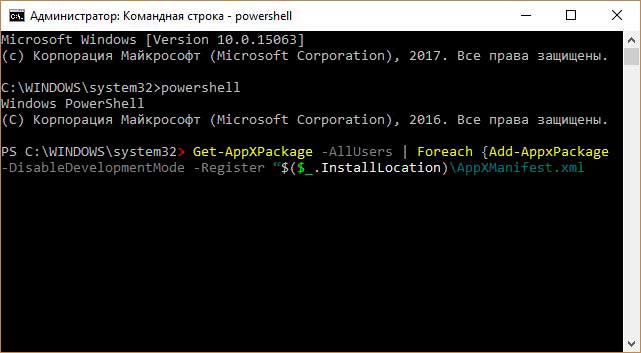
Buat pengguna baru
Jika metode di atas tidak membantu, coba buat pengguna baru.
Ini dapat dilakukan baik melalui panel kontrol.

Jadi melalui baris perintah menggunakan yang berikut:
nama pengguna net / tambahkan
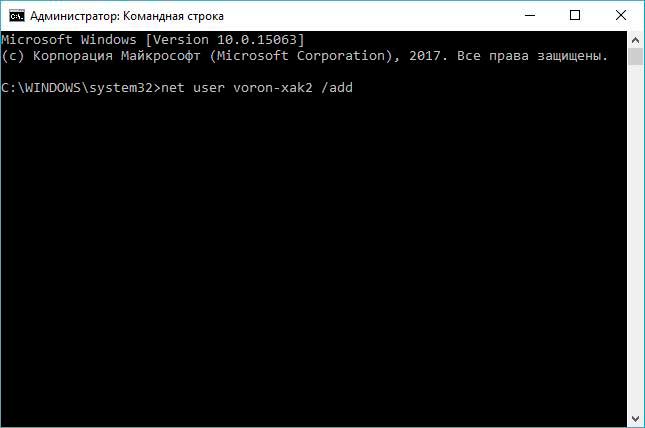
Bagaimana jika tidak ada yang membantu?
Coba alat pemulihan Windows 10 . Kembali ke keadaan awal. Dan kadang-kadang hanya memperbarui Windows ke versi terbaru sudah cukup.
Banyak pekerjaan telah dilakukan pada Windows 10 pada bug, dan itu belum berakhir sampai hari ini. Sistem operasi terus diperbarui, dan semua kesalahan di dalamnya ditemukan dan dihilangkan. 2 tahun telah berlalu sejak diluncurkan, dan selama ini sistemnya menjadi jauh lebih andal dan stabil. Tetapi tidak mungkin untuk meramalkan segalanya, dan beberapa kesalahan terjadi secara berkala, dan ini tidak sampai ke tingkat tertentu versi sebelumnya Windows
Saya sangat berharap materi ini membantu Anda memperbaiki menu Start yang rusak.




