Browser modern memiliki yang luar biasa kemampuan untuk menyinkronkan pengaturan pengguna dengan server jarak jauh. Secara khusus, browser Yandex, ketika Anda menggunakan fungsi sinkronisasi, juga akan menyimpan pengaturan Anda di servernya.
Untuk apa ini? Bayangkan Anda telah mengonfigurasi peramban favorit untuk diri sendiri untuk waktu yang lama - memasang banyak pengaya yang Anda butuhkan, menyimpan bookmark yang diperlukan dan menarik ke situs Anda, menyimpan kata sandi ke situs yang sering Anda gunakan di peramban, dll. Dan kemudian tiba-tiba komputer Anda rusak ... Anda harus mengakui bahwa kehilangan hasil pekerjaan Anda memalukan. Tetapi dengan fungsi sinkronisasi dihidupkan, Anda dapat dengan mudah mengembalikan keadaan kerja Yandex Browser. Selain itu, Anda dapat mengaktifkan sinkronisasi pengaturan untuk pekerjaan praktis di komputer lain (di kantor atau dengan teman).
Aktifkan sinkronisasi
Pergi ke “Pengaturan Browser Yandex” di sudut kanan atas, pilih "Sinkronkan". Sebuah jendela akan muncul untuk memasukkan login dan kata sandi dari akun Yandex Anda yang ingin disinkronkan.
Selanjutnya, semua perubahan pada pengaturan, informasi tentang bookmark yang ditambahkan, kata sandi, ekstensi yang diinstal akan disimpan pada server Yandex. Untuk mengembalikan pengaturan Anda pada browser "bersih", Anda harus mengaktifkan sinkronisasi lagi. Dalam beberapa menit, semua pengaturan akan diunduh dari akun Yandex Anda. Anda hanya harus menunggu sebentar.
Pengaturan sinkronisasi
Pergi ke “Pengaturan Browser Yandex” - "Pengaturan" - di blok "Sinkronkan" menunjukkan data mana yang ingin Anda sinkronkan.
Seberapa amankah sinkronisasi?
Semua pengaturan dikirim ke server Yandex terenkripsi. Dan di server, tidak ada yang bisa mendapatkan akses ke informasi ini kecuali Anda (tentu saja, jika akun Anda tidak diretas dengan sengaja). Tetapi untuk menggunakan sinkronisasi pada orang lain atau pada komputer yang berfungsi, yang dapat diakses oleh orang luar, tidak aman jika hanya karena jika Anda menyimpan kata sandi di browser, orang luar dapat dengan mudah mengenali kata sandi ini.
Oleh karena itu, jika Anda masih perlu mengaktifkan sinkronisasi bukan pada perangkat Anda, maka saya sarankan melakukan hal berikut. Pertama, Anda perlu masuk “Pengaturan Browser Yandex” - "Pengaturan" dan selanjutnya di blok "Pengguna" perlu menekan tombol "Tambah profil". Untuk profil baru, Anda harus menentukan namanya dan Anda juga akan diminta untuk memilih gambar.
Setelah membuat profil baru, jendela browser baru akan terbuka menggunakan profil yang dibuat. Berada di profil Anda, Anda harus kembali memasukkan "Pengaturan Browser Yandex" dan mengaktifkan sinkronisasi dengan memasukkan nama pengguna dan kata sandi Anda. Dalam beberapa menit, semua pengaturan Anda akan diunggah ke profil Anda.
Setelah selesai bekerja di perangkat orang lain Anda hanya perlu menghapus profil yang dibuat sendiri dari Yandex Browser di pengaturannya.
Apa sinkronisasi untuk browser dan mengapa itu diperlukan.
Bukan rahasia lagi bahwa untuk navigasi yang nyaman di Internet, kita semua berusaha untuk mengkonfigurasi browser semudah mungkin dengan sinkronisasi untuk diri kita sendiri. Minimal, setiap orang yang secara aktif menggunakan Internet menggunakan bookmark di browser untuk dengan cepat pergi ke situs yang diperlukan.
Tapi, sayangnya, tidak ada yang selamat kehilangan datamisalnya, sebagai akibat dari serangan virus. Jika Anda tidak berhati-hati dalam menyimpan semua bookmark dan pengaturan lain pada browser Anda, maka setelah disinfeksi komputer dan instal ulang sistem operasi semuanya harus dikonfigurasi dari awal. Ini setidaknya tidak menyenangkan dan tidak nyaman, belum lagi fakta bahwa itu sangat memperlambat proses kerja.
Tentu Anda bisa berolahraga cadangan datadengan menyimpan, misalnya, file bookmark browser Anda aktif media eksternal atau file hosting. Tetapi ini juga sangat tidak nyaman, karena Anda perlu mengunduh file, membuka subfolder browser, menyalin informasi di sana dan mengulanginya lebih dari sekali. Metode pemecahan masalah ini sudah usang.
Terima kasih sinkronisasi browser pengaturan penting Google Chrome, Opera, browser Anda yang diingat oleh Mazil. Setelah itu, Anda dapat memulihkannya atau mengirimnya ke peramban lain hanya dengan beberapa klik, sehingga menghilangkan bahaya kehilangan pengaturan yang nyaman atau segera menyalinnya ke perangkat lain.
Jadi sinkronisasi dengan apa pun untuk browser - Ini adalah cara untuk dengan cepat mentransfer semua atau sebagian pengaturannya ke tempat lain, sehingga, jika perlu, segera pulihkan jika terjadi kehilangan, atau segera salin ke komputer atau smartphone lain tanpa kesulitan. Yang paling browser populer dengan sinkronisasi Google chrome dan Yandex Browser (untuk mengunduh, ikuti tautannya).
Sinkronisasi browser dengan server Yandex
Salah satu yang paling populer sekarang adalah sinkronisasi browser dengan server Yandex khusus. Itu bagus karena hampir semua pengaturan yang diperlukan disimpan, seperti kata sandi, ekstensi, bookmark, riwayat, modul, dan aplikasi. Bahkan formulir pelengkapan otomatis akan diingat!
Sinkronisasi browser dengan server Yandex benar-benar aman - seluruh transfer dilakukan menggunakan saluran aman, kata sandi akan dikirim secara eksklusif dalam bentuk terenkripsi. Artinya, jika Anda mempercayai kata sandi Anda pada prinsipnya ke server Yandex (Anda memilikinya di sana email dll.), maka Anda juga dapat mempercayai data yang disinkronkan tanpa rasa takut.
Selain itu, pada Yandex, Anda dapat mengubah sinkronisasi kapan saja atau mengedit daftar pengaturan yang disinkronkan.
Sinkronkan ponsel cerdas dan komputer
Anda dapat menyinkronkan browser satu sama lain. Sebagai contoh, belum yang paling populer, tetapi masih browser Dolphin yang cukup layak untuk smartphone dengan setiap versi memperoleh fitur baru. Yang terakhir menambahkan kemampuan untuk menyinkronkan bookmark dengan "kakak" - browser Google chrome.
Pertama, Anda perlu menambahkan ekstensi Chrome - Dolphin Connect.
Ketika Anda melihat aplikasi ini di panel ekstensi, klik di atasnya dan pilih metode koneksi dengan menggunakan google akun. Sekarang pergi ke Dolphin di ponsel cerdas Anda dan klik di cloud. Jendela pemilihan akun akan muncul - pilih akun google. Semuanya - bookmark disinkronkan.
Pada artikel ini kita akan melihat cara membuat cadangan file dan menjaga mereka tetap up to date, serta bagaimana cara menyinkronkan file antara beberapa komputer menggunakan salah satu dari program teratas FreeFileSync.
1. Untuk apa cadangan?
Cadangkan file Anda, seperti dokumen pribadi, foto dan video, akan melindunginya dari kehilangan akibat penghapusan yang tidak disengaja, kerusakan pada sistem operasi, virus atau kerusakan hard drive.
Ingat! Jika Anda tidak mencadangkan file Anda, cepat atau lambat Anda akan kehilangan mereka!
Sasaran pencadangan lain mungkin untuk menyinkronkan file Anda di antara banyak komputer. Misalnya, Anda dapat bekerja dengan file yang sama di rumah dan di tempat kerja, dan Anda membutuhkan file untuk diperbarui di rumah dan komputer kerja saat mereka berubah, membuat atau menghapus.
Juga, pencadangan file secara teratur akan sangat menyederhanakan pemulihan komputer jika terjadi kegagalan. Anda cukup memulihkan citra sistem operasi, dan semua file sudah tersimpan dengan aman dalam salinan cadangan dan Anda tidak perlu menghabiskan banyak waktu dan upaya untuk memulihkannya.
2. Menginstal FreeFileSync
Selama instalasi, Anda dapat memilih versi "Lokal" atau "Portabel", yang dapat dipakai pada flash drive jika, misalnya, Anda tidak dapat menginstal "Lokal" pada PC yang berfungsi.
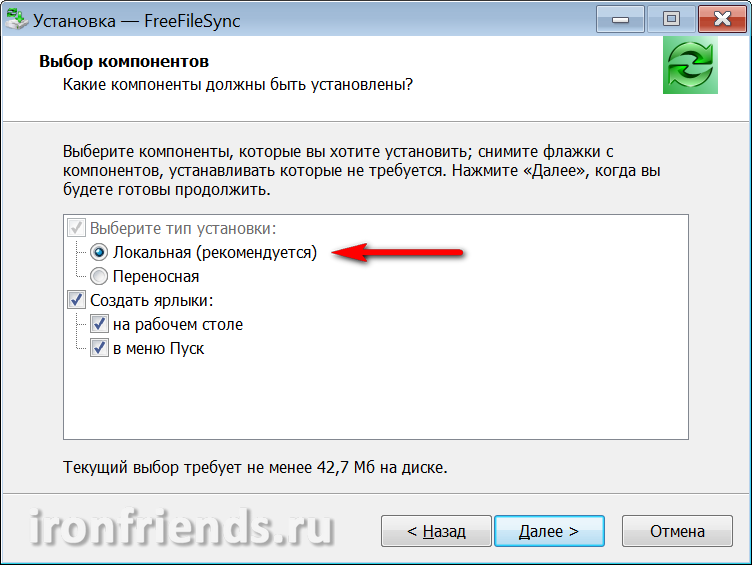
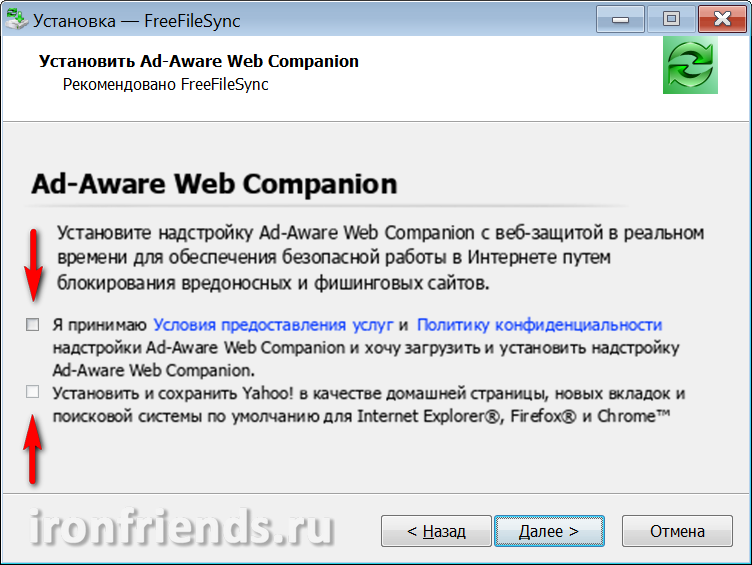
Setelah instalasi, dua pintasan dibuat: "FreeFileSync" adalah program utama dan "RealTimeSync" adalah utilitas untuk sinkronisasi waktu-nyata.
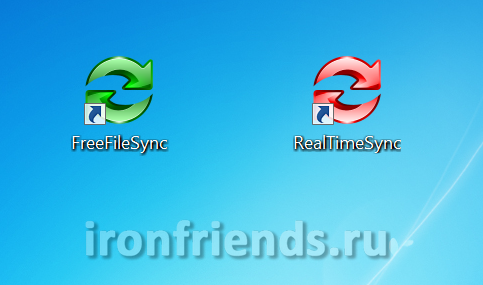
3. Di mana cara terbaik untuk menyimpan cadangan
Sebelum memulai deskripsi program FreeFileSync, saya ingin mengatakan sedikit tentang di mana lebih baik menyimpan cadangan.
Yang paling dapat diandalkan dan nyaman adalah penyimpanan backup pada hard drive eksternal.
Drive eksternal juga dapat digunakan untuk penyimpanan. Anda tidak hanya akan menyimpan dokumen, foto, dan video berharga Anda, tetapi juga dapat dengan cepat memulihkan sistem jika terjadi kegagalan.
Kelemahan menyimpan cadangan pada flash drive adalah volumenya sangat terbatas, flash drive mudah hilang, dan seringkali diperlukan banyak ruang untuk mentransfer file. Selain itu, flash drive sangat rentan terhadap kerusakan dan infeksi virus.
CD / DVD-ROM juga merupakan media yang tidak dapat diandalkan, karena mereka rentan terhadap kerusakan dan, bahkan jika mereka hanya berbaring diam, lama-kelamaan mereka berhenti membaca. Selain itu, bermasalah untuk memperbarui file pada disk secara berkala.
Anda dapat membuat cadangan file ke hard drive komputer lain. Tapi, jika gangguan nutrisi terjadi, maka semuanya bisa gagal hard drive. Karena itu, juga tidak disarankan.
Menyimpan salinan cadangan pada partisi lain dari hard drive yang sama tidak dapat diterima, karena jika terjadi kegagalan drive, cadangan juga akan hilang.
Secara umum, jangan pelit dan getol eksternal keras Drive USB (sebaiknya USB 3) jaringan area lokal (Ethernet) atau simpan cadangan di rumah, komputer kerja atau laptop lain.
Transcend TS1TSJ25M3
Jika file Anda sangat berharga dan kehilangannya akan menyebabkan kerusakan yang tidak dapat diterima, maka simpan cadangan di ruangan lain atau di server di Internet ( penyimpanan cloud) Dengan demikian, jika terjadi kebakaran atau bencana alam lainnya, data Anda akan tetap utuh.
Data rahasia yang penting harus disimpan dalam bentuk yang dienkripsi dengan kata sandi, sehingga pencurian atau kehilangan media tidak memerlukan pengungkapan atau penggunaan ilegal informasi rahasia.
Kondisi utama untuk pelestarian file adalah ketersediaan salinannya yang konstan. Segera setelah salah satu salinan hilang, kembalikan sesegera mungkin.
4. Mencadangkan folder
Cadangan pertama dapat dibuat hanya dengan menyalin folder file ke drive eksternal, ke folder jaringan, atau media lain yang dipilih. Tetapi lebih baik menggunakan FreeFileSync segera, karena membuat basis datanya sendiri untuk melacak perubahan file.
4.1. Pilih folder untuk cadangan
Buka program, di panel kiri tambahkan folder dengan file Anda, dan di panel kanan pilih folder yang ingin Anda buat cadangannya.
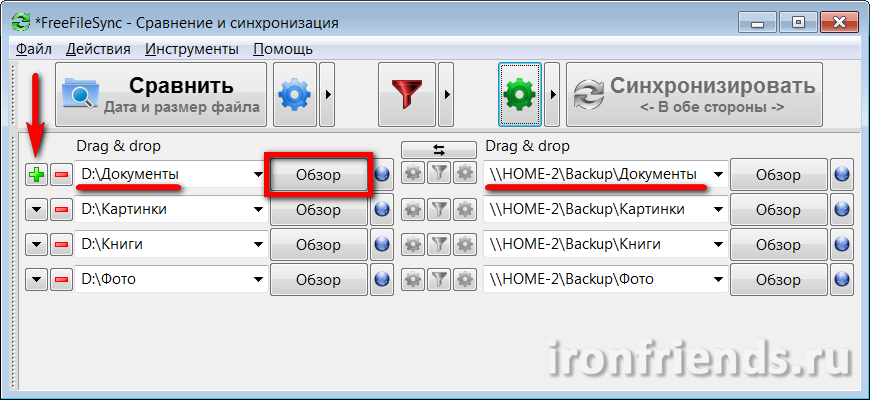
Untuk menambahkan pasangan folder lain, gunakan tanda plus "+", untuk mencari folder di Explorer, gunakan tombol "Browse". Juga, jalur ke folder dapat dimasukkan secara penuh atau sebagian secara manual, salin dan tempel jalur dan nama folder ke bidang yang diperlukan. Jika folder tempat Anda ingin membuat cadangan belum ada, maka folder tersebut akan dibuat selama cadangan pertama.
Sebagai contoh, saya membuat folder "Cadangan" pada disk komputer rumah kedua "HOME-2" dan membuka akses ke sana melalui jaringan untuk membaca dan menulis. Itu juga menyimpan cadangan file saya.
Pilih file yang paling penting untuk cadangan. Dimungkinkan untuk membuat salinan cadangan folder dengan film dan musik, yang selalu dapat diunduh dari Internet, tetapi jika mereka besar, biasanya tidak disarankan.
4.2. Pilih mode cadangan
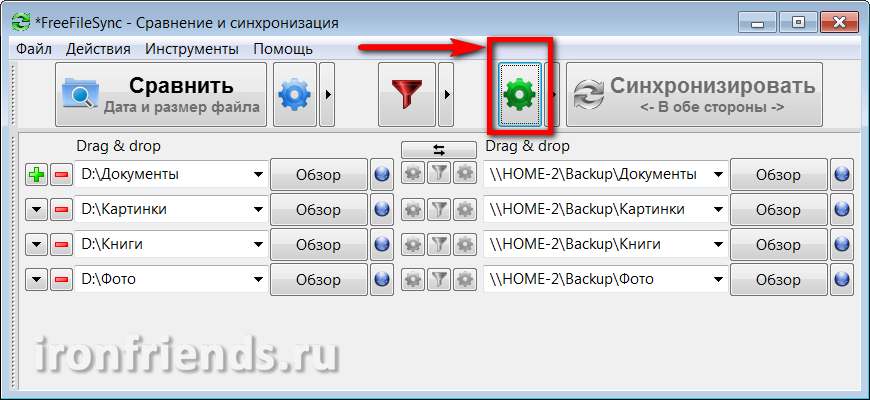
Pilih mode Mirror backup dan klik OK.

Pastikan bahwa mode "Mirror" diatur pada tombol "Sync".
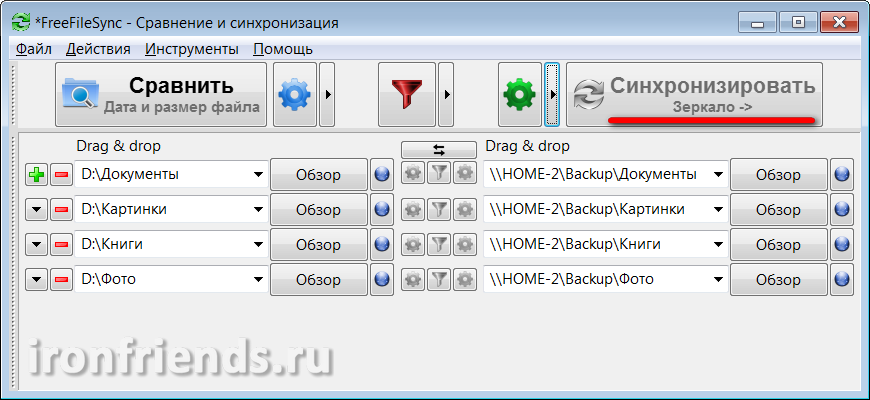
Dalam mode ini, saat membuat cadangan, folder di sebelah kanan akan dibawa ke korespondensi yang tepat dengan folder di sebelah kiri. File yang dimodifikasi akan diganti, yang baru akan ditambahkan, yang dihapus akan dihapus.
4.3. Perbandingan folder yang dipesan
Sebelum memulai cadangan, Anda harus terlebih dahulu membandingkan folder Anda dengan folder cadangan. Untuk melakukan ini, klik tombol "Bandingkan".
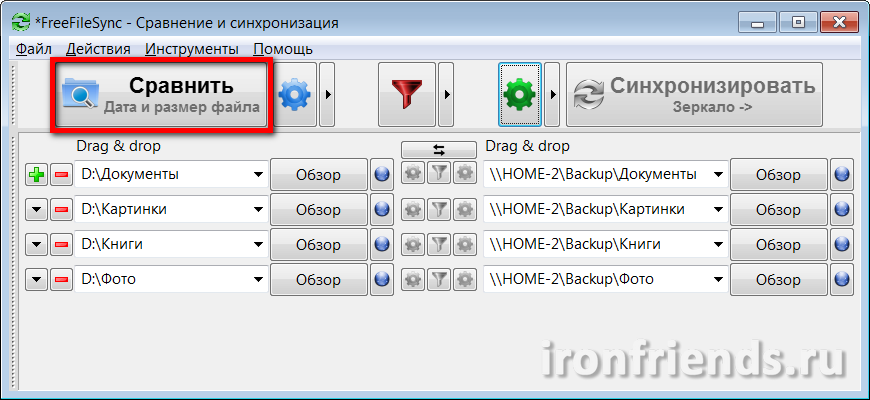
Jika ini cadangan pertama Anda dan Anda tidak membuat folder kosong untuk cadangan, pesan muncul yang menunjukkan folder yang tidak ditemukan.
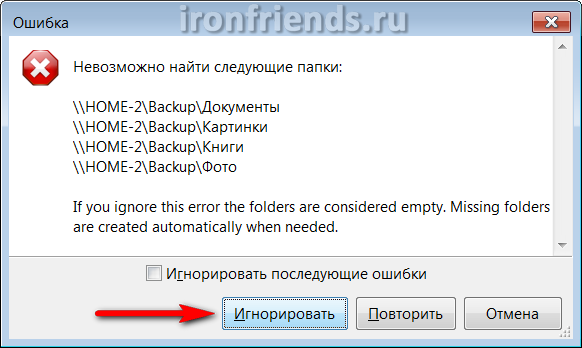
Perhatikan bahwa kesalahan ini dapat disebabkan oleh kesalahan di jalur ke folder utama dengan cadangan (dalam contoh ini, "Cadangan") atau kurangnya akses ke komputer lain melalui jaringan (dalam contoh ini, "HOME-2").
Setelah membandingkan folder, Anda akan melihat daftar file yang akan disalin, diperbarui dan dihapus, dan ukuran totalnya.
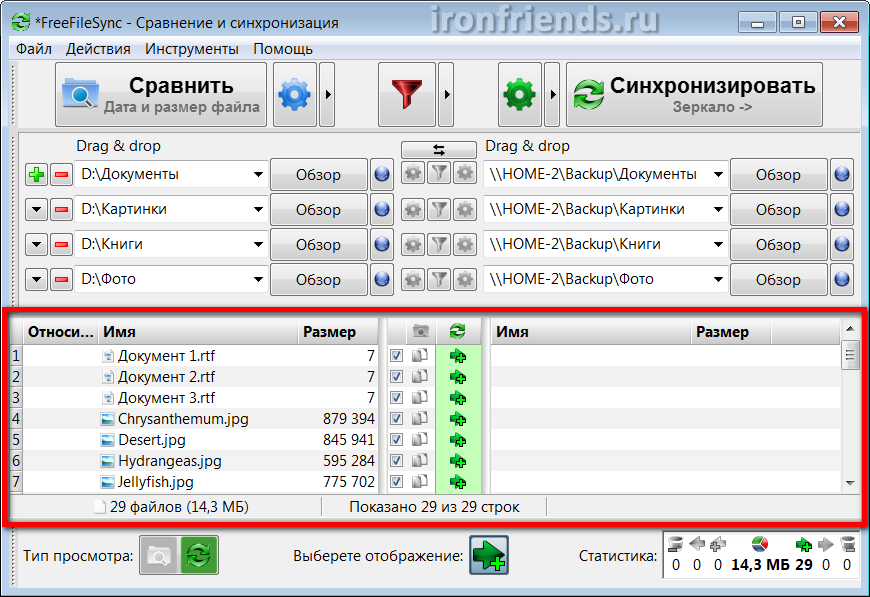
Pada cadangan pertama, Anda hanya akan memiliki file yang akan ditambahkan, salinan berikutnya akan memperbarui dan menghapus file, tergantung pada perubahan yang Anda buat. File yang diganti nama akan dihapus dari cadangan dan file dengan nama baru akan disalin ke tempatnya.
4.4. Cadangkan
Pastikan bahwa hasil perbandingan, tindakan yang diharapkan, dan volume file yang disalin terlihat masuk akal dan klik tombol "Sinkronkan" yang telah menjadi aktif.
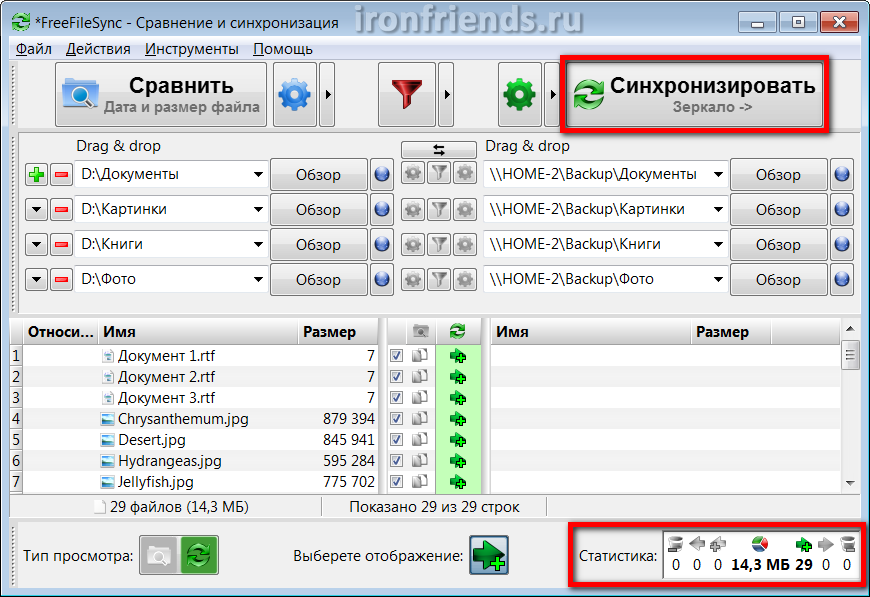
Sebuah pesan muncul lagi memperingatkan tindakan yang diambil, di mana Anda perlu mengkonfirmasi awal cadangan dengan tombol "Mulai".
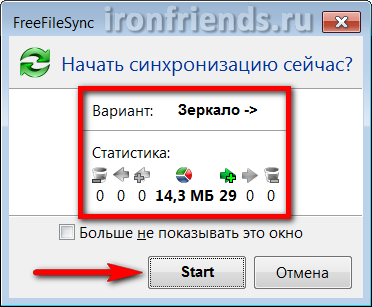
Bergantung pada ukuran file, kecepatan drive eksternal atau jaringan lokal, proses pencadangan mungkin memerlukan waktu yang berbeda. Tetapi program itu sendiri melakukannya secepat mungkin.
Cadangan pertama dengan ukuran file besar mungkin diperlukan lama sekali. Semua pembaruan cadangan berikutnya memakan waktu jauh lebih sedikit. Cadangan berakhir dengan pesan sukses.
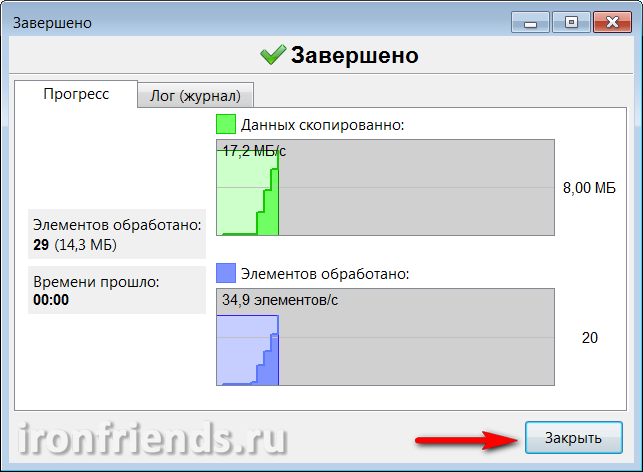
Selama proses pencadangan, berbagai kesalahan dan peringatan dapat terjadi. Sebagian besar tidak signifikan (misalnya, beberapa layanan atau file sementara tidak dapat disalin). Pastikan kesalahan itu benar-benar tidak signifikan dan klik tombol "Abaikan".
5. Sinkronisasi folder
Sinkronisasi folder mungkin diperlukan jika Anda bekerja dengan file yang sama di banyak komputer, misalnya di rumah dan di kantor. Dalam hal ini, untuk membuat file sama di mana-mana, Anda dapat menggunakan drive eksternal atau USB flash drive untuk sinkronisasi.
Jika Anda belum memiliki flash drive yang baik, sekarang saatnya untuk mendapatkannya.
5.1. Pilih folder yang akan disinkronkan
Buka program di komputer dengan versi terbaru file Anda. Di panel kiri, tambahkan folder dengan file Anda, dan di panel kanan, pilih folder pada drive eksternal atau flash drive yang akan digunakan untuk sinkronisasi.
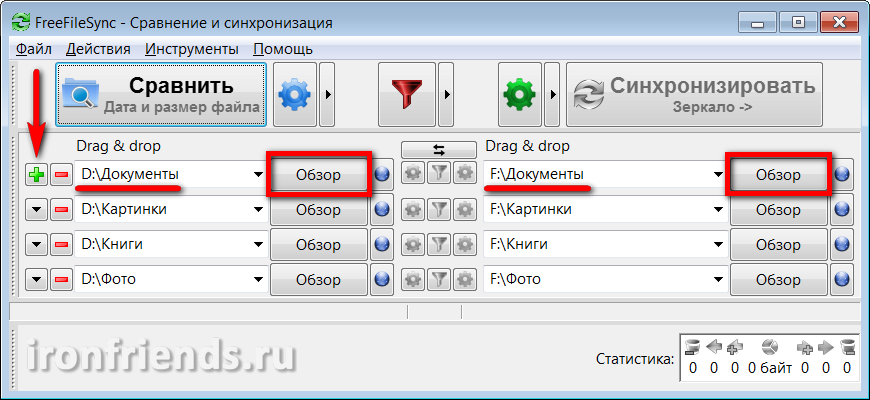
Saat menyinkronkan file antara banyak komputer, tidak masalah folder mana di sebelah kanan dan mana di sebelah kiri. Tetapi, untuk menghindari kebingungan, saya sarankan Anda selalu memilih file di sebelah kiri komputer dan yang ada di drive eksternal atau flash drive di sebelah kanan.
Untuk menambahkan pasangan folder lain, gunakan tanda plus "+", untuk mencari folder di Explorer, gunakan tombol "Browse". Juga, jalur ke folder dapat dimasukkan secara penuh atau sebagian secara manual, salin dan tempel jalur dan nama folder ke bidang yang diperlukan. Jika folder yang ingin Anda gunakan untuk sinkronisasi tidak ada, maka folder itu akan dibuat selama sinkronisasi pertama.
Simpan file yang sering dimodifikasi dalam folder terpisah (misalnya, "Dokumen") agar tidak bercampur dengan file besar yang tidak dapat diubah (misalnya, film). Maka sinkronisasi akan membutuhkan lebih sedikit waktu dan ruang pada drive eksternal atau flash drive.
5.2. Pilih mode sinkronisasi
Sekarang pergi ke pengaturan sinkronisasi menggunakan ikon roda gigi di sebelah tombol "Sync".
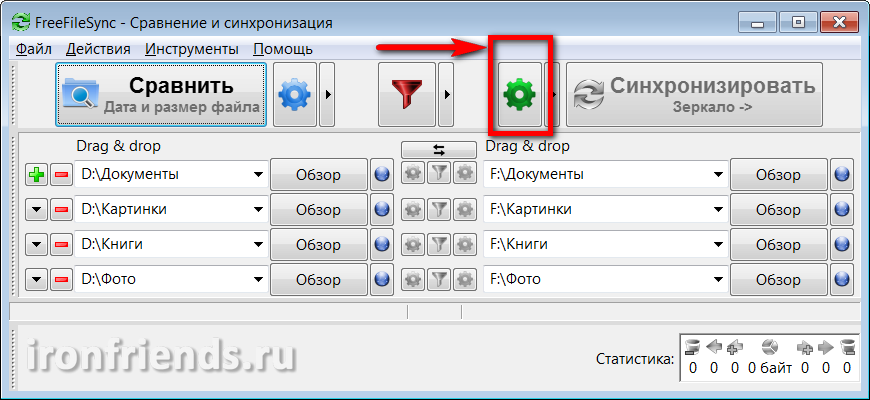
Pilih mode sinkronisasi "Round Trip" dan klik "OK".
![]()
Pastikan bahwa tombol "Sinkronisasi" diatur ke "Keduanya".
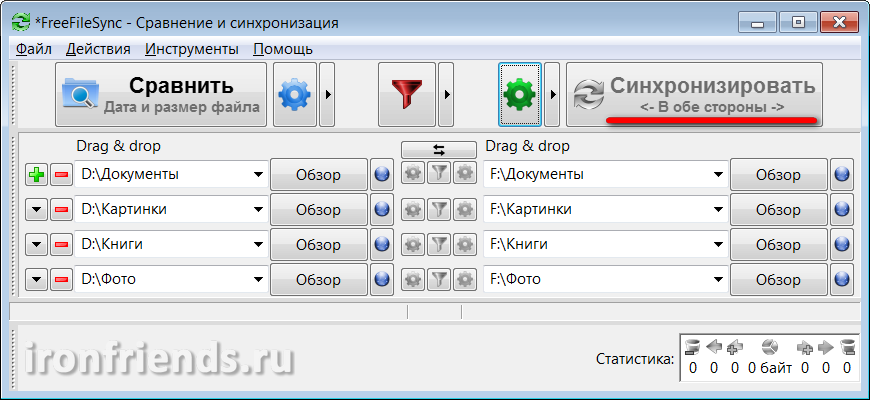
Dalam mode ini, selama sinkronisasi, folder yang terletak di kiri dan di kanan akan dibawa ke korespondensi yang tepat. Dalam hal ini, semua perubahan akan diperhitungkan dari satu sisi dan dari sisi lainnya. File yang diubah akan diganti, yang baru akan ditambahkan, yang dihapus akan dihapus. Untuk ini, database digunakan, yang terdiri dari file layanan khusus yang dibuat oleh program di setiap folder yang disinkronkan.
Berkat databasenya, Anda dapat membuat perubahan pada beberapa komputer secara independen satu sama lain dan bahkan pada drive eksternal atau flash drive, menggunakan beberapa komputer lain yang tidak terlibat dalam sinkronisasi. Pada sinkronisasi berikutnya, program itu sendiri akan menentukan perubahan mana yang terakhir dan dengan anggun membawa folder dengan file ke versi final, bahkan jika Anda melewatkan sinkronisasi sebelumnya dan sudah lupa komputer mana dan file mana yang Anda ubah. Program akan secara tepat menentukan ini dengan sendirinya menggunakan database.
5.3. Perbandingan folder yang disinkronkan
Sebelum memulai sinkronisasi, Anda harus terlebih dahulu membandingkan folder pada drive komputer dengan folder pada drive eksternal atau flash drive. Untuk melakukan ini, klik tombol "Bandingkan".
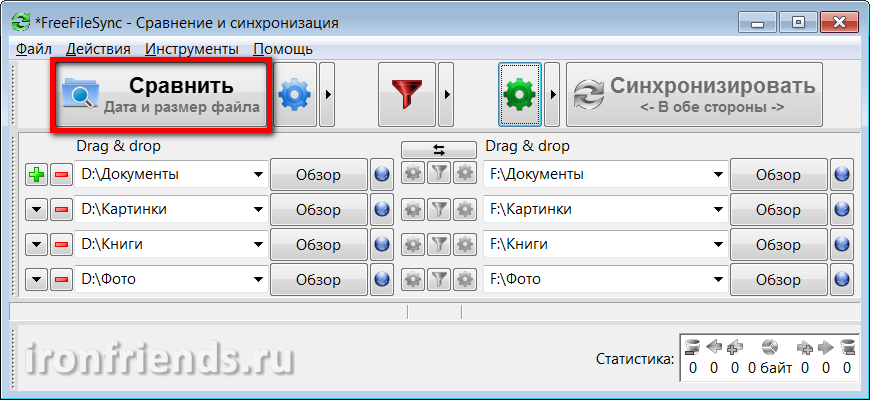
Jika ini adalah sinkronisasi pertama Anda dan Anda tidak membuat folder kosong untuk sinkronisasi pada drive eksternal atau flash drive, sebuah pesan muncul yang menunjukkan folder-folder yang tidak ditemukan.
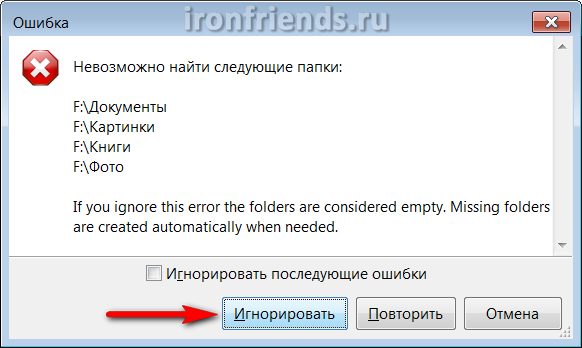
Klik tombol Abaikan.
Perhatikan bahwa kesalahan ini dapat disebabkan oleh huruf drive yang salah (dalam contoh ini, "F"), karena huruf kadang-kadang dapat berubah, atau masalah dengan menghubungkan drive eksternal atau flash drive (misalnya, kabel yang buruk atau kekurangan daya).
Setelah membandingkan folder, Anda akan melihat daftar file yang akan disalin, diperbarui dan dihapus di kedua sisi dan ukuran totalnya.
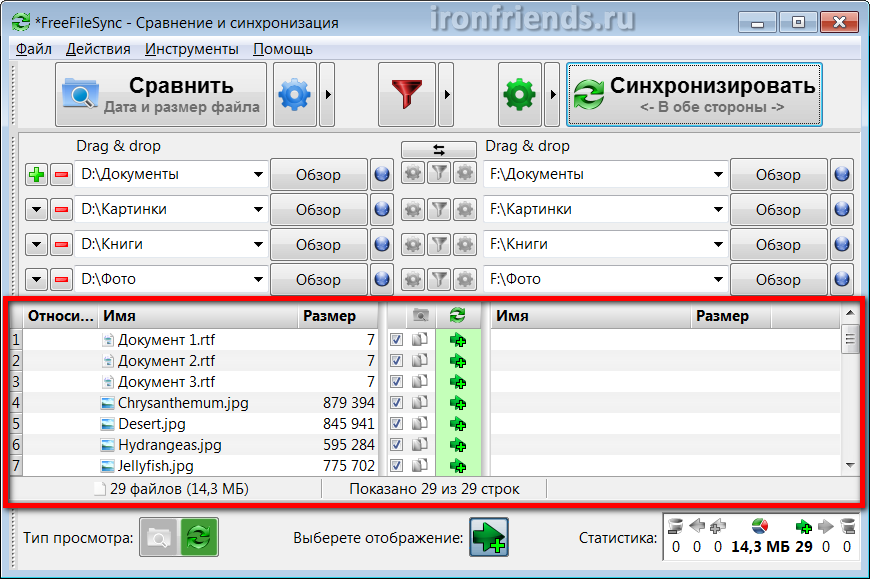
Pada sinkronisasi pertama, Anda hanya akan memiliki file yang akan ditambahkan, pada sinkronisasi berikutnya, pembaruan dan penghapusan akan muncul, tergantung pada perubahan yang Anda buat. File yang diganti nama akan dihapus dan file dengan nama baru akan disalin ke tempatnya.
5.4. Mulai sinkronisasi
Pastikan bahwa hasil perbandingan, tindakan yang diharapkan, dan jumlah file yang disinkronkan terlihat masuk akal dan klik tombol "Sinkronkan" yang telah menjadi aktif.
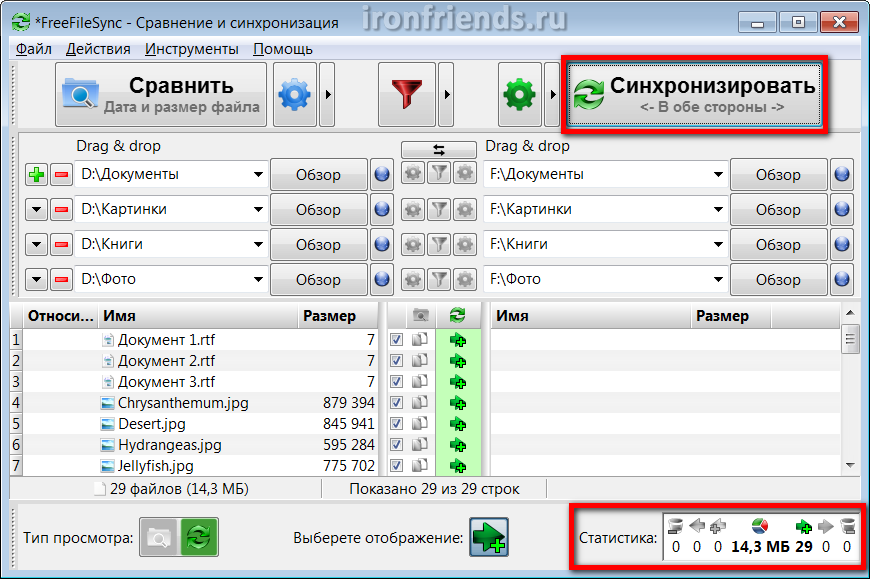
Sebuah pesan muncul lagi memperingatkan tentang tindakan yang diambil, di mana Anda perlu mengkonfirmasi awal sinkronisasi dengan tombol "Mulai".
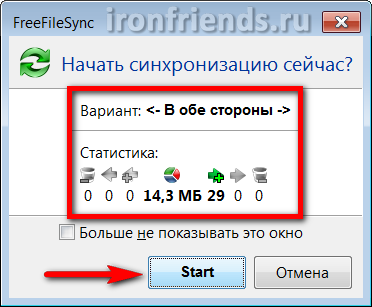
Tergantung pada ukuran file, kecepatan drive eksternal atau flash drive, proses sinkronisasi mungkin memerlukan waktu yang berbeda. Tetapi program itu sendiri melakukannya secepat mungkin.
Sinkronisasi pertama dengan volume file yang besar bisa memakan waktu lama. Semua sinkronisasi selanjutnya memakan waktu lebih sedikit. Sinkronisasi diakhiri dengan pesan sukses.
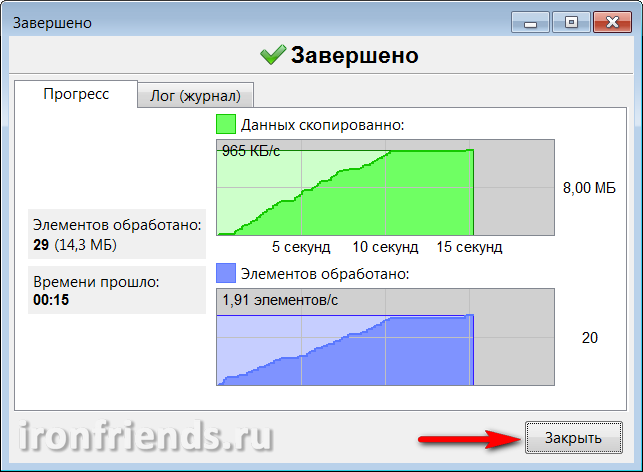
Selama proses sinkronisasi, berbagai kesalahan dan peringatan dapat terjadi. Sebagian besar tidak signifikan (misalnya, beberapa layanan atau file sementara tidak dapat disalin). Pastikan kesalahan itu benar-benar tidak signifikan dan klik tombol "Abaikan".
5.5. Sinkronkan di komputer lain
Untuk menyinkronkan folder di komputer lain dengan drive eksternal atau flash drive, Anda perlu menginstal program FreeFileSync di atasnya, mengkonfigurasi dan menyinkronkannya dengan cara yang sama (Bagian 5.1-5.4).
Juga, ketika menginstal program, Anda dapat memilih versi “Portable” dan menginstal program pada drive eksternal atau flash drive, yang akan digunakan untuk sinkronisasi. Disarankan untuk menggunakan metode ini jika Anda tidak dapat menginstal program di komputer lain (misalnya, di tempat kerja).
6. Pengaturan program FreeFileSync
Program ini memiliki beberapa pengaturan dan semuanya cukup dimengerti dan bermanfaat.
Program mengingat folder terakhir untuk sinkronisasi. Tetapi lebih baik menyimpan pengaturan sinkronisasi ke file menggunakan menu "File / Simpan".
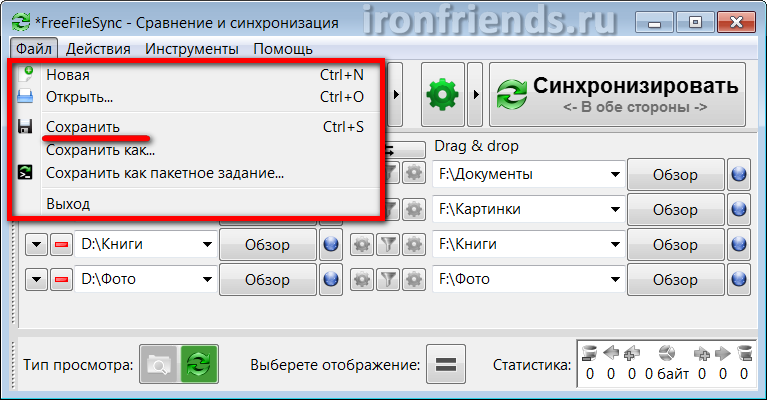
Menggunakan menu File, Anda dapat membuat konfigurasi baru atau membuka yang sudah ada. Dengan demikian, Anda dapat membuat beberapa konfigurasi yang berbeda, misalnya, secara terpisah untuk membuat cadangan file ke yang kedua komputer rumah dan secara terpisah untuk menyinkronkan dokumen menggunakan flash drive dengan komputer yang berfungsi.
Jika Anda memilih "Simpan sebagai tugas sampingan", maka file ini dapat digunakan untuk memulai pencadangan secara manual, menyinkronkan folder, atau menentukannya dalam penjadwal untuk pencadangan terjadwal otomatis.
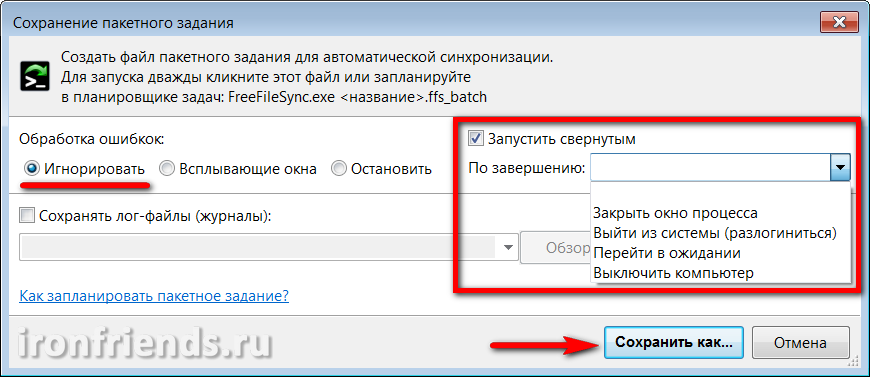
Jika Anda berencana untuk memulai pekerjaan batch secara otomatis pada jadwal, maka saat menyimpan, Anda dapat mengatur penanganan kesalahan ke "Abaikan", centang "Jalankan diminimalkan", dan tindakan untuk menyelesaikan "Tutup jendela proses" atau "Matikan komputer" (untuk cadangan di akhir hari).
File pengaturan dan pekerjaan batch memiliki ikon yang sesuai dan dapat dimulai tanpa membuka program utama.
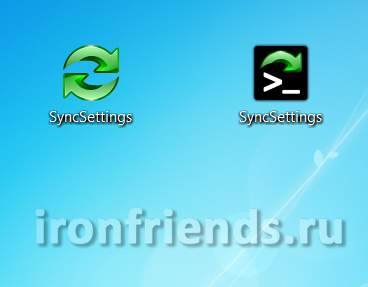
6.2. Bandingkan, Saring, dan Pengaturan Sinkronisasi
Dari menu "Actions" Anda dapat pergi ke "Pengaturan perbandingan", "Pengaturan filter" dan "Pengaturan sinkronisasi".

Dalam pengaturan perbandingan, alih-alih mode "Tanggal dan ukuran file", Anda dapat mengatur "Konten File", tetapi ini tidak disarankan, karena ini akan sangat memperlambat kecepatan program.
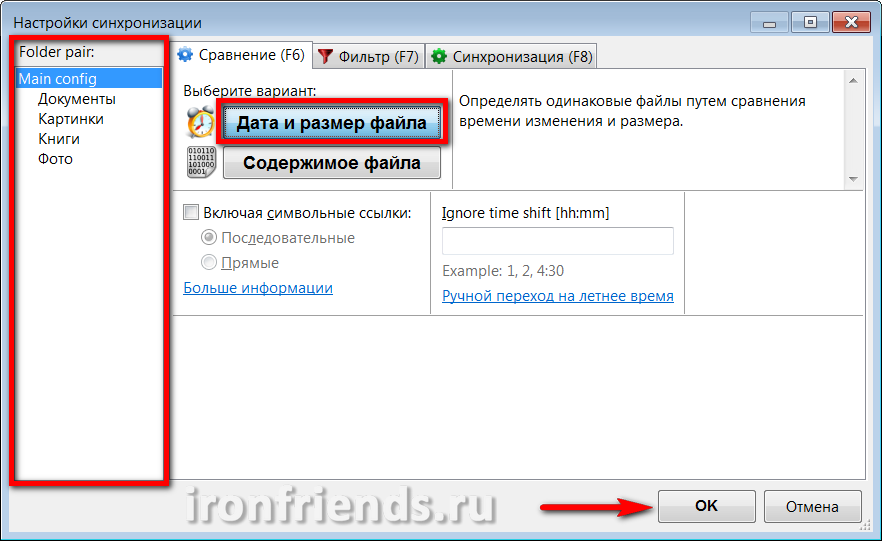
Di panel kiri, Anda dapat memilih folder dan mengatur opsi perbandingan untuk masing-masing secara individual. Dimungkinkan juga untuk menyalin tautan simbolik, jika Anda tahu mengapa ini perlu.
Dalam pengaturan filter, Anda dapat mengecualikan file dan folder individual dari cadangan.
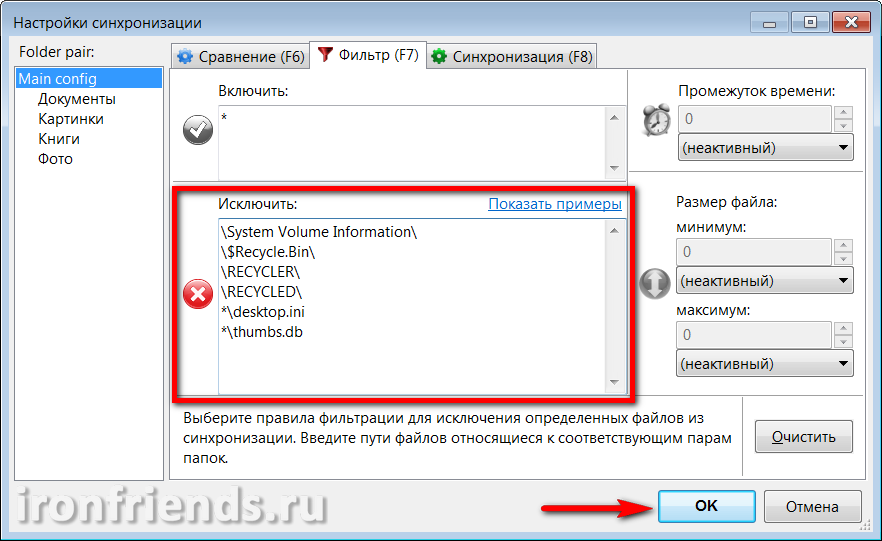
Misalnya, jika folder Anda "D: \\ Documents" berisi folder "Video" file besarbahwa Anda telah menyalin di suatu tempat, lalu untuk mengecualikannya dari sinkronisasi, tambahkan baris "D: \\ Documents \\ Video \\" ke bagian "Kecualikan". Jika Anda ingin mengecualikan dari cadangan semua pemasang program yang dapat diunduh dari Internet, tambahkan baris "* .exe" ke bagian "Kecualikan".
Di panel kiri, Anda dapat memilih folder dan mengatur pengaturan filter untuk masing-masing secara individual.
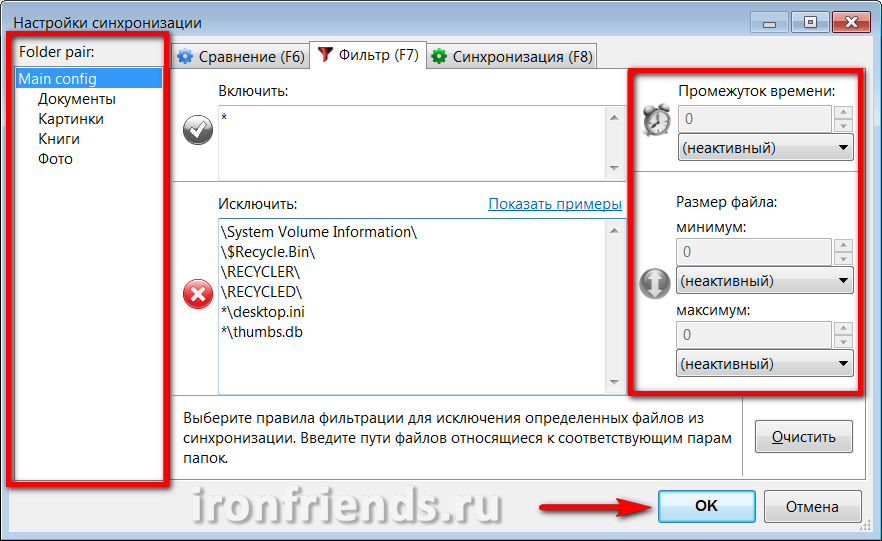
Menggunakan bidang di sebelah kanan, Anda dapat memfilter file yang tidak diperlukan untuk sinkronisasi dengan interval waktu dari perubahan dan ukuran terakhirnya. Dengan cara ini Anda dapat memfilter, misalnya, file yang terlalu lama dan terlalu besar.
Pengaturan sinkronisasi
Pengaturan sinkronisasi adalah yang paling penting, paling berguna dan memungkinkan Anda untuk secara fleksibel mengontrol proses pembuatan cadangan atau sinkronisasi folder.
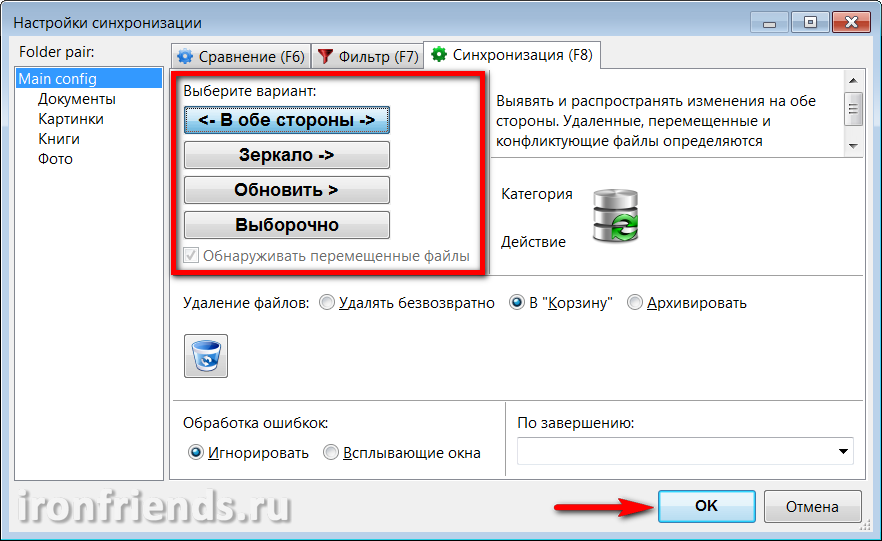
Opsi sinkronisasi berikut tersedia.
| Di kedua arah | Digunakan untuk menyinkronkan folder antara banyak komputer. Folder di sebelah kiri dan kanan sepenuhnya selaras menggunakan perubahan database. File disalin dan dihapus di kedua arah. |
| Cermin itu | Digunakan untuk cadangan. Folder di sebelah kanan sepenuhnya sejajar dengan folder di sebelah kiri. File hanya disalin dari kiri ke kanan, file yang dihapus di sebelah kiri dihapus dan di sebelah kanan. |
| Segarkan | File baru dan yang diubah dari folder di sebelah kiri disalin ke folder di sebelah kanan, tetapi file yang dihapus di folder di sebelah kiri tidak dihapus dari folder di sebelah kanan. Ini mungkin diperlukan jika Anda perlu menyimpan file lama dalam cadangan. |
| Selektif | Memungkinkan Anda mengonfigurasi aturan sinkronisasi Anda sendiri ketika baru, diubah dan file yang dihapus baik kiri dan kanan. Itu dapat digunakan untuk memecahkan beberapa masalah khusus. |
Dalam semua mode, kecuali untuk sinkronisasi "Dalam dua arah", Anda dapat menetapkan aturan Anda sendiri untuk file baru, yang diperbarui dan yang dihapus.

Ada juga opsi "Deteksi file yang dipindahkan", yang berguna jika Anda sering mengembalikan urutan folder. Dalam hal ini, file tidak akan disalin lagi, tetapi cukup dipindahkan ke salinan.
Sedikit lebih rendah Anda dapat mengkonfigurasi pengaturan untuk menghapus file - "Hapus secara permanen", "Untuk Sampah" atau "Arsip".

Secara default, file terletak di hard drivedibuang ke tempat sampah. Jika Anda membuat kesalahan dengan pengaturan sinkronisasi dan beberapa file yang dibutuhkan, maka mereka dapat dikembalikan.
File pada flash drive dan folder jaringan tidak dihapus ke tempat sampah. Anda dapat memulihkannya hanya dengan bantuan program pemulihan file khusus. Jika Anda melakukan kesalahan, jangan lakukan apa pun dengan flash drive atau disk hingga Anda mengembalikan file yang Anda butuhkan dari mereka.
Jika Anda memilih opsi "Arsip", file tidak akan dihapus, tetapi akan dipindahkan ke folder yang ditentukan oleh pengguna.
Jika Anda perlu menyinkronkan sejumlah besar data dan tidak ada cara untuk mengontrol prosesnya, disarankan untuk mengatur opsi "Penanganan kesalahan" menjadi "Abaikan". Anda juga dapat memilih tindakan yang diinginkan untuk menyelesaikan sinkronisasi, misalnya, mematikan komputer.
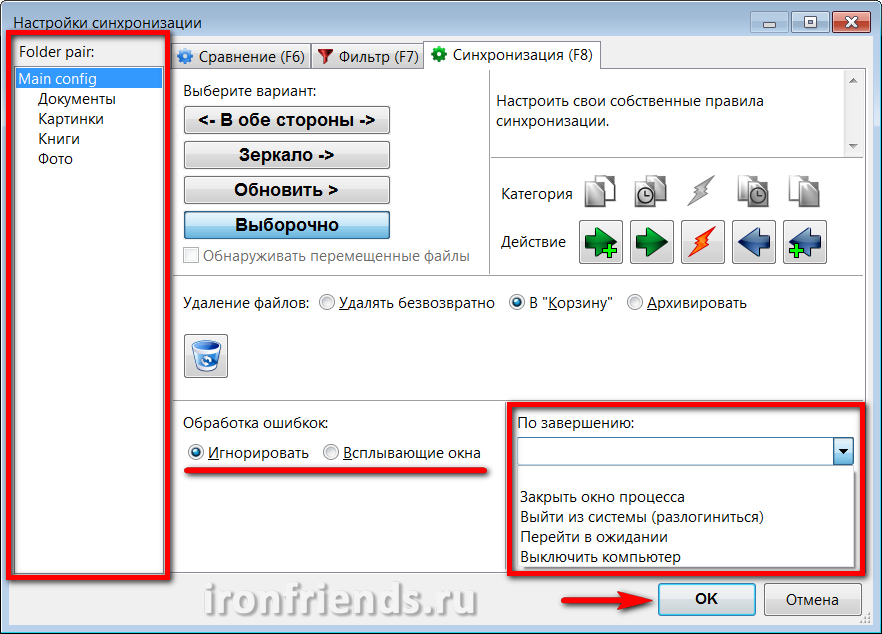
Anda juga dapat mengatur pengaturan sinkronisasi untuk setiap folder dengan memilihnya di panel kiri.
6.3. Pengaturan dan alat lainnya
Dari menu "Tools", Anda dapat pergi ke "Pengaturan" dari program itu sendiri, mengubah "Bahasa" dari antarmuka, "Temukan" file dan folder dalam hasil perbandingan, "Atur ulang lokasi" dari semua folder dan "Ekspor daftar file" ke dalam dokumen teks.

Secara default, pengaturan program termasuk "Fail-safe file backup", yang membuat cadangan atau sinkronisasi lebih dapat diandalkan.
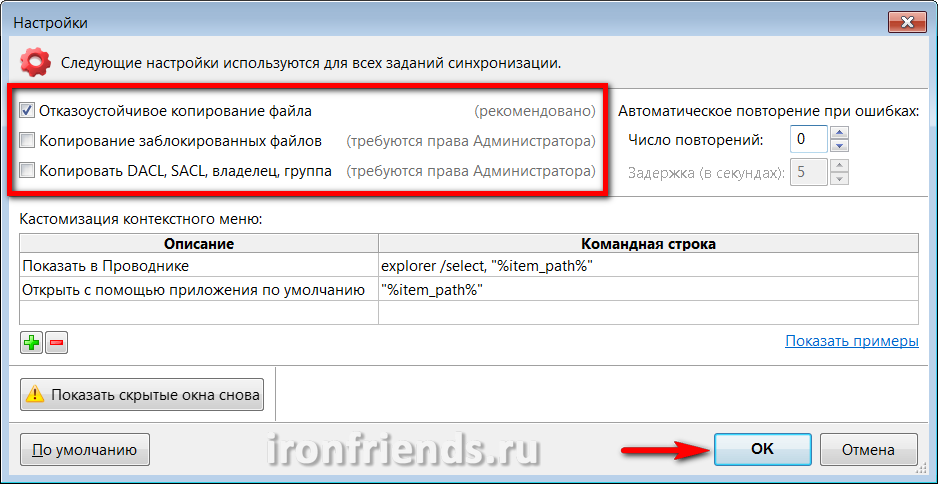
Anda dapat mengaktifkan "Salin file yang terkunci" jika masalah seperti itu terjadi. Opsi "Salin DACL, SACL, pemilik, grup" memungkinkan Anda untuk menyalin izin file jika Anda menetapkan batasan seperti itu dan ingin menyimpannya dalam salinan cadangan untuk membatasi akses ke mereka atau pemulihan file berikutnya bersama dengan pengaturan keamanan.
Saya tidak merekomendasikan untuk bereksperimen dengan pengaturan keamanan, terutama enkripsi file, untuk pengguna yang tidak berpengalaman. Hal ini dapat menyebabkan hilangnya akses permanen ke file jika terjadi kegagalan sistem atau kesalahan pengguna.
"Automatic error retry" memungkinkan Anda untuk mengatur jumlah upaya untuk menyalin file dan interval antara upaya jika terjadi masalah sementara dengan jaringan atau media.
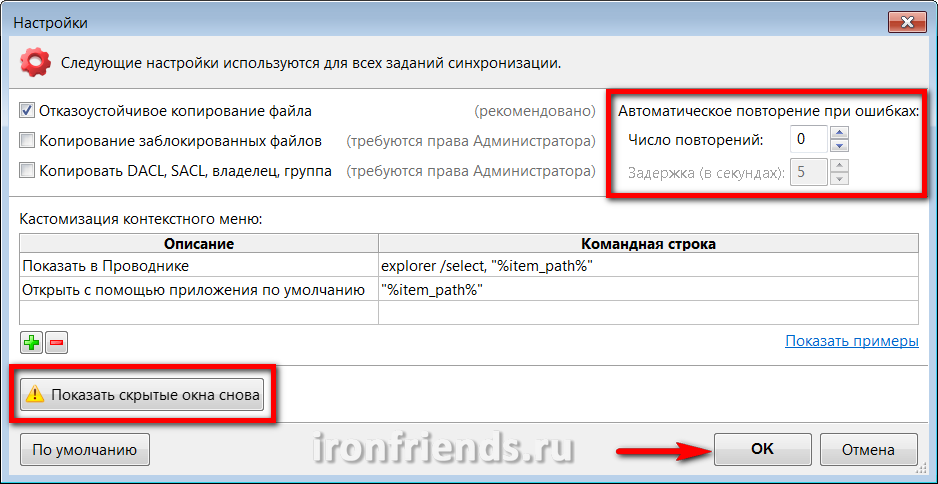
Di bawah ini adalah aturan untuk menyesuaikan menu konteks untuk pengguna berpengalaman dengan tautan ke contoh penggunaannya.
Tombol "Show hidden windows again" mengembalikan tampilan yang sebelumnya Anda nonaktifkan menggunakan kotak centang "Abaikan kesalahan selanjutnya".
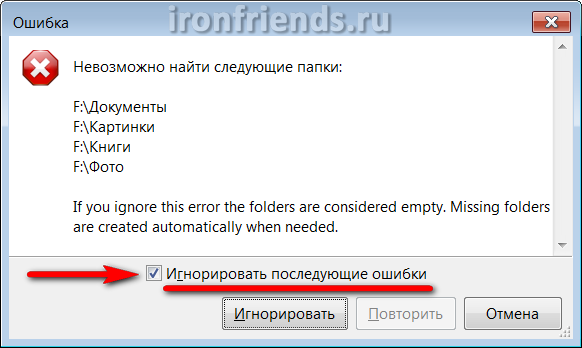
Tombol "Default" mengembalikan semua pengaturan program ke keadaan awal. Gunakan ketika Anda tidak yakin bahwa Anda mengkonfigurasi semuanya dengan benar.
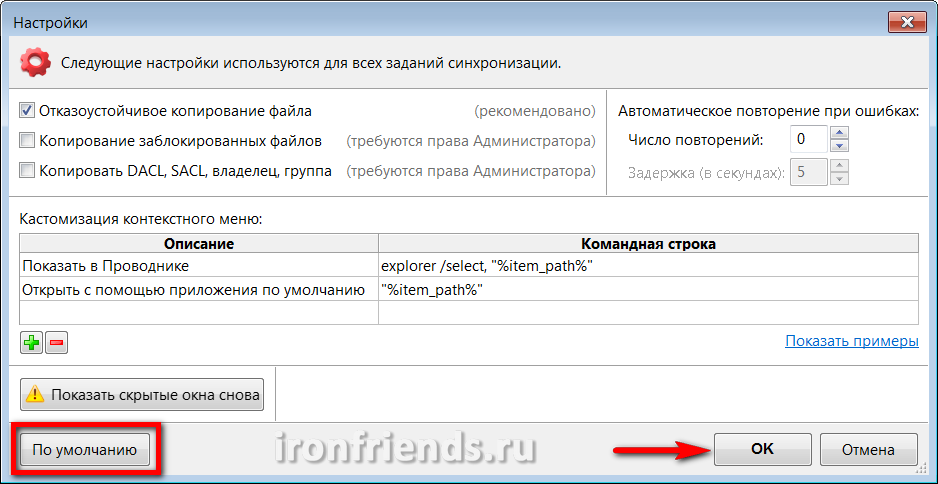
Yah, jangan lupa untuk mengkonfirmasi semua perubahan yang dilakukan dengan tombol OK.
7. Pencadangan waktu nyata
Di sini kita melihat utilitas RealTimeSync tambahan, yang diinstal bersama dengan program utama dan digunakan untuk sinkronisasi otomatis.
Buka utilitas menggunakan pintasan RealTimeSync di desktop atau di menu "MULAI", buka menu "File" dan pilih "Buka".

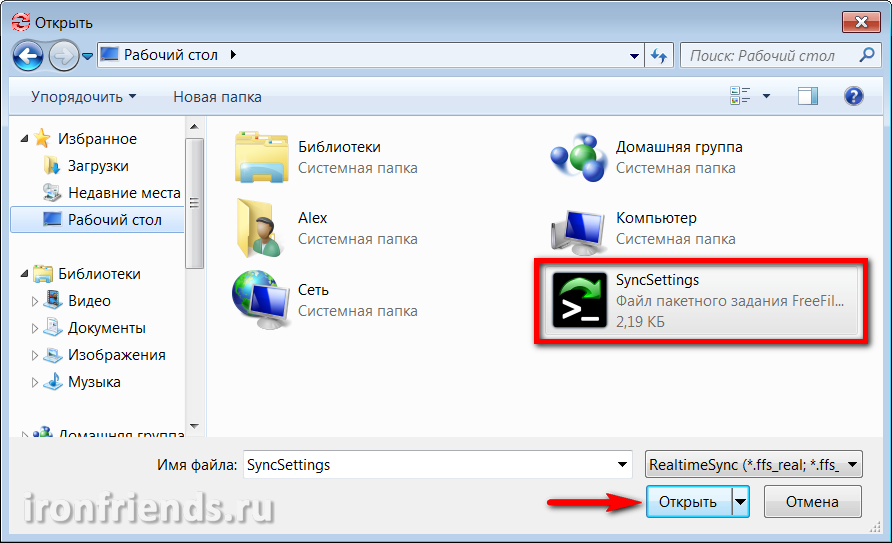
Biarkan hanya folder dengan file di disk komputer di bagian "Folder untuk pemantauan", dan hapus folder dengan cadangan di disk eksternal, flash drive, atau jaringan lokal.
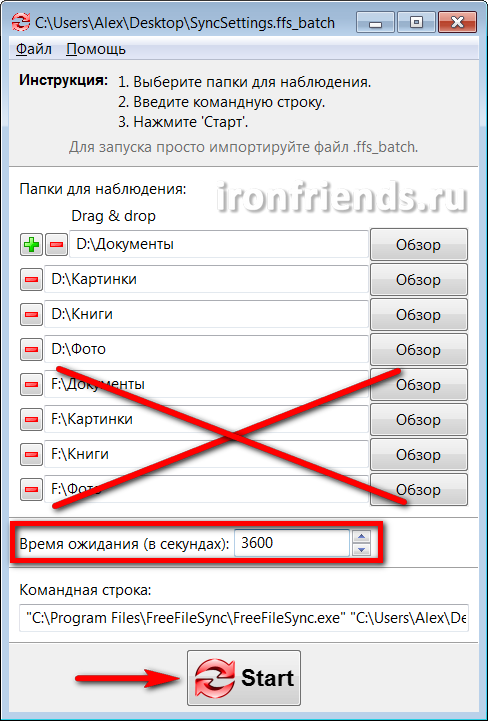
Atur waktu dalam detik setelah itu Anda ingin memeriksa folder untuk file yang dimodifikasi. Misalnya, pengaturan 3600 detik, folder akan diperiksa setiap jam setelah dimulainya pemantauan. Tinggal menekan tombol "Start", program akan memperkecil ke baki sistem (pada ikon di sebelah jam) dan mulai memantau folder.
Jika selama pemeriksaan file perubahan berikutnya terjadi dalam folder yang ditentukan, program akan memulai proses sinkronisasi, yang akan berakhir dengan output dari jendela yang sesuai.
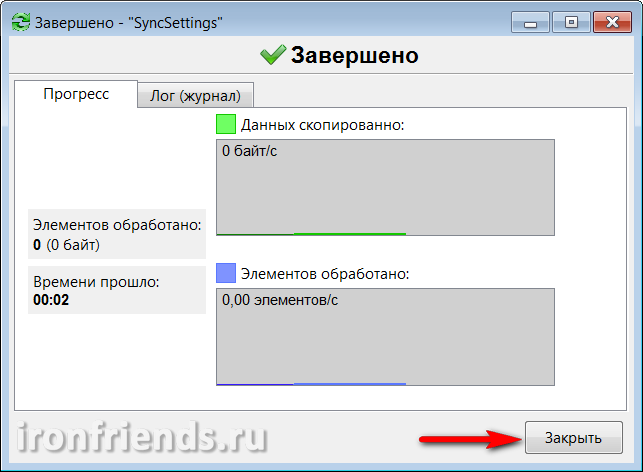
Jika kotak centang "Jalankan diminimalkan" diatur dalam pengaturan pekerjaan batch, pesan ini tidak akan ditampilkan dan sinkronisasi akan dilakukan dalam mode senyap.
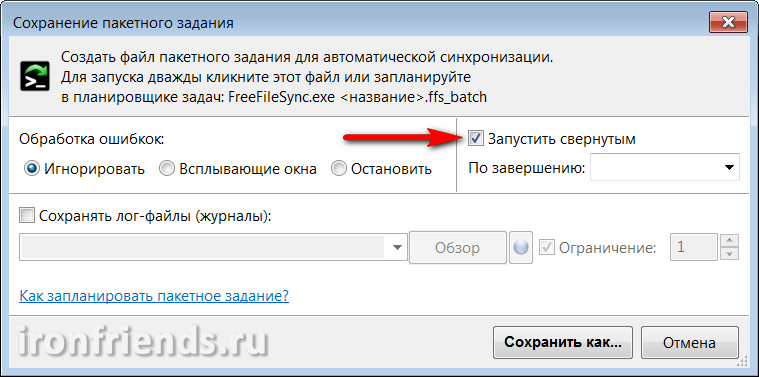
Jika, pada saat mendeteksi perubahan dalam folder, utilitas tidak dapat mengakses drive eksternalflash drive atau folder jaringan dengan cadangan, pesan yang sesuai akan muncul.
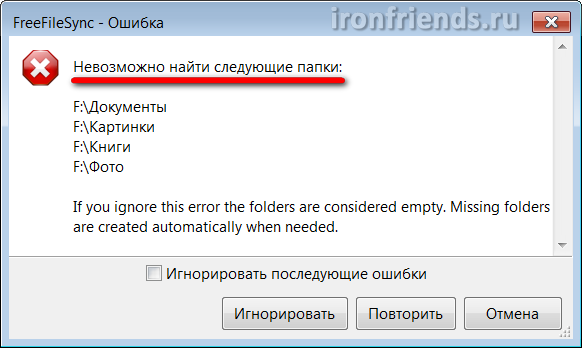
Jika opsi "Penanganan kesalahan" diatur ke "Abaikan" dalam pengaturan pekerjaan batch, pesan ini tidak akan ditampilkan dan sinkronisasi akan terjadi ketika akses ke perangkat dengan cadangan dilanjutkan.
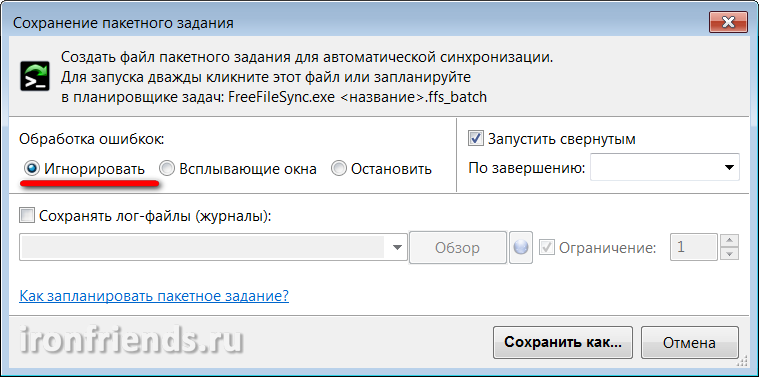
Dari kelebihan utilitas RealTimeSync, mudah untuk mengkonfigurasi dan menggunakannya, tetapi juga memiliki beberapa kelemahan. Pertama, Anda perlu memulainya secara manual atau mengkonfigurasi autoload diri Anda dengan Windows (misalnya, dengan menyalin pintasan ke folder "Startup" di menu "MULAI"). Kedua, itu tidak memungkinkan Anda untuk mengatur jadwal yang fleksibel untuk sinkronisasi. Dan ketiga, terkadang sinkronisasi tidak berfungsi.
8. Backup terjadwal
Sebagai alternatif untuk utilitas RealTimeSync, Anda dapat menggunakan "Penjadwal Tugas Windows", yang tidak memiliki semua kekurangan ini dan memiliki fitur yang lebih fleksibel.
Buka "Panel Kontrol \\ Sistem dan Keamanan \\ Administrasi" dan pilih "Penjadwal Tugas" atau "Jadwal Tugas."
Pilih Buat Tugas Sederhana.

Masukkan nama yang bermakna untuk tugas tersebut dan klik tombol "Next".
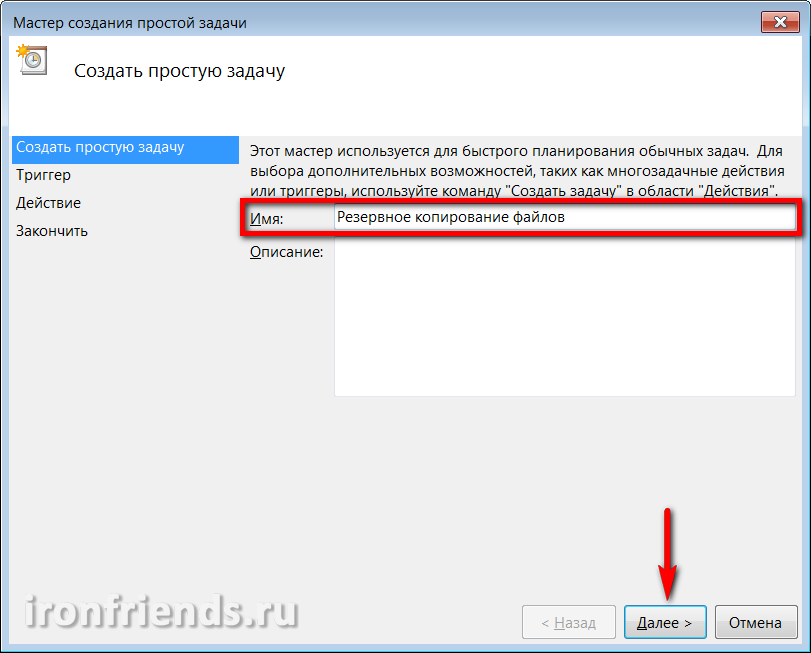
Pilih seberapa sering Anda ingin membuat cadangan.
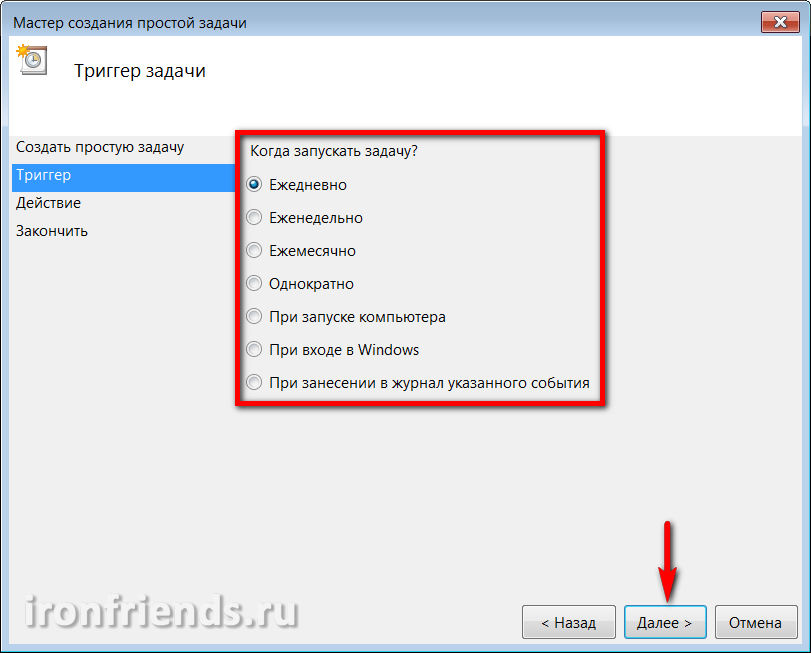
Kemudian tentukan lebih tepat hari dan waktu di mana komputer akan dinyalakan untuk melakukan sinkronisasi. Misalnya, setiap hari Jumat pukul 17.00.
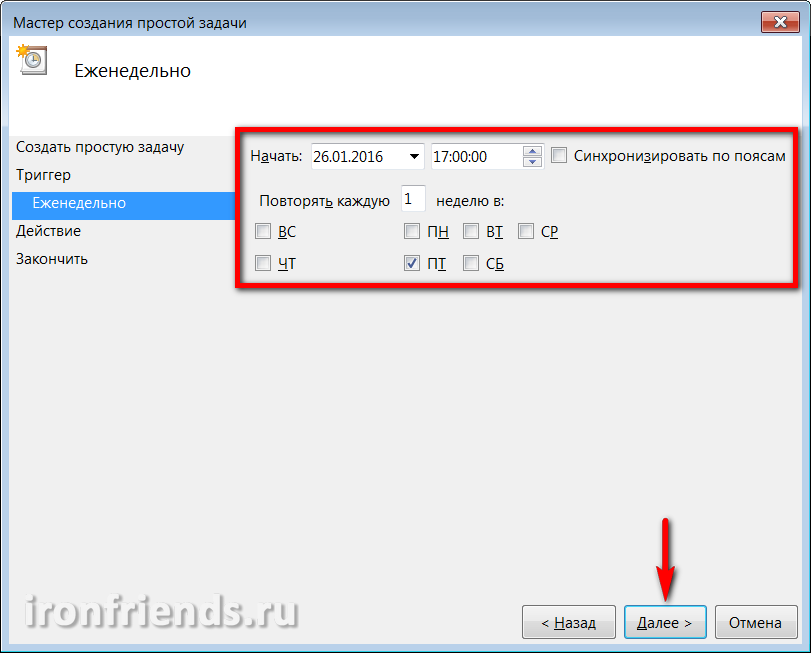
Pilih tindakan untuk tugas Program Jalankan.
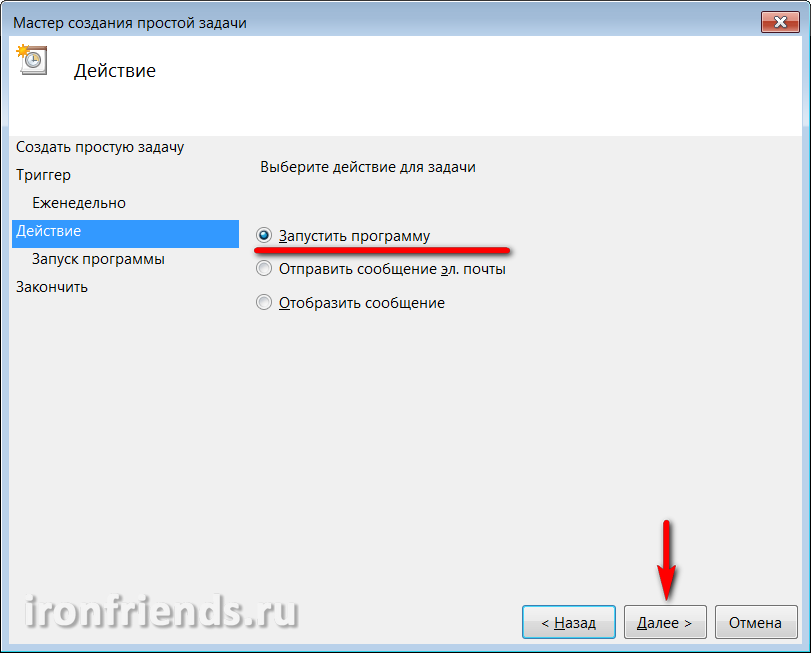
Klik tombol Browse.
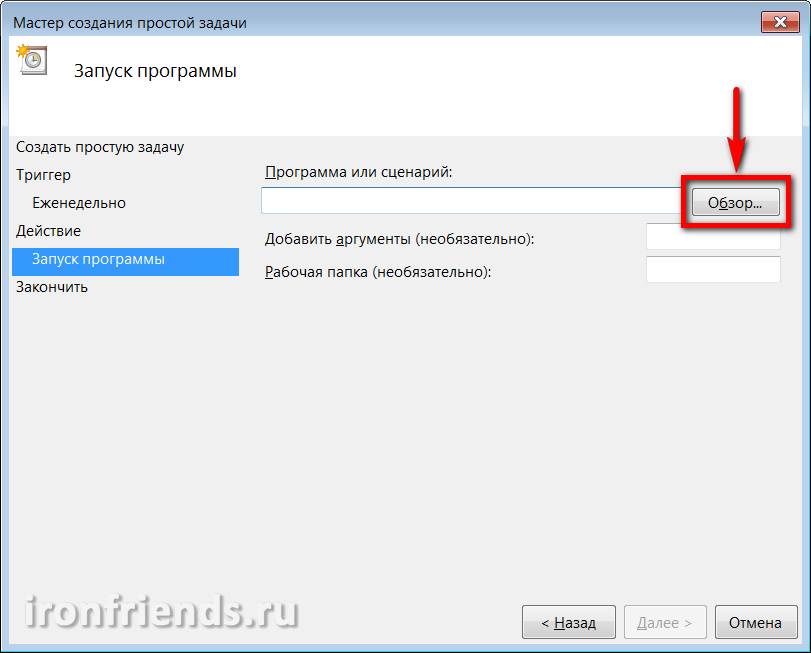
Pilih file pekerjaan batch yang dibuat di FreeFileSync.
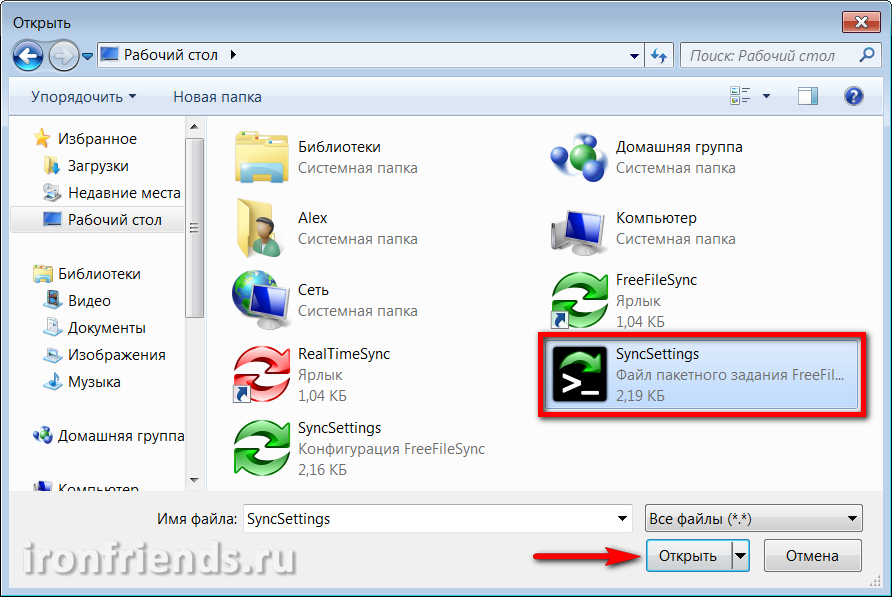
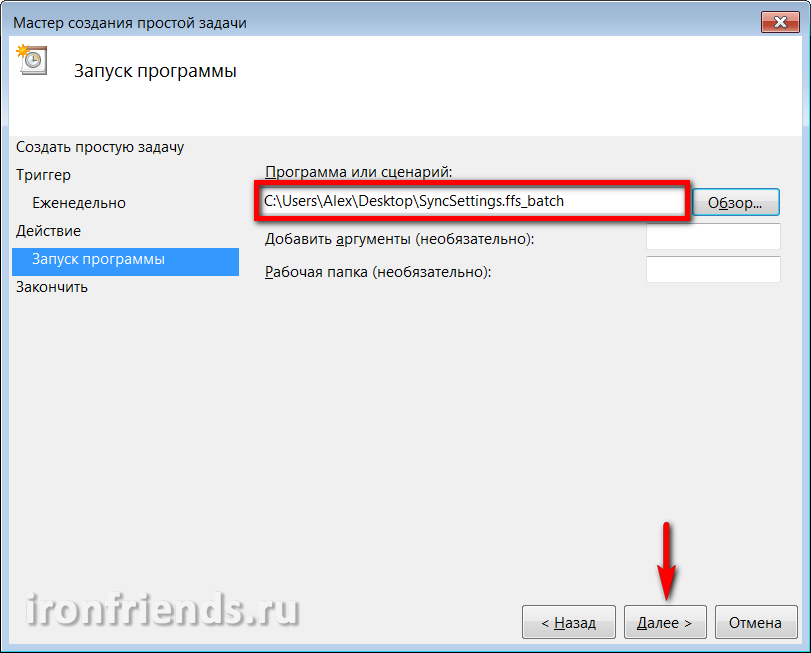
Klik tombol Selesai.
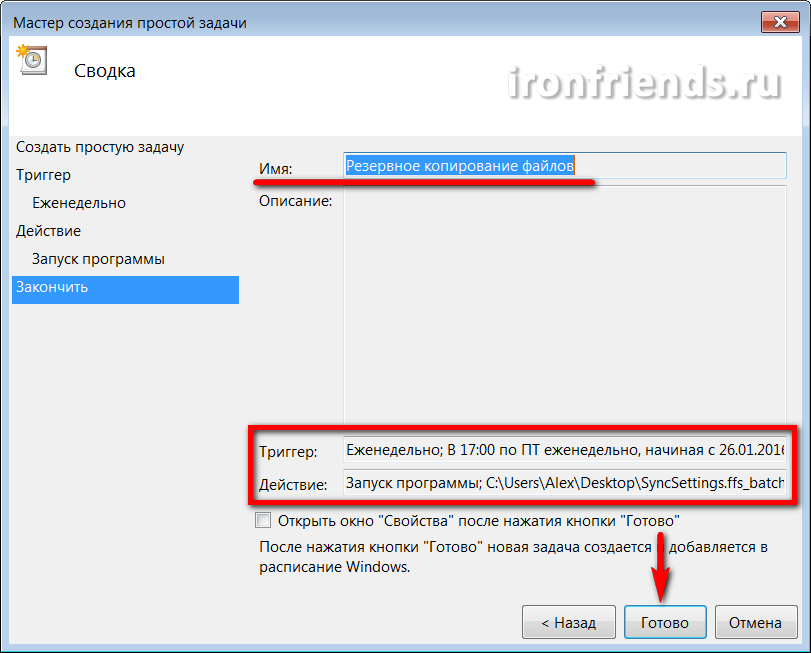
Sekarang, cadangan file akan dilakukan dengan jelas pada hari dan waktu yang ditentukan. Jika komputer mati saat ini, tugas akan dieksekusi saat dihidupkan berikutnya. Pastikan media cadangan tersedia pada waktu yang tepat.
Anda dapat menghapus atau mengubah pengaturan cadangan kapan saja di "Perpustakaan Penjadwal Tugas".
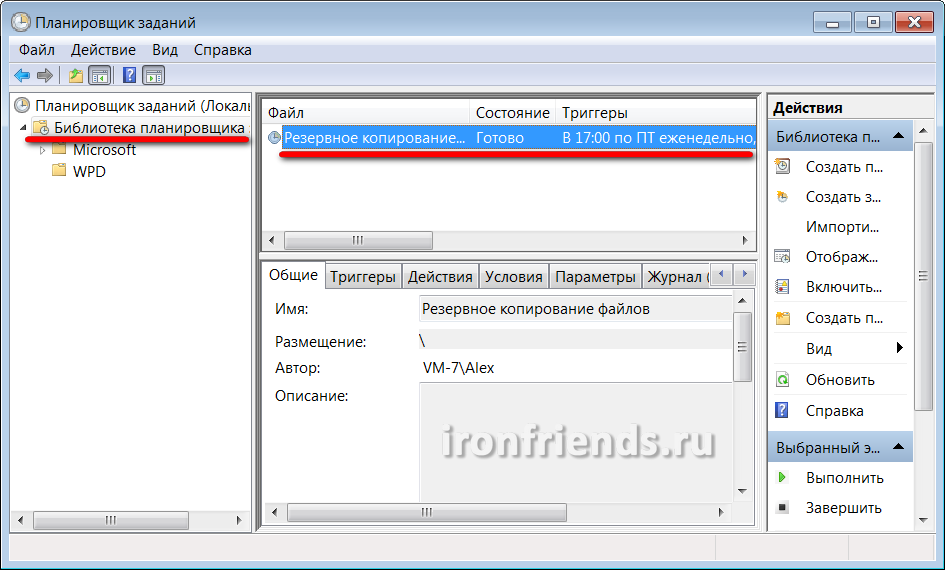
File pekerjaan batch itu sendiri juga dapat diubah setiap saat, terlepas dari penjadwal, menggunakan program FreeFileSync.
Anda juga dapat membuat jumlah pekerjaan dan tugas sinkronisasi batch yang tidak terbatas dalam penjadwal dengan beragam pengaturan dan rencana cadangan.
Itu saja, simpan file Anda di media yang andal dan jangan abaikan cadangan.
9. Referensi
Di bawah ini Anda dapat mengunduh versi lengkap program untuk pencadangan dan sinkronisasi file.
Transcend TS1TSJ25M3
Transcend TS1TSJ25M3
Transcend TS1TSJ25M3
Sinkronisasi File Antara komputer pribadi dan laptop
Lama pergi adalah hari-hari ketika satu komputer dibagikan antara puluhan dan bahkan ratusan pengguna. Sekarang, dengan murahnya semua netbook saat ini, sering ada kasus di mana satu orang memiliki dua atau lebih komputer - sebagai aturan, ini adalah komputer pribadi (stasioner) biasa, netbook portabel, laptop atau subnote (yang memiliki cukup uang untuk itu), yah dan seorang komunikator, yang, pada dasarnya, adalah komputer yang sama.
Dan ini, saya perhatikan, tidak gagal sama sekali. Sangat nyaman untuk bekerja di rumah di komputer desktop: mesin yang kuat akan dikenakan biaya sedikit dan upgrade dengan mudah, dan Anda dapat meletakkannya sehingga tidak menempati ruang berharga dari penutup atas meja. Namun, jika seseorang perlu bepergian ke suatu tempat - di sekitar kota, dalam perjalanan bisnis, ke luar negeri, dan sebagainya - maka ia biasanya membutuhkan komputer lain: portabel, seluler. Sekarang saatnya seperti ini: banyak orang sudah bekerja melalui Internet, mereka perlu membawa banyak file dan dokumen, sementara mereka juga memiliki kemampuan untuk mengedit semua ini dengan cepat - secara umum, laptop tidak dapat melakukannya.
Beberapa pengguna memecahkan masalah ini dengan membeli laptop berkualitas baik dan mengerjakannya di rumah dan di perjalanan. Ya, pendekatan yang masuk akal. Tapi kompromi sepenuhnya. Semakin kuat laptop, semakin besar, lebih berat dan lebih mahal itu. Di rumah, mengerjakannya lebih atau kurang nyaman, tetapi membawa bersama Anda sudah menjadi masalah. Jika Anda membeli netbook ringan yang murah, maka itu tidak cocok untuk pekerjaan permanen di rumah, karena memiliki layar kecil, tidak terlalu cepat, dan sebagainya. Di perjalanan, inilah yang paling banyak dilakukan (terutama ketika Anda tidak ingin menghabiskan banyak uang untuk komputer bepergian), tetapi menggunakannya terus-menerus sangat merepotkan.
Akibatnya, banyak orang datang ke opsi ganda: komputer desktop di rumah dan subnote netbook untuk perjalanan.

Semua jenis laptop, netbook, tablet
Dan di sini, dalam pertumbuhan penuh, muncul pertanyaan untuk menyinkronkan data pribadi Anda: dokumen, foto, musik, dan sebagainya. Sebelum pergi, Anda pasti perlu membuat salinan semua data Anda di netbook - Astaga, Anda akan melupakan sesuatu. Selama perjalanan Anda akan bekerja dengan data ini: tambahkan dokumen baru di sana, edit yang lama dan sebagainya. Setelah kembali, data baru harus ditransfer ke komputer stasioner - Tuhan melarang, Anda lupa sesuatu, pekerjaan beberapa hari akan hilang.
Dan bagaimana cara mentransfer semua ini, Anda bertanya? Sekali lagi, menyalip folder dalam jumlah besar atau secara manual memilih file yang telah berubah selama beberapa hari terakhir?
Tentu saja, tugas ini tidak perlu diselesaikan secara manual - kita berurusan dengan komputer. Biarkan sinkronisasi berurusan dengan program khusus yang dirancang untuk itu.
Saya perhatikan bahwa dalam artikel ini kami hanya akan mempertimbangkan masalah sinkronisasi komputer stasioner dengan komputer portabel - laptop, netbook, desktop. Kami akan mempertimbangkan masalah sinkronisasi untuk dua mesin jarak jauh (misalnya, komputer yang bekerja dan yang di rumah) di artikel lain, karena mereka diselesaikan dengan cara yang sedikit berbeda.
Jadi, sinkronkan PC rumah Anda dengan laptop. Secara pribadi, saya menggunakan SyncBackPro program yang agak kuat dan canggih untuk tujuan ini, tetapi, pertama, secara khusus dibayar ($ 50), kedua, berbahasa Inggris (lebih tepatnya, tidak ada dukungan untuk bahasa Rusia), dan ketiga, itu terlalu rumit untuk biasa pengguna tidak mahir. Dan pada kenyataannya, mereka tidak memerlukan semacam kekuatan: perangkat lunak perlu dipilih untuk tugas yang sesuai, dan bukan sebaliknya.
Karena itu, saya sarankan Anda program lain. Ini sepenuhnya gratis (lebih tepatnya, kita akan bicarakan versi gratis, karena juga berbayar, untuk penggunaan komersial), mendukung bahasa Rusia dan memiliki kemampuan yang sangat baik.
Program ini disebut AllwaySync -.
Sebelum peluncuran pertama dari program, lebih baik untuk memastikan bahwa semuanya sudah dipersiapkan sebelumnya. Apa tepatnya? Pertama, Anda perlu tahu folder mana yang perlu Anda salin ke laptop Anda, yaitu di mana dan apa data Anda disimpan.
By the way, cara banyak pengguna (sayangnya, sangat, sangat banyak pengguna) untuk membuat dan menyimpan dokumen secara langsung di desktop - itu pada dasarnya sangat ganas. Karena dengan begitu Anda tersiksa untuk memisahkan lalat dari sayatan: dokumen dari pintasan aplikasi dan pintasan ke dokumen lain. Ini belum lagi fakta bahwa banyak pengguna (sayangnya, sangat, sangat banyak pengguna) lupa menyalin folder "Desktop", dengan naif meyakini bahwa file yang diposkan ada di folder "Dokumen Saya".
Di sini Anda dapat memberi saran berikut:
Simpan data yang relevan hanya di folder yang sesuai!
Dokumen - dalam "Dokumen saya", gambar dan foto - dalam "Gambar", musik - dalam "Musik saya", dan sebagainya. Maka Anda tidak akan mengalami masalah dalam menyalin dan mengarsipkan data ini: Anda hanya perlu menyimpan folder pengguna Anda dan hanya itu, semua data ada di tangan Anda.
Ini juga merupakan cara yang sangat buruk untuk membuat berbagai folder di root disk dan mendorong file di sana. Dalam hal ini, Anda mungkin akan lupa menyalin sesuatu, karena merindukan ayah. Karena data pribadi Anda harus berada di folder data pribadi Anda, dan di dalamnya, buat folder dari segala jenis sarang!
Yang kedua. Pada laptop yang terhubung ke jaringan lokal, bagikan drive atau folder tempat data Anda harus diakses. Jika Anda menyimpan semua yang ada di folder "My Documents" (oh, siapa Anda sebenarnya), lalu di laptop, bagikan folder yang sesuai. (Kami tidak akan pergi ke hutan jenis akses jaringan sekarang.) Anda hanya pergi ke properti folder yang sesuai, klik tombol "Akses", pergi ke "Berbagi" dan di sana, di sebelah kiri tombol "Tambah", ketik "Semuanya". Kemudian ganti opsi "Baca" dengan "Baca dan tulis" dan klik tombol "Berbagi". Itu saja, folder akan terbuka untuk akses jaringan. (Anda juga perlu membuat pengguna di laptop dengan nama pengguna dan kata sandi yang sama seperti di komputer desktop Anda.)
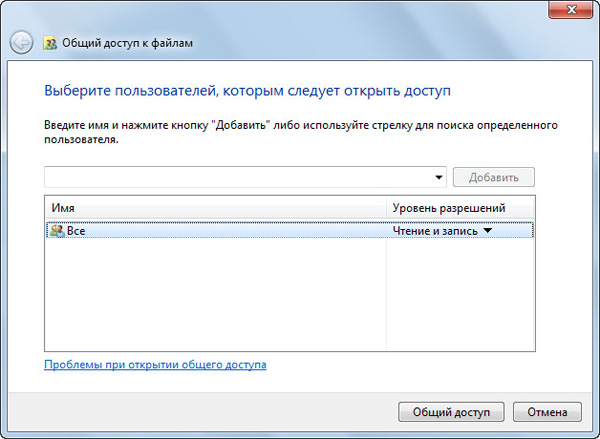
Buat Akses
Sekarang di komputer desktop, buka "Jaringan", cari laptop di sana, klik di atasnya, di folder bersama, klik kanan dan pilih "Sambungkan drive jaringan". Berikan drive huruf yang diinginkan (misalnya, "Z") dan tekan "OK". Sekarang Anda memiliki folder netbook yang diinginkan terhubung ke komputer desktop dengan kedok drive "Z".
Nah, setelah itu Anda bisa memulai program AllwaySync dan mengkonfigurasi sinkronisasi. (Semua tangkapan layar besar di bawah ini dapat diklik untuk diperbesar.)
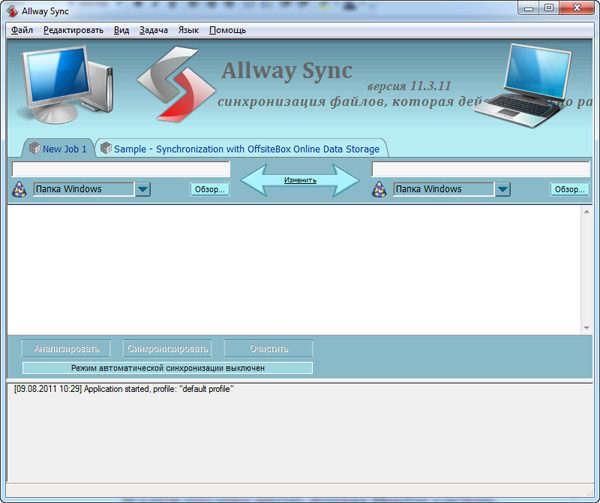
Jendela utama program
Sistem di sana sangat sederhana. Pada tab di bagian atas, ubah nama tugas menjadi yang lebih dimengerti - misalnya, "Dokumen Saya". Di bidang di sebelah kiri Anda perlu menentukan jalur ke folder sumber (ini dilakukan dengan menggunakan tombol "Browse"), di folder di sebelah kanan - ke folder tujuan. Di sana kami menunjukkan, misalnya, "D: \\ Users \\ Petya Mokin \\ My Documents" di folder sumber, "Z: \\ Users \\ Petya Mokin \\ My Documents" di folder tujuan. Atau, jika Anda perlu menyalin semua data Anda, bukan hanya dokumen, cukup "D: \\ Users \\ Petya Mokin \\" dan "Z: \\ Users \\ Petya Mokin".

Jenis sinkronisasi
Secara default, mirroring tepat diatur: yaitu, program akan membuat kedua folder sama persis. Jika salah satu file ditambahkan atau diubah, file tersebut akan disalin ke folder lain. Jika file dihapus di salah satu dari mereka, itu akan dihapus di folder kedua.
Mode sinkronisasi ini diperlukan saat bekerja dengan file di komputer desktop dan laptop. Jika Anda hanya perlu menyalin file, tetapi tidak menyinkronkannya (Anda tidak pernah tahu tugas apa yang terjadi), maka Anda dapat mengatur arah sinkronisasi di sini.
Atur folder, terkonfigurasi. Sekarang Anda dapat mengklik tombol "Analisis" untuk memeriksa file mana yang akan disalin oleh program. Dapatkan sesuatu seperti laporan ini.
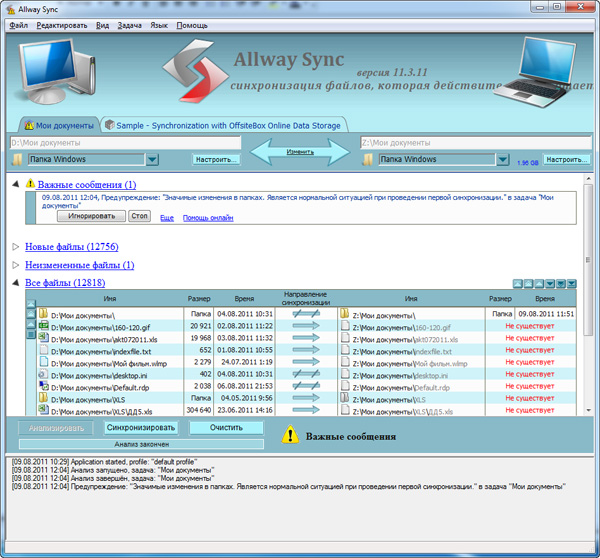
Hasil analisis
Ada juga muncul "pesan penting" di mana Anda hanya diperingatkan bahwa program melihat sejumlah besar perubahan - tentu saja, karena kami belum pernah menyalin folder ini. Di sana Anda harus mengklik "Abaikan", dan Anda juga dapat mengatur perilaku program dalam kasus seperti itu - misalnya, abaikan secara otomatis.
Sekarang semuanya sudah beres, Anda dapat mengklik tombol "Sync", dan program akan sepenuhnya menyinkronkan dua folder. Ketika Anda kembali dari perjalanan dengan laptop, Anda harus menghubungkannya ke jaringan, panggil program ini dan cukup tekan satu tombol sehingga file yang diperbarui atau ditambahkan akan disalin ke komputer desktop. Itu saja!
Jika Anda memiliki folder data lain pada PC Anda - konfigurasikan sinkronisasi mereka dengan cara yang sama.
Omong-omong, program ini tidak hanya dapat menyinkronkan folder Windows. Jika Anda memanggil menu drop-down di bawah folder yang ditentukan, dapatkan yang berikut ini.
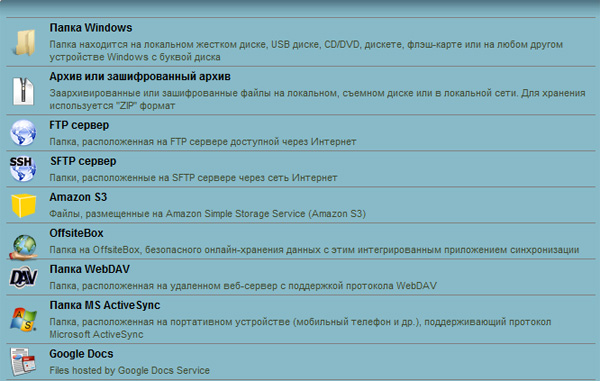
Jenis Sinkronisasi
Artinya, program dapat mengubah folder Anda menjadi arsip atau arsip terenkripsi, menyalin data ke server FTP atau mengamankan server FTP, menyinkronkan dengan penyimpanan online, dengan perangkat seluler dan dokumen Google Documents.
Penyimpanan online atau FTP, dapat memecahkan masalah sinkronisasi jarak jauh - dalam kasus di mana kedua komputer ini tidak dapat dimasukkan dalam jaringan lokal (misalnya, komputer kerja dan komputer rumah).
Secara default, templat tugas untuk menyinkronkan data Anda dengan layanan online OffsiteBox dibuat di sana. Ini masuk akal jika Anda memerlukan akses ke data Anda saat bepergian dari komputer mana pun. Namun, gratis di OffsiteBox Anda akan diberikan tidak lebih dari satu gigabyte (menurut standar modern, ini pah), jadi tidak masuk akal untuk mendaftar layanan ini. (Di Dropbox, yang akan kita bicarakan lebih lanjut, berikan 2 GB.)
Jika Anda terus-menerus mentransfer file bolak-balik dari komputer ke laptop dan sebaliknya, mungkin akan lebih mudah bagi Anda untuk melakukan sinkronisasi otomatis - misalnya, sesuai jadwal. Program ini dapat melakukan ini, dan ada banyak opsi di sana: saat menghubungkan perangkat, setelah periode tertentu, ketika mendeteksi perubahan file, saat komputer menganggur, menggunakan penjadwal Windows.
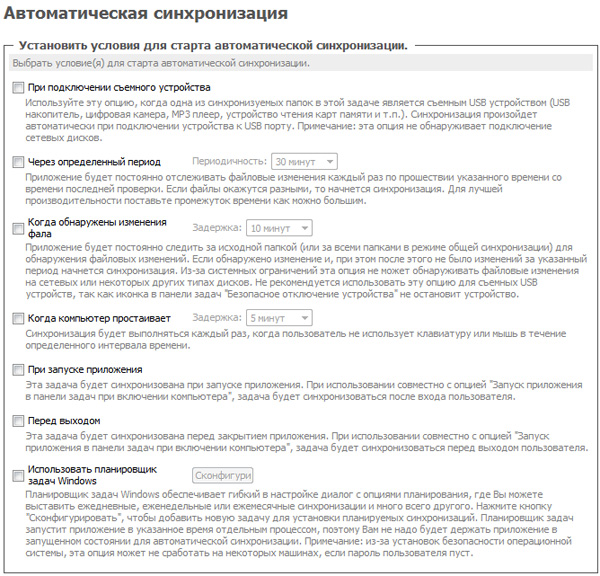
Pengaturan sinkronisasi otomatis
Program ini memiliki opsi "Sinkronkan semua" - untuk menjalankan semua tugas yang diinstal sekaligus.
Agar tidak menghapus sesuatu yang sangat perlu (Anda tidak pernah tahu, secara tidak sengaja membunuh seluruh folder pada laptop, dan program akan membunuh yang sama di komputer selama sinkronisasi), Anda dapat mengonfigurasi bagaimana program akan menangani file yang dihapus. Misalnya, dia dapat menyimpannya di folder khusus.
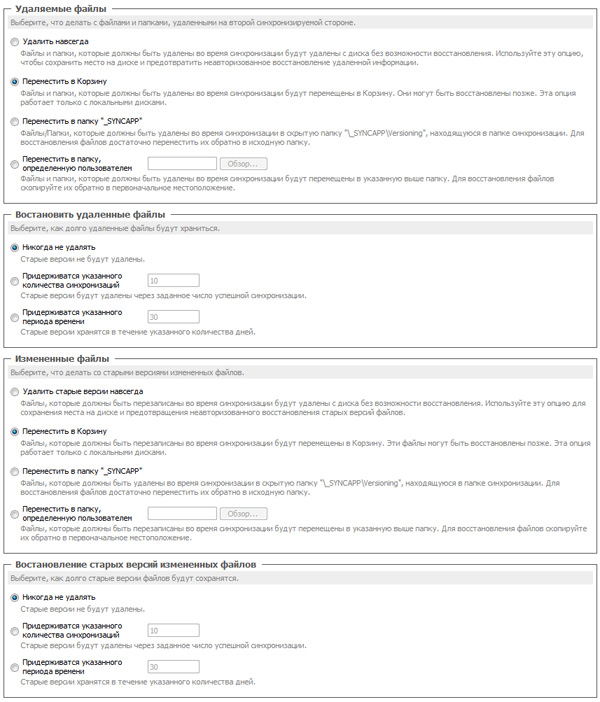
Pengaturan mode hapus
Nah, Anda juga dapat mengatur filter yang sangat fleksibel untuk memilih apa yang akan dimasukkan dalam sinkronisasi dan yang tidak. Misalnya, jika Anda tidak memerlukan foto dari lima tahun yang lalu dari album foto, Anda dapat mengatur ini di opsi penyaringan. Selain itu, jika file tidak disalin ke laptop, maka selama sinkronisasi berikutnya mereka, tentu saja, tidak akan dihapus - file hanya akan tetap berada di sumber tanpa salinan di laptop.
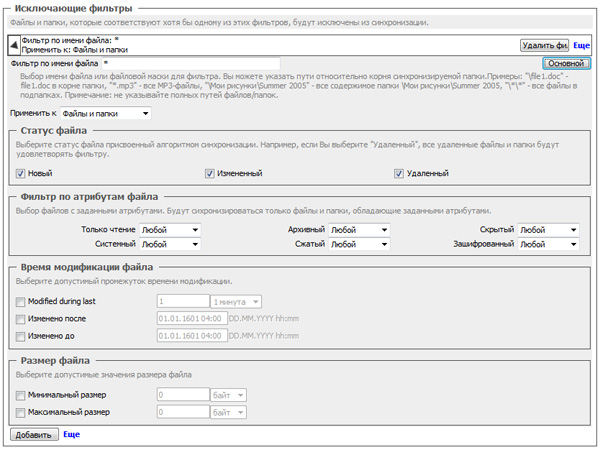
Pengaturan filter
Inilah program semacam itu. Menurut pendapat saya, untuk versi gratis itu sangat bagus - di satu sisi, mudah digunakan, tetapi di sisi lain - ini memiliki fungsi yang sangat berkembang.
Jadi letakkan, konfigurasikan - dan setelah itu Anda tidak akan memiliki masalah dengan sinkronisasi data pribadi!
9 bulan lalu

Perangkat lunak ini akan memungkinkan Anda untuk menyinkronkan aplikasi standar dan utilitas keuangan, suite kantor, program database, dan banyak lagi.
Sebagai aturan, perangkat genggam dijual bersama dengan perangkat khusus perangkat lunak. Katakanlah ActiveSync untuk Pocket PC, Palm Desktop untuk Palm OS, PC Suite untuk produk Nokia. Namun, jika Anda ingin memiliki alat lengkap yang dapat digunakan, maka ini membutuhkan mekanisme pihak ketiga yang lebih maju.
Kami memperingatkan bahwa pertukaran penuh data antara berbagai perangkat seperti pemutar media, komputer, PDA, telepon pintar, telepon tidak mungkin dilakukan secara langsung. Jelas, perantara akan dibutuhkan, yang bisa berupa komputer desktop. Ditambah utilitas tambahan.
Palm OS paling cocok untuk manajemen. Paket kantor, penyelenggara keuangan, perangkat lunak bisnis khusus dan program untuk bekerja dengan database dan proyek, biasanya dengan saluran, yaitu, dengan modul khusus untuk sistem HotSync. Itu dimulai selama sinkronisasi. Modul bertukar data dengan versi desktop dari aplikasi dan dengan program Microsoft Outlook
Jika Anda mengambil paket Documents To Go dari DataViz, maka ini adalah set seluruh kantor untuk PDA untuk bekerja dengan file MS Word, Excel, Access dan PowerPoint. Itu dapat menggunakan kedua versi dokumen yang dikonversi dan file .doc dan .xls biasa.
Jika Anda ingin menyinkronkan file, maka Anda perlu menambahkannya ke daftar Documents To Go Desktop. Ini adalah aplikasi khusus. Ini termasuk dalam paket dan diinstal pada PC desktop. Setelah itu, Anda dapat bekerja dengan dokumen di komputer genggam dan komputer desktop. Setelah setiap sinkronisasi, Anda akan memiliki dokumen yang identik.
Ada fitur serupa di ActiveSync - program standar sinkronisasi untuk Pocket PC, tetapi diimplementasikan secara berbeda. Ketika Anda menginstal aplikasi ini di folder "My Documents", Anda juga perlu membuat subfolder bernama My Documents, di mana Name adalah nama PDA Anda yang ditentukan selama konfigurasi.
File dan subdirektori dari folder ini akan secara otomatis disalin ke PDA di direktori My Documents. Selain itu, tanggal perubahan salinan akan dilacak. Salinan yang lebih lama akan secara otomatis diganti dengan yang lebih baru.
Kami memperingatkan bahwa fungsi ini tidak memungkinkan bekerja dengan file di direktori lain atau di jaringan lokal. Jika Anda perlu menyinkronkan dokumen yang tersebar di berbagai berbeda hard drive, lalu gunakan program khusus yang memungkinkan Anda membuat salinan khusus untuk mentransfer antar komputer.
Kemungkinan solusi alternatif. Katakanlah program IntelliSync dapat dikonfigurasi untuk memfilter data yang dicadangkan. Aplikasi ini mengelola sekelompok smartphone atau PDA yang berbasis Windows Mobile. Pada setiap sinkronisasi, itu mengunggah kelompok data tertentu kepada mereka. IntelliSync dapat bekerja tidak hanya dengan PDA, tetapi juga dengan laptop yang juga membutuhkan sinkronisasi berkala.
Selain paket berfitur lengkap, ada banyak tambahan di pasaran, seperti SyncExpress dan MightySync, yang menambahkan fitur baru ke ActiveSync. Secara khusus, mereka melatih program ini untuk menyinkronkan folder pada kartu memori, bekerja dengan Outlook Express, dan sebagainya. Perangkat genggam memiliki port inframerah atau Bluetooth. Mereka mendukung kartu memori berbagai format. Mereka dapat digunakan untuk pertukaran informasi yang disederhanakan.
Dan untuk membuat basis data pribadi, cukup menggunakan format TXT biasa dengan membuat direktori pada kartu memori. Misalnya, Info dengan subfolder ToDo, Agenda, Notes, Documents. Dan letakkan file di dalamnya. Informasi dapat diedit baik dari PDA dan dari komputer desktop dengan menghubungkan pembaca kartu ke dalamnya.
Sekarang beberapa kata tentang ponsel. Cara terbaik untuk mentransfer data melalui Microsoft Outlook. Ini tidak berlaku untuk smartphone di bawah menjalankan windows Ponsel, Palm OS atau Symbian. Di sini diizinkan untuk beroperasi dengan file, serta pada PDA. Yaitu, terapkan program khusus atau plugin untuk pengelola file.
Anda harus melihat memori sebagai drive logis. Untuk sinkronisasi ujung ke ujung, Anda perlu membuat salinan folder dengan pohon catatan pada hard drive komputer desktop, dan kemudian mentransfernya ke smartphone.
Jika tugasnya adalah mengatur sinkronisasi dokumen dari folder di komputer lokal dengan layanan cloud, dan kemudian dari mana saja dari laptop untuk menyinkronkan dokumen dalam mode otomatis, maka Anda dapat memilih SkyDrive dari Microsoft. Ada alternatif yang baik untuk menyinkronkan secara otomatis. Misalnya, sinkronisasi folder otomatis dimungkinkan. Komputer-cloud-laptop lokal, DropBox atau Yandex.Disk cukup cocok untuk ini.




