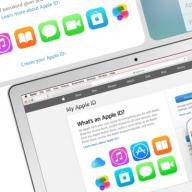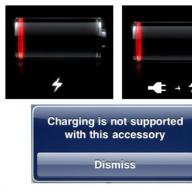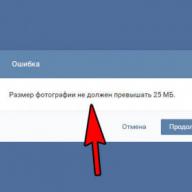Tidak ada sistem operasi yang tanpa cacat. Ubuntu dan Linux Mint tidak terkecuali.
Di bagian ini, Anda akan menemukan solusi untuk beberapa masalah umum pada Ubuntu dan Linux Mint (serta aplikasi yang dibundel dengan Ubuntu dan Linux Mint).
1. Tidak dapat mem-boot sistem dari DVD instalasi: menggunakan komputer dengan prosesor pusat tanpa dukungan PAE
Apakah komputer Anda memiliki CPU non-PAE lama? Di banyak CPU non-PAE dari seri Pentium M dan Celeron M, dukungan PAE dapat diaktifkan secara manual. Setelah itu, mereka akan berfungsi dengan baik dengan versi modern Ubuntu dan Linux Mint.
Mengetahui hal ini memungkinkan Anda untuk memfokuskan upaya pemecahan masalah berdasarkan di mana dalam proses tersebut terjadi kesalahan atau macet. Jika tidak, putuskan semua perangkat eksternal kecuali keyboard dan coba lagi. Jika tidak berhasil, buka casing dengan hati-hati dan lepaskan drive internal.
Jika Anda beruntung, file motherboard akan mengeluarkan serangkaian bunyi bip atau lampu berkedip yang dapat Anda gunakan, sekali lagi dengan bantuan Internet, untuk menentukan kemungkinan masalahnya. Ini bisa melibatkan penggantian komponen atau sesuatu yang lebih drastis.
Anda dapat mengaktifkan dukungan PAE untuk CPU semacam itu dengan memilih "Mulailah dengan PAE paksa" Menu boot DVD. Untuk membuat item menu boot ini terlihat, Anda harus menghentikan proses boot otomatis menggunakan kunci tersebut "ruang" selama hitungan mundur.
2. Komputer tidak bisa boot sama sekali setelah menginstal Ubuntu atau Linux Mint
Setelah instalasi Ubuntu atau Linux Mint yang tampaknya tidak merepotkan, beberapa komputer menolak untuk boot sama sekali. Saya akan menjelaskan solusi untuk dua kemungkinan masalah.
Berikan hard drive Anda satu kali untuk boot dari file disk penyelamatuntuk memastikannya berfungsi sebagaimana mestinya. Ini pada dasarnya menyediakan antarmuka grafis yang ramah pengguna untuk alat yang dibutuhkan untuk memecahkan banyak masalah.
Panduan ini menunjukkan kepada Anda perbaikan dan penyesuaian apa yang mungkin dilakukan, tetapi perhatikan bahwa alat ini peka konteks dan beberapa opsi mungkin berwarna abu-abu atau hilang tergantung pada pengaturan Anda. Sebelum melanjutkan dengan pengaturan lanjutan apa pun, pertama-tama coba gunakan opsi yang disarankan, lalu minta bantuan di forum menggunakan log keluaran yang dihasilkan - ini akan memungkinkan Anda untuk memilih opsi yang tepat dan tidak menyebabkan lebih banyak kerusakan.
A.Anda dapat melihat output berikut di layar hitam selama boot sistem:
kesalahan: sistem file tidak dikenal
penyelamatan grub\u003e
Dalam hal ini, Anda mungkin menggunakan flash drive USB untuk menginstal sistem (Live USB). Terkadang sistem menetapkan file perangkat ke flash drive sdadan hard disk adalah file perangkat sdb... Selain itu, dalam proses konfigurasi bootloader, pengenal serupa digunakan hard disk!
Pemulihan sistem file
Entri tersebut juga akan berisi parameter tambahan yang diteruskan ke kernel. Kontrol sekarang ditransfer ke kernel, yang mencoba memasang sistem file root. Ini adalah poin kunci, dan jika gagal, Anda mungkin akan merasa panik di kernel, atau semuanya mungkin berakhir.
Jika Anda sudah memilikinya, maka Anda siap untuk mengatur sistem Anda. Ini paling mudah jika Anda menggunakan terminal untuk beberapa langkah. Ada satu hal lagi yang mungkin ingin Anda ketahui, jadi yang lainnya masuk akal. Perangkat lunak, aplikasi, aplikasi biasanya datang dalam "paket". Paket adalah sekumpulan hal yang menyertakan informasi tentang apa yang perlu diinstal untuk membuat sebuah bagian perangkat lunakapa yang perlu dilakukan agar sistem mengetahui hal itu, dll.
Setelah menyelesaikan proses instalasi sistem, boot loader GRUB akan dikonfigurasi untuk melakukan booting dari perangkat yang sesuai dengan file tersebut sdbyang akan hilang begitu saja: setelah mencabut flash drive USB, hard drive akan memiliki file perangkat sda... Jadi, dalam kasus ini, penginstal sistem dengan benar mengkonfigurasi semua komponen dari semua komponen sistem operasi ... kecuali sistem bootloader GRUB.
Masalah setelah instalasi
Paket tinggal di repositori dan mereka hidup di internet. Setelah penginstalan, komputer Anda dikonfigurasi untuk mempelajari tentang beberapa repositori. Anda mendapatkan repositori dari distribusi ini, dan paket yang disimpan di sana dipelihara dan dilindungi dengan hati-hati. Menginstal repositori sebesar itu berarti tidak ada virus, malware, "gratis", atau file tak diinginkan lainnya yang masuk ke komputer Anda.
Ini juga berarti bahwa ketika Anda mengeluarkan perintah pembaruan umum, komputer Anda mengunjungi repositori dan memperbarui semua perangkat lunak yang diinstal berdasarkan apa yang baru atau diubah dalam repositori. Selama proses selanjutnya, Anda kemungkinan besar akan menambahkan beberapa repositori baru ke database datastore komputer Anda. Tetapi perhatikan bahwa untuk menambahkan repositori ke dalamnya, Anda menambahkannya dan kemudian memperbarui sistem paket. Sekali lagi, ikuti instruksinya.
Dalam hal ini, cukup dengan mengarahkan pemuat sistem ke disk yang sesuai dengan file perangkat sda, dengan cara berikut. Metode paling sederhana melibatkan penggunaan disk instalasi Ubuntu atau Linux Mint, karena dalam hal ini, setelah memulai sesi Live, nama file perangkat hard disk dijamin tidak akan berubah dari sdb di sda.
Layar hitam Ubuntu setelah peningkatan
Anda juga dapat menginstal perangkat lunak menggunakan paket yang diunduh. Terakhir, seperti yang akan Anda lihat, sistem instalasi ini memiliki beberapa antarmuka pemrograman yang berbeda. Ini terlihat ramping tapi lambat, canggung dan membuat frustrasi. Ada sistem yang bekerja lebih baik, tetapi lebih sulit digunakan, yang disebut sinaptik.
Jadikan program terminal dapat digunakan
Seperti yang ditunjukkan di bawah ini, berkali-kali. Kemudian masuk ke "terminal" dan pilih ikon untuk program terminal. Sekarang program terminal sedang berjalan, Anda akan melihatnya di bilah tugas.
Perbarui perangkat lunak dan sistem yang baru saja Anda instal
Meskipun sistem telah diperbarui selama penginstalan, mungkin ada beberapa hal yang perlu diperbarui.Jika Anda tidak memiliki opsi untuk menggunakan disk instalasi, Anda dapat mencoba menggunakan Live USB Xubuntu 14.04 LTS, yang tidak terpengaruh oleh masalah yang dijelaskan (setidaknya saya belum menjumpainya).
B. Situasi yang sama sekali berbeda disertai dengan keluaran dari salah satu pesan kesalahan berikut selama proses boot sistem di layar hitam selama proses boot sistem:
Anda akan dimintai kata sandi. Perintah yang diperbarui adalah cara cepat dan kotor untuk memastikan perangkat lunak yang Anda instal adalah yang terbaru. Kemungkinannya adalah, ketika Anda melakukan ini setelah instalasi, hampir tidak ada yang terjadi karena hanya ada sedikit atau tidak ada perangkat lunak yang siap untuk diperbarui.
Sederhanakan penginstalan perangkat lunak
Detailnya tidak terlalu penting. Langkah-langkah ini bisa cepat atau lambat, tergantung. Ini akan memudahkan Anda mengakses beberapa perangkat lunak. Repositori adalah tempat perangkat lunak berjalan, dan penginstal Anda hanya mengetahui beberapa repositori dan mengabaikan yang lain. Buka System Preferences. Anda akan diminta untuk "memuat ulang" informasi repositori.
kesalahan: sihir ELF independen lengkung tidak valid.
penyelamatan grub\u003e
kesalahan: file "/boot/grub/i386-pc/normal.mod" tidak ditemukan.
penyelamatan grub\u003e
Dalam kasus ini, kemungkinan besar penginstal Ubuntu atau Linux Mint menginstal jenis boot loader yang salah. Lebih khusus lagi, GRUB untuk EFI / UEFI (grub-efi) daripada GRUB versi BIOS biasa.
Secara khusus, ini sering terjadi saat menginstal sistem laptop Lenovo B570e. Meskipun laptop ini dikirimkan dengan firmware UEFI dan bukan BIOS, firmware UEFI-nya telah dikonfigurasi oleh Lenovo sedemikian rupa sehingga sangat sulit untuk membedakannya dari BIOS. Karena alasan inilah BIOS membutuhkan boot loader GRUB untuk mem-boot laptop dengan benar.
Ini mungkin tidak penting, atau mungkin tergantung pada perangkat keras Anda. Jadi lakukan saja dan lihat apa yang terjadi! Lakukan apapun yang dikatakan untuk mengatur apapun driver grafisyang mungkin tersedia. Ruang kerja mewakili desktop, dan beberapa ruang kerja adalah beberapa desktop yang menjalankan satu atau lebih aplikasi.
Centang kotak untuk mengaktifkan ruang kerja dan kotak Tambahkan Ikon Desktop ke peluncur. Jika Anda ingin melihat menu di mana mereka berada, Anda dapat memperbaikinya. Centang "Di bilah judul jendela". Selalu ditampilkan. Ini sangat penting bagi saya. Anda harus keluar dan masuk kembali agar menu muncul.
Perbaikan untuk masalah ini juga cukup sederhana: instal bootloader BIOS GRUB menggunakan DVD instalasi Ubuntu atau Linux Mint.
3. Setelah mengatur dual boot, hanya Windows 8.x atau 10 yang melakukan boot
Dalam beberapa kasus, setelah instalasi Ubuntu atau Linux Mint yang tampaknya berhasil bersama Windows 8.x atau 10, komputer Anda mungkin hanya boot ke Windows 8.x atau 10 seolah-olah tidak ada sistem lain yang diinstal. Namun, menu boot, di mana Anda dapat memilih Ubuntu atau Linux Mint, mungkin tidak ditampilkan.
Tampilkan nama pengguna di bilah menu atas
Mungkin berguna untuk menampilkan nama pengguna Anda di bilah menu atas. Berikut salah satu cara untuk melakukannya dengan menggunakan terminal. Jika Anda ingin membatalkan ini, lakukan hal berikut. Lampu kilat ternyata seperti mimpi buruk. Ini mungkin ide yang bagus pada saat itu, tetapi semakin banyak pengembang dan orang-orang seperti itu menghindari menggunakannya. Tetapi Anda mungkin perlu dari waktu ke waktu, tetapi hampir selalu di jendela browser.
Instal Pembersih Email Sampah
Ini budaya, bahkan mungkin politik. Ini mungkin tidak berfungsi jika mereka mengubah nama file, tetapi saat ini nama yang benar. Jika mau, Anda dapat menginstalnya sebagai berikut. Tapi semua orang menyukainya dan Anda bisa mencobanya. Ini membersihkan riwayat internet, menghancurkan file sementara dan file yang tidak diinginkan lainnya yang cenderung menumpuk di sistem Anda.
Perilaku ini mungkin disebabkan oleh prioritas perangkat boot yang salah di UEFI. Dalam kasus ini, Anda dapat menggunakan perbaikan berikutnya (lihat bagian 2.2).
4. Proses instalasi Ubuntu atau Linux Mint tidak selesai: berhenti di tengah
Proses instalasi untuk Ubuntu atau Linux Mint dapat berakhir secara tiba-tiba, terutama pada komputer lama. Slideshow mungkin menjadi alasan perilaku ini.
Itu tidak menumpuk banyak puing sampai-sampai melambat dan berhenti. Jadi lewati langkah ini. Jika Anda menginstal applet menu gaya tradisional seperti dijelaskan di atas, ini adalah cara yang baik jelajahi di antara penawaran perangkat lunak yang tersedia. Mulai sekarang, dari waktu ke waktu, larilah.
Saya tidak suka memasangnya di komputer di laptop, tapi mungkin di desktop. Tidak sistem operasi sempurna. Anda dapat membuat menu boot ini terlihat dengan menghentikan boot otomatis dengan menekan bilah spasi selama hitungan mundur.
Saat Anda menginstal Ubuntu atau Linux Mint, Anda akan melihat tayangan slide dengan ilustrasi indah yang menunjukkan kemampuan sistem baru Anda. Tetapi dalam beberapa kasus, tayangan slide ini menimbulkan masalah: kartu grafis mungkin tidak dapat mengatasinya karena kurangnya driver yang diperlukan, akibatnya proses instalasi sistem akan berakhir.
Anda melihat kesalahan berikut: Huruf putih di layar hitam. Dalam situasi lain, Anda mungkin melihat salah satu dari dua kesalahan ini dalam huruf putih di layar hitam. Jika ya, Anda bisa. Tetapi terkadang tayangan slide ini menimbulkan masalah: kartu grafis tidak dapat menanganinya karena driver yang benar belum diinstal dan penginstalan ditutup. Dalam kasus ini, Anda dapat menghapus tayangan slide sebagai berikut.
Adaptor nirkabel terkunci saat adaptor Bluetooth diaktifkan
Mulai terminal. Hasilnya mungkin 60. Simpan file teks dan restart komputer Anda. Mulai terminal dan masuk. Tekan "Enter" dan masukkan sandi Anda. Harap dicatat bahwa kata sandi akan tetap tidak terlihat, bahkan tanda bintang tidak akan muncul, yang normal.
Dalam kasus ini, Anda dapat menonaktifkan tayangan slide sebagai berikut: buka terminal dan transfer perintah berikut ke sana menggunakan fungsi salin / tempel:
sudo apt-get hapus ubiquity-slideshow- *
Untuk menjalankan perintah, tekan tombol Memasukkan... Setelah menghapus paket perangkat lunak yang terkait dengan tayangan slide, Anda dapat menjalankan penginstal lagi.
Alat untuk memperbarui atau menginstal perangkat lunak
Pilih resolusi layar yang diinginkan. Mulai ulang paksa komputer Anda. Resolusi layar sekarang seharusnya sudah benar. Untuk memulihkan ini, Anda dapat melakukan hal berikut. Luncurkan jendela terminal. Masukkan kata sandi Anda saat diminta; Itu tetap sama sekali tidak terlihat, bahkan titik-titik tidak muncul, ini normal.
Sekarang, ambil daftar baru dari internet. Di terminal. Masalahnya harus selesai. Simpan perubahan dan tutup file. Sekarang jalankan perintah ini di terminal. Masukkan kata sandi Anda saat diminta; kata sandi Anda akan tetap sama sekali tidak terlihat, bahkan titik-titik tidak akan ditampilkan, ini normal.
5. Penggunaan swap yang berlebihan (overstated swappiness): Ubuntu atau Linux Mint terlalu lambat dan sering menggunakan hard drive
Partisi swap sangat terlihat saat bekerja dengan komputer dengan volume yang relatif kecil. memori akses acak (1 GB atau kurang): Saat menggunakan Ubuntu atau Linux Mint, berbagai operasi menjadi lebih lambat dari waktu ke waktu, dan sistem operasi itu sendiri terus-menerus mengakses hard disk. Untungnya, efek ini bisa diminimalkan.
Nonaktifkan hibernasi
Sekarang matikan komputer Anda. Oleh karena itu, yang terbaik adalah menonaktifkan salah satu atau kedua mode tidur ini jika tidak berfungsi dengan baik di komputer Anda. Tidur adalah yang paling agresif dari dua mode tidur, jadi lebih cenderung menyebabkan masalah daripada menunda. Biarkan jendela terminal terbuka untuk peretasan yang sebenarnya.
Kata sandi Anda akan tetap tidak terlihat saat Anda memasukkannya, bahkan titik tidak akan ditampilkan, ini normal. Di dalam, sistem akan meminta kita memasukkan pengguna dan kata sandi. Saat kami memulai sesi kami, kami dapat bersiap untuk menginstal ulang lingkungan grafis. Hal pertama yang perlu kita lakukan adalah masuk ke mode superuser via.
Hard disk memiliki partisi terpisah untuk menyimpan data dalam RAM yang disebut partisi swap. Jika Ubuntu atau Linux Mint secara berlebihan menggunakan partisi swap, komputer akan melambat secara signifikan.
Jumlah swap yang digunakan oleh kernel dari distribusi Ubuntu atau Linux Mint dapat diubah menggunakan parameter konfigurasi sistem khusus. Semakin rendah nilai numerik parameter konfigurasi ini, semakin lama periode waktu tunggu setelah kernel distribusi Ubuntu atau Linux Mint mulai menggunakan partisi swap. Nilainya harus antara 0 dan 100, dengan default 60. Nilai ini terlalu mahal untuk komputer desktop, tetapi bagus untuk server.
Untuk melakukan ini, kami menjalankan baris berikut. Kami memperbaruinya dengan dua perintah berikut. Hapus paket yang tidak digunakan dan hapus file untuk diunduh sesuai dengan perintah berikut. Untuk menyelesaikannya, kita reboot sistem dari terminal. Masalahnya tidak kentara karena ternyata ada orang yang mem-boot komputer mereka untuk mencoba. Di sana kita akan pergi ke pengaturan dengan memperluas tab "Beranda".
Ini akan memunculkan layar seperti ini. Kami memilih opsi reboot dan sistem akan muncul layar biru dengan banyak parameter. Kami memilih solusi untuk masalah tersebut, dan di layar berikutnya, kami memilih Opsi Lanjutan. Setelah memberikan opsi ini, daftar akan muncul dengan opsi yang tersedia di opsi itu dan tombol untuk memulai ulang. Pertama-tama, saat memulai instalasi apa pun, ada baiknya untuk mencadangkan semua file kita.
Penjelasan rinci tentang mekanisme yang dimaksud tersedia di halaman melalui tautan (jika tautan tidak berfungsi, Anda dapat mengunduh file PDF dengan konten halaman yang disebutkan).
Sekarang mari kita lihat mekanisme untuk mengubah nilai parameter konfigurasi yang dipertimbangkan:
1. Pertama, periksa nilai saat ini dari parameter konfigurasi swappiness. Untuk melakukan ini, Anda perlu membuka terminal. Setelah itu, masukkan perintah berikut di terminal (gunakan fungsi salin / tempel untuk menghindari kesalahan pengetikan):
Jika Anda tidak yakin dengan tutorial atau ragu, jangan lakukan ini. Jika Anda telah membaca kami di hari-hari terakhir ini, Anda akan mengetahuinya. Kami mengajari Anda dari berita cara menginstal driver grafis atau cara menginstal codec yang diperlukan untuk memutar format video apa pun.
Lihat beritanya
Salah satu hal pertama yang dapat Anda lakukan adalah memberi tahu Anda sedikit tentang apa yang baru diperkenalkan oleh versi baru yang baru saja Anda instal. Ini versi baru menawarkan aplikasi baru, opsi baru, dan bahkan kernel yang sepenuhnya diubah. Sejak diperkenalkannya ini fungsi baru itu selalu menjadi salah satu kontroversial.
cat / proc / sys / vm / swappiness
Setelah memasukkan perintah, tekan tombol Memasukkan... Hasilnya, nilai numerik akan ditampilkan, yang mungkin sama dengan 60 .
2. Setelah itu, Anda perlu memastikan bahwa Anda telah menyetel gksu dan leafpad yang diperlukan untuk mengubah nilai parameter konfigurasi aplikasi. Untuk melakukan ini, masukkan perintah ajaib berikut di jendela terminal (gunakan fungsi salin / tempel untuk menghindari kesalahan pengetikan):
sudo gpt-get install gksu leafpad
Memasukkan Memasukkan.
3. Untuk menyetel nilai yang lebih dapat diterima untuk parameter konfigurasi swappiness, masukkan perintah berikut di terminal (gunakan fungsi salin / tempel untuk menghindari kesalahan pengetikan):
gksudo leafpad /etc/sysctl.conf
Setelah memasukkan perintah, tekan tombol Memasukkan... Gulir ke bagian bawah file teks konfigurasi dan tambahkan nilai parameter swappiness Anda ke dalamnya, yang harus digunakan sebagai pengganti default. Salin dan tempel ke file konfigurasi baris berikut:
# Kurangi nilai parameter intensitas partisi swap ke yang lebih dapat diterima
vm.swappiness \u003d 10
4. Simpan file konfigurasi dan tutup editor teks. Setelah itu, Anda harus me-restart komputer Anda.
5. Setelah komputer dihidupkan ulang, periksa kembali parameter konfigurasi swappiness. Untuk melakukan ini, Anda harus membuka terminal seperti sebelumnya. Di jendela terminal, masukkan (menggunakan fungsi salin / tempel) perintah yang dibahas sebelumnya:
cat / proc / sys / vm / swappiness
Setelah memasukkan perintah, Anda masih perlu menekan tombol Memasukkan... Hasilnya, nilainya harus ditampilkan 10 .
catatan: mesin Anda mungkin bekerja lebih baik meskipun nilai parameter konfigurasi swappiness menurun lebih signifikan. Saat menurunkan nilai parameter konfigurasi ini, gunakan aturan berikut: saat menggunakan komputer dengan RAM sama atau lebih besar dari 1 GB, atur nilai swappiness sama dengan 10 , dan saat menggunakan komputer dengan RAM kurang dari 1 GB, setel nilai swappiness ke 5 .
6. Resolusi layar yang salah digunakan setelah menginstal driver kartu grafis NVIDIA
Catatan: Saran ini hanya berlaku untuk kartu grafis NVIDIA dengan driver berpemilik.
J. Pertama, pastikan Anda memiliki aplikasi seperti gksu dan nvidia-settings diinstal pada sistem Anda. Buka terminal dan masukkan perintah berikut ke dalamnya (gunakan fungsi salin / tempel):
sudo apt-get install gksu nvidia-settings
Setelah selesai memasukkan perintah, tekan tombol tersebut Memasukkan... Saat dimintai kata sandi, Anda harus memasukkan kata sandi Anda. Karakter kata sandi Anda tidak akan muncul dengan cara apa pun, bahkan dengan titik, dan tidak apa-apa. Setelah memasukkan kata sandi, tekan kembali tombol tersebut Memasukkan.
B.Setelah itu, masukkan perintah berikut ke terminal (gunakan juga fungsi salin / tempel):
gksudo nvidia-settings
Setelah selesai memasukkan perintah, tekan tombol tersebut Memasukkan untuk pelaksanaannya. Sekarang Anda bisa menggunakan menjalankan aplikasi dari NVIDIA untuk mengatur pengaturan tampilan yang benar. Ini dilakukan sebagai berikut.
Pertama, pilih itemnya "Konfigurasi X Server Dispaly" (di bagian kiri atas jendela). Setelah itu, Anda harus pergi ke tab "Tampilan" (di sebelah kanan, mungkin sudah terbuka). Sekarang Anda perlu menggunakan menu drop-down "Resolusi" dan bukannya nilainya "Mobil" pilih resolusi layar yang diinginkan. Terakhir, tekan tombolnya "Simpan ke File Konfigurasi X"lalu klik tombolnya "Simpan dan keluar"... Restart komputer Anda untuk menerapkan perubahan. Setelah reboot, resolusi layar yang ditetapkan harus digunakan.
7. Pengoperasian alat yang salah untuk menginstal dan memperbarui perangkat lunak
Terkadang alat untuk memperbarui sistem atau menginstal perangkat lunak (Manajer Pembaruan, Manajer Program, Pusat Pembaruan Ubuntu, Pusat Aplikasi Ubuntu) berhenti berfungsi dengan benar meskipun ada koneksi Internet yang berfungsi. Ini biasanya karena masalah dengan daftar sumber paket perangkat lunak.
Dalam kasus ini, pesan kesalahan biasanya ditampilkan, di mana, di antara yang lainnya, ada baris berikut:
E: menemukan bagian tanpa paket: header
E: masalah dengan Mergelist / var / lib / apt / list
Anda dapat memperbaiki masalah ini sebagai berikut.
Linux Mint: masalah diselesaikan dengan cukup sederhana - itu cukup untuk menavigasi di dalam menu utama sistem "Menu - Sistem - Sumber Aplikasi", di jendela yang terbuka, klik tombol "Layanan"lalu tekan tombol "Memperbaiki masalah daftar paket".
Ubuntu: memecahkan masalah lebih sulit. Pertama, Anda harus membuka terminal dan memasukkan perintah berikut ke dalamnya (gunakan fungsi salin / tempel):
sudo rm / var / lib / apt / list / * -vf
Setelah selesai memasukkan perintah, tekan tombol tersebut Memasukkan... Saat dimintai kata sandi, Anda harus memasukkan kata sandi Anda. Karakter kata sandi Anda tidak akan muncul dengan cara apa pun, bahkan dengan titik, dan tidak apa-apa. Setelah memasukkan kata sandi, tekan kembali tombol tersebut Memasukkan.
Sekarang Anda harus mendapatkan daftar paket perangkat lunak baru dari Internet dengan memasukkan perintah berikut di terminal (juga gunakan fungsi salin / tempel):
sudo apt-get update
Setelah selesai memasukkan perintah, tekan tombol tersebut Memasukkan untuk pelaksanaannya. Masalahnya harus diselesaikan.
8. Ketidakmampuan untuk mem-boot ulang sistem
Beberapa laptop tidak akan restart setelah perintah yang sesuai di Linux. Biasanya, setelah menjalankan perintah reboot, laptop langsung "hang". Dalam sebagian besar kasus, masalahnya ada pada firmware BIOS atau (U) EFI. Anda bisa Anda bisa memperbaikinya sebagai berikut.
J. Pertama, pastikan Anda telah menginstal aplikasi seperti gksu dan leafpad di sistem Anda. Untuk melakukan ini, buka terminal dan masukkan perintah berikut ke dalamnya (gunakan fungsi salin / tempel):
Setelah selesai memasukkan perintah, tekan tombol tersebut Memasukkan... Saat dimintai kata sandi, Anda harus memasukkan kata sandi Anda. Karakter kata sandi Anda tidak akan muncul dengan cara apa pun, bahkan dengan titik, dan tidak apa-apa. Setelah memasukkan kata sandi, tekan kembali tombol tersebut Memasukkan.
B. Sekarang masukkan perintah berikut di terminal (juga gunakan fungsi salin / tempel):
gksudo leafpad / etc / default / grub
Ini akan membuka editor teks dengan file konfigurasi bootloader GRUB. Anda harus menemukan baris berikut di dalamnya:
GRUB_CMDLINE_LINUX \u003d ""
Dan ganti dengan baris berikut:
GRUB_CMDLINE_LINUX \u003d "reboot \u003d efi"
Setelah selesai mengedit file konfigurasi bootloader, simpan dan tutup editor teks.
C. Sekarang masukkan perintah berikut ke terminal untuk memperbarui konfigurasi bootloader (gunakan fungsi salin / tempel seperti sebelumnya):
sudo update-grub
Setelah selesai memasukkan perintah, tekan tombol tersebut Memasukkan... Saat dimintai kata sandi, Anda harus memasukkan kata sandi Anda. Karakter kata sandi Anda tidak akan muncul dengan cara apa pun, bahkan dengan titik, dan tidak apa-apa. Setelah memasukkan kata sandi, tekan kembali tombol tersebut Memasukkan.
Anda sekarang harus mematikan komputer Anda (bukan restart!). Setelah menyalakan kembali komputer dan masuk, Anda dapat mencoba menghidupkan ulang komputer. Komputer harus restart dengan benar.
9. Pengoperasian mode tidur dan hibernasi yang salah
Sayangnya, mode tidur dan hibernasi masih tidak berfungsi dengan benar pada beberapa konfigurasi perangkat keras, dan tidak ada solusi yang dapat diterima untuk masalah ini, karena produsen firmware BIOS dan UEFI tidak selalu mengikuti standar untuk menerapkan mode hemat daya. Berdasarkan ini, solusi terbaik adalah menonaktifkan mode hemat daya yang sesuai dalam sistem Anda jika mode tersebut tidak berfungsi dengan benar.
Hibernasi (dengan penyimpanan data pada disk) adalah mode hemat daya yang paling agresif dan lebih bermasalah daripada tidur (dengan penyimpanan data di memori). Jika mode tidur di casing Anda berfungsi dengan baik, tentu saja, Anda tidak boleh menonaktifkannya.
Di Ubuntu, hibernasi dinonaktifkan secara default dan tidur diaktifkan. Saya pikir ini adalah kompromi yang masuk akal. Di Linux Mint, bagaimanapun, mode hibernasi dan tidur diaktifkan secara default. Untuk memastikan bahwa sistem berfungsi dengan benar, saya sarankan untuk menonaktifkan hibernasi di Linux Mint. Anda bisa melakukannya seperti ini.
9.1. Menonaktifkan mode hibernasi (suspend-to-disk)
Anda dapat menonaktifkan mode suspend-to-disk sebagai berikut. Pertama, Anda perlu membuka terminal. Setelah itu, salin perintah berikut ke jendela terminal untuk menghindari kesalahan pengetikan (ini satu baris):
sudo mv -v /etc/polkit-1/localauthority/50-local.d/com.ubuntu.enable-hibernate.pkla /
Setelah selesai memasukkan perintah, tekan tombol tersebut Memasukkan... Saat dimintai kata sandi, Anda harus memasukkan kata sandi Anda. Karakter kata sandi Anda tidak akan muncul dengan cara apa pun, bahkan dengan titik, dan tidak apa-apa. Setelah memasukkan kata sandi, tekan kembali tombol tersebut Memasukkan.
Dengan perintah ini, Anda mentransfer file konfigurasi yang memungkinkan Anda menggunakan mode hibernasi ke direktori utama berkas sistem / (yang disebut direktori root). Lewat sini, file ini tidak akan lagi digunakan untuk mengubah konfigurasi sistem. Di sisi lain, itu akan dipindahkan ke penyimpanan yang amandari situ dapat diambil kembali jika Anda ingin mengaktifkan kembali hibernasi. Anda sekarang harus memulai ulang komputer Anda. Hibernasi akan hilang dari menu sistem mati. Jika menggunakan laptop, Anda disarankan untuk memeriksa pengaturan manajer daya: Anda harus memilih alternatif hibernasi untuk acara seperti menutup penutup laptop ...
Saya yakin hibernasi yang bermasalah seharusnya tidak diaktifkan di Linux Mint. Jika Anda setuju dengan saya, tolong bantu meningkatkan Linux Mint dengan mendukung ide saya: http://community.linuxmint.com/idea/view/5482.
9.1.1. Memulihkan hibernasi
Ingin mengaktifkan kembali hibernasi? Untungnya, langkah-langkah di atas mudah dibalik. Pertama, Anda harus membuka terminal. Sekarang Anda perlu menyalin dan menempelkan perintah berikut ke jendela terminal (ini satu baris):
sudo mv -v /com.ubuntu.enable-hibernate.pkla /etc/polkit-1/localauthority/50-local.d
Setelah selesai memasukkan perintah, tekan tombol tersebut Memasukkan... Saat dimintai kata sandi, Anda harus memasukkan kata sandi Anda. Karakter kata sandi Anda tidak akan muncul dengan cara apa pun, bahkan dengan titik, dan tidak apa-apa. Setelah memasukkan kata sandi, tekan kembali tombol tersebut Memasukkan.
Sekarang restart komputer Anda. Hibernasi akan muncul kembali di menu mematikan sistem.
9.2. Menonaktifkan mode tidur (suspend-to-ram)
Anda dapat menonaktifkan mode tidur ("suspend-to-ram") sebagai berikut (Anda harus menonaktifkannya hanya jika tidak bekerja dengan benar, karena dalam beberapa kasus mungkin berguna). Pertama, Anda perlu memastikan Anda memiliki aplikasi seperti gksu dan leafpad yang terinstal di sistem Anda. Untuk melakukan ini, buka terminal dan masukkan perintah berikut ke dalamnya (gunakan fungsi salin / tempel):
sudo apt-get install gksu leafpad
Setelah selesai memasukkan perintah, tekan tombol tersebut Memasukkan... Saat dimintai kata sandi, Anda harus memasukkan kata sandi Anda. Karakter kata sandi Anda tidak akan muncul dengan cara apa pun, bahkan dengan titik, dan tidak apa-apa. Setelah memasukkan kata sandi, tekan kembali tombol tersebut Memasukkan.
Jangan tutup jendela terminal dulu. Sebagai gantinya, salin perintah berikut ke dalamnya untuk menghindari kesalahan pengetikan (ini adalah satu baris):
sudo touch /etc/polkit-1/localauthority/90-mandatory.d/disable-suspend.pkla
Setelah selesai memasukkan perintah, tekan tombol tersebut Memasukkan untuk pelaksanaannya.
Sekarang Anda harus menyalin satu perintah lagi ke jendela terminal yang sama (Saya juga merekomendasikan menggunakan fungsi salin / tempel untuk menghindari kesalahan pengetikan):
gksudo leafpad /etc/polkit-1/localauthority/90-mandatory.d/disable-suspend.pkla
Dan lagi untuk menjalankan perintah, tekan tombol Memasukkan... Akibatnya, file konfigurasi kosong akan terbuka di editor teks, di mana Anda perlu memasukkan teks berikut:
Identitas \u003d unix-user: *
Tindakan \u003d org.freedesktop.upower.suspend
ResultActive \u003d tidak
ResultInactive \u003d tidak
ResultAny \u003d tidak
Identitas \u003d unix-user: *
Tindakan \u003d org.freedesktop.login1.suspend
ResultActive \u003d tidak
Identitas \u003d unix-user: *
Tindakan \u003d org.freedesktop.login1.suspend-multi-sesi
ResultActive \u003d tidak
Setelah menempelkan teks ke jendela editor teks, simpan perubahan ke file konfigurasi dan tutup editor teks. Anda sekarang harus me-restart komputer Anda. Tidur akan hilang dari menu sistem mati. Jika menggunakan laptop, Anda disarankan untuk memeriksa pengaturan manajer daya: Anda harus memilih alternatif tidur untuk acara seperti menutup penutup laptop ...
9.2.1. Mengembalikan pola tidur
Ingin mengaktifkan kembali mode tidur? Untungnya, langkah-langkah di atas mudah dibalik. Pertama, Anda harus membuka terminal. Sekarang Anda perlu menyalin dan menempelkan perintah berikut ke jendela terminal (ini satu baris):
sudo rm -v /etc/polkit-1/localauthority/90-mandatory.d/disable-suspend.pkla
Setelah selesai memasukkan perintah, tekan tombol tersebut Memasukkan... Saat dimintai kata sandi, Anda harus memasukkan kata sandi Anda. Karakter kata sandi Anda tidak akan muncul dengan cara apa pun, bahkan dengan titik, dan tidak apa-apa. Setelah memasukkan kata sandi, tekan kembali tombol tersebut Memasukkan.
Sekarang restart komputer Anda. Tidur akan muncul kembali di menu mematikan sistem.
10. Klik konstan pada hard drive laptop
Beberapa hard drivedipasang di laptop memiliki masalah serius: mereka terus-menerus mengklik, berhenti, dan memulai ulang. Tentu saja, ini tidak berlaku untuk semua orang hard drive untuk laptop: biasanya hanya model tertentu yang berperilaku seperti ini hard drive beberapa produsen. Masalahnya terkait langsung dengan penjahitan hard drive: pabrikan sering menerapkan mode hemat daya yang terlalu ketat. Tentu saja, mode operasi ini berdampak negatif hDD, secara signifikan mengurangi sumber dayanya. Beberapa sistem operasi memiliki mekanisme khusus untuk mengatasi kesalahan yang dibuat pada tingkat firmware pada hard disk, tetapi banyak distribusi Linux tidak memiliki mekanisme seperti itu.
Solusi untuk masalah ini tidak terlalu rumit. Pertama, Anda perlu membuka terminal. Setelah itu, masukkan perintah berikut ke dalamnya (gunakan fungsi salin / tempel):
sudo hdparm -B 254 / dev / sda
Setelah selesai memasukkan perintah, tekan tombol tersebut Memasukkan... Saat dimintai kata sandi, Anda harus memasukkan kata sandi Anda. Karakter kata sandi Anda tidak akan muncul dengan cara apa pun, bahkan dengan titik, dan tidak apa-apa. Setelah memasukkan kata sandi, tekan kembali tombol tersebut Memasukkan.
Setelah menjalankan perintah ini, klik yang mengganggu akan berhenti. Dengan bantuannya, mode hemat daya hard disk tidak sepenuhnya dimatikan, tetapi intensitasnya dikurangi seminimal mungkin. Dengan perintah ini, Anda juga dapat memperoleh efek samping positif: laptop Anda akan bekerja lebih cepat. Harga yang Anda bayarkan untuk pengoptimalan ini adalah peningkatan konsumsi daya, dan karenanya pengurangan masa pakai baterai. Tetapi peningkatan ini hampir tidak terlihat.
Efek yang dicapai dengan perintah ini akan bertahan hingga laptop restart berikutnya. Jika Anda ingin membuatnya tak terbatas, Anda harus melakukan beberapa manipulasi tambahan.
Hal pertama yang harus dilakukan adalah memastikan Anda telah menginstal aplikasi seperti gksu dan leafpad di sistem Anda. Untuk melakukan ini, buka terminal dan masukkan perintah berikut ke dalamnya (gunakan fungsi salin / tempel):
sudo apt-get install gksu leafpad
Setelah selesai memasukkan perintah, tekan tombol tersebut Memasukkan... Saat dimintai kata sandi, Anda harus memasukkan kata sandi Anda. Karakter kata sandi Anda tidak akan muncul dengan cara apa pun, bahkan dengan titik, dan tidak apa-apa. Setelah memasukkan kata sandi, tekan kembali tombol tersebut Memasukkan.
Sekarang Anda harus memasukkan perintah berikut ke terminal (gunakan fungsi salin / tempel):
gksudo leafpad /etc/hdparm.conf
Setelah selesai memasukkan perintah, tekan tombol tersebut Memasukkan untuk pelaksanaannya. Hasilnya, file konfigurasi dari utilitas hdparm yang sebelumnya digunakan akan dibuka di editor teks. Tambahkan teks berikut ke dalamnya (gunakan fungsi salin / tempel untuk menghindari kesalahan pengetikan):
Setelah menempelkan teks ke jendela editor teks, simpan perubahan ke file konfigurasi dan tutup editor teks.
Sayangnya, utilitas ini tidak akan aktif secara otomatis setelah keluar dari mode tidur dan hibernasi, jadi Anda juga harus menonaktifkan mode ini (lihat).
Masalah ini tidak terkait dengan kekurangan di kernel Linux, tetapi dengan kekurangan di firmware yang dibuat oleh produsen untuk perangkat mereka. Situasi di mana sistem operasi harus memperbaiki kesalahan dari produsen firmware perangkat agak tidak menyenangkan, tetapi sayangnya tidak jarang.
11. Adaptor nirkabel terkunci saat adaptor Bluetooth diaktifkan
Di beberapa laptop, adaptor jaringan nirkabel (Wi-Fi atau 3G) diblokir saat adaptor Bluetooth diaktifkan. Dalam hal ini, Anda dapat menggunakan cukup solusi sederhana: menonaktifkan sementara adaptor Bluetooth dengan mengklik ikon yang sesuai di panel atau menggunakan pusat kendali. Setelah melepas adaptor, mulai ulang komputer Anda. Setelah mem-boot sistem, adaptor Bluetooth harus dinonaktifkan, oleh karena itu, Anda harus dapat membuat koneksi menggunakan adaptor Wi-Fi atau 3G.
Jika adaptor Bluetooth secara otomatis diaktifkan setelah sistem di-boot ulang, Anda dapat mencoba menonaktifkannya di tingkat BIOS laptop Anda.
12. Dokumen PDF dengan banyak halaman tidak dicetak dengan sempurna
Secara default, aplikasi Document Viewer ("Evince") digunakan untuk membaca dokumen PDF di Ubuntu, Linux Mint, dan Fedora. Dalam beberapa kasus, Evince tidak dapat memproses file PDF dengan benar jumlah besar halaman, akibatnya tidak tercetak seluruhnya. Anda dapat menggunakan aplikasi serupa yang disebut xpdf untuk mencetak dokumen semacam itu. Tidak seperti Evince, xpdf menangani dan mencetak dokumen dengan jumlah halaman berapa pun dengan sempurna.
Anda dapat menginstal aplikasi xpdf menggunakan Ubuntu Application Center, Linux Mint Program Manager, atau GNOME Application Center, karena aplikasi ini disertakan dalam repositori standar semua distribusi.
13. Adobe Flash Player: Warna yang salah dan browser rusak
Masalah ini tidak terkait dengan komponen sebenarnya dari distribusi Ubuntu, Linux Mint atau Fedora, tetapi cukup mengganggu: di beberapa komputer, saat menonton video menggunakan Adobe Flash Pemutar mengalami rendering warna yang salah: video memiliki warna biru, ungu, atau merah muda yang mudah dibedakan. Selain itu, web browser Firefox sering crash saat menggunakan plugin Adobe Flash Player.
Alasan untuk masalah ini adalah aktivasi fungsi dekode video yang dipercepat perangkat keras pada tingkat pengaya Adobe Flash Player: mekanisme yang sesuai tidak berfungsi dengan benar saat menggunakan beberapa kartu grafis. Untungnya, ada solusi sederhana untuk masalah ini: cukup nonaktifkan fitur akselerasi perangkat keras di tingkat plugin Adobe Flash Player.
catatan: untuk mengubah dengan benar nilai parameter konfigurasi yang sesuai, disarankan untuk menonaktifkan sementara efek visual (ini tidak relevan untuk distribusi dengan lingkungan desktop Xfce dan LXDE).
Anda harus mengunjungi situs web http://moodstream.gettyimages.com (atau situs web apa pun dengan konten Flash, tetapi bukan Youtube, karena situs web ini menggunakan jenis konten yang berbeda). Setelah itu, Anda harus menunggu situs web dimuat. Terakhir, gunakan tombol kanan mouse di area konten browser web, buka tab "Pengaturan" dan hapus kotak centang "Aktifkan akselerasi perangkat keras"... Harap perhatikan tangkapan layar tidak ditunjukkan di bawah ini.
Setelah selesai mengubah nilai parameter konfigurasi plug-in, tekan tombol "Menutup".
14. Ketidakmampuan untuk menginstal plug-in Adobe Flash Player
Memasang plugin Adobe Flash Player biasanya sangat mudah. Tetapi ketika bekerja dengan beberapa komputer lama, plugin tidak berfungsi, karena prosesor pusat mereka tidak mendukung set instruksi SSE2. Dukungan untuk rangkaian instruksi ini diperlukan agar berfungsi versi terbaru plugin Adobe Flash Player untuk Linux. Anda dapat memeriksa apakah CPU komputer Anda mendukung set instruksi SSE2 dengan membuka terminal dan memasukkan perintah berikut ke dalamnya (gunakan fungsi salin / tempel):
cat / proc / cpuinfo | grep sse2
Setelah selesai memasukkan perintah, tekan tombol Enter untuk menjalankannya. Output perintah harus berisi nama set instruksi SSE2. Jika Anda tidak mendapatkan keluaran apa pun, sayangnya Anda tidak dapat menggunakan plugin Adobe Flash Player di mesin ini. Namun, Anda tetap bisa menonton video Youtube berkat dukungan teknologi HTML5 oleh semua browser populer, dan dalam beberapa kasus, dukungan untuk teknologi ini juga harus diaktifkan di halaman berikutnya dari layanan Youtube: http://www.youtube.com/html5.
catatan: beberapa tutorial merekomendasikan menginstal versi lama dari plug-in Adobe Flash Player dalam situasi yang sama, yang tidak memerlukan dukungan set instruksi SSE2. Jangan lakukan ini dalam keadaan apa pun! Plugin Adobe Flash Player adalah salah satu komponen perangkat lunak yang paling sering diserang. Sejumlah besar perangkat lunak berbahaya yang didistribusikan melalui berbagai situs web mengeksploitasi kerentanan di plugin Adobe Flash Player. Karena itu, menggunakan versi lama plugin ini merupakan praktik yang sangat tidak aman baik di Linux maupun di sistem lain.
15. Pertumbuhan file log yang tidak terkendali dari direktori / var / log
Untungnya, masalah yang dijelaskan cukup jarang, namun tetap perlu diperhatikan: ketika ada masalah tertentu dengan sistem, file log besar dihasilkan, yang menghabiskan ruang disk yang tersedia. Jika Anda mengalami masalah serupa, tentu saja Anda harus memperbaiki masalah yang menyebabkan file log menjadi tidak terkendali secepat mungkin. Sebaiknya tidak menggunakan editor teks biasa untuk membaca konten file log raksasa, karena kemungkinan besar editor tersebut tidak dapat menangani file besar. Perintah khusus harus digunakan sebagai gantinya.
Pertama, Anda perlu membuka terminal dan menggunakan perintah serupa:
tail -100 / path-to-logfile / logfile\u003e disk_eater.log
Setelah selesai memasukkan perintah, tekan tombol tersebut Memasukkan untuk pelaksanaannya. Ini akan membuat file teks kecil bernama disk_eater.logyang akan berisi yang terakhir 100 baris file log. File ini akan ditempatkan di direktori home Anda. Anda dapat menggunakan klik ganda normal untuk membaca isinya. Dengan cara ini Anda dapat memahami penyebab masalah. Misalnya, jika Anda ingin membaca berita terbaru 100 baris file syslog, Anda dapat menggunakan perintah berikut:
tail -100 / var / log / syslog\u003e disk_eater.log
Anda juga dapat membatasi ukuran maksimum file log selama pemecahan masalah. Untuk melakukannya, buat salinan cadangan dari file konfigurasi logging di direktori root Anda menggunakan perintah berikut (gunakan fungsi salin / tempel):
sudo cp -v /etc/logrotate.d/rsyslog / rsyslogbackup
Setelah selesai memasukkan perintah, tekan tombol tersebut Memasukkan... Saat dimintai kata sandi, Anda harus memasukkan kata sandi Anda. Karakter kata sandi Anda tidak akan muncul dengan cara apa pun, bahkan dengan titik, dan tidak apa-apa. Setelah memasukkan kata sandi, tekan kembali tombol tersebut Memasukkan.
Setelah itu, Anda harus memastikan bahwa Anda telah menginstal aplikasi seperti gksu dan leafpad di sistem Anda. Untuk melakukan ini, masukkan perintah berikut di terminal (juga gunakan fungsi salin / tempel):
sudo apt-get install gksu leafpad
Setelah selesai memasukkan perintah, tekan tombol tersebut Memasukkan untuk pelaksanaannya. Selanjutnya, masukkan perintah berikut (dan gunakan fungsi salin / tempel lagi):
gksudo leafpad /etc/logrotate.d/rsyslog
Setelah selesai memasukkan perintah, tekan tombol tersebut Memasukkan untuk pelaksanaannya. Ini akan membuka file konfigurasi logging di editor teks leafpad. Anda harus menghapus semua konten file konfigurasi ini dan menggantinya dengan teks berikut (dalam hal ini, Anda tidak dapat melakukannya tanpa fungsi salin / tempel):
/ var / log / syslog
putar 1
ukuran maksimal 10M
per jam
missingok
notifempty
delaycompress
kompres
postrotate
muat ulang rsyslog\u003e / dev / null 2\u003e & 1 || benar
skrip akhir
)
/var/log/mail.info
/var/log/mail.warn
/var/log/mail.err
/var/log/mail.log
/var/log/daemon.log
/var/log/kern.log
/var/log/auth.log
/var/log/user.log
/var/log/lpr.log
/var/log/cron.log
/ var / log / debug
/ var / log / messages
putar 1
ukuran maksimal 10M
per jam
missingok
notifempty
kompres
delaycompress
sharedscripts
postrotate
muat ulang rsyslog\u003e / dev / null 2\u003e & 1 || benar
skrip akhir
)
Setelah menempelkan teks ke jendela editor teks, simpan perubahan ke file konfigurasi dan tutup editor teks. Konfigurasi ini memungkinkan Anda membatasi ukuran setiap file log 10 megabyte, dan jumlah yang dibuat backup - 1 salinan. File log akan diputar setiap jam.
Terakhir, Anda harus memulai ulang komputer Anda.
Apakah Anda sudah menemukan dan memperbaiki penyebab masalahnya? Dalam hal ini, Anda cukup menghapus file tersebut /etc/logrotate.d/rsyslog, ganti nama file / rsyslogbackup di / rsyslog dan pindahkan ke direktori /etc/logrotate.d.
16. Sistem membutuhkan waktu yang sangat lama untuk boot
Dengan beberapa konfigurasi hardware, terutama laptop, proses booting bisa memakan waktu terlalu lama (hingga beberapa menit!). Alasan perilaku ini mungkin karena pengoperasian layanan yang salah untuk mengelola modem nirkabel broadband (sama sekali tidak terkait dengan Wi-Fi). Jika demikian, Anda mungkin berharap untuk mengurangi waktu boot sistem dengan mencopot pemasangan layanan ini, kecuali Anda menggunakan modem broadband, tentunya. Untuk melakukan ini, buka terminal dan masukkan perintah berikut ke dalamnya (gunakan fungsi salin / tempel):
sudo apt-get purge modemmanager
Setelah selesai memasukkan perintah, tekan tombol tersebut Memasukkan... Saat dimintai kata sandi, Anda harus memasukkan kata sandi Anda. Karakter kata sandi Anda tidak akan muncul dengan cara apa pun, bahkan dengan titik, dan tidak apa-apa. Setelah memasukkan kata sandi, tekan kembali tombol tersebut Memasukkan.
Setelah perintah menghapus paket perangkat lunak yang sesuai, Anda dapat memulai ulang komputer untuk memastikan bahwa waktu boot sistem dipersingkat.
catatan: Dalam beberapa kasus, menghapus paket perangkat lunak yang terkait dengan layanan ini dapat menyebabkan masalah dengan boot sistem, misalnya, setelah memperbarui paket perangkat lunak dengan komponen untuk menghubungkan ke perangkat yang dilindungi. jaringan nirkabel WPA Supplicant. Jika Anda mengalami masalah seperti itu, Anda harus menginstal ulang paket perangkat lunak Wireless Broadband Modem Service Components menggunakan perintah berikut:
sudo apt-get install modemmanager
17. Kartu Grafis Berdaya Rendah: Nonaktifkan Akselerasi Perangkat Keras di Firefox, Chrome dan Chromium
Beberapa usang atau berkinerja buruk kartu grafis Mungkin lambat merender elemen halaman web karena browser web Firefox, Chrome, dan Chromium menggunakan akselerasi perangkat keras saat merender elemen halaman secara default. Jika Anda mengalami kinerja yang buruk di browser web ini (penundaan mengetik atau masalah saat menampilkan video), Anda dapat menonaktifkan mekanisme yang sesuai:
Firefox: klik tombol dengan tiga garis horizontal di sudut kanan atas, klik tombol "Pengaturan", Pilih bagian "Tambahan" dan hapus centang pada kotak "Gunakan akselerasi perangkat keras jika memungkinkan"... Kemudian tutup tab pengaturan dan mulai ulang browser web Anda.
Chrome / Chromium: klik tombol dengan tiga garis horizontal di sudut kanan atas, pilih item menu "Pengaturan", ikuti tautan ini Menunjukkan pengaturan tambahan» di halaman yang terbuka dan hapus centang pada kotak "Gunakan akselerasi perangkat keras (jika tersedia)" Dalam bab "Sistem"... Setelah itu, tutup browser web Chrome / Chromium dan mulai lagi.
18. Daftar Bug Resmi untuk Ubuntu dan Linux Mint
Lihat daftar bug resmi Ubuntu dan Linux Mint (perhatikan judul Masalah yang Diketahui dan Masalah yang Diketahui):
- Daftar bug Ubuntu 16.04
- Daftar Bug Xubuntu 16.04
- Daftar Bug Lubuntu 16.04
Apakah Anda ingin mempelajari tentang pengaturan dan trik lain untuk bekerja dengan sistem Linux? Situs web ini di-host sejumlah besar bahan serupa.
Jika Anda lupa kata sandi, tidak sengaja menghapus file penting atau memutuskan untuk memulihkan Ubuntu, maka semua operasi ini dapat dilakukan dengan menggunakan alat sistem bawaan atau utilitas sederhana.
Reset kata sandi
Jika Anda lupa kata sandi Ubuntu Anda, setel ulang dan instal kunci keamanan baru untuk mendapatkan kembali akses.
Jika Anda lupa nama penggunanya, Anda dapat melihatnya menggunakan perintah "cat / etc / passwd". Seperti yang Anda lihat, tidak diperlukan alat tambahan, sistem Linux cukup mudah dipelajari.
Rollback sistem
Tidak ada tombol System Restore di Ubuntu yang dapat Anda klik untuk mengembalikan ke keadaan sebelumnya, jadi setiap kasus harus dipertimbangkan secara terpisah. Mari kita lihat kesalahan paling umum setelah Ubuntu membutuhkan pemulihan: pembaruan salah sistem dan kerusakan bootloader GRUB. 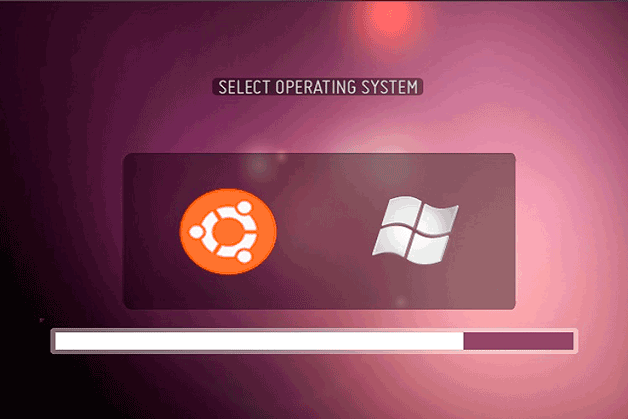
Jika sistem tidak memulai, coba perbaiki bootloader menggunakan utilitas perbaikan-boot. Hubungkan stick Ubuntu Anda ke komputer Anda, mulai sistem dan buka terminal. Jalankan beberapa perintah untuk menginstal program perbaikan-boot:
- sudo add-apt-repository ppa: yannubuntu / boot-repair.
- sudo apt-get update.
- sudo apt-get install boot-repair.
Setelah menutup konsol, jalankan utilitas perbaikan-boot. Pilih mode "Metode pemulihan yang disarankan" agar program dapat menemukan dan memperbaiki kesalahan. 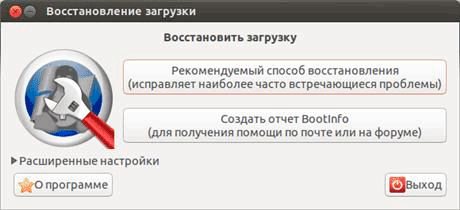
Jika terjadi kegagalan saat memperbarui sistem, Anda dapat memperbaikinya sebagai berikut:
- Mulai mode root seperti yang Anda lakukan saat memulihkan kata sandi.
- Aktifkan perekaman dengan perintah "sudo mount -rw -o remount".
- Gunakan perintah sudo dpkg –configure –a untuk memulai Package Manager untuk memperbarui dan membangun kembali paket data,
Anda harus menunggu lama, sekitar 30-40 menit. Namun setelah prosedur selesai, sistem akan mulai tanpa kesalahan, sudah diperbarui.
Pemulihan data
Fitur berguna lainnya di Ubuntu adalah pemulihan file terhapus... Gunakan Photorec atau TestDisk untuk memulihkan data yang hilang. Mereka bekerja dengan cara yang hampir sama, memungkinkan Anda memulihkan sebagian besar file yang terhapus dari sistem.

Anda akan menemukan file yang dipulihkan di folder yang Anda tentukan melalui pengelola file. Beberapa data mungkin rusak, tetapi biasanya pemulihan berjalan dengan baik, jika setelah menghapus Anda tidak menimpa file dengan informasi lain.