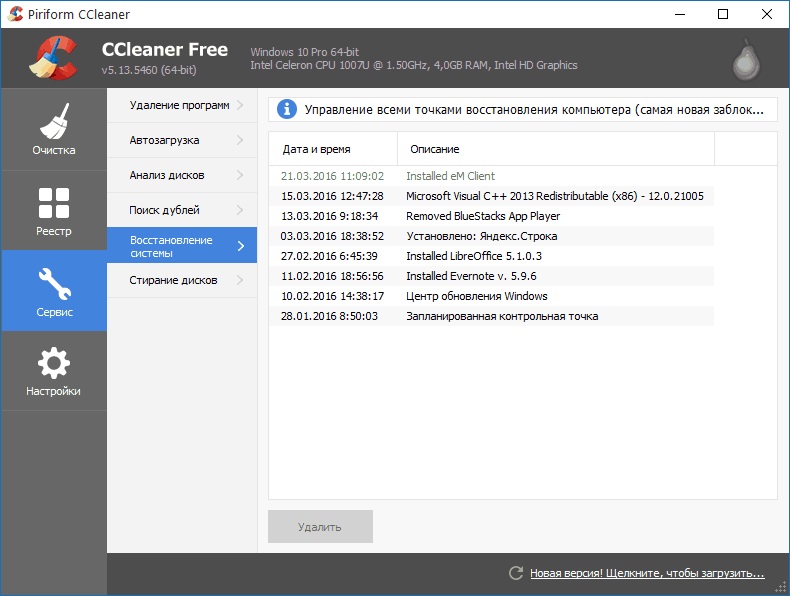Dengan konsep itu registri sistem hampir semua pengguna sistem komputer sudah terbiasa. Benar, sangat sedikit pengguna awam yang tahu bahwa itu perlu dibersihkan secara berkala, dan tidak ada pertanyaan bagaimana melakukannya. Windows 10, serta OS serupa lainnya, tanpa menggunakan utilitas khusus - bisnis yang melelahkan dan terkadang bahkan tidak aman. Mari kita coba mempertimbangkan alat apa yang dapat digunakan untuk ini, agar tidak membahayakan sistem dan tidak membuang waktu untuk membersihkan dan mengoptimalkan secara manual.
Mengapa membersihkan registri Windows 10 atau versi sistem lainnya?
Sebelum mempertimbangkan kemungkinan aplikasi khusus yang memungkinkan proses tersebut dilakukan mode otomatisPerlu memperoleh pengetahuan teoritis di bidang ini.
Mari kita lihat untuk apa pembersihan itu. registri Windows 10. Jika ada yang tidak tahu, banyak sekali entri dan kunci yang salah atau ketinggalan zaman dapat terakumulasi dalam registri, dan ini terhubung tidak hanya dengan instalasi atau penghapusan program, tetapi juga dengan panggilan aplikasi individual. Dan semua hal ini dari waktu ke waktu mulai memperlambat sistem. Manifestasi karakteristik dari ini adalah peningkatan waktu pemuatan "OS" itu sendiri. Pada saat startup, registri dipindai, dan semakin banyak entri di dalamnya, semakin banyak waktu yang diperlukan untuk proses ini. Hal yang sama berlaku untuk menjalankan program pada sistem yang sudah dimuat ketika mengakses kunci tertentu. Dan jika, misalnya, beberapa aplikasi sesuai dengan file yang dibuka, dan beberapa di antaranya dihapus? Jadi sistem mulai terburu-buru dalam mencari kunci yang paling cocok. Secara alami, situasi ini perlu diperbaiki secara radikal.
Masalah Defragmentasi Registri
Sekarang satu lagi aspek penting. Penghapusan kunci dan entri yang salah atau kedaluwarsa mungkin tidak terbatas. Sering disarankan agar Anda juga mendefrag registri, karena ini dilakukan untuk mempercepat akses ke program dan file yang paling umum digunakan untuk hard drive.
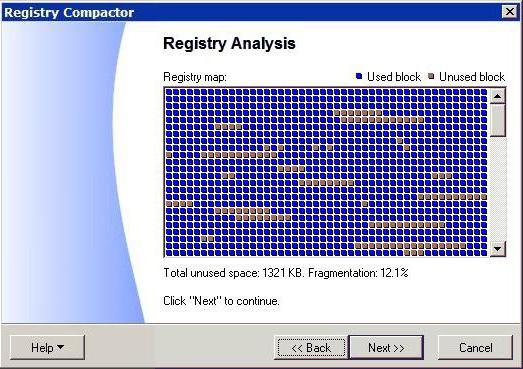
Hanya dalam kasus ini, kunci tidak pindah ke area tercepat, dan OS mengatur catatan dengan menggabungkannya, katakanlah, dengan tanda yang serupa. Selain itu, proses ini terjadi tidak hanya dalam file registri itu sendiri (pemesanan struktur), tetapi juga menyangkut percepatan akses kepada mereka, seolah-olah dilakukan
Membersihkan registri Windows 10: bagaimana melakukan prosesnya?
Jika kita berbicara tentang pembersihan manual, pada Windows hanya ada standar untuk ini. Tidak ada pertanyaan tentang otomatisasi.
Tentu saja, jika pengguna memahami masalah ini dan tahu apa dan di mana mencarinya, ia tidak akan dapat menghapus kunci apa pun. Hal lain adalah bahwa mungkin ada puluhan kunci seperti itu, dan mereka akan berlokasi di berbagai cabang. Begitu pun menggunakan mesin pencari, misalnya, nama utama program, seringkali tidak memberikan hasil yang diinginkan.

Tetapi bahkan jika seseorang memutuskan untuk membersihkan secara manual, kondisi yang paling penting adalah membuatnya cadangan file registri (jika sistem tidak mengambil tindakan yang benar atau macet karena perubahan yang dibuat, ini akan membantu memulihkannya). Segera perlu dicatat bahwa dalam editor, tidak seperti pengaturan dan parameter lainnya, tidak ada tombol atau perintah untuk menyimpan atau membatalkan perubahan yang dibuat, jadi berhati-hatilah.
Untuk mencegah sistem crash, dan dibuat program khususmemungkinkan untuk mengotomatiskan semua proses ini tanpa intervensi pengguna yang eksplisit. Mari kita coba untuk mempertimbangkan program terbaik untuk membersihkan registri Windows 10. Tentu saja, tidak ada yang bisa disebutkan, jadi kita akan membatasi diri pada beberapa yang paling populer.
Aplikasi CCleaner
Jadi, kita dihadapkan dengan tugas khusus: membersihkan registri Windows 10. CCleaner, menurut banyak ahli, adalah solusi paling sederhana dalam kasus ini (ngomong-ngomong, pengguna yang menggunakannya untuk tujuan praktis juga merespons agak menyanjung).
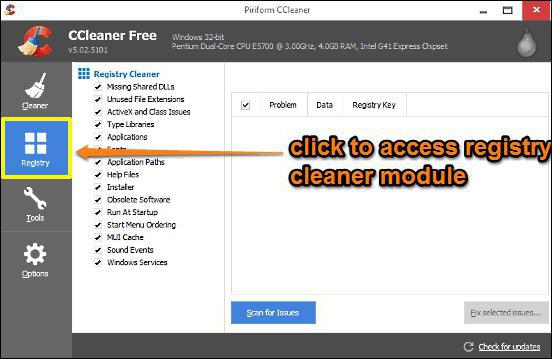
Di sini kami tertarik pada dua modul yang bertanggung jawab untuk membersihkan registri dan mendefragmenkannya. Benar, mereka bukan yang utama, tetapi termasuk dalam paket umum yang dirancang untuk optimasi sistem lengkap. Namun, seperti yang diperlihatkan oleh praktik, aplikasi inilah yang menangani pemindaian registri, pengoptimalan berikutnya, dan defragmentasi tercepat. Antarmuka sangat sederhana dan tidak kelebihan dengan elemen yang tidak perlu. Dalam hal pekerjaan, pengguna hanya perlu memulai proses pemindaian umum (atau menggunakan modul individu), tunggu sampai selesai, dan kemudian klik tombol pemecahan masalah. Secara umum, program yang sangat baik untuk membersihkan registri Windows 10, dibuat untuk mereka yang ingin merapikan sistem dengan cepat dan tanpa konsekuensi. Ya, aplikasi itu sendiri gratis dan tersedia dalam versi stasioner dan portabel.
Auslogic Registry Cleaner
Aplikasi Auslogic Registry Cleaner - program terbaik untuk membersihkan registri Windows 10. Ini dibuktikan tidak hanya oleh ulasan pengguna, tetapi juga oleh temuan pengujian yang dilakukan oleh para ahli independen. Setidaknya, profesional mengklaim ini.
Halo
Untuk mengurangi jumlah kesalahan dan perlambatan Windows, dari waktu ke waktu, Anda harus membersihkannya dari "sampah". Dalam hal ini, "sampah" merujuk ke berbagai file yang sering tetap setelah menginstal program. Baik pengguna, maupun Windows, maupun program yang diinstal sendiri tidak memerlukan file-file ini ...
Seiring waktu, file sampah seperti itu dapat menumpuk cukup banyak. Ini akan menyebabkan hilangnya ruang yang tidak dapat dibenarkan pada disk sistem (tempat Windows diinstal), dan akan mulai mempengaruhi kinerja. Omong-omong, hal yang sama dapat dikaitkan dengan entri yang salah dalam registri, mereka juga harus dibuang. Pada artikel ini saya akan fokus pada utilitas yang paling menarik untuk menyelesaikan masalah serupa.
Catatan: omong-omong, sebagian besar program ini (dan mungkin semua) akan berfungsi dengan baik di Windows 7 dan 8.
Program teratas untuk membersihkan jendela 10 dari tempat sampah
1) Utilitas Glary

Paket utilitas yang luar biasa, berisi banyak hal yang berguna (dan Anda dapat menggunakan sebagian besar fitur secara gratis). Berikut adalah fitur yang paling menarik:
Bagian pembersihan: membersihkan disk dari sampah, menghapus pintasan, memperbaiki registri, mencari folder kosong, cari file duplikat (berguna ketika Anda memiliki banyak koleksi gambar atau musik pada disk Anda), dll.;
- bagian optimasi: edit startup (membantu mempercepat booting windows), disk defragmentasi, optimalisasi memori, defragmentasi registri, dll.;
Keamanan: pemulihan file, menimpa jejak situs yang dikunjungi dan membuka file (secara umum, tidak ada yang akan tahu apa yang Anda lakukan pada PC Anda!), Enkripsi file, dll.;
- bekerja dengan file: pencarian file, analisis tempat yang ditempati pada disk (membantu menyingkirkan segala sesuatu yang tidak diperlukan), memotong dan menggabungkan file (berguna saat merekam file besar, misalnya, pada 2 disk CD);
Layanan: Anda dapat menemukan informasi tentang sistem, membuat salinan cadangan dari registri dan memulihkannya, dll.
Beberapa screenshot di bawah ini di artikel. Kesimpulannya jelas - Paket ini akan sangat berguna di komputer atau laptop apa pun!
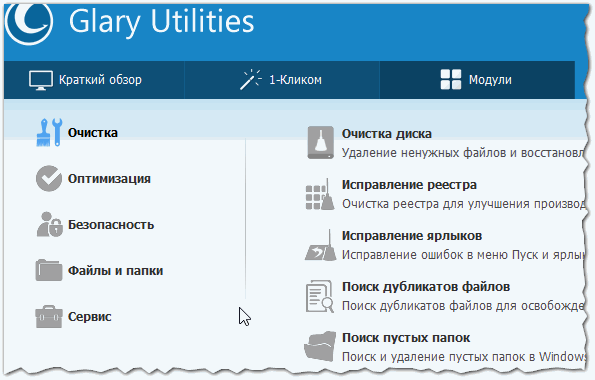
Fig. 1. Fitur Glary Utilities 5
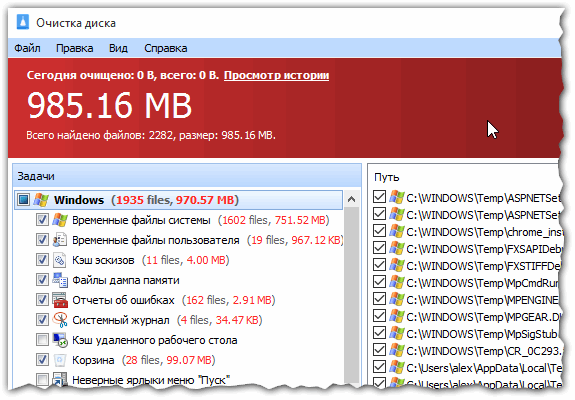
Fig. 2. Setelah "pembersih" standar Windows, banyak "sampah" tersisa di sistem
2) Advanced SystemCare Gratis

Program ini dapat melakukan banyak hal yang pertama. Tapi selain itu, ia memiliki beberapa potongan unik:
- Mempercepat sistem, registri, dan akses Internet;
- Mengoptimalkan, membersihkan, dan memperbaiki semua masalah PC dalam 1 kali klik;
- Mendeteksi dan menghapus spyware dan adware;
- Memungkinkan Anda mengonfigurasi PC untuk diri Anda sendiri;
- Akselerasi turbo "Unik" dalam 1-2 klik mouse (lihat Gambar 4);
- Monitor unik untuk memantau pemanfaatan CPU dan memori RAM PC (omong-omong, dapat dibersihkan dalam 1 klik!).
Program ini gratis (fungsionalitas diperluas menjadi berbayar), mendukung utama versi Windows (7, 8, 10), sepenuhnya dalam bahasa Rusia. Sangat mudah untuk bekerja dengan program: itu diinstal, diklik, dan semuanya siap - komputer dibersihkan dari sampah, dioptimalkan, semua jenis modul iklan, virus, dll dihapus.
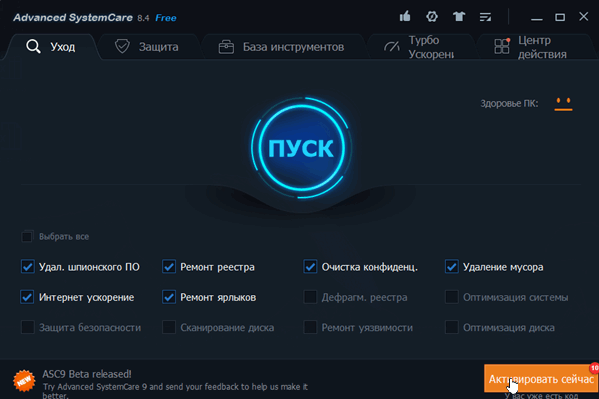
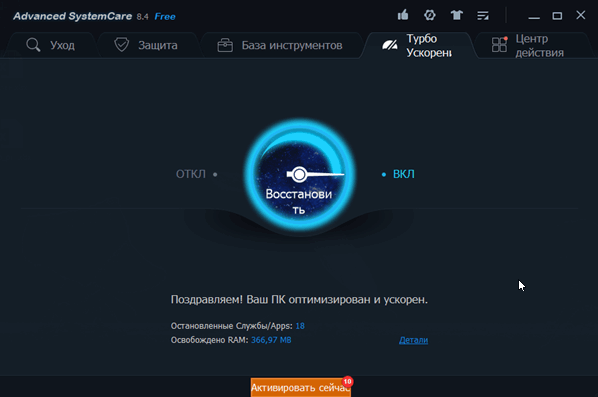
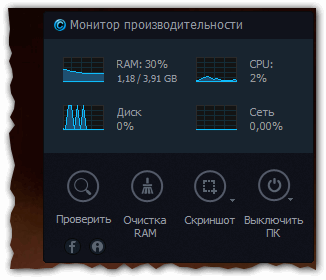
3) CCleaner
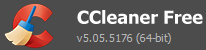
Salah satu utilitas gratis paling terkenal untuk membersihkan dan mengoptimalkan Windows (walaupun saya tidak akan mengaitkannya dengan yang kedua). Ya, utilitas membersihkan sistem dengan baik, ada baiknya untuk menghapus program yang tidak "dihapus" dari sistem, mengoptimalkan registri, tetapi Anda tidak akan menemukan sisanya (seperti pada utilitas sebelumnya).
Pada prinsipnya, jika tugas Anda hanya membersihkan disk - utilitas ini akan lebih dari cukup untuk Anda. Dia mengatasi tugasnya dengan keras!
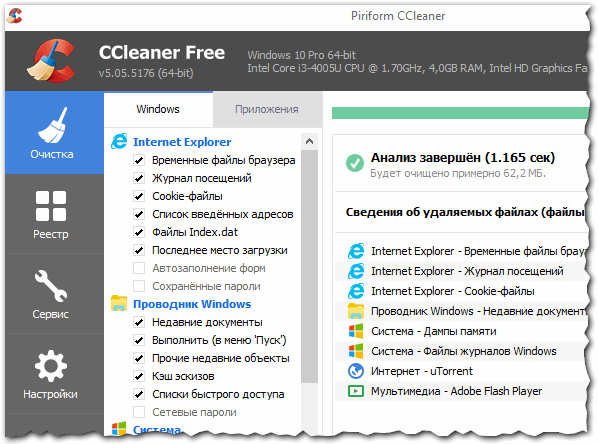
Fig. 6. CCleaner - jendela program utama
4) Geek Uninstaller
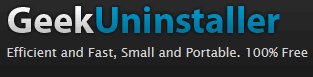
Utilitas kecil yang dapat menyelamatkan Anda dari masalah "besar". Mungkin, bagi banyak pengguna berpengalaman, kebetulan satu atau program lain tidak ingin dihapus (atau tidak ada dalam daftar sama sekali) program yang diinstal Windows). Jadi, Geek Uninstaller dapat menghapus hampir semua program!
Gudang peralatan kecil ini memiliki:
Hapus fungsi (fitur standar);
Penghapusan paksa (Geek Uninstaller akan mencoba untuk menghapus program dengan paksa, tidak memperhatikan pemasang program itu sendiri. Ini diperlukan ketika program tidak dihapus dengan cara biasa);
Menghapus entri dari registri (atau mencari mereka. Sangat berguna ketika Anda ingin menghapus semua "ekor" yang tersisa dari program yang diinstal);
Inspeksi folder program (berguna ketika Anda tidak dapat menemukan di mana program diinstal).
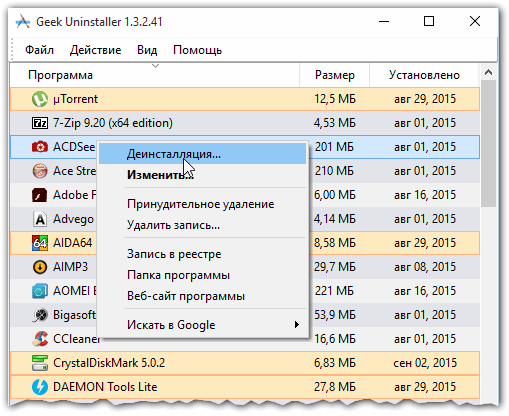
Fig. 7. Geek Uninstaller
5) Wise Disk Cleaner
Saya tidak dapat menghidupkan utilitas, yang memiliki salah satu algoritma pembersihan paling efektif. Jika Anda ingin menghapus semua "sampah" dengan hard drive - Cobalah untuknya.
Menurut pendapat kami, lebih mudah untuk membeli hard drive 250 GB sekali untuk 2000 rubel daripada terus-menerus memikirkan cara membersihkan komputer Anda dari sampah. Penghapusan drive C di Windows 10 sedang berlangsung alat sistemik. Jadi untuk membersihkan komputer dari sampah, sebenarnya, tidak terlalu sulit. Kami percaya bahwa setiap siswa dapat melakukan ini. Tetapi mereka yang datang ke sini, tampaknya, akan menemukan sesuatu yang baru untuk diri mereka sendiri. Ini bagus, karena kita hanya akan membahas topik membersihkan Windows 10 dari sampah dengan sedikit lebih detail.
Secara teori, pada semua PC seharusnya tidak ada lagi folder Windows.old, tetapi Anda masih dapat menemukan beberapa GB sampah. Dan ini, seperti yang Anda tahu, sangat menarik: membersihkan komputer alih-alih menghabiskan 2.000 rubel. Mengapa tepatnya jumlah ini? Sepuluh lebih dari cukup bekerja dengan drive sistem Volume 250 GB, dan tidak perlu dibersihkan.
Melalui konduktor
Apa yang bisa dibersihkan?
Sistem akan berpikir sebentar ...

dan menawarkan opsi mereka.

Pada pandangan pertama, itu tidak terlihat sangat menjanjikan, tetapi jika Anda melihat ...

anda dapat menemukan sesuatu yang lebih menarik. Sebagai aturan, semua file ini dapat dihapus dengan aman, tetapi satu hal yang jauh lebih menarik bagi kita: berapa banyak yang bisa diberikan oleh perangkat lunak pihak ketiga? Ayo kita coba!
Perangkat lunak pihak ke-3
Cukup banyak orang menyukai CСleaner. Mari kita lihat apa perbedaan antara aplikasi ini dan puluhan alat sistem nantinya.
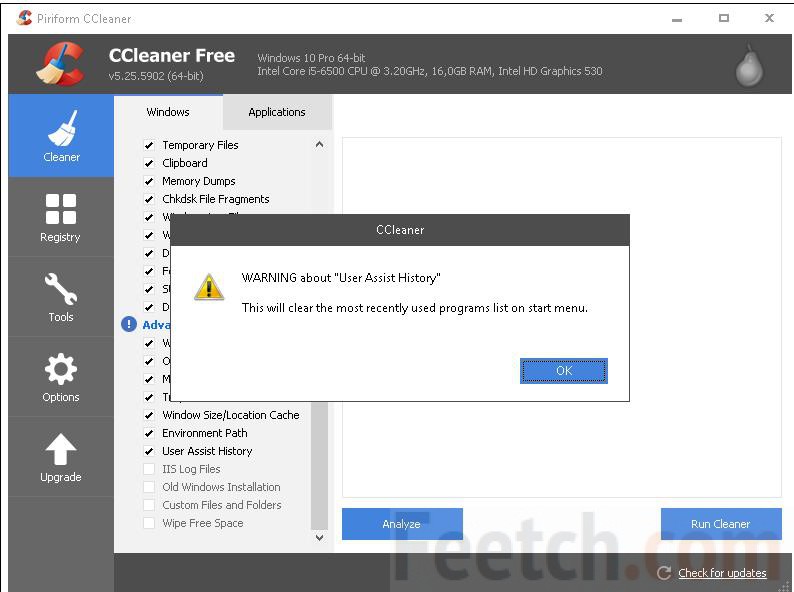
Meluncurkan aplikasi, kami melihat banyak daw yang tidak diperiksa. Saat memasang hampir setiap dari mereka, peringatan yang terdengar dikeluarkan, dan tulisan yang tertera di layar muncul. Tapi kami berhasil dan mulai menunggu, sosok apa yang akan ditunjukkan CСleaner semaksimal kemampuannya. Harap dicatat bahwa sudah pada tahap analisis, aplikasi menutup semua browser yang berfungsi. Perhatikan ini. Angka yang dihasilkan keluar sekitar tiga kali lipat. Dan jika kami membutuhkannya ruang bebasmaka mereka akan menggunakan layanan dari program ini.
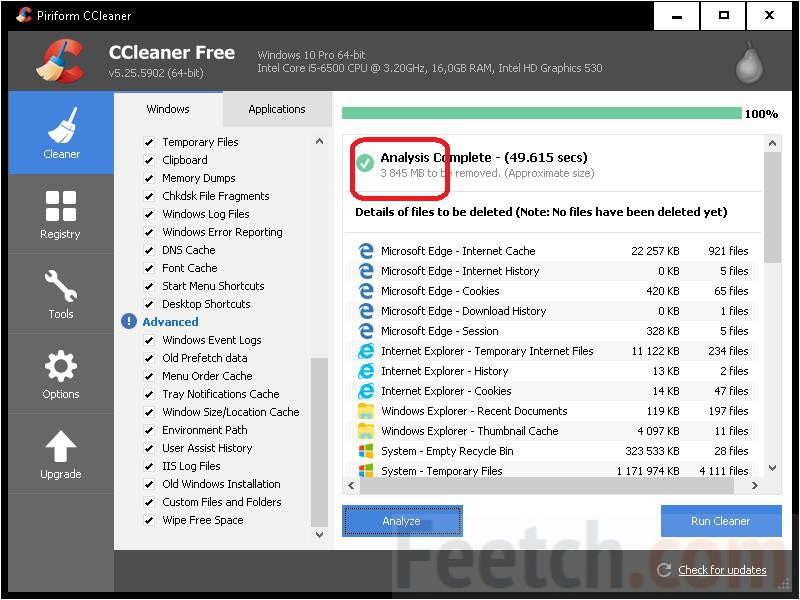
Bagaimana cara membersihkan?
Anda baru saja melihat bahwa program pihak ketiga untuk membersihkan Windows 10 dapat membebaskan lebih banyak ruang daripada alat sistem bawaan. Jika CCleaner bukan pilihan terbaik, maka dalam hal apapun tidak buruk. Dan yang paling penting - terbukti selama bertahun-tahun beroperasi. Ia juga pembersih registri yang andal sistem operasi. Untuk Windows 10, ini adalah opsi yang dapat diterima.
Opsional
Selain utilitas bawaan dari sistem yang dibahas di atas, beberapa mungkin tertarik pada alam liar yang lebih dalam. Kami melakukan semuanya persis sama:
- Menangkan + E.
- Kami mencari disk sistem.
- Klik kanan dan pergi ke Properties.
- Pilih Pembersihan ...
- Kami sedang menunggu.
- Di jendela yang muncul, pilih Hapus file sistem.
- Tampaknya jendela yang sama muncul, tetapi tab Advanced hadir di sana.

Tapi terlalu dini untuk bersukacita. Tombol atas hanya mengarah ke jendela Uninstall programs (sama seperti pada Control Panel), yang di bawah - kontrol titik pemulihan. Bersihkan hard drive dan kehilangan kemampuan untuk memutar kembali sistem? Ini omong kosong. Artinya, kita tidak akan melakukan apa yang tertulis dalam paragraf ini sama sekali. Pembaca kami sendiri yang memutuskan cara membersihkan Windows.
Hal yang sama berlaku untuk saran dari mereka yang menyarankan pemotongan ruang penyimpanan untuk informasi pemulihan. Jadi Anda dapat membersihkan disk untuk sementara waktu, hingga kegagalan pertama terjadi. Setelah itu, tidak ada orang lain yang berpikir apakah akan meninggalkan ruang untuk menyimpan informasi tersebut atau tidak. Dia bahkan diambil berlebihan. Bagi yang tidak mau mendengarkan, kami berikan algoritme:
- Win + Break.
- Di kolom kiri klik pada opsi Advanced.
- Pada tab Perlindungan Sistem terdapat opsi untuk mengelola alokasi ruang untuk menyimpan informasi pemulihan. Mengurangi atau sepenuhnya melarang koleksi.
Hapus hibernasi
Banyak yang mengeluh bahwa file hibernasi membutuhkan banyak ruang. Kenapa dia dibutuhkan sama sekali? Untuk pemulihan cepat lingkungan kerja. Idealnya, ukuran file Hiberfil.sys harus kira-kira sama dengan ukuran RAM yang diinstal pada PC. Ini memungkinkan Anda untuk paling efektif menyimpan konten memori ke hard drive. Hibernasi dimatikan melalui baris perintah (kami tidak akan melakukan ini, tetapi pilihan ada di tangan pembaca):
- Menangkan + X untuk masuk ke menu sistem.
- Pilihan untuk menjalankan baris perintah sebagai administrator.
- Ketik powercfg -h mati
- Jika file hiberfil.sys tidak hilang, hapus semuanya.
Cara menjalankan (untuk ini) Explorer dengan hak yang sesuai, kami telah memberi tahu (buat pintasan di desktop dan lanjutkan ke properti di bagian Advanced)!
Tukar ukuran file
Biasanya, file swap sama dengan ukuran RAM yang dipasang. Bagaimana cara membersihkan?
- Win + Break.
- Di kolom kiri adalah Opsi Lanjutan.
- Tab tingkat lanjut.
- Bagian kinerja.
- Tab tingkat lanjut.
- Di bagian bawah jendela Anda akan melihat tombol yang diperlukan untuk membuat perubahan.

Drive "dibersihkan" mungkin berjalan lebih lambat. Karena file sistem terpengaruh. Tapi ini masih lebih baik daripada jika pembersih pihak ketiga beroperasi di sini. Ada ratusan cara lagi. Ketika membaca tentang mereka, ketahuilah bahwa semua hal-hal penting tercantum di sini. Lakukan apa yang Anda inginkan, dan tidak lagi bingung bagaimana cara membersihkan sistem Anda!
Rumah apa saja komputer pribadi terlepas dari sistem operasi yang diinstal, seiring berjalannya waktu mulai bekerja lebih lambat, semakin sering mulai membeku dan menemani semua ini dengan kesalahan yang muncul secara teratur. Sayangnya, ini tidak dapat dihindari, karena, setiap hari, komputer mana pun berkinerja sejumlah besar operasi, unduhan dan berbagai instalasi.
Langkah pertama.
Jadi, jika Anda memutuskan untuk meningkatkan operasi perangkat Anda, maka yang terbaik adalah memulai dengan yang sederhana, penghapusan manual file yang tidak perlu dari hard drive, ini termasuk: menonton film, bermain game, dan program yang jarang digunakan. Setelah itu, membersihkan sistem dengan program yang tersedia adalah pilihan yang baik. Pastikan untuk membersihkan registri dan membersihkan jejak Internet. Sebagai "ceri pada kue" akan -. Kita harus segera mengatakan bahwa prosedur ini cukup luas waktunya, tetapi hasilnya, percayalah, sepadan.
Setelah menyelesaikan semua operasi ini, Windows Anda akan bekerja lebih baik dan lebih cepat. Tetapi ada kemungkinan bahwa jika ada kesalahan yang belum terselesaikan dalam sistem yang tidak dapat dihilangkan dengan metode pertama, seseorang harus menggunakan metode yang lebih serius untuk memberantasnya. Jika Anda dihadapkan dengan pertanyaan tentang bagaimana memeriksa kesalahan sistem, maka dalam teks kami akan mengungkapkan beberapa metode pembersihan untuk Anda.
Metode Verifikasi sistem Windows 10.
Ada beberapa program yang sudah diinstal di sistem operasi Windows 10, berkat itu Anda dapat memeriksa kesalahan sistem, serta memperbaikinya.
Utilitas pertama disebut chkdsk. Melalui program ini Anda dapat memeriksa hard drive untuk kesalahan di sektor disk dan pindai. Untuk memulainya, buka menu "Start" dan pilih "Command Prompt (Administrator)".
Setelah Anda memanggil baris perintah, masukkan: "chkdsk C: / R / F / D", tunjukkan drive yang ingin kami periksa sebagai huruf kapital, misalnya, drive C ditentukan dan itu akan diperiksa. 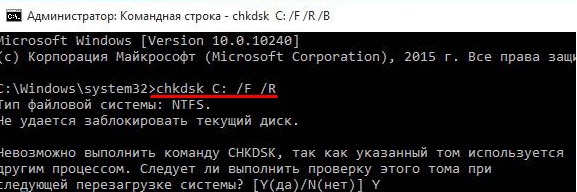
Jika disk saat ini sibuk, utilitas akan memberikan kegagalan, tetapi jika Anda masih memutuskan untuk memeriksa kesalahan disk, tekan tombol Y, setelah itu sistem akan reboot dan proses verifikasi disk akan dimulai.
Untuk melihat hasil verifikasi, setelah memuat sistem, klik: "Win + R" dan masukkan perintah: "eventvwr.msc". Anda akan disajikan dengan jendela acara di mana Anda harus memilih "Windows Log" dan pilih "Aplikasi", lalu pilih opsi "Temukan" di kolom kanan dan masukkan "chkdsk" di sana. 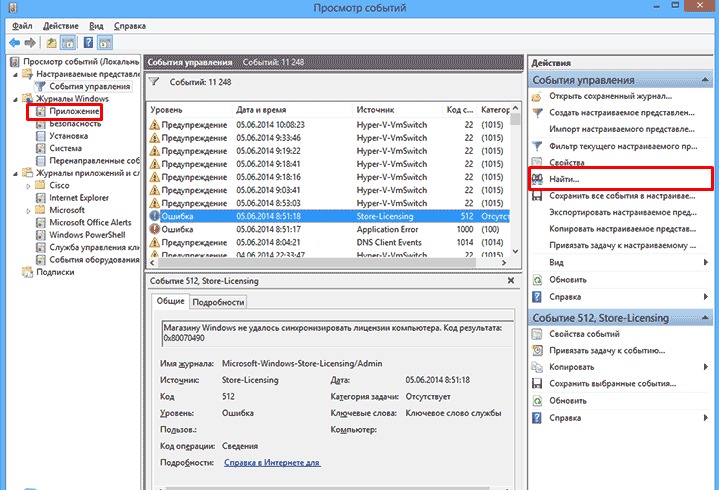
Setelah menyelesaikan semua langkah ini, Anda akan ditunjukkan hasil pemeriksaan dan semua kesalahan, jika tentu saja ada. Berdasarkan laporan ini, Anda dapat melakukan operasi untuk memperbaikinya. Setidaknya Anda akan tahu di mana dan persis kesalahan apa yang Anda miliki.
Metode 2 memeriksa kesalahan pada komputer juga merupakan sistem, yaitu yang telah ditentukan sebelumnya. Untuk menjalankannya, buka memilih yang sulit drive dan pilih yang diperlukan. Klik kanan padanya dan pergi ke tab "Properties", dari sana kita pergi ke tab "Tools" dan pilih "Periksa". 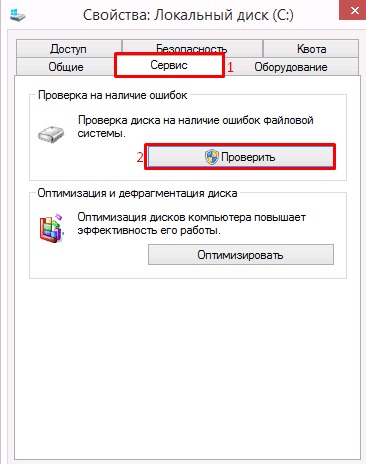
Metode pembersihan yang disajikan di atas berfungsi secara eksklusif hard drive. Selanjutnya, kami akan memberi tahu Anda cara memeriksa keseluruhan sistem, bukan hanya disk.
Periksa dan bersihkan seluruh sistem Windows 10.
Untuk memeriksa file sistem sistem operasi untuk kesalahan, ada perintah "sfc / scannow". Untuk memulainya, kami melakukan prosedur yang sudah tidak asing lagi bagi Anda, jalankan Command Prompt atas nama Administrator dan masukkan perintah ini di sana. Setelah memasukkan perintah ini, Anda hanya harus menunggu akhir tes. 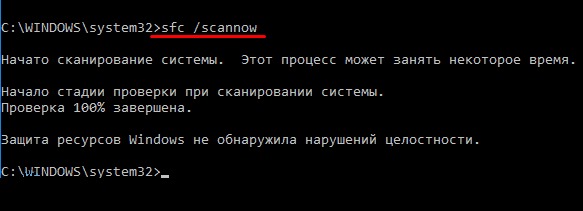
Jika Anda tidak dapat melakukan verifikasi dengan cara ini, maka Anda dapat melakukannya secara berbeda. Untuk melakukan ini, kita reboot sistem masuk mode aman. Kemudian pilih item "Diagnostics". Di jendela berikutnya, pilih opsi "Opsi lanjutan". Dari sana, pilih "Command Prompt." Setelah itu Anda akan melihat konsol di mana Anda harus memasukkan dua perintah pada gilirannya - "diskpart" dan "volume daftar". 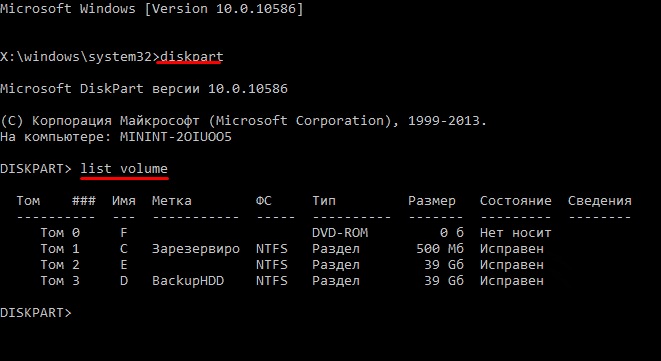
Di jendela yang terbuka, Anda harus memilih dan mengingat bagian yang disediakan oleh sistem dan bagian sistem. Kami memasukkan perintah - "keluar" (semua perintah dimasukkan tanpa tanda kutip). Langkah selanjutnya adalah mengatur perintah untuk pemindaian: “sfc / scannow / offbootdir \u003d C: \\ / offwindir \u003d E: \\ Windows”, di mana C adalah partisi sistem dan E adalah alamat folder dengan Windows 10.
Ketika prosedur selesai, Anda akan ditunjukkan keberadaannya atau, dengan demikian, tidak ada kesalahan dalam folder root Windows.
Cara tambahan untuk memeriksa sistem.
Jika tidak ada metode yang diusulkan terbukti efektif, kami menawarkan metode verifikasi tambahan. Sebelum melanjutkan dengan metode ini, Anda harus terlebih dahulu menyiapkan PC Anda, untuk ini, cukup matikan dan lepaskan semua kabel USB dan bebaskan port dari kabel yang tidak perlu. Nyalakan komputer dan tunggu sampai seluruh sistem terisi penuh. Ketika unduhan selesai, Anda perlu memeriksa dan memutuskan segalanya program yang tidak perluyang boot dengan sistem. Anda dapat melakukan ini menggunakan Task Manager. Kami memastikan bahwa selama prosedur daya tidak akan mati dan melanjutkan ke prosedur itu sendiri. Pada saat yang sama, Internet harus aktif!
Kami meluncurkan baris perintah dari menu Mulai atau melalui mesin pencari dan perintah - "cmd". Di jendela yang terbuka, masukkan perintah berikut tanpa perubahan: "DISM.exe / Online / Clean-image / ScanHealth" (tanda kutip tidak diperhitungkan). 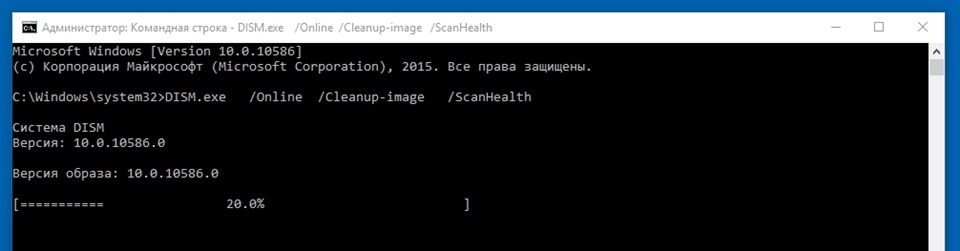 saya akan memindai dari 15 hingga 20 menit, sehingga Anda tidak dapat terburu-buru ke mana pun. Perlu disebutkan bahwa sedikit pembekuan pada 20% dari pemindaian adalah normal, Anda tidak perlu khawatir tentang hal itu. Ketika seluruh operasi selesai, Anda akan melihat tulisan - "Tempat penyimpanan komponen yang akan dipulihkan." Ini berarti bahwa semuanya baik-baik saja dan Anda dapat melakukan pembersihan dan pemulihan sistem.
saya akan memindai dari 15 hingga 20 menit, sehingga Anda tidak dapat terburu-buru ke mana pun. Perlu disebutkan bahwa sedikit pembekuan pada 20% dari pemindaian adalah normal, Anda tidak perlu khawatir tentang hal itu. Ketika seluruh operasi selesai, Anda akan melihat tulisan - "Tempat penyimpanan komponen yang akan dipulihkan." Ini berarti bahwa semuanya baik-baik saja dan Anda dapat melakukan pembersihan dan pemulihan sistem.
Mari kita kembali ke pemulihan, untuk mencoba memulihkan file rusak, masukkan baris perintah perintah selanjutnya adalah "DISM.exe / Online / Cleanup-image / RestoreHealth". Operasi ini akan sangat mirip dengan yang sebelumnya, juga akan memakan waktu 15 hingga 20 menit. Pembekuan 20% juga akan diamati.
Dalam kebanyakan kasus, utilitas DISM sepenuhnya mengatasi banyak masalah, kesalahan dan kegagalan fungsi. Jika operasi berhasil, Anda akan melihat tulisan - "Pemulihan berhasil."
Kesimpulan
Itu saja, mengikuti semua instruksi yang disajikan di atas, langkah demi langkah, Anda dapat mengetahui dengan tepat di mana dan apa jenis kesalahan dalam sistem Anda, serta membasmi mereka. Jangan lupa untuk secara teratur melakukan prosedur tersebut dan PC Anda akan selalu dalam kondisi optimal. Semoga beruntung
Membersihkan sistem operasi dari file sementara adalah kebiasaan yang telah dijaga sejak popularitas XP dan versi sebelumnya dari OS Microsoft. Dengan Windows 10, situasinya agak berbeda, tetapi gagasan untuk menghapus segala sesuatu yang berlebihan dari sistem pengguna sulit untuk diberantas.
Sorotan
Apakah Anda perlu membersihkan "sepuluh besar" dan bagaimana menerapkannya dengan lebih kompeten? Mari kita perbaiki. Dari kelebihan beban apa sistem dapat dibebaskan? Biasanya ini tentang:
- menghapus file sementara OS itu sendiri;
- penghancuran sisa-sisa aktivitas program pihak ketiga (paling sering browser);
- membersihkan registri dari kesalahan;
- upaya untuk mengosongkan ruang disk dengan menghapus "sampah";
- cara untuk mempercepat komputer menggunakan metode yang sama.
Windows 10 adalah yang baru dan, sampai batas tertentu, OS Microsoft yang paling canggih. Secara teoritis, itu harus lebih pintar daripada versi yang sudah ketinggalan zaman dan pastikan itu file sampahyang menumpuk selama operasinya tidak memperlambat sistem. Dalam salah satu wawancara, karyawan perusahaan sendiri bereaksi sangat negatif dan cemas terhadap salah satu program pihak ketiga yang paling populer untuk membersihkan registri dan file sementara, merujuk pada fakta bahwa utilitas yang meragukan tidak boleh diizinkan untuk "melanggar" data dan terutama pada registri.
Kata-kata ini tidak begitu kosong dan bukan upaya untuk melindungi gagasan Anda dari aplikasi "kiri". Memang, beberapa "tweaker" dapat menyebabkan ketidakstabilan. jendela kerja 10, dan beberapa dari mereka hanya diblokir selama instalasi. Situasi telah sampai pada titik bahwa beberapa, utilitas yang sudah lama dikenal, utilitas kecil untuk mengkonfigurasi sistem dapat menyebabkan kebutuhan untuk menginstal ulang yang terakhir.
Apa yang ditawarkan Microsoft sendiri
Oleh karena itu, langkah pertama adalah mengevaluasi kemampuan bawaan OS, yang dengannya Anda dapat digunakan untuk membersihkan partisi sistem. Anda tidak dapat masuk ke dalam registri berdasarkan rekomendasi dari pencipta sistem operasi. Yang tersisa hanyalah membersihkan file sementara dan membebaskan drive C dari mereka sehingga ada sedikit ruang untuk sesuatu yang lebih berguna. Windows 10 sendiri menawarkan alat yang menarik dan agak informatif, yang tidak ada di OS lama - "Penyimpanan".
- Tahan Win + I ..
- Di jendela yang terbuka, semua parameter OS membuka bagian "Sistem".
- Di sini, pilih tab yang sesuai:
Seperti yang Anda lihat, di sini Anda dapat secara visual memeriksa isi hard drive atau SSD dan melihat apakah pembersihan diperlukan. Dengan mengklik salah satu disk, Anda dapat memperoleh informasi yang akurat mengenai jumlah file dari satu jenis atau lainnya. Di bagian paling bawah daftar selalu ada item "File sementara", serta tombol untuk membersihkan Recycle Bin, sebagai opsi yang tertanam. Dengan menggunakannya, Anda dapat membebaskan jumlah ruang yang ditentukan pada media penyimpanan.
Cara kedua untuk menghapus disk di Windows 10 adalah klik kanan pada ikon disk dan pilih "Properties". Di sini, pada tab utama, sulit untuk tidak melihat tombol "Disk Cleanup".
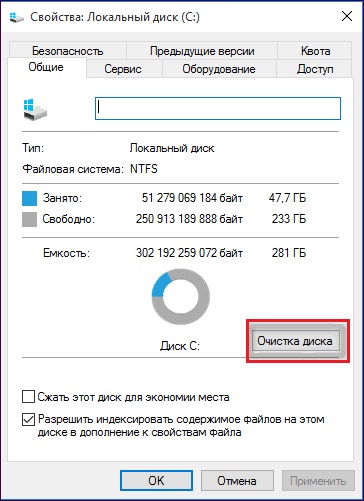
Menekannya dengan sendirinya tidak akan menyebabkan perubahan yang ireversibel - Windows 10 hanya akan memindai media untuk mencari sesuatu yang dapat dihapus dengan aman. Pada akhirnya, itu akan memberi Anda daftar di mana Anda dapat memilih item mana yang perlu Anda bersihkan.
Hati-hati: tiba-tiba Anda butuhkan dari sebelumnya sistem yang diinstal (jika ada), karena tanpa menghapus centang pada item "Pengaturan sebelumnya", Anda dapat segera kehilangan folder ini. Meskipun seiring waktu, dia sendiri tersingkir.
Berikut adalah dua metode utama yang digunakan untuk membersihkan sistem dari akumulasi sampah berlebih.
Aplikasi pihak ke-3
Seperti disebutkan di atas, program yang diinstal harus digunakan hanya dengan risiko dan risiko Anda sendiri: hanya Anda yang bertanggung jawab atas kinerja Windows 10 setelah mereka "melalui" partisi sistem. CCleaner tetap menjadi utilitas paling populer sejak Windows XP. Itulah yang tidak disukai programmer dari Microsoft. Aplikasi ini memiliki antarmuka yang sederhana dan intuitif: