A modern böngészők csodálatosak a felhasználói beállítások szinkronizálásának képessége távoli szerverrel. Különösen a Yandex böngésző, amikor a szinkronizálási funkciót használja, a szerverére is menti a beállításokat.
Mi ez? Képzelje el, hogy hosszú ideje konfigurálta a kedvenc böngészőt - telepített egy csomó szükséges kiegészítőt, elmentette a webhelyekhez a szükséges és érdekes könyvjelzőket, mentette a jelszavakat a böngészőjében gyakran használt webhelyekre stb. És aztán hirtelen a számítógép összeomlik ... Be kell vallanod, hogy munkája eredményének elvesztése szégyen. A bekapcsolt szinkronizálási funkcióval azonban egyszerűen visszaállíthatja a Yandex Browser működési állapotát. Ezenkívül engedélyezheti a beállítások szinkronizálását, hogy bármilyen más számítógépen kényelmesen dolgozzon (munkahelyen vagy barátaival).
Kapcsolja be a szinkronizálást
Menj ide „Yandex böngésző beállításai” a jobb felső sarokban válassza a lehetőséget „Szinkronizálás”. Megjelenik egy ablak a bejelentkezési név és a jelszó megadására a szinkronizálni kívánt Yandex-fiókjából.
Ezenkívül az összes beállításváltozást, a hozzáadott könyvjelzőkkel, jelszavakkal és telepített bővítményekkel kapcsolatos információkat a Yandex szerverek tárolják. A beállítások visszaállítása egy „tiszta” böngészőn újra engedélyeznie kell a szinkronizálást. Néhány percen belül az összes beállítás letöltésre kerül a Yandex-fiókjából. Csak meg kell várnod egy kicsit.
Szinkronizálási beállítások
Menj ide „Yandex böngésző beállításai” - „Beállítások” - a blokkban „Szinkronizálás” jelölje meg, mely adatokat szeretné szinkronizálni.
Mennyire biztonságos a szinkronizálás?
Minden beállítást elküldünk a Yandex szervereknek titkosított. És a szerverekön senki sem férhet hozzá ehhez az információhoz, kivéve Ön (természetesen, ha a fiókját nem szándékosan támadják meg). A szinkronizálás használata más személyeknél vagy egy működő számítógépen, amelyhez a kívülálló hozzáférhet, csak akkor nem biztonságos, ha csak azért van, mert ha a böngészőben menti a jelszavakat, akkor egy kívülálló könnyen felismerheti ezeket a jelszavakat.
ezért ha továbbra is engedélyeznie kell a szinkronizálást, nem a készüléken, akkor azt javasoljuk, hogy tegye a következőket. Először be kell menned „Yandex böngésző beállításai” - „Beállítások” és tovább a blokkban „Felhasználók” meg kell nyomni egy gombot "Profil hozzáadása". Egy új profilhoz meg kell adnia annak nevét, és kéri a kép kiválasztását is.
Új profil létrehozása után megnyílik egy új böngészőablak a létrehozott profil használatával. A profilodban van, újra be kell írnia a „Yandex böngésző beállításait”, és engedélyeznie kell a szinkronizálást a felhasználónév és jelszó megadásával. Néhány perc múlva az összes beállítás feltöltésre kerül a profilodba.
Miután befejezte munkáját valaki más készülékén törölnie kell a saját magadnak létrehozott profilt a Yandex böngészőből a beállításaiban.
Mi az a szinkronizálás a böngészővel, és miért szükséges?
Nem titok, hogy az interneten való kényelmes navigáció érdekében mindannyian arra törekszünk, hogy a böngészőket a lehető legkényelmesebben állítsuk be, a saját szinkronizálásával. Legalább minden olyan személy, aki aktívan használja az internetet, könyvjelzőket használ a böngészőben, hogy gyorsan eljusson a szükséges webhelyre.
De sajnos senki sem biztonságos adatvesztéspéldául egy vírusroham eredményeként. Ha nem törődik a böngésző összes könyvjelzőjével és egyéb beállításával, akkor a számítógép kezelése és az operációs rendszer újratelepítése után mindent a nulláról kell konfigurálnia. Ez legalább kellemetlen és kényelmetlen, nem is beszélve arról, hogy ez jelentősen lelassítja a munkafolyamatot.
Természetesen edzhet adatmentés, például a böngésző könyvjelzőfájljainak mentése külső adathordozóra vagy fájltárolásra. De ez szintén nem túl kényelmes, mert letöltnie kell fájlokat, megnyitnia kell a böngésző almappáit, át kell másolnia az információkat, és ezt többször meg kell ismételnie. A probléma megoldásának ez a módszere már elavult.
köszönöm böngésző szinkronizálása A Google Chrome, az Opera és a Mazil böngésző fontos beállításai azonnal emlékezetbe kerülnek. Ezután néhány kattintással visszaállíthatja őket, vagy elküldheti egy másik böngészőre, ily módon megszabadulva annak veszélyétől, hogy elveszíti a kényelmes beállításokat, vagy azonnal másolja őket egy másik eszközre.
Így szinkronizálás bármivel a böngésző számára - Ez egy olyan módszer, amellyel a beállításokat egészben vagy részben gyorsan átviheti egy másik helyre, így ha szükséges, veszteség esetén azonnal visszaállíthatja azokat, vagy bármilyen nehézség nélkül azonnal másolhatja azokat egy másik számítógépre vagy okostelefonra. A legnépszerűbb szinkronizáló böngészők Google chrome és a Yandex Browser (letöltéshez kattintson a hivatkozásokra).
A böngésző szinkronizálása a Yandex szerverekkel
Az egyik legnépszerűbb a böngésző szinkronizálása egy speciális Yandex szerverrel. Ez jó, mert szinte az összes szükséges beállítást menti, például jelszavak, kiterjesztések, könyvjelzők, előzmények, modulok és alkalmazások. Még az automatikus kitöltési űrlapok is emlékezetre vannak!
A böngésző szinkronizálása a Yandex szerverekkel teljesen biztonságos - a teljes átvitel biztonságos csatornán történik, a jelszavak kizárólag titkosított formában kerülnek továbbításra. Vagyis ha elvileg bízik a jelszavakban a Yandex szervereknél (e-mailje van ott, stb.), Akkor a szinkronizált adatokra is bízhat.
Ezenkívül a Yandexen bármikor megváltoztathatja a szinkronizálást, vagy szerkesztheti a szinkronizált beállítások listáját.
Szinkronizálja az okostelefont és a számítógépet
Szinkronizálhatja a böngészőket egymással. Például, még nem a legnépszerűbb, de mégis elég jó szabadalmaztatott Dolphin böngésző okostelefonokra, minden verzióval új funkciókat szerez. Ez utóbbi hozzátette a könyvjelzők szinkronizálásának a képességét a „nagy testvérrel” - a Google Chrome böngészővel.
Először be kell állítania egy kiterjesztést a Chrome - Dolphin Connect.
Amikor látja ezt az alkalmazást a bővítmények panelen, kattintson rá, és válassza ki a kapcsolódási módot a Google-fiókja segítségével. Most menjen a delfinhez okostelefonján, és kattintson a felhőre. Megjelenik egy fiókválasztási ablak - válasszon egy Google-fiókot. Minden - a könyvjelzők szinkronizálva vannak.
Ebben a cikkben megvizsgáljuk, hogyan lehet a fájlokat biztonsági másolatot készíteni és naprakészen tartani, valamint hogyan szinkronizálhatja a fájlokat több számítógép között az egyik legjobb FreeFileSync programmal.
1. Mi a biztonsági mentés?
A fájlok, például a személyes dokumentumok, a fényképek és a videók biztonsági mentése megóvja őket a véletlen törlés, az operációs rendszer összeomlása, a vírusok vagy a merevlemez károsodásainak elvesztésétől.
Ne feledd! Ha nem készít biztonsági másolatot a fájlokról, előbb vagy utóbb el fogja veszíteni azokat!
Egy másik biztonsági mentési cél a fájlok szinkronizálása több számítógép között. Például ugyanazokkal a fájlokkal dolgozhat otthon és a munkahelyen is, és frissítéseket igényel az otthoni és a munkahelyi számítógépeken, mivel megváltoznak, jönnek létre vagy törlődnek.
A rendszeres fájlmentések szintén jelentősen megkönnyítik a számítógép helyreállítását hiba esetén. Elegendő az operációs rendszer képének visszaállítása, és az összes fájlt már biztonságosan tárolja a biztonsági másolat, és nem kell sok időt és erőfeszítést költenie a visszaállításukra.
2. A FreeFileSync telepítése
A telepítés során kiválaszthatja a „Helyi” vagy a „Hordozható” verziót, amelyet hordozható egy flash meghajtón, ha például nem tudja telepíteni a „Helyi” egy működő számítógépre.
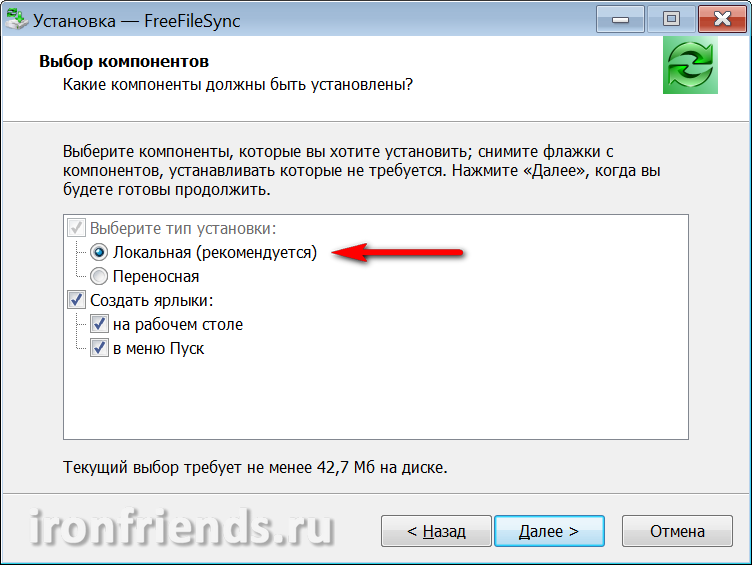
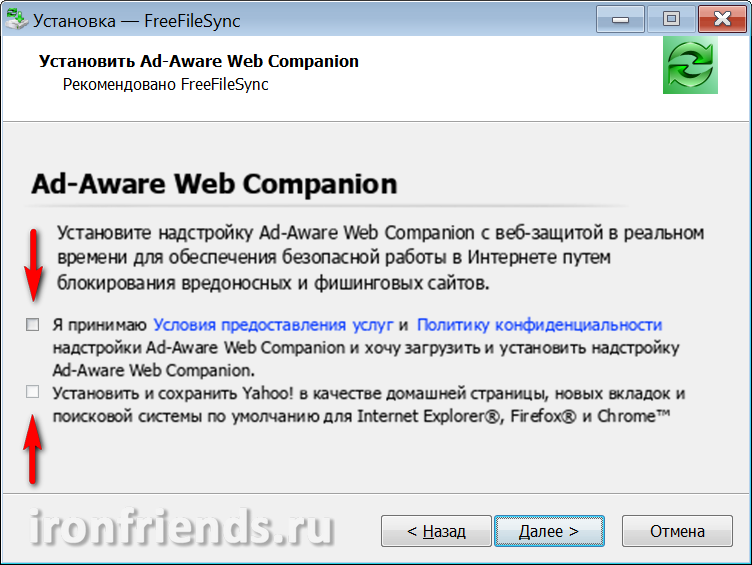
A telepítés után két parancsikon jön létre: a „FreeFileSync” a fő program, a „RealTimeSync” pedig a valósidejű szinkronizálás segédprogramja.
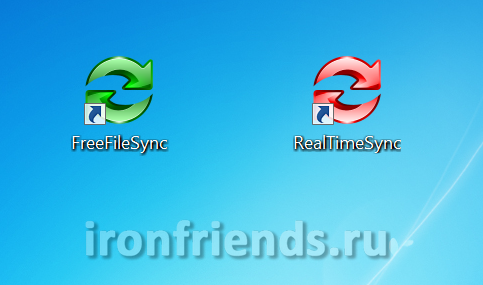
3. Hol a legjobb biztonsági másolatot készíteni
A FreeFileSync program leírásának megkezdése előtt szeretnék egy kicsit mondani arról, hogy miért jobb a mentéseket tárolni.
A legmegbízhatóbb és legkényelmesebb a biztonsági mentések külső merevlemezen történő tárolása.
Külső meghajtó tárolásra is használható. Nem csak elmenti az értékes dokumentumokat, fényképeket és videóit, hanem hiba esetén is gyorsan visszaállíthatja a rendszert.
A biztonsági mentések flash meghajtón történő tárolásának hátránya, hogy mérete korlátozott, a flash meghajtót könnyű elveszíteni, és gyakran sok helyet igényelhet a fájlok átvitele. Ezenkívül a flash meghajtók hajlamosak az összeomlásokra és a vírusfertőzésekre.
A CD / DVD-ROM-ok szintén megbízhatatlan adathordozók, mivel érzékenyek a sérülésekre, és még ha csak is nyugodtan feküdnek is, többé nem olvasnak. Ezenkívül problémát jelent a fájlok rendszeres frissítése a lemezeken.
Biztonsági másolatot készíthet fájlokról egy másik számítógép merevlemezére. Ha azonban megszakad a táplálkozás, akkor az összes merevlemez meghibásodhat. Ezért szintén nem ajánlott.
A biztonsági másolat megőrzése ugyanazon merevlemez másik partícióján elfogadhatatlan, mivel meghajtó meghibásodása esetén a biztonsági mentés is el fog veszni.
Általában ne légy csúnya, és szerezzen be egy külső merevlemezt, amely USB-n keresztül (lehetőleg USB 3), egy helyi hálózaton (Ethernet) keresztül csatlakozik, vagy tartson biztonsági másolatot egy másik otthoni, munkahelyi számítógépen vagy laptopon.
Transcend TS1TSJ25M3
Ha a fájlok nagyon értékesek, és azok elvesztése elfogadhatatlan károkat okoz, akkor őrizze meg a biztonsági másolatot egy másik helyiségben vagy az Internet szerverén (felhőtárolás). Így tűz vagy egyéb természeti katasztrófa esetén az Ön adatai érintetlenül maradnak.
A fontos bizalmas adatokat jelszóval titkosítva kell tárolni, hogy az adathordozók eltulajdonítása vagy elvesztése ne eredményezzen bizalmas információk felfedését vagy jogellenes felhasználását.
A fájlok megőrzésének fő feltétele a másolatok állandó rendelkezésre állása. Amint az egyik példány elveszik, állítsa vissza a lehető leghamarabb.
4. A mappák biztonsági mentése
Az első biztonsági másolatot úgy hozhat létre, hogy egyszerűen másolja a fájlmappákat egy külső meghajtóra, egy hálózati mappába vagy más kiválasztott adathordozóra. Sokkal jobb, ha azonnal használja a FreeFileSync szoftvert, mivel saját adatbázist hoz létre a fájlváltozások nyomon követésére.
4.1. Válassza ki a mappákat a biztonsági mentéshez
Nyissa meg a programot, a bal oldali ablaktáblában adjon hozzá mappákat a fájljaival, és a jobb oldali ablaktáblában válassza ki azokat a mappákat, amelyekről biztonsági másolatot készíteni.
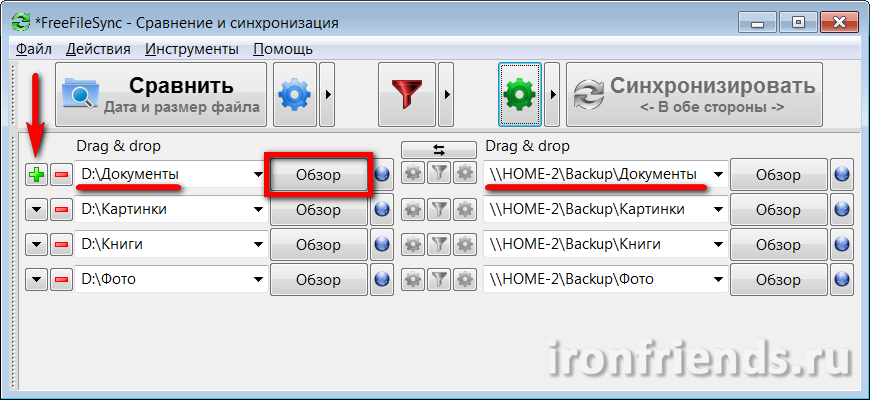
További mappapár hozzáadásához használja a „+” pluszjelet, és keressen mappát az Intézőben, használja a „Tallózás” gombot. Ezenkívül a mappákhoz vezető utak is teljesen vagy részben manuálisan beírhatók, másolhatja és beillesztheti az elérési útokat és a mappaneveket a kívánt mezőkbe. Ha a mappát, amelyre biztonsági másolatot készíteni, még nem létezik, akkor az első biztonsági másolat során jön létre.
Például létrehoztam a „Biztonsági mentés” mappát a „HOME-2” második otthoni számítógép lemezen, és hozzáférést nyittam meg a hálózaton keresztül olvasáshoz és íráshoz. Tárolja a fájljaim biztonsági másolatait.
Válassza ki a legfontosabb fájlokat a biztonsági mentéshez. Lehetséges, hogy biztonsági másolatot készítsen mappákról filmekkel és zenével, amelyeket mindig letölthet az internetről, de ha ezek nagyok, ez általában nem ajánlott.
4.2. Válassza a biztonsági mentési módot
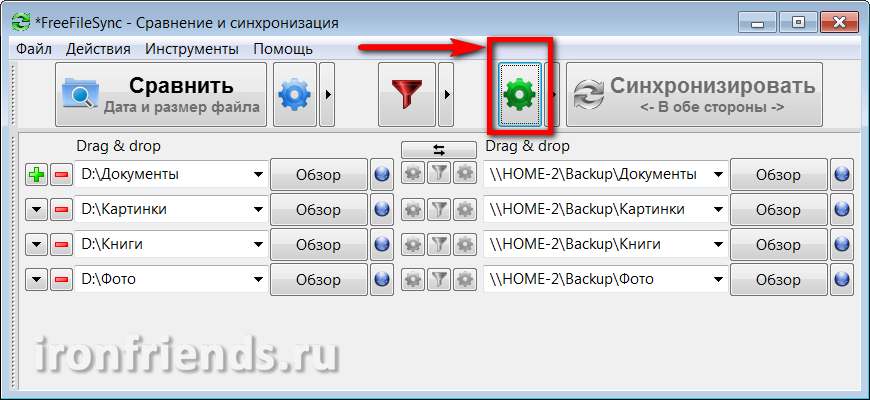
Válassza a Tükör biztonsági módot, és kattintson az OK gombra.

Ellenőrizze, hogy a „Tükör” mód be van-e állítva a „Szinkronizálás” gombra.
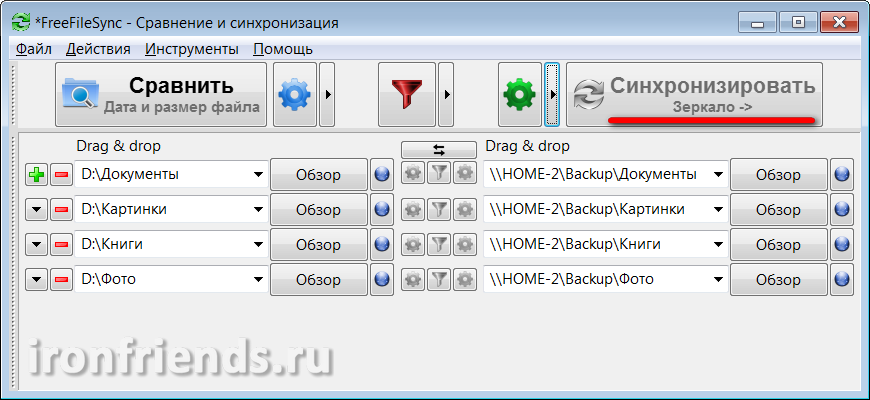
Ebben az üzemmódban, amikor biztonsági másolatot készít, a jobb oldalon lévő mappák pontos egyezést hoznak a bal oldali mappákkal. A módosított fájlok kicserélõdnek, újak hozzáadódnak, a törölt fájlok törlõdnek.
4.3. A fenntartott mappák összehasonlítása
A biztonsági mentés megkezdése előtt először össze kell hasonlítania a mappákat a biztonsági mentési mappákkal. Ehhez kattintson a "Összehasonlítás" gombra.
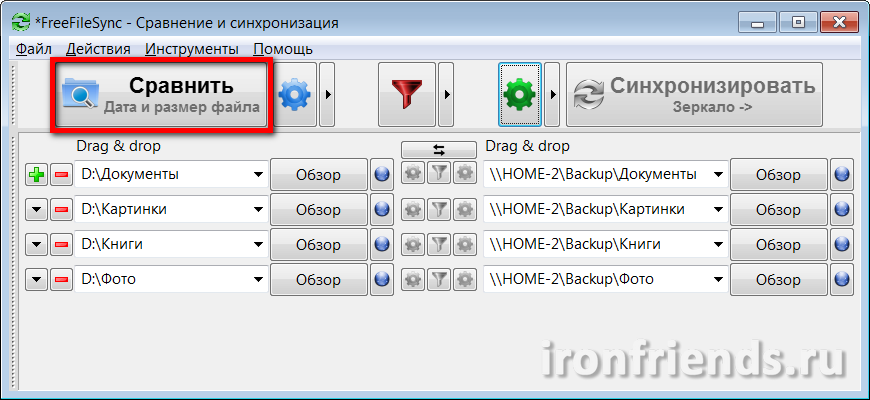
Ha ez az első biztonsági másolat, és nem hozott létre üres mappákat a biztonsági mentésekhez, megjelenik egy üzenet, amely jelzi a nem talált mappákat.
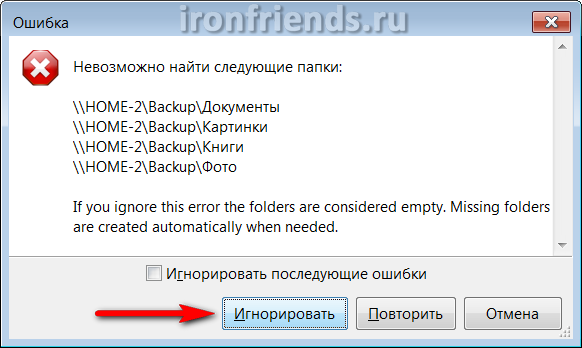
Vegye figyelembe, hogy ezeket a hibákat a biztonsági mappákkal a fő mappába vezető út hibája (ebben a példában a „Biztonsági mentés”) okozhatja, vagy a hálózaton keresztül nem férhet hozzá másik számítógéphez (ebben a példában a „HOME-2”).
A mappák összehasonlítása után megjelenik a másolni, frissíteni és törölni kívánt fájlok listája, valamint azok teljes mérete.
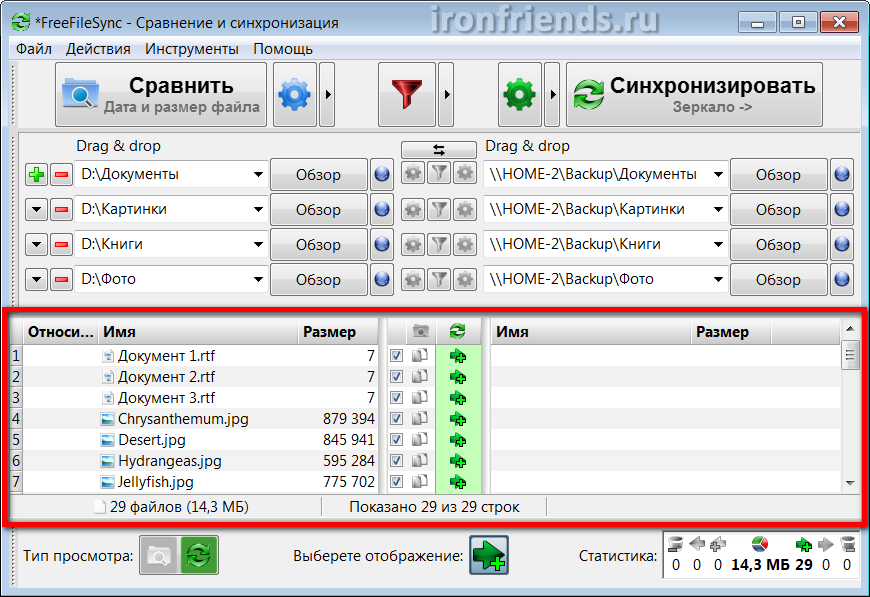
Az első biztonsági másolat készítésekor csak fájlokat kell hozzáadni, a következő másolatokkal, frissítésekkel és törlésekkel, a végrehajtott módosításoktól függően, megjelennek. Az átnevezett fájlok törlődnek a biztonsági másolatból, és az új névvel ellátott fájlok a helyükre kerülnek.
4.4. Biztonsági mentés
Győződjön meg arról, hogy az összehasonlítás eredménye, a várt műveletek és a másolt fájlok kötete valószínűnek tűnik, majd kattintson az aktívvá vált „Szinkronizálás” gombra.
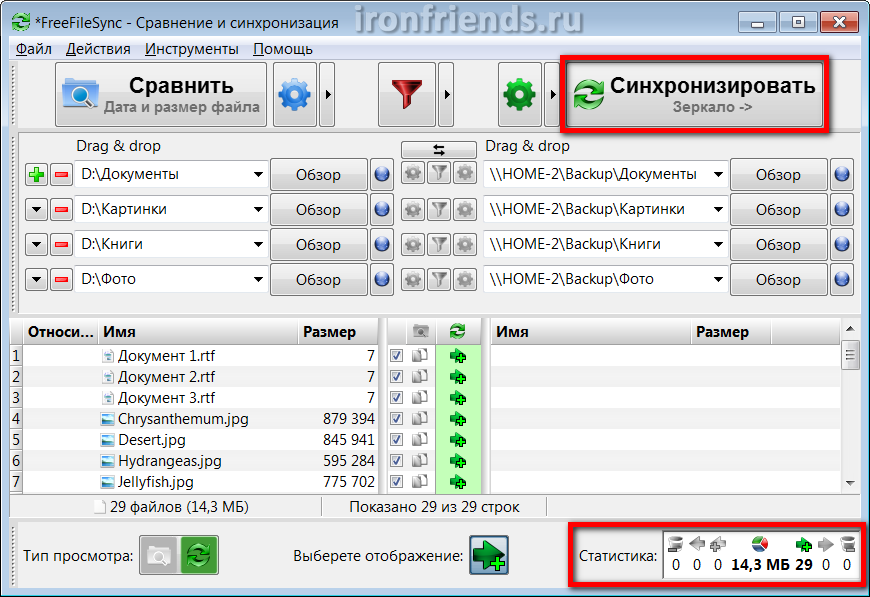
Újból megjelenik egy üzenet, amely figyelmezteti a végrehajtott intézkedéseket, amelyben meg kell erősítenie a biztonsági mentés megkezdését a "Start" gombbal.
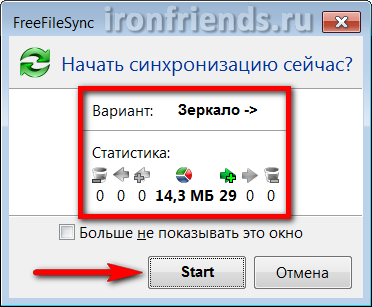
A fájlok méretétől, a külső meghajtó sebességétől vagy a helyi hálózattól függően a biztonsági mentési folyamat más időt vehet igénybe. De maga a program a lehető leggyorsabban csinálja.
Az első nagy biztonsági mentésű fájlok mentése sokáig tarthat. Az összes későbbi biztonsági frissítés lényegesen kevesebb időt vesz igénybe. A biztonsági mentés sikertelen üzenettel sikertelen.
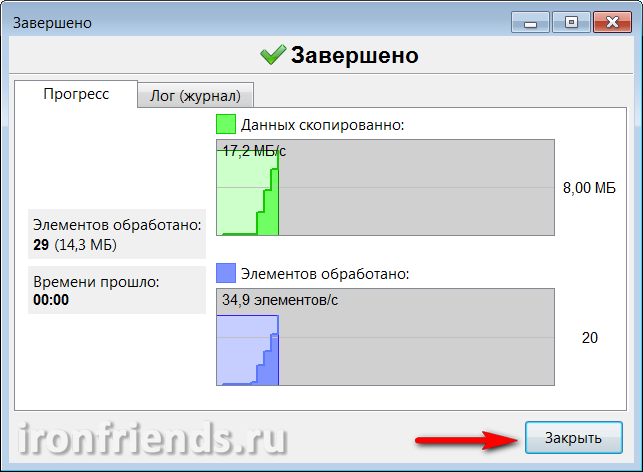
A biztonsági mentés során különféle hibák és figyelmeztetések fordulhatnak elő. Ezek többsége nem jelentős (például néhány szolgáltatás vagy ideiglenes fájl nem másolható). Győződjön meg arról, hogy a hiba valóban nem jelentős, és kattintson a "Figyelmen kívül hagyás" gombra.
5. Mappák szinkronizálása
A mappák szinkronizálásához szükség lehet, ha ugyanazokkal a fájlokkal több számítógépen dolgozik, például otthon és a munkahelyen. Ebben az esetben annak érdekében, hogy a fájlok mindenhol azonosak maradjanak, használhat külső meghajtót vagy USB flash meghajtót a szinkronizáláshoz.
Ha még nem rendelkezik megfelelő flash meghajtóval, ideje megszerezni.
5.1. Válassza ki a szinkronizálandó mappákat
Nyissa meg a programot a számítógépen a fájlok legújabb verziójával. A bal oldali ablaktáblában adjon hozzá mappákat a fájlokkal, és a jobb oldali ablaktáblában válassza ki a szinkronizáláshoz használt külső meghajtó vagy flash meghajtó mappáit.
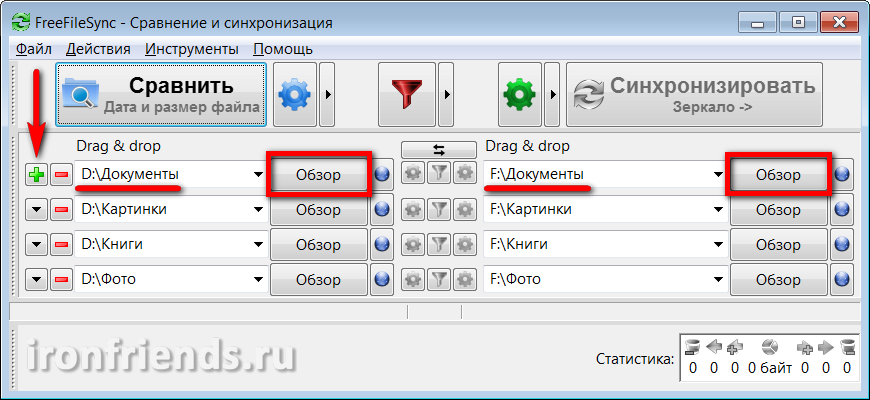
A fájlok több számítógép közötti szinkronizálásakor nem számít, melyik mappa van a jobb oldalon, és melyik a bal oldalon. A zavar elkerülése érdekében azonban azt javaslom, hogy mindig válassza ki a számítógép bal oldalán található fájlokat, a jobb oldalon lévő külső meghajtón vagy a flash meghajtón lévő fájlokat.
További mappapár hozzáadásához használja a „+” pluszjelet, és keressen mappát az Intézőben, használja a „Tallózás” gombot. Ezenkívül a mappákhoz vezető utak is teljesen vagy részben manuálisan beírhatók, másolhatja és beillesztheti az elérési útokat és a mappaneveket a kívánt mezőkbe. Ha a szinkronizáláshoz használni kívánt mappa nem létezik, akkor az első szinkronizálás során kerül létrehozásra.
Tárolja a gyakran módosított fájlokat külön mappákban (például „Dokumentumok”), hogy azok ne keveredjenek nagy változtathatatlan fájlokkal (például filmek). Ezután a szinkronizálás jelentősen kevesebb időt és helyet igényel a külső meghajtón vagy a flash meghajtón.
5.2. Válasszon szinkronizálási módot
Most menjen a szinkronizálási beállításokhoz a fogaskerék ikon segítségével a "Szinkronizálás" gomb mellett.
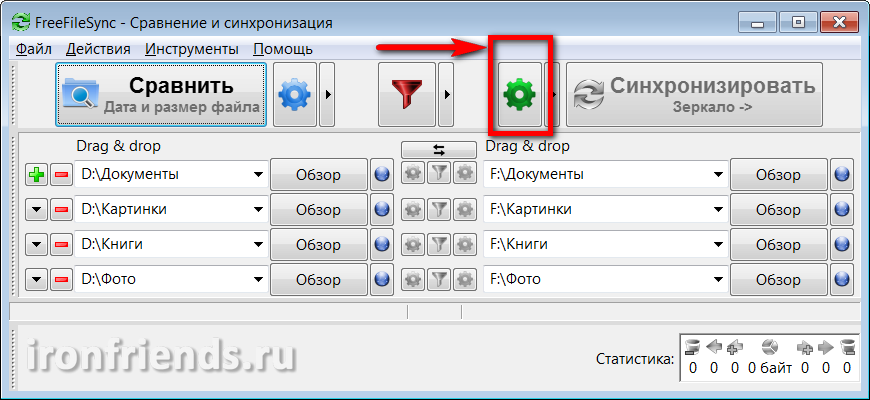
Válassza a "Mindkét irányban" szinkronizálási módot, majd nyomja meg az "OK" gombot.
![]()
Ellenőrizze, hogy a "Szinkronizálás" gomb "Mindkét irányba" van-e állítva.
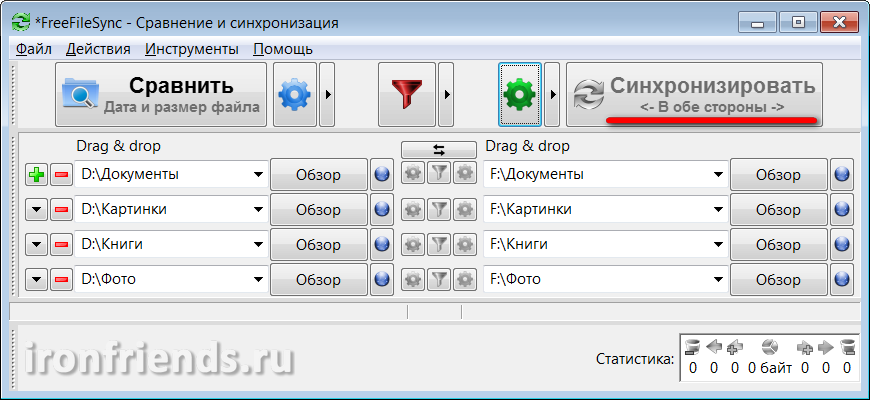
Ebben a módban a szinkronizálás során a bal és jobb oldalon található mappák pontos levelezésbe kerülnek. Ebben az esetben az összes változást mind az egyik, mind a másik oldalról figyelembe veszik. A megváltozott fájlok cseréje, új fájlok hozzáadása, a törölt fájlok törlése megtörténik. Ehhez egy adatbázist használunk, amely speciális szervizfájlokból áll, amelyeket a program minden egyes szinkronizált mappában létrehoz.
Az adatbázisnak köszönhetően változtatásokat végezhet különféle számítógépeken, egymástól függetlenül, sőt a külső meghajtón vagy a flash meghajtón is, olyan más számítógépeken, amelyek nem vesznek részt a szinkronizálásban. A következő szinkronizáláskor maga a program határozza meg a legutóbbi változtatásokat, és kecsesen hozza a fájlokkal ellátott mappákat a végső verzióra, még akkor is, ha kihagyta az előző szinkronizálást, és már elfelejtette, melyik számítógépet és melyik fájlt módosította. A program ezt az adatbázis segítségével pontosan meghatározza.
5.3. A szinkronizált mappák összehasonlítása
A szinkronizálás megkezdése előtt először össze kell hasonlítania a számítógép meghajtójának mappáit a külső meghajtó vagy a flash meghajtó mappáival. Ehhez kattintson a "Összehasonlítás" gombra.
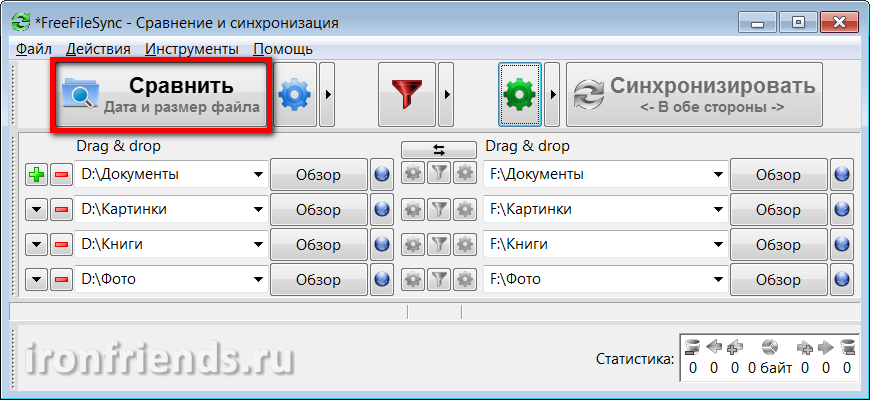
Ha ez az első szinkronizálás, és nem hozott létre üres mappákat a külső meghajtón vagy a flash meghajtón a szinkronizáláshoz, megjelenik egy üzenet, amely a nem található mappákat jelzi.
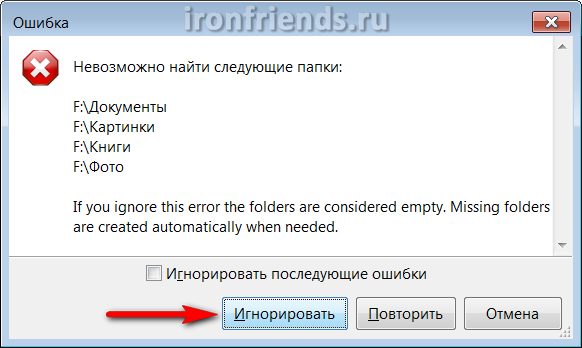
Kattintson az Ignore gombra.
Vegye figyelembe, hogy ezeket a hibákat a meghajtó rossz betűje (ebben a példában az „F”) okozhatja, mivel a betűk néha megváltozhatnak, vagy a külső meghajtó vagy a flash meghajtó csatlakoztatásával kapcsolatos problémák (például egy rossz kábel vagy az áramhiány).
A mappák összehasonlítása után megjelenik a másolni, frissíteni és törölni kívánt fájlok listája mindkét oldalon, valamint azok teljes mérete.
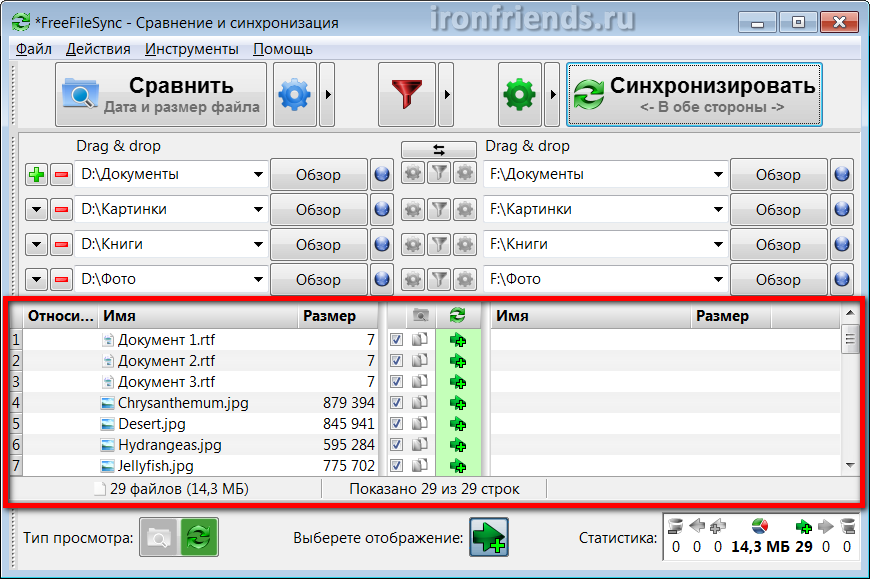
Az első szinkronizáláskor csak fájlokat kell hozzáadnia, a következő szinkronizáláskor frissítések és törlések jelennek meg, az elvégzett módosításoktól függően. Az átnevezett fájlok törlődnek, és az új névvel rendelkező fájlok a helyükre kerülnek.
5.4. Indítsa el a szinkronizálást
Győződjön meg arról, hogy az összehasonlítás eredménye, a várható műveletek és a szinkronizált fájlok száma valószínűnek tűnik, majd kattintson az aktívvá vált „Szinkronizálás” gombra.
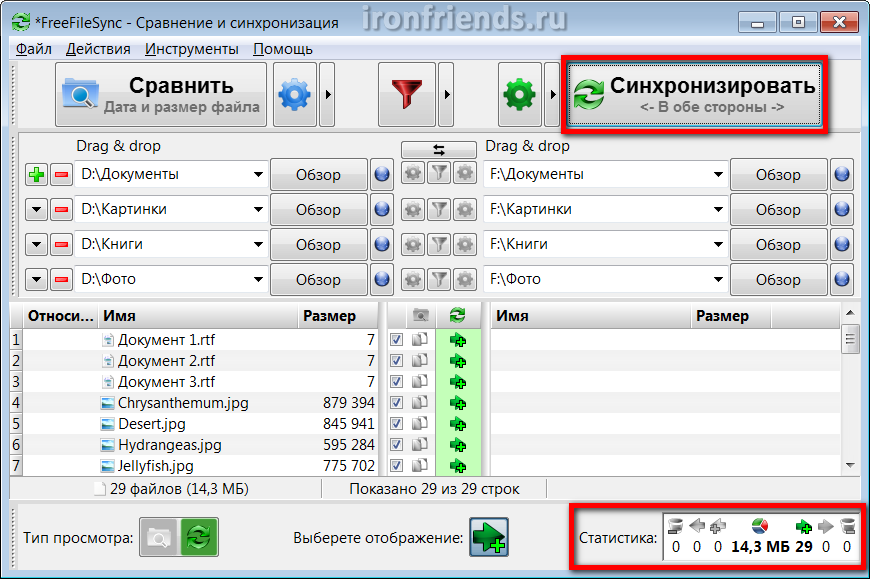
Újból megjelenik egy üzenet, amely figyelmezteti a végrehajtott műveleteket, amelyben meg kell erősítenie a szinkronizálás kezdetét a "Start" gombbal.
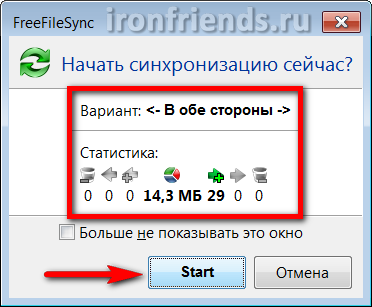
A szinkronizálási folyamat a fájlok méretétől, a külső meghajtó vagy a flash meghajtó sebességétől függően más időt vehet igénybe. De maga a program a lehető leggyorsabban csinálja.
Az első szinkronizálás nagy mennyiségű fájllal hosszú időt vehet igénybe. Az összes későbbi szinkronizálás sokkal kevesebb időt vesz igénybe. A szinkronizálás sikeres üzenettel zárul.
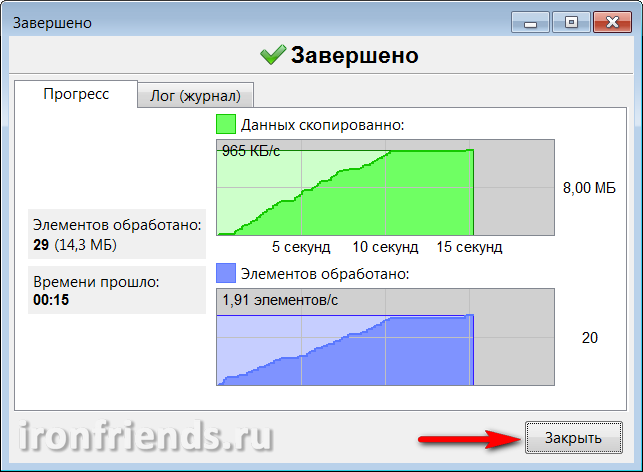
A szinkronizálás során különféle hibák és figyelmeztetések fordulhatnak elő. Ezek többsége nem jelentős (például néhány szolgáltatás vagy ideiglenes fájl nem másolható). Győződjön meg arról, hogy a hiba valóban nem jelentős, és kattintson a "Figyelmen kívül hagyás" gombra.
5.5. Szinkronizálás egy másik számítógépen
Egy másik számítógép mappáinak külső meghajtóval vagy flash meghajtóval történő szinkronizálásához telepítenie kell a FreeFileSync programot, ugyanúgy kell konfigurálnia és szinkronizálnia (5.1-5.4. Szakasz).
Ezenkívül a program telepítésekor kiválaszthatja a „Hordozható” verziót, és telepítheti a programot egy külső meghajtóra vagy flash meghajtóra, amelyet a szinkronizáláshoz használnak. Javasoljuk ezt a módszert, ha nem tudja telepíteni a programot egy másik számítógépre (például munkahelyi).
6. A FreeFileSync program beállításai
A programnak néhány beállítása van, és mindegyik meglehetősen érthető és hasznos.
A program emlékszik a szinkronizálás utolsó mappáira. Sokkal jobb, ha a szinkronizálási beállításokat egy fájlba menti a „Fájl / Mentés” menü segítségével.
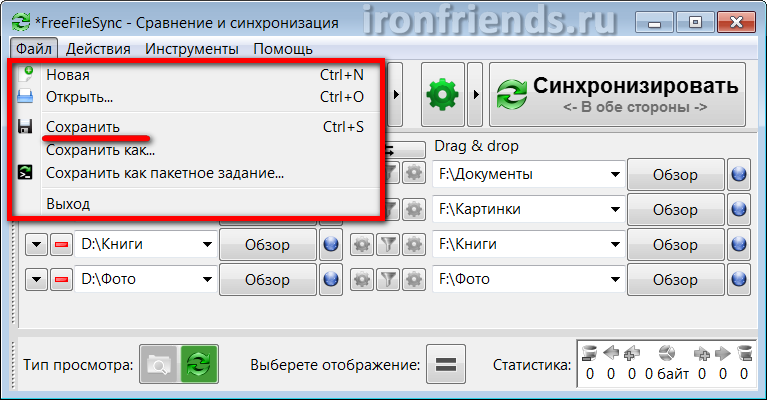
A Fájl menü segítségével létrehozhat új konfigurációt, vagy meglévőt nyithat meg. Így több különböző konfigurációt hozhat létre, például külön-külön a fájlok biztonsági mentéséhez a második otthoni számítógépre, és külön-külön a dokumentumok szinkronizálására egy flash meghajtó segítségével egy működő számítógéppel.
Ha a "Mentés kötegelt feladatként" lehetőséget választja, akkor ez a fájl felhasználható a biztonsági mentés kézi elindítására, a mappák szinkronizálására, vagy az ütemezőben megadhatja az automatikus ütemezett biztonsági másolatok készítéséhez.
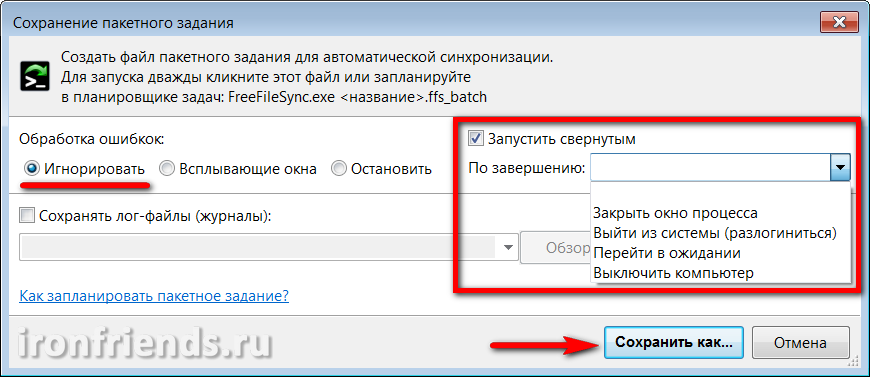
Ha a kötegelt feladatot automatikusan egy ütemezés szerint indítja el, mentéskor beállíthatja a hibakezelést „Figyelmen kívül”, jelölje be a „Futtatás minimalizálva” lehetőséget, és végezze el a „Zárja be a folyamatablakot” vagy „Kikapcsolja a számítógépet” műveletet (a végén biztonsági másolat készítéséhez) nap).
A beállítási fájlnak és a kötegelt feladatnak megfelelő ikonjai vannak, és a főprogram megnyitása nélkül elindíthatók.
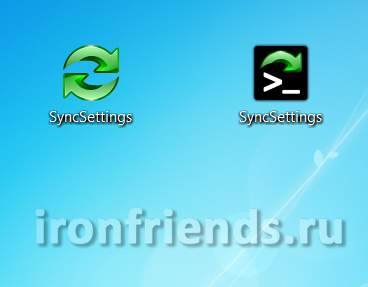
6.2. Hasonlítsa össze, szűrje és szinkronizálja a beállításokat
Az „Műveletek” menüben léphet a „Összehasonlítási beállítások”, „Szűrőbeállítások” és „Szinkronizálási beállítások” pontokba.

Az összehasonlítási beállításokban a "Dátum és fájlméret" mód helyett beállíthatja a "Fájltartalom" beállítást, de ez nem ajánlott, mivel ez jelentősen lelassítja a program sebességét.
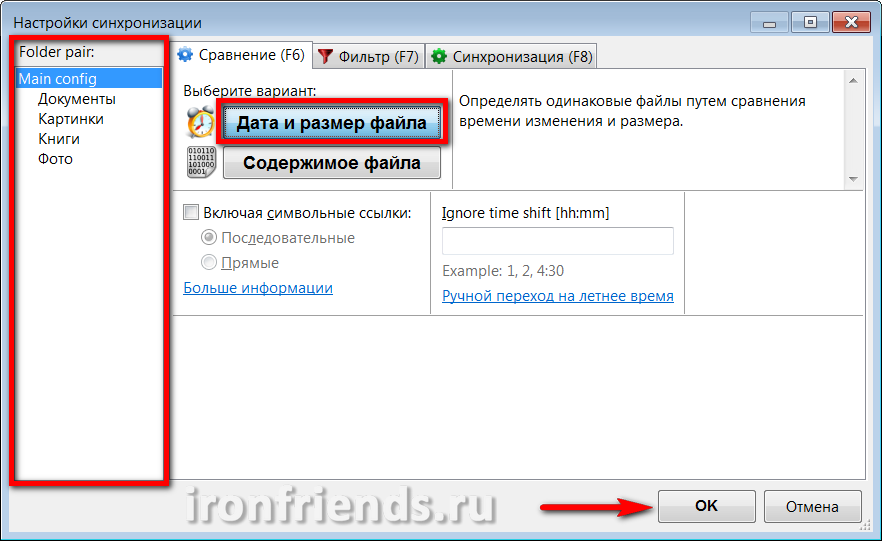
A bal oldali panelen kiválaszthat mappákat, és külön-külön állíthat be összehasonlítási lehetőségeket. Lehetőség van a szimbolikus hivatkozások másolására is, ha tudja, miért szükséges.
A szűrőbeállításokban kizárhatja az egyes fájlokat és mappákat a biztonsági mentésből.
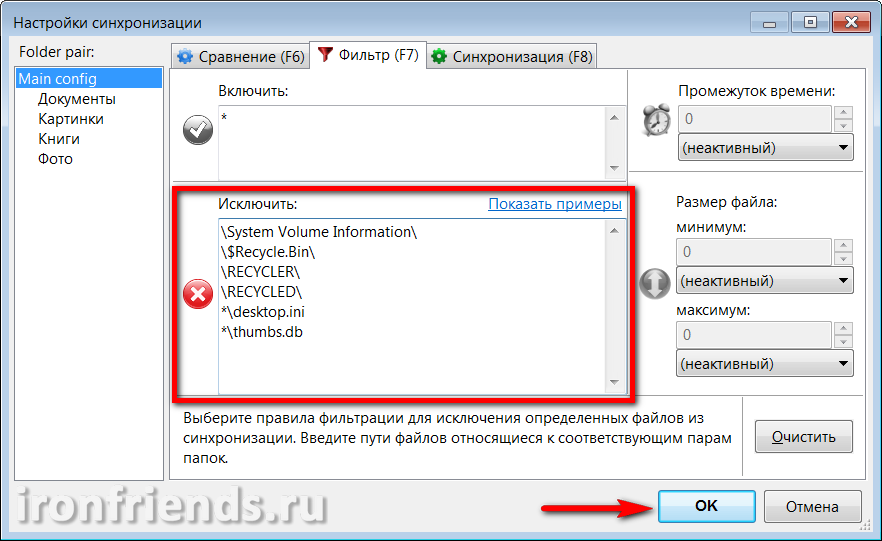
Például, ha a „D: \\ Documents” mappában található egy „Video” mappa olyan nagy fájlokkal, amelyeket már másolt valahol, akkor a szinkronizálásból való kizáráshoz adja hozzá a „D: \\ Documents \\ Video \\” sort az „Exclude” részhez. Ha ki akarja zárni a biztonsági másolatból az internetről letölthető programok összes telepítőjét, adja hozzá a „* .exe” sort az „Kizárás” szakaszhoz.
A bal oldali ablaktáblában kiválaszthat mappákat, és külön-külön megadhatja a szűrőbeállításokat.
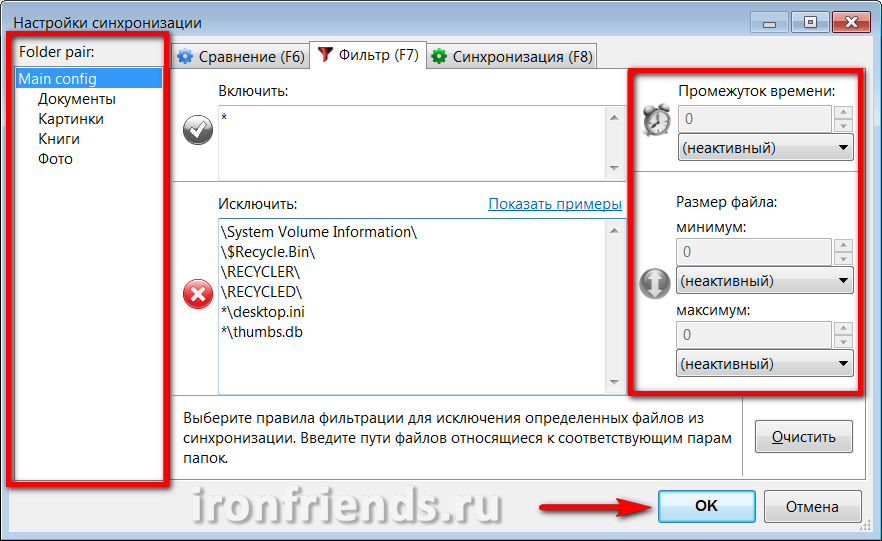
A jobb oldali mezők segítségével kiszűrheti a szinkronizáláshoz szükséges fájlokat az utolsó változtatás és az azok méretének időszaka alapján. Ilyen módon kiszűrheti például a túl régi és túl nagy fájlokat.
Szinkronizálási beállítások
A szinkronizálási beállítások a legfontosabbak, a leghasznosabb és lehetővé teszik a biztonsági másolatok létrehozásának vagy a mappák szinkronizálásának folyamatának rugalmas vezérlését.
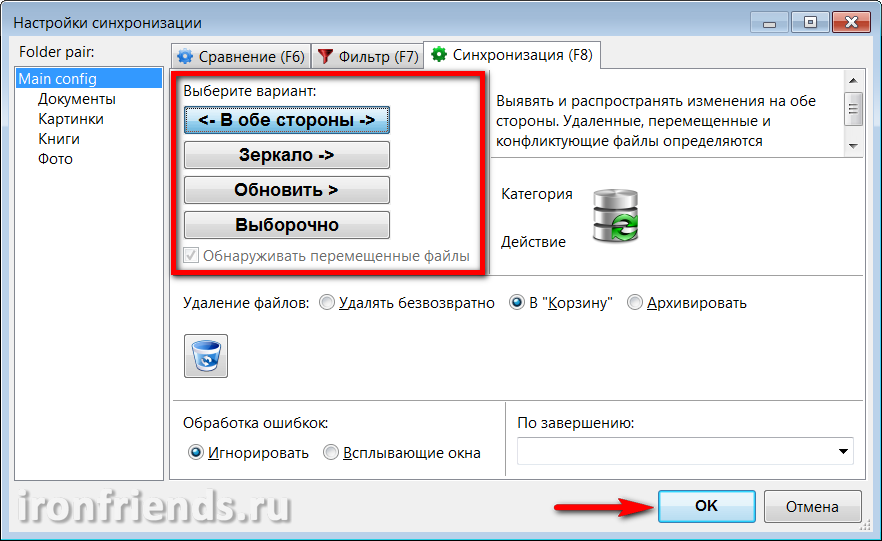
A következő szinkronizálási lehetőségek érhetők el.
| Mindkét irányban | A mappák szinkronizálására szolgál több számítógép között. A bal és jobb oldali mappák teljes mértékben igazodnak a változás-adatbázishoz. A fájlokat mindkét irányban lemásolja és törli. |
| A tükör | Biztonsági másolat készítésére szolgál. A jobb oldalon lévő mappák teljesen illeszkednek a bal oldali mappákhoz. A fájlokat csak balról jobbra másolja, a balról törölt fájlokat pedig a jobb oldalon törli. |
| frissítés | A bal oldali mappákból származó új és megváltozott fájlokat a jobb oldali mappákba másolja, de a bal oldali mappákból törölt fájlokat nem törli a jobb oldali mappákból. Erre akkor lehet szükség, ha a régi fájlokat biztonsági másolatként kell tárolnia. |
| szelektíven | Lehetővé teszi a saját szinkronizálási szabályok konfigurálását, amikor új, módosított és törölt fájlokat észlel, mind a bal, mind a jobb oldalon. Használható bizonyos specifikus problémák megoldására. |
Minden módban, kivéve a „Mindkét irányba” szinkronizálást, beállíthatja saját szabályait az új, frissített és törölt fájlokra.

Van még az „Áthelyezett fájlok észlelése” opció is, amely akkor hasznos, ha gyakran helyreállítja a mappákban lévő sorrendet. Ebben az esetben a fájlokat nem másolja újra, hanem egyszerűen áthelyezi a másolatba.
Kicsit alacsonyabban konfigurálhatja a fájlok törlésének beállításait - „Véglegesen töröl”, „A Lomtárba” vagy „Archívum”.

Alapértelmezés szerint a merevlemezeken található fájlokat törli a kukából. Ha hibát követett el a szinkronizálási beállításokkal, és törölte a szükséges fájlokat, akkor azok visszaállíthatók.
A flash meghajtón lévő fájlokat és a hálózati mappákat nem törli a kukába. Ezek csak speciális fájlhelyreállító programok segítségével állíthatók vissza. Ha hibát ejt, akkor ne tegyen semmit a flash meghajtóval vagy a lemezzel, amíg vissza nem állítja a fájlokat.
Ha az "Archiválás" lehetőséget választja, a fájlok nem törlődnek, hanem a felhasználó által megadott mappába kerülnek.
Ha nagy mennyiségű adatot kell szinkronizálnia, és nincs mód a folyamat vezérlésére, akkor javasoljuk, hogy a „Hibakezelés” opciót „Figyelmen kívül” értékre állítsa. A szinkronizálás befejezéséhez kiválaszthatja a kívánt műveletet is, például kapcsolja ki a számítógépet.
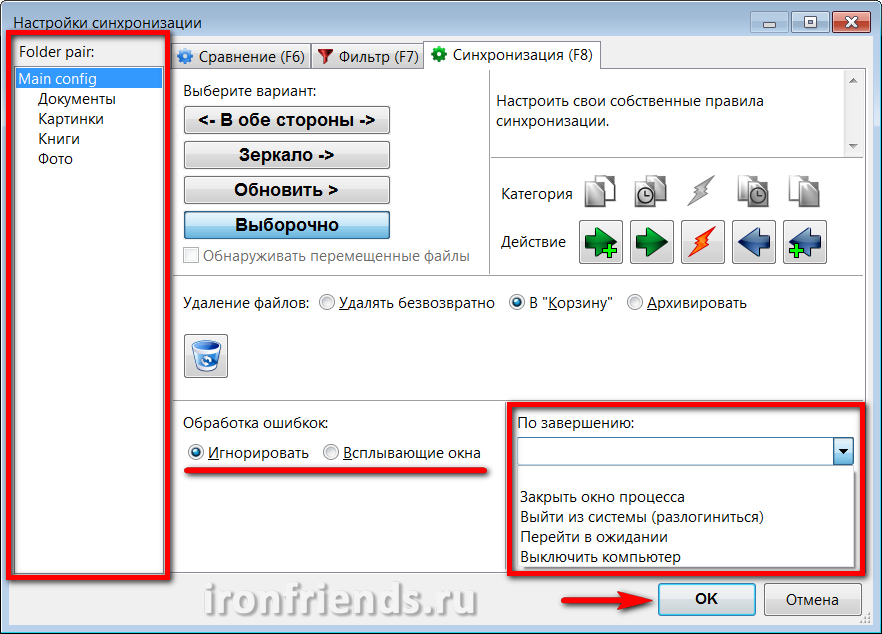
Az egyes mappák szinkronizálási beállításait beállíthatja úgy is, hogy a bal oldali ablaktáblán kiválasztja.
6.3. Egyéb beállítások és eszközök
Az „Eszközök” menüben léphet a program „Beállításai” pontjába, megváltoztathatja az interfész „Nyelvét”, az összehasonlítási eredményekben található „fájlok és mappák keresése”, az összes mappa „Helyzet visszaállítása” és az „Fájlfájl exportálása” szöveges dokumentumot.

Alapértelmezés szerint a programbeállítások tartalmazzák a „Biztonságos fájlmentést”, amely megbízhatóbbá teszi a biztonsági mentést vagy a szinkronizálást.
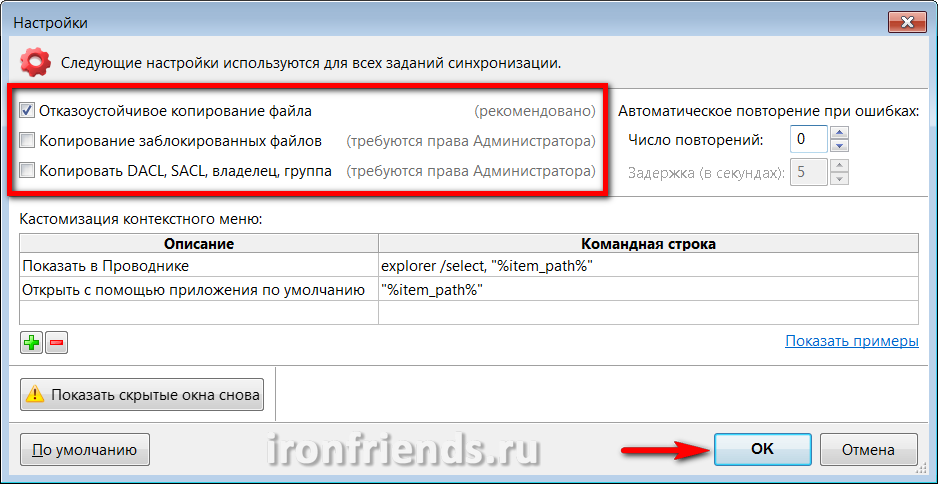
Engedélyezheti a „Zárt fájlok másolása” funkciót, ha ilyen problémák merülnek fel. A „DACL, SACL, tulajdonos, csoport másolása” opció lehetővé teszi a fájljogosultságok másolását, ha ilyen korlátozásokat állít be, és biztonsági másolatban szeretné azokat megőrizni, hogy korlátozza a hozzájuk való hozzáférést vagy a fájlok későbbi visszaállítását a biztonsági beállításokkal együtt.
Nem javasolom, hogy kísérletezzen a biztonsági beállításokkal, különösen a fájl titkosítással, tapasztalatlan felhasználók számára. Ez rendszerhiba vagy felhasználói hiba esetén a fájlokhoz való hozzáférés végleges elvesztéséhez vezethet.
Az „automatikus hiba újrapróbálása” segítségével beállíthatja a fájlok másolási kísérleteinek számát és a kísérletek közötti intervallumot a hálózat vagy az adathordozó átmeneti problémái esetén.
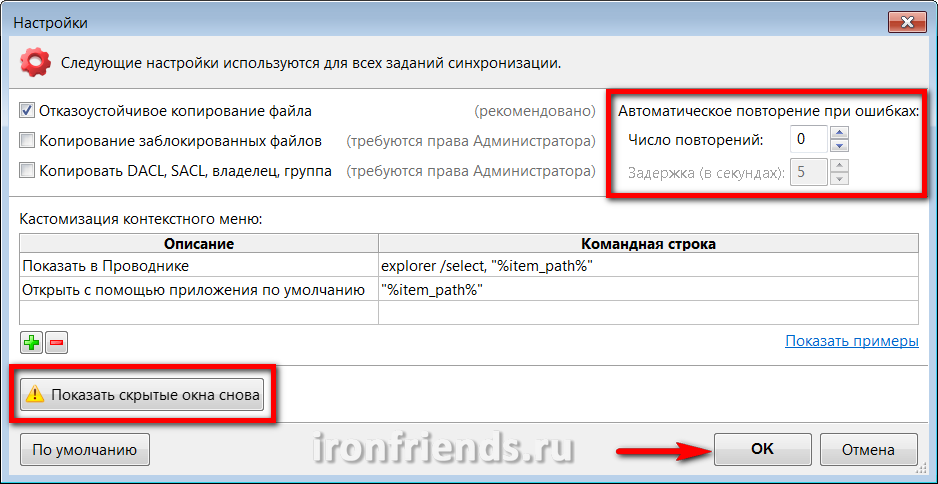
Az alábbiakban bemutatjuk a kontextus menü testreszabásának szabályait tapasztalt felhasználók számára, hivatkozással a felhasználásuk példáira.
A „Rejtett ablakok újbóli megjelenítése” gomb visszaállítja a korábban letiltott képernyőt a „Későbbi hibák figyelmen kívül hagyása” jelölőnégyzet segítségével.
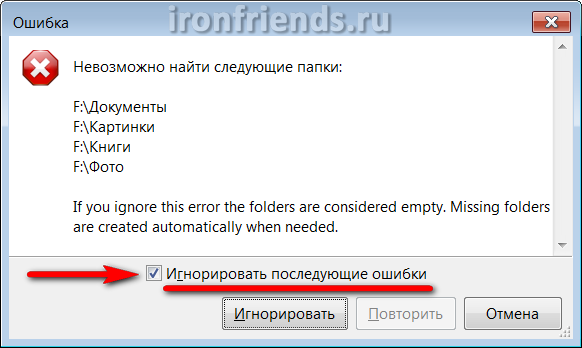
Az „Alapértelmezés” gomb visszaállítja az összes programot az eredeti állapotba. Használja, ha nem biztos abban, hogy mindent helyesen konfigurált.
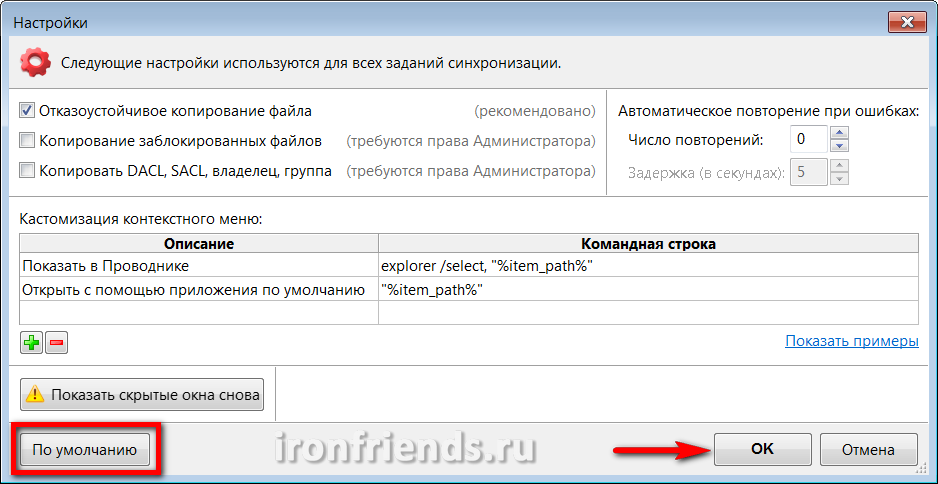
Nos, ne felejtse el megerősíteni az OK gombbal az összes módosítást.
7. Valós idejű biztonsági mentés
Itt egy további RealTimeSync segédprogramot vizsgálunk, amelyet a fő programmal együtt telepítünk és automatikus szinkronizálásra használunk.
Nyissa meg a segédprogramot a RealTimeSync parancsikon segítségével az asztalon vagy a „START” menüben, lépjen a „Fájl” menüre, és válassza az „Megnyitás” lehetőséget.

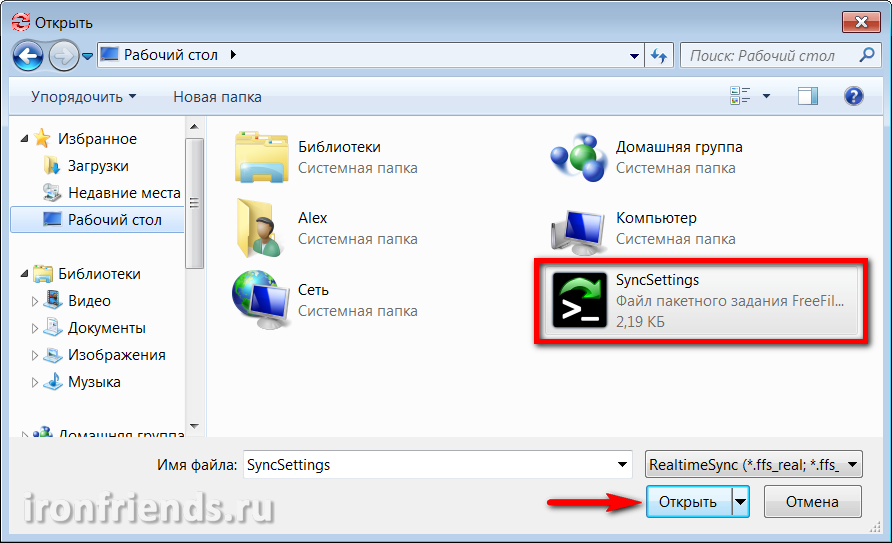
A „Megfigyelés mappák” szakaszban hagyjon csak a számítógép lemezen lévő fájlokat tartalmazó mappákat, és törölje a mappákat a külső lemez, a flash meghajtó vagy a helyi hálózat biztonsági másolatával.
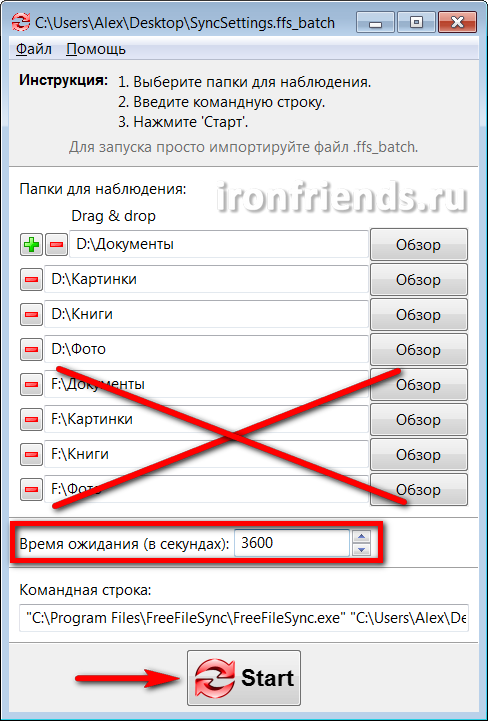
Állítsa be azt az időtartamot másodpercben, amely után ellenőrizze a mappákat a módosított fájlokban. Például, ha 3600 másodpercet állít be, a mappákat az ellenőrzés megkezdésének pillanatától óránként ellenőrzik. Csak a „Start” gomb megnyomása marad, a program minimalizálja a rendszertálcára (az óra melletti ikonban), és megkezdi a mappák figyelését.
Ha a következő ellenőrzés során változások történnek a megadott mappákban, akkor a program megkezdi a szinkronizálási folyamatot, amely a megfelelő ablak kimenetével zárul le.
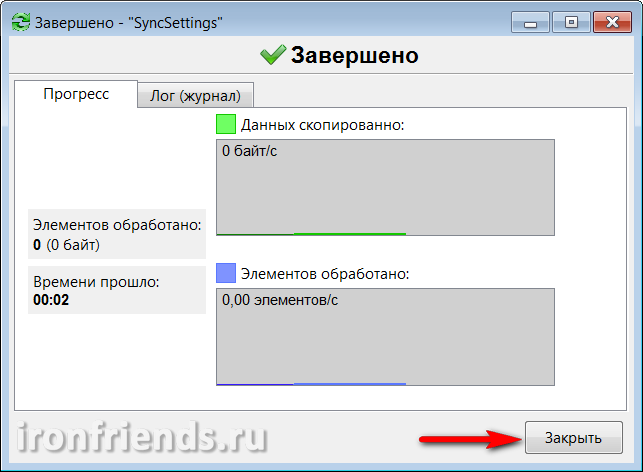
Ha a „Minimalizált futtatás” jelölőnégyzet be van állítva a kötegelt feladat beállításaiban, akkor ez az üzenet nem jelenik meg, és a szinkronizálás csendes módban történik.
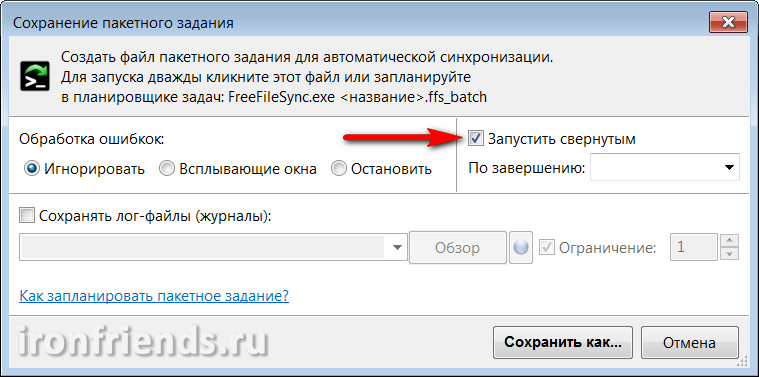
Ha a mappákban bekövetkező változások észlelésekor a segédprogram nem fér hozzá külső meghajtóhoz, flash meghajtóhoz vagy hálózati mappához biztonsági másolatokkal, a megfelelő üzenet jelenik meg.
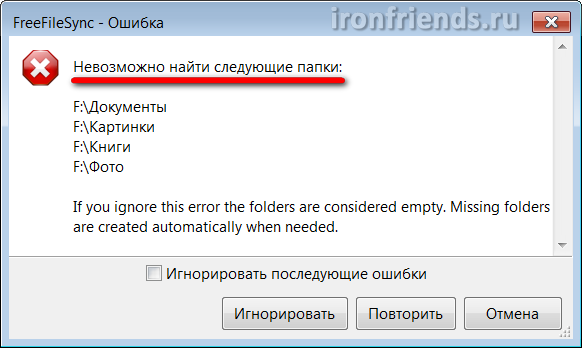
Ha a kötegelt feladat beállításainál a „Hibakezelés” opció értéke „Figyelmen kívül hagyja”, akkor ez az üzenet nem jelenik meg, és a szinkronizálás megtörténik, amikor a biztonsági másolatú eszközhöz való hozzáférést folytatják.
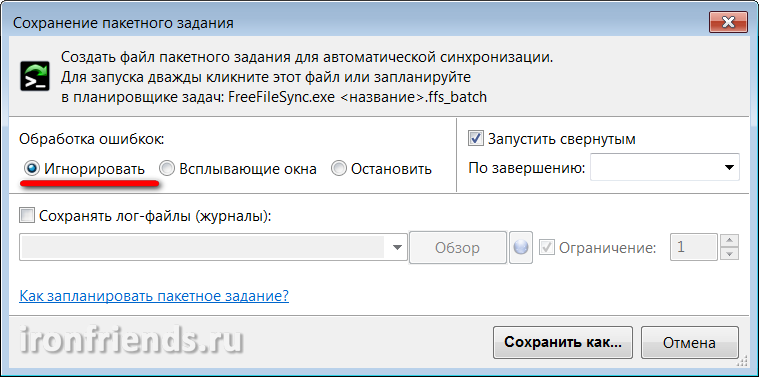
A RealTimeSync segédprogram előnyei közül ki kell emelni a konfiguráció és a használat egyszerűségét, de ennek számos hátránya is van. Először manuálisan kell elindítania, vagy konfigurálnia kell az automatikus betöltést a Windows rendszerrel (például a helyi menü „Startup” mappájába másolásával a „Start” menüben). Másodszor, ez nem teszi lehetővé a szinkronizálás rugalmas ütemezésének beállítását. Harmadszor: a szinkronizálás néha nem működik.
8. Ütemezett biztonsági mentések
A RealTimeSync segédprogram alternatívájaként használhatja a "Windows Feladatütemezőt", amely nem rendelkezik ezekkel a hiányosságokkal, és rugalmasabb funkciókkal rendelkezik.
Lépjen a "Vezérlőpult \\ Rendszer és biztonság \\ Felügyeleti eszközök" elemre, és válassza a "Feladat ütemező" vagy a "Feladat ütemezése" lehetőséget.
Válassza az Egyszerű feladat létrehozása lehetőséget.

Írjon be egy értelmes nevet a feladathoz, majd kattintson a „Tovább” gombra.
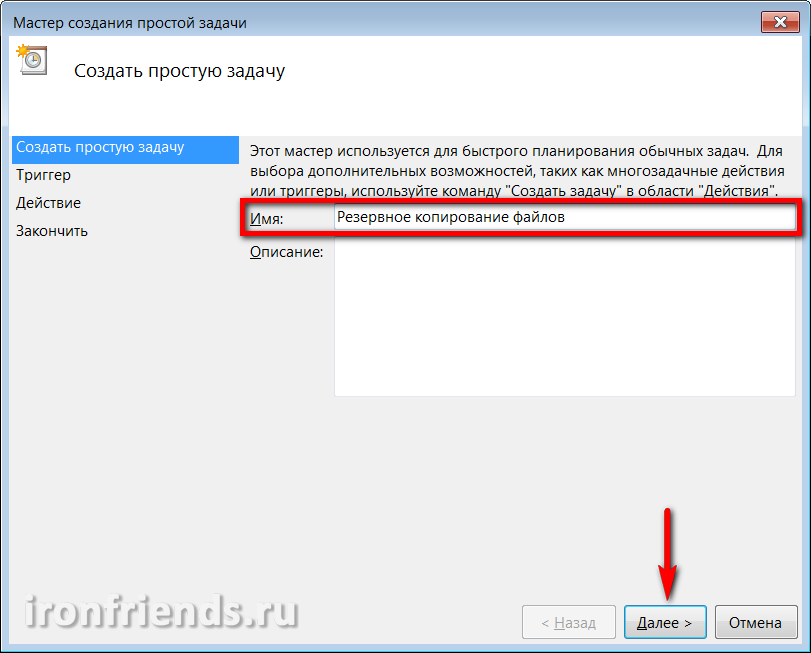
Válassza ki, milyen gyakran szeretne biztonsági másolatot készíteni.
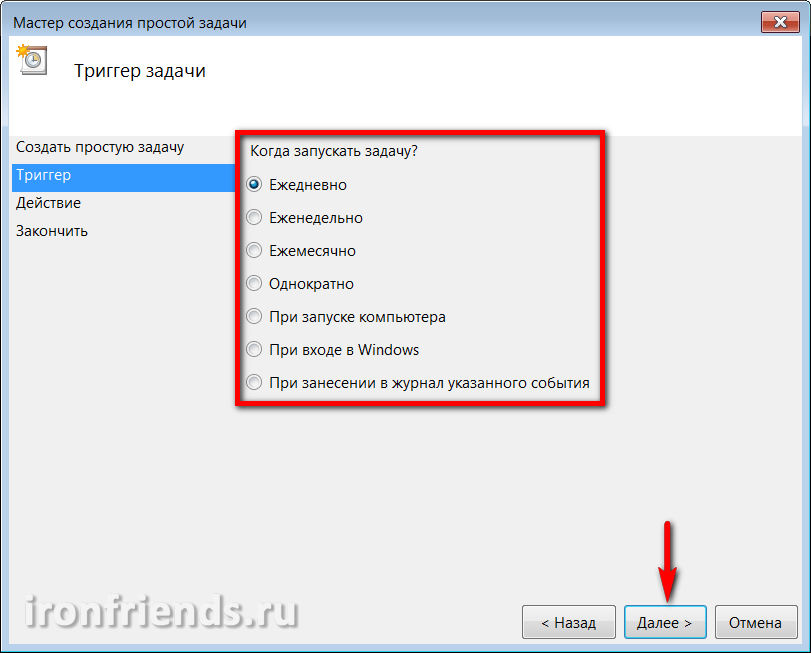
Ezután pontosabban határozza meg azt a napot és az időt, amikor a számítógépet valószínűleg bekapcsolják a szinkronizáláshoz. Például minden pénteken 17:00 óráig.
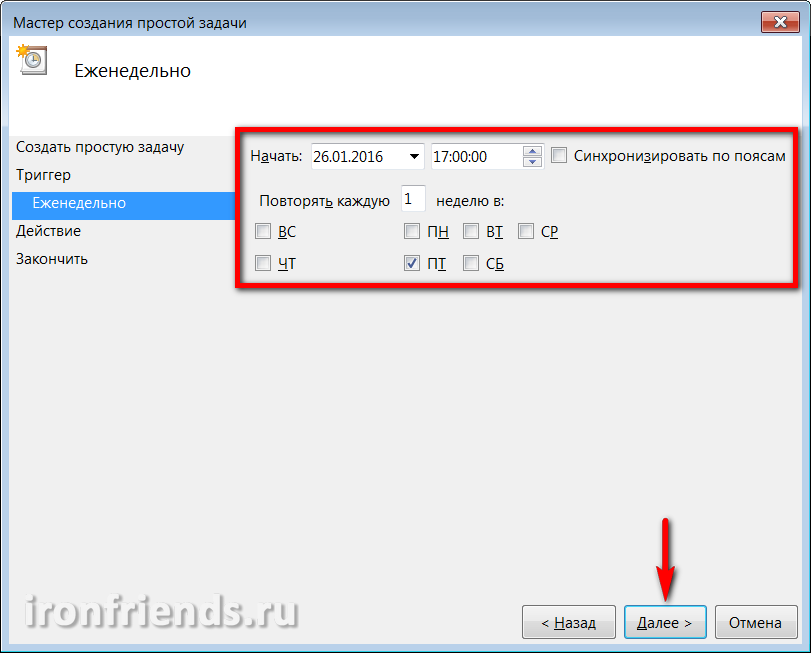
Válasszon egy műveletet a Program futtatása feladathoz.
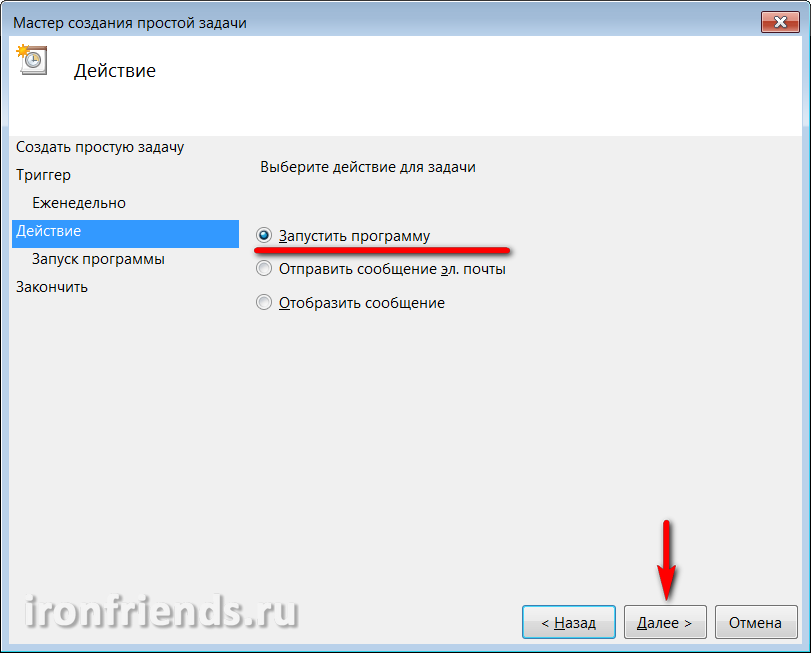
Kattintson a Tallózás gombra.
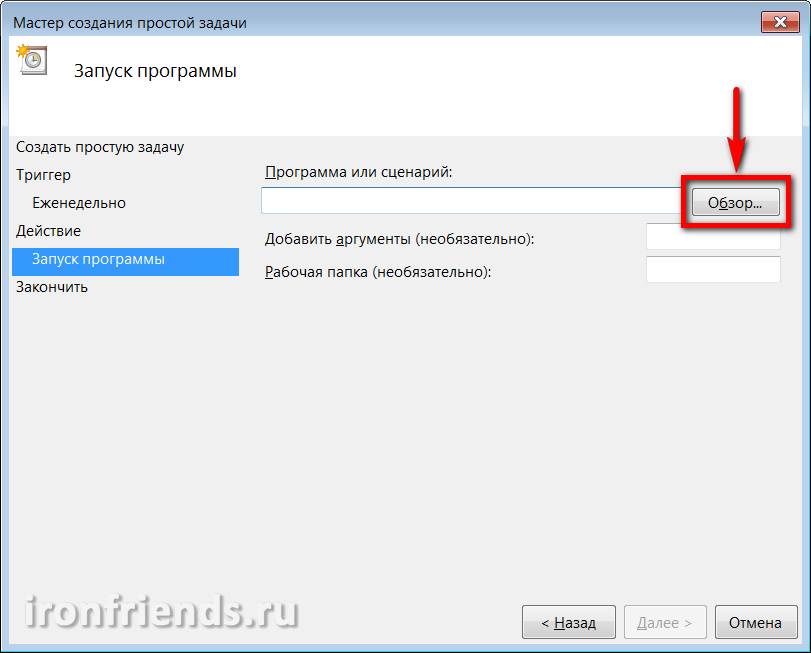
Válassza ki a FreeFileSync fájlban létrehozott kötegelt feladat fájlt.
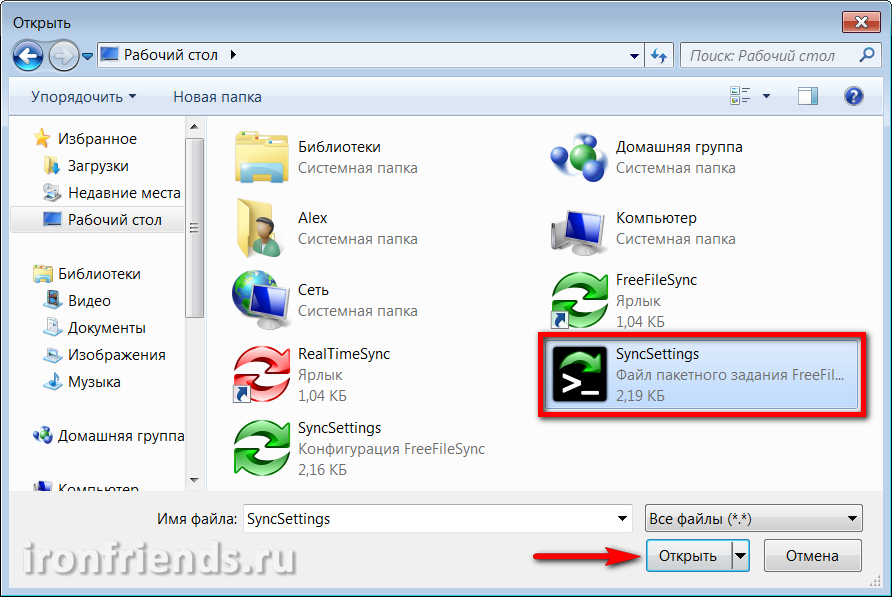
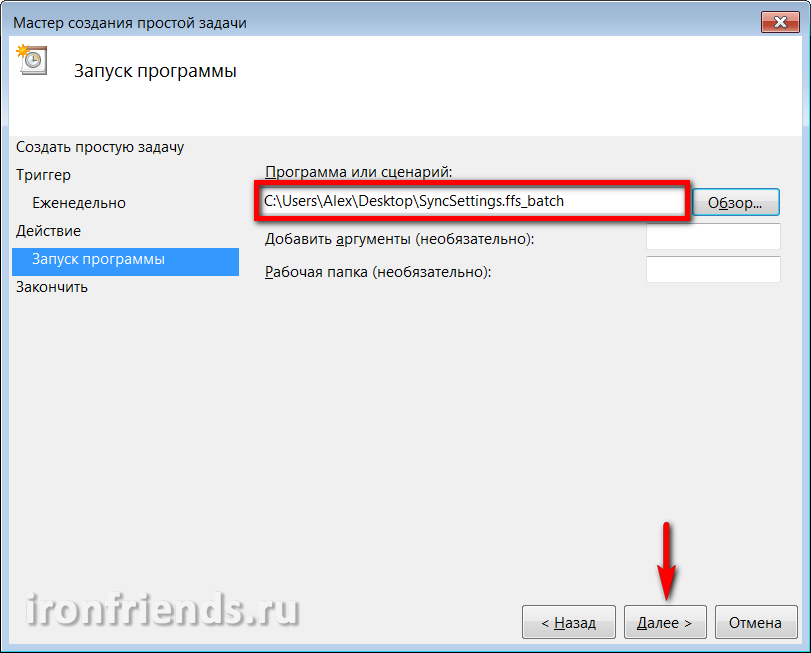
Kattintson a Befejezés gombra.
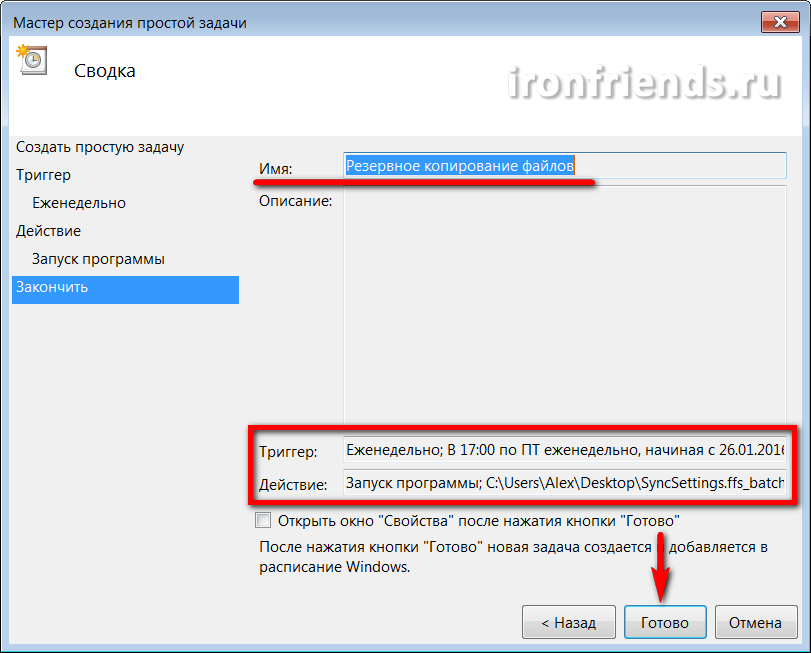
A fájlok biztonsági másolatát a megadott napon és időben egyértelműen végrehajtják. Ha a számítógép ebben az időben kikapcsol, a feladat a következő bekapcsoláskor kerül végrehajtásra. Győződjön meg arról, hogy a biztonsági mentési adathordozó megfelelő időben rendelkezésre áll.
A biztonsági mentési beállításokat bármikor törölheti vagy megváltoztathatja a „Feladatütemező könyvtárban”.
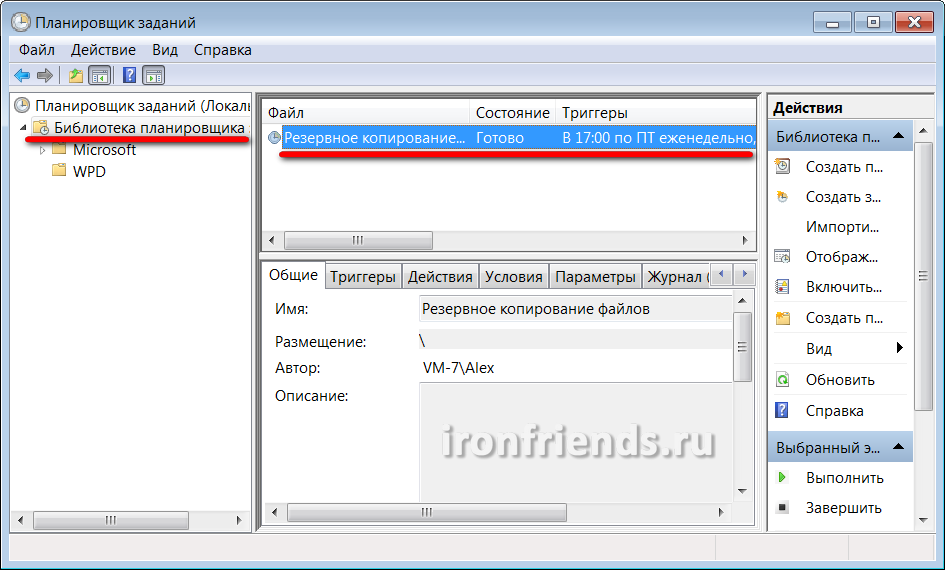
Maga a kötegelt feladatfájl az ütemezőtől függetlenül bármikor megváltoztatható, a FreeFileSync program segítségével.
Korlátlan számú kötegelt szinkronizálási feladatot és feladatot hozhat létre az ütemezőben, a legkülönbözőbb beállításokkal és biztonsági mentési tervekkel.
Ez minden, tartsa a fájlokat megbízható médián, és ne hagyja figyelmen kívül a biztonsági másolatot.
9. Hivatkozások
Az alábbiakban letöltheti a program teljes verzióját biztonsági mentés és szinkronizálás céljából.
Transcend TS1TSJ25M3
Transcend TS1TSJ25M3
Transcend TS1TSJ25M3
Fájlszinkronizálás a számítógép és a laptop között
A régóta eltűntek azok a napok, amikor egy számítógépet több tucat és akár több száz felhasználó között osztottak meg. Most, az összes netbook jelenlegi valódi olcsónál, gyakran vannak olyan esetek, amikor egy személynek kettő vagy még több számítógépe van - általában ez egy hétköznapi személyi (helyhez kötött) számítógép, hordozható netbook, laptop vagy subnote (akinek elég pénze van ehhez), jól és egy kommunikátor, amely lényegében ugyanaz a számítógép.
És ez, megjegyzem, egyáltalán nem botlik. Nagyon kényelmes otthon dolgozni asztali számítógépen: nagy teljesítményű gép, olcsó és könnyen frissíthető, és le is teheti úgy, hogy az ne foglalja el az asztal felső borítójának értékes helyét. Ha azonban egy embernek valahol utaznia kell - a város körül, üzleti utakon, külföldön és így tovább -, akkor általában szüksége van egy másik számítógépre: laptopra, mobilra. Most az ilyen idő van: sok ember már dolgozik az interneten keresztül, rengeteg fájlt és dokumentumot kell hordoznia, miközben képes mindezt gyorsan szerkeszteni - általában egy laptop nem képes.
Néhány felhasználó ezt a problémát úgy oldja meg, hogy megvásárol egy tisztességes minőségű laptopot, és otthon és utakon dolgozik rajta. Igen, ésszerű megközelítés. De elég kompromisszum. Minél erősebb a laptop, annál nagyobb, nehezebb és drágább. Otthon dolgozni többé-kevésbé kényelmes, de a magukkal való hordás már problémát jelent. Ha vásárol egy olcsó, könnyű netbookot, akkor az nem alkalmas állandó otthoni munkavégzésre, mert kicsi a kijelzője, nem túl gyors stb. Utazásokon ez a leginkább (főleg, ha nem akar sok pénzt költeni utazó számítógépen), de a folyamatos használata nagyon kényelmetlen.
Ennek eredményeként sokan pontosan egy kettős opcióhoz érkeznek: otthoni asztali számítógépet és egy netbook-alpontot az utazáshoz.

Mindenféle laptop, netbook, táblagép
És itt a teljes növekedés során felmerül a kérdés, hogy szinkronizáljuk-e személyes adatait: dokumentumokat, fényképeket, zenéjét és így tovább, és így tovább. Mielőtt elhagyná, mindenképpen másolatot kell készítenie a netbook-ban lévő összes adatáról - ne engedje meg Isten, elfelejt valamit. Az utazás során ezekkel az adatokkal fog dolgozni: új dokumentumokat ad hozzá, szerkesztheti a régi dokumentumokat és így tovább. A visszatérés után az új adatokat helyhez kötött számítógépre kell átvinni - ne engedje meg Isten, elfelejtett valamit, több napos munka elvész.
És hogyan továbbíthatod mindezt, kérdezed? Ismét túllépje a mappákat nagy mennyiségben, vagy manuálisan válassza ki az elmúlt napokban megváltozott fájlokat?
Természetesen ezt a feladatot nem kell manuálisan megoldani - egy számítógéppel van dolgunk. Hagyja, hogy a szinkronizálás az erre tervezett speciális programokkal foglalkozzon.
Megjegyzem, hogy ebben a cikkben csak az álló számítógép szinkronizálásának kérdését vesszük figyelembe laptop - laptop, netbook, asztali számítógép - között. Két távoli gép (például egy működő számítógép és egy otthoni) szinkronizálását egy másik cikkben fogjuk megvizsgálni, mivel ezek kissé eltérő módon oldódnak meg.
Tehát, szinkronizálva otthoni számítógépét laptopjával. Személy szerint én használom a meglehetősen erőteljes és fejlett SyncBackPro programot erre a célra, de ez egyrészt kifejezetten fizetett (50 dollár), másrészt angolul beszélő (pontosabban az orosz nyelv nem támogatott), harmadszor pedig túl bonyolult a hétköznapi számára. nem haladó felhasználók. És valójában nincs szükségük valamilyen hatalomra: a szoftvert ki kell választani a megfelelő feladatokhoz, és nem fordítva.
Ezért javasollak egy másik programot. Teljesen ingyenes (pontosabban az ingyenes verzióról beszélünk, mert van egy fizetett is, kereskedelmi használatra), támogatja az orosz nyelvet és nagyon jó tulajdonságokkal rendelkezik.
A program neve AllwaySync -.
A program első elindítása előtt jobb, ha megbizonyosodunk arról, hogy minden előre elkészült-e. Pontosan mi? Először is tudnia kell, hogy mely mappákat kell másolnia a laptopjára, azaz hol és milyen adatait tárolja.
Mellesleg, sok felhasználó (sajnos nagyon-nagyon sok felhasználó) módja a dokumentumok közvetlenül az asztalon történő létrehozására és tárolására - lényegében mélyen gonosz. Mert akkor megkínozzák, hogy elkülönítsék a legyeket a vágólapoktól: dokumentumok az alkalmazás parancsikonjairól és a hivatkozások más dokumentumokhoz. Nem is beszélve arról a tényről, hogy sok felhasználó (sajnos nagyon-nagyon sok felhasználó) egyszerűen elfelejti másolni a "Asztal" mappát, naiv módon azt hitte, hogy az ott közzétett fájlok a "Saját dokumentumok" mappában vannak.
A következőkre tehet javaslatot:
Csak a megfelelő mappákban tárolja a releváns adatokat!
Dokumentumok - a "Saját dokumentumok" -ban, képek és fotók - a "Képek" -ben, zene - a "Saját zenék" -ben, és így tovább. Akkor nem lesz probléma ezen adatok másolásával és archiválásával: csak el kell mentenie a felhasználói mappát, és ennyi az, hogy minden adat veled van.
Ez egy teljesen rossz módszer a mappa gyökérjében különféle mappák létrehozására és a fájlok odahelyezésére. Ebben az esetben valószínűleg elfelejti másolni valamit, mert hiányzik valami apu. Mivel a személyes adatainak a személyes adatok mappájában kell lennie, és benne kell, hogy hozzon létre bármilyen fészket tartalmazó mappát!
A második. A helyi hálózathoz csatlakoztatott laptopokon ossza meg azt a meghajtót vagy mappát, ahova az adatait el kell helyezni a hozzáféréshez. Ha mindent a "Saját dokumentumok" mappában tárol (ó, milyen társ vagy), akkor a laptopon ossza meg a megfelelő mappát. (Most nem megyünk be a hálózati hozzáférés típusainak dzsungelébe.) Csak ugorjon a megfelelő mappa tulajdonságaira, kattintson az "Hozzáférés" gombra, lépjen a "Megosztás" elemre, és ott, az "Hozzáadás" gomb bal oldalán írja be az "Összes" elemet. Ezután cserélje ki az „Olvasás” opciót az „Olvasás és írás” elemre, és nyomja meg a „Megosztás” gombot. Ez minden, a mappa nyitva lesz a hálózati hozzáféréshez. (Meg kell hoznia egy felhasználót a laptopon ugyanolyan felhasználónévvel és jelszóval, mint az asztali számítógépen.)
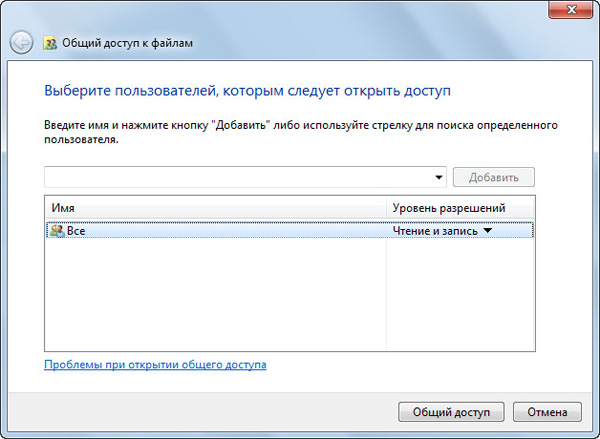
Hozzáférés létrehozása
Most az asztali számítógépen lépjen a "Hálózat" menübe, keresse meg ott a laptopot, kattintson rá, a megosztott mappába, kattintson a jobb gombbal, és válassza a "Hálózati meghajtó csatlakoztatása" lehetőséget. Adja meg a meghajtónak a kívánt betűt (például „Z”), és nyomja meg az „OK” gombot. Most már csatlakoztatta a kívánt netbook mappát egy asztali számítógéphez egy "Z" meghajtó alatt.
Nos, ezután elindíthatja az AllwaySync programot és konfigurálhatja a szinkronizálást. (Az összes nagy képernyőkép a nagyításhoz kattintható.)
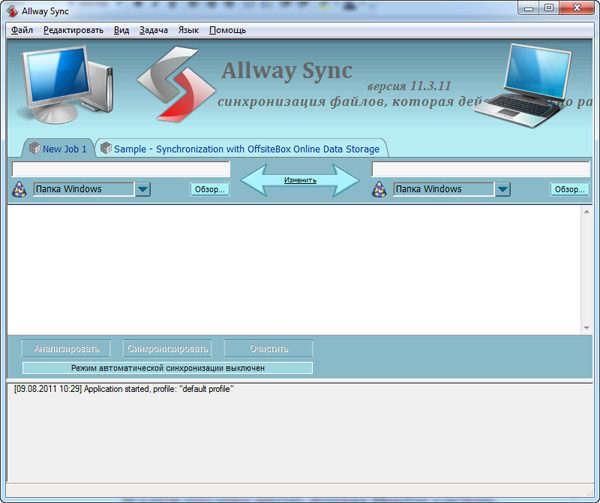
A program főablaka
Az ottani rendszer nagyon egyszerű. A tetején lévő fülön változtassa meg a feladat nevét érthetőbbé - például "Saját dokumentumok". A bal oldali mezőben meg kell adnia a forrásmappához vezető utat (ezt a "Tallózás" gombbal történik), a jobb oldali mappában - a célmappához. A forrásmappában például "D: \\ Felhasználók \\ Petya Mokin \\ Saját dokumentumok", a célmappában a "Z: \\ Felhasználók \\ Petya Mokin \\ Saját dokumentumok" jelzést adjuk meg. Vagy ha nem csak a dokumentumokat, hanem az összes adatát másolni kell, akkor csak a "D: \\ Users \\ Petya Mokin \\" és a "Z: \\ Users \\ Petya Mokin" fájlokat kell másolnia.

A szinkronizálás típusa
Alapértelmezés szerint a pontos tükrözés van beállítva: azaz a program mindkét mappát teljesen azonosvá teszi. Ha egy fájl hozzáadódik vagy megváltozik az egyikben, akkor egy másik mappába másolja. Ha az egyik közül egy fájlt törölnek, akkor azt a második mappából is törlik.
Ez a szinkronizálási mód akkor szükséges, ha fájlokkal dolgozik mind asztali számítógépen, mind laptopon. Ha csak a fájlokat kell másolnia, de nem szinkronizálja őket (soha nem tudhatja, hogy milyen feladatok történnek), itt beállíthatja a szinkronizálás irányát.
Állítsa be a mappákat. Most rákattinthat az "Elemzés" gombra, hogy ellenőrizze, mely fájlokat a program másolja. Szerezz valamire hasonló jelentést.
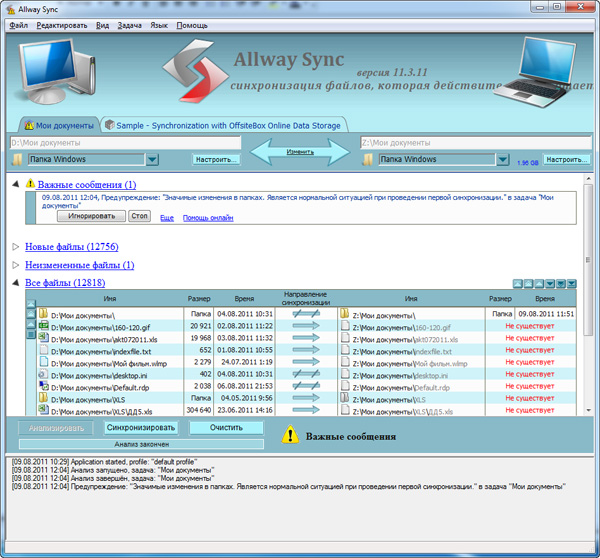
Elemzési eredmények
Megjelent egy „Fontos üzenet”, amelyben egyszerűen figyelmeztetik Önt, hogy a programban sok változás történt - természetesen, mert még soha nem másoltuk ezt a mappát. Itt rá kell kattintania az „Ignore” elemre, és beállíthatja a program viselkedését is ilyen esetekben - például automatikusan figyelmen kívül hagyhatja.
Most, hogy minden rendben van, rákattinthat a "Szinkronizálás" gombra, és a program teljes mértékben szinkronizálja a két mappát. Ha visszatér egy utazásról egy laptop segítségével, akkor csatlakoztatnia kell a hálózathoz, fel kell hívnia ezt a programot, és egyszerűen csak meg kell nyomnia egy gombot, hogy a frissített vagy hozzáadott fájlok másolódjanak az asztali számítógépre. Ennyi!
Ha a számítógépen más adatmappák vannak, állítsa be a szinkronizálást ugyanúgy.
Mellesleg, a program nem csak a Windows mappákat tudja szinkronizálni. Ha felhívja a legördülő menüt a megadott mappák alatt, akkor tegye a következőket.
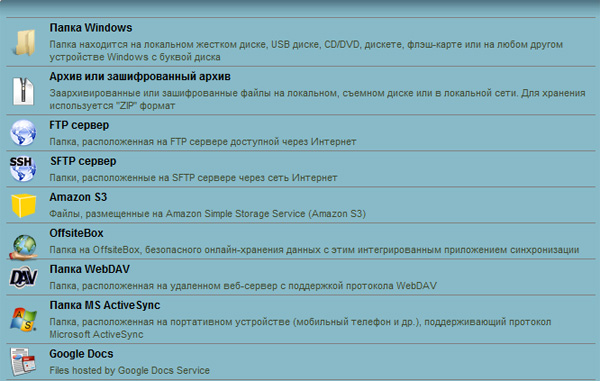
A szinkronizálás típusai
Vagyis a program képes mappákat archívumokká vagy titkosított archívumokká alakítani, adatokat másolni az FTP-kiszolgálókra vagy a biztonságos FTP-kiszolgálókra, szinkronizálni az online tárolókkal, a mobil eszközökkel és a Google Docs dokumentumokkal.
Az online tárolók vagy az FTP egyébként megoldhatják a távoli szinkronizálás problémáját - olyan esetekben, amikor ezt a két számítógépet nem lehet csatlakoztatni a helyi hálózathoz (például egy munkagép és egy otthoni számítógép).
Alapértelmezés szerint ott hoz létre egy feladatsablont az adatok szinkronizálásához az OffsiteBox online szolgáltatással. Ennek akkor van értelme, ha bármilyen számítógépről való utazáshoz hozzáférnie kell az adatokhoz. Az OffsiteBoxon azonban ingyenesen legfeljebb gigabájtot kap (a modern szabványok szerint ez pah), tehát alig van értelme regisztrálni ezt a szolgáltatást. (A Dropboxon, amelyről többet fogunk beszélni, adjunk 2 GB-ot.)
Ha folyamatosan továbbítja a fájlokat oda-vissza a számítógépről a laptopra és fordítva, akkor kényelmesebb lehet, ha automatikus szinkronizálást hajt végre - például egy ütemezés szerint. Ez a program képes erre, és sokféle lehetőség van ott: az eszköz csatlakoztatásakor, egy bizonyos idő eltelte után, a fájlok változásainak észlelésekor, amikor a számítógép tétlen, a Windows ütemezője segítségével.
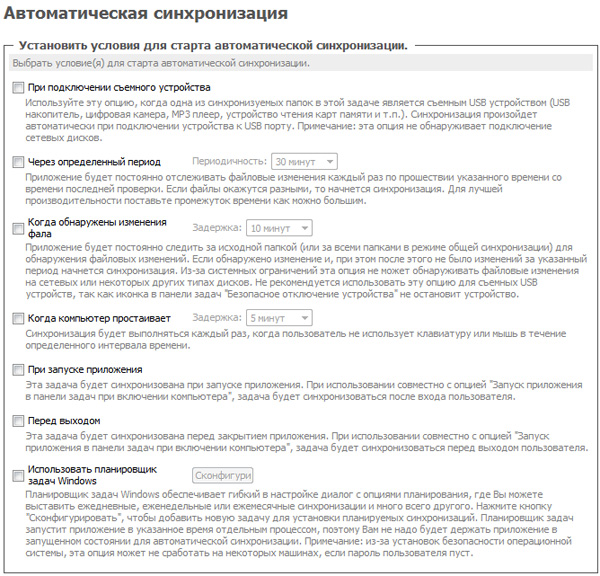
Automatikus szinkronizálás beállítása
A programnak lehetősége van "Mindet szinkronizálni" - az összes telepített feladat egyszerre történő futtatásához.
Annak elkerülése érdekében, hogy ne töröljön valami nagyon szükséges (soha nem tudhatja, véletlenül megöli a laptop összes mappáját, és a program szinkronizálás közben megsemmisíti a számítógépet), beállíthatja, hogy a program hogyan kezelje a törölt fájlokat. Például tárolhatja őket egy speciális mappában.
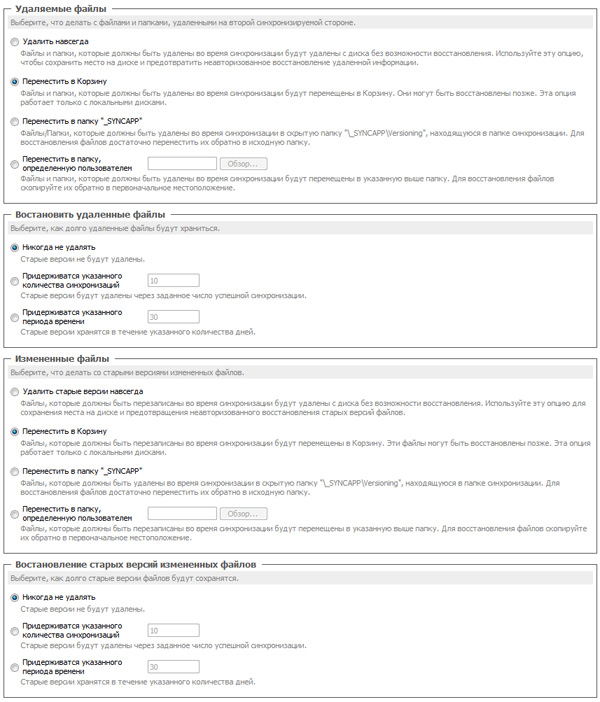
A törlés mód beállítása
Nos, akkor nagyon rugalmas szűrőket is beállíthat annak kiválasztására, hogy mit szúrjon be a szinkronizálásba, és mit nem. Például, ha nincs szüksége öt évvel ezelőtti fotókra egy fényképalbumból, ezt egyszerűen beállíthatja a szűrési beállításokban. Sőt, ha a fájlokat nem másolja a laptopra, akkor a későbbi szinkronizálás során azokat természetesen nem törli - a fájlok egyszerűen a forrásnál maradnak, a laptopon található másolat nélkül.
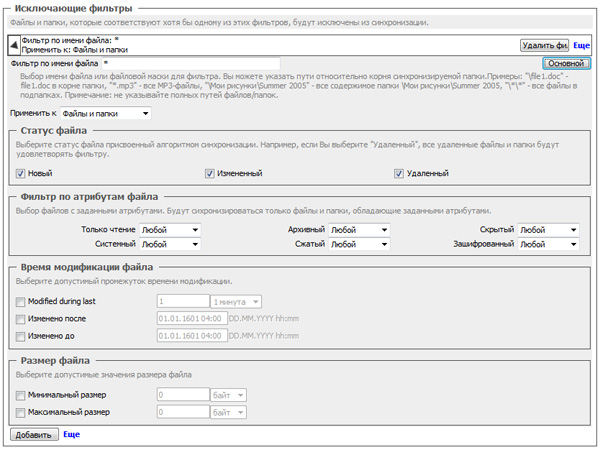
Beállítások szűrése
Itt egy ilyen program. Véleményem szerint az ingyenes verzió számára ez nagyon jó - egyrészt könnyen használható, másrészt - nagyon fejlett funkcionalitással rendelkezik.
Tehát tedd, állítsd be - és utána nincs gondod a személyes adatok szinkronizálásával!
9 hónappal ezelőtt

A szoftver lehetővé teszi a szokásos alkalmazások és a pénzügyi segédprogramok, irodai csomagok, adatbázis-programok és egyebek szinkronizálását.
Általában a kézi eszközöket speciális szoftverrel adják el. Tegyük fel, hogy az ActiveSync a Pocket PC-hez, a Palm Desktop a Palm OS-hez, a PC Suite a Nokia termékekhez készült. Ha azonban szeretne egy teljes körű eszközt, amellyel dolgozik, akkor ehhez már szüksége van fejlettebb harmadik fél mechanizmusokra.
Felhívjuk a figyelmét, hogy a különféle eszközök, például médialejátszó, számítógép, PDA, okostelefon, telefon, közötti teljes adatcsere közvetlenül lehetetlen. Természetesen közvetítőre lesz szükség, amely lehet asztali számítógép. Plusz további segédprogramok.
A Palm OS a legmegfelelőbb az ellenőrzéshez. Irodai csomagok, pénzügyi szervezők, speciális üzleti szoftverek és programok adatbázisokhoz és projektekhez, általában csövekkel, azaz a HotSync rendszer speciális moduljával való együttműködéshez. A szinkronizálás során indul. A modul adatcserét folytat az alkalmazás asztali verziójával és a Microsoft Outlook programmal.
Ha a DataViz csomagból veszi a Documents To Go csomagot, akkor ez egy teljes irodakészlet, amely a PDA-hoz működik az MS Word, Excel, Access és PowerPoint fájlokkal. Használhat mind a dokumentumok konvertált verzióit, mind a szokásos .doc és .xls fájlokat.
Ha szinkronizálni kívánja a fájlokat, akkor hozzá kell adnia azokat a Documents To Go Desktop listához. Ez egy speciális alkalmazás. A csomag tartalmazza, és egy asztali PC-re telepíti. Ezután dokumentumokkal dolgozhat mind kézi, mind asztali számítógépen. Minden szinkronizálás után azonos dokumentumokkal rendelkezel.
Hasonló funkció van az ActiveSync-ben is, a Pocket PC standard szinkronizációs programjában, de másképp hajtják végre. Amikor ezt az alkalmazást a „My Documents” mappába telepíti, akkor létre kell hoznia a My My Documents név almappáját is, amelyben a Name a PDA neve, amelyet a konfigurálás során megadott.
A mappa fájljait és alkönyvtárait automatikusan másolja a PDA-ba a My Documents mappában. Ezenkívül a példányok megváltozásának dátuma nyomon követhető. A régebbi példányt automatikusan felváltja egy újabb.
Felhívjuk a figyelmét, hogy ez a funkció nem teszi lehetővé a más könyvtárakban vagy a helyi hálózatban található fájlokkal való együttműködést. Ha szinkronizálnia kell a különféle merevlemezeken szétszórt dokumentumokat, akkor használjon speciális programokat, amelyek lehetővé teszik, hogy speciális másolatokat készítsen a számítógépek közötti átvitelre.
Lehetséges alternatív megoldások. Mondjuk, hogy az IntelliSync program konfigurálható a biztonsági másolatú adatok szűrésére. Az alkalmazás okostelefonok vagy PDA-k egy csoportját kezeli a Windows Mobile alapján. Minden szinkronizáláskor feltölt bizonyos számú adatcsoportot rájuk. Az IntelliSync nemcsak PDA-kkal működik, hanem laptopokkal is, amelyek szintén időszakos szinkronizálást igényelnek.
A teljes funkcionalitású csomagok mellett a piacon számos kiegészítő van, például a SyncExpress és a MightySync, amelyek új funkciókat kínálnak az ActiveSynchez. Különösen a memóriakártyán lévő mappák szinkronizálására, az Outlook Express-rel való együttműködésre és így tovább képzik ezt a programot. A kézi eszközöknek infravörös portja vagy Bluetooth-ja van. Különböző formátumú memóriakártyákat támogatnak. Ezek felhasználhatók az egyszerűsített információcserére.
És egy személyes adatbázis létrehozásához elegendő a szokásos TXT formátum használata, ha a memóriakártyán mappát hoz létre. Például: Információ a ToDo, Agenda, Notes, Docs almappákkal. És helyezzen fájlokat bennük. Az információk szerkeszthetők mind PDA-ból, mind asztali számítógépről, ha hozzá csatlakoztatnak egy kártyaolvasót.
Most néhány szó a mobiltelefonokról. A legjobb, ha az adatokat Microsoft Outlook segítségével továbbítjuk. Ez nem vonatkozik a Windows Mobile, a Palm OS vagy a Symbian operációs rendszert futtató okostelefonokra. Itt megengedett a fájlokkal, valamint a PDA-val történő működtetés. Vagyis alkalmazzon egy speciális programot vagy bővítményt a fájlkezelőhöz.
A memóriát logikai meghajtóként kell megnéznie. A végpontok közötti szinkronizáláshoz el kell készítenie egy másolatot a mappáról az asztali számítógép merevlemezén található jegyzetfával, majd át kell helyeznie azt az okostelefonra.
Ha a feladat a dokumentumok szinkronizálásának megszervezése egy helyi számítógépen lévő felhőalapú szolgáltatás mappájából, majd a laptop bármely pontjáról a dokumentumok automatikus módban történő szinkronizálásához, akkor a SkyDrive lehetőséget választhatja a Microsoft közül. Vannak jó alternatívák az automatikus szinkronizáláshoz. Például lehetséges az automatikus mappa szinkronizálás. A helyi számítógép-felhő-laptop, a DropBox vagy a Yandex.Disk nagyon alkalmasak erre.




