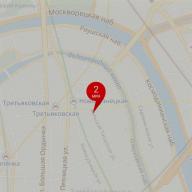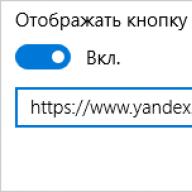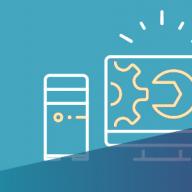04/09/2018
09/07/2015
31/03/2015
A FreeFixer egy hasznos eszköz, amely lehetővé teszi a számítógépét károsító programok (trójaiak, rootkitek, adathalász szoftverek és mások) összes veszélyes elemének felkutatását. Az alkalmazás átvizsgálja számítógépét, keresve azokat a helyeket, ahol a rosszindulatú alkalmazások nyomokat hagynak. A FreeFixer ellenőrzi a Windows operációs rendszer betöltésekor futó programokat, illesztőprogramokat, böngészőket, beépülő modulokat és beállításokat. A számítógép átvizsgálása után megjelenik azon különféle elemek listája, amelyek veszélyesek lehetnek a számítógépre. Csak a felhasználó választhatja meg, hogy mely fájlokat kívánja megtartani vagy törölni. A FreeFixer fájlnaplókat is létrehozhat.
26/03/2015
Soft4Boost Toolbar Cleaner – lehetővé teszi a nem kívánt alkalmazások, kiegészítők és eszköztárak tisztítását bármely böngészőben. Eltávolítja a legtöbb jól ismert eszköztárat, mint például az Ask, Babylon és Bing. A böngésző törléséhez csak be kell lépnie a programba, ki kell választania a böngészőt, és ki kell választania, hogy mit szeretne eltávolítani, mert a program használata nagyon egyszerű. A Soft4Boost Toolbar Cleaner nagymértékben kompatibilis sok más Windows programmal, nem csak böngészőkkel, hanem vírusirtókkal, grafikus programokkal és másokkal is. Teljesen ingyenes, és a felhasználó életre szóló jogot kap a használatára és frissítésére, pl.
19/02/2015
Az Anvi Slim Toolbar egy praktikus segédprogram, amely lehetővé teszi a szükségtelen és tolakodó panelek, bővítmények és eszköztárak eltávolítását vagy karanténba helyezését. Az eszköz olyan webböngészőkkel működik, mint a Chrome, Firefox, IE. Csak kattintson a "Scan" gombra, és a program megtalálja és semlegesíti az összes gyanús eszköztárat. Az alkalmazás a tálcán van, és beállítható úgy, hogy figyelmeztesse az összes bővítmény telepítési kísérleteire. Az Anvi Slim Toolbar valós idejű munkát tesz lehetővé, csak nyomja meg a kívánt gombot, és a felhasználó böngészője védett lesz. A szkennelési funkción kívül az alkalmazásnak t...
13/02/2015
30/01/2015
Az AppRemover egy program különféle biztonsági programok eltávolítására. Szinte minden víruskereső vagy kémprogram-elhárító eltávolítható. Erre olyan esetekben van szükség, amikor a szabványos víruskereső program megtagadja a normális működést, vagy meghibásodik. Ezenkívül a víruskereső szoftverek helytelen eltávolítása miatt hibák jelenhetnek meg a rendszerben. Ezért jobb, ha megvizsgálja a rendszert a víruskereső nyomai után. A program meglehetősen alapos vizsgálatot végez, és eltávolítja a víruskereső legtöbb nyomát, beleértve a rendszerleíró adatbázis bejegyzéseit is. A segédprogram egyszerű és intuitív felülettel rendelkezik.
Naponta utazva az interneten, kényelmesen és gyorsan hozzá kell férnünk a legszükségesebb információkhoz, beleértve az időjárási adatokat, az árfolyamokat és egyebeket. Rendkívül kényelmetlen lehet minden alkalommal több különböző oldal felkeresése, ezért megfizethető, megbízható és egyszerű alternatívákat kell keresnie.
Az egyik az Eszköztár. Mi ez és miért van rá szükség? Találjuk ki!
Általános fogalmak
Az ilyen trükkös szót a böngésző szokásos paneljének nevezik. Ha legalább valami köze van egy számítógéphez, akkor valószínűleg van ötlete a Yandex-barról, a Mail.ru Sputnikról és más hasonló termékekről. Ennyi az eszköztár. Mi az, ha funkcionalitásról beszélünk?
Mire valók az eszköztárak?
Egyébként miért találták ki ezeket a paneleket a böngészőkhöz? Tényleg lehetetlen volt egyszerű könyvjelzőkkel megtenni? Ezekre a kérdésekre részben válaszoltunk a cikk elején. Sokkal kényelmesebb egyszer beállítani az eszköztárat a szükséges adatok megjelenítéséhez, mint folyamatosan látogatni az oldalt. Ráadásul a panel sokkal kevesebb forgalmat fogyaszt, ami rendkívül kritikus az USB modemmel rendelkező felhasználók számára.
Ne feledje, hogy ez utóbbi csak a normál eszköztárak esetében igaz, amelyek nem tartalmaznak hirdetési vagy spyware lapokat.
Hogyan kell telepíteni?
Így kitaláltuk ezeknek a hasznos alkalmazásoknak a célját. De sokkal nehezebb egy normál eszköztárat telepíteni. Mit jelent? A helyzet az, hogy az utóbbi években folyamatosan álcázták a rosszindulatú alkalmazásokat, amelyek számítógépre telepítését kifejezetten nem javasoljuk.

Szinte minden második webhely kínálja fel saját eszköztár telepítését, de ezt csak azokon az erőforrásokon teheti meg, amelyek készítőiben igazán megbízik. Különösen a fent említett cégek hivatalos honlapján, a Yandex és a Mail.ru.
Magával a telepítéssel általában nincsenek komplikációk. Ehhez csak keresse fel az Önt érdeklő gyártó webhelyét, majd kattintson a "Yandex eszköztár telepítése" vagy valami hasonló elemre. Ezt követően az alkalmazás automatikusan települ a böngészőjébe. Leggyakrabban a munka folytatásához újra kell indítania az alkalmazást, majd egy új panel jelenik meg az internetböngészőben.
Amint látja, az eszköztár telepítése nagyon egyszerű. Általános szabály, hogy a felhasználó részvétele a legminimálisabb.
Hogyan kell beállítani?
Annak érdekében, hogy az eszköztár megfeleljen az összes követelménynek, és megadja a szükséges információkat, megfelelően be kell állítani. Foglalkozzunk ezzel a problémával a hírhedt hazai Mail.ru cég Chrome Toolbar példáján. Természetesen sok felhasználó jogosan tekinti minden termékét gyengén megbízhatónak, de bizonyos helyzetekben használata meglehetősen indokolt.

A leggyakoribb eszköztár a Sputnik. Funkciói meglehetősen szélesek: keresés a Mail.ru webhelyről, ugyanazon cég levelei, hozzáférés a közösségi hálózatokhoz, részvényárfolyamok és időjárás-előrejelzés. Telepítheti a cég hivatalos webhelyéről, a jobb felső sarokban található „Továbbiak” elem segítségével. A telepítés után feltétlenül indítsa újra a böngészőt.
A beállítások meglehetősen ritkák: az "Időjárás előrejelzés" gombra kattintva megmondhatja a programnak, hogy melyik városhoz van szüksége időjárási információkra. Valamint a „Levelezés” gombra kattintva az e-mail fiókjában megadhatja bejelentkezési nevét és jelszavát, amely után a kapott levelekkel kapcsolatos információk közvetlenül a böngésző panelen jelennek meg. Figyelem! Ez az eszköztár nem teszi lehetővé harmadik féltől származó postafiókok használatát, ezért ha szükséges, alternatívát kell keresnie.
Milyen eszköztárak igazán hasznosak?
Tekintettel az interneten található hatalmas mennyiségű szemétre, hasznos lenne beszélni azokról az eszköztárakról, amelyek valódi funkcionális terhelést hordoznak.
Először is, ez egy panel a Ramblertől. A közelmúltban ismert keresőnek mára jóval kevesebb rajongója van, az eszköztár viszont egész jó. Lehetővé teszi az időjárás-előrejelzés és a devizajegyzések ellenőrzését is, valamint az e-mail fiókját is csatlakoztathatja hozzá. A panel nagyon aszketikus kialakítású, nem tűnik ki a "Chrome" általános hátteréből. Nem tartalmaz tolakodó hirdetéseket, és ha szükséges, teljesen eltávolítják a rendszerből.

Természetesen a Google és a Yandex eszköztárai nagyon hasznosak. Lehetőségeik nem különböznek a fent leírt panelekétől, a nem kívánt és veszélyes funkcionalitás tekintetében is teljesen tiszták.
Jehu
Természetesen hazánkban a Yahoo-nak nincs annyi odaadó rajongója, mint ennek a szolgáltatásnak az Egyesült Államokban, de a "old school" felhasználók egy része nem változtat régi szokásain.
Az tény, hogy még egy tucat-két évvel ezelőtt is, amikor az internet még csak megjelent Oroszországban, a Yahoo volt az egyetlen józan keresőmotor. Ma a cég eszköztára információkeresési lehetőségeket, időjárás-előrejelzést (szükség lesz a város irányítószámára) és árajánlatokat is kínál.
A korábbi esetekhez hasonlóan ez a panel meglehetősen egyszerű megjelenésű, nem tűnik ki annak a böngészőnek a hátteréből, ahol telepítették. Ha van ilyen igény, könnyen egy időre kikapcsolható, vagy akár teljesen eltávolítható. A kódja szerencsére nem tartalmaz kémkönyvjelzőket.
Vírus vagy nem?
Ahogy mondtuk, nem minden eszköztár egyformán hasznos. Nagyon gyakran az ilyen programok leple alatt különféle rosszindulatú alkalmazásokat terjesztenek, amelyek jelenléte a számítógépen nagyon nem kívánatos. Jelszavakat lopnak, átirányítják a felhasználókat, akikhez teljesen egy fillér nélkül hagyhatnak, átadva az összes hitelkártyaadatát harmadik félnek.

Hogyan lehet megkülönböztetni egy normál böngészőpanelt a rosszindulatú változatától? Egyszerű: próbálja meg eltávolítani. A megszokott Google Eszköztár probléma nélkül eltávolítódik a böngészőből, miközben vírusok vagy kémprogramok újra és újra felbukkannak benne. Ezen túlmenően, az "illegális" jele lehet hatalmas mennyiségű reklám, amely közvetlenül az eszköztár telepítése után jelenik meg. Természetesen a vírusirtó viselkedése fontos riasztási jelként szolgálhat.
Erre való az Eszköztár. Mi ez és hogyan kell beállítani, most tanulta meg.
A Soft4Boost Toolbar Cleaner egy ingyenes program, amellyel megtalálhatja és eltávolíthatja a felesleges bővítményeket a böngészőkben: eszköztárak, bővítmények, beépülő modulok Internet Explorerben, Google Chrome-ban, Mozilla Firefoxban. A Soft4Boost Toolbar Cleaner más böngészőket is támogat ezeken a böngészőmotorokon.
Bővítmények, beépülő modulok és egyéb kiegészítők telepítve vannak a böngészőkbe a funkcionalitás növelése érdekében. A bővítményeket (bővítményeket) többnyire a felhasználó telepíti, a beépülő modulok gyakran programokat telepítenek, hogy jobban együttműködjenek a böngészővel.
Az eszköztárakat (eszköztárakat) gyakran telepítik a programok számítógépre történő telepítésekor, azok függelékeként. A legtöbb esetben a böngészőbővítményeknek semmi közük a telepített programhoz. Természetesen vannak hasznos eszköztárak (eszköztárak).
Az Unchecky program segít gátat szabni a hívatlan „vendégeknek”, amelyek önállóan törlik a pipát az alkalmazások telepítésekor. A további, szükségtelen szoftverek telepítésére vonatkozó ajánlatokat elutasítjuk.
Hogyan lehet eltávolítani az eszköztárat? A böngészõk kiegészítõinek rendbetételéhez az ingyenes Soft4Boost Toolbar Cleaner program segít, amely a böngészõben található felesleges kiegészítõk eltávolítására hivatott.
A Soft4Boost Toolbar Cleaner letölthető a Soft4Boost, a szoftvergyártó hivatalos webhelyéről. A gyártó néhány programjáról már írtam a weboldalamon.
A Soft4Boost Toolbar Cleaner észleli a böngészőbe telepített összes kiegészítőt: bővítményeket, eszköztárakat, beépülő modulokat. A program nagyon egyszerű, még beállítások sincsenek benne. A Soft4Boost Toolbar Cleaner alkalmazás támogatja az orosz nyelvet.
Soft4Boost Toolbar Cleaner letöltése
Telepítse a programot a számítógépére, majd futtassa az alkalmazást. A Soft4Boost Toolbar Cleaner elindításához zárjon be minden megnyitott böngészőt.
A "Nézet" menüben a program borítóját a megjelenés megváltoztatásával módosíthatja. Azok a kiegészítők, amelyeket a program figyelmen kívül hagy, amikor telepített eszköztárakat, bővítményeket stb. keres, megjelennek a "Ignore List" menüben.
A „Frissítés” gombbal elindul a telepített kiegészítők keresése, a „Törlés” gombbal pedig a programban kiválasztott bővítmények törlődnek a böngészőből.
Bővítmények keresése és eltávolítása a Soft4Boost Toolbar Cleanerben
Közvetlenül az indítás után a Soft4Boost Toolbar Cleaner program elkezdi keresni a telepített eszköztárakat (mindenféle böngészőbővítményt). A bővítmények keresése a „Frissítés” gombbal indítható.
A keresés befejezése után a talált böngészőbővítményeket látni fogja a Soft4Boost Toolbar Cleaner program ablakában. Az „Eszköztár” oszlop az észlelt bővítmények, eszköztárak és beépülő modulok listáját tartalmazza. Mindegyik bővítménnyel szemben található egy böngészőikon, és az „Elérési út” oszlopban láthatja a bővítmény fájljainak elérési útját.
A program kiegészítőket észlelt a böngészőkben: Internet Explorer, Google Chrome, Opera, Yandex.Browser, Vivaldi, Mozilla Firefox. Alapértelmezés szerint a Soft4Boost Toolbar Cleaner megjelöl minden talált bővítményt, eszköztárat (eszköztárat), beépülő modult, ezért ne rohanjon a „Törlés” gombra kattintani.

Mert nem szabad minden kiterjesztést eltávolítani a böngészőkből. Ahhoz, hogy a program figyelmen kívül hagyja a szükséges bővítményeket, bővítményeket lehet hozzáadni az „Ignore List”-hez, így a Soft4Boost Toolbar Cleaner program nem figyel ezekre a böngészőbővítményekre, és nem ajánlja fel azok törlését.
Válassza ki a bővítményt, kattintson rá jobb gombbal, majd a helyi menüben kattintson a "Hozzáadás a mellőzési listához" elemre.

A kizárási listába való belépéshez kattintson a "Ignore List" menüpontra. Ezt követően megnyílik a "Ignore List" ablak, amelyben az összes kiegészítő és böngészőbővítmény hozzáadódik ehhez a listához.
Eltávolíthat egy bővítményt a listáról úgy, hogy kijelöli, majd a helyi menüből kiválasztja az Eltávolítás parancsot. Ha az "Összes törlése" lehetőséget választja, akkor az összes kiterjesztést eltávolítja a figyelmen kívül hagyó listáról.

Miután hozzáadta a böngészőbővítményeket a figyelmen kívül hagyó listához, frissítse az eszköztárak, bővítmények és beépülő modulok listáját a Soft4Boost Toolbar Cleanerben. Ehhez kattintson a "Frissítés" gombra.
A frissítés után megjelenik a böngészőbővítmények frissített listája. A szükségtelen kiegészítők eltávolításához kattintson az "Eltávolítás" gombra.

Az eltávolítási folyamat befejezése után a böngészők megszabadulnak a szükségtelen kiegészítőktől.
Cikk következtetései
Az ingyenes Soft4Boost Toolbar Cleaner program a szükségtelen bővítmények megtalálására és eltávolítására szolgál a böngészőkben. A Soft4Boost Toolbar Cleaner program segítségével eltávolíthatja a számítógépére telepített böngészőkből a felesleges eszköztárakat (eszköztárakat), bővítményeket, beépülő modulokat.
Soft4Boost Toolbar Cleaner a böngészőbővítmények eltávolításához (videó)
Az eszköztárak (angol eszköz - eszköz, sáv - téglalap) téglalap alakú csíkokba rendezett vezérlők: gombok, szöveges hírüzenetek stb. Akkoriban fejlesztették ki őket, amikor a böngészők böngészők, a keresőmotorok pedig csak weboldalak voltak. Ahhoz, hogy kedvenc közösségi szolgálatoddal állandóan kapcsolatban tudj lenni, ilyen eszköztárak kellettek. A cikk elkészítése során igyekeztem egy igazán hasznos eszköztárat találni, amely ma is aktuális. E keresések eredményei, valamint az eszköztárak elleni küzdelemmel kapcsolatos információk ebben a cikkben találhatók.
Miért nem relevánsak az eszköztárak?
Nos, elnézést, kinek jutna eszébe ma egy Yandex.Bar létrehozása, ha meg tudja nyitni magának a Yandexnek az oldalát, ahol lehetőség van a megjelenített adatok tetszőleges készletének widgetekkel való rendszerezésére? Vagy miért van szükségem egy Vesti csatorna eszköztárra, ha előfizethetek erre a forrásra a kedvenc Feedly-ben, és elolvashatom a híreiket, valamint az összes többit, ami érdekel? Az eszköztárak egy másik okból is a múlté. Az asztali képernyő felépítése, amikor egyharmadát az általam használt különféle szolgáltatások eszköztárai borítják, értelmetlennek tűnik. Ha időnként szükség van a vezérlésre, akkor annak ne legyen helye a böngésző főképernyőjén.
Ráadásul egy egykor hasznos eszközből a böngészők csapásai lettek, amelyek többet ártanak, mint használnak. Egy „ravasz” telepítés miatt (erről bővebben lentebb) a felhasználó hirtelen teljesen megváltozott „hatalom” a böngészőben. Kereső, kezdőlap, rögzített lapok. Minden egy pillanat alatt megváltozik, és egy ismeretlen rendszerhez próbál hozzászoktatni, vagy olyanhoz, amely egyáltalán nem érdekli. És mindezek eltávolításához keményen kell próbálkoznia. Ennek eredményeként sokak számára az ilyen eszköztárak egyenértékűvé váltak a rendszerbeállításokat károsító vírusokkal.
A modern böngészők olyan széles választékot kínálnak a bővítményekhez és kiegészítőkhöz, hogy létrehozhat olyan beépülő modult, amely egyáltalán nem foglal helyet a képernyőn, de értesítést küld, ha új levele vagy üzenete érkezik. valamilyen közösségi hálózat.
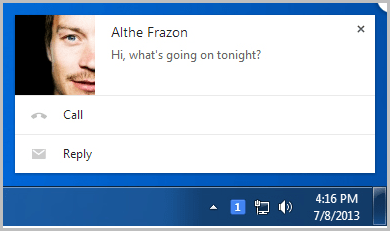
Hogyan kerülhetnek be az eszköztárak a böngészőbe?
Az eszköztárak kérésünkre vagy megkerülve hatolnak be böngészőnkbe. Az ilyen alkalmazások gyakran „be vannak töltve” néhány ingyenes segédprogramba. Ezért a telepítés során nagyon figyelmesen olvassa el a programok kérdéseit. Általában megjelenik egy üzenet, miszerint egy eszköztárat telepítenek Önnek, de ez egy nem feltűnő pipával van megvalósítva, hogy a figyelmetlenség miatt növelje a telepítések számát.

Az eszköztár letiltása vagy eltávolítása
A telepítés után az eszköztár a két hely egyikére kerülhet. Az első a böngészőbővítményekben található. A második a telepített programokban található. Vagy mindkettőt egyszerre.
Jobb, ha elkezdi eltávolítani az eszköztárat a böngészőből. Bemegyünk a beállításokba, majd a böngészőtől függően válassza ki az "eszközök - bővítmények" vagy "bővítmények" elemet. Ezen a ponton az eszköztárak és más nem kívánt alkalmazások letiltásra kerülnek.

A programokból való eltávolítás sem nehéz. Nyissa meg a „Vezérlőpultot”, a keresősávba írjuk „Program eltávolítása”. Most rendezzük a listát a telepítés dátuma szerint, és számítsuk ki a gonosztevőt.

Mik a komplikációk
Előfordulhat, hogy a következő eszköztár eltávolításának folyamata nem a zökkenőmentes forgatókönyv szerint történik. Először is, az ilyen kiegészítők lehetetlenné tehetik a böngésző elindítását. A legtöbb esetben egy modern böngésző, ha valami hibát észlel az eszköztárral, kikapcsolja azt. De néha valami elromlik, és a probléma megoldásának egyetlen módja a böngésző újratelepítése.
Ne rohanjon – próbálja meg a . Segít egészen egyszerűen és hatékonyan megsemmisíteni a még "összetett" eszköztárak jelenlétének nyomait is. És előfordulhat, hogy olyan bővítményeket is talál a böngészőjében, amelyekről nem is tudja, hogy léteznek, de amelyek jelenléte lelassítja vagy kevésbé stabilizálja a böngészőt.
Ezenkívül az AntiToolbar segédprogram ingyenesen felügyeli a böngésző beállításainak mentését: kezdőlap, alapértelmezett keresés.

Az AntiToolbar telepítésekor több programot is megpróbál feltelepíteni helyetted, így ahogy fentebb is írtam - olvasd el, ami apró betűvel van írva!
Az eszköztárat eltávolították, de a beállítások ugyanazok maradtak?
Ha az eszköztár eltávolítása után a böngésző beállításai továbbra is ugyanazok maradnak, mint az eszköztár, akkor ne essen kétségbe. Ennek több oka is lehet, és ezek változhatnak. Az ilyen megoldások fejlesztői nagyon furfangosak, és különböző oldalról közelítik meg ezt. Az összes probléma egyidejű "lefedéséhez" megpróbálhatja visszaállítani a böngésző beállításait az alapértelmezettre. Ennek módjáról az egyikben írtunk.
Az asztali böngésző képernyőjén helyet foglaló eszköztárak már a múlté. Ugyanazokat a feladatokat számos különböző módon hajthatja végre anélkül, hogy a böngésző élményét kevésbé rontaná.
Ha Ön tudta nélkül keresett fel egy ilyen eszköztárat, tiltsa le saját maga a böngészőjében, vagy bízza ezt a munkát az AntiToolbar segédprogramra. Ha ez nem működik, próbálja meg visszaállítani a böngésző gyári beállításait.
Jó nap!
Ma ismét találkoztam olyan hirdetési modulokkal, amelyeket sok shareware programmal terjesztenek. Ha nem zavarták a felhasználót, akkor Isten áldja őket, de minden böngészőbe be vannak építve, lecserélik a keresőket (például a Yandex vagy a Google helyett alapból webAlta vagy Delta-Homes lesz), terjesztenek adware , eszköztárak jelennek meg a böngészőben ... Ennek eredményeként a számítógép nagyon lelassul, kényelmetlen az interneten dolgozni. Leggyakrabban a böngésző újratelepítése nem működik.
Ebben a cikkben egy univerzális receptre szeretnék összpontosítani ezen eszköztárak, reklámprogramok és egyéb „fertőzések” eltávolítására a böngészőből.
Szóval, kezdjük…
Recept a böngésző eszköztáraktól és reklámprogramoktól való megtisztításához
Leggyakrabban az adware fertőzés valamilyen program, leggyakrabban freeware (vagy shareware) telepítése során történik. Sőt, a telepítés megszakítására szolgáló jelölőnégyzetek gyakran könnyen eltávolíthatók, de sok felhasználó, aki hozzászokott a „tovább-következő” gyors megnyomásához, nem is figyel rájuk.
Fertőzés után általában idegen ikonok, reklámsorok jelennek meg a böngészőben, átkerülhet harmadik fél oldalára, megnyílik a lap hátterében. Indítás után a kezdőoldal valamilyen idegen keresési karakterláncra módosul.

1. Távolítsa el a programokat
Első lépésként lépjen a Windows vezérlőpultjára, és távolítsa el az összes gyanús programot (mellesleg dátum szerint rendezheti, és megnézheti, hogy vannak-e olyan programok, amelyeknek ugyanaz a neve, mint az adware). Mindenesetre jobb, ha töröl minden gyanús és ismeretlen programot, amelyet nemrég telepítettek.

Gyanús program: Reklámprogram jelent meg a böngészőben, körülbelül ugyanabban a dátumban, mint az ismeretlen segédprogram telepítése ...
2. Távolítsa el a parancsikonokat
Természetesen nem kell minden parancsikont törölni... A lényeg itt az, hogy a vírusszoftver az asztalon / a Start menüben / a tálcán lévő böngésző indításához szükséges parancsikonokhoz hozzá tudja fűzni a szükséges parancsokat. Azok. lehet, hogy maga a program nem fertőzött, de egy sérült parancsikon miatt nem fog úgy viselkedni, ahogy kellene!
Csak törölje a böngésző parancsikonját az asztalon, majd abból a mappából, ahová a böngésző telepítve van, hozzon létre egy új parancsikont az asztalra.
Alapértelmezés szerint például a Chrome böngésző a következő útvonalon van telepítve: C:\Program Files (x86)\Google\Chrome\Application.
Firefox: C:\Program Files (x86)\Mozilla Firefox.
(Az információ a Windows 7, 8 64 bites rendszerre vonatkozik).
Új parancsikon létrehozásához lépjen a telepített programot tartalmazó mappába, és kattintson a jobb gombbal a végrehajtható fájlra. Ezután a megjelenő helyi menüből válassza a " küldés->asztalra (parancsikon létrehozása)". Lásd az alábbi képernyőképet.

3. Ellenőrzi a számítógépét, hogy vannak-e reklámprogramok
Most itt az ideje elkezdeni a legfontosabb dolgot - megszabadulni a reklámprogramoktól, a böngésző végső tisztítását. Erre a célra speciális programokat használnak (az antivírusok itt valószínűleg nem segítenek, de minden esetben ellenőrizheti őket).
Én személy szerint a kis közműveket szeretem a legjobban - a Cleaner és az AdwCleaner.
tisztító
Ez egy kompakt segédprogram egyszerű felülettel, amely segít gyorsan és hatékonyan azonosítani és megtisztítani számítógépét a különféle rosszindulatú programoktól, szeméttől és kémprogramoktól.
A letöltött fájl elindítása után kattintson a "Vizsgálat indítása" gombra, és a Cleaner megtalálja az összes olyan objektumot, amelyek technikailag nem lehetnek vírusok, de mégis zavarják a munkát és lelassítják a számítógépet.
Maga a program nagyon kevés helyet foglal (1,3 MB a cikk idején). Ugyanakkor megtalálja a legtöbb reklámprogramot, eszköztárat és egyéb "fertőzést". A program egyébként támogatja az orosz nyelvet.
A kezdéshez csak futtassa a letöltött fájlt, a telepítés után valami ilyesmit fog látni a következő ablakban (lásd az alábbi képernyőképet). Csak egy gombot kell megnyomnia - "szkennelés". Ahogy ugyanezen a képernyőképen is látható, a program könnyen megtalálta a hirdetési modulokat a böngészőmben...

A szkennelés után zárjon be minden programot, mentse el a munkáját, és kattintson a tisztítás gombra. A program automatikusan megszabadul a legtöbb reklámprogramtól, és újraindítja a számítógépet. Az újraindítás után jelentést küld a munkájáról.
Továbbá
4. Windows optimalizálás és böngésző tuning
A reklámprogram eltávolítása és a számítógép újraindítása után elindíthatja a böngészőt, és beléphet a beállításokba. Módosítsa a kezdőoldalt a kívántra, ugyanez vonatkozik a többi hirdetési modul által módosított paraméterre is.
Ezt követően javaslom a Windows rendszer optimalizálását és a kezdőoldal védelmét minden böngészőben. Csináld egy programmal Advanced System Care 7(A hivatalos oldalról letöltheti).
A telepítés során a program felszólítja a böngészők kezdőlapjának védelmére, lásd az alábbi képernyőképet.

Kezdőlap a böngészőben.
A telepítés után elemezheti a Windows rendszert számos hiba és sebezhetőség szempontjából.

Rendszerellenőrzés, Windows optimalizálás.
Például a laptopomon rengeteg problémát találtak - ~ 2300.

Körülbelül 2300 hiba és probléma van, ezek kijavítása után a számítógép észrevehetően gyorsabban kezdett működni.
Javaslom a böngésző védelmét a bannerekkel, teaserekkel, bármilyen reklámmal szemben, ami egyes oldalakon olyan sok, hogy nehéz megtalálni azt a tartalmat, amiért erre az oldalra jött.