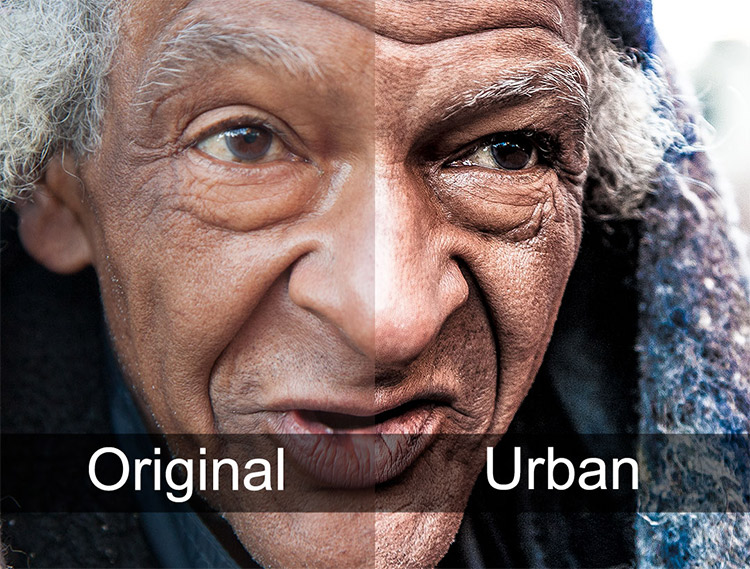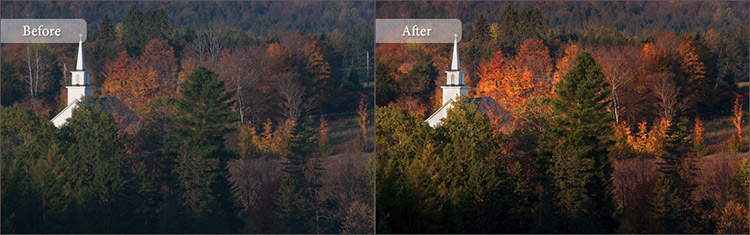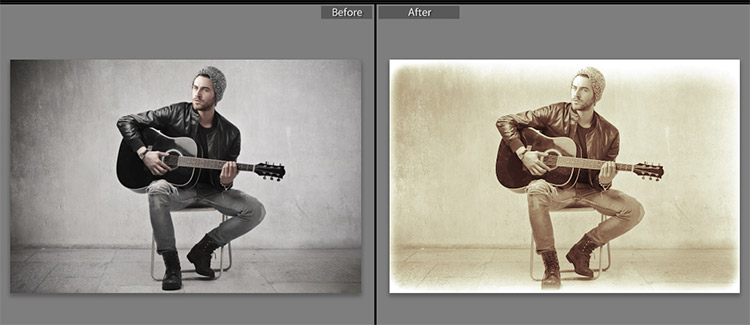De mi lenne a „kanapén” lusta emberekkel, akik csak most kezdik megismerni a digitális feldolgozás világát?
És kérheti például a Google-t egy ilyen kéréssel Zhmak egér. És mit látunk? Több ezer keresési eredmény és ezer ajánlat kínál a legjobb letöltéshez, nincs túl kevés patosz - BESTelőre beállított értékek. Igen, mondd el, van egy csomó link linket a malac letöltéséhez egy tokban, linkeket az 5000 archívummal egy archívumban, egy csomó trójai és tolakodó hirdetéseket - egyetlen kancsó kávéval és egy csomó szürke hajjal nem kerülsz el a pápán salak néhány méltó presetet, amelyek a "remekmű készítése" alkalmazásra kattintva és a toll továbbfejlesztésével elfogadható eredményt kapnak.
Megkérdezheti, vannak-e feltétlenül „jó” előre beállított készletek az Adobe Lightroom számára? Vannak - a tengerentúli fotóguruk már régóta kiszűrnek mindent, kitől el kell lopni, hol kell őket megvásárolni, ahol őket el kell vinni, hogy meglátogathassák a sebe-t.
A Lightroom az egyik legnépszerűbb képszerkesztő program, és nem ok nélkül. Azok, akik nagyszámú képet dolgoznak fel, növelhetik a hatékonyságot és csökkenthetik a feldolgozásra és a szerkesztésre fordított időt számos automatikus funkciónak köszönhetően. Az egyik ilyen funkció, amely lehetővé teszi a hatékonyság és az időmegtakarítás nagy részét, a presetek használata. Az előre beállított beállítások segítségével ugyanazokat a effektusokat ismételten alkalmazhatja a fényképekre, és nagyszámú fotóra is egyszerre alkalmazhatja (kötegelt mód). A Lightroom kis számú előre beállított beállítással rendelkezik, és ingyenesen letölthető presetek letölthetők, professzionális presetek megvásárolhatók, vagy létrehozhatók is. A Lightroom presetek nagyszerű tulajdonsága, hogy teljes mértékben szerkeszthetők és rugalmasak. Használhat egy előre beállított beállítást, majd kisebb vagy jelentősen módosíthatja ezeket a beállításokat az adott fénykép igényeihez igazítva. Mivel az előre beállított beállítások eredményei fotókonként mindig kissé eltérnek, ez a rugalmasság kulcsfontosságú tényező. Számos különböző webhely található, ahol ingyenes presetek letölthetők. Ez a következő gyűjtemények egyike és alább kerül:
Vintage világítótestek előre beállított értékei
Grains Matte Lightroom Preset
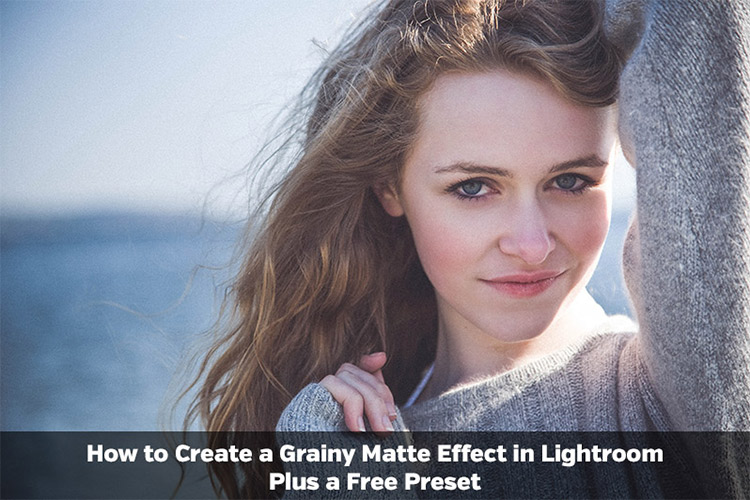
Szőke lányok és barnák Lightroom Presets

onOne Signature Collection kötet 1
onOne Signature Collection kötet 2
Faux HDR Lightroom Preset
Meleg ködű lámpatest előre beállított
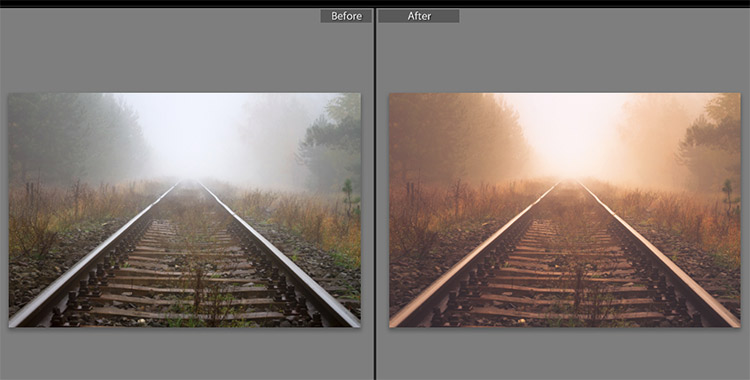
Napfényvilágítás

Elegáns Fade Lightroom Preset

Szutykos városi világítótestek előre beállított értékei
Őszi színek világítótestek előre beállított értékei
Alapvető színjavító világítótestek előre beállított értékei
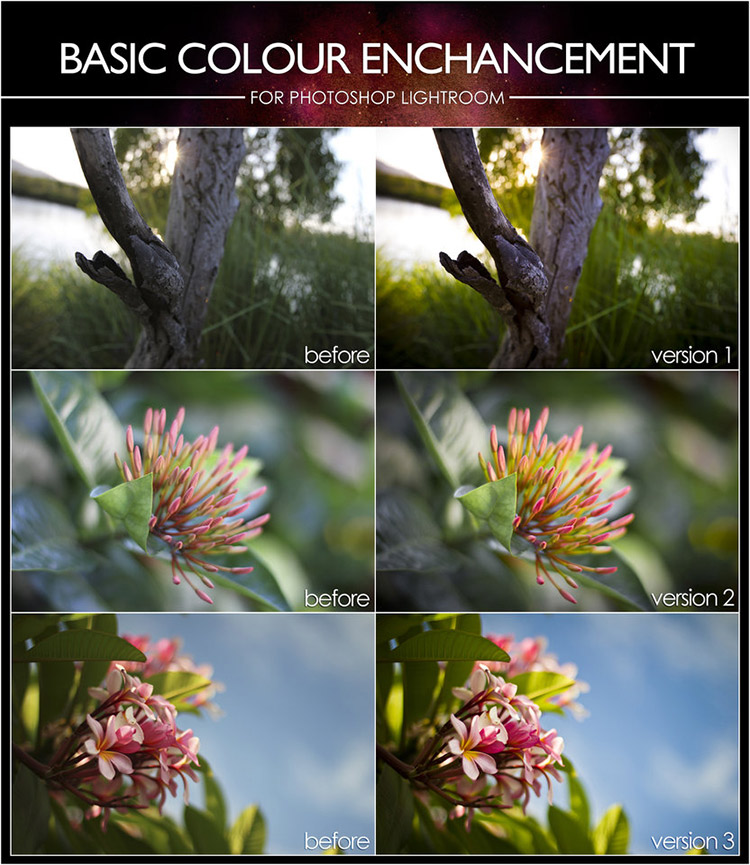
Lágy és álmodozó Lightroom Preset
Fekete-fehér világítótestek előre beállított értékei

Éves fekete-fehér nyomtatás előre beállítva
Divat világítótestek előre beállított értékei

Karamell világítótestek előre beállítva
Őszibarack és lila égvilágos világítóberendezés
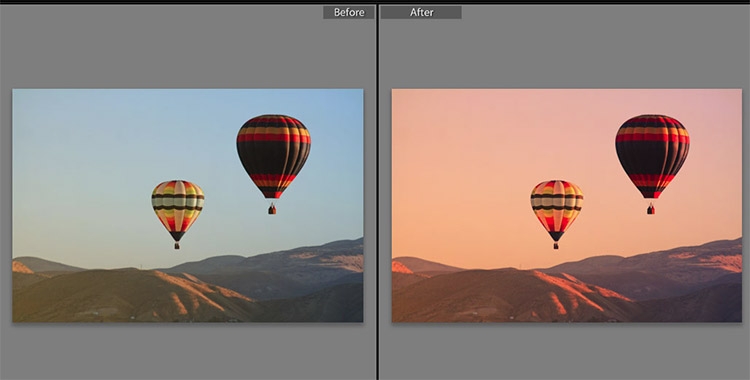
Puha rózsavilágító előbeállítás

Nyári Lightroom Presets
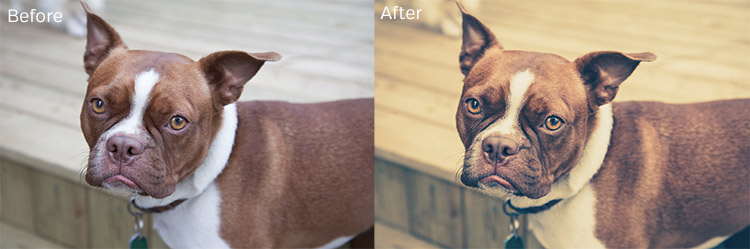
Mini Világítsd meg a Lightroom preseteit
Édes tea Lightroom Preset

Cherry Blossom Lightroom Preset
Vintage félelmetes világítótestek előre beállítva
Vintage világítótestek előre beállított értékei
Töltse le az előre beállított választékot1. tükör
Általában az összes cikket folyamatos gondolati áramlással írom, és nem mindig lehet a szabályokat betartani. Ha hibát talál, válassza ki a szöveget és nyomja meg a gombot Ctrl + Enter.
"A nyugati profi fotósok hasonló akciógyűjteményei kétszáz dollárba kerülnek, mert sok időt és energiát takarítanak meg. Itt megtudhatja, hogyan lehet hozzájuk juttatni valódi áruk egynegyedét!"
Üdvözlet, kollégám!
A nevem Evgeny Kartashov. Szentpétervári profi fotós vagyok.
Itt szeretnék beszélni egy fontosabb lépésről a programmal való együttműködésben - ez sok művelet automatizálása a fényképek feldolgozása során az előre elkészített presetek miatt.
Mik az előre beállított értékek?
Az előre beállított beállítások egy elmentett beállításkészlet, például: fehéregyensúly, expozíció, görbék és minden más, amelyet egy kattintással alkalmazhat egy fotóra, és azonnal megkaphatja az eredményt.
Ha például azt látja, hogy a fénykép alul van exponálva, akkor egyszerűen kiválasztja az expozíciójavítás előre beállított értékét, és alkalmazza a fotóra. Tegyük fel, hogy észrevette, hogy a fénykép nagyon zajos. Válasszon egy előre beállított zajcsökkentést - és egy kattintással csökkentheti a zajt, és így tovább az összes többi paraméterrel. Az előre beállított beállításokkal a fényképek feldolgozásának folyamata időnként felgyorsul.
Minden fotós, aki már régóta dolgozik a Lightroomban, felhalmozta saját preset-gyűjteményét, amelyet állandóan használ munkájában. Ez a gyűjtemény velem halmozott fel.
Ezzel a kollekcióval a legtöbb fotóm feldolgozása legfeljebb két percet vesz igénybe.
Esküvői fotó Nizhny Novgorod fotóstól, Vlad Barinov-tól. A hanghangjavítást és a színformázást presetek segítségével hajtotta végre.
A gyűjteményem úgy készült, hogy a fényképeket a lehető leggyorsabban feldolgozzam, és 92 előre beállított készletet tartalmaz, amelyek a könnyű használathoz vannak besorolva.
Mivel a kurzusomatól az ügyfelek számos kérést adtak a kész kollekció eladására, úgy döntöttem, hogy külön megrendelésre rendelkezésre álló információs termékbe helyezem.
És itt van a munkám eredménye:
Új előre beállított gyűjtemény:
92 A FÉNYSZÓRÓ ELLENŐRZÉSE
eugene Kartashov-tól
Az összes előre beállított beállítás 11 könyvtárban van elrendezve a telepítés megkönnyítése érdekében. Az egyes mappák neve megfelel annak működési céljának a feldolgozás során. A 01_EXPOSURE mappában például vannak előre beállított paraméterek, azaz az expozíció beállításához.
Orosz nyelvre lefordítva a kategórianevek a következők:
00. Egyéb
01. Kiállítás
02. Tonizálás
03. Sveta
04. Árnyékok
05. Kontraszt
06. Részletek
07. Matrica
08. Telítettség
09. Zajcsökkentés
10. Élesség és szemcsék
Az egyes előre beállított kategóriák a szigorúan meghatározott paramétereket befolyásolják, a többi befolyásolása nélkül. Ez lehetővé teszi az előre beállított csoportok egymás utáni mozgatását, hogy a képeket gyorsan feldolgozzuk, a kívánt megjelenéshez vezetve.
100% -os feldolgozás Lightroomban. Feldolgozási idő: ~ 1 perc.
Példa a tájfotózás feldolgozására egy előre beállított készlet segítségével. Magas kontrasztú fotó az előtér és a háttér között. Itt a fénykép kis manuális szerkesztése történt az előre beállított alkalmazások után.
De az előre beállított értékek nem minden ...
Lehet, hogy maguk a presetek nem adnak semmit, ha nem tudják, hogyan kell helyesen használni, ezért nyolc video oktatóanyagból készítettem neked útmutatásokat.
Az órák bemutatják az előre beállított presetek telepítési folyamatát, azok funkcionális célját, valamint az előre beállított preferenciákkal való együttműködést néhány valódi példával részletesen tárgyalják.
1. lecke A Presets 2:28 telepítése
Ebben az oktatóanyagban megtudhatja, hogyan kell helyesen telepíteni az előre beállított gyűjteményem Lightroomban. A folyamat mind a Windows alapú számítógépek, mind az OS X (Mac OS) esetében le van írva.
2. lecke. Előre beállított kategóriák hozzárendelése 5:18
Ebben a leckében megtanulja, hogy az előre beállított preferenciák milyen sorrendben vannak felépítve, és milyen elvek alapján kell feldolgoznia a fényképeket ezen presetek használatával. Ez a lecke lesz az alapbeállítás a presetekkel folytatott további gyakorlati munkához.
3. lecke. Példa a feldolgozásra a Presets 8:12 használatával
Most fontolja meg ezen előre beállított készletek gyakorlati alkalmazását. Kifejezetten fényképeket készítettem különféle műfajokról, hogy láthassa rendszerem sokoldalúságát. Valójában az a különbség, hogy az előre beállított szervezetek között az, hogy nem kapunk eredményt egy előre beállított értékkel, hanem következetesen megközelítjük a kívánt eredményt, az előre beállított beállításokat az előre beállított érték után alkalmazzuk.
4. lecke. Feldolgozási példa a 7:40 presetek használatával
Itt megtanulja, hogyan kell az előre beállított preferenciákkal együtt dolgozni, hogy befolyásolják a fotó világos és sötét színét. Itt láthatja az előre beállított munkákat a matricák gyors létrehozása, a telítettség megváltoztatása és a zaj csökkentése érdekében. Az élesítő előbeállításokkal együtt dolgozunk.
100% -os feldolgozás Lightroomban. Feldolgozási idő: ~ 1 perc.
A fényképet a szentpétervári Moszkovszki Kiállítási és Konferenciaközpont 80. évfordulójának ünneplésén készítették. A kifinomult világítás és a nagy felvételkészítés nem tette lehetővé a tökéletes expozíciót és a fehéregyensúlyt. A fehéregyensúly manuálisan korrigált, a tónustartomány-korrekció, a zajcsökkentés és az élesítés presetek segítségével történik.
5. lecke. Tájfeldolgozás 10:48
Nem minden fotós készít portrét, sokan egyáltalán nem készítik őket, hanem inkább például tájképeket készítenek. Ebben a leckében megtudhatja, hogyan kell feldolgozni a tájfotózás előre beállított beállításait. Itt eltérünk az általános módszertantól, amelyet tudnunk kell és meg kell értenünk, mikor kell használni.
6. lecke Komplex felvételek feldolgozása 7:56
Időnként nagyon kedvezőtlen körülmények között készített képeket kell mentenie. Például gyenge fényviszonyok között vagy energiatakarékos lámpák fényében készített képek rontják a bőr színét. Ebben a videóban megmutatom, hogyan lehet ezeket a képeket előre beállítani.
7. lecke Esküvői fényképek feldolgozása 7:42
A Lightroom az esküvői fotósok kedvenc programja. Mivel sok fotó készül az esküvőtől, és mindegyiket legalább minimálisan kell feldolgozni, itt a Lightroom hasznos lesz. Ebben az oktatóanyagban megmutatom az esküvői fotók előzetes beállításokkal történő feldolgozásának főbb pontjait.
100% -os feldolgozás Lightroomban. Feldolgozási idő: ~ 1 perc.
Egy újabb esküvői fotó Vlad Barinovtól. Ezenkívül hangbeállításokkal és színformázással is elvégezte a presetek használatát.
8. lecke. A folyamatkapcsoló előre beállítja a 9:47-et
Ebben az oktatóanyagban beszámolok a folyamatok átváltásának előre beállított lehetőségeiről. Három fotófeldolgozási folyamat létezik a Lightroom 4 - 2012-ben, 2010-ben és 2003-ban. Úgy tűnik, hogy van egy új verzió a folyamatról, miért hagyják a fejlesztők a folyamatok régi verzióit? Erről a leckéből megtudhatja és megértheti, hogyan lehet folyamatokat felhasználni a munka felgyorsítására.
Többek között megtanulja, hogyan lehet optimalizálni a Lightroom és a Photoshop kombinációját, hogy még lenyűgözőbb eredményeket érjen el.
Mindez vár a gyűjteményemben:
Új előre beállított gyűjtemény:
92 A FÉNYSZÓRÓ ELLENŐRZÉSE
eugene Kartashov-tól
Ez a legjobb módja a fényképi feldolgozás felgyorsításához Lightroomban.
Harmadik éve használom ezt az előre beállított gyűjteményt, és több mint ezer fényképet dolgoztam fel vele, ezáltal több tucat óra időt takarítottam meg magamnak.
A feldolgozás során gyakran megismételjük ugyanazokat a műveleteket. Például, ha ugyanabból a sorozatból több képet dolgoz fel, gyakran megközelítőleg azonos paramétereket kell beállítani az összes képre. Ezen műveletek automatizálásával sok időt takaríthat meg.
Beállítások másolása és szinkronizálása
Miután beállította a képhez szükséges beállításokat, elmentheti őket - „másolhatja” a vágólap analógjára, majd „beillesztheti” a vágólapra tetszőleges számú alkalommal, és alkalmazhatja más képekre.
A beállítások másolásához kattintson a baloldali csoport alján található Másolás gombra (vagy használja a Ctrl + Shift + C billentyűkombinációt). Megnyílik egy párbeszédpanel a beállítások másolásához, amelyben be kell jelölnie a másolandó beállításokkal ellátott négyzeteket, és törölnie kell a nem szükséges beállítások melletti jelölőnégyzeteket. Az összes beállítás egyszerre történő kiválasztásához kattintson az Összes ellenőrzése gombra, hogy törölje az összes jelölőnégyzetet.
Másolási beállítások párbeszédpanel
Például a fehéregyensúly és az alapvető hangbeállítások másolásához jelölje be a Fehéregyensúly és az Alaphang lehetőséget, és törölje a többi négyzetet. Ahhoz, hogy másolja azokat a területeket, ahol retusálta a port a mátrixon, jelölje be csak egy jelölőnégyzetet - Spot Removal.
Ezután kattintson a Másolás gombra. Most, hogy ezeket a beállításokat bármilyen más képre alkalmazni tudja, válassza ki azt a szalagban, és nyomja meg a Ctrl + Shift + V billentyűkombinációt vagy a Beillesztés gombot a bal oldali panel alján. Az összes elmentett értéket azonnal alkalmazni kell a képre.
Beállítások szinkronizálása
A szinkronizálási beállítások kissé különböznek a másolástól. A beállítások másolásakor később korlátlan számú alkalommal alkalmazhatja őket, de minden alkalommal egy képre. A szinkronizálás ezzel szemben lehetővé teszi, hogy ugyanazt a beállítási csoportot ugyanazzal a beállítással hajtja végre az összes kiválasztott képnél.
A beállítások szinkronizálásához állítsa be a kívánt paramétereket egy képhez, és válassza ki a szalagban (a beállításokat minden más képre alkalmazni fogja). Ezután válassza ki a szinkronizálni kívánt többi képet. Több kép egymás utáni kiválasztásához kattintson a legutóbbi képre, miközben lenyomva tartja a Shift billentyűt; A képek véletlenszerű kiválasztásához kattintson a miniatűrökre, miközben lenyomva tartja a Ctrl gombot.
Miután az összes képet kiválasztotta, kattintson a jobb oldali panel alján található Szinkronizálás gombra (vagy használja a Ctrl + Shift + S billentyűparancsot). Megnyílik egy párbeszédpanel a szinkronizálás beállításainak kiválasztására - teljesen hasonlít a párbeszédpanelre, amelyet a beállítások másolásakor láttál. Jelölje be a szinkronizálni kívánt beállítások melletti négyzeteket, majd kattintson a Szinkronizálás gombra. A fő képen megadott beállításokat (amelyeket először választott ki) az összes többi kiválasztott kép alkalmazni fogja.
Hasonló fényviszonyok között készített felvételek sorozatának feldolgozásakor ésszerű egy kép beállításait elvégezni, a beállításokat szinkronizálni, majd a többi felületet finoman finomítani - ez sok időt takarít meg.
Célszerű szinkronizálni az ugyanazon sorozatból származó képek fehéregyensúly-beállításait, amelyeket együtt nyomtatnak és néznek meg (például egy album egyik oldalán). Ha a képeket egyenként nézi, akkor a fehéregyensúly kisebb eltérése nem észlelhető, de érdemes egymás mellett elhelyezni, és az eltérés azonnal felhívja a figyelmet. Csak a fehéregyensúly szinkronizálásához állítsa vissza a szinkronizálás párbeszédpanelen található összes beállítást a Nincs ellenőrzés gombbal, majd válassza a Fehéregyensúly jelölőnégyzetet.
Az előre beállított beállítások használata
Az előre beállított (vagy előre beállított) beállítások egy másik hatékony eszköz a Lightroomban végzett munka felgyorsítására. Az Preset egy olyan beállításkészlet, amely egy kattintással a képre alkalmazható. Az előre beállított értékeket általában kreatív képfeldolgozásra és különféle effektusok alkalmazására használják. A bal oldali paneles csoportban való működéshez van egy Presets panel.
A Lightroomnak meglehetősen nagy a beépített presetek száma: ezek megtekintéséhez bontsa ki a Lightroom Presets mappát az Presets panelen. Húzza az egeret az előre beállított listák fölé, és látni fogja, hogy a navigációs panelen hogyan változik a kép bélyegképe: megmutatja, hogy a kiválasztott preset milyen hatással lesz a képre. Kattintson a kívánt opcióra, és a kép a munkaterületen is megváltozik. Az előre beállított beállítások segítségével jelentősen megváltoztathatja az eredeti kép megjelenését.
Ezenkívül új preset-fájlokat tölthet le az internetről. A Lightroomban való használathoz át kell másolnia azokat a Presets létrehozása mappába. Ezt a mappát a legegyszerűbben megtalálhatja a Szerkesztés\u003e Beállítások, az Előkészületek lapon, és kattintson a Lightroom Presets mappa megjelenítése gombra.

Forráskép

Feldolgozás a szelén hang előbeállításával

Feldolgozás az előre beállított fényképkészlettel
A kép eredeti feldolgozása után elmentheti a beállításokat előre beállított formátumban, így később gyorsan felhasználhatja azokat más képekre. Sőt, nem az összes beállítást mentheti el, hanem szelektíven: például csak a hangolás.
Miután beállította az egy felvételhez szükséges paramétereket, kattintson az Előkészületek panelen a címsor jobb oldalán található (+) ikonra. Megnyílik az Új előre beállított párbeszédpanel. A Preset Name mezőbe beírja az preset nevét, a Mappa sorba pedig - azt a mappát jelöli, amelybe az preset kerül. Csak a jelölőnégyzeteket kell beállítani azon paraméterek előtt, amelyeket el kell menteni az előre beállított értékre (hasonlóan a szinkronizálási beállításokhoz). Gyakorlati útmutató az előre beállított értékek használatához
Egy ritka képet egy előre beállított formában az ideálishoz lehet hozni, tehát a feldolgozás kiindulópontjaként, és ne a végső akkordként vegye őket.
Elemezze a feldolgozott képeket: lehet, hogy egyes paraméterek nagyjából megegyeznek az összes képen. Például, ha a Fekete +10, a Rezgés +15 értéket minden képre állítja, akkor érdemes ezt a beállítást előre beállítani.
Tartsa be a kreatív beállításokat a színváltozás, a színezés stb.
Ha kereteket használ (matricákkal díszítve), elmentheti azokat előre beállított formában is.
Számos presetet készíthet a zaj elnyomására a különféle érzékenységi beállításokkal készített képeknél.
Bővítmények használata
A plug-inek - vagy a Lightroom funkcionalitását kiegészítő és bővítő programok - jelentős segítséget nyújthatnak a munka automatizálásában. A telepítés után a beépülő modulok általában a Fotó\u003e Szerkesztés menübe lépnek.
A beépülő modul telepítésekor ne feledje, hogy a Lightroom és a Photoshop esetében a legtöbbször ugyanazon beépülő modulok különböző verziói vannak.
Felhívjuk figyelmét, hogy a pluginok használata megállítja a roncsolásmentes szerkesztést, azaz Mielőtt a képet átmásolná a pluginbe, a Lightroom alkalmazza az összes beállítást, és fájlként menti a lemezre. Ezért logikus lesz a beépülő modulokat használni a feldolgozás végső szakaszában, miután az összes beállítást már elvégezték.
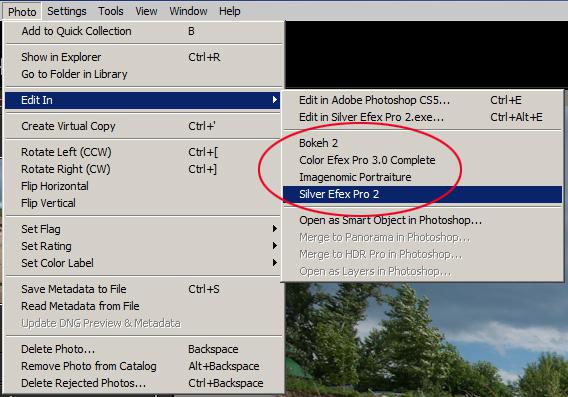
A pillanatkép feldolgozásához használható beépülő modulok listája
A plugin elindítása után a Lightroom megnyit egy párbeszédpanelt, amelyben a választható kép feldolgozására szolgáló több lehetőség közül egyet kínál. Az első lehetőséget kell választanunk - Másolat szerkesztése a Lightroom Adjustments segítségével: ebben az esetben a plugin képének másolatát dolgozza fel a Lightroomban korábban elvégzett összes beállítással (ha azonban RAW-val dolgozik, csak ez a lehetőség). Ha az Eredeti szerkesztése lehetőséget választja, a Lightroomban végrehajtott beállításokat nem veszik figyelembe.
A Másolás fájl beállításai szakasz kibontásával megváltoztathatja a Lightroomból a pluginre átvitt fájl paramétereit. A legtöbb esetben a színmélységet (Bitmélység paraméter) 8 bitre csökkentheti: ebben az esetben a feldolgozási sebesség nagyobb lesz, és a fájlméret kisebb.
Megjegyzés. Annak érdekében, hogy ezeket a beállításokat ne változtassa meg minden alkalommal, állítsa be a Szerkesztés\u003e Beállítások párbeszédpanelen, a Külső szerkesztés lapon.
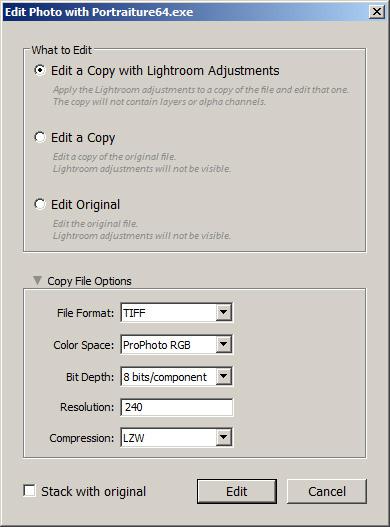
A plugin indításakor megjelenő párbeszédpanel
Képzeletlen portrék
A portrék valószínűleg manapság a legerősebb plug-inek a portrék feldolgozásához. Fő célja a bőr hiányosságainak kiküszöbölése, megőrizve textúráját, és nem befolyásolja a kép más részleteit - szemét, haját stb. A plugin további funkciói között szerepel a tonizálás, az élezés és a fényerő beállítása.
Sok mítosz kapcsolódik a portrékhoz. Gyakran hallja, hogy a Portrék elmosják a képet, vagy hogy a valódi profik nem használják ezt a bővítményt. Valójában a portrék csak eszköz, és használatának eredménye teljes mértékben a fotóstól függ.
Az induláshoz futtassa a Photo\u003e Edit In\u003e Imagenomic Portraiture parancsot. A plugin elindítása után valami hasonlót fog látni a képernyőn. Azt javaslom, hogy azonnal változtassa meg a képet Split Preview-re a munkaterület feletti gombokkal. Tehát egyszerre láthatja az eredeti és a feldolgozott képet, ami megkönnyíti az optimális beállítások kiválasztását. A munkaterületen válassza ki a kívánt képskálát, lehetőleg 100% -osan vagy legalább 50-et.
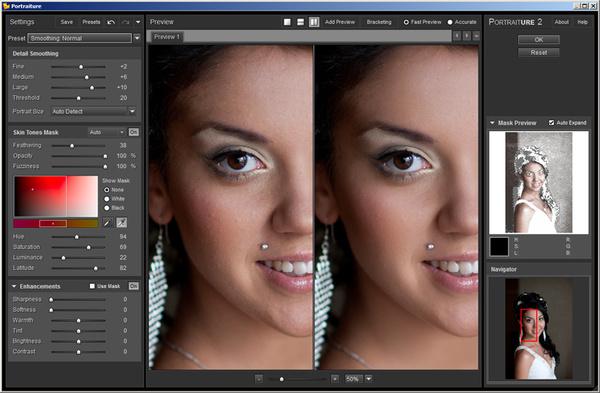
Portrék plugin interfésze
A képfeldolgozást befolyásoló beállítások a bal oldalon találhatók. A Részletes simítás szakasz olyan paramétereket tartalmaz, amelyek befolyásolják a bőr simítását. A finom, közepes és nagy gombok szabályozzák a különféle méretű alkatrészek simítását. A finom érinti a legkisebb részleteket, például a bőr pórusait. A nagy méret befolyásolja a szín és a tónusos átmeneteket a bőrön.
Érdekes, hogy a csúszka 0-értéke nem felel meg a nulla effektusnak; a feldolgozás teljes letiltásához a csúszkát balra balra kell helyezni: –20 értékre.
A Küszöb paraméter befolyásolja a effektus intenzitását: minél magasabb, annál több képet fog simítani.
Állítsa be ezeket a paramétereket úgy, hogy a bőr sima legyen, de ne hasonlítson a műanyag manökenre. Első megközelítésként használhatja a fenti lista Smoothing: Normal beállítást.
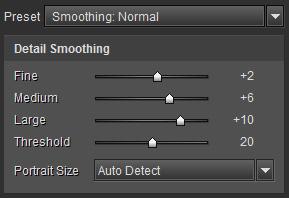
A bőr simításának beállításai
Megjegyzés. A Portrék használata előtt érdemes minimális retusálást végezni - a legnagyobb és legnyilvánvalóbb bőrhibák eltávolításához. Ebben az esetben a pozitív eredmények eléréséhez kevesebb ütéserőre van szükség, és a kép természetesebb lesz.
A Bőrhangok maszk következő részében a beállítások koncentrálódnak, amelyek irányítják a bőr színmaszkját - azaz a plug-in által érintett területet. A plug-in pontossága a maszk kiválasztásának pontosságától függ.
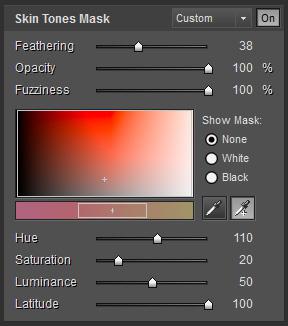
Bőrszín-maszk beállításai
Indíthat egy automatikusan létrehozott maszkkal (automatikus szakasz a szakasz fejlécében). A maszk kézi beállításához használjon két csepegtetőt. A bal oldali - Pick Mask Color - a maszk fő színét állítja be, a jobb oldali - Mask Mask Color kibontása - kibővíti a maszk határait, amikor különféle árnyalatokra kattint.
A maszkot alkotó árnyalatválaszték látható a dobozban. Az egérrel mozgatható, vagy a Hue, Saturation, Luminance és Latitude csúszkákkal beállítható. Ha az első három paraméter a Lightroomból ismerős, akkor a Latitude határozza meg, hogy a kiválasztott érték körül milyen hangokat fognak rögzíteni.
A maszk ellenőrzéséhez használja a Show Mask kapcsolót fehéren, és ellenőrizze, hogy az egész bőr van-e a maszkban (azaz nincs rajta fehér foltok).
Végül a Javítás részben beállíthatja a kép élességét, megváltoztathatja a színhőmérsékletet, a fényerőt és a kontrasztot. Talán némi érdeklődésre számíthat a lágyság paraméter, amely lehetővé teszi egy diffúz izzás hatásának létrehozását, a fennmaradó beállítások sikeres végrehajtása pedig a Lightroomban.
A beállítások elvégzése után kattintson az OK gombra. Miután a plug-in befejeződött, a kapott képet Lightroomban látja az eredeti mellett.

Bal oldalon - az eredeti kép, a jobb oldalon - a Portraiture plugin dolgozza fel

Bal oldalon - az eredeti kép, a jobb oldalon - a Portraiture plug-in által feldolgozott (100% -os skála) Nik Silver Efex Pro
Az Ezüst Efex bővítmény célja a színes képek fekete-fehérre konvertálása. A kézi beállításokon kívül számos szabványos fordítási beállítást is tartalmaz, amelyek lehetővé teszik, hogy érdekes eredményt érjen el néhány egérkattintással. A plugin másik érdekes tulajdonsága a különféle fényképészeti filmek utánzata.
Az ábrán látható plugin interfész.
Ezüst Efex Pro plugin interfész
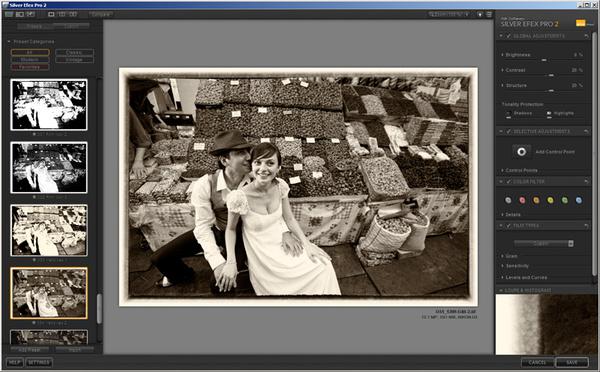
A megtekintés vezérléséhez használja a Szóköz billentyűt: ha az egérrel kattint, miközben lenyomja a Szógombot, a kép 100% -ra növekszik (vagy egy másik érték van kiválasztva a felső sarokban); a gomb megnyomásakor a nagyított képet is mozgathatja, hogy egy újabb töredéket láthasson.
A bal oldalon a presetek listája van, kategóriákba osztva. A miniatűrökre kattintva előre beállított értékeket alkalmazhat a képre - természetesen, majd finomhangolhatja. Ha tetszett egy preset, kattintson a csillagra a neve mellett és a Kedvencek kategóriába kerül.
A jobb oldalon a beállítási panelek találhatók. Az általános alapelvek a következők (a Nik Software többi plug-inére is jellemzőek). A panel nevétől balra található jelölőnégyzet tartalmazza ezt a beállításcsoportot; más szavakkal, ha törli a négyzetet, a panel beállításai nem lesznek alkalmazva a képre. A panelenév jobb oldalán található nyíl visszaállítja az összes beállítást az alapértelmezett értékekre. Ha rákattint a beállítási név bal oldalán lévő háromszögre, akkor megnyílik annak további paraméterei.
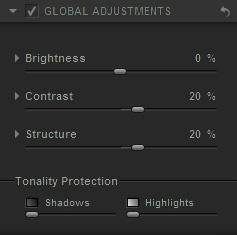
Az Efex Pro általános képbeállítási panele
Az általános beállítások (Global Adjustments panel) a fényerőt, a kontrasztot és a szerkezetet tartalmazzák - ez a paraméter a kép részletezéséért felel meg.
A fényerő-beállítások kibővítésével látható, hogy külön beállíthatók a kép világos, közepes és sötét részeire. Például a kép árnyékait sűrűbbé teheti, csökkentve a sötét területek fényerejét, míg a középső hangok változatlanok maradnak.
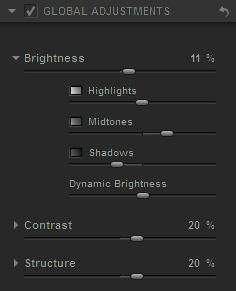
Az általános beállítások kibővíthetők további paraméterekkel
A Struktúra beállítás szabályozza a részleteket és a helyi kontrasztot. Általában ezen paraméter értékének növekedése javítja a kép részletét, míg a csökkenés éppen ellenkezőleg enyhébbé teszi a képet. Kicsit növeljük ezt a paramétert, hogy a kép tisztább legyen.
Az alapbeállítások után finomhangolhatja a képet helyi korrekciókkal - ehhez a vezérlőpontokat használják (ismét láthatók más Nik szoftverekben).
A Helyi kiigazítások panelen található Vezérlőpont hozzáadása gombra kattintva helyezze a pontot a módosítani kívánt területre - például a menyasszony arcára. Az ellenőrzőpont mellett megjelenik a beállítások „fája”. A felső csúszka segítségével módosítsa a pont befolyási területének méretét úgy, hogy az csak az arcát rögzítse. Most megvilágíthatja a bőrt a fényerő (az első gomb) beállításával, és kissé lágyíthatja a Struktúra paraméter csökkentésével.
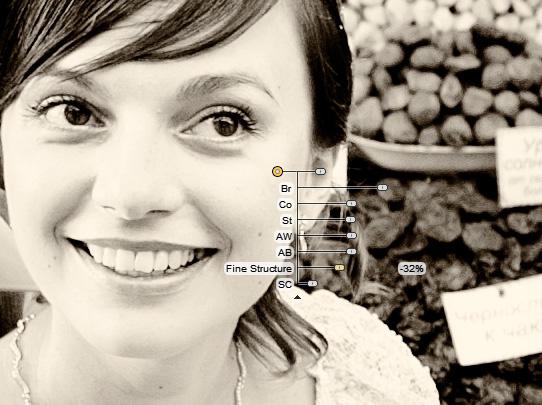
Helyi képjavítás vezérlőpontok segítségével
Most kiválaszthatja a film szimulációját a Filmetípusok panelen, valamint árnyalatot adhat a képhez és hozzáadhat egy keretet a Befejező beállítások panelen. Azt javaslom, hogy önállóan foglalkozzon ezekkel a beállításokkal, mivel ezek nem nehézek.