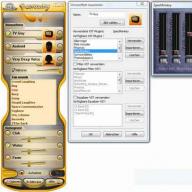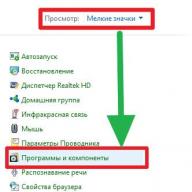Ebben a kézikönyvben részletesen megvizsgáljuk, hogyan kell konfigurálni wifi router Zyxel Keenetic Start KN-1110. Nézzük meg, hogyan csatlakozhatunk az internethez és telepíthetünk wifi hálózatot. Számunkra ez azért különösen érdekes, mert a korábbi Seixelekhez képest frissített külső dizájn mellett a router firmware-je is változáson ment keresztül. Most az adminisztrátor rész sokkal egyszerűbbé és kényelmesebbé vált vezetéknélküli hálózat. Egyébként alig pár napja publikáltam.
Útmutató a Zyxel Keenetic Start útválasztó csatlakoztatásához
A Keenetic Start útválasztó számítógéphez és az internethez való csatlakoztatásához, valamint wifi hálózat beállításához kétféleképpen tehetjük meg:
- Csatlakoztassa a számítógéphez a dobozban található patch kábel segítségével
- Vagy azonnal csatlakozzon az útválasztó vezeték nélküli jeléhez
Zyxel Keenetic Start KN-1110 router beállítási varázsló
Miután csatlakozott az útválasztóhoz, a vezérlőpulthoz való belépéshez nyissa meg a böngészőt számítógépén vagy laptopján, és írja be a http://192.168.1.1 címet vagy a címsorba. Ha egyik címen sem, akkor honlapunkon is megtalálható a megoldás.
Az alapértelmezett Zyxel Keenetic Start jelszó módosítása
Kezdő wifi router-felhasználóknak javaslom a Keenetic Start beállításának elindítását egy lépésről-lépésre varázslóval. Az első ablakban meg kell változtatni a webes felület nyelvét oroszra.

Ezután állítson be egy jelszót az adminisztrátori rész eléréséhez.

Ha megtalálja az útválasztón régi verzió firmware kék színű, akkor kényelmesebb lesz a konfigurálása
Internet kapcsolat
A következő néhány lépés az internetkapcsolat működési módjának és típusának kiválasztására vonatkozik. Először is kiválasztjuk, hogy a Keenetic Start milyen kapacitásban kerül felhasználásra: fő routerként, vagy jelerősítőként, ill. wifi adapter.

Ha a második és a harmadik lehetőség, akkor lépjen a „További módok” szakaszba, és válassza ki a kívánt módot. Ezekről külön mesélek, de most a Keenetic Start-ot konfiguráljuk fő útválasztóként, így az „Ethernet”-et választjuk.


Ezek után eldöntjük, hogy meg kell-e hagynunk a router MAC-címét, vagy klónozni kell a számítógépről. Ezt a szolgáltatónál kell egyeztetni (egyes internetszolgáltatók MAC-on keresztül kötik az eszközt, megtiltva másoknak a hálózathoz való hozzáférést), de a felesleges beszélgetések elkerülése végett általában a fő PC-ről másolom ki, ami korábban kábelen volt csatlakoztatva.

Most a legfontosabb az, hogy válassza ki a megfelelő IP-paramétereket az internethez való csatlakozáshoz. A választás három típus közül történik:
- Automata - minden típushoz
- Kézikönyv - statikus IP-hez
- IP-cím nélkül - PPPoE

Statikus IP
Ha az internetkapcsolat típusa „Static IP”, válassza ki a listából, majd adja meg a szolgáltatója által biztosított IP-címet, maszkot és átjárót.

Az összes többi esetében válassza az „Automatikus” lehetőséget, és lépjen egy adott típus kiválasztására szolgáló oldalra.

Rostelecom előfizetőknek - PPPoE
Ha Ön Rostelecom előfizető, akkor ki kell választania a PPPoE típust - ezt néhány más szolgáltató is használja, ellenőrizze a szerződését. Itt meg kell adnia felhasználónevét és jelszavát az internethez való csatlakozáshoz.

Beeline - L2TP
Az L2TP-t még ritkábban használják, de furcsa módon a Beeline ezt használja. Ha ez az Ön esete, akkor a bejelentkezési nevén és jelszaván kívül egy címet is meg kell adnia vpn szerver.

Dinamikus IP
A többség számára ez egy normál DHCP vagy dinamikus IP, amikor nem kell semmit manuálisan regisztrálnia, és az internetbeállítás automatikusan megtörténik. Ha hozzám hasonlóan ezt használja, kattintson a „Nincs jelszó” gombra, és várja meg, amíg az útválasztó csatlakozik.


És végül, az utolsó lépésben információkat WiFi hálózatok- sajnos itt nem konfigurálható, ezért kilépünk a varázslóból, és a főmenübe lépünk.
A Keenetic WiFi hálózat beállítása
A szükséges paraméterek beállításához WiFi kapcsolatok a Keenetic Start útválasztón az „Otthoni hálózat” részre kell lépnie. Itt tudjuk:
- Aktiválja a vezeték nélküli jelet
- Állítsa be a hálózat nevét
- Jelszó módosítása
- Titkosítási típus hozzárendelése - alapértelmezés szerint a legbiztonságosabbat használják, ezért azt javaslom, hogy hagyja el (WPA2-PSK)
 Olvasson ezekről és más Keenetic Start beállításokról itt egyéni kiadványok honlapunkon. https://youtu.be/DqGiZLP63JI
Olvasson ezekről és más Keenetic Start beállításokról itt egyéni kiadványok honlapunkon. https://youtu.be/DqGiZLP63JI
Köszönöm! Nem segített

Ahhoz, hogy hozzáférjen az internethez, szüksége lesz egy kis időre és türelemre, valamint az internetkapcsolat beállításaira. Nincs abban semmi nehéz, ha egyedül csinálod, és most ezt látni fogod.
Hozzá, nyit, be címsorírja be a 192.168.1.1 kódot, és nyomja meg az Enter billentyűt. Megjelenik egy ablak, amely engedélyt kér. mezőben " Felhasználónév"írja be az admin és a mezőbe" Jelszó"- 1234.
Ezek az adatok gyárilag az útválasztónál, de ha valaki korábban használta ezt a routert, akkor a felhasználó és a jelszó módosítható.
A sikeres hitelesítés után javasoljuk, hogy azonnal módosítsa jelszavát egy bizalmasabbra. Előjön valamivel új jelszó, ami nehezebb lesz a jelenleginél. -hoz válassza ki a " Rendszer"(első) - " Jelszó" Ezután írja be az új jelszót a „ Új rendszergazdai jelszó", és ismételje meg a második mezőben. kattintson a " Alkalmaz».
Most továbbléphet a beállítás fő részére.
Alul váltson a földgömb ikonra, itt hozhatja létre az első és a fő internetkapcsolatot. Ebben a részben keresse meg a PPPoE/VPN lapot, és kattintson a " Csatlakozás hozzáadása».

A VPN beállításai a következők lesznek:
Bekapcsol: ketyegés
: ketyegés
Leírás: mező üresen hagyható
Típus (protokoll): PPPoe (eltérhet, lásd a szerződést)
Csatlakozás ezen keresztül: Szélessávú kapcsolat (ISP)
Szolgáltatás neve: mező üresen hagyható
Hub neve: mező üresen hagyható
Szerver címe: jelezze, hogy a szolgáltató biztosított-e Önnek IP-címet vagy PPPoE-tartományt
Felhasználónév: adja meg bejelentkezési adatait (az adatok a szolgáltatóval kötött megállapodásban szerepelnek)
Jelszó: adja meg a jelszót (az adatok a szolgáltatóval kötött megállapodásban szerepelnek)
Hitelesítési titkosítási módszer: Auto
Adat titkosítás: kihagyni
SSR használata: kihagyni
IP beállítások konfigurálása: Automatikus (ha az automatikus helyi IP-vétel támogatott) vagy Manuális.
TCP-MSS automatikus hangolása: ketyegés.
Ezt követően kattintson a „ Alkalmaz».

Továbbá, ha a szolgáltató nem biztosítja a beállítások automatikus fogadását, akkor hajtson végre két további műveletet: ugyanabban az ablakban váltson át a PPPoE/VPN lapról az IPoe-ra, válassza a „ Ethernet kapcsolat beállítása", és a megnyíló ablakban módosítsa a paramétert" IP beállítások konfigurálása" tovább " IP cím nélkül».

Ezt követően a lent található űrlap elérhetővé válik. A következő mezőket kell kitöltenie:
IP-cím
Alhálózati maszk
Főkapu
DNS 1 (elsődleges)
DNS 2 (alternatív)
DNS 3 (általában ez a mező nem kötelező).
Ne felejtsen el bejelölni két négyzetet: a „ Bekapcsol"És" Használja az internet eléréséhez».

Felhívjuk figyelmét, hogy minden adat (bejelentkezés, jelszó, IP paraméterek, protokoll) megtalálható a szolgáltatóval kötött szerződésében. Mindenkinek egyedi adatai vannak.
Ha Wi-Fi-t kell beállítania, még egyszerűbb. A földgömb ikonnal rendelkező lapról át kell váltania a függőleges sávokat tartalmazó lapra, és meg kell adnia a következő beállításokat:
Hotspot engedélyezése: ketyegés
Hálózat neve (SSID): találjon ki és írjon be egy nevet a hálózatnak (bármilyen)
SSID elrejtése: opcionális (a négyzet bejelölése elrejti a hálózatot, így az új eszközök nem láthatják)
Hálózatvédelem: WPA2-PSK
Hálózati kulcs: hozzon létre és írjon be egy jelszót a hálózathoz, amelyet a többi eszköznek meg kell adnia a csatlakozáshoz
Alapértelmezett: 802.11bgn
Csatorna: Auto
Jelerősség: 100%
WMM engedélyezése: ketyegés.
Nincs más dolgod, mint megnyomni a gombot Alkalmaz" Ezt követően a Wi-Fi azonnal működni fog.
Ha ki kell kapcsolnia a Wi-Fi-t, egyszerűen törölje az első elem jelölését - " Hotspot engedélyezése"és nyomja meg a " Alkalmaz" Ezzel befejeződött a ZyXEL Keenetic Start útválasztó beállítása!
Nem mindig tanácsos drága felszerelést vásárolni. Ha otthoni vagy irodai útválasztót választ, jobb, ha odafigyel a költségvetési modellekre, például a Zyxel, a Keenetic Start modellre. Úgy tervezték, hogy megbízható adagoló legyen LAN hálózatokés Wi-Fi több felhasználó számára. Nézzük meg közelebbről az útválasztót, főbb jellemzőit és képességeit.
A Start Keenetic router normál 220 V-os hálózatról működik, teljesen autonóm, könnyen beállítható és nem igényel karbantartást.
A modell rendelkezik minden szükséges funkcióval az internethez való csatlakozáshoz. De a fő különbség a drágább modellektől a megbízhatóság.
A Keeneticet úgy tervezték, hogy zökkenőmentes élményt biztosítson mindenki számára elektronikus eszközök otthon a " globális hálózat" A funkcionalitás lehetővé teszi többféle kapcsolat – Link DUO – konfigurálását a szolgáltatóval:
- Közvetlenül az Internetre.
- A szolgáltatók helyi erőforrásain, az ún. regionális hálózaton keresztül.
Hálózati típusok
 A Start Keenetic útválasztó kétféle hálózatot is létrehoz: otthoni és vendéghálózatot. A következő eszközök csatlakoznak az otthonhoz:
A Start Keenetic útválasztó kétféle hálózatot is létrehoz: otthoni és vendéghálózatot. A következő eszközök csatlakoznak az otthonhoz:
- IPTV vevő.
- Négy számítógép LAN-on keresztül (vezetékes).
- Okostelefonok, laptopok és IP-kamerák vezeték nélküli kapcsolaton keresztül. A mennyiséget a felhasználó állítja be.
A vendéghálózat konfigurálva van vezetéknélküli kapcsolat az otthoni hálózatot megkerülő Start Keenetic routerrel, ezzel garantálva a személyes adatok biztonságát.
A Start Keenetic útválasztó első modellje sajnos nem tud több szolgáltatót összekapcsolni és tartalék 3/4G csatornát hozzáadni. Szintén nincs kapcsolat külső tárhelyés ennek eredményeként egy torrent kliens telepítése. Nincs DLNA-kiszolgáló a médiafájlok kezeléséhez a telefonról.
Csatlakozás típusai
 A Start Keenetic fő célja, hogy hozzáférést biztosítson az internethez a szolgáltató által kijelölt vonalon keresztül. A modell azzal működik különféle típusok csatlakozások:
A Start Keenetic fő célja, hogy hozzáférést biztosítson az internethez a szolgáltató által kijelölt vonalon keresztül. A modell azzal működik különféle típusok csatlakozások:
- VPN (PPTP és L2TP).
- VLAN 802.1Q.
- PPPoE.
- IPv4/IPv6.
- 802.1X.
A MIPS processzor lehetővé teszi, hogy egyszerre több eszközről fájlmegosztó szolgáltatásokkal dolgozzon, akár 80 MB/s-os teljes sebességgel.
Vezeték nélküli Wi-Fi kapcsolat működik a legújabb Ebben a pillanatban 802.11n protokoll, amely akár 150 Mb/s-os adatátvitelt biztosít. Az engedélyezés megkönnyítése érdekében a WPS szabványos eszközökkel való interakció be van építve.
Így egy új eszköz csatlakoztatása néhány másodpercet vesz igénybe.
További funkciók
 BAN BEN átfogó csomag A Keenetic funkciók be vannak építve ingyenes szolgáltatás„Yandex.DNS”, amely megvédi számítógépét vagy okostelefonját a rosszindulatú webhelyektől és a felnőtteknek szánt forrásoktól. A beépített internetszűrő blokkolja a fertőzött fájlok letöltését is, és figyelmeztet a megbízhatatlan oldalakra.
BAN BEN átfogó csomag A Keenetic funkciók be vannak építve ingyenes szolgáltatás„Yandex.DNS”, amely megvédi számítógépét vagy okostelefonját a rosszindulatú webhelyektől és a felnőtteknek szánt forrásoktól. A beépített internetszűrő blokkolja a fertőzött fájlok letöltését is, és figyelmeztet a megbízhatatlan oldalakra.
 Eszközökkel való munkavégzés helyi hálózat Az útválasztó beépített menedzselt kapcsolóval rendelkezik. Számítógépeket, vevőkészülékeket és egyéb eszközöket köt össze 10/100 Mbit/s sebességgel. A felhasználó munkájának egyszerűsítése érdekében a Start Keenetic DHCP-kiszolgálóval is rendelkezik, amely minden új eszköznek automatikusan IP-címet ad ki.
Eszközökkel való munkavégzés helyi hálózat Az útválasztó beépített menedzselt kapcsolóval rendelkezik. Számítógépeket, vevőkészülékeket és egyéb eszközöket köt össze 10/100 Mbit/s sebességgel. A felhasználó munkájának egyszerűsítése érdekében a Start Keenetic DHCP-kiszolgálóval is rendelkezik, amely minden új eszköznek automatikusan IP-címet ad ki.
 Ha gyerekek vannak a házban, akkor jól jön a SkyDNS szolgáltatás által biztosított szülői felügyelet funkció. A szolgáltatás segítségével a gyermek számára elérhető oldalkategóriák egymástól függetlenül kerülnek kiválasztásra, és szűrők létrehozása ennek korlátozására.
Ha gyerekek vannak a házban, akkor jól jön a SkyDNS szolgáltatás által biztosított szülői felügyelet funkció. A szolgáltatás segítségével a gyermek számára elérhető oldalkategóriák egymástól függetlenül kerülnek kiválasztásra, és szűrők létrehozása ennek korlátozására.
 A Start Keenetic és DynDNS és NO-IP kliensekkel lehetséges elérni távoli hozzáférés az útválasztóhoz. Emellett fájl- és webszervereket is létrehozhat, és megoszthatja azokat barátaival. Ezenkívül a kiszolgáló segítségével egy hálózati kamera telepítésével online figyelheti otthonát.
A Start Keenetic és DynDNS és NO-IP kliensekkel lehetséges elérni távoli hozzáférés az útválasztóhoz. Emellett fájl- és webszervereket is létrehozhat, és megoszthatja azokat barátaival. Ezenkívül a kiszolgáló segítségével egy hálózati kamera telepítésével online figyelheti otthonát.
Általában ezek mind azok a jellemzők, amelyek leírása segít megérteni a Keenetic modellt.
Kinézet
 A Start úgy néz ki, mint egy fényes műanyagból készült téglalap alakú doboz, bordás mintával a testen. Az elülső rész kijelzőkkel van felszerelve, amelyek a következőket mutatják:
A Start úgy néz ki, mint egy fényes műanyagból készült téglalap alakú doboz, bordás mintával a testen. Az elülső rész kijelzőkkel van felszerelve, amelyek a következőket mutatják:
- Internet kapcsolat.
- A LAN-on keresztül csatlakoztatott eszközök száma.
- Az élelmiszerek elérhetősége.
- Wi-Fi állapot (be/ki).
- Sikeresen engedélyezte-e a Start Keenetic útválasztót a szolgáltató vagy sem.
 A jobb felső sarokban egy Wi-Fi vezérlőgomb található. A hátoldalon öt csatlakozó található az RJ-45 Lan kábelhez. Négy a hálózati eszközök csatlakoztatására szolgál, az ötödik pedig. A hátoldalon található egy csatlakozó a tápegység csatlakoztatásához, egy Reset gomb a beállítások visszaállításához és egy bekapcsológomb. Szabványban beleértve egy antenna a vezeték nélküli jel erősítésére.
A jobb felső sarokban egy Wi-Fi vezérlőgomb található. A hátoldalon öt csatlakozó található az RJ-45 Lan kábelhez. Négy a hálózati eszközök csatlakoztatására szolgál, az ötödik pedig. A hátoldalon található egy csatlakozó a tápegység csatlakoztatásához, egy Reset gomb a beállítások visszaállításához és egy bekapcsológomb. Szabványban beleértve egy antenna a vezeték nélküli jel erősítésére.
Csatlakozás és munkára való felkészítés
A Start Keenetic útválasztó első indítása előtt össze kell szerelnie. Ha PC-jét LAN-kábellel tervezi csatlakoztatni, akkor mindkét oldalán csatlakozókkal ellátott vezetékre lesz szüksége. Az egyik vége egy számítógép vagy laptop hálózati kártyájához csatlakozik, a másik pedig közvetlenül a Start Keenetic útválasztóhoz. Ezután csatlakoztatnia kell egy internetkábelt a szolgáltatójától a külső WAN-kapcsolat portjához.
Az utolsó szakaszban a tápegység csatlakoztatva van. Először az egység vezetékét az „5V 2A” jelzésű csatlakozóhoz kell csatlakoztatni, és csak ezután kerül beépítésre maga az egység a 220 V-os hálózatba. 
 A Zyxel Keenetic start útválasztó esetében a beállítás az internet-hozzáférés biztosításával történik. Ez a böngészőn keresztül történik, és az első indításkor ezt az eljárást vezetékes és vezeték nélküli kapcsolaton keresztül történik. Ha a hálózat titkosított, az alapértelmezett jelszót magán az útválasztón vagy annak dokumentációjában jelzi. A konfigurációk manuálisan vagy a Telepítővarázsló segítségével konfigurálhatók.
A Zyxel Keenetic start útválasztó esetében a beállítás az internet-hozzáférés biztosításával történik. Ez a böngészőn keresztül történik, és az első indításkor ezt az eljárást vezetékes és vezeték nélküli kapcsolaton keresztül történik. Ha a hálózat titkosított, az alapértelmezett jelszót magán az útválasztón vagy annak dokumentációjában jelzi. A konfigurációk manuálisan vagy a Telepítővarázsló segítségével konfigurálhatók.
Beállítások
Mint már említettük, a „Kinetic Start” konfigurálásához be kell jelentkeznie egy böngészőn keresztül az útválasztóhoz csatlakoztatott bármely eszközön. Ehhez nem kell internet-hozzáféréssel rendelkeznie. Bármely böngésző megnyitása után meg kell adnia a modem IP-címét a sorban a cím megadásához.  A készülék dobozán fel van tüntetve. De ha nincs ilyen adat, akkor a Zyxel Keenetic Start 2 és az első modell szabványos címe 192.168.1.1. Ha a kapcsolat sikertelen, módosítania kell a sort 192.168.0.1-re.
A készülék dobozán fel van tüntetve. De ha nincs ilyen adat, akkor a Zyxel Keenetic Start 2 és az első modell szabványos címe 192.168.1.1. Ha a kapcsolat sikertelen, módosítania kell a sort 192.168.0.1-re.
 Ha több eszköz csatlakozik egy számítógéphez, a Start Keenetic útválasztó teljesen más címet kap. Ha meg szeretné tudni a pontos IP-címet Windows 7 és régebbi rendszereken, nyissa meg a „Hálózat- és hálózatkezelés” részt. megosztott hozzáférés", majd - az "Adapter paramétereinek módosítása" menü. Ez megjeleníti az összes csatlakoztatott eszközt – helyi és virtuális – hálózati kártya. Mindegyik alá van írva, így a modem azonnal megtalálható.
Ha több eszköz csatlakozik egy számítógéphez, a Start Keenetic útválasztó teljesen más címet kap. Ha meg szeretné tudni a pontos IP-címet Windows 7 és régebbi rendszereken, nyissa meg a „Hálózat- és hálózatkezelés” részt. megosztott hozzáférés", majd - az "Adapter paramétereinek módosítása" menü. Ez megjeleníti az összes csatlakoztatott eszközt – helyi és virtuális – hálózati kártya. Mindegyik alá van írva, így a modem azonnal megtalálható.
 Ezután duplán kell kattintania a Keenetic kapcsolat indítása ikonra, majd kattintson a „Részletek” gombra. Keresse meg az „Alapértelmezett átjáró IP-címe” sort. Adja meg az adott sor adatait a böngészőben.
Ezután duplán kell kattintania a Keenetic kapcsolat indítása ikonra, majd kattintson a „Részletek” gombra. Keresse meg az „Alapértelmezett átjáró IP-címe” sort. Adja meg az adott sor adatait a böngészőben.
Ha minden megfelelően megtörtént, megnyílik egy ablak, ahol gyorsan konfigurálhatja a rendszert két módban: kézi és automatikus. Nézzük meg mindegyiket közelebbről.
Automatikus beállítás
 A Start Keenetic automatikus telepítésének elindításához kattintson a „Gyors beállítás” gombra. Megjelenik egy ablak, ahol offline mód tesztelni fogják kapcsolat esetén megnyílik egy menü az engedélyezési mezőkkel. Itt meg kell adnia a szolgáltatótól kapott bejelentkezési nevet és jelszót. Ha a szolgáltató PPPoE kapcsolatot használ, jelölje be a „Szolgáltató által biztosított...” oszlopban található négyzetet, és válassza ki a szervert. Az összes engedélyezési adat megadása után kattintson a „Tovább” gombra.
A Start Keenetic automatikus telepítésének elindításához kattintson a „Gyors beállítás” gombra. Megjelenik egy ablak, ahol offline mód tesztelni fogják kapcsolat esetén megnyílik egy menü az engedélyezési mezőkkel. Itt meg kell adnia a szolgáltatótól kapott bejelentkezési nevet és jelszót. Ha a szolgáltató PPPoE kapcsolatot használ, jelölje be a „Szolgáltató által biztosított...” oszlopban található négyzetet, és válassza ki a szervert. Az összes engedélyezési adat megadása után kattintson a „Tovább” gombra.
 A Start Keenetic modem automatikusan ellenőrzi a frissítéseket a szerverén. Ha vannak ilyenek, kattintson a „Frissítés” gombra. Ezt követi az alkatrészek beszerelése. A telepítés során nem kapcsolhatja ki a számítógépet és magát az útválasztót; meg kell várnia, amíg az eljárás befejeződik. A frissítés befejezése után az eszköz automatikusan újraindul, és az összes konfiguráció mentésre kerül.
A Start Keenetic modem automatikusan ellenőrzi a frissítéseket a szerverén. Ha vannak ilyenek, kattintson a „Frissítés” gombra. Ezt követi az alkatrészek beszerelése. A telepítés során nem kapcsolhatja ki a számítógépet és magát az útválasztót; meg kell várnia, amíg az eljárás befejeződik. A frissítés befejezése után az eszköz automatikusan újraindul, és az összes konfiguráció mentésre kerül.
A frissítés után egy ablak jelenik meg egy üzenettel, amely javaslatot tartalmaz a Yandex.DNS által biztosított Biztonságos internet funkció engedélyezésére. A szolgáltatás hasznos, de nem kötelező. Ha az internet gyenge, jobb, ha letiltja a megfelelő négyzet bejelölésének törlésével. Most kattintson a „Tovább” gombra, és élvezze az internetes böngészést.
Manuális csatlakozás az internethez, néhány szolgáltató példáján
Csatlakozás A Keenetic indítása manuálisan az internetszolgáltató által használt kapcsolat típusától függ.
Dom.ru és Rostelecom
 Először is nézzük meg, hogyan lehet kapcsolatot létesíteni a szolgáltatóval a legtöbb szolgáltató által használt PPPoE protokoll használatával. Ha először indítja el az útválasztót, először lépjen a Start beállításokra. Ezután a beállítás típusának kiválasztásakor ne a gyors, hanem a „Web Configurator” lehetőséget válassza. Ha nem ez az első indítás, akkor lépjen az alsó panelen található „Internet” részre, majd lépjen a PPPoE/VPN fülre. Ezt követően kattintson az „Új kapcsolat hozzáadása” gombra.
Először is nézzük meg, hogyan lehet kapcsolatot létesíteni a szolgáltatóval a legtöbb szolgáltató által használt PPPoE protokoll használatával. Ha először indítja el az útválasztót, először lépjen a Start beállításokra. Ezután a beállítás típusának kiválasztásakor ne a gyors, hanem a „Web Configurator” lehetőséget válassza. Ha nem ez az első indítás, akkor lépjen az alsó panelen található „Internet” részre, majd lépjen a PPPoE/VPN fülre. Ezt követően kattintson az „Új kapcsolat hozzáadása” gombra.
 Megnyílik a „Kapcsolat beállításai” almenü, az első két mezőben be kell jelölni a négyzeteket. A címkék felelősek azért, hogy a Keenetic ezt a protokollt használja az internet eléréséhez. A „Leírás” sorban meg kell adnia a kapcsolat jövőbeli nevét, és bármilyen nevet kell használnia. Protokoll típusa: PPPoE. Ezután a „Csatlakozás...” legördülő listában válassza ki a Szélessávú kapcsolatot.
Megnyílik a „Kapcsolat beállításai” almenü, az első két mezőben be kell jelölni a négyzeteket. A címkék felelősek azért, hogy a Keenetic ezt a protokollt használja az internet eléréséhez. A „Leírás” sorban meg kell adnia a kapcsolat jövőbeli nevét, és bármilyen nevet kell használnia. Protokoll típusa: PPPoE. Ezután a „Csatlakozás...” legördülő listában válassza ki a Szélessávú kapcsolatot.
A következőket: „Felhasználónév” és „Jelszó” a szolgáltató biztosítja a szerződésben. A megadott adatokat ebbe a két mezőbe kell beírni. A többit alapértelmezettként kell hagyni. Az utolsó lépés az „Alkalmaz” gombra kattintás. A kapcsolat működésének ellenőrzéséhez lépjen az útválasztó „Kapcsolatok” szakaszába. Ellen új sor Egy zöld pipával ellátott címkének kell megjelennie a létrehozott leírással együtt.
"Beeline"
 A Beeline szolgáltatóval való kapcsolat létrehozásához újra be kell jelentkeznie Keenetikus beállítások, „Internet” szakaszban, és válasszon egy L2TP kapcsolatot. Ez a típus kézi beállítások Alkalmas mind a Zyxel Keenetic Start ii-hez, mind az első verzióhoz. Az első bekezdésben jelölje be az „Interfész engedélyezése” melletti négyzetet. Ezután adjon nevet a jövőbeni kapcsolatnak. A név megjelenik a csatlakozási sávban. A „Csatlakozás...” sorhoz ki kell választani a Szélessávú kapcsolatot.
A Beeline szolgáltatóval való kapcsolat létrehozásához újra be kell jelentkeznie Keenetikus beállítások, „Internet” szakaszban, és válasszon egy L2TP kapcsolatot. Ez a típus kézi beállítások Alkalmas mind a Zyxel Keenetic Start ii-hez, mind az első verzióhoz. Az első bekezdésben jelölje be az „Interfész engedélyezése” melletti négyzetet. Ezután adjon nevet a jövőbeni kapcsolatnak. A név megjelenik a csatlakozási sávban. A „Csatlakozás...” sorhoz ki kell választani a Szélessávú kapcsolatot.
A fő résznél: „Használja a hozzáféréshez...” be van jelölve. A „Szerver címe” sorba írja be a tp.internet.beeline.ru címet. A bejelentkezési és jelszómezők a Beeline üzemeltetője által megadott adatokkal vannak kitöltve. A legutolsó TCP-MSS részben is van egy jelölőnégyzet.
Ennyi, a Start Keenetic most csatlakozik internetszolgáltatójához.
NetByNet
A NetByNet operátor többféle kapcsolattípust használ, beleértve a PPPoE-t vagy az l2tp-t. De leggyakrabban DHCP és MAC-cím, valamint statikus IP-cím alapján kötődik. A Keenetic modem bármilyen módon csatlakoztatható. Az első két kapcsolattípust a Beeline és a Rostelecom üzemeltetőinél írtuk le, ezért az utóbbi módszereket elemezzük részletesen.
Az IP-n keresztüli csatlakozáshoz az „Internet” részben ki kell választania az IPoE-t az elérhető protokollok listájából. 
Először is ki kell választania azt a csatlakozót, amelyen keresztül a Start Keenetic csatlakozik az internethez. Ezért a jobb szélső WAN-csatlakozó alatt két jelölőnégyzetet kell bejelölnie. Az „Interfész engedélyezése” sorral szemben jelölje be a jelölőnégyzetet, és a „Leírás” részben adjon hozzá bármilyen kapcsolatnevet, saját választása szerint.
A következő VLAN-azonosító mező maradt alapértelmezettként. Ide kell beírni a 8-as számot IP-cím és alhálózati maszk beszerzéséhez forduljon szolgáltatójához, de az adatokat a szerződésben kell rögzíteni. Ezután törölje a jelet a DHCP melletti jelölőnégyzetből, és tegye az utolsó szakaszba: „Ez egy közvetlen kapcsolat...”. 
Már csak a konfigurálás van hátra DNS szerverek a router indításához. Ehhez lépjen a megfelelő szakaszra, amely ugyanazon a helyen található, mint az IPoE. A szervereket a szolgáltató biztosítja, de ha nem állnak rendelkezésre, akkor harmadik fél erőforrásait használják fel. Például mindkét sorban a 212.1.224.6 értéket írjuk be, a konfiguráció mentésre kerül. 
A Keenetic kapcsolat MAC-címen keresztüli megszervezéséhez kapcsolatba kell lépnie a NetByNet műszaki támogatásával. A MAC a router alján található. Az alkalmazottak maguk kapcsolják össze a Keenetic routert. Ezt követően a felhasználónak az előző IPoE-hez hasonló kapcsolatot kell létrehoznia. Hagyja üresen az IP-cím és az alhálózati maszk mezőit, és jelölje be a négyzeteket az összes többi részben. 
 Mert Wi-Fi beállítások mennie kell a Keenetic konfigurációkhoz. Ezután az alsó menüben keresse meg a megfelelő vezeték nélküli hálózat ikonját. Megnyílik a „Hozzáférési pont” almenü. A be- vagy kikapcsolásához be kell jelölnie/törölnie kell a „Hozzáférési pont engedélyezése” sor melletti négyzetet.
Mert Wi-Fi beállítások mennie kell a Keenetic konfigurációkhoz. Ezután az alsó menüben keresse meg a megfelelő vezeték nélküli hálózat ikonját. Megnyílik a „Hozzáférési pont” almenü. A be- vagy kikapcsolásához be kell jelölnie/törölnie kell a „Hozzáférési pont engedélyezése” sor melletti négyzetet.
Most közvetlenül a Keenetic Wi-Fi beállításairól. A második mező az SSID hálózatnév, alapértelmezés szerint a Keenetic-**** gyári neve. Könnyen cserélhető, ha szükséges. Az alján található egy beállítás is, amely lehetővé teszi személyes hálózatának elrejtését az idegenek elől - az „SSID elrejtése” almenü. Ebben az esetben csak az engedélyezett eszközök tudnak csatlakozni a Wi-Fi-hez.
Ha laptopot vagy okostelefont szeretne rejtett Wi-Fi hálózathoz csatlakoztatni, meg kell adnia felhasználónevét és jelszavát a Start eszköz „Vezeték nélküli hálózati kapcsolatok” menüjében. Ebben az esetben a gadget elkezdi keresni a hálózatot, megkeresi és bejelentkezik. De csak akkor, ha a bejelentkezést helyesen adta meg, különben nem jön létre a kapcsolat.
 Az SSID után következő mező a „Network Security”. Itt ki kell választania egy biztonsági protokollt. A legmegbízhatóbb protokoll jelenleg a WPA2, de hamarosan megjelenik egy új is - a WPA3, amely számos további védelmet biztosít a Wi-Fi-n keresztül működő eszközök számára.
Az SSID után következő mező a „Network Security”. Itt ki kell választania egy biztonsági protokollt. A legmegbízhatóbb protokoll jelenleg a WPA2, de hamarosan megjelenik egy új is - a WPA3, amely számos további védelmet biztosít a Wi-Fi-n keresztül működő eszközök számára.
Ha nem használ jelszót, és a hálózat nyilvános, egy üres titkosítási mező kerül kiválasztásra. A protokoll kiválasztása után meg kell adnia egy jelszót az alsó sorban, 8 karakterből egy elég. A kód a kiválasztott regiszter tetszőleges karaktereiből (nagybetűk, nagybetűk) és speciális, számokat tartalmazó karakterekből áll.
Ezek voltak a Keenetic alapvető biztonsági beállításai. Most meg kell adnia a régiót. Az alapértelmezett az Orosz Föderáció, ami a helyes beállítás. Ezt követően jön a legújabb verziószabvány, a 802.11bgn automatikusan települ. Ennek köszönhetően a router offline módban kiválasztja a csatlakoztatott eszköz maximális adatátviteli sebességét 10 és 150 Mbit/s között.
 A csatorna kiválasztása befolyásolja az adatátviteli sebességet, valamint a helyes működést. Minél több eszköz van ugyanazon a csatornán, annál hosszabb lesz az adatküldés késleltetése. A küldéskor „törött” csomagok száma nő, ami csökkenti az átviteli sebességet. A fő probléma az, hogy a csatornákat ugyanazon a tartományon belüli összes router használja. Ezért elég nehéz üreset találni. Általában a 3-8 csatornákat használják a legkevésbé. A csatorna tisztaságának meghatározására okostelefonos alkalmazásokat használnak.
A csatorna kiválasztása befolyásolja az adatátviteli sebességet, valamint a helyes működést. Minél több eszköz van ugyanazon a csatornán, annál hosszabb lesz az adatküldés késleltetése. A küldéskor „törött” csomagok száma nő, ami csökkenti az átviteli sebességet. A fő probléma az, hogy a csatornákat ugyanazon a tartományon belüli összes router használja. Ezért elég nehéz üreset találni. Általában a 3-8 csatornákat használják a legkevésbé. A csatorna tisztaságának meghatározására okostelefonos alkalmazásokat használnak.
 A következő mező – „Jelerősség” – felelős azért a területért, amelyen a vezeték nélküli hálózat elterjed. A paramétert a felhasználó egyedi igényei szerint állítjuk be. Tudnia kell, hogy a betonfalak és a vezetékek jelenléte nagymértékben csökkenti a hatótávolságot. A jel javítása érdekében az antennának függőleges helyzetben kell lennie, és magának a routernek a padlószinttől 1-1,5 méter magasságban kell lennie.
A következő mező – „Jelerősség” – felelős azért a területért, amelyen a vezeték nélküli hálózat elterjed. A paramétert a felhasználó egyedi igényei szerint állítjuk be. Tudnia kell, hogy a betonfalak és a vezetékek jelenléte nagymértékben csökkenti a hatótávolságot. A jel javítása érdekében az antennának függőleges helyzetben kell lennie, és magának a routernek a padlószinttől 1-1,5 méter magasságban kell lennie.
WPS
 Az utolsó rész a WPS funkció. A hasonló képességekkel rendelkező Keenetic eszközök egyszerűsítésére szolgál. A WPS mind a beállítási módban, mind a gomb megnyomásával aktiválható kapcsolja be a Wi-Fi-t magán a routeren. A legfontosabb dolog, amit emlékezned kell, hogy a Start modellen a gomb gyors megnyomása felelős a WPS be- és kikapcsolásáért. De ha néhány másodpercig lenyomja a gombot, a hálózati beállítások visszaállnak, és mindent elölről kell csinálnia. Bármilyen eszköz vezeték nélküli hálózaton keresztül történő csatlakoztatásához WPS használatával Keenetic útválasztóval, engedélyeznie kell ezt a funkciót mindkét modulon. Ezt követően az okostelefonon vagy laptopon végzett ellenőrzés során megjelenik egy gomb a normál csatlakozáshoz és a WPS használatával történő csatlakozáshoz. Az utóbbira kattintva jelszó megadása nélkül engedélyezi a hálózatot.
Az utolsó rész a WPS funkció. A hasonló képességekkel rendelkező Keenetic eszközök egyszerűsítésére szolgál. A WPS mind a beállítási módban, mind a gomb megnyomásával aktiválható kapcsolja be a Wi-Fi-t magán a routeren. A legfontosabb dolog, amit emlékezned kell, hogy a Start modellen a gomb gyors megnyomása felelős a WPS be- és kikapcsolásáért. De ha néhány másodpercig lenyomja a gombot, a hálózati beállítások visszaállnak, és mindent elölről kell csinálnia. Bármilyen eszköz vezeték nélküli hálózaton keresztül történő csatlakoztatásához WPS használatával Keenetic útválasztóval, engedélyeznie kell ezt a funkciót mindkét modulon. Ezt követően az okostelefonon vagy laptopon végzett ellenőrzés során megjelenik egy gomb a normál csatlakozáshoz és a WPS használatával történő csatlakozáshoz. Az utóbbira kattintva jelszó megadása nélkül engedélyezi a hálózatot.
Konfiguráció átjátszó (repeater), erősítő, adapter vagy hozzáférési pont módban
 A Start router a fenti módok bármelyikében konfigurálható. Ehhez a konfigurációkban a beállítások fülre és a „Módok” szakaszra kell lépnie:
A Start router a fenti módok bármelyikében konfigurálható. Ehhez a konfigurációkban a beállítások fülre és a „Módok” szakaszra kell lépnie:
A mód kiválasztása után újra kell indítania a modemet. Ha a Keeneticet erősítőként használják, nincs szüksége internet-hozzáférésre. A lényeg, hogy az első router, akinek a jelét erősíteni kell, rendelkezzen ilyen hozzáféréssel, és mindkettő működik Wi-Fi mód. A Start router automatikusan „elkapja” a jelet és felerősíti azt.
IPTV
 A set-top box csatlakoztatásához a Keenetic útválasztón a legújabb firmware-nek kell lennie. Hogy ez hogyan történik, a cikk későbbi részében lesz szó. A firmware frissítése után csatlakoztassa a vevőt a négy LAN port egyikéhez. De nem az internet eléréséhez használt WAN portra. Ezután lépjen a Modem konfigurációk indítása, a WAN szakaszba, és a „Portok kiválasztása” sorban adja meg a csatlakozót, amelyhez a vevő csatlakozik. Ezenkívül meg kell adnia a szolgáltatója által kiadott IP-címet és jelszót.
A set-top box csatlakoztatásához a Keenetic útválasztón a legújabb firmware-nek kell lennie. Hogy ez hogyan történik, a cikk későbbi részében lesz szó. A firmware frissítése után csatlakoztassa a vevőt a négy LAN port egyikéhez. De nem az internet eléréséhez használt WAN portra. Ezután lépjen a Modem konfigurációk indítása, a WAN szakaszba, és a „Portok kiválasztása” sorban adja meg a csatlakozót, amelyhez a vevő csatlakozik. Ezenkívül meg kell adnia a szolgáltatója által kiadott IP-címet és jelszót.
IPv6 protokoll
 Az IPv6-alagúton keresztüli kapcsolat létrehozásához lépjen a Start beállításhoz, és válassza ki a kívánt kapcsolati protokollt az „Internet” fülön. Ezután kattintson a „Kapcsolat hozzáadása” gombra. Megnyílik egy ablak a beállításokkal, az első két sorban be kell jelölnie a négyzeteket. A „Leírás” részt ki kell tölteni, ide kell beírni a jövőbeli hálózat kitalált nevét.
Az IPv6-alagúton keresztüli kapcsolat létrehozásához lépjen a Start beállításhoz, és válassza ki a kívánt kapcsolati protokollt az „Internet” fülön. Ezután kattintson a „Kapcsolat hozzáadása” gombra. Megnyílik egy ablak a beállításokkal, az első két sorban be kell jelölnie a négyzeteket. A „Leírás” részt ki kell tölteni, ide kell beírni a jövőbeli hálózat kitalált nevét.
Az IPv6 protokoll a Keenetic útválasztóban úgy működik, hogy alagutat hoz létre az IPv4 és az IPv4 között új verzió. Ezért a létrehozásához szüksége lesz a szolgáltató által megadott adatokra. Ha vannak ilyenek, kitöltik a „Server Address” és az „IPv6 Address” oszlopokat. Az „IPv6 előtag” sorba be kell írnia az előző sort a „maszk”, azaz a „/64” karakterek nélkül, majd kattintson az „Apply” gombra. Ennyi, most a Start az új protokoll szerint működik.
Dinamikus DNS
 Ennek a funkciónak a csatlakoztatása a Keenetic modellben külső szolgáltatásokon keresztül történik. Ha már van egy kész aldomain regisztrálva valamelyik harmadik féltől származó erőforráson, akkor a DyDNS lapra kell lépnie. A „Használt szolgáltatás” részben válassza az „Egyéb” lehetőséget. A korábban kiadott és egy harmadik fél webhelyéről másolt URL bekerül a „Szerver címébe”. Ezután írja be a megfelelőt Domain név. A „Név” és a „Jelszó” mezőket üresen kell hagyni. Az utolsó sorban a „DDNS használata” jelölje be a négyzetet, és kattintson a „Frissítés” gombra.
Ennek a funkciónak a csatlakoztatása a Keenetic modellben külső szolgáltatásokon keresztül történik. Ha már van egy kész aldomain regisztrálva valamelyik harmadik féltől származó erőforráson, akkor a DyDNS lapra kell lépnie. A „Használt szolgáltatás” részben válassza az „Egyéb” lehetőséget. A korábban kiadott és egy harmadik fél webhelyéről másolt URL bekerül a „Szerver címébe”. Ezután írja be a megfelelőt Domain név. A „Név” és a „Jelszó” mezőket üresen kell hagyni. Az utolsó sorban a „DDNS használata” jelölje be a négyzetet, és kattintson a „Frissítés” gombra.
Biztonsági beállítások (vírusirtó, tűzfal)
A Start útválasztó biztonsági beállításaihoz ugorjon a „Biztonság -> Tűzfal” szakaszba. Itt olyan szabályok vannak beállítva, amelyek korlátozzák bizonyos webhelyekhez való hozzáférést. 
A konfigurációkhoz lépve a „Szabály hozzáadása” gombra kell kattintania, majd megnyílik a szükséges ablak. Itt kiválaszthatja, hogy a szabály tilt valamit, vagy éppen ellenkezőleg, engedélyezi. A Zixel Kinetic Start azt is kiválasztja, hogy milyen sorrendben kerüljön alkalmazásra a szűrő: az otthoni hálózatra vagy a külső címekre. A meglátogatott erőforrások szűrésének telepítéséhez szabályokat kell létrehoznia a TCP, UDP és ICMP protokollokhoz, és a „Portok” sort „Bármely” pozícióban kell hagynia. 
Szülői felügyelet
A Keenetic modemekre történő telepítéshez ütemezési funkció is rendelkezésre áll. A „Beállítások” részben található „Rendszer -> Ütemezés”. 
A gombra kattintva új ütemezést ad hozzá. A menü kényelmes rendszerrel rendelkezik a műsorszórás szabályozására. Több hálózat korlátozása is lehetséges:
- Az egész Internet.
- Wi-Fi.
- Vendég Wi-Fi.
A menüben választható, hogy melyik konkrét eszköz korlátozott hozzáféréssel. Az összes konfiguráció beállítása után kattintson az „Alkalmaz” gombra, és a szűrő elkezd működni. 
A nyomtató beállítása
Sajnos a Start modell USB-csatlakozójának hiánya miatt a nyomtató nem csatlakoztatható közvetlenül az internetközponthoz.
VPN szerver beállítása
 VPN-kiszolgáló csatlakoztatásához a Keenetic-en lépjen a hálózati beállításokhoz, és válassza ki a PPPoE/VPN protokollt. Töltse ki a „Leírás” oszlopot, például írja be a VPN szót. Protokoll típusa – L2TP. A „Connect via...” almenüben meg kell hagynia a Start Keenetic router által meghatározott beállítást. A következő két mezőbe - "Bejelentkezés" / "Jelszó" - írja be a szolgáltató által megadott adatokat. A „Szerver címe” oszlopban adja meg az internetszolgáltató által biztosított szervert. Mentse el a konfigurációt.
VPN-kiszolgáló csatlakoztatásához a Keenetic-en lépjen a hálózati beállításokhoz, és válassza ki a PPPoE/VPN protokollt. Töltse ki a „Leírás” oszlopot, például írja be a VPN szót. Protokoll típusa – L2TP. A „Connect via...” almenüben meg kell hagynia a Start Keenetic router által meghatározott beállítást. A következő két mezőbe - "Bejelentkezés" / "Jelszó" - írja be a szolgáltató által megadott adatokat. A „Szerver címe” oszlopban adja meg az internetszolgáltató által biztosított szervert. Mentse el a konfigurációt.
Lehetséges meghibásodások és azok megszüntetésének módjai
Az interneten végzett munka során felmerülő legtöbb probléma megoldható a beállítások gyári beállításainak visszaállításával. Ha nincs kapcsolat, vagy lassan működik, érdemes megnézni, hogy más csatlakozott-e.
Gondosan gondoskodnia kell arról is, hogy a Start útválasztó ne melegedjen túl, és rendszeresen megtisztítsa a portól.
Firmware frissítés Indítsa el a Keeneticet
Szoftverfrissítés szükséges helyes működés otthoni készülék. A firmware későbbi verziói nemcsak stabilak, hanem kibővített funkciókkal is rendelkeznek. A Start Keenetic telepítése többféle módon történik. Nézzük meg az egyes lehetőségeket.
Webes felületen keresztül
 A Keenetic firmware-ének frissítéséhez a számítógépről le kell töltenie azt a hivatalos webhelyről legújabb verzió Router szoftver. A Start beállításoknál lépjen a „Rendszer -> Konfiguráció” szakaszokhoz. A fájlok listája látható az oldalon. Kattintson a kékkel kiemelt és fogaskerékkel jelöltre a címkén. A rendszer felkéri, hogy válasszon új fájlt. Itt jön jól a Keenetic modell előre letöltött firmware-e. A frissített szoftver telepítése közben soha ne kapcsolja ki vagy indítsa újra az eszközt. Meg kell várni, amíg minden automatikusan megtörténik.
A Keenetic firmware-ének frissítéséhez a számítógépről le kell töltenie azt a hivatalos webhelyről legújabb verzió Router szoftver. A Start beállításoknál lépjen a „Rendszer -> Konfiguráció” szakaszokhoz. A fájlok listája látható az oldalon. Kattintson a kékkel kiemelt és fogaskerékkel jelöltre a címkén. A rendszer felkéri, hogy válasszon új fájlt. Itt jön jól a Keenetic modell előre letöltött firmware-e. A frissített szoftver telepítése közben soha ne kapcsolja ki vagy indítsa újra az eszközt. Meg kell várni, amíg minden automatikusan megtörténik.
Mobil alkalmazáson keresztül
Az eszköz firmware-ének telefonról vagy táblagépről történő frissítéséhez ugyanazokat a műveleteket kell végrehajtania, mint a számítógépről történő telepítéskor.
A Start Keenetic útválasztó visszaállítása a gyári beállításokra
 A Start modem beállításainak visszaállítása a "Zixel"-ről biztosított speciális kulcs, amely a készülék hátulján, a Wi-Fi antenna közelében található. A visszaállításhoz 10 másodpercig le kell nyomni. Ehhez a legkényelmesebb egy vékony szárú tűt vagy csőrt használni.
A Start modem beállításainak visszaállítása a "Zixel"-ről biztosított speciális kulcs, amely a készülék hátulján, a Wi-Fi antenna közelében található. A visszaállításhoz 10 másodpercig le kell nyomni. Ehhez a legkényelmesebb egy vékony szárú tűt vagy csőrt használni.
Következtetés
Indítsa el a Keenetic routert – jó döntés, ha megbízható és olcsó modemre van szüksége otthonába vagy kis irodájába. A router kényelmes webes konfigurátorral és számos hasznos funkcióval rendelkezik.
A Start Keenetic előnyei
A router előnyei között szerepel a következő:
- Protokollok kiválasztása.
- Hálózati szűrő elérhetősége.
- Beépített DNS.Yandex rendszer a webhelyek és a letöltött fájlok szűrésére.
- SkyDNS a nem gyermekeknek szóló tartalomhoz való hozzáférés korlátozására.
Mínuszok
A hátrányok közül kiemeljük:
- Az USB-port hiánya különbözteti meg ezeket a routereket Start Keenetic 4G és Light társaiktól.
- Az USB hiánya élesen korlátozza a funkcionalitást: nincs torrent kliens, nem lehet nyomtatót csatlakoztatni.
A Zixel útválasztók elit családjának költségvetési változata, a Keenetic Start, amely 2013 elején jelent meg, azonnal népszerűvé vált a márka „körülbelül 1000 rubel” piacának új árszegmensében. Viszonylag alacsony áron a gyártó mindezt változatlan formában biztosította jó minőségés a készülék megbízhatósága. Az útválasztót úgy tervezték, hogy működjön vezetékes kapcsolatés a Wi-Fi hálózatok terjesztése. A kiváló minőségű antennának köszönhetően maximális átviteli sebesség ennek a készüléknek A rádiós kommunikáció elérte a 150 Mbit/s-ot, és a Zyxel Keenetic Start router beállítása még gyorsabb és intuitívabb lett.
De bármennyire is fejlett a folyamat, sokakban felmerülhet a kérdés, hogyan csatlakoztassa az útválasztót az internethez és az iptv-hez (dedikált videocsatorna egy TV-hez). Ennek az algoritmusnak szenteljük ezt a cikket.
Annak érdekében, hogy az útválasztó először működjön, néhány egyszerű lépést kell tennie:
- Csatlakoztassa a készüléket a hálózathoz a tápegység segítségével és a bekapcsológomb megnyomásával;
- Csatlakoztassa az útválasztót a külső hálózathoz (szolgáltató kábele) a WAN porton keresztül (színnel kiemelve a hátlapon);
- Csatlakoztassa a számítógépet a mellékelt kábelen keresztül (az öt csatlakozó egyikébe dugva);
- Ellenőrizze a helyes végrehajtást az előlapon lévő jelzőfények segítségével: a tápellátás jelzőfénynek, a hálózati kapcsolat jelzőfényének és a behelyezett PC-kábellel rendelkező portjelzőnek világítania kell;
Ezután megnyithatjuk a számítógépet, ellenőrizhetjük a hálózati kapcsolatot (ha „Hozzáférés korlátozott” hiba van), és beállíthatunk egy fontos beállítást:
- A tálcáról (a Start panelen az idő és a dátum melletti hely) nyissa meg a „Hálózati központ...” elemet a jobb gombbal a hálózat ikonra kattintva;
- A megnyíló ablakban keresse meg az adapterbeállítások lapot, és nyissa meg;
- Működő kapcsolaton kattintson a jobb gombbal, és válassza ki a tulajdonságokat;
- Egy új ablakban keresse meg az Internet protokoll negyedik verzióját, a lista alatti gombbal nyissa meg a tulajdonságokat;
- Mindkét szelektornál beállítjuk az automatikus visszakeresést (IP és DNS);
Itt kezdődik a Wi-Fi hálózathoz való csatlakozás a Rostelecom szolgáltató és bármely más szolgáltató számára.
A router beállítása
A Zyxel Keenetic Start beállításának megkezdéséhez lépjen a fő felületre. Ehhez meg kell nyitnunk a böngészőt, és a címsorba be kell írni a 192.168.1.1 számot - a Kinetic család szabványos címét. Az oldal betöltése után azonnal megjelenik egy meghatalmazási űrlap, amelybe beírjuk a szabványos adatokat: login - admin és jelszó - 1234. Mögötte a teljes router sorra egységesített Setup Wizard vár ránk.
A beállítások megadásához nyissa meg a böngészőt, és írja be a címet: HTTP://192.168.1.1
Az újonnan megnyíló oldalon mindössze két gomb közül választhatunk: a „Gyorsbeállítás” és a „webkonfigurátor” menü. Ebben az esetben az első lehetőség érdekel bennünket. A rákattintás után három választót fogunk látni, amelyek segítségével megadhatjuk szolgáltatónk MAC-címekhez való viszonyát. A legtöbb modern szolgáltató nem rögzít címadatokat, számukra az első opciót (szelektort) érdemes választani. De ha a cége nem a Rostelecom, hanem mondjuk a Dom.ru, akkor meg kell néznie a szerződést, vagy fel kell hívnia a műszaki támogatást, hogy megkapja a MAC-címét. Ezután az „Egyéb” választó melletti mezőben jelezzük a kapott alfanumerikus kombinációt, és kattintsunk a „Tovább” gombra.

A megnyíló oldalon állítsa be az automatikus IP-konfigurációt, vagy adja meg saját címét, valamint az NDS-t, ha a szolgáltató megadta ezt az információt. Menjünk tovább. Megjelenítjük a bejelentkezési nevet és jelszót, ha az internetszolgáltatási szerződésben szerepel, vagy bejelöljük a „Nincs jelszavam...” négyzetet. Fontos, hogy ezeket az adatokat ne keverje össze a Wi-Fi hálózat kulcsával és nevével, amelyek az útválasztó alján találhatók. Ezek teljesen más adatok, mert... A Rostelecom szolgáltató, a Zyxel pedig berendezésszolgáltató.
Ha tovább megyünk, az állapotoldalra jutunk, ahol a csatlakozási adatok és információk láthatók, hogy sikerült-e csatlakozni az internethez (csak vezetékes kapcsolat, Wi-Fi nem) vagy sem. A legtöbb esetben a beállítás sikeres lesz, és hozzáférhet a hálózathoz.
Egyéb beállítási módszerek
Nézzünk meg néhány speciális esetet az egyes orosz szolgáltatók hálózataihoz való csatlakozáshoz. Kezdjük a Rostelecom, a Dom.ru és a TTK cégekkel. A munkaalgoritmus ebben az esetben a következő:
- Ahelyett gyors beállítás válassza a webkonfigurátor megnyitását;
- Állítson be új jelszót a webes felületre való bejelentkezéshez;
- Alul egy ikonokkal ellátott menüt látunk, nyissa meg az „Internet” lapot;
- Az új oldal, amelyen vagyunk, a Lista lap legyen a felső menüből;
- Kattintson a listában elérhető hálózati interfész egyetlen nevére;
- A „Csatlakozó használata” jelölőnégyzet segítségével válassza ki azt a portot, ahová a WAN-kábel (internet) be van helyezve;
- Jelölje be az alábbi jelölőnégyzeteket az engedélyezés és használat mezőkben az internet eléréséhez;
- Hagyja meg az IP-paramétereket alapértelmezettként: „IP-cím nélkül”;
- A MAC-címet sem változtatjuk meg;
- Alkalmazza a módosításokat, és lépjen a felső menü „Engedélyezés” lapjára;
- Csatlakozás hozzáadása;
- Engedélyezzük a megfelelő választó ellenőrzésével;
- Válassza ki a PPoE típust, rendeljen hozzá tetszőleges (egyéni) leírásnevet;
- Csatlakozás hozzárendelése az internet eléréséhez;
- Beírjuk a szolgáltatásnyújtási szerződésből származó jogosultsági adatokat (bejelentkezés/jelszó);
- Kiválasztjuk az összes vagy az első két biztonsági protokollt: pap és chap;
- A PPoE szerver nevét „Internet”-ként írjuk be.

Alkalmazza a végrehajtott változtatásokat. Ezzel befejeződik a Rostelecom vezetékes kapcsolatának csatlakoztatása. WiFi beállításés az IPTV-t tovább vizsgáljuk. Addig is nézzük meg, hogy a Beeline router beállítása miben tér el a fenti leírástól:
- Az első szakaszban (a hálózati interfész konfigurálása) csak be kell állítani automatikus beállítás IP-címek. Egyébként minden ugyanaz, mint a Rostelecom útválasztónál.
- Amikor kapcsolatot ad hozzá az „Engedélyezés” lapon, csak a protokoll típusa változik (L2TP-re), és a „Tp.internet.beeline.ru” hivatkozás kerül beírásra a „Szerver címe” mezőbe;
A szükséges paraméterek beállítása után alkalmazza a beállításokat, és ellenőrizze a Kinetic Start útválasztó internetkapcsolatát. Ha minden úgy működik, ahogy kell, folytassa a Wi-Fi átviteli paraméterek beállításával.
Wi-Fi beállítása
A WiFi átvitel beállításához a Zlex Keenetic Start-on meg kell nyitnia a megfelelő elemet az alsó menüben. Ezután a megnyíló weboldalon állítsa a készülék működési módját „Hozzáférési pontra”, válasszon egy kapcsolatot egy új rádióhálózathoz, és alkalmazza. Ezt követően felül kell menni az azonos nevű menüpontra (Hozzáférési pont), ahol egy Wi-Fi hálózat beállítási táblázat jelenik meg előttünk:
- Állítsa be a kívánt kapcsolatnevet, amelyet a felhasználók látni fognak, amikor elérhető hálózatokat keresnek (SSID);
- A védelmet a maximális szintre állítottuk. A kulcs a jelszó a Wi-Fi-hez való csatlakozáshoz;
- Semmi más érintése nélkül kattintson az Alkalmaz gombra.
Miután az útválasztó feldolgozta a fogadott adatokat, a vezeték nélküli hálózat jelzőfényének világítania kell a jelzőpanelen. A WiFi kommunikációs csatornákhoz csatlakozni képes eszközöknek új elérhető kapcsolatot kell észlelniük. Próbáljon meg bejelentkezni a korábban megadott jelszóval, és tesztelje a kapcsolatot.
P.S. Ha több útválasztó/Wi-Fi vevő működik ugyanazon a frekvencián egy szobában vagy szomszédos területen, előfordulhat, hogy a jel keveredik és lelassul. Ennek elkerülése érdekében meg kell változtatnia a fenti beállításokban használt csatornát (Automatikusról bármely más nem használt számra). Ebben az esetben újra kell indítania az eszközt, hogy az új frekvencián kezdje el sugározni a Wi-Fi jelet.
Ezzel befejeződött a WiFi beállítása! Élvezze az internetet!
IP-TV beállítások
A mai IPTV-nek nevezett videofolyam beállításához először ki kell választania egy portot: térjen vissza a meglévő hálózati interfész beállításához (a fenti algoritmusból), és jelölje be a további jelölőnégyzetet a WAN-port mellett egy másik csatlakozón. Az IPTV kábelét bedugod, és akár laptopon is nézhetsz TV csatornákat Wi-Fi-n keresztül telepített program megtekintés).
Ezután ellenőrizze a beállítások helyességét a WAN menüben, a híd létrehozásához szükséges portok kiválasztására szolgáló mezőben: ugyanazt kell megadni, mint fent. A LAN kapcsolat beállításainál is be kell állítani a megfelelő ip-t: 192.168.2.2 és 192.168.2.1 a felső és alsó mezőkhöz. Az alhálózati maszknak a 225.225.225.0 értéket kell megjelenítenie, a többi paramétert pedig definiálatlanul kell hagynia (alapértelmezett). A változtatások mentése után ellenőrizzük az IPTV-t, és megbizonyosodunk arról, hogy minden működik.
Ha valami elromlik (a Wi-Fi jel vagy az internet teljesen megszakad), a gomb megnyomásával visszaállíthatja a gyári beállításokat. Reset gombok a hátsó panelen. Befogott helyzetben tartása legalább 10 másodpercbe kerül, ezután a router bejelentkezési adatai és az összes paraméter visszaáll az eredetire.
Elírási hibát talált? Jelölje ki a szöveget, és nyomja meg a Ctrl + Enter billentyűket
A Zyxel Keenetic Start egy olcsó, de nagyon funkcionális internetes központ, jóval technikai sajátosságok. A műszaki paramétereket, a beállítási eljárást és a működésével kapcsolatos egyéb kérdéseket ebben az áttekintésben részletesen tárgyaljuk.
A Zyxel Keenetic Start jellemzői
Először is beszéljünk a készülék műszaki jellemzőiről. A Zyxel Keenetic Start minden szükséges összetevővel rendelkezik a helyi otthoni hálózat telepítéséhez. A Zyxel Keenetic Start beállítási folyamata általában nem nehéz. Alkalmazható vezeték nélküli szabvány akár 150 Mbit/s sebességű információ továbbítását teszi lehetővé. A készülék lefedettsége korlátozott – a hatótáv 10 méter. Egy kis irodához vagy lakáshoz ez teljesen elég.
Az öt Ethernet port jelenlétének köszönhetően a felhasználó önállóan megszervezheti a számítógépes hálózat vezetékes szakaszát, és 100 Mbit/s sebességgel információt cserélhet az interneten. Szükség esetén az összes port újrakonfigurálható. A készülék kényelmes kijelzőrendszerrel is fel van szerelve. A Zyxel Keenetic Start előlapján LED-ek találhatók, amelyek jelzik az áramellátást, a vezeték nélküli lefedettség jelzője és minden porthoz külön jelző. Van egy külön LED is, amely jelzi az internetkapcsolat meglétét.
A router MIPS processzorra épül (24KEc modell). A készülék 360 MHz órajelen működik. Az útválasztónak nincs külön USB-portja, de képes hálózati nyomtatót támogatni. Ha lehetséges, ez az útválasztó könnyen nyomtatóegységgel alakítható. A Zyxel Keenetic Start 32 MB integrált RAM-mal rendelkezik.
A készülék tartalma
A Zyxel Keenetic Start minden szükséges felszereléssel rendelkezik. A routeren kívül a készlet tartalmaz egy antennát a vezeték nélküli jel továbbítására, egy tápegységet és egy tömörített csavart érpár a hálózat konfigurálásához.
A Zyxel Keenetic Indítsa el a beállítási folyamatot
A beállítási eljárás részletesen le van írva a készülékhez mellékelt kézikönyvben. Egy másik fontos dokumentum a jótállási jegy. A készletnek tartalmaznia kell egy lemezt is szoftver, amellyel egyszerűen és gyorsan konfigurálhatja a routert.
Vezérlők és kinézet eszközöket
Mint fentebb említettük, a Zyxel Keenetic Start modell jelzőrendszerrel rendelkezik a készülék előlapján. Nyolc LED-et tartalmaz. Az első LED a tápfeszültség jelenlétét jelzi. Villognia kell, amikor az útválasztó be van kapcsolva és elindul. Az inicializálási folyamat befejezése után a tápellátás jelzőfénynek égve kell maradnia. A „nulla” LED azt jelzi, hogy az útválasztó csatlakozik az internetszolgáltató berendezéséhez. A nyolcadik LED-nek szinkronban kell villognia ezzel a LED-del, jelezve az információ fogadását az internetről. Az alábbi négy mutató az információs csomagok kibocsátásának folyamatát jelzi hálózati eszköz.
A Zyxel Keenetic Start beállításakor módosíthatja az egyes portok értékét. Beállíthatja őket úgy, hogy kettő legyen bemenet, három pedig az adatok kimenetén. A csavart érpárú kábelek csatlakoztatására szolgáló portok a készülék hátulján találhatók. Ezek bal oldalán található egy csatlakozó, amely az antenna beszerelésére szolgál, valamint egy reset gomb. A csavart érpárú portoktól jobbra egy bekapcsológomb és egy aljzat található a tápegységhez való csatlakozáshoz.
A készülék felső fedelén van egy másik fontos vezérlőelem - a WPS gomb. Ezzel a gombbal gyorsan csatlakoztathat okostelefont, táblagépet vagy személyi számítógépet vezeték nélküli hálózathoz. Egyszerűen kattintson erre a gombra, és kezdje el a csatlakozási folyamatot. Ebben az esetben nem kell biztonsági jelszót megadnia.
Internetszolgáltató beállításai
A beállítások megváltoztatásának köszönhetően a Zyxel Keenetic Start szinte minden helyi hálózaton használható. Annak érdekében, hogy az útválasztót a Rostelecommal való együttműködésre konfigurálja, a következő eljárásokat kell végrehajtania. Állítsa be az eszköz működésének paramétereit:
1. A hozzáférés megszervezésének protokollja – PPPoE;
2. Bejelentkezés és jelszó – az internetszolgáltatóval kötött szerződésben meghatározottak;
3. Állítsa be a hálózati cím automatikus lekérését.
Amikor a Zyxel Keenetic Startot a Beeline-nal való együttműködésre állítja be, a következő működési paramétereket kell beállítania:
1. A használt protokoll az L2TP;
2. Szerver címe – tp.internet.beeline.ru
3. Bejelentkezés és jelszó – az internetszolgáltató szolgáltatási szerződésében meghatározott;
A többi paraméter változatlanul hagyható. Így az internetközpont bármely szolgáltatóval együttműködve beállítható. Ez az információ Jobb, ha előre tisztázza, hogy az útválasztó beállítási folyamata során ne vonja el figyelmét az útválasztó beállításához szükséges beállításokról szóló információk megszerzése.
A Zyxel Keenetic Start első csatlakoztatása
Az útválasztó konfigurálásának első lépése a Zyxel Keenetic Start eszköz megfelelő átkapcsolása. Ezzel a művelettel kezdődik az eszköz beállítási folyamata. Az internetkapcsolat nem előfeltétele a kezdeti konfigurációnak. Egyszerűen csatlakoztathatja a tápegységet, és csatlakoztathatja az útválasztó megfelelő aljzatához. A készülékhez mellékelt csavart érpárú kábelt kell használni.
Ő lesz az, aki felelős az adatok átviteléért a számítógép és a hálózati eszköz között. Számítógépként asztali számítógépet, laptopot vagy netbookot használhat. A csavart érpár egyik végét az útválasztó kék portjába, a másik végét pedig a csatlakozóba kell beszerelni. hálózati kártya személyi számítógép. A teljes rendszer összeállítása után be kell kapcsolnia az útválasztót és a számítógépet, és meg kell várnia, amíg mindkét eszköz befejezi a betöltődést. Ezt követően a berendezés kapcsolási szakasza befejezettnek tekinthető. Most megkezdheti az útválasztó konfigurálását. A következő lépés a VPN vagy a PPPoE konfigurálása.
Gyors beállítás Zyxel Keenetic Start
A Zyxel Keenetic Start gyorsbeállítási folyamat több szakaszra osztható. Először is el kell mennie a „ Hálózati kapcsolatok", és törölje az összes korábban létrehozott kapcsolatot. Ezzel elkerülhetők a konfliktusok. A „Hálózati kapcsolatok” szakaszba való belépéshez meg kell találnia a Hálózati vezérlőközpont ikont a képernyő jobb alsó sarkában, és kattintson rá. Ezután az összeset ki kell jelölnie meglévő kapcsolatokatés törölje azokat a „Törlés” gombbal.
Ezután ugyanabban az ablakban ki kell választania az „Adapter beállítások” lehetőséget. Itt a megnyíló listában meg kell találnia a használtat vezeték nélküli routerés állítsa be, hogy automatikusan megkapja a hálózati címet. Ezután indítsa el a számítógépére telepített bármelyik internetböngészőt. Írja be a 192.168.1.1 számkombinációt a címsorba, és nyomja meg az „Enter” gombot. Ennek eredményeként a böngészőablakban megjelenik a bejelentkezési nevének és jelszavának megadására vonatkozó kérés. Ezek a készülék tetején található matricán találhatók.
Adja meg ezeket az adatokat, majd kattintson a „Bejelentkezés” gombra. Ha az összes fent leírt manipulációt helyesen hajtja végre, az útválasztó beállításai ablak jelenik meg előtted. Most az „Engedélyezés” szakaszra kell lépnie. Itt ki kell választania egy bejelentkezési nevet, jelszót, csatlakozási protokollt és be kell állítania a cím automatikus fogadását. Miután mindent elkészített szükséges információ, mentse el az elvégzett változtatásokat a megfelelő gombra kattintva. Most bezárhatja az összes ablakot, és kikapcsolhatja a berendezést.
Telepítés és visszakapcsolás
Telepítse a Zyxel Keenetic Startot állandó helyére. A szoftverkomponensek konfigurációs szakasza befejezettnek tekinthető. Most úgy kell telepítenie az útválasztót, hogy az internetszolgáltató vezetéke könnyen illeszkedjen bele. Győződjön meg arról is, hogy az útválasztó helyének közelében van egy aljzat, amellyel az eszközt csatlakoztathatja a tápegységhez. A telepítés után csatlakoztassa a routert. Kezdésként dugja be a tápkábelt a megfelelő aljzatba, és csatlakoztassa magát a tápegységet egy konnektorba.
Telepítse az internetszolgáltató vezetékét a kék portba. Ha csatlakozni kell vezetékes szegmens helyi hálózaton, akkor az összes vezetéket be kell illesztenie egytől négyig. Az eszközök helyi hálózaton keresztüli csatlakoztatására szolgáló portok az útválasztó hátoldalán találhatók. A kapcsolás befejezése és ellenőrzése után áram alá helyezheti a készüléket. Ezt a „Power” gomb megnyomásával teheti meg. Amikor erre a gombra kattint, elindul a router rendszerindítási folyamata. A tápellátás LED villogni fog. Miután a jelzőfény abbahagyja a villogást, az útválasztó használatra kész.
Kapcsolat létrehozása
A következő lépés egy személyi számítógép csatlakoztatása a Zyxel Keenetic Start-hoz. Miután a hálózati eszköz összes paraméterének beállítása befejeződött, csatlakoztathatja az egyes hálózati összetevőket egymáshoz. Ehhez először be kell kapcsolni a routert és az elektronikus számítástechnikai eszközöket, legyen az okostelefon, táblagép vagy PC. Amíg ezen eszközök bármelyike elindul, nem lehet kapcsolatot létesíteni. A vezetékes csatlakozás automatikusan megtörténik.
De a Wi-Fi-vel egy kicsit dolgoznia kell. Vezeték nélküli kapcsolat létrehozásához keresse meg a Hálózati vezérlőközpont ikont a számítógép képernyőjén a jobb alsó sarokban, és kattintson rá. Ezután az elérhető kapcsolatok listájában ki kell választania a hálózatot. A rendszer felszólítja a jelszó megadására. Adja meg az útválasztó beállítási folyamata során beállított jelszót. Tablet és okostelefon esetén a vezeték nélküli kapcsolat beállítási folyamata ugyanúgy megy végbe. Az egyetlen különbség az, hogy a kapcsolat létrehozásához az eszköz képernyőjének tetején található állapotmenüt kell használni.
IPTV kapcsolat
Ezt a router-modellt nem véletlenül hívják internetközpontnak. Nál nél konkrét beállítás az eszköz belső paraméterei alapján csatlakozhat egy IPTV set-top boxhoz. Fizikailag a készülék csavart érpárral csatlakoztatható. A kapcsolat beállításához be kell állítania az útválasztó kimeneti portját információ kimenetre, és IPTV set-top box ugyanúgy konfigurálható, mint a helyi hálózat többi eleme.
Tesztelés
Az összes technológiai művelet elvégzése után tesztelni kell a Zyxel Keenetic Start-ot. A hálózati eszköz beállításait a következőképpen ellenőrizheti: az útválasztót és a számítógépet be kell kapcsolni. Ezenkívül csatlakoznia kell az internethez. Most futtassa bármelyiket telepített böngészők. Írja be bármely webhely nevét a címsorba, például yandex.ru, és nyomja meg az „Enter” gombot. Ha az összes beállítást helyesen végezte el, a keresőmotor oldala megjelenik a képernyőn.