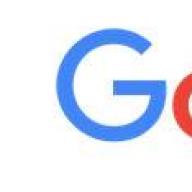Sajnos lehetetlen teljesen elmenekülni a Windows elől, és a vállalati munkában terminál módban csatlakoznia kell a Windows rendszert futtató szerverekhez.
Ehhez RDP klienseket kell használnia, több ügyfelet ismerek Mac OS X rendszerhez:
- Távoli asztali kapcsolat(Asztali kapcsolat) a Microsoft-tól. Microsoft Office -val együtt
- Zsinór... Ingyenes szoftver (http://cord.sourceforge.net)
- iTeleport(az AppStore -ban értékesített. Ár 33 USD)
- RDP Business Pro(Eladva az AppStore-ban. Ár 9,99 USD)
- 2X kliens RDP ingyenes kliens (http://www.2x.com/rdp-client/)
- Ugrás Asztalra(az ár az AppStore-ban 979 rubel)
- Remotix for Mac(ára 39,99 USD. webhely http://nulana.com/remotix-mac/)
- iTap mobil(az ár az AppStore-ban 24,99 USD, weboldal http://itap-mobile.com/desktop/rdp)
Távoli asztali kapcsolat
A Microsoft natív programja, amely jól működik jó kapcsolaton, de képes felfüggeszteni az apple mac -et egy rossz csatornára. A programmal kapcsolatos fő panaszaim a program instabil működésével kapcsolatosak egy rossz csatornán vagy egy lassuló szerveren. A második hátrány a másik felhasználó asztalához való csatlakozáshoz kapcsolódik - az asztaltól való lekapcsolás "gyorsgombokkal" a program leállításához vezetett.
Ingyenes program, amely jól működik. A hiányosságok közül megjegyezhetem: az egérkurzor eltűnése egyes formákon. Ahhoz, hogy visszatérjen, meg kell nyomnia bármelyik gombot.

2X kliens az RDP számára
iTeleport
Egy program, amelyet nemcsak a Windows számítógépek RDP -hozzáférésére terveztek, hanem egy olyan program is, amely képes távoli hozzáférést biztosítani a Mac számítógépéhez a VNC használatával. Van egy verzió az OS X és az iOS rendszerekhez.
RDP Business Pro
Támogatja az RDP protokollt, támogatja a helyi nyomtatóra történő nyomtatást, lehetővé teszi a lemezek megosztását Mac rendszeren.
 Ugrás Asztalra
Ugrás Asztalra
Támogatja az RDP és a VNC protokollokat.
Remotix for Mac
RDP és VNC kliens. Van egy 15 napos próbaverzió a fejlesztő webhelyén. Nem tesztelt. Támogatja az RDP 7.1 protokollt

iTap mobil
Ezek mind RDP kliensek, akiket ismerek Mac-hez. Sajnos az általam tesztelt programok egyike sem támogatja azt a lehetőséget, hogy a Cmd + szóköz kombinációt lefordítsuk a Windows billentyűzetkiosztásának megváltoztatására.
Interneten keresztül speciális segédprogramok használata nélkül. A Windows operációs rendszer kezdte támogatni ezt a rendszerelemet az XP verzióban. Most a modernebb verziók minden felhasználója használhatja a funkciókat, beleértve a Windows 7, 8 és 10 rendszert is. Ezt a funkciót a felhasználók széles köre ismeri, de közülük kevesen tudják, hogyan kell beállítani a távoli hozzáférést.
A Microsoft Remote Desktop távoli asztali hozzáférést biztosít
Ez az utasítás megmutatja, hogyan kell megfelelően megszervezni a Távoli asztal munkáját mind a laptopokon, mind a különféle operációs rendszerekkel rendelkező számítógépeken, beleértve a Windows, a Mac OS X és az Android okostelefonok, iPhone készülékeket.
Érdemes megjegyezni, hogy az egyértelmű ajánlások gondos követésével minden felhasználó rövid időn belül beállíthat egy távoli asztalt.
A Microsoft Remote Desktop használata
A Microsoft kifejlesztett egy lehetőséget, hogy kihasználja a távoli asztali élmény előnyeit. Az RDP protokoll biztosítja az egyik eszköz és a másik összekapcsolását. Ebben az esetben mindkét számítógépnek ugyanahhoz a helyi hálózathoz kell csatlakoznia. Fontos figyelembe venni, hogy az Internet hálózaton keresztül történő csatlakozáskor a protokollt lehet használni. Ebben a cikkben is megemlítik.
A távoli hozzáférés helyes konfigurálásához ismernie kell az eszköz IP -címét. Tekintettel arra, hogy az otthoni számítógép konfigurációiban ez a cím folyamatosan változik, a felhasználónak meg kell adnia egy statikus indikátort, amely kizárólag egy helyi típusú hálózatra vonatkozik. A statikus IP -cím semmilyen módon nem kapcsolódik az internetszolgáltatóhoz. Ez egy elengedhetetlen előkészítő lépés, amelyet nem lehet figyelmen kívül hagyni a protokollkapcsolat létrehozása előtt.
A felhasználó köteles elvégezni a következő lépéseket:
Miután megkapta ezeket az információkat, zárja be az ablakot. Ezután az állapotablakban kattintson a tulajdonságokkal rendelkező elemre. A képernyőn megjelenik a kapcsolat által használt elemek listája. Ebben a listában keresse meg az Internet Protocol 4. verzióját. Az összetevő kiválasztása után kattintson a "Tulajdonságok" nevű lehetőségre. Egy új ablakban regisztrálnia kell azokat az adatokat, amelyeket korábban a hálózati kapcsolat információs ablakából kapott.
Az Internet protokoll adatainak javításaA paraméterek regisztrálása után kattintson az "OK" gombra. Amikor megjelenik egy megerősítési kérelem, kattintson ismét az "OK" gombra. Most a számítógépnek statikus IP-címe lesz. Érdemes megjegyezni, hogy anélkül a további konfigurálás lehetetlen. Ügyeljen erre, ha protokollszervert szeretne csatlakoztatni.
Az előkészítő szakasz következő lépése az, hogy lehetővé tegye az RDP csatlakoztatását azon az eszközön, amelyhez a jövőben csatlakozni kíván. Erre a célra kattintunk a kezelőpanelen. Ezután kattintson a "rendszer" lehetőségre. Az új ablakban kattintson a Windows távoli hozzáférés beállításaiért felelős fülre.
Távoli hozzáférés engedélyezéseA következő paramétereket választjuk ki:
- Lehetővé teszi a távoli asszisztens csatlakoztatását ehhez a számítógéphez.
- Engedély a számítógéphez való kapcsolat törléséhez.
Ha sürgős szükség van, kijelölheti azokat a felhasználókat, akiknek hozzáférést biztosít. Ha szeretné, könnyen létrehozhat egy külön fiókot az asztali számítógép csatlakoztatásához. Érdemes megjegyezni, hogy alapértelmezés szerint a paraméter van megadva, amely szerint a távoli hozzáférést annak a felhasználónak adják meg, akinek a neve alatt a rendszer bejelentkezett. Most elindíthatja a kapcsolat fő részét.
A Microsoft Távoli asztali telepítése a Windows rendszeren
A Microsoft Remote Desktop egy hatékony távvezérlő program. Meg kell jegyezni, hogy nincs szükség további alkalmazások telepítésére. Ha aktiválni szeretné a Windows rendszerben, nyissa meg a csatlakozáshoz szükséges segédprogramot. Ehhez regisztráljuk a távoli asztalt a Windows 7-ben a keresési mezőben. Ha a Windows 10 telepítve van, írja be ezt a parancsot a tálcára. Windows 8 esetén ezt a legelső képernyőn írjuk elő. A parancs megadása után egy ablak jelenik meg a képernyőn. A megfelelő mezőbe írja be annak az eszköznek az IP -címét, amelyhez csatlakozni fogunk.
Csatlakozás távoli asztalhozEzután megjelenik egy ellenőrző információ kérése. Miután megfelelően regisztrálta a szükséges információkat, távoli hozzáférést kap a számítógéphez a Windows 7 vagy más operációs rendszer verzióban.
Távirányítás a Microsoft Remote Desktop segítségével Mac OS X rendszerhez
Az RDP egy olyan protokoll, amely lehetővé teszi a Windows asztal és Mac eszköz csatlakoztatását. A számítógép távoli elérésének konfigurálásához le kell töltenie egy speciálisan kifejlesztett segédprogramot. Letölthető az App Store-ból Microsoft Remote Desktop néven. A letöltés befejeztével kapcsolja be a programot, és tegye a következőket:
- Kattintson a pluszjelként ábrázolt lehetőségre.
- Az új ablakban töltse ki a szükséges mezőket. Távoli eszköz hozzáadásához írjon be egy nevet, és adja meg annak IP -címét. Írja le a vezérlőadatokat a hozzáféréshez, különösen a jelszót és a felhasználónevet. Ha szükséges, válassza ki a képernyő optimális beállításait.
- Becsukjuk az ablakot.
- A csatlakoztatni kívánt listában keresse meg a távirányító hozzáadott táblájának nevét, és kattintson rá duplán. Az ajánlások megfelelő betartása esetén a Windows távoli elérése megjelenik a Mac eszköz képernyőjén.
Microsoft Remote Desktop Android és iOS rendszerhez
Ha mobiltelefonról szeretne távoli asztalhoz csatlakozni, akkor le kell töltenie egy alkalmazást. Használata elengedhetetlen. Meg kell jegyezni, hogy mindkét platform kapcsolási rajza megegyezik. Miután befejezte a Távoli asztal Android vagy iOS rendszerre való letöltését, indítsa el a programot. Ezután tegye a következőket:
- Válassza ki a főképernyőn található „Hozzáadás” elemet. Ha iPhone -t vagy iPadet használ, akkor kattintson a "Szerver vagy számítógép hozzáadása" lehetőségre.
- Írja le a szükséges paramétereket, beleértve a nevet, a jelszót, a felhasználónevet és az IP címet.
- Az adatok megadása után engedélyezze a távoli hozzáférést.
Internet kapcsolat
A Microsoft Remote Desktop gyors konfigurálásának egy másik módja is van. A vállalat hivatalos internetes portálján található egy angol nyelvű kézikönyv, amely bemutatja, hogyan lehet csatlakoztatni a távoli asztalt az interneten keresztül. A felhasználónak továbbítania kell a 3389 -es portot az útválasztótól az eszköz IP -címére. Ezután csatlakozunk az útválasztó nyilvános típusának címéhez, jelölve a fenti portot.
NÉZD MEG A VIDEÓT
Van azonban egy másik rendszer, amely biztonságosabb és egyszerűbb. Ehhez VPN kapcsolatot hozunk létre, amelyen keresztül csatlakozunk a PC-hez. A felhasználó ekkor ugyanúgy használhatja a távoli hozzáférést, mint ha az eszközök ugyanazon a helyi hálózaton találhatók.
Most már tudja, hogyan kell beállítani a Microsoft Távoli asztalt.
Egy friss tanulmány szerint Oroszországban a számítógépek száma meghaladja az 50 milliót. Ugyanakkor a polgárok 2% -ának rendelkezésére áll két vagy több számítógép. Ha hozzáadjuk hozzájuk az iPhone, iPad és más iOS eszközöket, akkor a számok még lenyűgözőbbek lesznek.
Ha ezeket a mutatókat összeadjuk, megérthetjük, hogy sok internet -felhasználónak távoli hozzáférést kell biztosítania egyik számítógépről a másikra, függetlenül attól, hogy a szomszéd szobában vagy a város másik részén található.
A felhasználóknak nemcsak távoli hozzáférésre van szükségük, hanem a számítógép vezérlésére, alkalmazások futtatására stb. Lehet, hogy valakinek ki kell ásnia egy régi levelezési archívumot, biztonsági másolatot kell készítenie, vagy egy másik gép adatbázisát kell használnia. Az otthonhoz szükség lehet a vezetésre. Sok lehetőség van.
Szerencsére ezeknek a kapcsolatoknak több módja is van. Szigorúan öt kategóriába sorolhatók:
- Az OS X-be épített eszközök, beleértve a Képernyőmegosztást és a Vissza a Mac-be funkciót;
- Azonnali üzenetküldő szolgáltatások, például iChat vagy Skype;
- Különleges szolgáltatások, mint például;
Az egyszerűség kedvéért csak a vizuális kapcsolatokat vesszük figyelembe, és kihagyjuk a „biztonságos héj” () távirányítót.
Sajnos nem mindig könnyű eldönteni, hogy melyik lehetőség megfelelő az Ön számára. És akkor is, ha választ egy módszert, ez nem mindig működik.
Miért olyan nehéz?
A Mac távvezérlése ugyanazon a helyi hálózaton lévő másik számítógépről nem nehéz: a Bonjour és más hálózati megoldások durranással megbirkóznak vele. Az internet feletti távvezérlés művészet. A Big Web számos hardver- és szoftverkomponense megnehezíti a számítógépek csatlakoztatását.
Az otthoni hálózatok általában két technológia - a hálózati címfordítás (NAT) és a dinamikus konfigurációs protokoll (DHCP) - felhasználásával épülnek fel, amelyek ugyanazon IP-címen biztosítják az internet-hozzáférést a különböző számítógépekhez, és egyfajta puffert biztosítanak a kívülről történő hozzáférés ellen. Ez bonyolítja a számítógépekkel való kapcsolatot.
A DHCP automatikusan hozzárendeli az IP-címeket a LAN-on lévő számítógépekhez. A NAT lefordítja ezeket a hálózati címeket az internet útválasztójával, így az ezekből a számítógépekből származó forgalom egyetlen nyilvános címről származik. Az üzleti hálózatokban a tűzfalak és más szűrők irányítják, és tovább bonyolítják a helyi számítógépekhez való külső hozzáférést.
Néhány távoli kapcsolódási eszköz (nevezetesen a Vissza a Mac-hez, a GoToMyPC vagy a LogMeIn speciális szolgáltatásokhoz) ezt úgy valósítja meg, hogy közvetlenül csatlakozik a NAT szoftverhez, majd közvetlen útvonalakat határoz meg az interneten.
Más megoldások (beleértve az OS X beépített képernyőmegosztását és VNC-jét) portleképezést igényelnek. A porttérképezés egy napsugárhoz hasonlítható: ha egy fénysugarat a tükörbe irányít, az „automatikusan” tükrözi és megvilágítja az objektumot. Ha a tükör fénye visszaverődik az emberre, akkor azt gondolja, hogy a fény onnan származik, ahol a tükör van. Más szavakkal, az átirányítás segítségével minden adatot torzítás nélkül továbbítanak egy másik számítógépre, amely bárhol elhelyezhető.
Ha egy AirPort bázisállomást használ NAT-PMP (hálózati címfordító protokoll) vagy egy harmadik fél által gyártott univerzális Plug and Play (UPnP) IP útválasztóval, akkor nem okoz problémát. További szoftver, vagy szintén segítségére lesz. (tartós kapcsolatot hozhat létre a LAN-ok között a Bonjour használatához).
A portleképezés manuális konfigurálása lehetséges, de ez a rendszer nem rugalmas, és műszaki képzést igényel. Tudnia kell, hogy az egyes szolgáltatások melyik portot használják, hogyan lehet állandó címeket / számítógép neveket rendelni a hálózaton, valamint a külső IP-címét.
A helyes út
Ahhoz, hogy megértsük, melyik távoli csatlakozási módszer a megfelelő az Ön számára, ismernie kell a technológia minden oldalát:
Biztonság: A VNC kivételével az összes fent felsorolt opció biztonságosan titkosítja a távoli kapcsolatot. Ha a VNC lehetőséget választja, akkor nyilvános hálózatok (például Wi-Fi) használatakor további biztonsági intézkedéseket kell tennie.
Ár: A legmegbízhatóbb lehetőségek pénzbe kerülnek. A LogMeIn, a GoToMyPC vagy a Timbuktu Pro minden számítógépért díjat számít fel. A számítógéphez való hozzáférés (Vissza a Mac -hez) olcsóbb (a MobileMe előfizetés költsége), de nem mindig működik.
Több monitor: A különféle távvezérlő szoftvercsomagok különféle támogatást nyújtanak több monitorhoz, mind a távvezérlőn, mind a gépen. Például a VNC-vel csak a rendszer főképernyőjét láthatja; Az iChat-on keresztül történő képernyőmegosztás egyetlen képre tömöríti a képet a távoli gép monitorjairól.
Csatorna szélessége: Néhány megoldás automatikusan beállítja a távoli képernyő képminőségét, hogy megfeleljen az internetkapcsolatának. Más programok támogatják a kézi beállítást (például csökkentheti a színek számát és a képminőséget) a számítógép egyszerű irányítása érdekében.
Fájlmegosztás V: Talán csak távirányítóra van szüksége, de a távoli fájlhozzáférés is fontos. A fent felsorolt szolgáltatások közül néhány kényelmes hozzáférést kínál a távoli gép fájljaihoz.
IOS támogatás: A LogMeIn és a VNC segítségével közvetlenül iPhone-ról vagy iPadről csatlakozhat a Mac-hez.
A következő cikkekben részletesebben ismertetem a távoli kapcsolat egyes módszereit. Bizonyos esetekben az Ön igényeitől függően egyszerre több módszert is alkalmazhat. De először is természetesen ezek a natív OS X távvezérlő eszközök.
Az okostelefonok és táblagépek már régóta nem az álló PC-k "kistestvérei" a felhasználók többsége számára, akik több időt szentelnek a mobileszközöknek. És ez nem meglepő, mert egy iPhone vagy iPad segítségével szinte ugyanazokat a feladatokat oldhatja meg, mint egy álló számítógépen vagy laptopon. De ez utóbbi teljes elmozdulása életünktől még messze van.
Kapcsolatban áll
Valóban, még a vezetékes telefonok is, amelyekről tucat évvel ezelőtt azt jósolták, hogy teljesen eltűnnek, még mindig jelen vannak, beleértve a fejlett országokat is. És mindannyiunknak néha mobiltelefont kell használnunk "otthonként". Hasonló helyzet gyakran fordul elő a PC-nél - az asztali rendszer kezeléséhez nem kell számítógéphez ülni, a következő megoldások egyikét használhatja mobileszközről történő fogadáshoz.
Párhuzamos hozzáférés (649 rubel évente)
Az alkalmazás fő jellemzője, hogy a felhasználónak saját asztali felületet kínál a helyhez kötött számítógépre telepített programok ikonjaival. Ugyanakkor lehetővé teszi, hogy olyan csomagokkal dolgozzon, mint a Microsoft Word, Excel, Adobe Photoshop, Sony Vegas stb. Vagyis az iPhone vagy iPad csatlakoztatásával a számítógéphez futtathatja ezeket a programokat, mint a szokásos mobilalkalmazásokat. Ezenkívül mozdulatokkal dolgozhat velük, és az ujjai helyettesítik a kurzort. Ha pontos szemceruzára vagy funkcióbillentyűk használatára van szükség, felhívhatja a képernyőn megjelenő billentyűzetet vagy a virtuális kurzort. A minőségi munka egyetlen feltétele Párhuzamos hozzáférés- stabil, nagy sebességű internetkapcsolat. Maga az alkalmazás ingyenesen kerül terjesztésre, de 14 napos használat után előfizetéssel kell vásárolnia.  Töltse le a Parallels Access alkalmazást iPhone és iPad készülékekhez (App Store).
Töltse le a Parallels Access alkalmazást iPhone és iPad készülékekhez (App Store).
Microsoft távoli asztal (ingyenes)
Hasznosság Távoli asztali kapcsolat mindenféle platform esetében, az azonos nevű saját protokoll használatával, nehéz a legfunkcionálisabbnak nevezni (a harmadik féltől származó fejlesztők kiadják az azonos RDP protokollon alapuló, több képességű megoldásokat), de megkülönböztethető a stabil működéséről és viszonylag magas szintű biztonság. A beállítással Microsoft távoli asztal iPhone, iPad vagy Mac számítógépén hozzáférhet egy távoli Windows számítógép alkalmazásaihoz, könyvtáraihoz, dokumentumaihoz, hálózati eszközeihez és egyéb funkcióihoz. 
TeamViewer: Távirányító (ingyenes)
Egyszerű, ingyenes és biztonságos megoldás egy távoli számítógép vezérléséhez iPhone vagy iPad segítségével. A munkamenet megkezdéséhez csak telepítenie kell a mobilalkalmazást az iDevice készülékére, és ingyen le kell töltenie a Mac OS X, Windows vagy Linux segédprogramot a fejlesztők hivatalos webhelyéről. A kapcsolat létrehozása nem sok időt vesz igénybe, és lehetővé teszi az asztali operációs rendszer felügyeletét, fájlok átvitelét és fogadását, a vágólap használatát, az audio és videó streamelését, a távoli számítógép be- / kikapcsolását stb. 
VNC képernyők (649 rubel)
Alkalmazás a "leült és ment" kategóriából. A számítógép távirányításának létrehozásához a világ bármely pontjáról nem kell bonyolult műveleteket végrehajtania - elegendő egy speciális programot előre telepíteni az OS X vagy Windows rendszert futtató asztalra Képernyők Csatlakozás, valamint megvásárolja az alkalmazást az App Store -ban Képernyők VNC 649 rubelért (979 rubel a Mac App Store -ban). Miután kitöltötte egy rövid kérdőívet és kapcsolatot létesített egy számítógéppel, az automatikusan szinkronizálódik az iCloudon keresztül, majd később egyszerűen rákattinthat a korábban létrehozott kapcsolatra és megadhatja a jelszót. 
Távoli asztali iTeleport (799 rubel)
Egy másik segédprogram, amely mind a hobbisták, mind a hivatásos hálózati rendszergazdák igényeit kielégíti. Segítségével tetszőleges számú Windows, OS X és Linux operációs rendszert futtató számítógéphez csatlakozhat bármely VNC szerver használatával, beleértve a saját fejlesztést is. iTeleport Connect... Meg kell jegyeznünk az alkalmazás teljesítményét is - stabil internetkapcsolattal iTeleport lehetővé teszi, hogy nehéz grafikus szerkesztőkkel, játékokkal és más programokkal dolgozzon, miközben a nagy felbontású monitorok (beleértve a 4K-t is) támogatottak. A program másik jellemzője, hogy megjeleníti annak a rendszernek a funkciógombjait, amelyhez éppen csatlakozik.  Töltse le az iTeleport Remote Desktop alkalmazást iPhone, iPad és iPod Touch készülékekhez (App Store).
Töltse le az iTeleport Remote Desktop alkalmazást iPhone, iPad és iPod Touch készülékekhez (App Store).
Splashtop 2 távoli asztal (169 rubel)
A gyűjtemény egyik legsokoldalúbb és legnépszerűbb (fizetős) alkalmazása. Splashtop 2 távoli asztal lehetővé teszi, hogy hangot és videót nagy felbontásban továbbítson, PC-n dolgozzon adatkönyvtárakkal, váltson a monitorok között, szinte minden csatlakoztatott eszközt támogasson, gesztusvezérlést, a kapcsolatok felhőbeli szinkronizálását stb. Szintén iTeleport, ezt az alkalmazást a nagy teljesítmény és a nagy mennyiségű adat veszteség nélküli továbbításának képessége jellemzi. Az egyetlen figyelmeztetés, hogy a program számos funkciója nem érhető el normál módban, és alkalmazáson belüli vásárlásokról van szó. 
Számomra úgy tűnik, hogy az összes Windows-felhasználó ismeri az olyan programokat, mint a TeamViewer, az Ammy Admin, a VNC Viewer stb. Mindezek a programok különböző lehetőségeket kínálnak a Távoli asztal eléréséhez a Windows számítógéphez. És természetesen felmerül a kérdés, van-e élet a távoli asztali hozzáféréssel rendelkező Mac OS X-en. Persze van :-)
Üdvözöljük a macskában.
Ebben a bejegyzésben úgy döntöttem, hogy kis áttekintést készítek a számítógépekhez való csatlakozás eszközeiről a Mac OS X alapján.
Ha párhuzamot vonunk a Windows rendszerrel, akkor a távoli hozzáférés szabványa az RDP (Távoli asztali kapcsolat) és a hozzá tartozó alkalmazás - Távoli asztali kapcsolat. A Mac OS X-ben van egy ilyen alkalmazás analógja - Apple Remote Desktop 3. És úgy tűnt, hogy a boldogság annyira lehetséges ... ha nem az ár - 4790 rubel.
almaTávoliAsztal 3
Valójában nem ilyen. Az Apple Remote Desktop 3 egy nagyon hatékony alkalmazás, amely távoli hozzáférést biztosít a számítógépekhez a Mac OS X alapján. A szoftver a következőket tartalmazza:
- Szoftverterjesztés - Központi szoftver telepítés Mac OS X számítógépekre
- A digitális adatkezelés a leltár (szoftver, hardver) funkciója a Mac OS X rendszerű számítógépeken (jelentések készítésének képességével).
- Távsegítség - távoli hozzáférés a számítógépekhez Mac OS X alapján (a fájlok áthelyezése egy távoli számítógépre, valamint a távoli asztal rejtett hozzáférésének módja támogatott).
- Távoli adminisztráció - A Mac OS X összes funkciójának teljes ellenőrzése, beleértve az SSH -hozzáférést is.
- Automatizálás - Ez az eszköz lehetővé teszi számos olyan feladat automatizálását, amelyeket egyszerre kell végrehajtani több Mac OS X számítógépen (30 feladatsablon található a dobozban).

Amint láthatja, az Apple Remote Desktop 3 aratógép a távmunkához, és számomra úgy tűnik, hogy minden Mac OS X rendszergazdának rendelkeznie kell vele. De a hétköznapi, úgymond otthoni használatra nincs szükség ilyen kombájnra, és ez drága.
Most nézzük meg az egyszerűbb és ismertebb programokat.
TeamViewer
Ez a program szinte a szabvány a különböző vállalatok és otthoni felhasználók technikai támogatásához.
Sőt, a TeamViewer for Mac már jó ideje létezik.

A Mac OS X verziójában ugyanaz a felület, mint a Windows verzióban. A program ugyanolyan könnyen letölthető, futtatható és diktálja az azonosítót és a jelszót annak a személynek, aki csatlakozni akar Önhöz.
Térjünk át a következő programra.
VNC - A Virtual Network Computing egy távoli asztali hozzáférési rendszer, amely RFB (Remote FrameBuffer) protokollt használ.
Bármilyen furcsának tűnik, de a Mac OS X-ben már van beépített VNC-kiszolgáló, és a hozzáférés engedélyezése és konfigurálása meglehetősen egyszerű.
Ehhez nyissa meg "Rendszerbeállítások" - "Megosztás"

Jelölje be a négyzetet Megosztott képernyő a VNC-kiszolgáló engedélyezéséhez. A kapcsolathoz jelszót is beállíthat. Ehhez kattintson a Számítógép beállításai gombra, és jelölje be a négyzetet "A VNC felhasználók jelszóval kezelhetik a képernyőt"és írja be a jelszót a mezőbe.

Ezzel befejeződik a távoli hozzáférés beállítása a VNC használatával. A csatlakozáshoz bármely VNC ügyfelet használhat bármely operációs rendszeren, például a RealVNC -n.