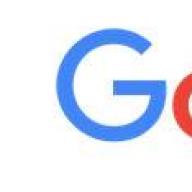Mi a böngésző gyorsítótár- itt tárolják az interneten megtekintett oldalak fájljait. Bármely webhely meglátogatásakor a böngésző másolja a megtekintett internetes erőforrás fájljait a számítógépére. Ez annak érdekében történik, hogy a következő látogatáskor sokkal gyorsabban töltse be az oldalt.
Rendszeresen meg kell tisztítani a böngésző gyorsítótárát, de ha ezt nem teszi meg, és idővel észreveszi, hogy csökken a szabad lemezterület a helyi lemezen, vagy a kívánt webhely egyszerűen nem jelenik meg helyesen, akkor megszabadul a szeméttől a gyorsítótárban elkerülhetetlen.
Az ideiglenes fájlok törlése a böngészőkben pótolhatatlan és hasznos dolog, ha rendszeresen kitisztítja az összes szemetet a böngészőben, akkor stabilan működő internetes böngészőt kap.
Ebben a cikkben szeretném bemutatni, hogyan lehet törölni a böngésző gyorsítótárát a leggyakoribb internetes böngészőkben. Az alábbiakban felsoroljuk, hogyan kell helyesen törölni a gyorsítótárat a böngészőben, kiválasztani a kívánt utasítást és elkezdeni a "fiatalítás" folyamatát:
Hogyan lehet törölni a Google Chrome böngésző gyorsítótárát
A Chrome ma talán a legnépszerűbb böngésző, rajongóit a gyorsasága és a stabilitása miatt nyerte el, ráadásul a Google szolgáltatások integrációjával nagyon kényelmes. A google chrome-ban kattintson a beállítások menüre 
A képernyő jobb sarkában select - "Előzmények és legújabb lapok" - "Előzmények" vagy nyomja meg "Ctrl + H"

A megnyíló ablakban kattintson a - gombra "Az előzmények törlése"

A következő ablakban ki kell választania, hogy mit szeretne törölni. Mi választunk "Ennyi idő alatt", majd tegyen pipát "A gyorsítótárba mentett képek és egyéb fájlok", és kattintson az Előzmények törlése elemre. Csak akkor van értelme, hogy ha nem szünteti meg a többi jelölőnégyzet bejelölését, akkor a látogatások, versenyek stb. Története törlődik.

Elkezdődik a böngésző ideiglenes fájljainak tisztítása, ez eltart egy ideig, minden a böngésző használatának intenzitásától és idejétől függ, várni kell egy kicsit. Ha elkészült, zárja be a beállítások ablakot.
Hogyan lehet törölni a gyorsítótárat egy mohában
 A Mozilla Firefox böngészőben szintén nincs semmi nehéz törölni a gyorsítótárat. A Firefox gyorsítótárának törléséhez nyomja meg a "Menü" gombot() a böngésző sarkában jobbra "Folyóirat" majd kattintson "Előzmények törlése" vagy billentyűparancs Ctrl + Shift + Del.
A Mozilla Firefox böngészőben szintén nincs semmi nehéz törölni a gyorsítótárat. A Firefox gyorsítótárának törléséhez nyomja meg a "Menü" gombot() a böngésző sarkában jobbra "Folyóirat" majd kattintson "Előzmények törlése" vagy billentyűparancs Ctrl + Shift + Del.

Megjelenik az ablak a Mozila Firefox gyorsítótárának törléséhez. Mi választunk Mindent töröl "és Gyorsítótár törlése ", a többi jelölőnégyzetet ki kell jelölni. Ezt követően kattintson - Törlés most
 A böngésző gyorsítótárát törölte.
A böngésző gyorsítótárát törölte.
A Yandex böngésző gyorsítótárának törlése
 A Yandex böngésző egyre népszerűbb az internetezők körében. A böngésző gyorsítótárának a Yandexből történő törlésének elve kissé hasonlít a krómban történő törlésre, és mindez azért, mert a Google chrome "motorján" működik, de módosítva van, és rajongói vannak. De módosítva. Én személy szerint nem használom magam. Z menj a "menübe" választ "Történelem"és tovább "History Manager" vagy egyszerűen nyomja meg a "Ctrl + H" billentyűkombinációt
A Yandex böngésző egyre népszerűbb az internetezők körében. A böngésző gyorsítótárának a Yandexből történő törlésének elve kissé hasonlít a krómban történő törlésre, és mindez azért, mert a Google chrome "motorján" működik, de módosítva van, és rajongói vannak. De módosítva. Én személy szerint nem használom magam. Z menj a "menübe" választ "Történelem"és tovább "History Manager" vagy egyszerűen nyomja meg a "Ctrl + H" billentyűkombinációt

A megnyíló ablakban kattintson a gombra "Törölje az előzményeket ..."

Elérünk a megnyíló ablakhoz, ahol ki kell választanod "Ennyi idő alatt"és "A gyorsítótárba mentett fájlok", majd nyomja meg a gombot "Az előzmények törlése"

Ez az egész trükk.
Az Internet Explorer gyorsítótárának törlése
 Kevésbé népszerű böngésző a mindennapi használat során, de ennek ellenére a böngészőt aktívan használják. A gyorsítótár törlése az Internet Explorer alkalmazásban egyszerű. Kattintson a gyapjú jobb felső sarkában (
Kevésbé népszerű böngésző a mindennapi használat során, de ennek ellenére a böngészőt aktívan használják. A gyorsítótár törlése az Internet Explorer alkalmazásban egyszerű. Kattintson a gyapjú jobb felső sarkában (  ), Tovább internetes lehetőségek
), Tovább internetes lehetőségek

A fülön "Tábornok" nyomja meg a gombot "Töröl"

Megnyílik egy ablak az áttekintés történetével, amelyben ki kell választania - "Az Internet és webhelyek ideiglenes fájljai", a többi jelölőnégyzetet el kell távolítani, és kattintson a "Törlés" gombra

Ha maga nem tiltotta le az adat gyorsítótárat a böngészőben, akkor előbb vagy utóbb szembesülnie kell azzal a ténnyel, hogy a gyorsítótár nagy mennyiségben halmozódik fel, és törölni kell. Ennek vannak előnyei és hátrányai, ezért először el kell döntenie, hogy törli-e az ideiglenes fájlokat.
Törölnie kell ideiglenes fájlokat
A böngésző gyorsítótárában ideiglenes fájlok vannak tárolva, vagyis olyan elemek, amelyeket nem kell tárolnia, de bizonyos esetekben megteheti és kell is. Ez cookie-kat (információkat a műveletekről, az adatokról és a felhasználói tevékenységről), jelszavakat és webhelysablonokat tartalmaz, vagyis szükséges azoknak a fájloknak a tárolásához, amelyeket anélkül minden alkalommal le kellene töltenie.
Például elmegy egy webhelyre, ebben a pillanatban a webhelyről minden információt letöltenek a gyorsítótárba, amelyet nem kell folyamatosan frissíteni. Végignézi a webhelyet, végrehajt néhány műveletet és beírja a jelszavakat - az összes állandó elem letöltésre kerül a gyorsítótárba. A következő alkalommal, amikor ugyanarra a webhelyre látogat, bizonyos adatokat nem a helykiszolgáló tölti be, hanem a számítógép memóriájában tárolt ideiglenes fájlok pufferéből tárolja. Ennek eredményeként két előnye van: a forgalom megtakarításra kerül, mivel nem kell újra letöltenie ugyanazokat a blokkokat, és az oldal gyorsabban töltődik be, mivel könnyebb a fájlokat a gyorsítótárból letölteni, mint a szerver.
A fenti példában maga láthatja: törölje a böngésző gyorsítótárát, keresse fel valamelyik webhelyet, miközben észrevette a betöltéséhez szükséges időt, majd zárja be és nyissa meg újra. Másodszor a webhely gyorsabban nyílik meg. Lehet, hogy nem észrevehető, ha gyors internetet használ, vagy ha a webhely nem rendelkezik nagy fájlokkal, de a különbség akkor is kicsi, bár kicsi.
A gyorsítótár hátrányai: konfliktust okozhat a webhellyel, és helyet foglal a merevlemezen. Az első eset - a dizájn vagy a funkcionalitás egy része megváltozott az oldalon, de a régi oldalparaméterek a pufferben maradnak, konfliktus alakulhat ki, a webhely elutasítja a munkát vagy helytelenül fog működni, de ilyen helyzetek rendkívül ritkán fordulnak elő. A második eset - sok böngésző egy idő után az automatikus betöltés után törli a gyorsítótárat, de néha annyira felhalmozódhat, hogy jelentős mennyiségű lemezterületet kezd elfoglalni. Érdemes azt is figyelembe venni, hogy minden böngésző létrehozza a saját gyorsítótár mappáját, így ha ugyanazt a webhelyet különböző böngészőkből keresi fel, akkor mindegyik letölti a cache-t a saját szakaszában lévő lemezre.
A böngésző gyorsítótárának törlése a számítógépen
Minden modern böngésző automatikusan elmenti a gyorsítótárat, de a böngésző vagy a külső alkalmazások beállításain keresztül törölhető. A böngészők mobil verziói sem kivételek, ugyanazokra a tárolási és tisztítási szabályokra vonatkoznak. De az ideiglenes fájlokat a számítógép és a mobileszköz különböző módon törli.
Google Chrome
Videó: A gyorsítótár törlése
Yandex böngésző
Opera
Firefox
Szafari
internet böngésző
Él
Az Edge az IE tizedik és legfrissebb verziója, de kissé másképpen tisztul, mint a Microsoft böngészőjének korábbi verzióiban:
Táblázat: gyorsbillentyűk az ideiglenes fájlok pufferének törléséhez
Tisztítás harmadik féltől származó programok segítségével
Ha a fenti módszerek valamilyen okból nem felelnek meg Önnek, akkor további ingyenes programokat is használhat. Például CCleaner: az alkalmazás letöltése és futtatása után nyissa meg a "Tisztítás" kezdőlapot, ellenőrizze az összes elemet, amely elérhető a böngésző blokkjában, majd kattintson a "Tiszta" gombra. Kész, a folyamat befejezése után az ideiglenes fájlok törlődnek.
Törölje a böngésző gyorsítótárát a CCleaner segítségével
Használhat más, ugyanolyan egyszerű programokat is: Kaspersky Cleaner, SlimCleaner Free, Clean Master for PC.
Ideiglenes fájlok tisztítása Androidon
Kövesse az alábbi lépéseket az androidos internetes szörfösök gyorsítótárának törléséhez:
Tisztítás az iOS rendszeren
Minden IOS eszköz használja a Safari böngészőt, az alábbi lépésekkel tisztíthatja meg:
Mi a teendő, ha a gyorsítótár nincs törölve
Az ideiglenes fájlok pufferének törlésével kapcsolatos probléma akkor fordulhat elő, ha jelenleg nyitva van egy olyan hely, amely a gyorsítótárban található fájlokat használja. Ezért elegendő bezárni az összes lapot, esetleg újraindítani a böngészőt, és megpróbálni újra törölni. Ha ez nem segít, indítsa újra a számítógépet, ezáltal indítsa újra az összes rendszerfolyamatot, és próbálkozzon újra.
Egy másik lehetőség a fenti alkalmazások egyikének használata, amely eltávolítja minden böngésző tárhelyét.
A gyorsítótár hasznos szolgáltatás a forgalom csökkentése és az oldalbetöltés felgyorsítása érdekében. De figyelemmel kell kísérnie annak mennyiségét, meg kell tisztítania a puffert, ha túl sok felhalmozódik. Törölheti magát a böngészőt, a mobileszköz beállításait vagy egy harmadik féltől származó alkalmazást.
Még a program munkájának közbenső eredményeit is el kell tárolni valahol, hogy felhasználhatók legyenek. A legszükségesebbek a RAM-ban vannak, ahonnan gyorsan a programciklus kerekébe kerülnek, és további számításokhoz használják őket. A RAM korlátozott, nem elég, és folyamatosan szükség van rá, ezért folyamatosan törlődik. A jövőben még mindig szükséges információk egy részét fájlokba menti, és a számítógép merevlemezén tárolja. Ezeket a fájlokat ideiglenesnek nevezzük. Felépülnek, helyet foglalnak, és el kell távolítani őket, hogy ne zavarják a számítógépet. Tehát miként lehet törölni a gyorsítótárat a Windows 7 rendszerben?
Mi a számítógépes gyorsítótár?
A gyorsítótár tárolja a legfontosabb ideiglenes fájlokat, amelyekre a közeljövőben szükség lehet. Például, amikor videót néz az interneten, az fokozatosan letöltődik és a böngésző gyorsítótárában marad, amíg be nem fejezi. Ezután a videót feleslegesként töröljük. Tehát valójában, beleértve az interneten található filmet, a megtekintés után is letölti a számítógépére, és törli.
A Windows is gyorsítótárat használ. Általában ott tárolják a programszámítás eredményeit. Általában a gyorsítótárat időben törlik, de vannak olyan fajok, amelyek felhalmozzák és összezavarják a rendszert, mert a számítógép nem tudja meghatározni, hogy ezekre az információkra továbbra is szükség van-e. Négyféle gyorsítótár memória létezik, amelyeket állandó tisztításra szorulnak.
- DNS-gyorsítótár, amely számítógépes kéréseket tárol a hálózat többi szerveréhez... Szükséges, hogy ne pazaroljuk az időt ismételt hívásokra, az összes szükséges információt a gyorsítótár tárolja. Amikor teljesen frissítenie kell az adatokat a szerverről, akkor a DNS gyorsítótár is megváltozik. Ennek megfelelően az adatokat önmagában nem törlik, így még a feleslegeseket is ott tárolják.
- Miniatűr gyorsítótár. Az indexkép szó szerint "miniatűrnek" fordít, és átvitt értelemben azt jelenti, hogy angolul képek, előnézetek vagy vázlatok miniatűrjei vannak. A számítógép a képek, a videofájlok vagy a programikonok miniatűrjeit tárolja a gyorsítótárában, így másodszor is sokkal gyorsabban tölti be az indexképeket. De ha a képeket már törölték, akkor a gyorsítótárból származó indexképek nem tűnnek el.
- RAM gyorsítótár... Maga a RAM ideiglenes fájlokat is tárol a gyorsítótár technológiával. Néhány fájlt nem törlünk hibák vagy hibák miatt.
- Böngésző gyorsítótár. Már említettük a gyorsítótárazott videókat online megtekintés céljából, de ez még nem minden. Minden egyes kép, látványelemek, animációk a webhelyeken a gyorsítótárban vannak tárolva. Néhány weboldal teljesen átmeneti memóriában van tárolva, hogy csökkentse a betöltési idejüket. Mindez felhalmozódik, és a már fel nem használt webhelyek is továbbra is helyet foglalnak.
Hogyan törölhetem a gyorsítótár memóriáját?
DNS (DNS)
A DNS (Domain Name System, szó szerint - a domain név rendszer) egyfajta internetes címjegyzék. Az a tény, hogy a számítógép nem fogja megtalálni a szükséges szervert szimbolikus címek (például yandex.ru) alapján, amelyekkel kapcsolatba kell lépnie. A számítógép csak az ip-címek nyelvét érti. A DNS-szerverek, amelyekből egyébként nagyon sok van, tárolják az ip és a betűcím közötti levelezést. A felhasználó, beírva egy lekérdezést a keresőmotorba vagy a címsorba, először jelet küld a DNS-kiszolgálónak, amely megtalálja a megfelelő ip-címet és elküldi a számítógépnek, hogy az betölthesse a kívánt weboldalt.
A DNS-gyorsítótár a parancssor segítségével törlődik. A megnyitásához nyomja meg a Win + R (Program futtatása) gombot, és írja be a cmd parancsot a mezőbe. Vagy nyissa meg a Start gombot, lépjen a Tartozékok elemre, és indítsa el a Parancssor parancsot.
A parancssorba írja be: ipconfig / flushdns
Megjelenik a "A DNS-feloldó gyorsítótárának sikeres kiürítése" sor. A DNS-gyorsítótár törölve lett.
 Írja be az ipconfig / flushdns parancsot
Írja be az ipconfig / flushdns parancsot Videó: A DNS-gyorsítótár törlése Windows 7 és XP rendszeren
Miniatűr cipő
Az indexkép-gyorsítótár a standard Lemezkarbantartó segédprogrammal törölhető. A futtatásához nyissa meg a "Vezérlőpult" -> "Rendszer és biztonság" -> "Felügyeleti eszközök" -> "Lemezkarbantartó" elemet.
A programban válassza ki azt a lemezt, amelyet meg kell tisztítani. Az indexképek eltávolításához jelölje be a rendszermeghajtót (általában C: \). Ezután jelölje be a törölni kívánt fájlok melletti négyzeteket (keresse meg a Miniatűrök elemet a listában az indexképek törléséhez). Kattintson az "OK" gombra, és várjon egy kicsit. Az indexkép gyorsítótár törölve.
 Jelölje be a "Thumbnail" elemet a Thumbnail cache törléséhez
Jelölje be a "Thumbnail" elemet a Thumbnail cache törléséhez A Windows rendszerben kikapcsolható az indexképes gyorsítótár, ekkor az ikonok nem kerülnek az ideiglenes memóriába, és a betöltésük hosszabb ideig tart, de ez felbecsülhetetlen helyet takarít meg a gyorsítótárban.
Nyissa meg a Vezérlőpultot, a Megjelenés és a testreszabás részben válassza a Mappa beállításai (vagy a Mappa beállításai) lehetőséget. A "Nézet" fülön megjelenik az opciók listája. Keresse meg közülük a "Ne tárolja a miniatűröket gyorsítótárban" elemet, és jelölje be a négyzetet.
 Jelölje be a "Ne tegye a miniatűröket gyorsítótárba" jelölőnégyzetet
Jelölje be a "Ne tegye a miniatűröket gyorsítótárba" jelölőnégyzetet Árnyalatok a RAM-hoz
Mivel a RAM gyorsítótárát rendszeresen törölni kell, van értelme megkönnyíteni a folyamatot. Hozzunk létre egy parancsikont, amely egy ideiglenes fájlokat megtisztító programhoz irányít minket. Tehát kattintson a jobb gombbal az asztalon egy szabad helyre, és válassza a menüből az "Új", majd a "Parancsikon" parancsot. Most derítse ki a rendszer verziójának bitségét (nyissa meg a "Számítógép" elemet, kattintson a jobb gombbal a szabad helyre, válassza a "Rendszer tulajdonságai" lehetőséget, és ott jelzi: 32 vagy 64 bites rendszer).
 Írja be a sort az operációs rendszer bitségétől függően
Írja be a sort az operációs rendszer bitségétől függően A verziójától függően írja be a következő sorok egyikét a mezőbe:
- 32 bites rendszer esetén:% windir% \ system32 \ rundll32.exe advapi32.dll, ProcessIdleTasks
- 64 bites esetén:% windir% \ SysWOW64 \ rundll32.exe advapi32.dll, ProcessIdleTasks
Kattintson a Tovább gombra, nevezze el a kívánt parancsikont és mentse el. Most, amikor ezt a parancsikont futtatja, a rendszer elemzi a program folyamatait és eltávolítja a RAM fel nem használt részét. Hosszú távon a rendszeres tisztítás hozzájárul a számítógép teljesítményének javításához.
 Futtassa a létrehozott parancsikont
Futtassa a létrehozott parancsikont Hogyan tisztíthatom a böngészőmet?
Minden böngésző gyorsítótár külön-külön törlődik. Nézzük meg a Google Chrome példaként történő használatának lépéseit.
 Nyisd meg a beállításokat"
Nyisd meg a beállításokat" Nyissa meg a menüt a jobb felső sarokban található gombra kattintva (☰). Nyisd meg a beállításokat". Görgessen le az oldal aljára, és nyisson meg további beállításokat. A „Személyes adatok” részben keresse meg az „Előzmények törlése” gombot. Megnyílik egy ablak a lehetőségek listájával. Jelölje be a "Törlés" elemet<…>msgstr "a gyorsítótárba mentve". Kattintson a "Törlés" gombra. Egy idő után az összes ideiglenes fájl törlődik.
 Gyorsítótár törlése
Gyorsítótár törlése Hogyan lehet az összes ideiglenes fájlt törölni a programok segítségével?
Használjon speciális programokat, hogy ne foglalkozzon külön-külön a gyorsítótár-típusokkal. A CCleaner nagyszerű példa.
Ez a cikk megmondja, mi a gyorsítótár és milyen típusok léteznek. Ezt a kérdést gyakran olyan számítógép-felhasználók teszik fel, akik nem értik teljesen a kifejezés jelentését. Különböző eszközökön többféle gyorsítótár memória létezik. Ez a számítógép szerves része, és egyszerűen szükséges a megfelelő működéshez. A cikk részletesen leírja a különbségeket, és arról beszél, hogy mikor kell törölni a gyorsítótárat, és hova vezet.
Mi az a gyorsítótár?
A gyorsítótár a merevlemezről elvett memória, amely az eszköz processzorához leggyakrabban szükséges információkat tárolja. Segít a processzor munkájának egyszerűsítésében azokban az esetekben, amikor hosszú ideig kell információt keresni vagy betölteni. Egyszerűen fogalmazva, ezeket az információkat nagyon közel magához a processzorhoz tárolják. Vagyis az eszköz a leggyakrabban használt tárolási információkat vagy parancsokat helyezi el, ez lehetővé teszi az eszköz számára, hogy a szükséges anyagot gyorsabban megtalálja. A gyorsítótár különböző lehet. Tegyük fel, hogy van egy számítógép, böngésző, okostelefon gyorsítótár. Leggyakrabban a készülék a feldolgozott információkat a memória ezen területére helyezi, hogy ne dolgozza fel újra, és ne pazarolja a többletidőt. A gyorsítótár memóriája most már világos. Lássuk, hol használják.
Mi az a számítógépes gyorsítótár?
A számítógép RAM-mal rendelkezik, amelyet optimalizál a teljesítménye érdekében. A számítógép cache memóriája puffer a processzor és a fő memória között. Nem messze helyezkedik el magától a processzortól, így gyorsabb számára a benne lévő információk felhasználása, mint az operatív elérése.

Példa a munkára
Mondhat példát a gyorsítótár működésére annak lényegének helyes megértése érdekében. Egy személynek meg kell találnia azokat a telefonszámokat, amelyekre nem emlékszik. Telefonok keresése egy könyvtárban egyenértékű azzal, hogy a processzor hogyan keres információt az RAM-ban. Ha ezeket a telefonszámokat külön lapra írják, akkor egy személy gyorsan megtudhatja őket, anélkül, hogy könyvtárba nézne. Ez a betegtájékoztató a gyorsítótár memóriájának példája. A számítógép automatikusan információkat tölt fel oda, amelyek gyakran hasznosak lehetnek. Ez természetesen nagymértékben optimalizálja a számítógép működését, ezáltal növelve annak teljesítményét.

Böngésző gyorsítótár
A böngésző gyorsítótárat is használ. Információkat, képeket, hangokat és egyebeket tölt fel oda. Ez látható abban, ahogy a böngésző gyorsabban nyitja meg a gyakran látogatott webhelyet, mint az első alkalommal meglátogatott webhely. Ez azért történik, mert a böngésző "megérti", hogy ezt a webhelyet gyakran Ön látogatja meg, és annak érdekében, hogy ne minden alkalommal töltsön le róla információkat és ne pazarolja az idejét, a gyorsítótárba tárolja a munka optimalizálása és az idő megtakarítása érdekében ... A böngésző merevlemez-helyet használ fel az ideiglenes tároláshoz. A böngésző gyorsítótárának mérete a böngészőben konfigurálható. De érdemes emlékezni arra, hogy ha az egész helyet információval tölti meg, akkor az új információ a régi felhasználásával eltölti a régit, amelyet nem használnak fel. A böngésző gyorsítótárát könnyen ki lehet törölni, ha nem tartja szükségesnek.
Gyorsítótár játékokhoz "Android" -on
Az Android okostelefonok felhasználói gyakran felteszik maguknak a kérdést, hogy mi a gyorsítótár az Android számára. Leggyakrabban 3D-s grafikájú játékokhoz szükséges, amelyek több helyet igényelnek a további anyagok számára. Néha a játékok esetén a játék belépésekor önállóan tölti le. Az internet segítségével a játék önállóan tölti le a szükséges információkat, és elhelyezi azokat a tárolóban. De néha előfordul, hogy a játék gyorsítótárát magának kell a tárolóba helyezni. Ezt a játék telepítéséhez szükséges utasítások követésével teheti meg. Leggyakrabban a gyorsítótárral ellátott játékot az alábbiak szerint telepítik. A telepítőfájl bárhol elhelyezhető az eszközön, mert ezt a fájlt csak telepíteni kell. A gyorsítótárat viszont az okostelefonjának erre a célra kijelölt helyre kell helyezni, hogy a játék indításakor a megfelelő helyről kezdhesse az információk olvasását. Ha a gyorsítótár ott található, ahol szükség van rá, a játék zökkenőmentesen fog működni. Az a hely, ahol másolni kell, a játék leírásában szerepel.

Mit jelent a "gyorsítótár törlése"?
Nem sok ember tudja, mi az a "gyorsítótár törlése". Ez azt jelenti, hogy törölni kell a készülék összes felhalmozott információját, amely szükséges a számítógép optimalizálásához. Ezt csak akkor szabad megtenni, ha ez feltétlenül szükséges. Például a böngésző gyorsítótárának törlése után a folyamatosan használt webhelyek betöltése kicsit hosszabb ideig tart. Végül is újra le kell töltenie az összes információt a webhelyről. Az okostelefon gyorsítótárának törlése után az azt igénylő játékok nem indulhatnak el ezek nélkül az anyagok nélkül.
Egy személynek meg kell értenie, mi a gyorsítótár törlése, és tudnia kell, mi vezethet ahhoz. Természetesen néha vannak olyan helyzetek, amikor meg kell tisztítani. Ennek oka lehet a memória túlcsordulása vagy az a probléma, amelyhez vezethet. Néha előfordul, hogy a gyorsítótár megzavarhatja a számítógép működését. Ezt ellenőrizni kell. A CCleaner képes megtalálni a szükséges gyorsítótárat a rendszerben, és törölni tudja. Ez a program sokat segít a számítógép optimalizálásában. Meg tudja vizsgálni a számítógépet, hogy nincs-e benne hiba, megtisztítja a rendszerleíró adatbázist, és beállíthatja, hogy az indító programok elinduljanak a számítógép indításakor. Ezt fontos funkciónak is nevezhetjük. Valójában gyakran az internetről letöltött programok automatikusan letöltődnek, amikor a Windows elindul. Ha a számítógép indításakor nagyszámú ilyen program van betöltve, az indításkor sokáig tarthat. Ezt a CCleaner program könnyedén kijavíthatja, maga beállíthatja azokat az automatikus futtatási programokat, amelyekre szüksége van, és amelyekre nincs szüksége a rendszer indításakor. Amikor már tudja, mi a gyorsítótár törlése, akkor részletesen meg kell találnia azokat az okokat, amelyek miatt meg kell tennie.

Miért törölje a gyorsítótárat?
A memória tisztításának egyik oka a szabad lemezterület. Ez különösen igaz azokra az emberekre, akiknek több böngészőjük van. Minden böngésző helyet foglal a merevlemezről saját személyes gyorsítótárához, ez jelentősen befolyásolhatja a memóriát.

A helyszínek tervezését is kíméli. Tegyük fel, hogy ha elment az oldalra, a böngészője elmenti a tervét. Az új terv megjelenése után pedig nem láthatja, mivel a gyorsítótárba mentett rajz jelenik meg. Ezen felül a helylátogatások történetét is megmenti. Ha nem szeretné, hogy valaki láthassa az Ön által felkeresett webhelyeket, akkor azt is törölheti. Hasznos lehet a felesleges gyorsítótár eltávolítása is az okostelefonról. Gyakran a játékok elhagyják, amikor törli. Ezért a telefonon már megmaradhat egy olyan játék gyorsítótára, amely már nincs a számítógépen, és ez sok memóriát igényelhet. Figyelembe véve, hogy egy okostelefon nem rendelkezik akkora memóriával, mint egy számítógép, ennek nagy szerepe van. Reméljük, hogy ez a cikk általános megértést adott és segített megválaszolni a gyorsítótár jelentését.
Azok számára, akik nem tudják: a böngésző sokat tárol. Egy példával elmagyarázom, mi ez: amikor először meglátogatja a webhelyet, a böngésző képeket tölt le a webhelyről, videókat, egyéb fájlokat (stílusokat, szkripteket). Mindezek a fájlok mérete és annak érdekében, hogy ne töltsék le ugyanazokat a fájlokat, amikor oldalról oldalra váltanak, a böngésző elmenti őket a memóriájába (a számítógép lemezére), majd onnan veszi át. Ezt hívjuk gyorsítótárnak.
Néha törölnie kell a webhely gyorsítótárát, például erre van szükség, ha a webhelyen munkát végeznek, és a statikus fájlok megváltoznak. A végrehajtott változtatások nem láthatók, mivel nem valós, hanem egy fájlt lát a böngésző gyorsítótárából. A valós kép megtekintéséhez törölnie kell a gyorsítótárat. A Google Chrome-nak lehetősége van a gyorsítótár teljes törlésére. Ezzel a tisztítással minden meglátogatott webhely gyorsítótárát törli. Általában ez a tisztítás minden adatot töröl: sütiket, a webhelyről mentett képeket és más statikus fájlokat, böngészési előzményeket stb.
A Google Chrome böngésző gyorsítótárának teljes törlése
A Google Chrome gyorsítótárának teljes törléséhez be kell lépnie az előzményekbe (Ctrl + H), majd kattintson az "előzmények törlése" gombra, a megjelenő ablakban kattintson az "Előzmények törlése" gombra (ugyanabban az ablakban kiválaszthatja, hogy mit töröljön ):

Egy adott webhely gyorsítótárának törlése a Google Chrome-ban (szelektív törlés)
Néha nincs szükség a teljes gyorsítótár törlésére, még mindig sokat takarít meg, és ez sok kényelmet teremt. Például egyes webhelyek engedélyezése, keresési előzmények stb. Törölnie kell azonban az egyes webhelyek gyorsítótárát. Megteheti így:
- Nyitott fejlesztői eszközök: Ctrl + Shift + I
- Most, nyitva hagyva a panelt, kattintson a bal egérgombbal a "Frissítés" gombra (a címsor mellett), és ne engedje el a gombot.
- Néhány másodperc múlva megjelenik egy legördülő menü, amelyben egy elem lesz: Törölje a gyorsítótárat és indítsa újra a hardvert.

Az oldal újratöltéséhez gyorsítótár-fájlok használata nélkül használhatja a Ctrl + F5 vagy a Ctrl + Shift + R billentyűparancsot.
Külön oldal sütik (sütik) törlése
Egy adott webhely cookie-jainak eltávolítása az előzményekből:
- Írja be a címsávba: chrome: // settings / cookies ;
- Írja be a webhely domainjének egy részét a keresési mezőbe;
- A talált sütik törlése;

Ugyanabban az ablakban kényelmesen törölheti a sütiket egyenként és nem egyszerre:

Egyedi cookie törlése egy adott webhelyhez