A számítógépen tárolt információk - zene, képek, fényképek, videók, bármilyen dokumentum - ezek fájlok. Különböző ikonok jelzik őket.
Minden fájlnak van neve és kiterjesztése. A név orosz vagy latin nyelvű. És a kiterjesztés néhány betű vagy szám a fájlnévben az időszak után. A számítógépnek meg kell értenie, hogy melyik programban szükséges megnyitni ezt a fájlt.
Ugyanúgy, ahogyan a könyvtárban lévő könyvek a könyvespolcokon vagy polcokon helyezkednek el, úgy vannak a mappákban lévő fájlok is. Ha kevés fájlja van, akkor így hagyhatja őket. De ha nagyon sok van, akkor jobb, ha mappákba helyezi őket, közismert névvel. Ez egyébként lehetővé teszi.
Most közvetlenül beszélünk a fájlok letöltéséről.
Előfordult, hogy hosszú ideig letöltött vagy ment egy fájlt, sok időt fordítva ezekre a keresésekre? És annak elkerülése érdekében el kell végeznie néhány beállítást.
- az google Chrome böngésző megtaláljuk a "Beállítások" ikont a jobb felső sarokban. Egyszer rákattintunk a bal egérgombbal, és van egy legördülő menü. Keresse meg a „Beállítások” fület, és kattintson rá.
- Az újonnan megnyílt ablakban görgessen a jobb oldali csúszka aljára. Itt megtaláljuk a „Speciális beállítások mutatása” sort, és rákattintunk.
- És a jobb oldali csúszka ismét görgessen az aljára. A „Letöltések” szakaszban, a „Minden fájl mentésének helyére kérjen letöltést a letöltés előtt” sor mellett jelölje be a négyzetet.
Ennyi, a telepítés kész.
Most hogyan lehet ezt megtenni a mozilla Firefox böngésző.
Nyissa meg ezt a böngészőt. A felső panelen egy füllel ellátott menü található. Megtaláljuk az „Eszközök” fület, és rákattintunk. Ezután a legördülő ablakban megtalálja a „Beállítások” fület, kattintson rá. Megjelenik a beállítások ablak. Az „Általános” részben keresse meg a „Letöltések” elemet, és jelölje be az „Mindig kérjen fájlok mentési kérelmet” sor melletti pipát. Ezután kattintson az „OK” gombra.
A telepítés kész.

Dolgozzon a kosárral
Előfordul, hogy véletlenül vagy sietve törölte a kívánt fájlt. És abban az esetben, ha a kosár nincs konfigurálva, ezt a fájlt azonnal és visszavonhatatlanul törli. Hogyan lehet beállítani?
Vigye az egérmutatót a kuka ikon fölé, és kattintson a jobb gombbal. Megjelenik egy helyi menü, amelyben ki kell választania a "tulajdonságokat", és rá kell kattintania. Egy új ablak "Properties: Trash" nyílik meg. Itt két pontot érdekel. Ezek a következők: „Beállítási méret” és „Törlés megerősítés kérése”. A jelölőnégyzeteket ott és ott is jelölnie kell. Az első pipa behelyezése, ezáltal a kosár aktiválása, a második behelyezése - garantálja, hogy a törölt fájl a kosárba kerül, ami lehetővé teszi annak bármikor történő visszaállítását. Ezután kattintson az OK gombra. Így van, a kosár beállítása kész.
Most nézzük meg, hogyan lehet helyreállítani egy véletlenül törölt fájlt.
Ehhez vigye a kurzort a kosár fölé, és kattintson duplán a bal egérgombbal. Megnyílik a kosár. Megtalálja a szükséges fájlt vagy mappát, és rákattintva rákattint a jobb egérgombbal egyszer. A megjelenő helyi menüben válassza a „Visszaállítás” lehetőséget.
Gondolkozott már azon azon, hogy a böngésző hol menti a letöltéseket az internetről történő letöltéskor? Hol található a letöltési mappa? És hogyan láthatjuk a letöltéseket? Az e kérdésekre és más kérdésekre adott válaszokkal segít ez a cikk. A leggyakoribbat választottam, ha továbbra is az Internet Explorer böngészést és letöltést használja az interneten, nagyon ajánlom megváltoztatni.
Először megértjük és megválaszoljuk a kérdéseket hogyan tekintheti meg a letöltési listát és hogyan lehet törölni a letöltéseket a böngészőben.
A letöltések listája a billentyűkombináció megnyomásával tekinthető meg. ctrl + j , ez a kombináció után látni fogja az összes letöltést, amelyet a megfelelő elemre kattintva törölhet (ez az összes felsorolt \u200b\u200bböngészőben megtalálható).
Hogyan lehet megváltoztatni a letöltési mappát egy Chrome böngészőben (ide tartozik nemcsak a híres és népszerű Google Chrome, hanem a Chromium motoron alapuló böngészők is, amelyek először indították el a Google használatát, mint például: SRWare Iron, Comodo Dragon, CoolNovo és mások. Bővebben róluk).
Kattintson a jobb felső sarokban lévő beállítások ikonra, az eltérő lehet. Például a Google Chrome-ban a következőképpen néz ki:
az SRWare vasban:
a Comodo Dragon a felső menüben érhető el, ha a bal felső sarokban található ikonra kattint:
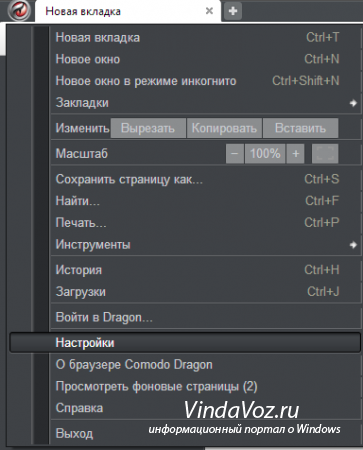
Kattintson a linkre Speciális beállítások mélyen:
Az alapértelmezett Chrome letöltési mappa megváltoztatásához kattintson a Módosítás gombra, és válassza ki a kívánt mappát.
Egyébként, ha különálló helyet szeretne választani az egyes letöltésekhez, jelölje be a „Helyet kérjen minden fájl mentéséhez letöltés előtt” négyzetet.
Ha korábban nem változtatta meg a beállításokat, akkor az alapértelmezett letöltéseket a Chrome a következő útvonalon menti:
Windows XP: \\ Dokumentumok és beállítások \\\\ Saját dokumentumok \\ Letöltések
Windows Vista, Windows 7, Windows 8: \\ Felhasználók \\\\ Letöltések
Még egy megjegyzés és válasz a kérdésre Hogyan lehet megnyitni a letöltési mappát a diploma megszerzése után, valamint a letöltés után azonnal nyissa meg a fájlt.
A fájl letöltése után a letöltés előrehaladását a fent írt gyorsbillentyűk megnyomásával láthatja, majd onnan nyithatja meg a mappát és a fájlt. Vagy kattintson a letöltés alján található nyílra, és válassza a lehetőséget Megjelenítés mappában

Hogyan lehet megváltoztatni a letöltési mappát az Operaban.
Kattintson az Opera ikonra a jobb felső sarokban, és válassza a Beállítások -\u003e Általános beállítások (vagy a billentyűkombinációt) lehetőséget ctrl + f12).

Válassza a fület kiterjesztett és elhagyta a Letöltéseket. Nyomógomb Áttekintés ... és válassza ki a letölthető mappát.
módosítsa a rendszerindító mappát a mozilla firefox-on
Ez minden, most már tudja, hogyan kell megváltoztatni a letöltési mappát, valamint hogyan kell megnyitni a letöltési mappát.
Használati útmutató
Attól függően, hogy melyik böngészőt használja, az útvonal meghatározásának műveletei letöltését másképp néz ki. Fontolja meg az utak megváltoztatásának lehetőségeit letöltését fájlok -tól internet például a három legnépszerűbb böngésző: Firefox, Opera, Google Chrome.
Ha használja az opera (Opera), az út megváltoztatásához letöltését kövesse ezeket a lépéseket. kezdet a böngésző , után miért, nyomja meg a "Menü" gombot (ez gomb a böngésző jobb felső sarkában található). Ezután ki kell választania a „Beállítások” elemet, ahol el kell lépnie az „Általános beállítások” szakaszhoz. A megnyíló ablakban váltson az "Speciális" fülre, majd kattintson a "Letöltések" elemre. Itt állíthatja be a kívánt mappát a fájlok mentéséhez.
Ha változtatnod kell az út letöltését -ban króm (Google Chrome), a következő műveletek lépnek fel. Futással rovatvezető kattintson az ikonra a kulcsot található a jobb oldalon böngésző . A megnyíló menüben válassza az "Opciók" elemet, majd váltson az "Speciális" szakaszra. Itt állíthatja be a szükséges az út letöltését. Annak érdekében, hogy ne terhelje magát a beállítások váltásával, a böngésző megnyitása után írja be a címsort: chrome: // beállítások / haladó - a kívánt beállítások szakasz automatikusan megnyílik.
Az út beállításához letöltését a Firefoxban tegye a következőket. Kattintson az „Eszközök” menüre, és lépjen az „Opciók” szakaszra. Az „Általános” lapon beállíthatja a fájlok mentéséhez szükséges paramétereket.
A környezeti változókat számos operációs rendszer paraméterének konfigurálására használják. Így az elérési út változó megmondja a rendszernek a futtatható fájlok keresésének elérési útját.
Használati útmutató
Kattintson a jobb gombbal az asztalon vagy a Start menüben található „Sajátgép” ikonra. A megjelenő helyi menüben válassza a „Tulajdonságok” alsó sort - megjelenik egy új ablak „Rendszer tulajdonságai”. A „Rendszer tulajdonságai” ablakot a Windows + Pause Break billentyűparancs megnyomásával is felhívhatja. Ha Windows 7 operációs rendszert használ, akkor kattintson a jobb gombbal a „Sajátgép” ikonra, válassza a „Tulajdonságok”, majd a tulajdonságok ablak bal oldalán válassza az „Speciális rendszerbeállítások” lehetőséget.
A "Rendszer tulajdonságai" ablakban lépjen az "Speciális" fülre, és kattintson a bal egérgombbal - látni fogja a további rendszerbeállítások három szakaszát. Mögöttük lesz még két gomb - a "Környezetváltozók" és a "Hibajelentés". Szüksége van környezeti változókra - kattintson a megfelelő gombra.
A "Környezetváltozók" ablak kétféle változót tartalmaz, amelyek közül az egyik felhasználói környezeti változók, a másik pedig a rendszerkövetelmények . Keresse meg az elérési útváltozót a rendszerváltozók listájában, és válassza ki azt a bal egérgombbal kattintva.
Most, ha az útválasztó változó ki van választva, kattintson a listamező alatt található "Változás" gombra - megnyílik egy kis ablak a "Változtassa meg a rendszerváltozót" ablak, ahol két bemeneti sor található - "Változó neve" és "Változó értéke". Változtassa meg az elérési útváltozó értékét a kívánt értékre.
Az elérési út változója megváltoztatható más módon, az alábbiak szerint: A "Környezetváltozók" ablakban kattintson a "Létrehozás" gombra, majd a megnyitott ablakban a "Változó neve" mezőbe írja be az "elérési út" pontot, és a "Változtatható érték" mezőbe írja be a kívánt értéket. Ebben az esetben az elérési útváltozó aktuális értéke megváltozik az éppen megadott értékkel.




