Rendszergazda, kérjük, magyarázza meg weboldalát, hogyan lehet létrehozni számla Windows 8? A nagyobb biztonság érdekében egy saját fiókot akarok létrehozni és használni. Amint megértettem, ezt már nem lehet megtenni a vezérlőpulton, és maga a folyamat nagyon különbözik attól. További fiók létrehozásakor két lehetőséget kínáltam nekem, az első a „Microsoft Account”, a második a „Local Account”, amelyben nem értem a különbséget. Teljesen nem világos, hogy hol kell megadni a fiók típusát (rendes vagy számítógépes rendszergazda), hogyan válthat a fiókok között, és így tovább. Remélem, hogy részletes és teljes választ kapok.
Hogyan hozzunk létre egy Windows 8 fiókot?
Hello barátok! Például ebben a cikkben veled vagyunk hozzon létre egy helyi fiókot windows rekord 8 és egy másik Microsoft-fiókot (amelyet kettővel hozhat létre egyszerű módon), és megértjük azt a kérdést is, hogy miért van szükségünk még egy Microsoft-fiókra. Biztos lehet benne, hogy a Windows 8–100 százalékos használatához szüksége van rá.Igen, igazad van, ezt a vezérlőpanelen nem lehet megtenni, ott nincs ilyen funkció, és a 8. ábrán látható felhasználói fiók létrehozásához az új „Számítógép-beállítások módosítása” panelt kell használnunk.
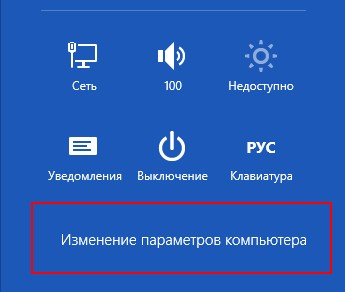
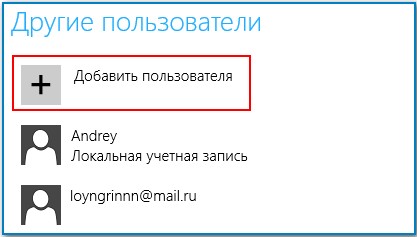
További Windows 8 fiók létrehozásakor két lehetőséget kínál Önnek: az egyik a „Microsoft Account”, a második a „Local Account”, amely a különbség közöttük, magyarázatot adok Önnek a cikk folyamán. Sikeresen megtagadhatja a Microsoft-fiók létrehozását és egy egyszerű helyi fiók létrehozását. Biztosítani szeretném, hogy ez nagyon egyszerű, és nem kell megadnia semmilyen levelet. Bár a Microsoft-fiók idővel nagyon hasznos lehet számodra, és ezért. Miért van szükségem Microsoft fiókra (korábban - Windows Live ID)
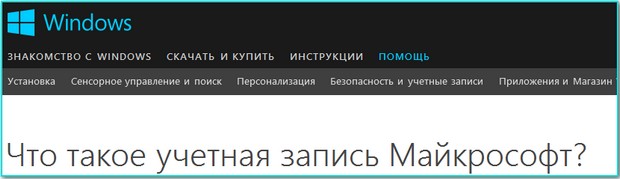
Helyi Windows 8-fiók létrehozásakor lehetősége nyílik az új operációs rendszer normál működésére, de a számítógépen nem tud végrehajtani bizonyos műveleteket. Milyen intézkedéseket? Nem lesz képes szinkronizálni a Windows 8 beállításait, és nem fog tudni működni a „Windows Live” webes alkalmazások komplexumával sem, amelyek kezdetben be vannak építve a Windows 8-ba. Mindehhez „Microsoft-fiókra” lesz szüksége, utána pedig minden részlettel.
A Microsoft-fiók az Ön neve a „Windows Live” alatt, és ha nincs Microsoft-fiókja, akkor ez elveszíti a képességét a sok beépített Windows 8 alkalmazás között, amelyek összekapcsolódnak.
Felteheti a kérdést: „Mi a Windows Live és a beágyazott alkalmazások, és hogyan kapcsolódnak egymáshoz? Válaszom az, hogy a „Windows Live” a Microsoft termékek többsége, amelyet az emberek szerte a világon használnak. Megemlítem, ide tartozik a híres ingyenes program kommunikáció és hangkommunikáció Skype,

Népszerű felhő szolgáltatás SkyDrive fájlok tárolása,

Hotmail levelezőrendszer,

A legnagyobb információs portál, MSN, online játékszolgáltatás az Xbox Live konzolokon, App és játékbolt az Windows telefon és így tovább, és így tovább.
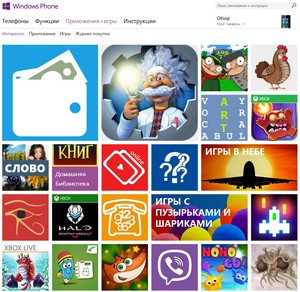
Microsoft-fiókkal hozzáférhet ezekhez az alkalmazásokhoz, és velük is dolgozhat.
Például vakáción van, és sokat fényképez, az összes fotót nem kell a telefonján tárolni, azonnal elküldheti azokat a SkyDrive felhőszolgáltatásnak, és minden rokonuk azonnal láthatja ezeket a képeket a vagy. Először is, a telefon memóriája szabad lesz, és még akkor is, ha elveszíti a telefonját, az összes fénykép biztonságos és megbízható marad az interneten. Ezen alkalmazások használatáról a cikkben részletesebben elemezzük.
Ha megnyitja Microsoft-fiókját (amit nagyon könnyű megtenni), akkor az összes ilyen szolgáltatást az Önnél fogja felkeresni email és jelszó, és használja őket. Vagyis van egyfajta szinkronizálás a fenti alkalmazások és a Microsoft-fiók között.
Most elmondom, hogyan lehet hasznos a Microsoft-fiók, amikor a SkyDrive felhőfájl-tárolással dolgozik!
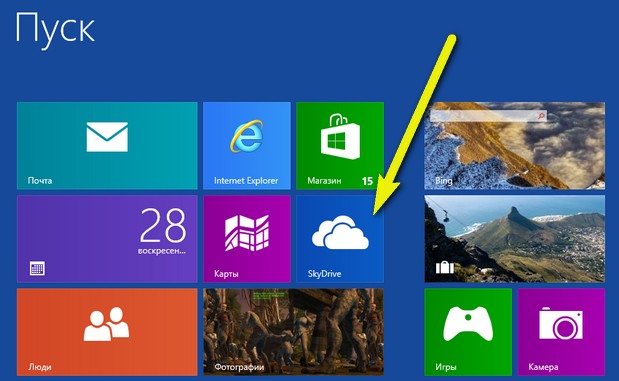
7 GB-os adatait ingyen töltheti be ezen a felhőtárolón. A SkyDrive fájljait nemcsak a Windows 8 operációs rendszerről, hanem általában bármely számítógépről is kezelheti. Hogyan történik ez? Olvassa el a részletes "" cikket. Biztos vagyok benne, hogy a cikk elolvasása után saját maga hoz létre Microsoft-fiókot.
A SkyDrive felhőalapú tárolási szolgáltatás nem az utolsó ok a Microsoft-fiók létrehozására, szintén van szinkronizálás windows adatok 8. Mi ez?

Például telepítette a windows számítógép A 8. oldal létrehozott egy Microsoft fiókot, majd személyre szabott Windows 8-at, vagyis kiválasztotta a témát, beállította a színeket, a kontrasztot, a hátteret, az asztali képet, esetleg beállított néhány speciális funkciót. És hirtelen, bizonyos körülmények miatt, újra kell telepítenie az operációs rendszert. Ha még nem volt Microsoft-fiókja, akkor ezeket az adatokat az operációs rendszer újratelepítése után meg kell adnia. De ha volt Microsoft-fiók, akkor az összes beállítást automatikusan mentette a Microsoft felhőalapú tárolóira, és a rendszer első indításakor minden beállítás visszaáll. Úgy gondolom, hogy ez egy plusz egy Microsoft-fiók létrehozásához is. Hogyan láthatjuk a beállítások szinkronizálási beállításait? Beállítások-\u003e A számítógép beállításainak módosítása-\u003e A beállítások szinkronizálása. Vegye figyelembe a képernyőképeket. Világosan láthatja, hogy mi lesz a szinkronizálás. Bármely paramétert letilthat és engedélyezhet.
![]()
Hogyan hozhat létre Microsoft-fiókot böngészővel?
A Microsoft-fiók létrehozásának legegyszerűbb módja egy böngészőn keresztül. Ezt a linket követjük és regisztráljuk. Töltse ki az összes szükséges mezőt.
Hogyan akarod belépni a szolgáltatásba? Microsoft fiók neve. Írja be a címét postafiók. Vagy egy kifejezetten erre a célra létrehozott postafiókot [e-mail védett] A regisztrációs oldal alján írja be a captcha-t, majd kattintson az Alkalmaz gombra.
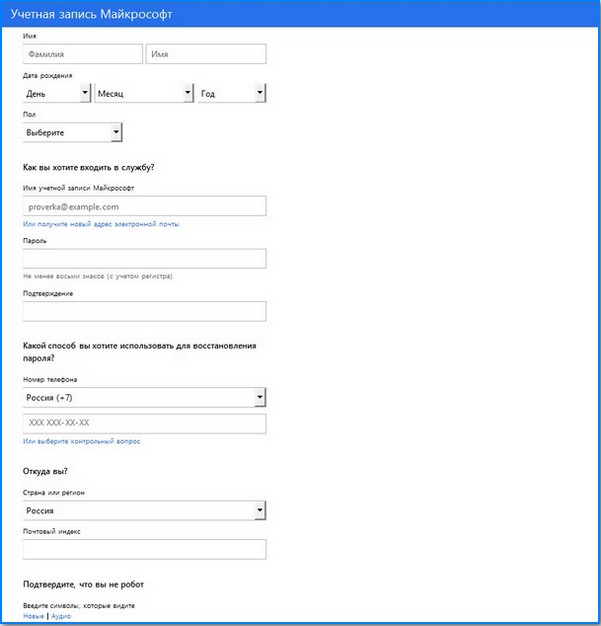
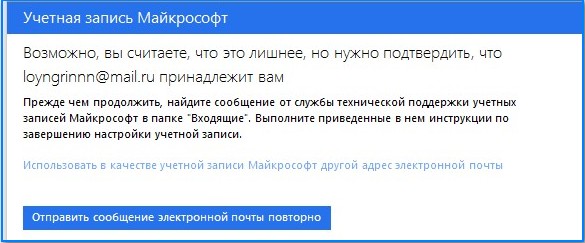
Meg kell erősítenie azt a címet, hogy Ön a megadott postafiók tulajdonosa. E-mailben meglátogatjuk a Microsoft levelet, kattintson a Megerősítés gombra.
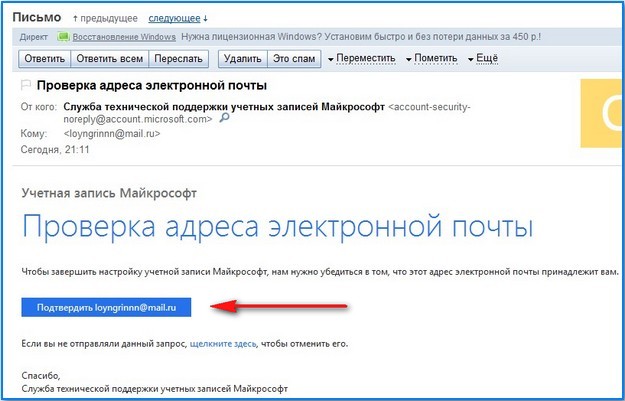
Minden kész.
Miután sikeresen megszerezte a Microsoft-fiókot, rendszerünkben regisztrálunk egy új felhasználót egy Microsoft-fiókkal. beállítások-\u003e
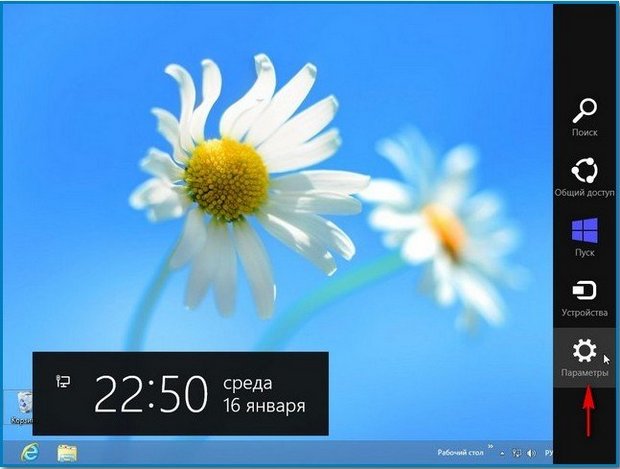
Módosítsa a számítógépes beállításokat-\u003e
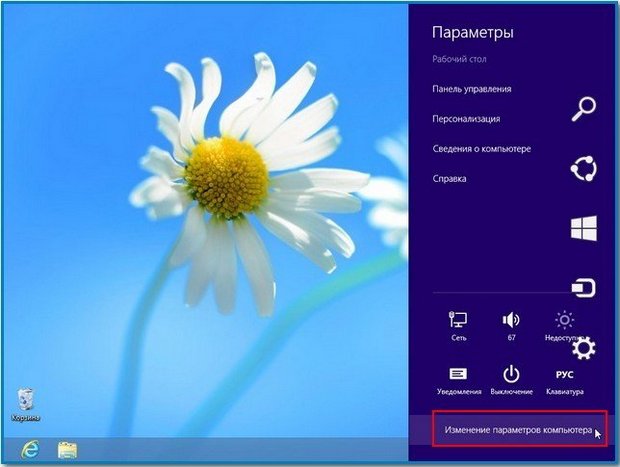
Users-\u003e
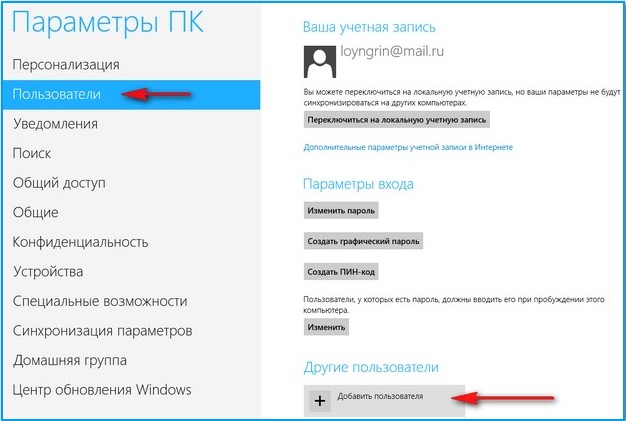
Új felhasználó hozzáadása. Írja be a Microsoft postafiók regisztrációjakor megadott postafiók címet és a Next elemet.
Kész.
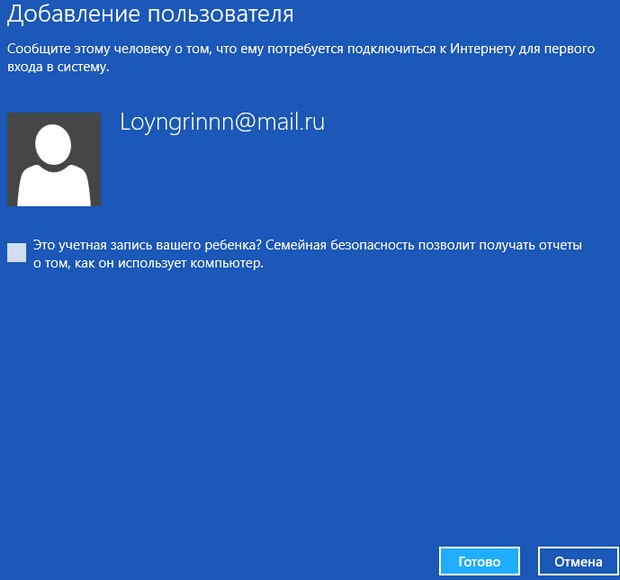
Hogyan hozhatunk létre Microsoft-fiókot közvetlenül a Windows 8 rendszerben?
A Microsoft-fiókot közvetlenül a következő címen regisztrálhatja: operációs rendszer Windows 8
Beállítások-\u003e Számítógép-beállítások módosítása-\u003e Felhasználók-\u003e Új felhasználó hozzáadása.
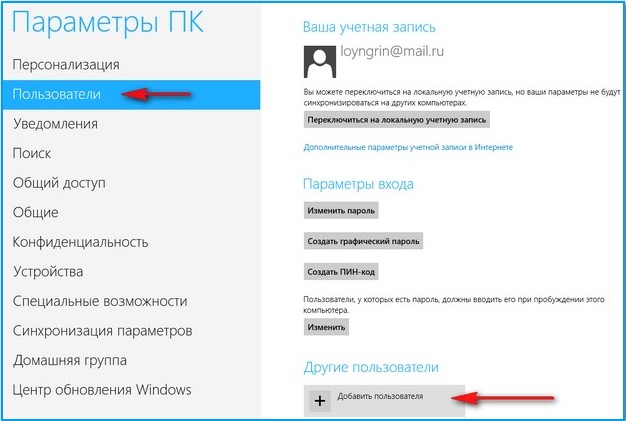
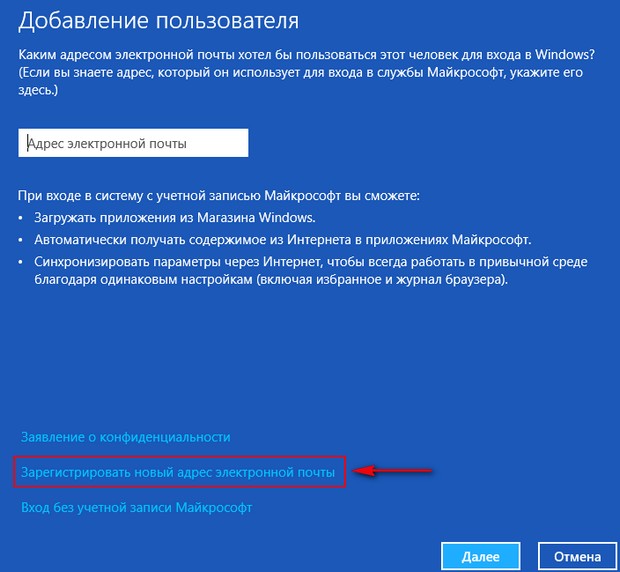
Írja be az összes adatot.
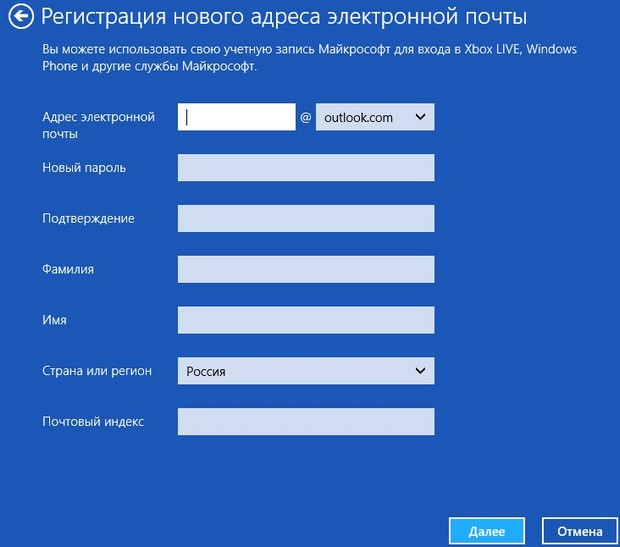

Kész.
Ellenőrizze e-mailjét, és erősítse meg, hogy létrehozott egy Microsoft-fiókot.
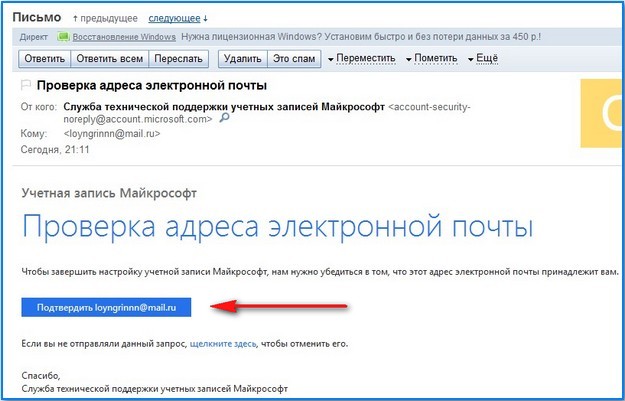
Beállítások-\u003e Számítógép-beállítások módosítása-\u003e Felhasználók-\u003e Új felhasználó hozzáadása.
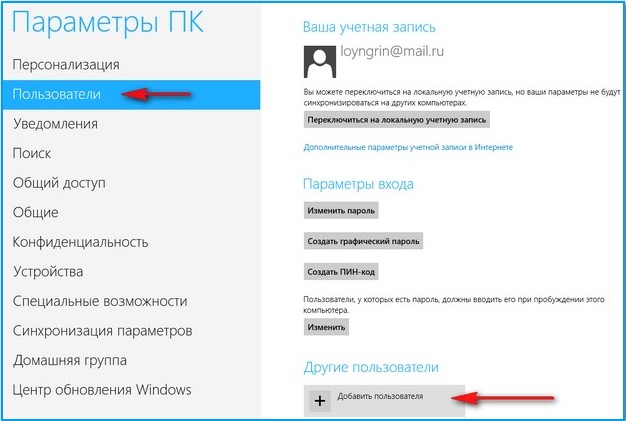
Jelentkezzen be Microsoft-fiók nélkül.

Helyi számla.
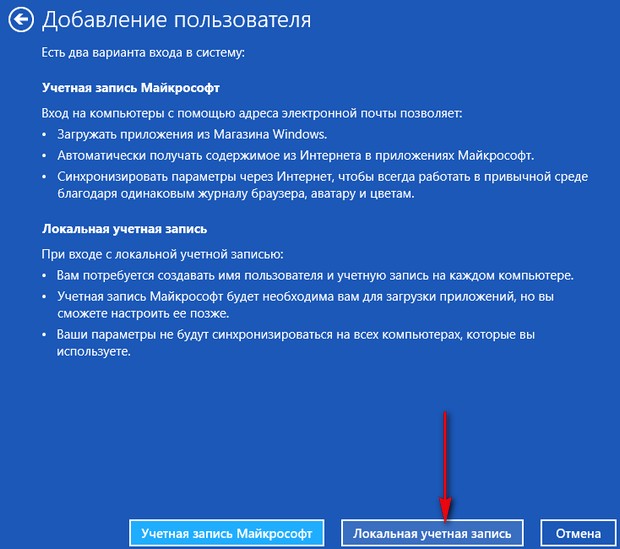

Kész.
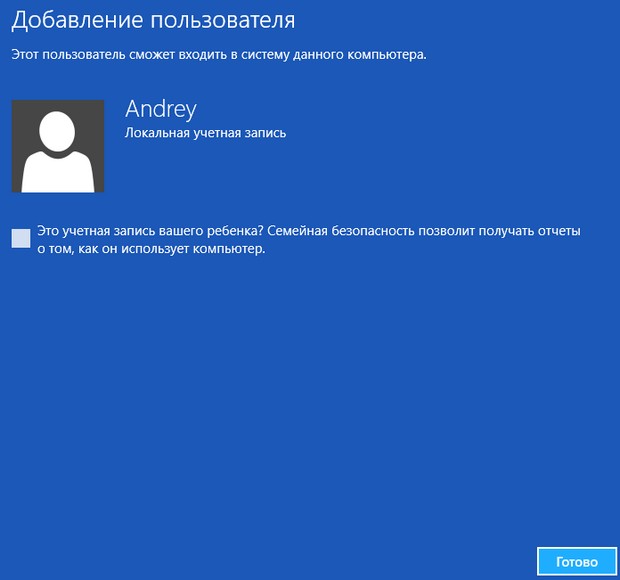
Hogyan alakíthatunk egy helyi fiókot Microsoft-fiókká
Ha létrehozott egy egyszerű helyi Windows 8 fiókot, és végül a Microsoft fiókjává akarta váltani, akkor meg kell tennie ezeket az egyszerű lépéseket.
Beállítások-\u003e Számítógép-beállítások módosítása-\u003e Felhasználók-\u003e Váltás a Microsoft-fiókra.
Írja be a jelenlegi jelszót.
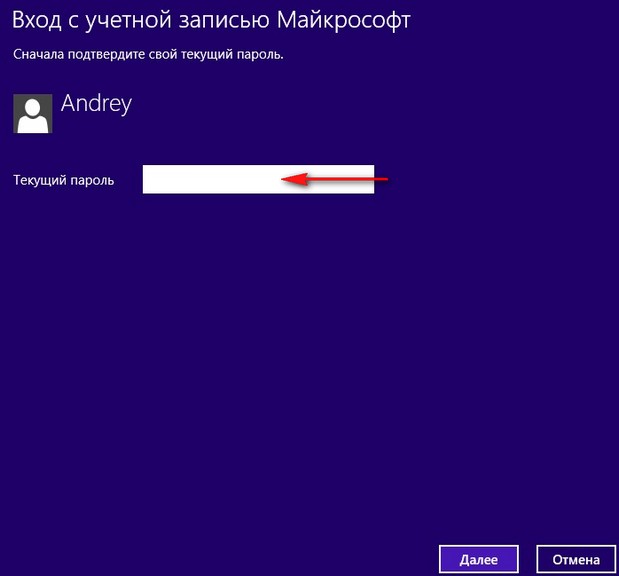
Regisztráljon egy új e-mail címet.
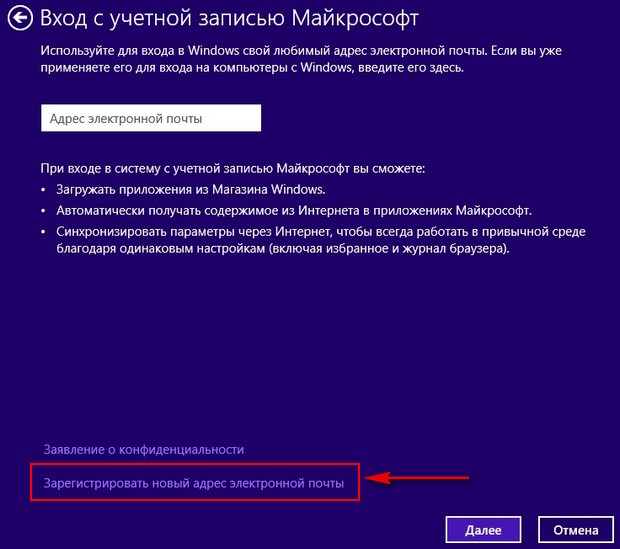
Minden adatot megadunk, és ennyi.
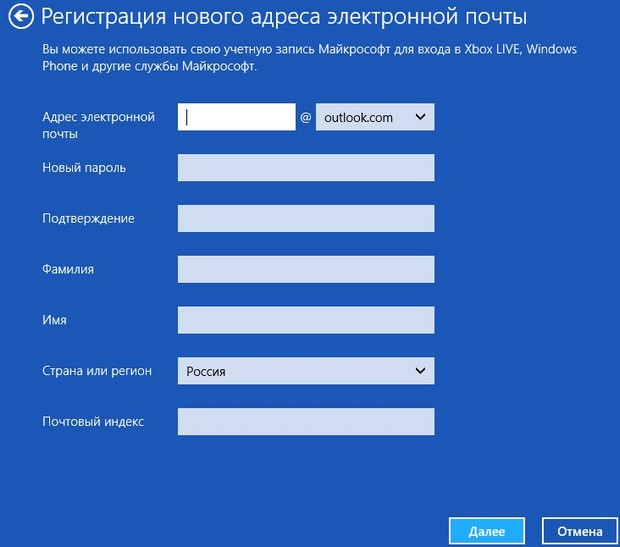

Ellenőrizze e-mailjét, és erősítse meg, hogy létrehozott egy Microsoft-fiókot
Hogyan lehet váltani a felhasználók között
Ha az operációs rendszer több felhasználóval rendelkezik, a váltás nagyon egyszerű. Először, amikor bekapcsolja a számítógépet, válassza ki a kívánt felhasználót. Másodszor, ha másik felhasználóra kell váltania egy futó operációs rendszerben, akkor lépjen a Start menüre. Bal egérgombbal kattintson az aktuális felhasználóra, és válassza a "Kijelentkezés" lehetőséget,
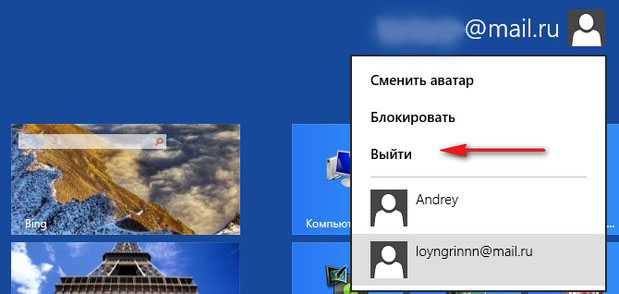
Ezután válassza ki a kívánt felhasználót, és jelentkezzen be. Ha szeretné, bejelentkezhet egy másik fiókba anélkül, hogy elhagyná az egyik felhasználó fiókját, de természetesen ismernie kell ennek a fióknak a jelszavát.
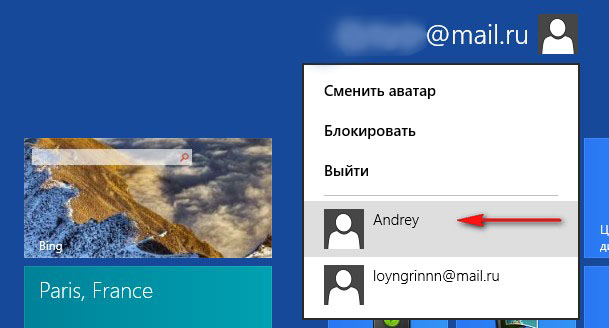
Szeretne megtudni, hogyan kell megváltoztatni a fiók típusát a Windows 8 rendszerben?
Olvassa el a cikkek folytatását.
Windows 8 Régóta elérhető volt, és Ön, mint PC-felhasználó, valaha is érdeklődött az új operációs rendszer felsorolt \u200b\u200bfunkciói iránt? Nem számít, milyen választ fog kapni, legalább kissé kíváncsi kell lennie, és legalább felhasználói szinten ismernie kell az új rendszert Windows 8. Ez a cikk megmutatja hogyan lehet létrehozni felhasználói fiókot aWindows 8.
Windows 8 - Helyi és Microsoft-fiók
Előttektől eltérően, Windows 8 kétféle felhasználói fiók aláírás céljából: helyi számla és Microsoft fiók. számla lehetővé teszi felhasználónév (és jelszó) használatát a bejelentkezéshez Windows 8amint a Windows 7 / Vista / XP rendszerben használta. Vonatkozó Windows 8, akkor ez csak a Windows Live ID új neve, amely lehetővé teszi, hogy belépjen a bejelentkezési ablakba Windows 8e-mail cím és jelszó használatával. Helyi felhasználói fiók csak akkor ad hozzáférést a számítógéphez, ha be van kapcsolva, miközben microsoft fiók, lehetővé teszi a számítógép egyes beállításainak szinkronizálását a számítógépek között. Helyi felhasználói fiókkal csak a Windows Áruházot tekintheti meg. Ha szeretne alkalmazásokat letölteni, vagy használni a mellékelt alkalmazásokat, például a Mail, a Naptár, az Emberek, az üzenetek és a SkyDrive, akkor regisztrálnia kell microsoft fiók.
Hogyan hozhat létre helyi fiókot a Windows 8 rendszerben?
- 1. lépés: Nyissa meg a számítógép beállításait tartalmazó ablakot, ehhez nyissa meg a Start képernyőt vagy a panelen lévő asztalon lévő képernyőt, majd kattintson a Charm Settings -\u003e More PC Settings elemre.
- 2. lépés: A PC beállításaiban a bal oldalon kattintson a Felhasználók elemre, majd a jobb oldalon kattintson a Felhasználó hozzáadása elemre.
- 3. lépés: A következő ablakban kattintson a Bejelentkezés gombra, anélkül Microsoft fiók feljegyzések majd kattintson a Tovább gombra.
- 4. lépés: Írja be a felhasználónevet, jelszót és az új felszólítását felhasználói fiók majd kattintson a Tovább gombra.
Jegyzet: Tartsa bizalmasan a jelszó-tippet, mivel ez lehet a képernyővédő, amikor elfelejti windows jelszó 8. - 5. lépés: Kattintson a Befejezés gombra, és újabb jön létre. felhasználói fiók. Belépés Windows 8 ezzel felhasználói fiók.
Hogyan hozhatunk létre Microsoft-fiókot a Windows 8 rendszerben?
- 1. lépés: Lépjen a PC-programok beállításaira\u003e Válassza a Felhasználók lehetőséget a bal oldalon\u003e\u003e A jobb oldalon Felhasználó hozzáadása menüpontra.
- 2. lépés: Alapértelmezés szerint a rendszer kéri az e-mail cím megadását, majd adja meg azt az e-mail címet, amelyet használni szeretne microsoft fiók majd kattintson a Tovább gombra.
Jegyzet:Ha nem, kattintson az Feliratkozás egy új e-mail címre gombra, hogy új e-mail címet kapjon. - 3. lépés: Kattintson a Befejezés gombra, és most microsoft fiókkonfigurálva. Belépés Windows 8 ezzel számla.
Jegyzet:
1. Ha ez egy gyermek fiókja ( szokásos felhasználó), és meg akarja állítani a szülői felügyelet beállításait, ellenőrizheti a Családbiztonság jelölőnégyzetet, amelyet engedélyezni kell.
2. Az első bejelentkezéskor csatlakoznia kell az internethez, és meg kell adnia a Windows Live ID azonosítóját és jelszavát ehhez az e-mail címhez.
1. Könnyen válthat a között microsoft fiók és helyi fiók a Windows 8 rendszerben.
2. Készítsd el Windows 8 jelszóelég erős, de könnyen megjegyezhető az Ön számára.
3.Készítsen elő egy jelszó-visszaállító lemezt, hogy elkerülje a vagy a problémákat elfelejtett jelszó ban ben Windows 8.
A Windows 8 operációs rendszer több felhasználású héj a munka és a szórakozás számára személyi számítógép. Nem sokan engedhetik meg maguknak, hogy több számítógépet otthon tartsanak, így egymás után használják. De mindenkinek, aki ezt az eszközt használja, megvannak a saját adatai, amelyeket más felhasználóknak nem szabad látniuk, mert vannak fiókok. Ezek létrehozásához és konfigurálásához, nevezetesen a fióknév, jelszó és kép (avatár) megváltoztatásához a Windows 8 rendszerben meg kell lépnünk a Start Vezérlőpult Fiókok és családi biztonság elemre. Megnyílik egy ablak a profiloddal. A "Számítógép beállításai" ablakban a Fiók módosítása elemre kattintva megnyílik a beállításokkal rendelkező ablak.
A fiók nevének megváltoztatásához kattintson a Fiók nevének módosítása elemre, erősítse meg az új nevet, és erősítse meg a változtatásokat az Átnevezés gombra kattintva 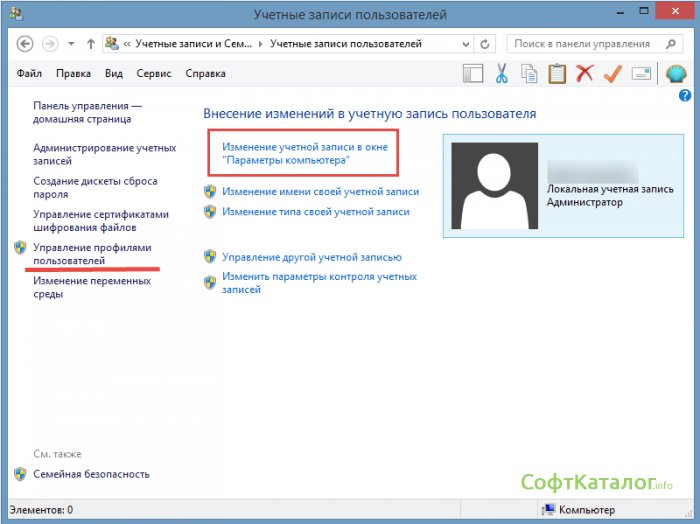
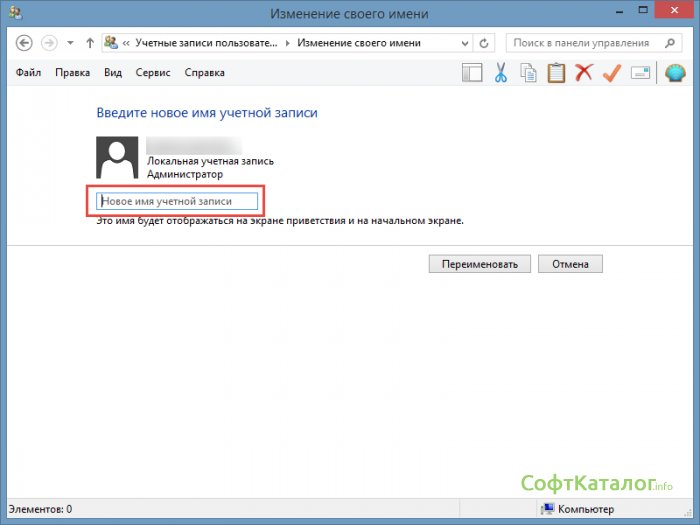
A következő elem a Számla típusának módosítása. Itt lehet rendszergazda vagy rendes felhasználó. 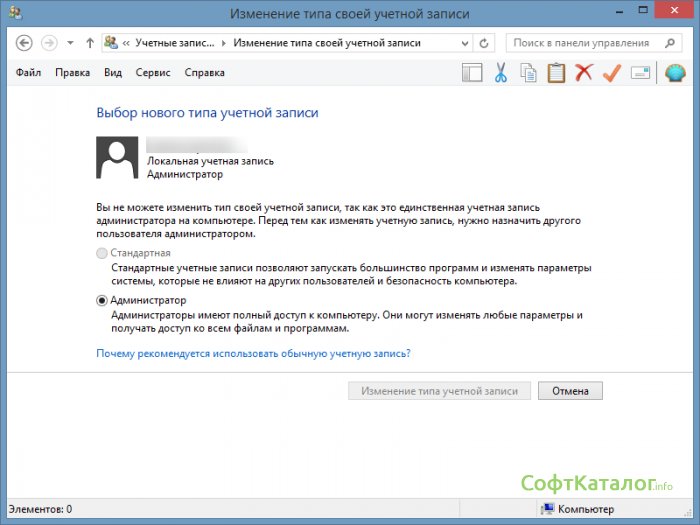
Tehát szakítsuk meg a fiókváltást. Ehhez kattintson a Fiók módosítása elemre a "Számítógép beállításai" ablakban, és látja, hogy az első bekezdésben megváltoztathatjuk a felhasználó avatárját. Kattintson a kamera képével ellátott ikonra, és készítsen fényképet, ha van kamera. Ha nem kell fényképet készítenie, de a számítógépen van, akkor csak kattintson a Tallózás gombra, és válassza ki a kívánt képet. 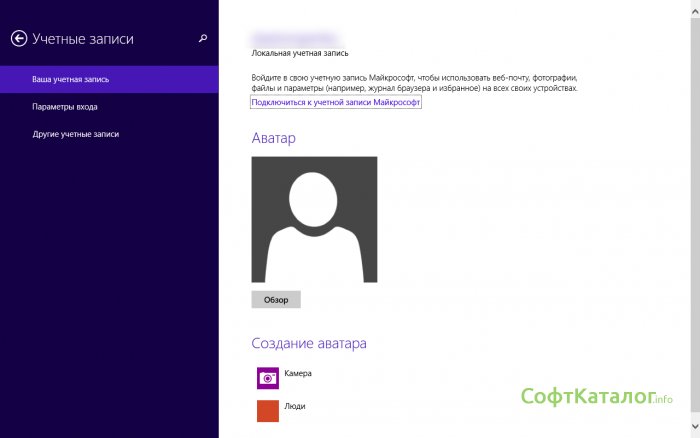
A Bejelentkezés beállítások elemben beállíthatja jelszavát a fiókjához. Írjuk be a jelszót, erősítsük meg, majd kattintson a Tovább és a Befejezés gombra, majd a számítógép beírásakor meg kell adnunk a jelszót. 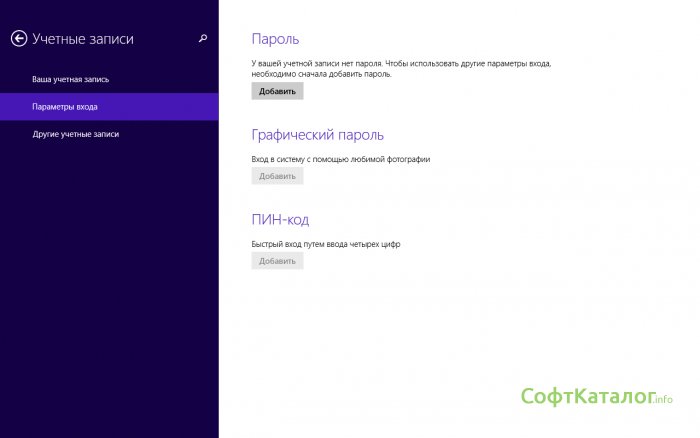
Kattintson az Egyéb fiókok elemre. Ezen a ponton létrehozhat bejegyzéseket más felhasználók számára, akik hozzáférnek a számítógépéhez. Hozhat létre egy helyi felhasználót, vagy használhat egy korábban létrehozott Microsoft-fiókot. De ez csak akkor lehetséges, ha rendszergazda vagy. ez a számítógép. A fiók e-mailnek tűnik. Kattintson a pluszjelre, és vegyen fel egy új felhasználót nevével. A felhasználó létrehozása után mondja el a számítógép bejelentkezési nevét annak a személynek, akinek engedélyezte a hozzáférést. 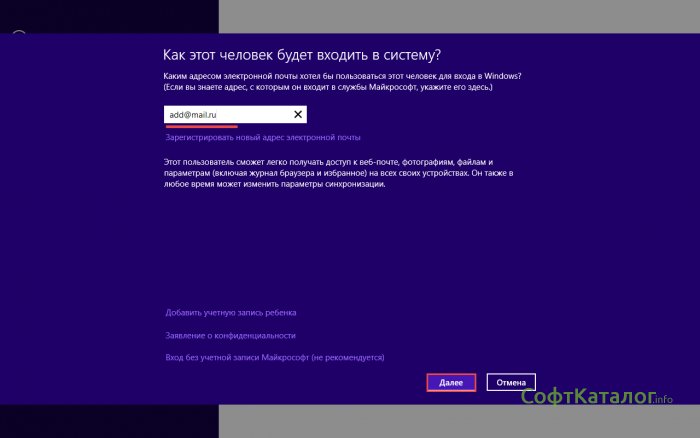
A Felhasználói fiókok elemben van egy másik fiókkezelés is. Ezt ismét használhatja, ha rendszergazda vagy. 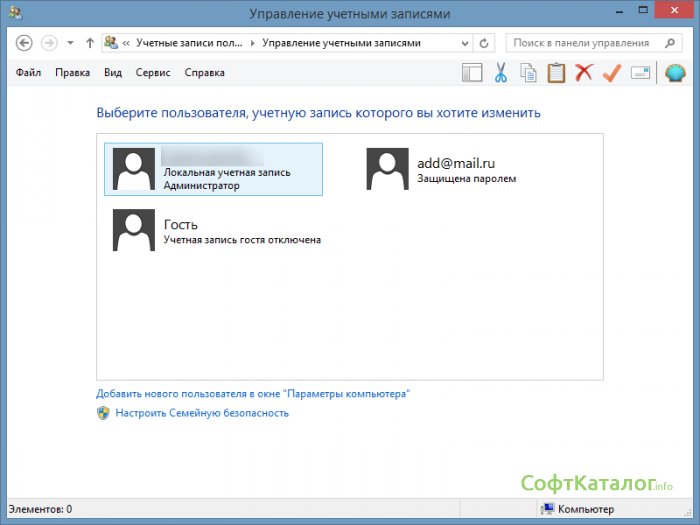
A kívánt felhasználóba bejelentkezve megváltoztathatja a nevét, beállíthatja a jelszavát, avatárját és a rendszer biztonsági paramétereit, és törölheti is. 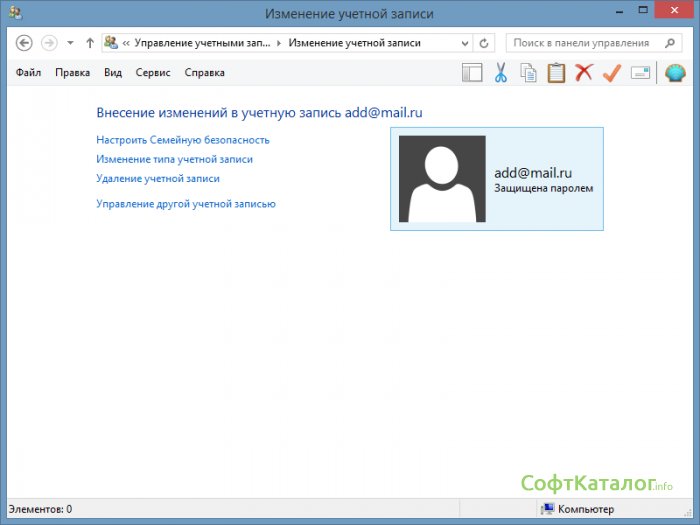
Utolsó elem A fiókkezelési beállítások módosítása. Ebben a bekezdésben a rendszer arra kéri, hogy válassza ki a szintet, amelyen figyelmeztetni kell arra, hogy egy program a rendszer módosítását kéri. 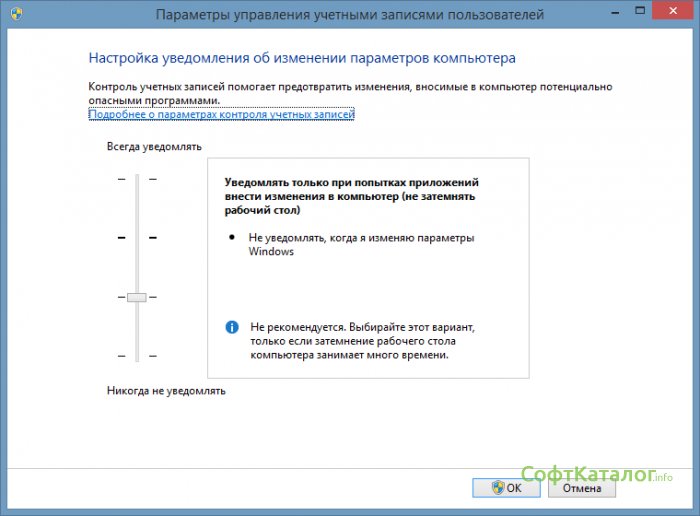
Ezeket a beállításokat követően a legfontosabb az, hogy ne felejtsük el a saját és az újonnan létrehozott felhasználók számára megadott jelszavakat, különben problémák merülnek fel a Windowsba történő későbbi bejelentkezéskor. Igen, és ne felejtsük el, hogy más felhasználók adatait, ha nem Ön a rendszergazda, nem fogják látni.
Ha valamilyen okból a felhasználó nyolcadik windows verziók vagy a 8.1. módosítás úgy dönt, hogy nem kell bejelentkeznie a fiókjával, azonnal felmerül a probléma: hogyan kell törölni egy fiókot a Windows 8 rendszeren, és megéri. Nincs semmi baj az ilyen cselekedetekkel. A bejelentkezés azonban sokkal könnyebb. Valójában nincs szükség a Windows 8 programokra, amelyek ilyen beállításokat végezhetnek. Ön korlátozhatja magát a rendszer eszközeivel.
Fiók törlése a Windows 8 rendszeren: lehetőségek
Ha egy fiókot törölni szeretne a Windows nyolcadik verziójában, több egyszerű lépést megtehet, amelyek nem mindig kapcsolódnak kifejezetten az eltávolítási folyamathoz.
Tehát a cselekvési lehetőségek közül a következők a legegyszerűbbek:
- a jelszó követelmény letiltása bejelentkezéskor;
- új rendszergazdai regisztráció létrehozása a régi törlésével;
- átváltás egy helyi számlára;
- a Microsoft regisztráció teljes kikapcsolása.
Az első lehetőségnél a legegyszerűbb módon letilthatja Windows 8-fiókja jelszavát, az alábbiak szerint.

Először a “Futtatás” konzolt hívják (Win + R), majd beírják a netplwiz parancsot, és egy új ablakban a jelszó kérési sorral szemben a jelölőnégyzetet egyszerűen ki nem jelölik. Természetesen hosszabb utat is megtehet, ha először felhívja a „Vezérlőpultot”, és megtalálja a megfelelő részt. De miért csinálja ezt, ha van racionálisabb megoldás?
Hozzon létre új regisztrációt
Fiók törlése a Windows 8 rendszeren? Ez meglehetősen egyszerűen is megtehető. Ehhez szüksége van a fiókkezelési szakaszra.
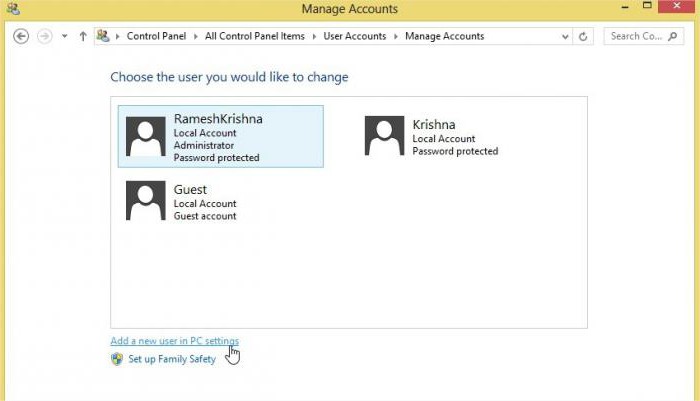
Először létre kell hoznia egy új regisztrációt rendszergazdai jogokkal. Erre a szakaszra a jobb oldali panelen (Charms) juthat el, ahol kiválasztják a paramétereket, majd elvégzik a változtatásra való áttérést, majd a számlák szakaszot használják (egyéb fiókok). Itt alkalmaznia kell egy új "fiók" hozzáadását. Ha ebben az pillanatban leválasztja az internetkapcsolatot, akkor a helyi regisztráció alapértelmezés szerint létrejön.
Amikor megjelenik az összes bejegyzés listájában, szerkeszteni és telepíteni kell az "Administrator" típusú. Ezt követően ki kell lépnie az aktuális fiókból (ezt megteheti a kezdőképernyőn), majd jelentkezzen be a létrehozott regisztráció alatt, és a többi "fiók" kezelésének ugyanazon szakaszában egyszerűen törölje a felesleges fiókot. Figyelmeztetés jelenik meg a törölt felhasználói dokumentumok mentésének lehetőségéről (itt - opcionális).
Windows 8 felhasználói fiókok vezérlése: Váltás helyi fiókra
Fontolja meg egy másik, nem kevésbé hatékony mód. Fiók törlése a Windows 8 rendszeren? A problémát a helyi regisztrációra való váltással lehet megoldani.
Ehhez a fiókkezelés ugyanazon szakaszában meg kell találnia a Microsoft bejegyzését (a felhasználó neve és e-mail címe lesz feltüntetve). Az alábbiakban található egy hiperhivatkozás a felvétel letiltásához, amelyre kattintania kell. Ezt követően a rendszer kéri a jelenlegi jelszó megadását. A következő lépésben a jelszó és a megjelenített felhasználónév megváltoztatható. Így a helyi regisztrációt már nem kötik a Microsoft Corporation szerverei.
Microsoft-fiók törlése
Végül, egy másik lehetőségre sem szükséges a Windows 8 programjai, amelyek automatikusan letiltják a regisztrációt.
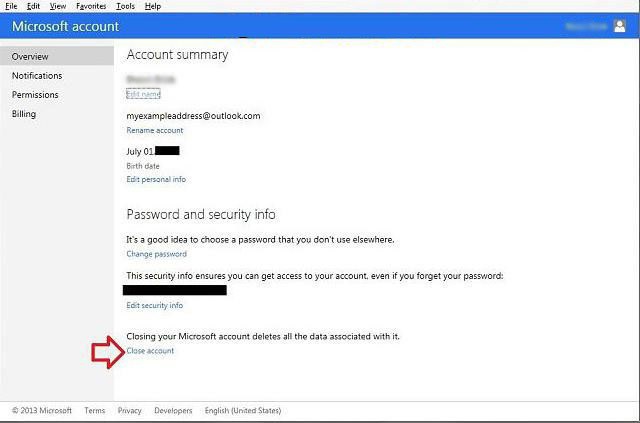
Ebben az esetben el kell lépnie a Microsoft-erőforráshoz a "fiókja" alatt, és véglegesen be kell zárnia. Ebben az esetben azonban a törölt fiókot nem lehet olyan szoftvertermékekhez és szolgáltatásokhoz használni, amelyekhez korábban társult, nem csak asztali számítógépeken vagy laptopokon, hanem olyan mobileszközökön is, amelyek fedélzetén Windows 8 (OneDrive, Outlook.com , előfizetések stb.). Ezért a bezárásnál százszor jobb gondolkodni az ilyen cselekedetek megfelelőségén. A bezárási kérelem benyújtása után ezeket a műveleteket csak 60 napon belül lehet törölni.
Következtetés
A fentiekből kitűnik, hogy a regisztráció eltávolítását vagy deaktiválását a Windows 8 rendszerben mindenképpen meglehetősen egyszerűen hajtják végre. Melyik módszert részesíti előnyben? A legjobbnak tűnik egyszerűen letiltani a jelszó követelményt, ha a felhasználói bemenet folyamatosan bosszantó. Nem kevesebb egyszerű módszerek mind az új regisztráció létrehozása, mind a Microsoft "fiókjáról" a helyi fiókra való váltás. A regisztráció teljes törlésével azonban rendkívül óvatosnak kell lennie, hányszor lehet szüksége rá (különösen, ha mobiltelefonja is van hozzá csatolva).
Mint tudod, a Windows 8 felhasználói fiók jön létre a folyamat során tiszta telepítés OS Ez azonban nem azt jelenti, hogy lehetetlen új módosítani vagy hozzáadni. És ezt könnyű megtenni, csak tudnia kell, hol kell keresnie.
A „Felhasználók” szakaszban megváltoztathatja felhasználói fiókja jelszavát, létrehozhat egy jelszó-képet, vagy fiókokat hozhat létre a számítógép többi felhasználója számára.
Cserélje ki fiókja jelszavát
A számítógéphez való hozzáféréshez jelszó kérése mindig a megfelelő ötlet. Ez az ott található személyes adatok védelméhez szükséges, és ha rájön, hogy valaki felismerte, azonnal változtassa meg a jelszót. Ezt megteheti a PC beállításai, a "Felhasználók" szakaszban, kattintson a "Jelszó megváltoztatása" gombra.
A jelszó megváltoztatására szolgáló ablakban (vagy a microsoft jelszó Fiók, ha Microsoft-fiókot használ), a „ régi jelszó"Írd be a jelenlegi jelszavad. Ezután az Új jelszó mezőbe írja be az éppen létrehozott jelszót. A Windows kérni fogja a belépést Új jelszó újra. Ez egyfajta biztosítás, ha hibát követett el, amikor először vezette be.
jegyzet. Ha Microsoft-fiókkal jelentkezik be a Windows 8-ba, akkor csak online módosíthatja jelszavát. Ne feledje, hogy ez a művelet megváltoztatja a jelszót az összes Windows 8 számítógépen, ahol ugyanazt a fiókot használja, valamint bizonyos szolgáltatások elérésének képességét, például a Hotmail vagy az Outlook.com.
Hogyan állítsunk be egy jelszó-képet
Természetesen, ha van egy érintésérzékeny számítógépe, akkor a képernyő-billentyűzettel beírhat egy szöveges jelszót, de ez kényelmetlen, főleg ha biztonságosan tette a jelszavát, vagyis nagybetűvel, számok és írásjelek (egy ilyen jelszót nehezebb kitalálni, de nehéz beírni). Egyszerűen beállíthatja a PIN-kódot, de ez nyilvánvalóan nem olyan biztonságos, mint egy összetett jelszó. A Windows 8 egy másik lehetőséget, az úgynevezett jelszó-képet kínál, amelyet az érintőképernyőn könnyebben lehet használni, de még mindig biztonságos.
Kiválasztja az egyik fotót, majd három mozdulatot rajzolni rajta. Rajzolhat a kép bármely részére, egyenes vonal, kör vagy bármilyen kombinációjával. Az a sorrend, ahogyan ezeket a mozdulatokat elvégzi, szintén számít. A Windows 8 emlékszik gesztusaira, beleértve azt is, hogy melyik irányba húzzon egy vonalat vagy kört. És amikor legközelebb bekapcsolja a számítógépet, jelszó megadása helyett rajzolhatja ezeket a gesztusokat.
jegyzet. Ne aggódjon, hogy a képernyőn maradt ujjlenyomatok alapján valaki kitalálja a jelszavát. A jelszó-kép használata teljesen biztonságos, mert a feloldás után az érintőképernyőt használja, ezzel elrejti a jelszóhoz tartozó mozdulatokat más ujjlenyomatokkal. De ennek ellenére gondosan válassza ki a fényképet és a gesztusokat. Például, ha jelszóként úgy döntött, hogy megérinti a képen szereplő három ember arcát, akkor használja a képet nagy mennyiség emberek.
Jelszó-kép hozzáadásához a PC-beállítások felhasználói részében kattintson a "Jelszó-kép létrehozása" gombra. Először be kell írnia az aktuális jelszót, majd be kell bizonyítania, hogy jogosult megváltoztatni a jelszóbeállításokat, majd a Windows 8 a jelszó-kép példáját jeleníti meg működésben. Amikor a demonstráció véget ért, kattintson a „Kép kiválasztása” gombra.
Használhatja a számítógépen lévő képet, a képet felhő tárolása SkyDrive vagy akár egy kép, amelyet a böngésző keresési funkcióval találtunk meg. Ez az új File Picker felületet használja.
Ha nem tetszett a teljes képernyőn megjelenő kép, akkor tetszés szerint megváltoztathatja, vagy érintse meg a „Válasszon másik képet” funkciót. Ha a kép megfelel neked, kattintson a "Használja ezt a képet" gombra. A Windows 8 kényszerít gesztusok kétszer vonására, akárcsak a szöveges jelszó megváltoztatásakor.
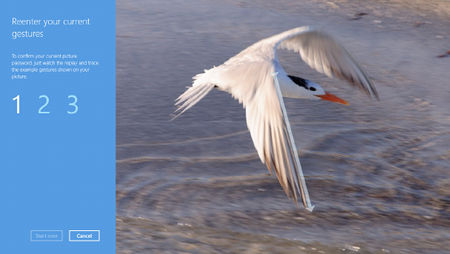
Bármikor visszatérhet, és megváltoztathatja a használt képet vagy gesztusokat. Ehhez kattintson a PC-beállítások felhasználói részében a "Jelszóminta módosítása" gombra. És ha elfelejtette a jelszóként beállított mozdulatokat, kattintson a Visszajátszás gombra, hogy utalást kapjon. Ha le szeretné tiltani a jelszó-képet, használja a "Törlés" gombot. És amikor bejelentkezik a Windowsba, a jelszó-képernyőn kattintson a "Jelszó váltás" gombra, és használjon szöveges jelszót.
A felhasználói avatár megváltoztatása
Ha Microsoft-fiókkal jelentkezik be a Windows 8-ba, akkor a fiók felhasználói képe megegyezik a Windows Messenger vagy más e-fiókhoz tartozó Microsoft-szolgáltatások képeivel. Ha van helyi fiókja, akkor a Windows addig használja a felhasználói fotó képalkotóit, amíg nem adja hozzá a saját fotóját. Ha hozzá szeretné adni a fényképet (meg szeretné változtatni a Microsoft-fiók képét), vagy csak hozzá szeretné tenni a képet, akkor lépjen a PC-beállítások testreszabási szakaszába vagy a kezdőképernyőre. A kezdőképernyő felső részén kattintson a felhasználónévre, majd a menüben kattintson a „Fiók avatárjának módosítása” elemre. Megnyílik a személyre szabás szakasz a számítógépes beállításokban. Az oldal tetején kattintson a profilfotóra, és változtassa meg az avatárt.
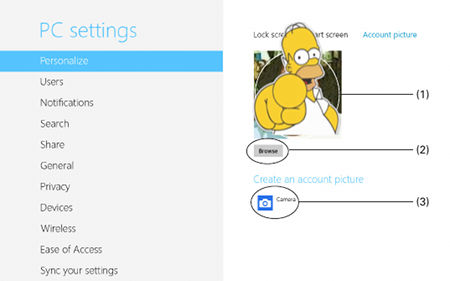
A fiókkép oldalán a fotó jelenik meg; Ha nem választotta ki, akkor látni fog egy szabványos képhelyettesítőt. Ha van webkamera, és fotózni szeretne tőle, kattintson a kamera ikonra. Fotó elkészítése után automatikusan megjelenik az avatár oldalon.
Ha a számítógépen található fotót szeretné használni, kattintson a "Tallózás" gombra. Ugyanaz az ablak nyílik meg, mint egy jelszóval ellátott kép kereséséhez. Alapértelmezés szerint fájlokat és mappákat fog látni a Képek könyvtárban. Kattintson a hozzáadni kívánt kép csempére. Ha a mappában található képek nem felelnek meg Önnek, akkor bármely más mappából kiválaszthat képet.
Miután kiválasztotta a kívánt képet, egy pipa jelenik meg a csempe jobb felső sarkában. Kattintson a „Kép kiválasztása a fiókváltáshoz” gombra, ez most megjelenik a számítógép beállításainak képernyőjén a fiók avatár oldalán. Legközelebb, a kezdőképernyőn, a képernyő jobb felső sarkában lévő felhasználónév mellett láthatja a képet. És azt is, hogy minden alkalommal, amikor bejelentkezik, a neve mellett látni fogja ezt a képet.
Új fiók hozzáadása
Ha nem Ön az egyetlen PC-felhasználó, akkor különálló fiókokat hozhat létre minden egyes személy számára. Ez lehetővé teszi, hogy minden felhasználó megőrizze fájljainak titkosságát, és megválaszthatja a saját színét, háttérképeit és néhány egyéb paramétert.
Új fiók hozzáadásához a PC beállítások szakaszának alján (ahol megnézheti a többi telepített fiókot) kattintson az "Új felhasználó hozzáadása" gombra. Megnyílik a Felhasználók hozzáadása varázsló.
A saját felhasználói fiókjához hasonlóan helyi fiókok is létrehozhatók más felhasználók számára. Ehhez a varázsló alján kattintson a bejelentkezési linkre Microsoft-fiók nélkül. De ne felejtsük el, hogy a Microsoft-fiók a számítógép más felhasználóinak ugyanolyan kényelmes szinkronizálást biztosít, mint Ön. Microsoft-fiók használatához az "E-mail cím" mezőbe írja be a felhasználó e-mail címét, majd kattintson a "Tovább" gombra. (Ha még nem rendelkeznek Microsoft-fiókkal, kattintson a varázsló alján található „E-mail cím regisztrálása” linkre.)
A következő szakaszban, ha fiókot hoz létre egy gyermek számára, jelölje be a jelölőnégyzetet az e-mail cím vagy felhasználónév alatt a „Fiók egy gyermeknek” tételnél. Ez az opció magában foglalja a családi biztonság funkcióját, amely lehetővé teszi, hogy korlátozza a gyermek számítógép használatának idejét, és rendszeres jelentéseket készítsen a használatáról. Kattintson a „Befejezés” gombra, a létrehozott fiók most látható lesz a PC beállításai között.
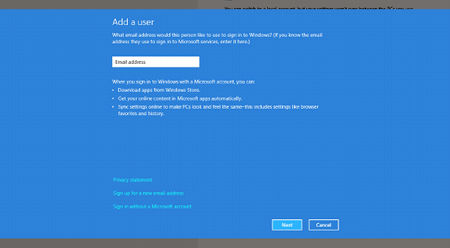
Bejelentkezés egy másik felhasználói fiók alatt.
Általában a bejelentkezési képernyőn windows rendszer Megjelenik az utolsó bejelentkezési fiók. Kattintson a felhasználónév melletti nyílra, és megnézheti a rendszer többi fiókját. Új Windows-fiók hozzáadása után, amikor legközelebb bejelentkezik, a bejelentkezési képernyőn az összes felhasználónév és avatár jelenik meg. Kattintson a képre, és válassza ki a felhasználói fiókot, amellyel be kíván jelentkezni a Windowsba. Ezután írja be a fiók jelszavát.




