Los navegadores modernos tienen un maravilloso la capacidad de sincronizar la configuración del usuario con un servidor remoto En particular, el navegador Yandex, cuando utiliza la función de sincronización, también guardará su configuración en su servidor.
¿Para qué es esto? Imagine que ha configurado su navegador favorito para usted durante mucho tiempo: instaló un montón de complementos que necesita, guardó los marcadores necesarios e interesantes en sus sitios, guardó contraseñas en los sitios que usa con frecuencia en su navegador, etc. Y de repente su computadora se descompone ... Debe admitir que perder los resultados de su trabajo es una pena. Pero con la función de sincronización activada, puede restaurar fácilmente el estado de funcionamiento del navegador Yandex. Además, puede habilitar la sincronización de configuraciones para trabajar convenientemente en cualquier otra computadora (en el trabajo o con amigos).
Activar sincronización
Ir a "Configuración del navegador Yandex" en la esquina superior derecha, seleccione "Sincronizar". Aparecerá una ventana para ingresar el nombre de usuario y la contraseña de su cuenta Yandex con la que desea sincronizar.
Además, todos los cambios en la configuración, la información sobre los marcadores agregados, las contraseñas y las extensiones instaladas se almacenarán en los servidores de Yandex. Para restaurar su configuración en un navegador "limpio", deberá habilitar la sincronización nuevamente. En unos minutos, todas las configuraciones se descargarán de su cuenta Yandex. Solo tienes que esperar un poco.
Configuraciones de sincronización
Ir a "Configuración del navegador Yandex" - "Configuraciones" - en el bloque "Sincronizar" Indique qué datos desea sincronizar.
¿Qué tan segura es la sincronización?
Todas las configuraciones se envían a los servidores Yandex encriptado. Y en los servidores, nadie puede acceder a esta información excepto usted (por supuesto, si su cuenta no ha sido pirateada intencionalmente). Pero usar la sincronización en otra persona o en una computadora en funcionamiento, a la que puede acceder un extraño, no es seguro solo porque si guarda las contraseñas en un navegador, un extraño puede reconocer fácilmente estas contraseñas.
Por lo tanto si aún necesita habilitar la sincronización no en su dispositivo, entonces recomiendo hacer lo siguiente. Primero necesitas entrar "Configuración del navegador Yandex" - "Configuraciones" y más allá en el bloque "Usuarios" necesita presionar un botón "Agregar perfil". Para un nuevo perfil, deberá especificar su nombre y también se le pedirá que seleccione una imagen.
Después de crear un nuevo perfil, se abrirá una nueva ventana del navegador utilizando el perfil creado. Estar en tu perfil, debe ingresar nuevamente la "Configuración del navegador Yandex" y habilitar la sincronización ingresando su nombre de usuario y contraseña. En unos minutos, toda su configuración se cargará en su perfil.
Después de terminar el trabajo en el dispositivo de otra persona solo necesita eliminar el perfil creado por usted mismo desde Yandex Browser en su configuración.
¿Qué es la sincronización para el navegador y por qué es necesaria?
No es ningún secreto que para una navegación conveniente en Internet, todos nos esforzamos por configurar los navegadores lo más convenientemente posible con la sincronización para nosotros mismos. Como mínimo, cada persona que usa activamente Internet usa marcadores en un navegador para ir rápidamente al sitio necesario.
Pero, desafortunadamente, nadie está a salvo de pérdida de datos, por ejemplo, como resultado de un ataque de virus. Si no se ocupa de guardar todos los marcadores y otras configuraciones de su navegador, luego de la desinfección de la computadora y la reinstalación sistema operativo todo tendrá que configurarse desde cero. Esto es al menos desagradable e inconveniente, sin mencionar el hecho de que ralentiza enormemente el proceso de trabajo.
Por supuesto que puedes hacer ejercicio copia de seguridad de datosguardando, digamos, los archivos de marcadores de su navegador en medios externos o alojamiento de archivos. Pero esto tampoco es muy conveniente, ya que necesitará descargar archivos, abrir subcarpetas del navegador, copiar información allí y repetir esto más de una vez. Este método de resolver el problema ya está desactualizado.
Gracias sincronización del navegador ajustes importantes su navegador Google Chrome, Opera, Mazil recordó al instante. Después de eso, puede restaurarlos o enviarlos a otro navegador con solo un par de clics, eliminando así el peligro de perder configuraciones convenientes o copiarlas inmediatamente a otro dispositivo.
Entonces sincronización con cualquier cosa para el navegador - Esta es una forma de transferir rápidamente toda o parte de su configuración a otra ubicación, de modo que, si es necesario, restaure inmediatamente en caso de pérdida, o cópielos inmediatamente a otra computadora o teléfono inteligente sin ninguna dificultad. Lo mas navegadores populares con sincronización son Google Chrome y Yandex Browser (para descargar, haga clic en los enlaces).
Sincronización del navegador con servidores Yandex
Uno de los más populares ahora es la sincronización del navegador con un servidor Yandex especial. Es bueno porque se guardan casi todas las configuraciones necesarias, como contraseñas, extensiones, marcadores, historial, módulos y aplicaciones. ¡Incluso los formularios de autocompletar serán recordados!
La sincronización del navegador con los servidores Yandex es absolutamente segura: toda la transferencia se realiza mediante un canal seguro, las contraseñas se transmitirán exclusivamente en forma cifrada. Es decir, si confía sus contraseñas en principio a los servidores Yandex (tiene allí correo electronico etc.), entonces también puede confiar en los datos sincronizados sin temor.
Además, en Yandex, puede cambiar la sincronización en cualquier momento o editar la lista de configuraciones sincronizadas.
Sincronizar teléfono inteligente y computadora
Puede sincronizar los navegadores entre sí. Por ejemplo, no es el más popular todavía, pero sigue siendo un navegador Dolphin patentado bastante decente para un teléfono inteligente con cada versión que adquiere nuevas características. Este último agregó la capacidad de sincronizar marcadores con el "hermano mayor" - el navegador Google Chrome.
Primero deberá poner una extensión para Chrome: Dolphin Connect.
Cuando vea esta aplicación en el panel de extensiones, haga clic en ella y seleccione un método de conexión con usando google cuenta Ahora ve a Dolphin en tu teléfono inteligente y haz clic en la nube. Aparecerá una ventana de selección de cuenta: seleccione cuenta de google. Todo: los marcadores están sincronizados.
En este artículo veremos cómo hacer una copia de seguridad de los archivos y mantenerlos actualizados, así como también cómo sincronizar archivos entre varias computadoras usando uno de los mejores programas FreeFileSync.
1. ¿Para qué sirve la copia de seguridad?
Copia de seguridad sus archivos, como documentos personales, fotos y videos, los protegerán de la pérdida como resultado de la eliminación accidental, un mal funcionamiento del sistema operativo, un virus o daños disco duro.
Recuerda! Si no realiza una copia de seguridad de sus archivos, tarde o temprano los perderá.
Otro objetivo de la copia de seguridad puede ser sincronizar sus archivos entre varias computadoras. Por ejemplo, puede trabajar con los mismos archivos en casa y en el trabajo, y necesita que los archivos se actualicen en las computadoras del hogar y del trabajo a medida que se cambian, crean o eliminan.
Además, las copias de seguridad de archivos regulares simplificarán en gran medida la recuperación de la computadora en caso de falla. Será suficiente para restaurar la imagen del sistema operativo, y todos los archivos ya están almacenados de forma segura en la copia de seguridad y no tiene que gastar mucho tiempo y esfuerzo para restaurarlos.
2. Instalación de FreeFileSync
Durante la instalación, puede seleccionar la versión "Local" o "Portátil", que se puede usar en una unidad flash si, por ejemplo, no puede instalar "Local" en una PC que funcione.
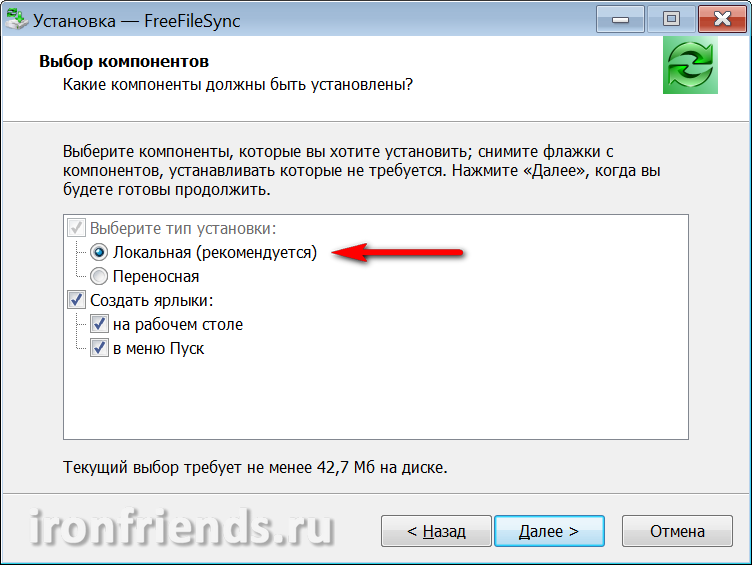
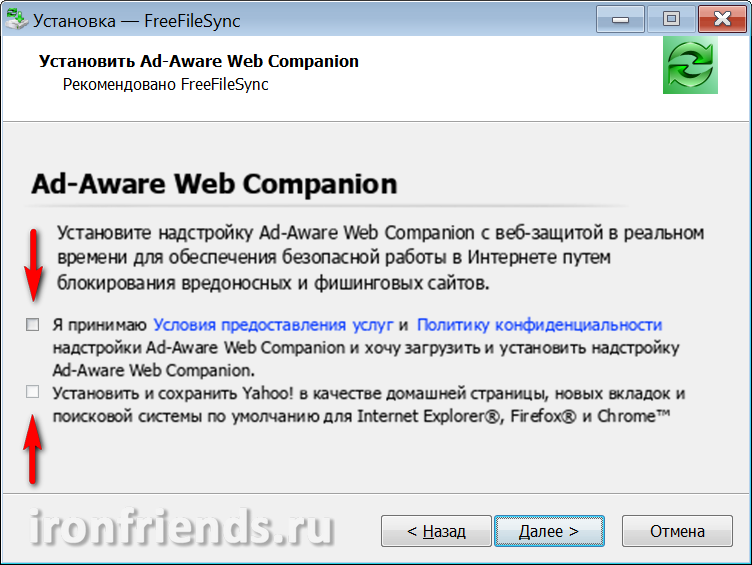
Después de la instalación, se crean dos accesos directos: "FreeFileSync" es el programa principal y "RealTimeSync" es una utilidad para la sincronización en tiempo real.
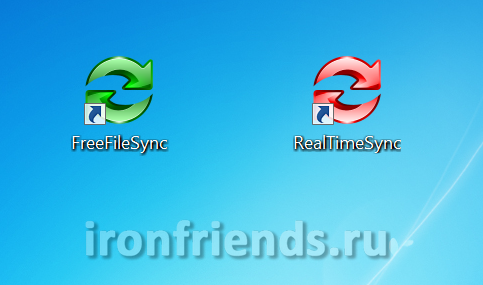
3. ¿Dónde es mejor guardar copias de seguridad?
Antes de comenzar la descripción del programa FreeFileSync, quiero decir un poco sobre dónde es mejor almacenar las copias de seguridad.
El más confiable y conveniente será el almacenamiento copias de seguridad en un disco duro externo
Una unidad externa también se puede utilizar para el almacenamiento. No solo guardará sus valiosos documentos, fotos y videos, sino que también podrá restaurar rápidamente el sistema en caso de falla.
Las desventajas de almacenar copias de seguridad en una unidad flash son que su tamaño es muy limitado, la unidad flash es fácil de perder y, a menudo, puede tomar mucho espacio transferir archivos. Además, las unidades flash son muy propensas a fallas e infecciones de virus.
Los CD / DVD-ROM también son medios poco confiables, ya que son susceptibles a daños e, incluso si simplemente permanecen quietos, ya no leen. Además, es problemático actualizar regularmente archivos en discos.
Puede hacer una copia de seguridad de los archivos en el disco duro de otra computadora. Pero, si ocurre un colapso en la nutrición, entonces todo puede fallar discos duros. Por lo tanto, tampoco se recomienda.
Mantener una copia de seguridad en otra partición del mismo disco duro es inaceptable, ya que en caso de falla de la unidad, la copia de seguridad también se perderá.
En general, no seas tacaño y ponte duro externo Unidad USB (preferiblemente USB 3) red de área local (Ethernet) o guarde la copia de seguridad en otra computadora del hogar, trabajo o computadora portátil.
Transcend TS1TSJ25M3
Si sus archivos son muy valiosos y su pérdida provocará daños inaceptables, guarde la copia de seguridad en otra habitación o en un servidor en Internet ( almacenamiento en la nube) Por lo tanto, en caso de incendio u otro desastre natural, sus datos permanecerán intactos.
Los datos confidenciales importantes deben almacenarse en una forma encriptada con contraseña para que el robo o la pérdida de los medios no resulten en la divulgación o el uso ilegal de información confidencial.
La condición principal para la preservación de los archivos es la disponibilidad constante de sus copias. Tan pronto como se pierda una de las copias, restaúrela lo antes posible.
4. Copia de seguridad de carpetas
La primera copia de seguridad se puede crear simplemente copiando las carpetas de archivos a una unidad externa, a una carpeta de red u otro medio seleccionado. Pero es mejor usar FreeFileSync inmediatamente, ya que crea su propia base de datos para rastrear los cambios de archivos.
4.1. Seleccionar carpetas para respaldo
Abra el programa, en el panel izquierdo agregue carpetas con sus archivos, y en el panel derecho seleccione las carpetas en las que desea hacer una copia de seguridad.
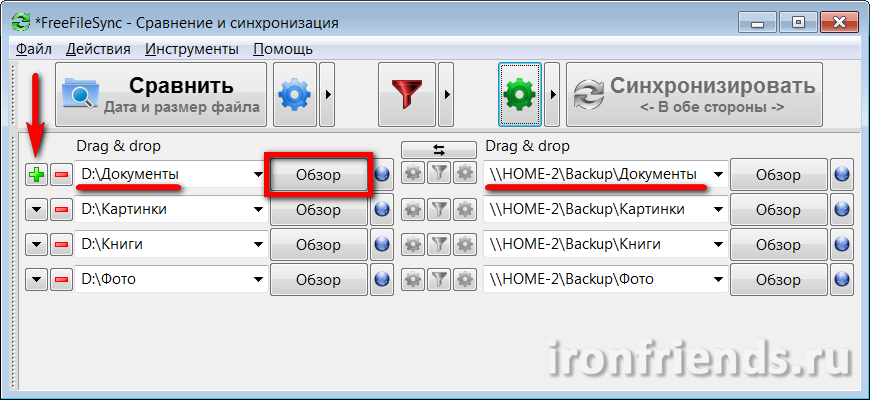
Para agregar otro par de carpetas, use el signo más "+", para buscar una carpeta en el Explorador, use el botón "Examinar". Además, las rutas a las carpetas se pueden ingresar total o parcialmente manualmente, copie y pegue las rutas y los nombres de las carpetas en los campos obligatorios. Si la carpeta a la que desea hacer una copia de seguridad aún no existe, se creará durante la primera copia de seguridad.
Por ejemplo, creé la carpeta "Copia de seguridad" en el disco de la segunda computadora hogareña "HOME-2" y abrí el acceso a ella a través de la red para leer y escribir. También almacena copias de seguridad de mis archivos.
Elija los archivos más importantes para la copia de seguridad. Es posible hacer copias de seguridad de carpetas con películas y música, que siempre se pueden descargar de Internet, pero si son grandes, esto generalmente no es aconsejable.
4.2. Seleccionar modo de respaldo
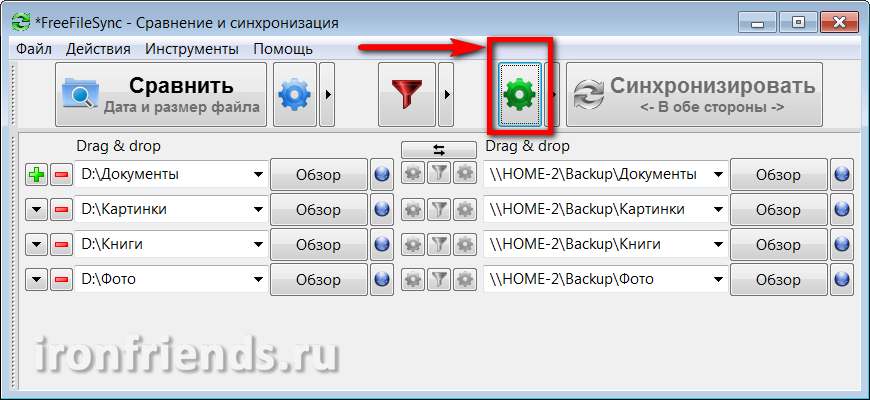
Seleccione el modo de copia de seguridad Mirror y haga clic en Aceptar.

Asegúrese de que el modo "Espejo" esté configurado en el botón "Sincronizar".
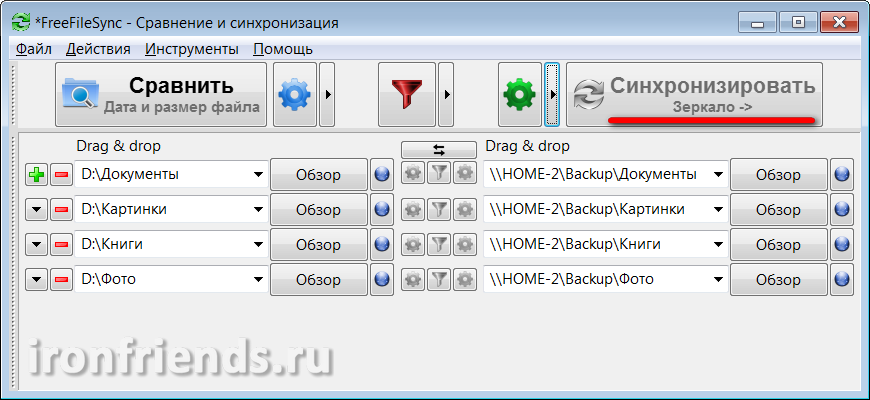
En este modo, al realizar una copia de seguridad, las carpetas de la derecha se pondrán en correspondencia exacta con las carpetas de la izquierda. Los archivos modificados serán reemplazados, los nuevos serán agregados, los eliminados serán eliminados.
4.3. Comparación de carpetas reservadas
Antes de comenzar una copia de seguridad, primero debe comparar sus carpetas con las carpetas de copia de seguridad. Para hacer esto, haga clic en el botón "Comparar".
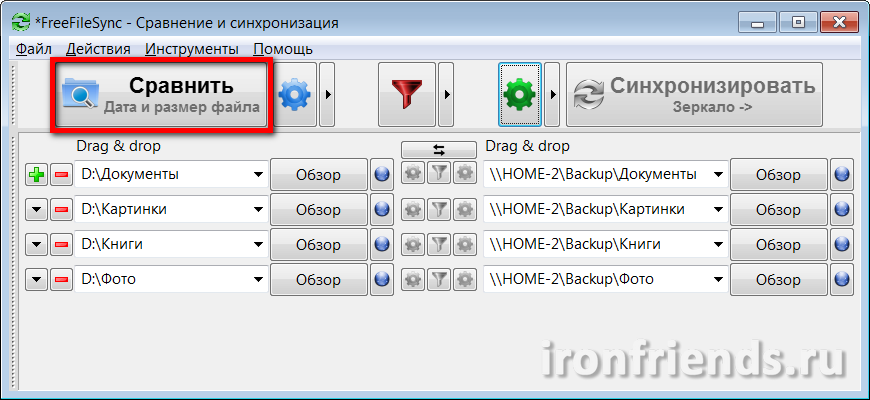
Si esta es su primera copia de seguridad y no creó carpetas vacías para las copias de seguridad, aparece un mensaje que indica las carpetas que no se encontraron.
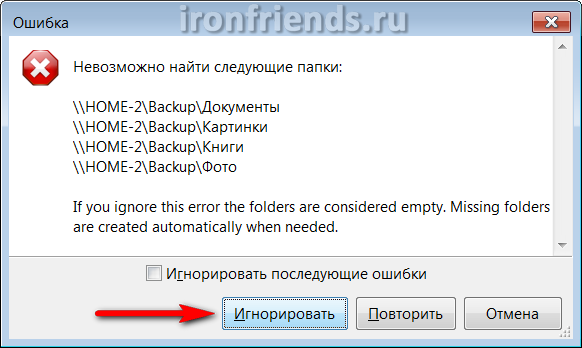
Tenga en cuenta que estos errores pueden ser causados \u200b\u200bpor un error en la ruta a la carpeta principal con copias de seguridad (en este ejemplo, "Copia de seguridad") o la falta de acceso a otra computadora a través de la red (en este ejemplo, "HOME-2").
Después de comparar las carpetas, verá una lista de archivos para copiar, actualizar y eliminar, y su tamaño total.
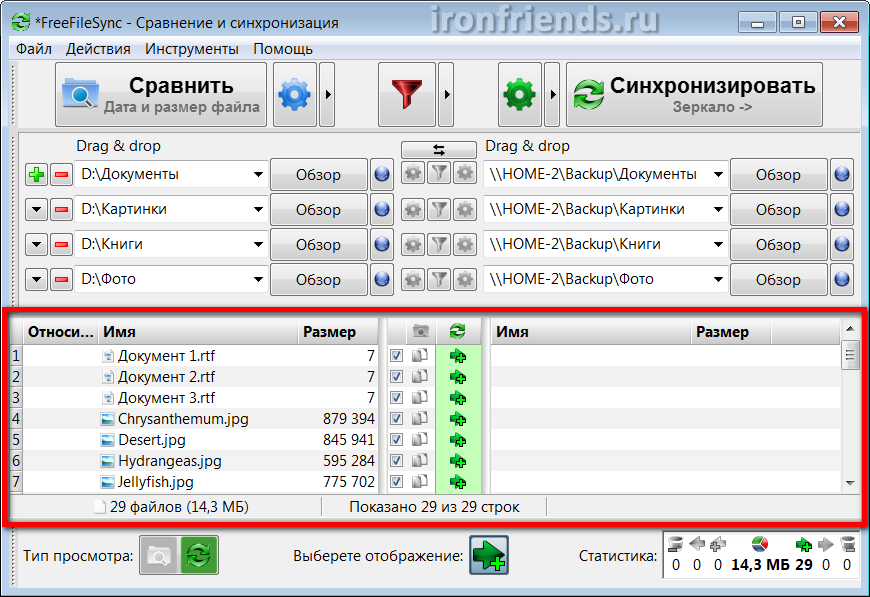
En la primera copia de seguridad, solo tendrá que agregar archivos, con las siguientes copias, actualizaciones y eliminaciones, dependiendo de los cambios que haya realizado. Los archivos renombrados se eliminarán de la copia de seguridad y los archivos con un nuevo nombre se copiarán en su lugar.
4.4. Copia de seguridad
Asegúrese de que el resultado de la comparación, las acciones esperadas y el volumen de los archivos copiados sean verosímiles y haga clic en el botón "Sincronizar" que se ha activado.
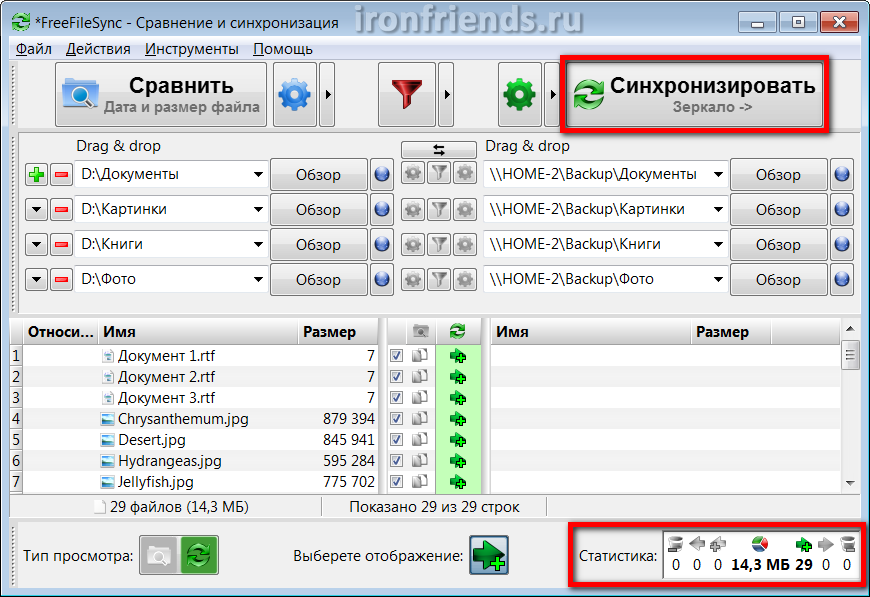
Aparece nuevamente un mensaje que advierte de las acciones que se están tomando, en las que debe confirmar el inicio de la copia de seguridad con el botón "Inicio".
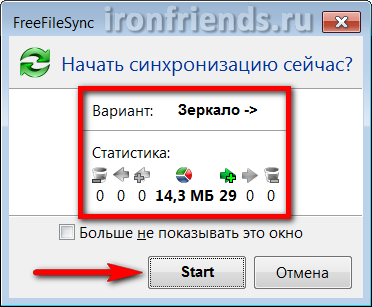
Según el tamaño de los archivos, la velocidad de la unidad externa o la red local, el proceso de copia de seguridad puede llevar un tiempo diferente. Pero el programa en sí lo hace lo más rápido posible.
La primera copia de seguridad con un archivo de gran tamaño puede tomar mucho tiempo. Todas las actualizaciones de copias de seguridad posteriores toman mucho menos tiempo. La copia de seguridad falla con un mensaje de éxito.
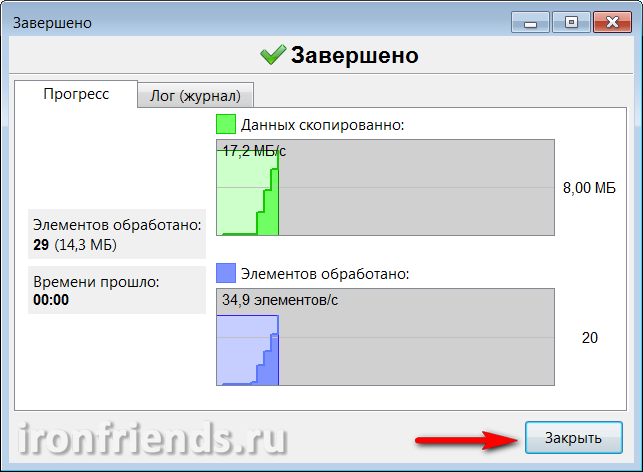
Durante el proceso de respaldo, pueden ocurrir varios errores y advertencias. La mayoría de ellos no son significativos (por ejemplo, algunos servicios o archivos temporales no se pueden copiar). Asegúrese de que el error no sea realmente significativo y haga clic en el botón "Ignorar".
5. Sincronización de carpetas
La sincronización de carpetas puede ser necesaria si está trabajando con los mismos archivos en varias computadoras, por ejemplo, en casa y en el trabajo. En este caso, para mantener los archivos iguales en todas partes, puede usar una unidad externa o una unidad flash USB para la sincronización.
Si todavía no tiene una buena unidad flash, entonces es hora de obtenerla.
5.1. Seleccionar carpetas para sincronizar
Abra el programa en una computadora con última versión sus archivos En el panel izquierdo, agregue carpetas con sus archivos, y en el panel derecho, seleccione las carpetas en la unidad externa o unidad flash que se utilizarán para la sincronización.
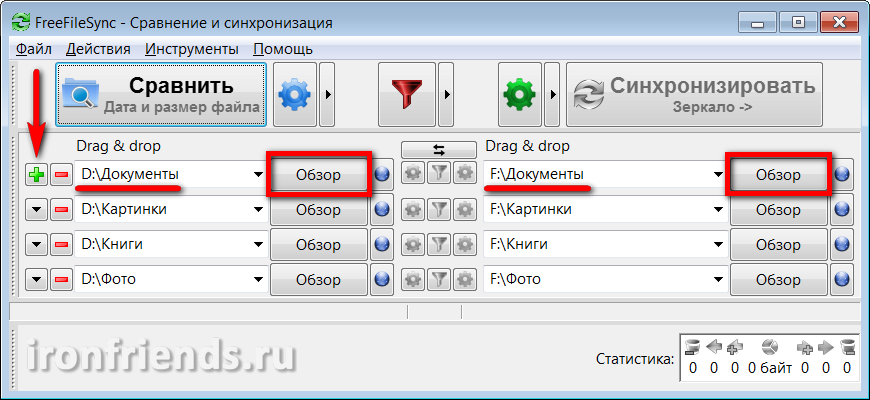
Al sincronizar archivos entre varias computadoras, no importa qué carpetas estén a la derecha y cuáles a la izquierda. Pero, para evitar confusiones, le recomiendo que siempre seleccione los archivos a la izquierda de la computadora y los de la unidad externa o la unidad flash a la derecha.
Para agregar otro par de carpetas, use el signo más "+", para buscar una carpeta en el Explorador, use el botón "Examinar". Además, las rutas a las carpetas se pueden ingresar total o parcialmente manualmente, copie y pegue las rutas y los nombres de las carpetas en los campos obligatorios. Si la carpeta que desea utilizar para la sincronización no existe, se creará durante la primera sincronización.
Almacene archivos modificados con frecuencia en carpetas separadas (por ejemplo, "Documentos") para que no se mezclen con archivos inmutables grandes (por ejemplo, películas). Luego, la sincronización requerirá mucho menos tiempo y espacio en una unidad externa o unidad flash.
5.2. Selección del modo de sincronización
Ahora ve a la configuración de sincronización usando el ícono de ajustes al lado del botón "Sincronizar".
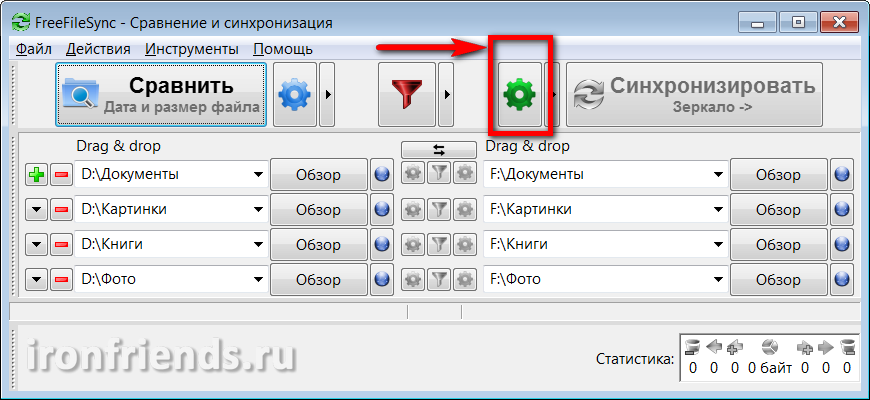
Seleccione el modo de sincronización "En ambos sentidos" y presione "Aceptar".
![]()
Asegúrese de que el botón "Sincronizar" esté configurado en "Ambas formas".
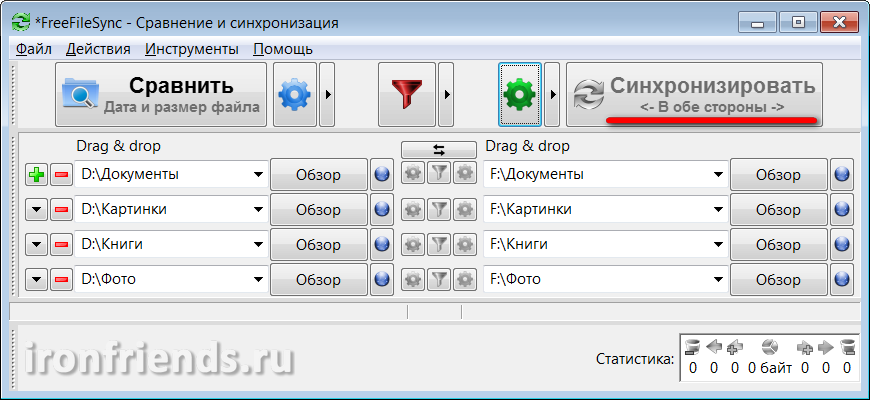
En este modo, durante la sincronización, las carpetas ubicadas a la izquierda y a la derecha se pondrán en correspondencia exacta. En este caso, todos los cambios se tendrán en cuenta tanto de un lado como del otro. Los archivos modificados serán reemplazados, se agregarán nuevos, se eliminarán los eliminados. Para esto, se utiliza una base de datos, que consta de archivos de servicios especiales que el programa crea en cada carpeta sincronizada.
Gracias a la base de datos, puede realizar cambios en varias computadoras independientemente una de la otra e incluso en la unidad externa o unidad flash, utilizando alguna otra computadora que no esté involucrada en la sincronización. En la próxima sincronización, el programa en sí mismo determinará qué cambios son los últimos y llevará las carpetas con archivos a la versión final, incluso si omitió la sincronización anterior y ya olvidó qué computadora y qué archivos cambió. El programa determinará con precisión esto por sí mismo utilizando la base de datos.
5.3. Comparación de carpetas sincronizadas
Antes de comenzar la sincronización, primero debe comparar las carpetas en la unidad de la computadora con las carpetas en la unidad externa o unidad flash. Para hacer esto, haga clic en el botón "Comparar".
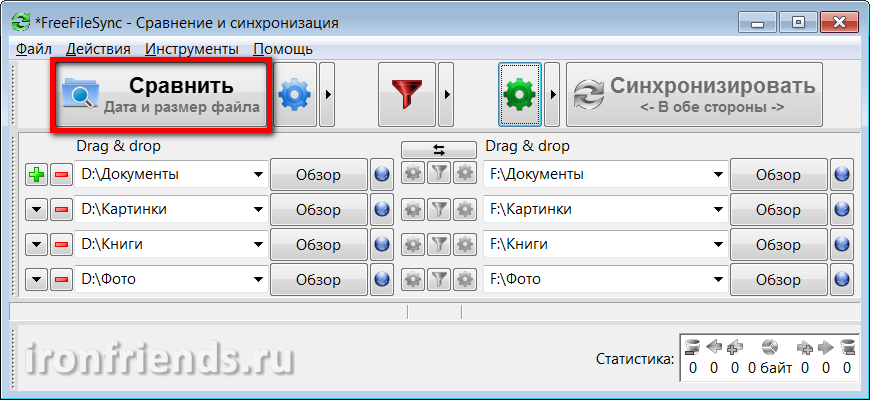
Si esta es su primera sincronización y no creó carpetas vacías para la sincronización en una unidad externa o unidad flash, aparece un mensaje que indica las carpetas que no se encontraron.
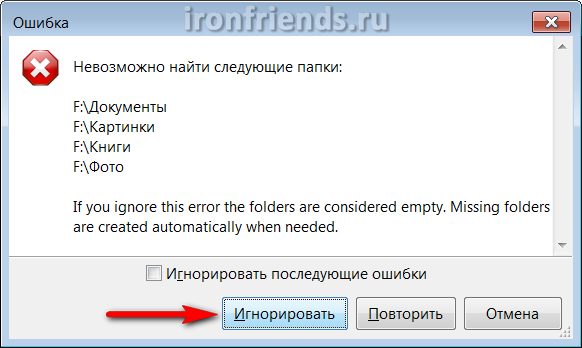
Haz clic en el botón Ignorar.
Tenga en cuenta que estos errores pueden ser causados \u200b\u200bpor una letra de unidad incorrecta (en este ejemplo, "F"), ya que las letras a veces pueden cambiar o problemas con la conexión de una unidad externa o unidad flash (por ejemplo, un cable defectuoso o falta de alimentación).
Después de comparar las carpetas, verá una lista de archivos para copiar, actualizar y eliminar en ambos lados y su tamaño total.
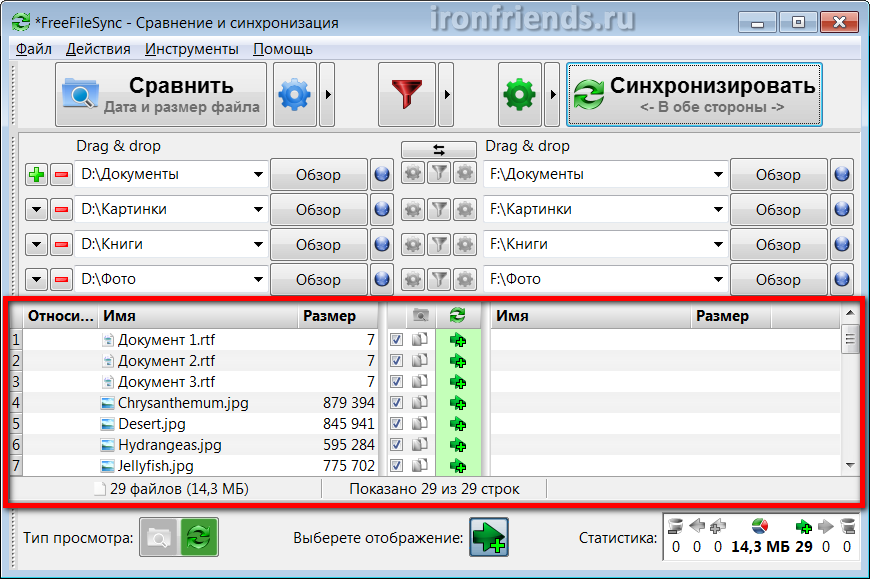
En la primera sincronización, solo tendrá que agregar archivos; en la próxima sincronización, aparecerán actualizaciones y eliminaciones, dependiendo de los cambios que haya realizado. Los archivos renombrados se eliminarán y los archivos con un nuevo nombre se copiarán en su lugar.
5.4. Iniciar sincronización
Asegúrese de que el resultado de la comparación, las acciones esperadas y la cantidad de archivos que se sincronizan parezca plausible y haga clic en el botón "Sincronizar" que se ha activado.
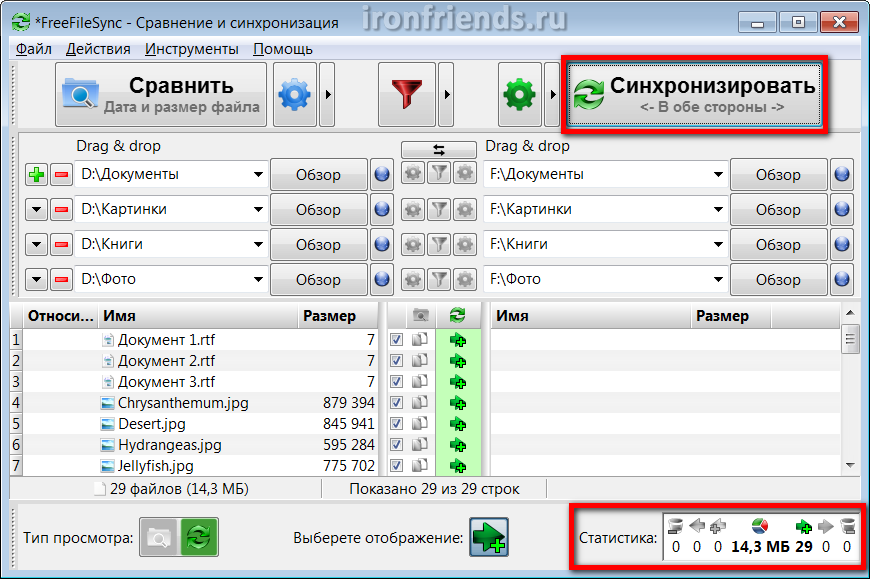
Aparece nuevamente un mensaje que advierte de las acciones que se están tomando, en las que debe confirmar el inicio de la sincronización con el botón "Inicio".
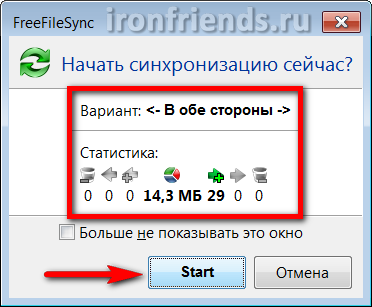
Dependiendo del tamaño de los archivos, la velocidad de la unidad externa o unidad flash, el proceso de sincronización puede tomar un tiempo diferente. Pero el programa en sí lo hace lo más rápido posible.
La primera sincronización con un gran volumen de archivos puede llevar mucho tiempo. Toda sincronización posterior lleva mucho menos tiempo. La sincronización termina con un mensaje de éxito.
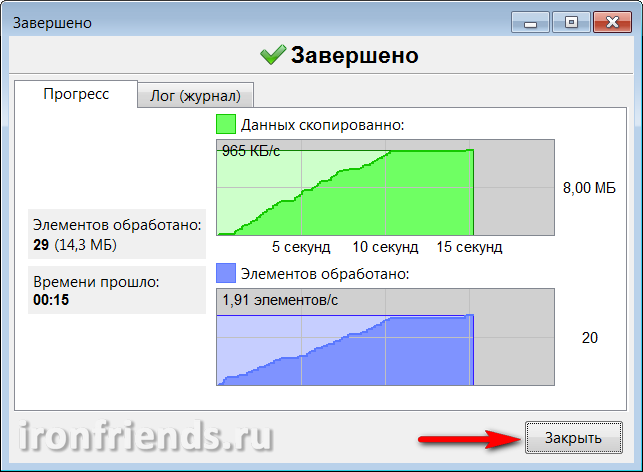
Durante el proceso de sincronización, pueden ocurrir varios errores y advertencias. La mayoría de ellos no son significativos (por ejemplo, algunos servicios o archivos temporales no se pueden copiar). Asegúrese de que el error no sea realmente significativo y haga clic en el botón "Ignorar".
5.5. Sincronizar en otra computadora
Para sincronizar carpetas en otra computadora con una unidad externa o unidad flash, debe instalar el programa FreeFileSync en él, configurarlo y sincronizarlo de la misma manera (Sección 5.1-5.4).
Además, al instalar el programa, puede seleccionar la versión "portátil" e instalar el programa en una unidad externa o unidad flash, que se utilizará para la sincronización. Se recomienda utilizar este método si no puede instalar el programa en otra computadora (por ejemplo, en el trabajo).
6. Configuración del programa FreeFileSync
El programa tiene algunas configuraciones y todas son bastante comprensibles y útiles.
El programa recuerda las últimas carpetas para la sincronización. Pero es mejor guardar la configuración de sincronización en un archivo usando el menú "Archivo / Guardar".
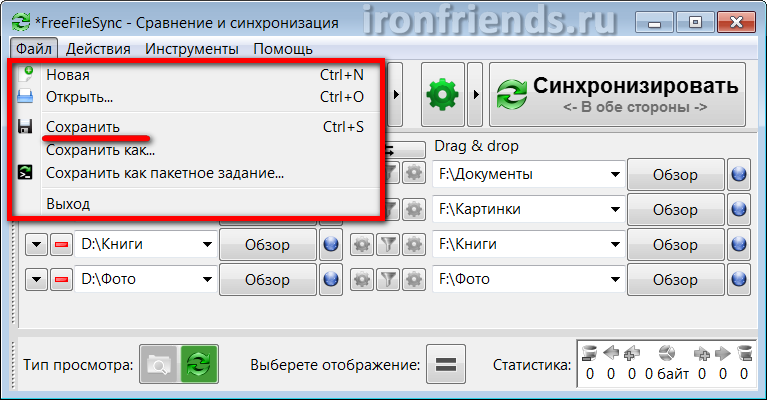
Usando el menú Archivo, puede crear una nueva configuración o abrir una existente. Por lo tanto, puede crear varias configuraciones diferentes, por ejemplo, por separado para hacer una copia de seguridad de los archivos en el segundo computadora en casa y por separado para sincronizar documentos usando una unidad flash con una computadora en funcionamiento.
Si selecciona "Guardar como trabajo por lotes", este archivo se puede usar para iniciar manualmente la copia de seguridad, sincronizar carpetas o especificarlo en el programador para copias de seguridad programadas automáticas.
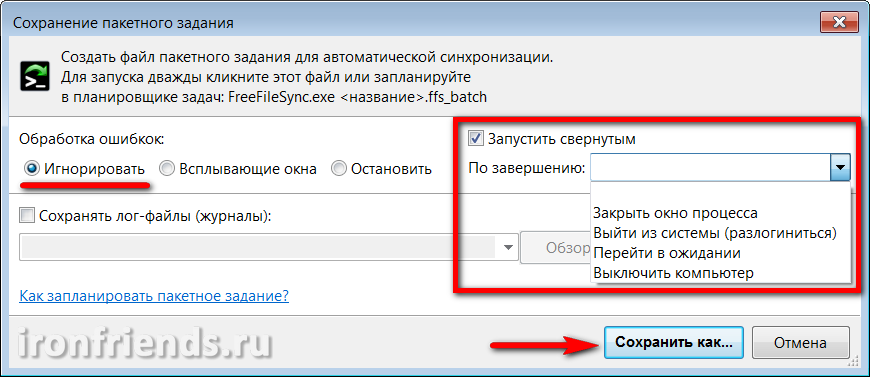
Si planea iniciar un trabajo por lotes automáticamente en un horario, al guardar, puede configurar el manejo de errores en "Ignorar", marcar "Ejecutar minimizado" y la acción para completar "Cerrar la ventana del proceso" o "Apagar la computadora" (para hacer una copia de seguridad al final días)
El archivo de configuración y el trabajo por lotes tienen los iconos correspondientes y se pueden iniciar sin abrir el programa principal.
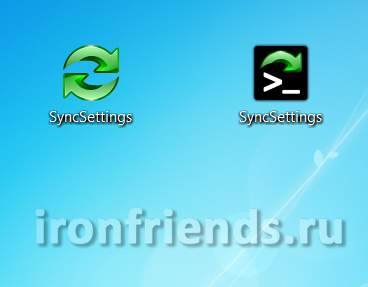
6.2. Comparar, filtrar y sincronizar configuraciones
Desde el menú "Acciones", puede ir a "Configuración de comparación", "Configuración de filtro" y "Configuración de sincronización".

En la configuración de comparación, en lugar del modo "Fecha y tamaño de archivo", puede configurar el "Contenido del archivo", pero esto no es recomendable, ya que reducirá considerablemente la velocidad del programa.
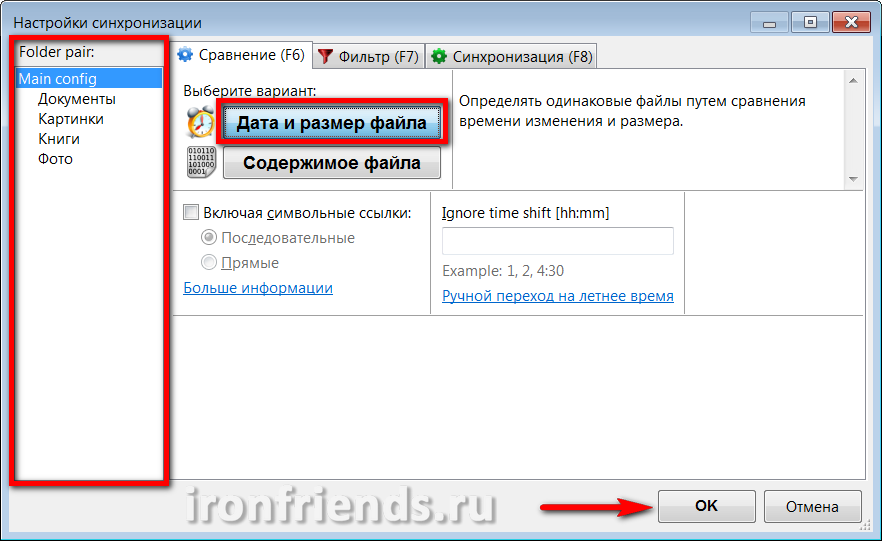
En el panel izquierdo, puede seleccionar carpetas y establecer opciones de comparación para cada una de ellas individualmente. También es posible habilitar la copia de enlaces simbólicos, si sabe por qué esto es necesario.
En la configuración del filtro, puede excluir archivos y carpetas individuales de la copia de seguridad.
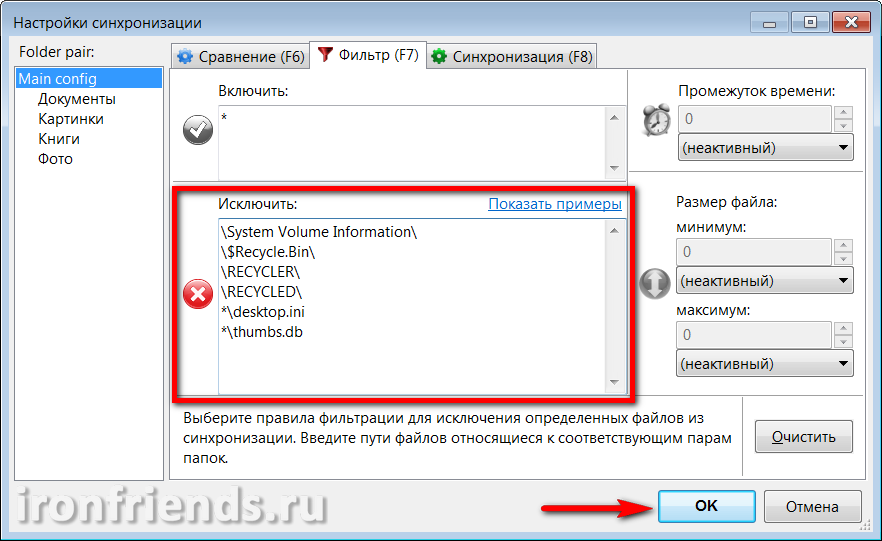
Por ejemplo, si su carpeta "D: \\ Documents" contiene una carpeta "Video" con archivos grandesque ya ha copiado en algún lugar, luego, para excluirlo de la sincronización, agregue la línea "D: \\ Documents \\ Video \\" a la sección "Excluir". Si desea excluir de la copia de seguridad todos los instaladores de programas que pueden descargarse de Internet, agregue la línea "* .exe" a la sección "Excluir".
En el panel izquierdo, puede seleccionar carpetas y establecer configuraciones de filtro para cada una de ellas individualmente.
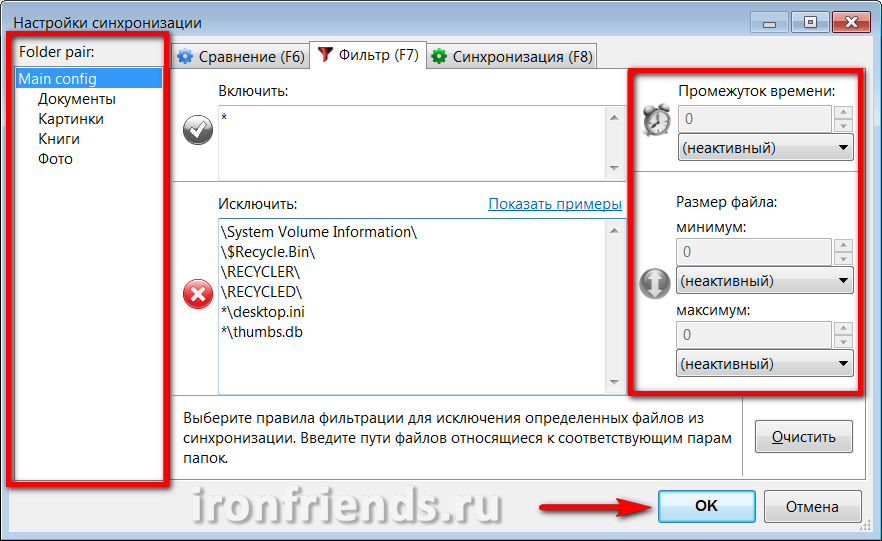
Usando los campos a la derecha, puede filtrar archivos innecesarios para la sincronización por el intervalo de tiempo desde su último cambio y tamaño. De esta manera, puede filtrar, por ejemplo, archivos que son demasiado viejos y demasiado grandes.
Configuraciones de sincronización
La configuración de sincronización es la más importante, la más útil y le permite controlar de manera flexible el proceso de creación de copias de seguridad o sincronización de carpetas.
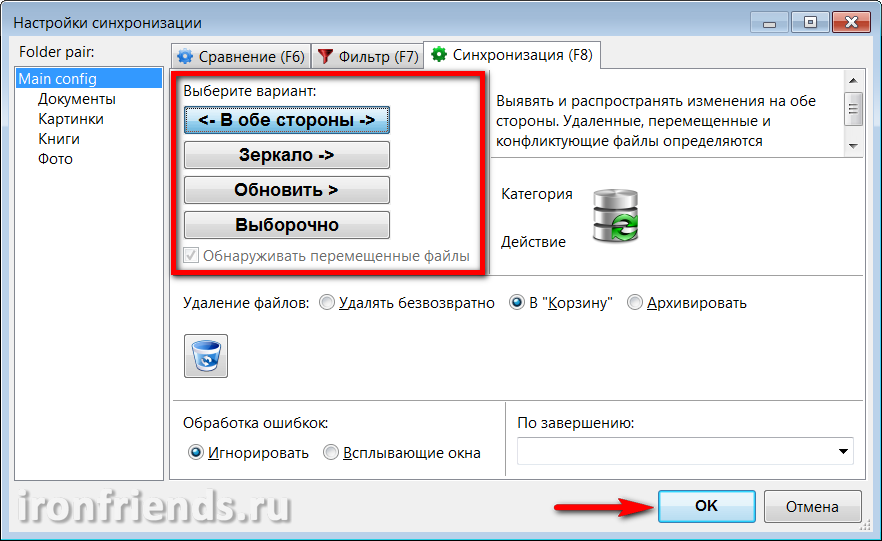
Las siguientes opciones de sincronización están disponibles.
| En ambas direcciones | Se usa para sincronizar carpetas entre varias computadoras. Las carpetas a la izquierda y a la derecha están completamente alineadas utilizando la base de datos de cambios. Los archivos se copian y eliminan en ambas direcciones. |
| El espejo | Utilizado para respaldo. Las carpetas de la derecha están completamente alineadas con las carpetas de la izquierda. Los archivos se copian solo de izquierda a derecha, los archivos eliminados a la izquierda se eliminan y a la derecha. |
| Actualizar | Los archivos nuevos y modificados de las carpetas de la izquierda se copian en las carpetas de la derecha, pero los archivos eliminados en las carpetas de la izquierda no se eliminan de las carpetas de la derecha. Esto puede ser necesario si necesita mantener archivos antiguos en una copia de seguridad. |
| Selectivamente | Le permite configurar sus propias reglas de sincronización cuando son nuevas, modificadas y archivos borrados tanto a la izquierda como a la derecha. Se puede usar para resolver algunos problemas específicos. |
En todos los modos, excepto la sincronización "En ambas direcciones", puede establecer sus propias reglas para archivos nuevos, actualizados y eliminados.

También existe la opción "Detectar archivos movidos", que es útil si a menudo restaura el orden en las carpetas. En este caso, los archivos no se copiarán nuevamente, sino que simplemente se moverán a la copia.
Un poco más abajo puede configurar los ajustes para eliminar archivos: "Eliminar permanentemente", "A la papelera de reciclaje" o "Archivar".

Por defecto, los archivos ubicados en discos durosson retirados a la basura. Si comete un error con la configuración de sincronización y algunos archivos necesarios, entonces pueden ser restaurados.
Los archivos en unidades flash y carpetas de red no se eliminan a la papelera. Puede restaurarlos solo con la ayuda de programas especiales de recuperación de archivos. Si comete un error, no haga nada con la unidad flash o el disco hasta que restaure los archivos que necesita de ellos.
Si selecciona la opción "Archivar", los archivos no se eliminarán, sino que se moverán a la carpeta especificada por el usuario.
Si necesita sincronizar una gran cantidad de datos y no hay forma de controlar el proceso, se recomienda configurar la opción "Manejo de errores" en "Ignorar". También puede seleccionar la acción deseada para completar la sincronización, por ejemplo, apague la computadora.
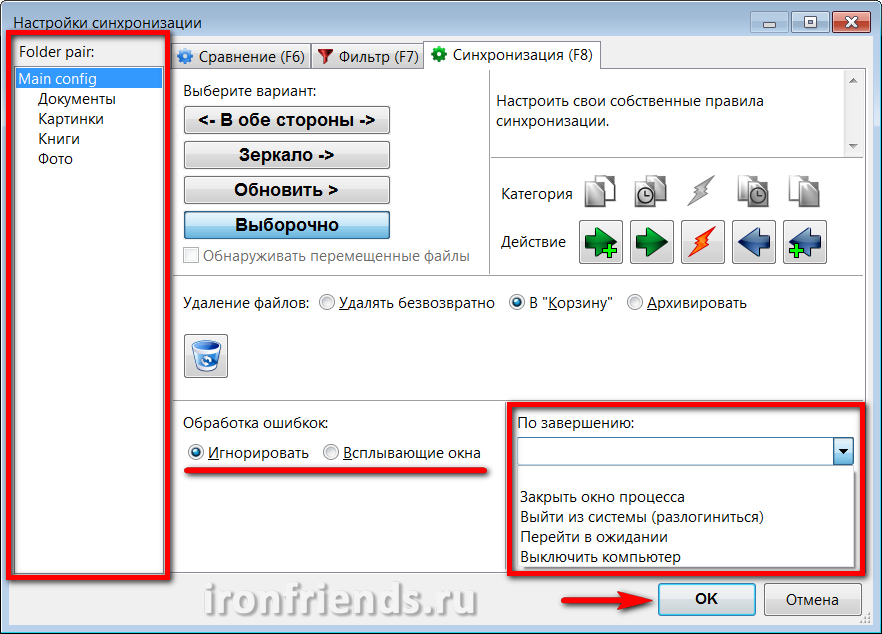
También puede establecer la configuración de sincronización para cada carpeta individual seleccionándola en el panel izquierdo.
6.3. Otras configuraciones y herramientas
Desde el menú "Herramientas", puede ir a "Configuración" del programa en sí, cambiar el "Idioma" de la interfaz, "Buscar" archivos y carpetas en los resultados de la comparación, "Restablecer ubicación" de todas las carpetas y "Exportar lista de archivos" en un documento de texto.

Por defecto, la configuración del programa incluye "Copia de seguridad de archivos a prueba de fallos", lo que hace que la copia de seguridad o la sincronización sean más confiables.
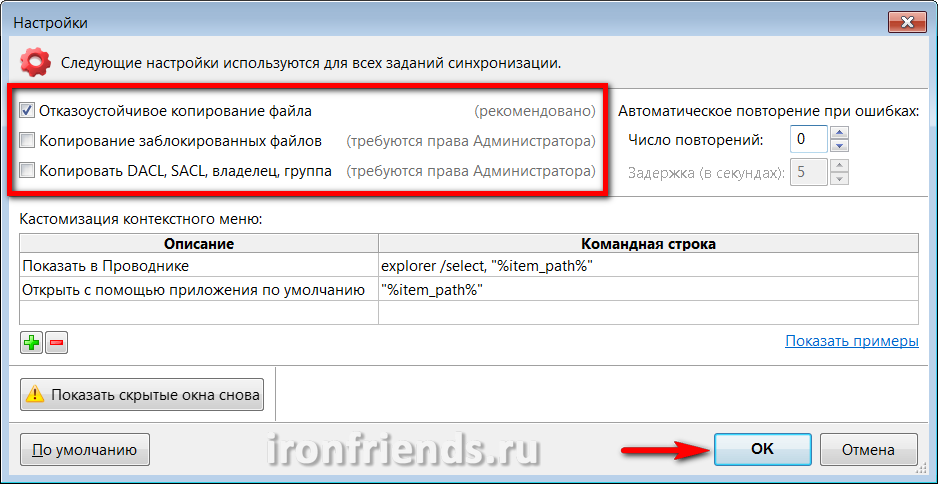
Puede habilitar "Copiar archivos bloqueados" si se producen dichos problemas. La opción "Copiar DACL, SACL, propietario, grupo" le permite copiar permisos de archivos si establece tales restricciones y desea mantenerlas en una copia de seguridad para restringir el acceso a ellas o la posterior restauración de archivos junto con la configuración de seguridad.
No recomiendo experimentar con la configuración de seguridad, especialmente el cifrado de archivos, a usuarios sin experiencia. Esto puede conducir a una pérdida permanente de acceso a los archivos en caso de falla del sistema o error del usuario.
El "reintento de error automático" le permite establecer el número de intentos de copiar archivos y el intervalo entre intentos en caso de problemas temporales con la red o los medios.
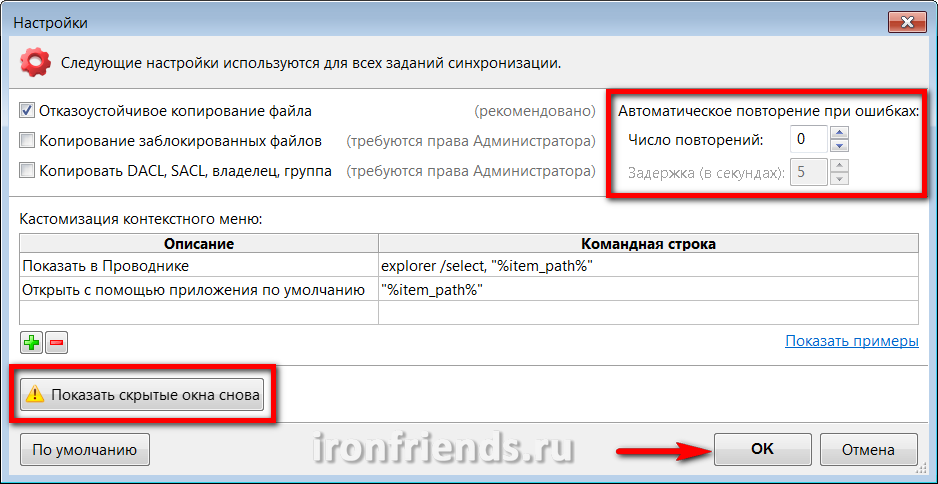
A continuación se muestran las reglas para personalizar el menú contextual para usuarios experimentados con un enlace a ejemplos de su uso.
El botón "Mostrar ventanas ocultas nuevamente" restaura la pantalla que desactivó anteriormente utilizando la casilla de verificación "Ignorar errores posteriores".
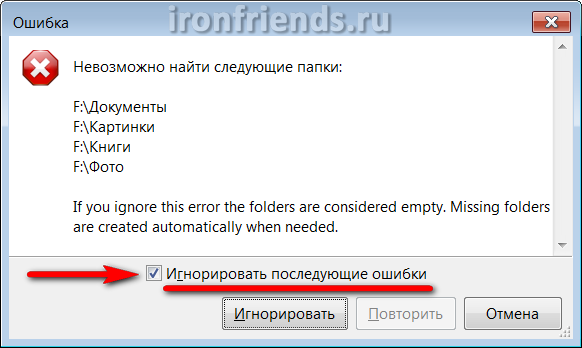
El botón "Predeterminado" devuelve todos los ajustes del programa a estado inicial. Úselo cuando no esté seguro de haber configurado todo correctamente.
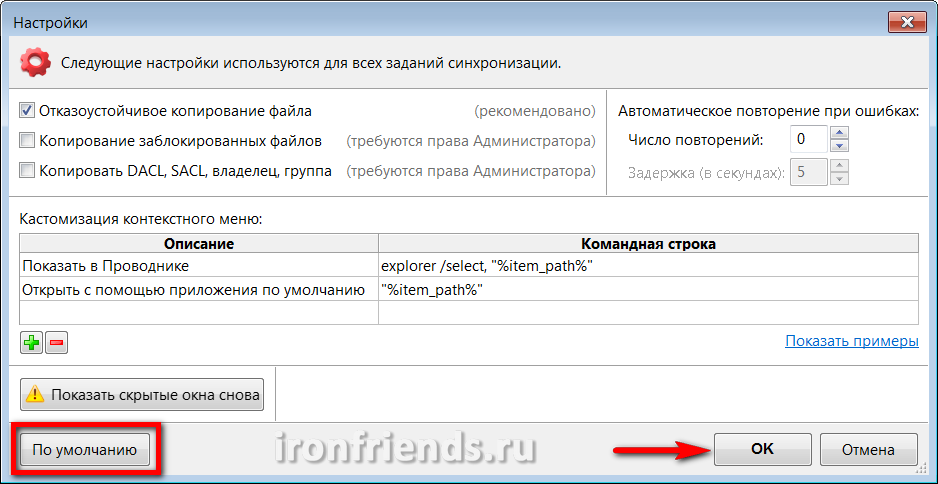
Bueno, no olvide confirmar todos los cambios realizados con el botón Aceptar.
7. copia de seguridad en tiempo real
Aquí nos fijamos en la utilidad RealTimeSync adicional, que se instala con el programa principal y se utiliza para la sincronización automática.
Abra la utilidad utilizando el acceso directo RealTimeSync en el escritorio o en el menú "INICIO", vaya al menú "Archivo" y seleccione "Abrir".

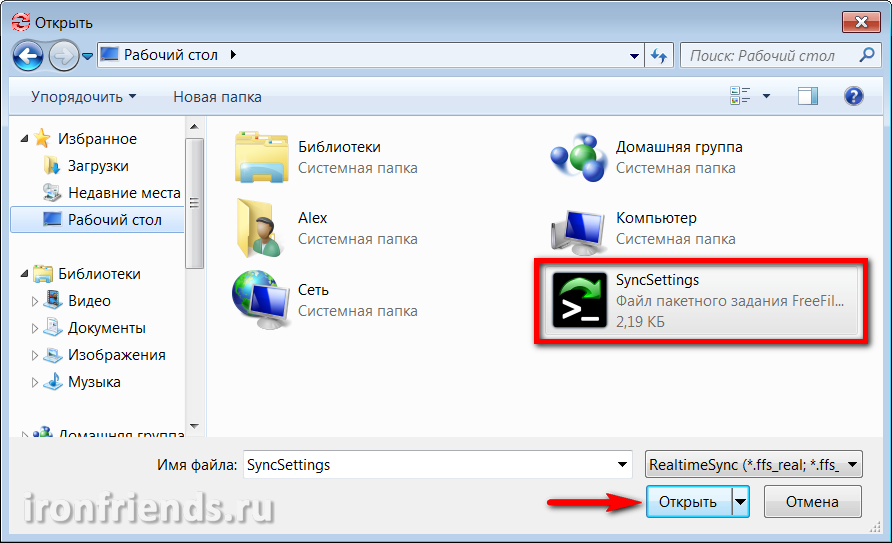
Deje solo las carpetas con archivos en el disco de la computadora en la sección "Carpetas para monitoreo" y elimine las carpetas con la copia de seguridad en el disco externo, unidad flash o red local.
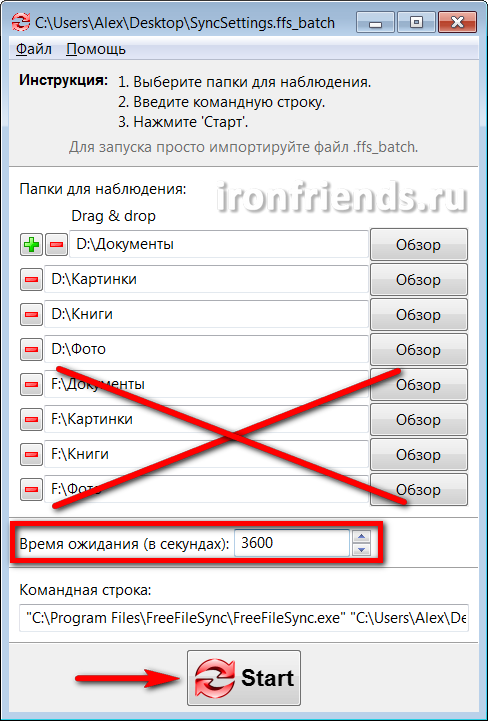
Establezca el tiempo en segundos después del cual desea verificar las carpetas en busca de archivos modificados. Por ejemplo, al configurar 3600 segundos, las carpetas se verificarán cada hora desde el momento en que se inicia el monitoreo. Solo queda presionar el botón "Inicio", el programa se minimizará en la bandeja del sistema (en el icono al lado del reloj) y comenzará a monitorear las carpetas.
Si durante la próxima comprobación se producen cambios en el archivo en las carpetas especificadas, el programa iniciará el proceso de sincronización, que finalizará con la salida de la ventana correspondiente.
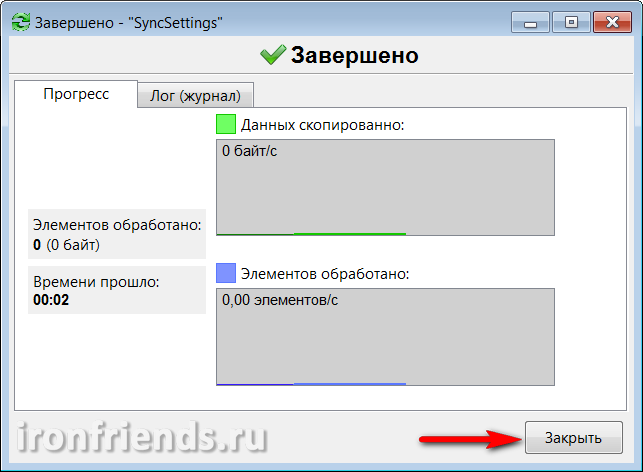
Si la casilla de verificación "Ejecutar minimizado" está establecida en la configuración del trabajo por lotes, este mensaje no se mostrará y la sincronización se realizará en modo silencioso.
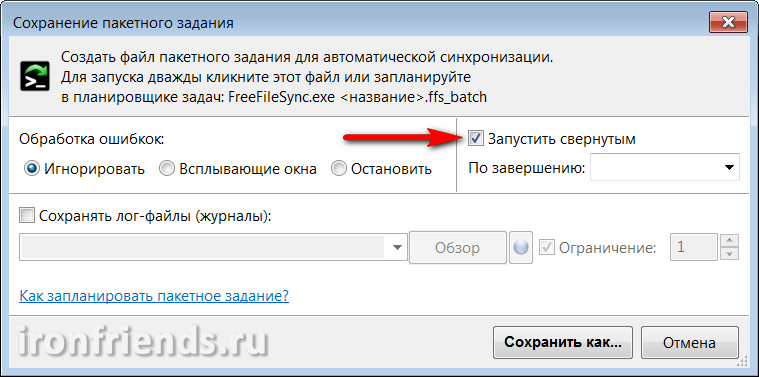
Si, al momento de detectar cambios en las carpetas, la utilidad no puede acceder unidad externaunidad flash o carpeta de red con copias de seguridad, aparecerá un mensaje correspondiente.
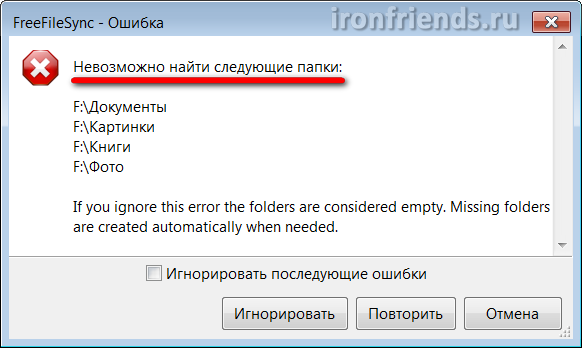
Si la opción "Manejo de errores" está configurada en "Ignorar" en la configuración del trabajo por lotes, este mensaje no se mostrará y la sincronización se producirá cuando se reanude el acceso al dispositivo con copias de seguridad.
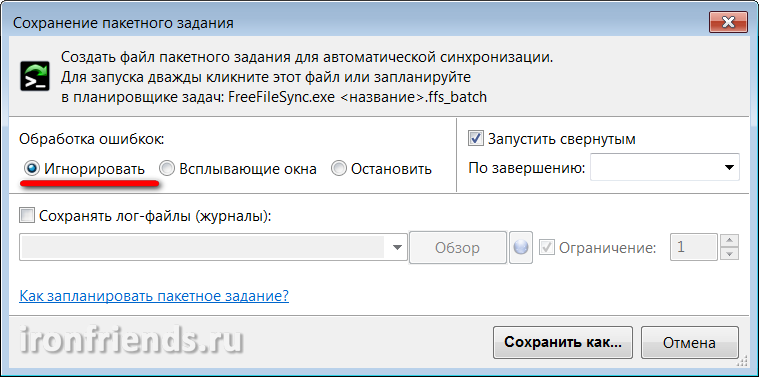
De las ventajas de la utilidad RealTimeSync, se puede observar la simplicidad de su configuración y uso, pero también tiene varias desventajas. En primer lugar, debe iniciarlo manualmente o configurar la carga automática usted mismo con Windows (por ejemplo, copiando un acceso directo a la carpeta "Inicio" en el menú "INICIO"). En segundo lugar, no le permite establecer un horario flexible para la sincronización. Y en tercer lugar, a veces la sincronización no funciona.
8. Copias de seguridad programadas
Como alternativa a la utilidad RealTimeSync, puede usar el "Programador de tareas de Windows", que no tiene todas estas deficiencias y tiene características más flexibles.
Vaya a "Panel de control \\ Sistema y seguridad \\ Herramientas administrativas" y seleccione "Programador de tareas" o "Programa de tareas".
Seleccione Crear tarea simple.

Ingrese un nombre significativo para la tarea y haga clic en el botón "Siguiente".
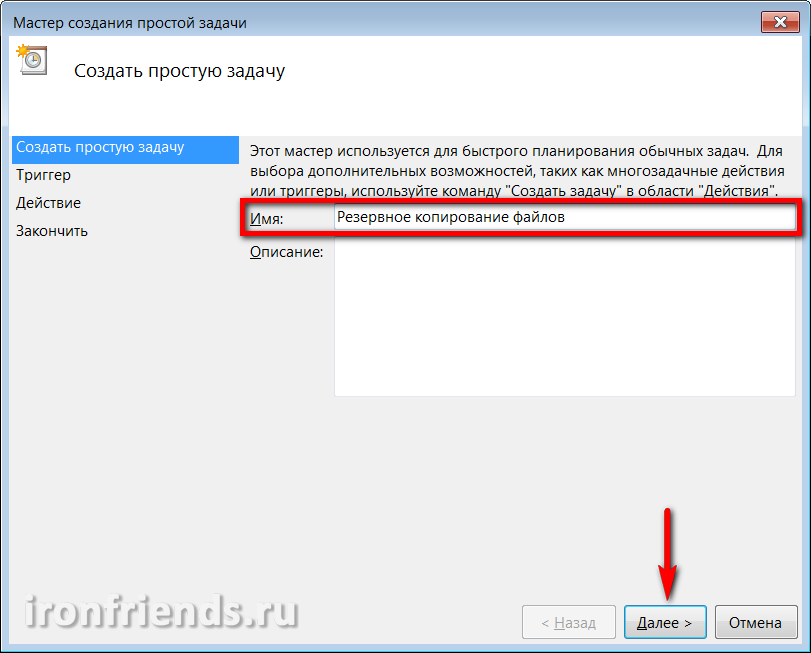
Elija con qué frecuencia desea realizar una copia de seguridad.
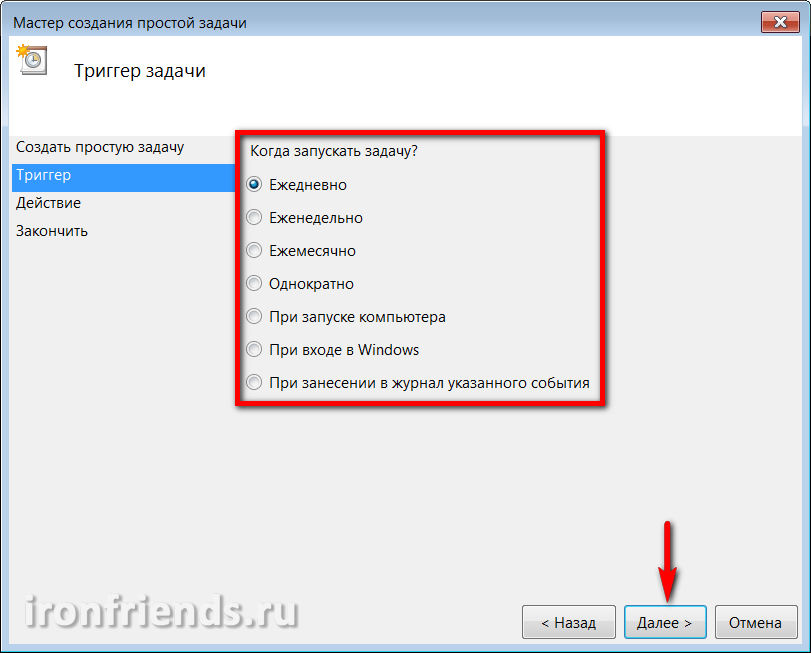
Luego, determine con mayor precisión el día y la hora en que es probable que la computadora se encienda para realizar la sincronización. Por ejemplo, todos los viernes a las 17:00.
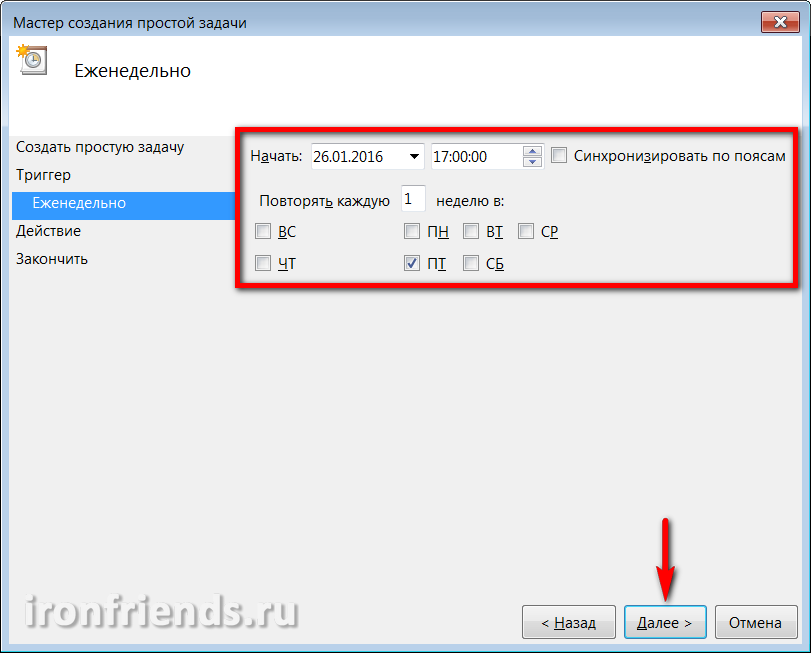
Seleccione una acción para la tarea Ejecutar programa.
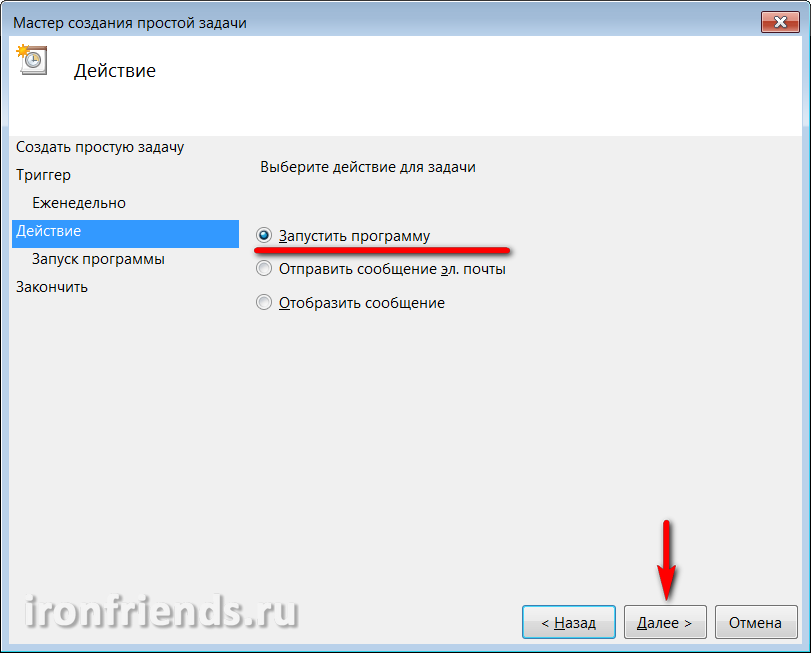
Haz clic en el botón Examinar.
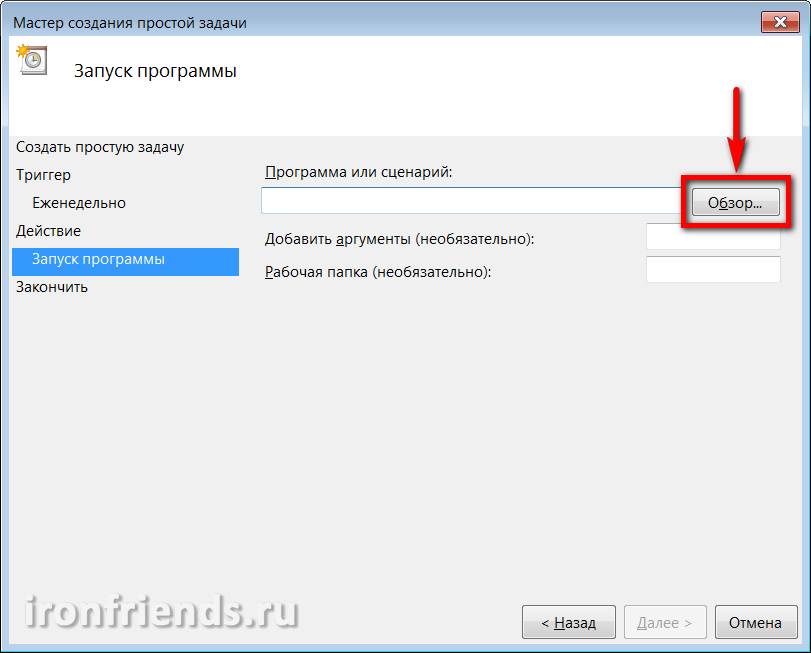
Seleccione el archivo de trabajo por lotes creado en FreeFileSync.
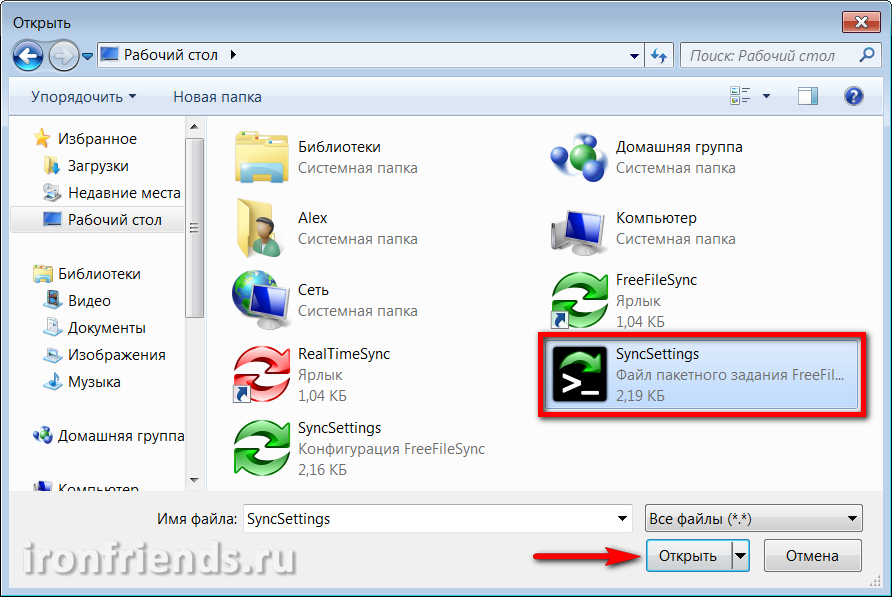
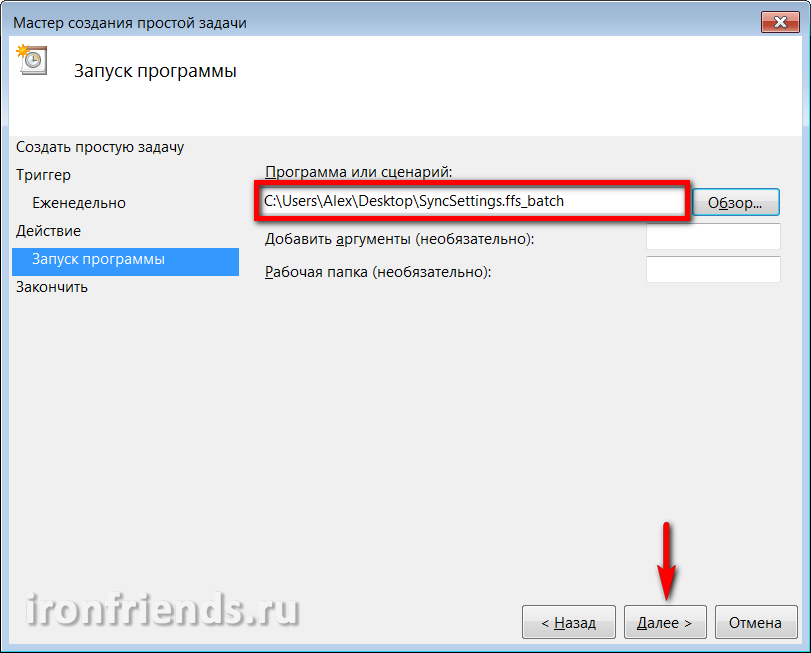
Haz clic en el botón Finalizar.
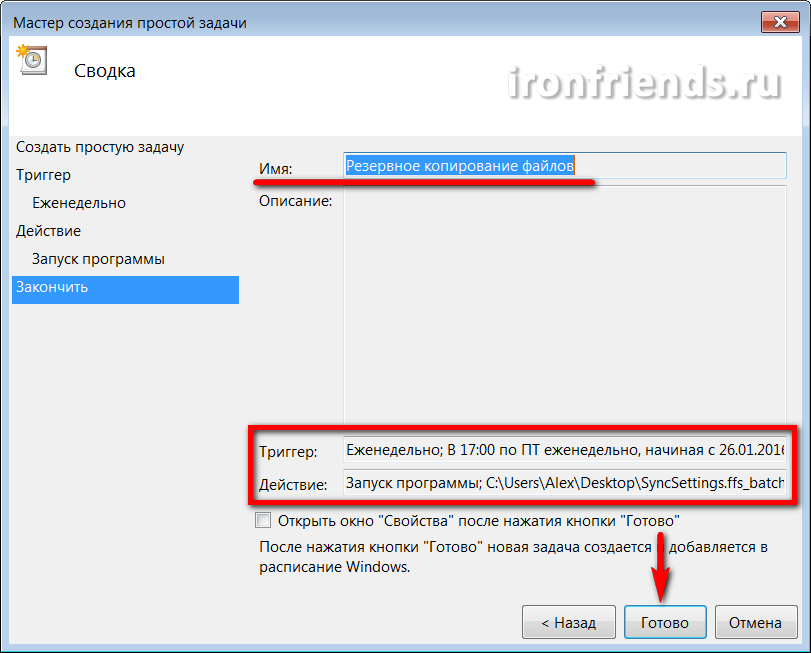
Ahora las copias de seguridad de los archivos se realizarán claramente en el día y la hora señalados. Si la computadora se apaga en este momento, la tarea se ejecutará la próxima vez que se encienda. Asegúrese de que el medio de respaldo esté disponible en el momento adecuado.
Puede eliminar o cambiar la configuración de la copia de seguridad en cualquier momento en la "Biblioteca del Programador de tareas".
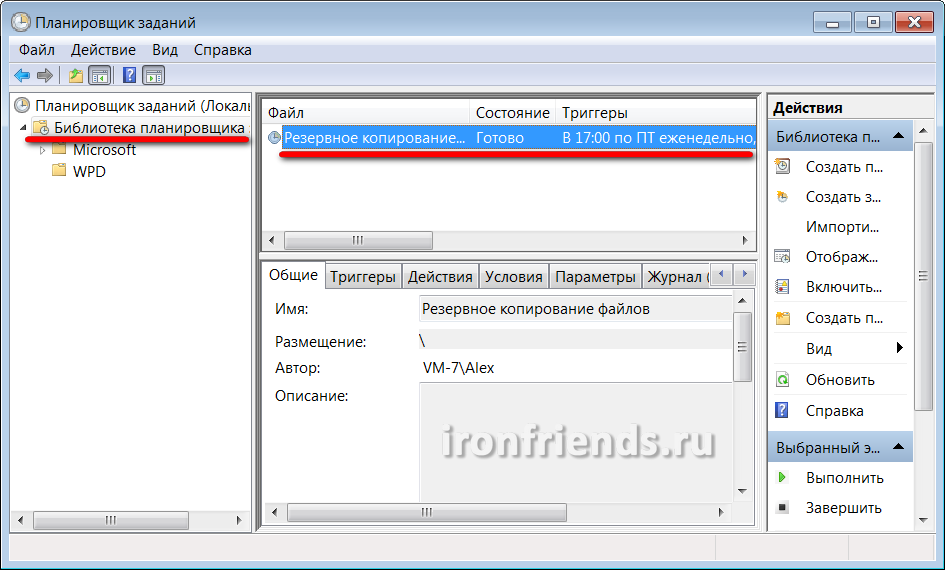
El archivo de trabajo por lotes también se puede cambiar en cualquier momento, independientemente del planificador, utilizando el programa FreeFileSync.
También puede crear un número ilimitado de tareas y tareas de sincronización por lotes en el programador con una amplia variedad de configuraciones y planes de respaldo.
Eso es todo, mantenga sus archivos en medios confiables y no descuide la copia de seguridad.
9. Referencias
A continuación puedes descargar versión completa programas para copia de seguridad y sincronización de archivos.
Transcend TS1TSJ25M3
Transcend TS1TSJ25M3
Transcend TS1TSJ25M3
Sincronización de archivos entre computadora personal y laptop
Atrás quedaron los días en que una computadora se compartía entre docenas e incluso cientos de usuarios. Ahora, con el precio real actual de todas las netbooks, a menudo hay casos en los que una persona tiene dos o incluso más computadoras; por regla general, esta es una computadora personal (estacionaria), una netbook portátil, una computadora portátil o una nota (que tiene suficiente dinero para eso). y un comunicador, que, en esencia, es la misma computadora.
Y esto, observo, no está fallando en absoluto. Es muy conveniente trabajar en casa en una computadora de escritorio: una máquina potente, será económica y fácil de actualizar, y puede dejarla para que no ocupe el precioso espacio de la cubierta superior de la mesa. Sin embargo, si una persona necesita viajar a algún lugar, alrededor de la ciudad, en viajes de negocios, en el extranjero, etc., generalmente necesita otra computadora: una computadora portátil, una móvil. Ahora el tiempo es así: muchas personas ya están trabajando a través de Internet, necesitan llevar muchos archivos y documentos con ellos, al mismo tiempo que tienen la capacidad de editar rápidamente todo esto; en general, no pueden hacerlo sin una computadora portátil.
Algunos usuarios resuelven este problema adquiriendo una computadora portátil de calidad decente y trabajando en ella en casa y en viajes. Sí, un enfoque razonable. Pero todo un compromiso. Cuanto más potente es la computadora portátil, más grande, más pesada y más cara es. En casa, trabajar en él es más o menos conveniente, pero llevarlo contigo ya es un problema. Si compra una netbook liviana y económica, entonces no es adecuada para el trabajo permanente en el hogar, ya que tiene una pantalla pequeña, no demasiado rápida, etc. En los viajes, esto es lo máximo (especialmente cuando no quieres gastar mucho dinero en una computadora que viaja), pero usarlo constantemente es muy inconveniente.
Como resultado, muchos llegan precisamente a una doble opción: una computadora de escritorio en casa y una nota de netbook para viajar.

Todo tipo de computadoras portátiles, netbooks, tabletas
Y aquí, en pleno crecimiento, surge la cuestión de sincronizar sus datos personales: documentos, fotos, música, etc. Antes de partir, definitivamente debe hacer una copia de todos sus datos en el netbook: Dios no lo quiera, olvidará algo. Durante el viaje, trabajará con estos datos: agregue nuevos documentos allí, edite los antiguos, etc. Al regresar, los nuevos datos deben transferirse a una computadora estacionaria: Dios no lo quiera, olvida algo, el trabajo de varios días se perderá.
¿Y cómo transferir todo esto, preguntas? Nuevamente, ¿supera las carpetas en masa o selecciona manualmente los archivos que han cambiado en los últimos días?
Por supuesto, esta tarea no necesita ser resuelta manualmente, estamos tratando con una computadora. Deje que la sincronización se ocupe de programas especiales diseñados para eso.
Observo que en este artículo solo consideraremos la cuestión de sincronizar una computadora estacionaria con una computadora portátil: computadora portátil, netbook, computadora de escritorio. Consideraremos problemas de sincronización para dos máquinas remotas (por ejemplo, una computadora que funciona y una computadora doméstica) en otro artículo, ya que se resuelven de una manera ligeramente diferente.
Entonces, sincronizando la PC de su hogar con una computadora portátil. Personalmente, utilizo el programa SyncBackPro bastante potente y avanzado para este propósito, pero, en primer lugar, se paga específicamente ($ 50), en segundo lugar, habla inglés (más precisamente, no hay soporte para el idioma ruso), y en tercer lugar, es demasiado complicado para el público en general. Usuarios no avanzados. Y, de hecho, no necesitan un tipo de poder: el software debe seleccionarse para las tareas correspondientes, y no al revés.
Por lo tanto, te recomiendo otro programa. Es completamente gratis (más precisamente, hablaremos de versión libre, porque también tiene un pago, para uso comercial), es compatible con el idioma ruso y tiene muy buenas capacidades.
El programa se llama AllwaySync -.
Antes del primer lanzamiento del programa, es mejor asegurarse de que todo esté preparado de antemano. Que exactamente Primero, debe saber qué carpetas necesita copiar en su computadora portátil, es decir, dónde y qué datos están almacenados.
Por cierto, la forma en que muchos usuarios (desafortunadamente, muchos usuarios) crean y almacenan documentos directamente en el escritorio es, en esencia, muy cruel. Porque entonces te atormentan para separar las moscas de las chuletas: documentos de accesos directos de aplicaciones y accesos directos a otros documentos. Esto sin mencionar el hecho de que muchos usuarios (desafortunadamente, muchos usuarios) simplemente se olvidan de copiar la carpeta "Escritorio", creyendo ingenuamente que los archivos publicados allí están en la carpeta "Mis documentos".
Puede aconsejar lo siguiente:
¡Almacene datos relevantes solo en las carpetas apropiadas!
Documentos - en "Mis documentos", imágenes y fotos - en "Imágenes", música - en "Mi música", etc. Entonces no tendrá problemas para copiar y archivar estos datos: solo necesita guardar la carpeta de su usuario y eso es todo, todos sus datos están con usted.
También es una manera completamente mala crear varias carpetas en la raíz del disco y guardar archivos allí. En este caso, probablemente te olvides de copiar algo, porque extrañas a papá. ¡Debido a que sus datos personales deben estar en la carpeta de sus datos personales, y dentro de ellos, cree carpetas de cualquier tipo de anidamiento!
El segundo En una computadora portátil conectada a la red local, comparta la unidad o la carpeta donde se deben colocar sus datos para acceder. Si almacena todo en la carpeta "Mis documentos" (oh, qué tipo de persona es usted), entonces, en la computadora portátil, comparta la carpeta correspondiente. (No entraremos en la jungla de tipos de acceso a la red ahora). Simplemente vaya a las propiedades de la carpeta correspondiente, haga clic en el botón "Acceso", vaya a "Compartir" y allí, a la izquierda del botón "Agregar", escriba "Todo". Luego reemplace la opción "Leer" con "Leer y escribir" y presione el botón "Compartir". Eso es todo, la carpeta estará abierta para acceso a la red. (También debe crear un usuario en la computadora portátil con el mismo nombre de usuario y contraseña que en su computadora de escritorio).
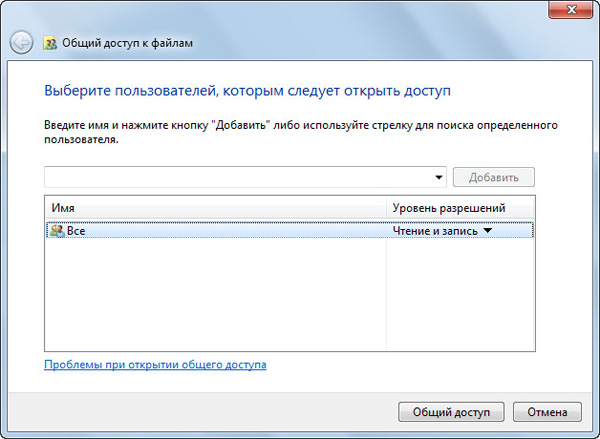
Crear acceso
Ahora en una computadora de escritorio, vaya a "Red", busque la computadora portátil allí, haga clic en ella, en la carpeta compartida, haga clic con el botón derecho y seleccione "Conectar una unidad de red". Dele a la unidad la letra deseada (por ejemplo, “Z”) y presione “Aceptar”. Ahora tiene la carpeta de netbook deseada conectada a una computadora de escritorio bajo la apariencia de una unidad "Z".
Bueno, después de eso puedes iniciar el programa AllwaySync y configurar la sincronización. (Todas las capturas de pantalla grandes a continuación se pueden hacer clic para ampliar).
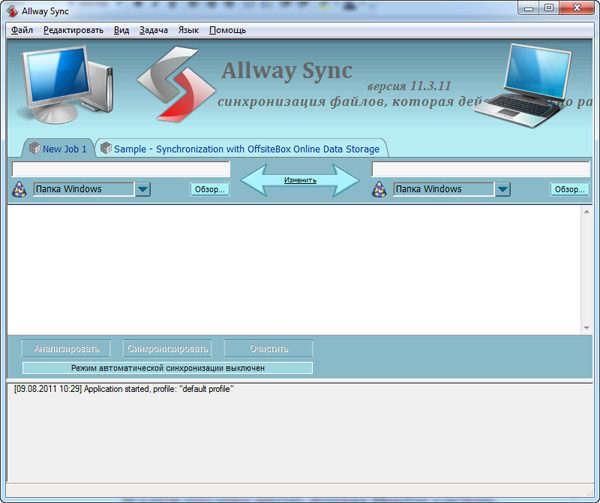
La ventana principal del programa.
El sistema allí es muy simple. En la pestaña en la parte superior, cambie el nombre de la tarea a una más comprensible, por ejemplo, "Mis documentos". En el campo de la izquierda, debe especificar la ruta a la carpeta de origen (esto se hace mediante el botón "Examinar"), en la carpeta de la derecha, a la carpeta de destino. Allí indicamos, por ejemplo, "D: \\ Users \\ Petya Mokin \\ My Documents" en la carpeta de origen, "Z: \\ Users \\ Petya Mokin \\ My Documents" en la carpeta de destino. O, si necesita copiar todos sus datos, no solo documentos, solo "D: \\ Users \\ Petya Mokin \\" y "Z: \\ Users \\ Petya Mokin".

Tipo de sincronización
De manera predeterminada, se establece una duplicación precisa: es decir, el programa hará que ambas carpetas sean completamente idénticas. Si se agrega o cambia un archivo en uno de ellos, se copiará a otra carpeta. Si se elimina un archivo en uno de ellos, se eliminará en la segunda carpeta.
Este modo de sincronización es necesario cuando se trabaja con archivos en una computadora de escritorio y una computadora portátil. Si solo necesita copiar archivos, pero no sincronizarlos (nunca sabe qué tareas suceden), puede establecer la dirección de sincronización aquí.
Establecer carpetas, configuradas. Ahora puede hacer clic en el botón "Analizar" para verificar qué archivos iba a copiar el programa. Obtenga algo como este informe.
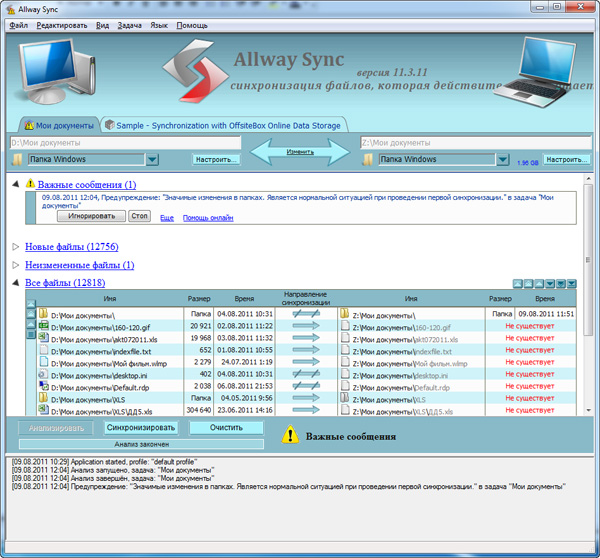
Resultados de analisis
También apareció un "Mensaje importante" en el que simplemente se le advierte que el programa vio un gran número cambios, por supuesto, porque nunca hemos copiado esta carpeta todavía. Allí debe hacer clic en "Ignorar", y también puede establecer el comportamiento del programa en tales casos, por ejemplo, ignorar automáticamente.
Ahora que todo está en orden, puede hacer clic en el botón "Sincronizar" y el programa sincronizará completamente las dos carpetas. Cuando regrese de un viaje con una computadora portátil, deberá conectarlo a la red, llamar a este programa y simplemente presionar un botón para que los archivos actualizados o agregados se copien en la computadora de escritorio. Eso es todo!
Si tiene otras carpetas de datos en su PC, configure su sincronización de la misma manera.
Por cierto, el programa puede sincronizar no solo las carpetas de Windows. Si llama al menú desplegable debajo de las carpetas especificadas, obtenga lo siguiente.
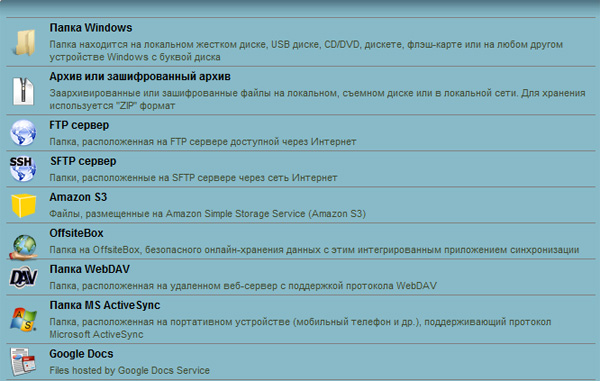
Tipos de sincronización
Es decir, el programa puede convertir sus carpetas en archivos o archivos cifrados, copiar datos a servidores FTP o servidores FTP seguros, sincronizar con almacenamientos en línea, con dispositivos móviles y documentos de Google Docs.
Los almacenamientos en línea o FTP, por cierto, pueden resolver el problema de la sincronización remota, en los casos en que estas dos computadoras no pueden conectarse a una red local (por ejemplo, una computadora de trabajo y una computadora doméstica).
De manera predeterminada, se crea una plantilla de tarea para sincronizar sus datos con el servicio en línea OffsiteBox. Esto tiene sentido si necesita acceso a sus datos cuando viaja desde cualquier computadora. Sin embargo, de forma gratuita en OffsiteBox no se le dará más de un gigabyte (según los estándares modernos, esto es pah), por lo que no tiene sentido registrarse en este servicio. (En Dropbox, del que hablaremos más, da 2 GB).
Si constantemente transfiere archivos de una computadora a otra y viceversa, puede ser más conveniente que realice una sincronización automática, por ejemplo, de acuerdo con un cronograma. Este programa puede hacer esto, y hay muchas opciones allí: al conectar el dispositivo, después de un cierto período, al detectar cambios en los archivos, cuando la computadora está inactiva, utilizando el programador de Windows.
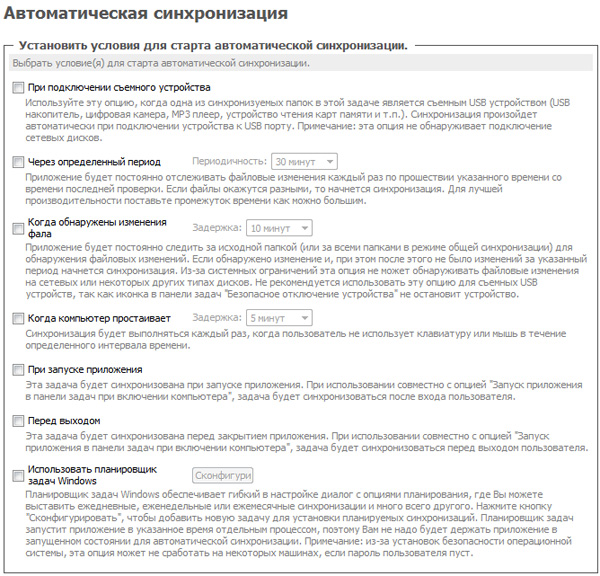
Configuración de sincronización automática
El programa tiene las opciones "Sincronizar todo": para ejecutar todas las tareas instaladas a la vez.
Para no eliminar algo muy necesario (nunca se sabe, accidentalmente se elimina toda la carpeta en la computadora portátil y el programa eliminará lo mismo en la computadora durante la sincronización), puede configurar cómo el programa tratará los archivos eliminados. Por ejemplo, ella puede almacenarlos en una carpeta especial.
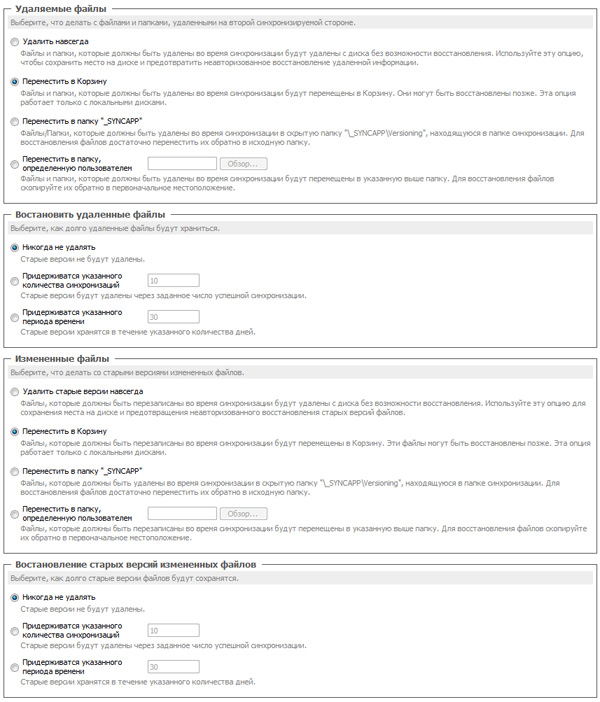
Configuración del modo de borrado
Bueno, también puede configurar filtros muy flexibles para seleccionar qué incluir en la sincronización y qué no. Por ejemplo, si no necesita fotografías de hace cinco años de un álbum de fotos, simplemente puede configurarlo en las opciones de filtrado. Además, si los archivos no se copian en la computadora portátil, durante la sincronización posterior, por supuesto, no se eliminarán, los archivos simplemente permanecerán en la fuente sin una copia en la computadora portátil.
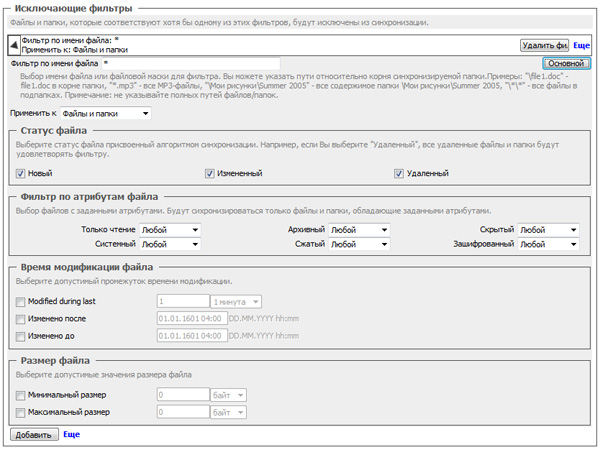
Configuraciones de filtro
Aquí hay tal programa. En mi opinión, para la versión gratuita es muy buena, por un lado, fácil de usar, pero por otro, tiene una funcionalidad muy desarrollada.
Así que póngalo, configúrelo, ¡y después de eso no tendrá problemas para sincronizar datos personales!
Hace 9 meses

El software le permitirá sincronizar aplicaciones estándar y utilidades financieras, suites de oficina, programas de bases de datos y más.
Como regla general, los dispositivos de mano se venden junto con un especial software. Digamos ActiveSync para Pocket PC, Palm Desktop para Palm OS, PC Suite para productos Nokia. Sin embargo, si desea tener una herramienta completa con la que pueda trabajar, entonces ya se necesitan mecanismos de terceros más avanzados para esto.
Advertimos que el intercambio completo de datos entre varios dispositivos como un reproductor multimedia, computadora, PDA, teléfono inteligente, teléfono es directamente imposible. Definitivamente, se necesitará un intermediario, que puede ser una computadora de escritorio. Más utilidades adicionales.
Palm OS es el más adecuado para el control. Paquetes de oficina, organizadores financieros, software empresarial especializado y programas para trabajar con bases de datos y proyectos, generalmente con conductos, es decir, con un módulo especial para el sistema HotSync. Comienza durante la sincronización. El módulo intercambia datos con la versión de escritorio de la aplicación y con programa de Microsoft Perspectiva
Si toma el paquete Documents To Go de DataViz, este es un conjunto de oficina completo para que el PDA funcione con archivos de MS Word, Excel, Access y PowerPoint. Puede utilizar versiones convertidas de documentos y archivos .doc y .xls normales.
Si desea sincronizar archivos, debe agregarlos a la lista de documentos de To Go Desktop. Esta es una aplicación especial. Se incluye en el paquete y se instala en una PC de escritorio. Después de eso, puede trabajar con documentos en una computadora de mano y una computadora de escritorio. Después de cada sincronización, tendrá documentos idénticos.
Hay una característica similar en ActiveSync: programa estándar sincronización para Pocket PC, pero se implementa de manera diferente. Cuando instale esta aplicación en la carpeta "Mis documentos", también deberá crear una subcarpeta de Nombre Mis documentos, en la que Nombre es el nombre de su PDA especificado durante la configuración.
Los archivos y subdirectorios de esta carpeta se copiarán automáticamente a la PDA en el directorio Mis documentos. Además, se hará un seguimiento de la fecha de cambio de copias. Una copia anterior se reemplazará automáticamente por una nueva.
Advertimos que esta función no permite trabajar con archivos en otros directorios o en la red local. Si necesita sincronizar documentos dispersos en diferentes discos duros, luego use programas especializados que le permitan hacer copias especiales para transferir entre computadoras.
Posibles soluciones alternativas. Digamos que el programa IntelliSync se puede configurar para filtrar datos respaldados. La aplicación gestiona un grupo de teléfonos inteligentes o PDA basados \u200b\u200ben Windows Mobile. En cada sincronización, carga ciertos grupos de datos a ellos. IntelliSync puede funcionar no solo con PDA, sino también con computadoras portátiles, que también necesitan sincronización periódica.
Además de los paquetes con todas las funciones, hay muchos complementos en el mercado, como SyncExpress y MightySync, que agregan nuevas funciones a ActiveSync. En particular, entrenan este programa para sincronizar carpetas en tarjetas de memoria, trabajar con Outlook Express, etc. Los dispositivos de mano tienen un puerto infrarrojo o Bluetooth. Admiten tarjetas de memoria de varios formatos. Se pueden utilizar para el intercambio de información simplificado.
Y para crear una base de datos personal, es suficiente usar el formato TXT habitual creando un directorio en la tarjeta de memoria. Por ejemplo, Información con subcarpetas Tareas, Agenda, Notas, Documentos. Y colocar archivos en ellos. La información se puede editar tanto desde un PDA como desde una computadora de escritorio conectando un lector de tarjetas.
Ahora unas pocas palabras sobre teléfonos móviles. Es mejor transferir datos a través de Microsoft Outlook. Esto no se aplica a los teléfonos inteligentes bajo ejecutando windows Móvil, Palm OS o Symbian. Aquí está permitido operar con archivos, así como en un PDA. Es decir, aplicar programa especial o un complemento para el administrador de archivos.
Debes ver la memoria como unidad lógica. Para la sincronización de extremo a extremo, debe hacer una copia de la carpeta con el árbol de notas en el disco duro de la computadora de escritorio y luego transferirla al teléfono inteligente.
Si la tarea es organizar la sincronización de documentos desde una carpeta en una computadora local con un servicio en la nube, y luego desde cualquier lugar desde una computadora portátil para sincronizar documentos en modo automático, puede elegir SkyDrive de Microsoft. Hay buenas alternativas para sincronizar automáticamente. Por ejemplo, es posible la sincronización automática de carpetas. La computadora-nube-computadora portátil local, DropBox o Yandex.Disk son bastante adecuadas para esto.




