Recuperación menú de Android - este es un modo especial, después de la transición a la que puede actualizar Android nuevamente, restablecer la configuración del dispositivo u obtener derechos de superusuario (ROOT)
Activar recuperación en Android
¿Cómo ejecutar Recovery en Android? De hecho, a través de la inclusión estándar en este menú no obtendrá. En teléfonos inteligentes y tabletas de diferentes marcas, esto se hace de esta manera. Deberá apagar su dispositivo y desconectar el cargador y el cable USB. Luego debe mantener simultáneamente una de las combinaciones de botones:
- subir volumen y activar / desactivar;
- botón central y encendido-apagado;
- botón central, ON-OFF y subir volumen;
- bajar volumen y encendido y apagado.
¿Cómo abrir el menú de recuperación en Android? Después de comenzar, en la ventana que aparece, seleccione el elemento "Recuperación" con el control de volumen, y este menú especial se abre con el botón de encendido. Además, el botón ON / OFF se utiliza para confirmar la selección de cualquier elemento (como la tecla Intro en Windows).
Cómo restaurar el firmware en Android: video
Los beneficios de la copia de seguridad en dispositivos
Muchas personas se han encontrado con un fenómeno tan desagradable como la pérdida de los archivos necesarios en su dispositivo móvil. Para que los incidentes de este tipo no eclipsen a los usuarios, existe una copia de seguridad, que respalda varios tipos de documentos. Las carpetas necesarias se guardan en medios externos, como ya sabe, por si acaso.
De repente, el virus aparecerá dañino u otra cosa, y usted está completamente armado y con una copia de la valiosa información. Veamos cómo hacer una copia de seguridad de Android a través de la recuperación, que ahora podemos ingresar. Me gustaría señalar de inmediato que hablaremos sobre la copia de seguridad de los programas y la configuración del sistema operativo Android en sí, ya que un sistema operativo que funciona bien y sin fallas ya es información importante.
Para esto necesitamos:
- Obtenga derechos de root (le permitirán actuar en su teléfono inteligente como administrador);
- Descargue el programa Titanium Backup en Google Play desde el enlace e instálelo en su dispositivo.
Al instalar el software por primera vez, verá una solicitud de derechos de root, que deberá ser respondida con el botón "Permitir", y marcar la opción "Recordar" con una bandera simplificará la configuración posterior posible. Prestamos especial atención: no presione varios botones, sin saber con certeza sus acciones.
El programa Respaldo de titanio Deshabilitar completamente su teléfono inteligente con un manejo inepto de la utilidad.
Cómo obtener derechos de ROOT: Video
Algoritmo de respaldo
- Ejecute el programa, seleccione la opción "Copias de seguridad".
- En la ventana que se abre, frente al elemento "Copia completa de datos de usuario, programas y configuraciones", haga clic en el botón "Inicio".
Muchos usuarios de dispositivos Android a veces necesitan limpiar completamente su dispositivo o restaurarlo. Puede hacerlo utilizando herramientas estándar o una herramienta especializada: Sistema Android Recuperación 3e.
Activar este modo la configuración puede ser la siguiente: apague el dispositivo, luego mantenga presionado el control de volumen, el botón Inicio y el botón de encendido / encendido. Manteniendo presionados estos botones, los usuarios verán un menú con un robot verde en la pantalla de su dispositivo.
Menu Sistema de recuperación bastante diversa, y para no dañar el dispositivo, debe conocer el propósito de cada uno de los muchos elementos.
Reiniciar ahora permitirá a los usuarios recargar rápidamente su gadget.
Puede instalar el paquete CWM con un nombre de archivo arbitrario en el menú "Instalar desde la tarjeta sd". Al seleccionar este elemento, se encontrará en la siguiente subsección, donde puede:
- Instale CWM, que se encuentra en la tarjeta de memoria. Elija zip de sdcard;
- Comprobar archivo md5sum: comprueba un archivo md5sum;
- Verifique la firma del paquete CWM: alternar la verificación de firma;
- Verifique la compatibilidad del paquete con el dispositivo: Toggle Sclipt Assert.
Los usuarios del dispositivo pueden convertir una tarjeta de memoria en almacenamiento externo USB a PC. Si es necesario, haga clic en Toggle USB strage. Desmontar le permitirá salir de la subsección.
El menú Limpiar / Formatear ofrece muchas opciones:
- Restablecer datos del dispositivo: borrar datos / restablecimiento de fábrica;
- Puede eliminar el caché en Wipe Cache;
- El caché Dalvik se puede borrar en Wipe dalvik chache;
- Para borrar las estadísticas de uso, use la estadística Limpiar batería;
- Eliminar todo archivos del sistema - Sistema de formato de puntos;
- Puede formatear la sección / data en Formatear fecha;
- Puede eliminar los datos de caché en Formatear caché;
- Borrar datos de caché - Formatear arranque;
- Usando el elemento Borrar todas las particiones, los usuarios formatearán completamente el dispositivo.
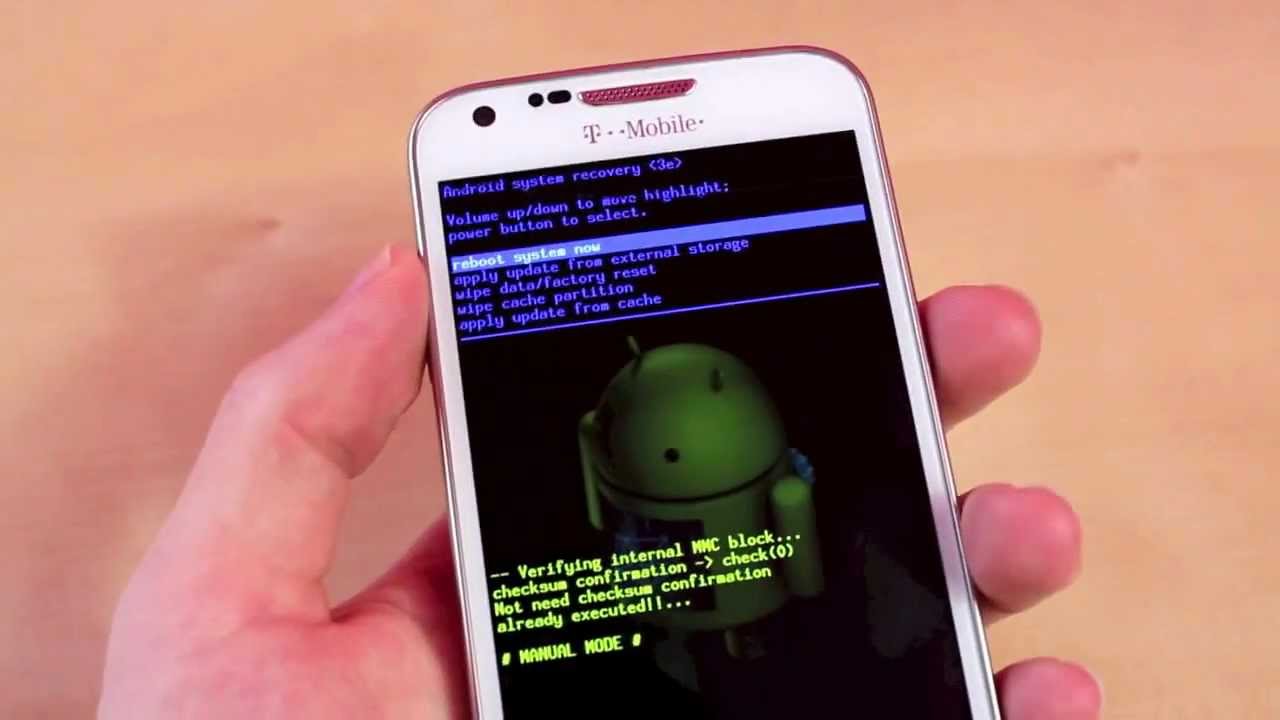
Para ir al menú de recuperación y copia de seguridad, debe usar Copia de seguridad / restauración, donde hay muchos puntos:
- Puede hacer una copia de seguridad del firmware en el elemento Copia de seguridad;
- En Restaurar: restaura el firmware;
- Restauración avanzada restaurará algunas particiones;
- Puede copiar particiones en Copia de seguridad avanzada.
Para ingresar al menú especial diseñado para cambiar de EXT4 a EXT3 y viceversa, debe seleccionar la sección EXT3-4EXT-EXT4. En esta sección puedes ejecutar varios tipos convirtiendo a EXT4 y EXT3:
- Sistema de dispositivo: convertir / cambiar una copia de seguridad;
- DATOS - Convertir datos;
- Secciones de respaldo: cambie uno de sus respaldos;
- Caché - Convertir caché;
- Todas las secciones: borrar datos / restablecimiento de fábrica (se ejecuta borrar / formatear);
- Sistema - formatee el sistema, en la dirección opuesta - formatee los datos;
- caché: caché de formato;
- Para convertir EXT3, se utilizan los mismos comandos que en el caso de EXT4.
El siguiente elemento del menú (mouts | strage) es responsable de montar cada sección. El nombre de la partición requerida se agrega al comando de montaje (desmontar): caché, datos, tarjeta sd, sistema.
Avanzado: un elemento en el menú responsable de varias funciones:
- Para verificar los archivos del sistema - Verificación del sistema de archivos -\u003e;
- Visualización y análisis de logotipos - Imprimir información de partición;
- Guardar copias de la recuperación del registro: copie recovery.log en sdcard;
- Abrir ext y ext2 en la tarjeta SD - Partition SD Card -\u003e;
- Deja de abrir particiones - No, ¡guarda mi partición fat32!
- Correcciones de derechos a archivos en directorios / data / data - Fix Permission.
El último elemento es el menú de encendido:
- Reiniciar - Recuperación de reinicio;
- En Bootloader: reinicie en Bootloader;
- La forma habitual es reiniciar;
- Apagado - Apagado.
Recuperación del sistema se recupera dispositivo móvil y proporciona características adicionales al usuario.
En este artículo hablaremos sobre qué modo de recuperación ( Modo de recuperación) en Android, cómo ingresarlo en varios modelos de fabricantes populares, así como responder algunas preguntas frecuentes.
¿Qué es la recuperación?
El modo de recuperación es el llamado "modo de recuperación" sistemas Android. Factory Recovery, que viene al dispositivo "listo para usar", tiene una funcionalidad limitada, pero incluso desde él puede implementar o.
Con la recuperación modificada (o), aparecen una serie de nuevas funciones, incluida la capacidad de obtener derechos de root, creando copias de seguridad sistemas y recuperación de copias de seguridad, así como otras opciones interesantes sobre las que discutiremos en un artículo separado.
Cómo ingresar a Recuperación: instrucciones
Para acceder a Recovery en dispositivos Android, primero debe apagar el dispositivo y luego mantener presionada una combinación de teclas hasta que se encienda la pantalla. Desafortunadamente, no hay una sola combinación con la que pueda ingresar al menú Recuperación como teléfonos inteligentes Samsungy en HTC, LG, Xiaomi, etc. Por lo tanto, a continuación hemos compilado instrucciones para varios modelos.
(!) Es cierto que hay tres métodos prácticamente universales: al final del artículo se escribe más sobre cada uno:
- Al conectar el dispositivo Android a la computadora, puede ponerlo en modo de recuperación a través de línea de comando Windows usando ADB.
- Las aplicaciones especiales te permiten ingresar menú de recuperación del sistema
- A través de la Terminal, ingresando el comando (se necesitan derechos de RAÍZ).
(!) Allí encontrará información sobre qué hacer cuando aparece un Android mentiroso en la pantalla con signo de exclamación en el vientre y la inscripción "Sin comando".
(!) Además, en algunos teléfonos inteligentes y tabletas no hay recuperación. En este caso, tendrá que instalarlo usted mismo (a menos que, por supuesto, haya una recuperación personalizada para este modelo); hay enlaces a las instrucciones anteriores.
La navegación por el menú se realiza con las teclas de subir y bajar el volumen, la elección se realiza con el botón de encendido / bloqueo. En dispositivos nuevos, CWM y la recuperación de existencias pueden ser sensibles al tacto.
Lenovo
Encendido apagado teléfono inteligente Lenovo mantener y mantener al mismo tiempo:
- Volumen "+" y "ON"
Si no funciona, use:
- Volumen "+", Volumen "-" con el botón de encendido
Nexo
Si tienes una tableta o google smartphone Nexus, Primero tienes que ir al modo Fastboot, y desde allí ir a la recuperación. Para hacer esto, sostenga:
- Bajar volumen + Encendido
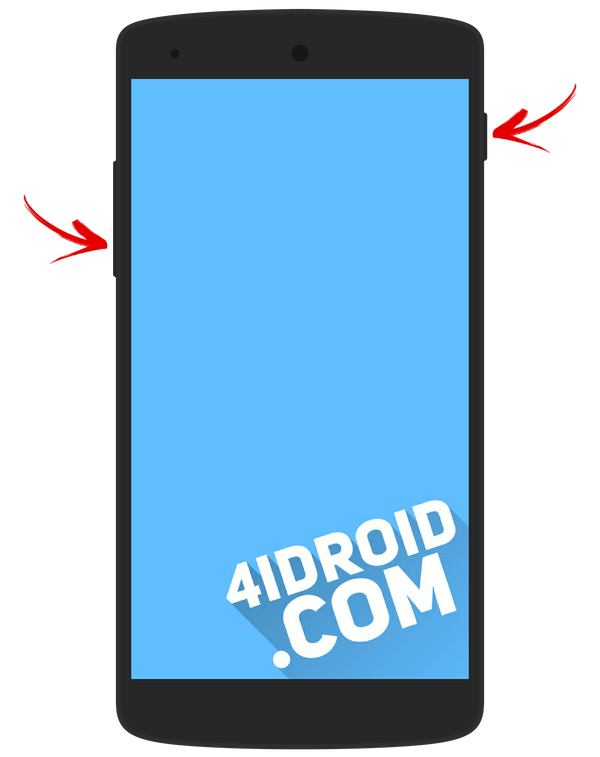
Luego use las teclas de volumen para cambiar al "Modo de recuperación" y seleccione presionando el botón de encendido / bloqueo.
HTC
Use una combinación de:
- Volumen "Abajo" + lanzamiento
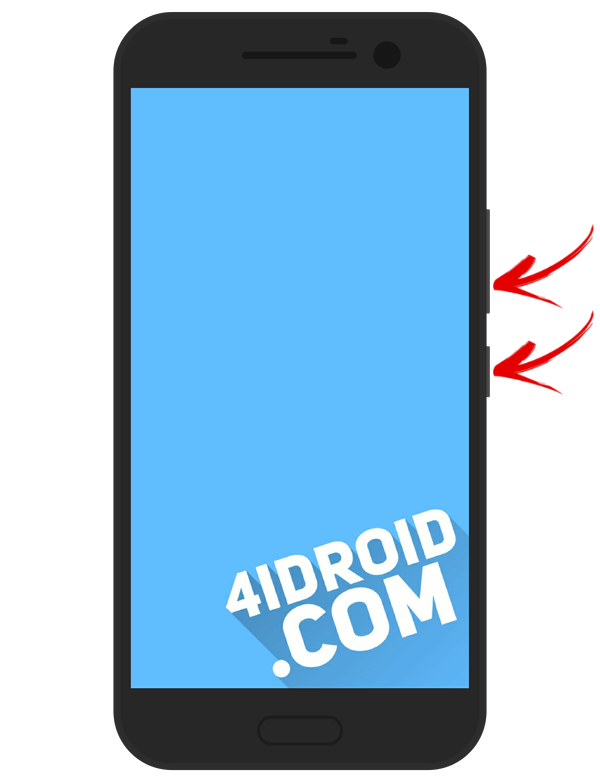
En algunos (irás directamente a Recuperación):
- Volumen "ARRIBA" + lanzamiento
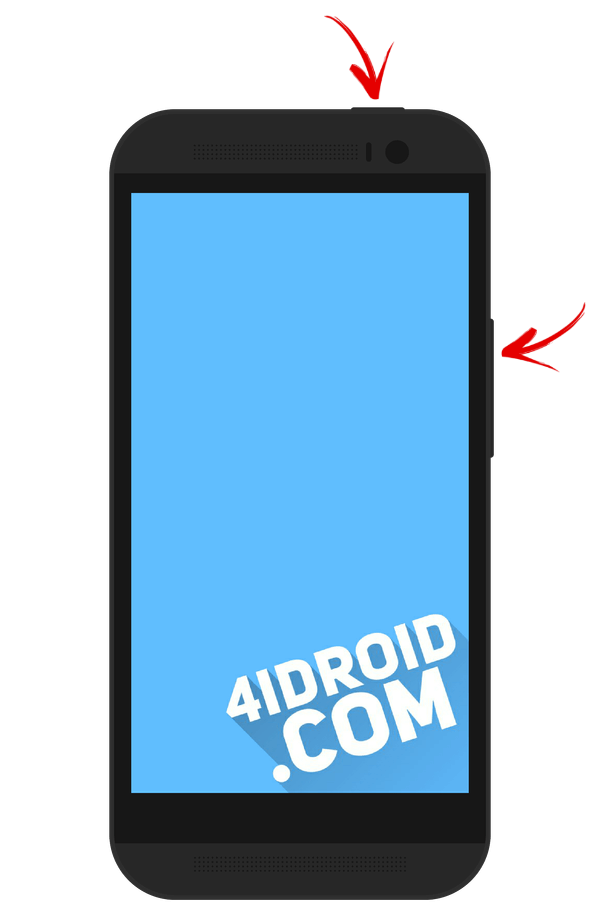
En la mayoría de los dispositivos HTC, primero ingresará a Bootloader, y solo entonces, usando las teclas de volumen, deberá ir al elemento "Recuperación" y acceder presionando el botón de encendido.
En el menú del cargador de arranque hay un elemento " Restablecimiento de fábrica», Responsable de restablecer todos los ajustes del teléfono a los valores predeterminados de fábrica.
En todos los modelos modernos de Samsung, la siguiente combinación de teclas se usa para ingresar al modo de recuperación:
- Botón de inicio + Subir volumen + Encendido
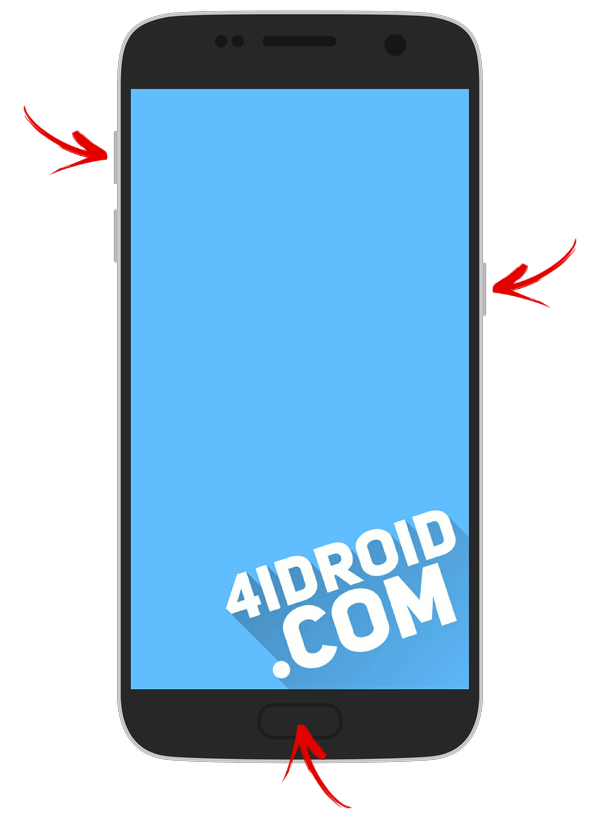
En dispositivos más antiguos:
- "Inicio" + inclusión
En tabletas Samsung viejas:
- Subir volumen + Encendido
Meizu
No hay recuperación en los teléfonos inteligentes Meizu, pero hay un menú desde el que puede instalar el firmware o restablecer la configuración de fábrica.
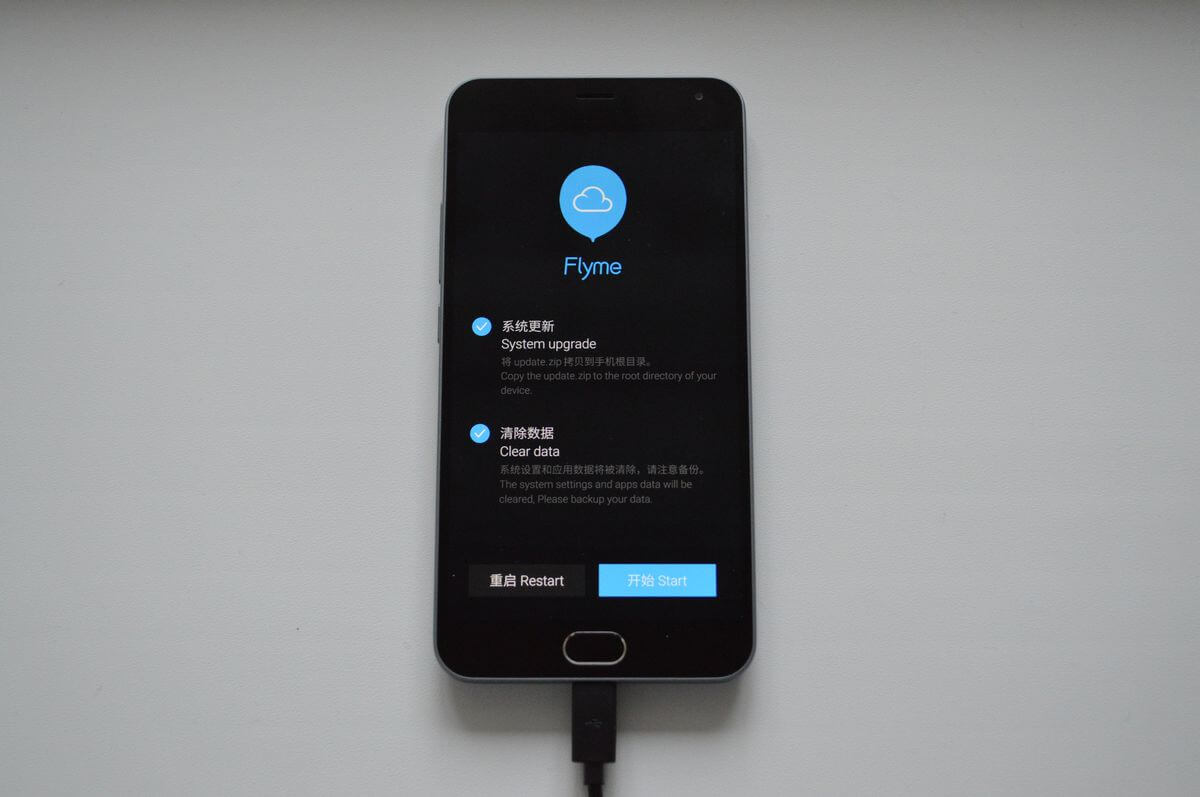
Para entrar en esto, use la siguiente combinación:
- "ON" + Volumen "UP"
LG
- Mantenga presionadas las teclas Bajar volumen y Encendido hasta que aparezca el logotipo de LG.
- Luego, suéltelos rápidamente y manténgalos nuevamente.
- Espera a que se cargue el menú.

Encendido apagado teléfono Xiaomi mantenga estas teclas:
- Volumen más + inclusión
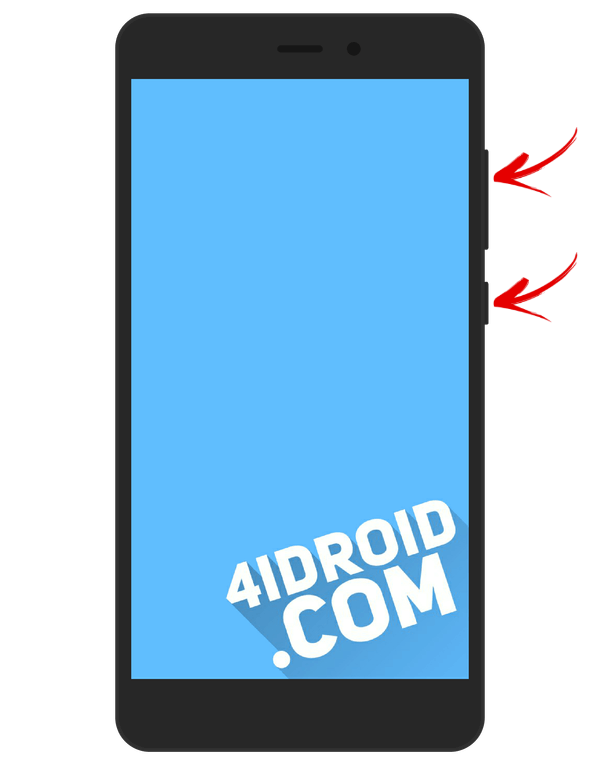
El menú de recuperación de Xiaomi está disponible en varios idiomas y en la entrada se le pedirá que seleccione uno de ellos. Después de eso, vaya a las funciones principales.
Sony
En muchos teléfonos Sony La recuperación de stock no se ha instalado (debe instalar TWRP; hay un enlace a las preguntas frecuentes al comienzo del artículo) y solo en algunos modelos está presente. Puedes ingresar usando una de las combinaciones (prueba una por una):
- "ON" + bajar volumen
- “ENCENDIDO” + pulsación breve del volumen “Arriba” hasta que aparezca el logotipo de SONY, luego nuevamente rápidamente el volumen “Más”
- "ON" + bajar volumen + subir volumen
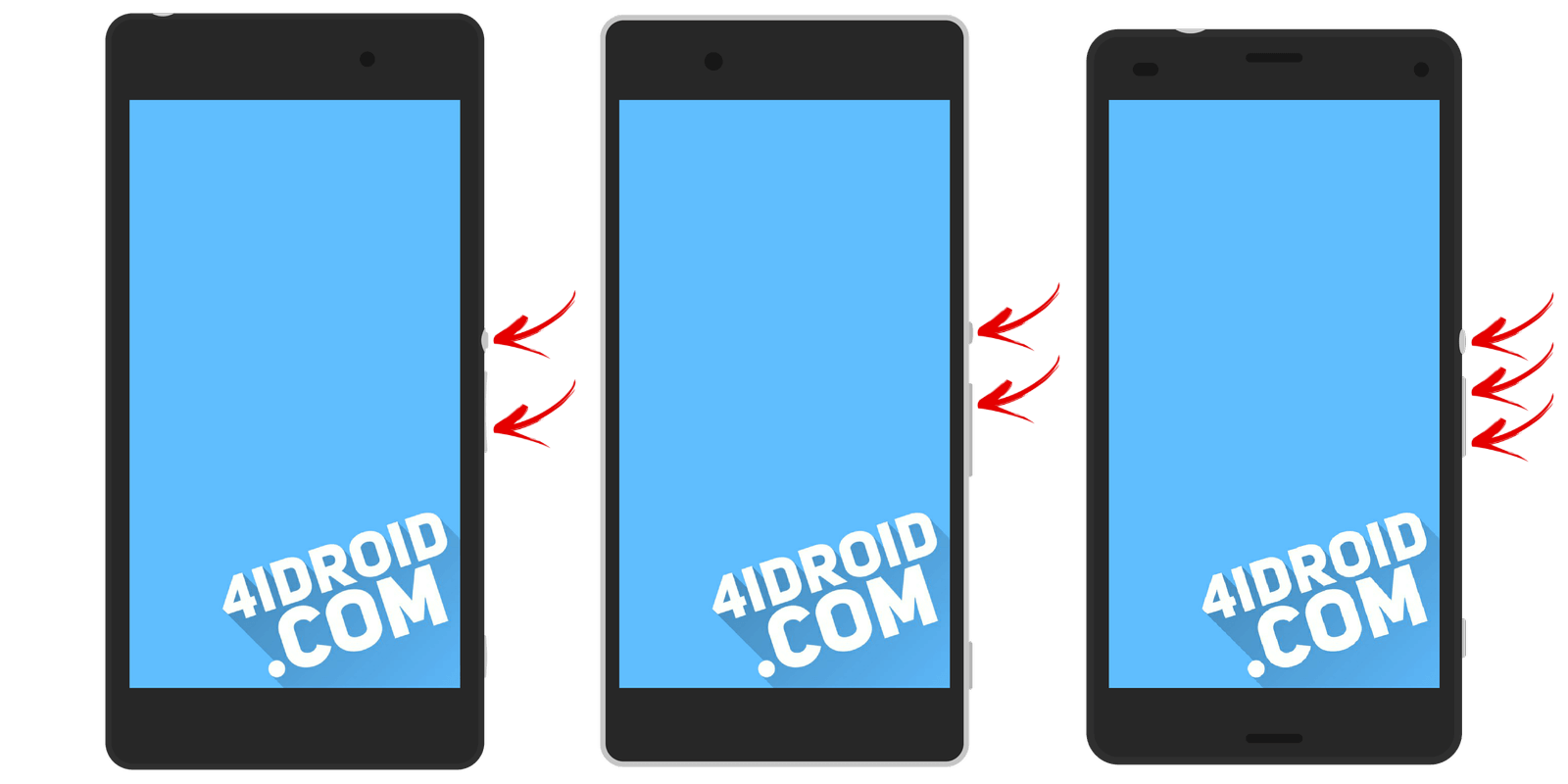
Huawei
Para teléfonos y tabletas del fabricante chino Huawei:
- Volumen "Abajo" + Potencia
- Volumen "ARRIBA" + Potencia
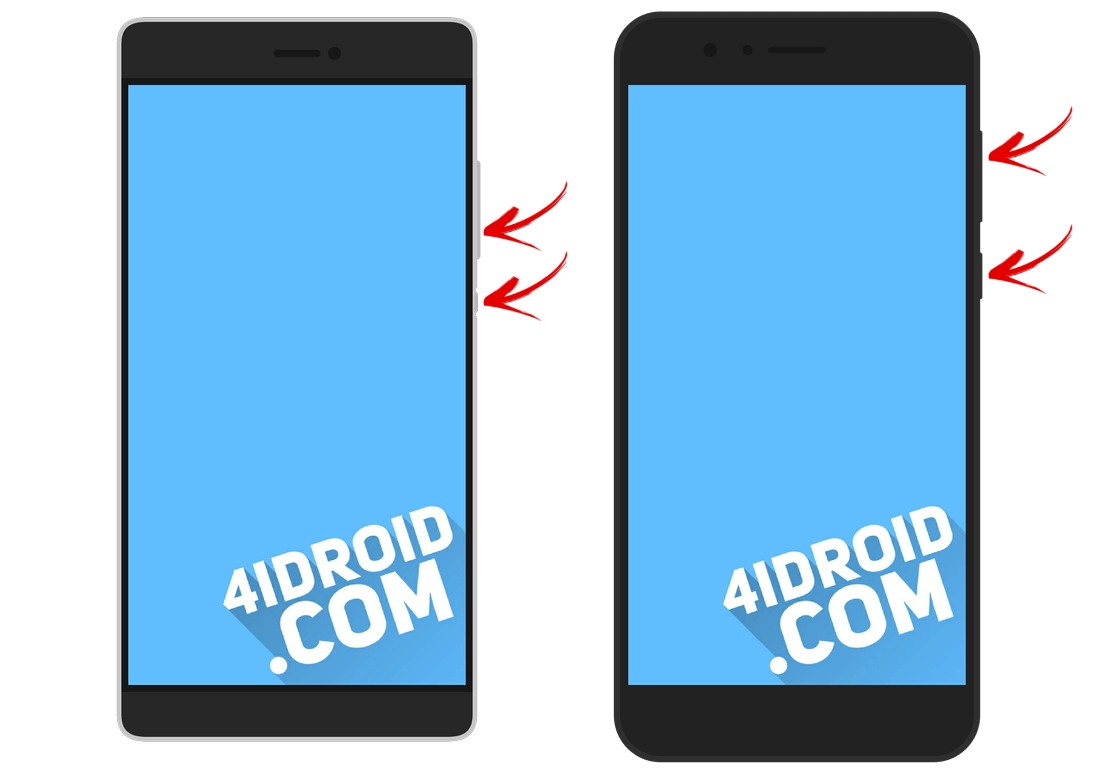
Motorola
- Mantenga presionada la tecla de encendido y Baje el volumen durante 2-3 segundos, luego suéltelos.
- Será llevado al modo de flash Fastboot. Utilice el volumen "Abajo" / "ARRIBA" para cambiar la opción a "Modo de recuperación".
- Confirme su selección con el botón de encendido.
![]()
Volar
Mantenga presionada una de estas combinaciones hasta que aparezca el logotipo o la vibración "Volar"; depende del modelo específico:
- Volumen "Abajo" + inclusión
- Volumen "UP" + inclusión
Asus
- Mantenga presionada la tecla de encendido y el volumen "+" (segunda opción: encendido y volumen "-").
- Después de la vibración, suelte el botón de encendido mientras continúa presionando el volumen hasta que aparezca Recuperación.
Ponemos el dispositivo en modo de recuperación a través de la computadora: una forma universal
Conecte el dispositivo Android a la computadora a través de USB. Inicie ADB e ingrese en el símbolo del sistema:
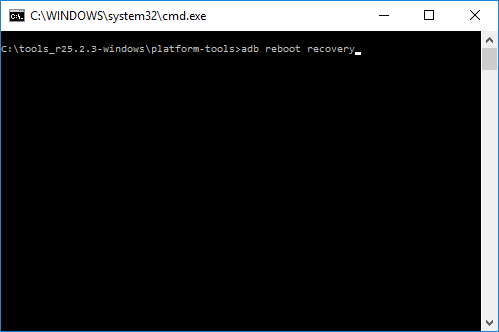
Presione "Enter", después de lo cual el dispositivo se reiniciará en modo de recuperación.
Usamos una aplicación útil
Existe programas especiales Gracias a lo cual, con un solo clic, puede transferir el dispositivo al modo de recuperación. Por ejemplo, Boot Droid. Es suficiente seleccionar "RECUPERACIÓN" en la lista de opciones y luego confirmar su elección presionando "SÍ".
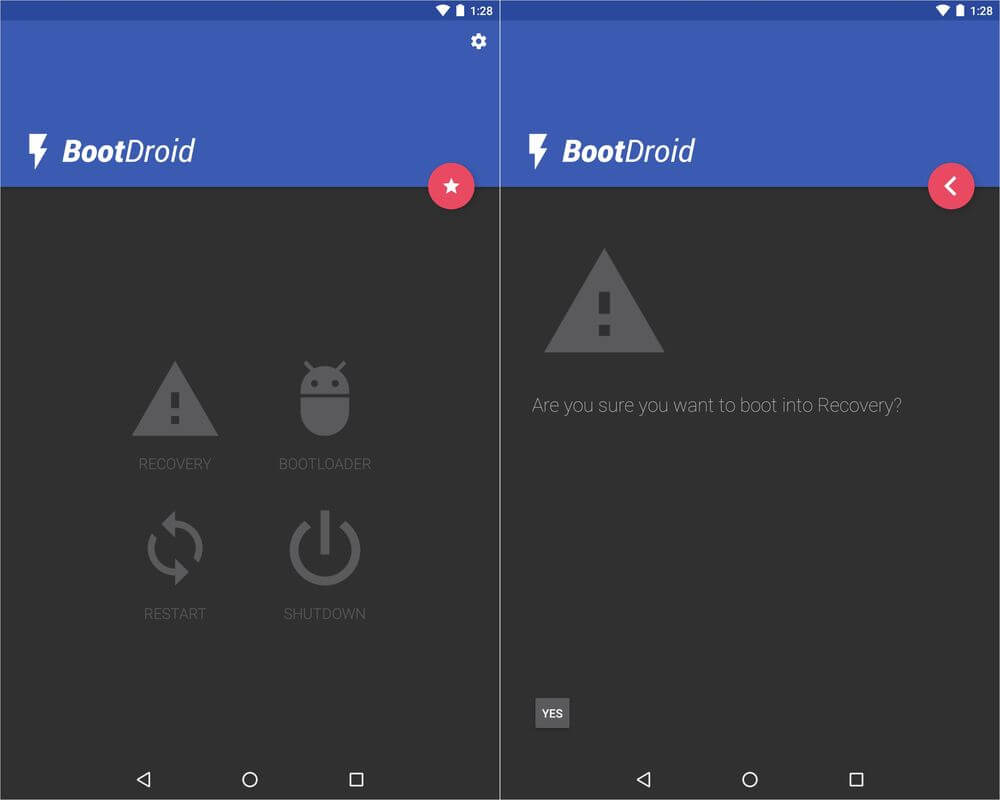
Entrar en modo de recuperación a través del emulador de terminal
Descarga Android Terminal y escribe el siguiente comando:
Presione "Enter", aparecerá una solicitud de acceso a la raíz, proporcionar.
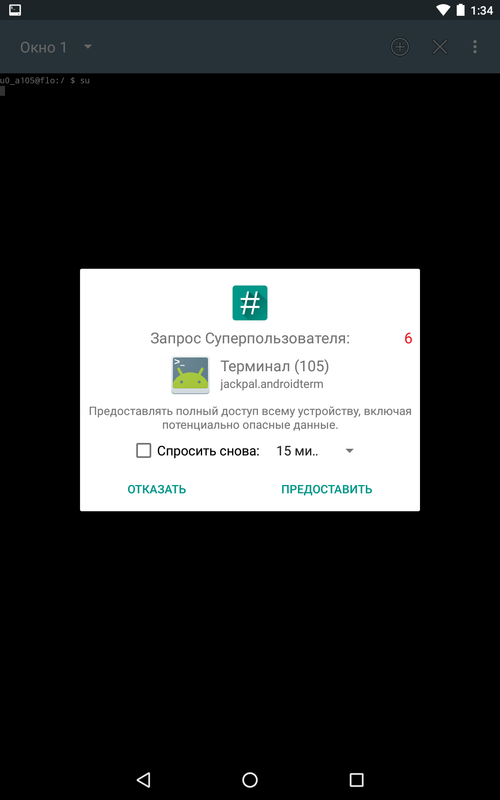
Luego ingrese:
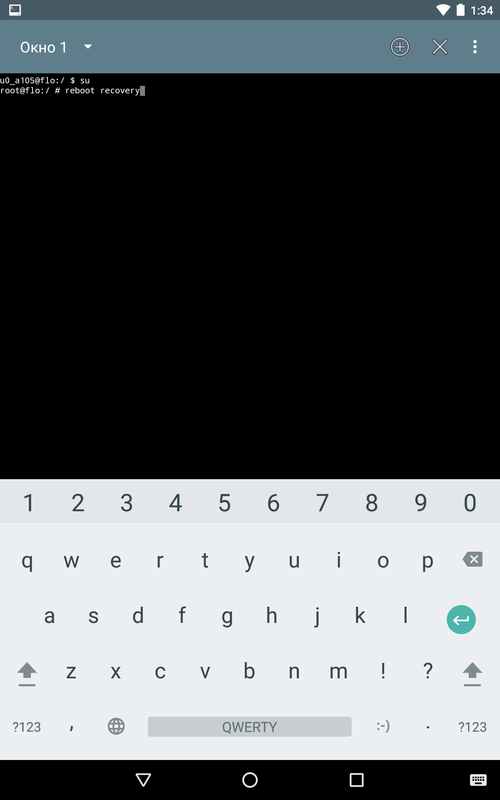
Haga clic en "Enter" nuevamente y el teléfono se reiniciará instantáneamente en el modo de recuperación.
Él escribe "No Command": ¿qué hacer?

Si tal inscripción y Android reclinado aparecen en la pantalla, intente presionar rápidamente los 2 botones: "ON" y Volumen "+". Después de eso, debería aparecer el menú Recuperación.
Cada usuario novato Tableta Androido un teléfono, que viaja a través de sitios temáticos y foros, tarde o temprano se encuentra con una mención de uno misterioso, que a menudo se menciona especialmente en las instrucciones de firmware, reemplazando el núcleo del sistema y otras cosas "piratas informáticos".
Entonces, ¿qué es, para qué sirve y cómo manejarlo adecuadamente? Trataré de responder estas preguntas en este artículo, que contiene instrucciones completas para trabajar con ClockworkMod Recovery.
En pocas palabras, o Clockworkmod o solo Cwm Es una recuperación alternativa para dispositivos Android. Las instrucciones de ClockworkMod Recovery incluyen las siguientes secciones:
¿Qué es la recuperación?
Cada tableta o teléfono Android tiene una recuperación de fábrica, que se puede descargar cuando se enciende el dispositivo presionando una combinación de teclas específica. La recuperación de fábrica, generalmente sabe cómo instalar actualizaciones del sistema desde el archivo update.zip y hacer una limpieza del sistema.
Introducción a la recuperación alternativa ClockworkMod
- Esta es una utilidad de recuperación del sistema (menú) mucho más potente, en comparación con la de fábrica, que le permite realizar copias de seguridad completas de todo el sistema del dispositivo, instalar software, firmware, kernels y mucho más, lo que generalmente no permite la recuperación de fábrica. ClockworkMod, instalado en una partición especial del sistema memoria interna tableta o teléfono, al lugar del menú de recuperación de fábrica.
ClockworkMod Recovery puede ayudarte de alguna manera situaciones sin esperanza. Incluso si su tableta o teléfono no pueden arrancar, en muchos casos usando CWM puede restaurar el sistema con todas sus configuraciones y aplicaciones.
Aquí hay una lista de muestra de lo que puede hacer con ClockworkMod Recovery:
Instale firmware personalizado y núcleos no oficiales
Instalar actualizaciones del sistema de fábrica, adiciones y correcciones
Conéctese a una computadora mediante USB en modo de almacenamiento extraíble
Conéctese a una computadora a través de USB para trabajar con el programa ADB
Cree una copia de seguridad completa del firmware actual y sus partes individuales (sistema, configuración, aplicaciones)
Restaurar dispositivo desde una copia de seguridad creada previamente
Restablecer la configuración de fábrica (Borrar - restablecimiento de datos / fábrica), borrar el caché (borrar caché), borrar el caché dalwick (borrar Dalvik-caché), borrar las estadísticas de la batería (borrar estadísticas de la batería)
Crear particiones en una tarjeta de memoria y formatearlas
Creado por Koushik Dutta (también conocido como Koush) y hay versiones CWM para la mayoría Teléfonos Android y tabletas.
Instalar ClockworkMod Recovery
Para muchos teléfonos inteligentes y algunas tabletas, la instalación de ClockworkMod Recovery es un procedimiento muy simple, solo instale el programa desde Market Administrador de ROM y el primer elemento en su menú será el elemento instalación ClockworkMod. Pueden existir utilidades separadas similares a la aplicación para otros dispositivos. Instalador de recuperación de Acer para la tableta Acer Iconia Tab, o ClockworkMod Recovery está instalado en ellas usando el programa adb .
Lanzar ClockworkMod Recovery
Hay varias formas de cargar una tableta o teléfono a ClockworkMod Recovery.
1.
Utilizando el programa ROM Manager, seleccionando en su elemento de menú "Descargar modo de recuperación".
2. Al presionar una combinación de teclas específica al encender el dispositivo. Esta combinación depende del modelo del dispositivo. En muchos dispositivos, se puede acceder a la recuperación presionando los botones para bajar el volumen y encender al mismo tiempo cuando están encendidos.
Instale firmware, actualizaciones, núcleos y más en un dispositivo Android usando ClockworkMod
Todos los firmware alternativos, núcleos personalizados, crack, complementos, joyas, paquetes de aplicaciones que se pueden instalar en una tableta o teléfono usando ClockWorkMod recovery se empaquetan como un archivo zip.
Antes de instalar cualquier cosa en su dispositivo, no olvide hacer una copia de seguridad completa del firmware actual para que luego pueda devolver su tableta o teléfono a su estado original de manera segura.
Asegúrate de que la batería de tu dispositivo esté completamente cargada y desconéctala de la computadora y el cargador.
Copie el archivo que desea actualizar a la tarjeta de memoria, lo mejor de todo a su raíz, NO LO DESEMBALA. Asegúrese de que el nombre del archivo consta solo de letras y números latinos y que no contiene espacios ni caracteres especiales.
Si instala nuevo firmware, asegúrese de hacer una limpieza completa con el " borrar datos / restablecimiento de fábrica"
Llegando al firmware :
Inserte la tarjeta de memoria en el dispositivo
Reiniciar el dispositivo en la recuperación ClockWorkMod
Seleccionar elemento " instalar zip desde sdcard".
Artículo abierto " elige zip de sdcard".
En la ventana que se abre, encontramos nuestro archivo, se ubicará debajo, después de la lista de carpetas (si están en la tarjeta de memoria)
Confirme su selección yendo a " Si".
Después del final del firmware, volvemos al menú anterior usando el " +++++ Regresar +++++»
Materiales relacionados:
Una descripción de las funciones y capacidades de ClockworkMod Recovery (CWM), así como un ejemplo de creación y restauración de una copia de seguridad de firmware e instalación de un archivo .zip.
¿Qué es CWM?
CWM es una recuperación personalizada que te permite hacer respaldo de firmware y datos de usuario. Además, la utilidad puede instalar software de terceros, compilaciones de SO personalizadas y otras modificaciones en el dispositivo. ClockworkMod se puede instalar en lugar del menú de recuperación de fábrica, o en el vecindario, lo que permite trabajar con ambas recuperaciones.
Una lista de muestra de las características de recuperación ClockworkMod:
- firmware de varios software (desde compilaciones de SO hasta actualizaciones simples de aplicaciones);
- instalación de actualizaciones oficiales, así como modificaciones de terceros y arreglos del sistema;
- conexión a PC en modo de almacenamiento masivo;
- conexión a una PC para depurar en el terminal ADB;
- copia de seguridad y recuperación de firmware y ciertas áreas de la memoria del dispositivo (sistema, configuración, aplicaciones y datos);
- restablecer el sistema a la configuración de fábrica, borrar el caché y el caché dalwick, borrar las estadísticas de la batería;
- trabajar con una tarjeta de memoria
¿Dónde descargar y cómo instalar CWM Recovery?
Puede descargar CWM Recovery en el sitio web oficial de clockworkmod.com, o usar el constructor de recuperación para su modelo en http://builder.clockworkmod.com/
También para descargar y instalaciones CWM Recuperación, puede utilizar la aplicación propietaria CWM ROM Manager.
Descripción de los elementos del menú CWM
Dependiendo de la versión de recuperación, los elementos del menú pueden variar. Sin embargo, a continuación se encuentran todas las secciones y funciones principales de CWM que están presentes en la mayoría de los ensamblados:
- aplicar update.zip desde sdcard - Instalación del archivo "update.zip" (debe ubicarse en la raíz de la tarjeta de memoria);
- borrar datos / restablecimiento de fábrica – reinicio completo configuraciones, datos y caché y volver al estado de fábrica;
- limpiar la partición de caché - limpieza del área de almacenamiento de archivos temporales;
- instalar zip desde sdcard - instalación del archivo zip desde una tarjeta de memoria (puede seleccionar un archivo con cualquier nombre en cualquier directorio de la tarjeta de memoria). Elementos en este menú:
- aplicar update.zip - completamente similar a "aplicar update.zip desde sdcard";
- cremallera de chooze de sdcard - seleccione .zip en una unidad extraíble;
- alternar la verificación de firma - habilitar y deshabilitar la verificación de la firma del archivo;
- alternar script - activar o desactivar la secuencia de comandos de aprobación para seleccionar acciones prioritarias (no destinadas a tareas cotidianas).
- copia de seguridad y restauración - Creación y restauración de copias de seguridad de datos desde varias áreas de la memoria del dispositivo. Elementos en este menú:
- Copia de seguridad - Crear firmware de respaldo y datos de usuario.
- Restaurar - Restaurar copia de seguridad.
- Restauración avanzada - Restaurar archivos de un área específica de memoria en la copia de seguridad.
- montajes y almacenamiento - abriendo el acceso para grabar, trabajando con la unidad del dispositivo y las secciones del sistema. Elementos en este menú:
- montaje / sistema - montaje de la sección principal del firmware;
- desmontar / datos - desmontar la sección de datos;
- desmontar / caché desmontar la partición de almacenamiento temporal de archivos;
- montaje / tarjeta sd - montaje del accionamiento;
- mount / sd-ext - montaje de la partición de Linux de la unidad;
- formato de arranque - limpieza de la partición de arranque;
- sistema de formato - limpieza de la partición del sistema;
- formatear datos - borrar la sección de datos;
- formatear caché - borrar la sección de archivos temporales;
- formato de tarjeta sd - limpieza de la unidad;
- formato sd-ext - limpiar la partición de Linux de la unidad;
- montar Almacenamiento USB - conectar el dispositivo a una computadora en modo de almacenamiento masivo.
- avanzado - funciones adicionales. Elementos en este menú:
- Reiniciar recuperación - reiniciar la recuperación (si CWM está instalado al lado del stock, se cargará la recuperación del stock);
- Limpie el caché de Dalvik - vaciar el caché Dalvik (en el entorno de ejecución ART - inútil);
- Limpiar estado de batería - restablecer las estadísticas de la batería (recomendado después de actualizar o instalar un nuevo firmware para crear un nuevo archivo de calibración);
- Informar error - crear un informe en una tarjeta de memoria;
- Prueba clave - visualización de codificación de teclas;
- Reiniciar adb - reiniciar el terminal ADB (útil si se producen errores al trabajar con el depurador).
- +++++ Regresar +++++ - en todos los menús ejecuta el comando "atrás".
* Los puntos de montaje de partición indican los comandos que se ejecutarán después de seleccionar el elemento apropiado. Por lo tanto, si se escribe "montaje / sistema", la partición del sistema no está montada en este momento y debe ejecutar el comando de montaje.
Sistema de respaldo y datos de usuario a través de CWM
Hacer una copia de seguridad es bastante simple:
- reiniciar en CWM;
- seleccione " copia de seguridad y restauración“;
- haga clic en " copia de seguridad“;
- confirmar la selección en el párrafo " Si"Y espera;
- salga de CWM utilizando el " reiniciar el sistema ahora“.
En el camino raíz de la tarjeta de memoria / clockworkmod / backup, su copia de seguridad será publicada. Dependiendo de la versión de CWM, esta puede ser una carpeta o archivo con archivos .img o .tar. El nombre de la copia de seguridad, por defecto, consiste en la fecha y hora de la operación. Puede agregar notas al nombre, pero solo en letras y números latinos (de lo contrario, la recuperación superará el error).
Recuperación de firmware de la copia de seguridad a través de CWM
El procedimiento de recuperación también es simple:
- comenzamos CWM;
- seleccione " Copia de seguridad y restauración“;
- haga clic en " restaurar"Y busque la copia de seguridad deseada;
- confirmar la selección en el párrafo " Si“.
Si necesita restaurar datos de un área de memoria específica, haga lo siguiente:
- lanzar recuperación CWM;
- seleccione " Copia de seguridad y restauración“;
- haga clic en " Restauración avanzada“;
- estamos buscando la copia de seguridad deseada en la lista;
- marque la sección necesaria ( arranque, sistema, datos, caché, sd-ext);
- confirmar la selección en el párrafo " Si“.
Instalación de firmware, kernels y actualizaciones a través de CWM
Antes de instalar cualquier cosa, asegúrese de hacer una copia de seguridad del firmware actual. Asegúrese de que la batería del dispositivo esté más de la mitad cargada. Desconecte su teléfono inteligente o tableta de la PC o el cargador. Coloque el archivo que desea instalar en la tarjeta de memoria (preferiblemente en la raíz, para facilitar la búsqueda). Si está instalando un nuevo firmware, asegúrese de borrar la sección de datos del usuario con " borrar datos / restablecimiento de fábrica". Instrucción:
- instale la unidad en el dispositivo;
- comenzamos CWM;
- seleccione " instalar zip desde sdcard“;
- luego haga clic en " elige zip de sdcardd "y seleccione el archivo necesario;
- confirma tus intenciones con el " Si"Y esperar que la instalación termine;
- entonces haz Limpie efectivo y advansed / Limpie Dalvik-efectivo;
- ir al menú principal y hacer clic reiniciar el sistema ahora.
Eso es todo. Más instrucciones detalladas para trabajar con CWM, consulte la descripción de las operaciones necesarias en los temas de sus dispositivos en




