Cada usuario novato Tableta Androido por teléfono, viajando por sitios y foros temáticos, tarde o temprano se encuentra una mención de lo misterioso, que se menciona especialmente en las instrucciones para flashear, reemplazar el núcleo del sistema y otras cosas "piratas informáticos".
Entonces, ¿qué es, para qué sirve y cómo manejarlo adecuadamente? Trataré de responder estas preguntas en este artículo, que contiene instrucciones completas para trabajar con ClockworkMod Recovery.
En pocas palabras, o Clockworkmod o solo Cwm Es una recuperación alternativa para dispositivos Android. Las instrucciones de ClockworkMod Recovery incluyen las siguientes secciones:
¿Qué es la recuperación?
Cada tableta o teléfono Android tiene una recuperación de fábrica, que se puede descargar cuando se enciende el dispositivo presionando una combinación de teclas específica. La recuperación de fábrica, generalmente sabe cómo instalar actualizaciones del sistema desde el archivo update.zip y hacer una limpieza del sistema.
Introducción a la recuperación alternativa ClockworkMod
- Esta es una utilidad (menú) de recuperación del sistema mucho más potente, en comparación con la fábrica, que le permite realizar copias de seguridad completas de todo el sistema del dispositivo, instalarlo software, firmware, kernels y mucho más, lo que generalmente no permite realizar la recuperación de fábrica. ClockworkMod, instalado en una partición especial del sistema memoria interna tableta o teléfono, al lugar del menú de recuperación de fábrica.
ClockworkMod Recovery puede ayudarte de alguna manera situaciones sin esperanza. Incluso si su tableta o teléfono no pueden arrancar, en muchos casos usando CWM puede restaurar el sistema con todas sus configuraciones y aplicaciones.
Aquí hay una lista de muestra de lo que puede hacer con ClockworkMod Recovery:
Instale firmware personalizado y núcleos no oficiales
Instalar actualizaciones del sistema de fábrica, adiciones y correcciones
Conéctese a una computadora a través de USB en modo de almacenamiento extraíble
Conéctese a una computadora a través de USB para trabajar con el programa ADB
Cree una copia de seguridad completa del firmware actual y sus partes individuales (sistema, configuración, aplicaciones)
Restaurar dispositivo desde una copia de seguridad creada previamente
Restablecer la configuración de fábrica (Borrar - restablecimiento de datos / fábrica), borrar el caché (borrar caché), borrar el caché dalwick (borrar Dalvik-caché), borrar las estadísticas de la batería (borrar estadísticas de la batería)
Crear particiones en una tarjeta de memoria y formatearlas
Creado por Koushik Dutta (también conocido como Koush) y hay versiones CWM para la mayoría Teléfonos Android y tabletas.
Instalar la recuperación ClockworkMod
Para muchos teléfonos inteligentes y algunas tabletas, la instalación de ClockworkMod Recovery es un procedimiento muy simple, solo instale el programa desde Market Administrador de ROM y el primer elemento en su menú será instalación ClockworkMod. Pueden existir utilidades separadas similares a la aplicación para otros dispositivos. Instalador de recuperación de Acer para la tableta Acer Iconia Tab, o ClockworkMod Recovery está instalado en ellas usando el programa adb .
Lanzar ClockworkMod Recovery
Hay varias formas de cargar una tableta o teléfono a ClockworkMod Recovery.
1.
Utilizando el programa ROM Manager, seleccionando en su elemento de menú "Descargar modo de recuperación".
2. Al presionar una combinación de teclas específica al encender el dispositivo. Esta combinación depende del modelo del dispositivo. En muchos dispositivos, se puede acceder a la recuperación presionando los botones para bajar el volumen y encender al mismo tiempo cuando están encendidos.
Instale firmware, actualizaciones, núcleos y más en un dispositivo Android usando ClockworkMod
Todos firmware alternativo, núcleos personalizados, crack, complementos, decoraciones, paquetes de aplicaciones que se pueden instalar en una tableta o teléfono con usando ClockWorkMod recovery- empaquetado como un archivo zip.
Antes de instalar cualquier cosa en su dispositivo, no olvide hacer una copia de seguridad completa del firmware actual para que luego pueda devolver su tableta o teléfono a su estado original de manera segura.
Asegúrate de que la batería de tu dispositivo esté completamente cargada y desconéctala de la computadora y el cargador.
Copie el archivo que desea actualizar a la tarjeta de memoria, lo mejor de todo a su raíz, NO LO DESEMBALA. Asegúrese de que el nombre del archivo consta solo de letras y números latinos y que no contiene espacios ni caracteres especiales.
Si instala nuevo firmware, asegúrese de realizar una limpieza completa con el " borrar datos / restablecimiento de fábrica"
Llegando al firmware :
Inserte la tarjeta de memoria en el dispositivo
Reiniciar el dispositivo en la recuperación ClockWorkMod
Seleccionar elemento " instalar zip desde sdcard".
Abrir el elemento " elige zip de sdcard".
En la ventana que se abre, encontramos nuestro archivo, se ubicará debajo, después de la lista de carpetas (si están en la tarjeta de memoria)
Confirme su selección yendo a " Si".
Después del final del firmware, volvemos al menú anterior usando el " +++++ Regresar +++++»
Materiales relacionados:
Android System Recovery 3e es una de las características móviles que los usuarios de dispositivos valoran. El objetivo principal de la herramienta especializada Android System Recovery 3e es limpiar el dispositivo de los archivos y restaurarlo. Estudiando cuidadosamente todas las características disponibles de esta función, puede asegurarse de que su relevancia esté completamente justificada.
Breve descripción de Android System Recovery 3e
La activación de un modo de configuración especial implica una solución rápida y exitosa de la tarea. Por lo tanto, debe apagar el teléfono inteligente y luego mantener presionadas las teclas para ajustar el sonido, el botón de Inicio y el botón de encendido / apagado. Solo después de que el usuario mantenga presionados tres botones al mismo tiempo, puede ver un menú especial.
System Recovery es un menú variado que es ideal para resolver cualquier problema existente. Los usuarios telefono movil podrá avanzar con éxito en todos los puntos, sabiendo lo que tienen valores. En cada caso, se espera un enfoque especial para resolver los problemas existentes:
La recuperación del sistema no solo le permite restaurar con éxito su dispositivo móvil, sino también utilizar las funciones adicionales disponibles.
¿Qué características tiene System Recovery?
Pensando en lo que es Android recuperación del sistema 3e, debe comprender qué hacer, por lo que es recomendable estudiar detenidamente todas las funciones disponibles y asegurarse de la funcionalidad óptima del sistema de recuperación.

- Instalar: instalación, núcleos, utilidades del sistema utilizando un archivo especial. Se supone que debe usar archivos zip con una estructura y utilidad especiales.
- Copia de seguridad / restauración es uno de los componentes más importantes para hacer una copia de seguridad del sistema operativo. Cabe señalar que con las copias de seguridad completas se recomiendan.
- Limpiar / formatear: limpiar y formatear segmentos de la memoria interna utilizada. Muy a menudo, un simple borrado es suficiente, pero el formato rara vez se usa.
- Montar: monte diferentes secciones del teléfono móvil. Esto es necesario al instalar una nueva modificación. sistema operativo.
Estudiando cuidadosamente las capacidades del sistema operativo Android, uno puede notar un alto nivel de funcionalidad y la conveniencia de tener System Recovery.
El menú Recuperación es un modo de servicio especial del sistema móvil Android. Presente en todos los teléfonos inteligentes y tabletas. Se usa para ejecutar si el usuario desea borrar rápidamente toda la información en el dispositivo, restaurar la configuración de fábrica, cambiar el firmware, así como en otras situaciones.
En el caso de que la Recuperación en el dispositivo nunca haya cambiado, se llama STOCK. Si este menú ha sido flasheado, entonces ya se llama PERSONALIZADO.
Entre la recuperación personalizada, CWM y TWRP se consideran los más populares debido a su funcionalidad.
Para ingresar al menú de recuperación en un dispositivo apagado, se usa una combinación especial de presionar HOME, POWER, VOLUME + y VOLUME-. Además, en diferentes dispositivos necesitas usar diferentes de estos botones.
A continuación, en el artículo, puede encontrar una forma para su dispositivo. Por cierto, hay programas especiales para iniciar este menú. Uno de los más convenientes bajo el nombre Quick Boot que consideraremos aquí.
Manera universal de ingresar a la recuperación en Android
Hoy para muchos modelos diferentes fabricantes la misma combinación de teclas se ajusta. Por lo tanto, tiene sentido considerar este método en primer lugar. Quizás pueda llamarse de manera universal.
El procedimiento es el siguiente:
- Apague su teléfono inteligente o tableta Android.
- Presione el botón de encendido y luego presione brevemente el control de aumento de volumen.
- El dispositivo entrará en Recuperación.
- Con la unidad encendida, mantenga presionado el botón de encendido / apagado durante unos segundos.
- Aparecerá un menú con algunos parámetros en la pantalla, donde puede haber un botón "Transición a recuperación" o algo así.
Si en su Android estas combinaciones de teclas no conducen al resultado deseado, consulte a continuación todas las combinaciones posibles específicamente para cada línea de dispositivo popular. Para todos los demás dispositivos, una de las opciones universales descritas anteriormente es adecuada.
Recuperación en Samsung
Si tiene un dispositivo de la popular línea Galaxy de Samsung Electronics, puede usar uno de los siguientes métodos. Tenga en cuenta que todas las combinaciones de teclas se aplican en un teléfono inteligente o tableta apagado.
Formas:
Recuperación en Sony Xperia
Si usted es el propietario del dispositivo Sony Xperia, apague el dispositivo y luego enciéndalo cuando se enciende el indicador o aparece el logotipo de SONY en la pantalla, mantenga presionada la tecla para bajar o subir el volumen. En algunos modelos, haciendo clic en el logotipo.
Esta opción también es posible: apague el dispositivo, mantenga presionado el botón de encendido y espere algunas vibraciones, luego suelte el botón de ENCENDIDO / APAGADO y mantenga presionado rápidamente "Volumen +".
Recuperación en HTC
En primer lugar, el usuario debe cambiar al modo Bootloader. En la mayoría de los casos, la batería se retira y se vuelve a instalar para esto:
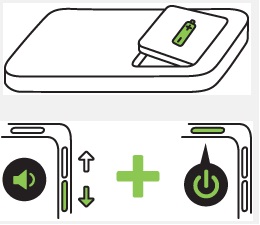
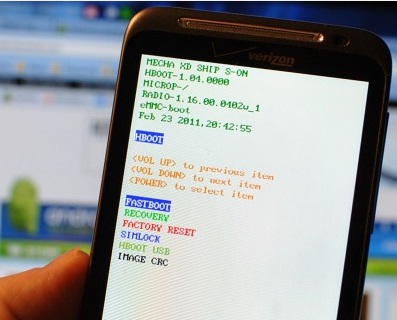
Nexus Recovery
En el dispositivo apagado, mantenga presionada la siguiente combinación de teclas: bajar volumen y encender / apagar (encendido).

Ahora encuentre el elemento de recuperación y vaya presionando el botón de encendido.
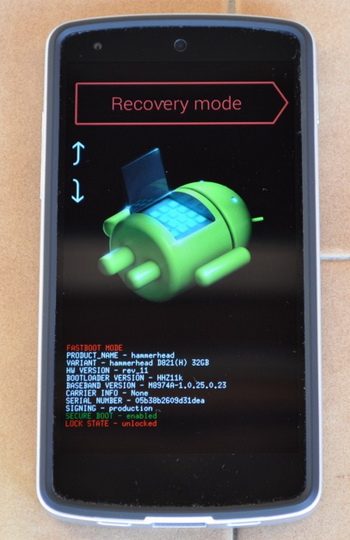
Entramos en recuperación usando la aplicación Quick Boot
Existen programas especiales que lo ayudan a ir a Recuperación con solo tocar un dedo. El procedimiento en este caso no es en absoluto complicado. Simplemente abra Play Market, busque la aplicación e instálela. Decidí presentarte uno de los más convenientes llamado Quick Boot.
Después de la instalación y el inicio, seleccione el elemento Recuperación en el menú del programa.
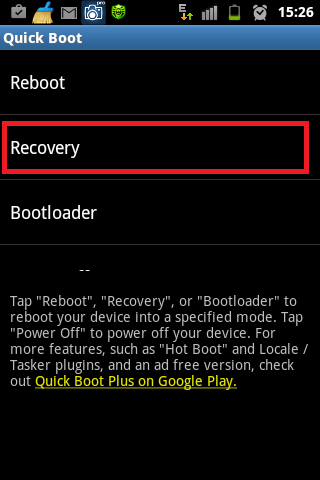
El dispositivo se reiniciará correctamente en modo recuperación recuperación, y puede continuar trabajando con las secciones que necesita, según la tarea. Por ejemplo, si necesita restaurar todas las configuraciones de fábrica en su dispositivo, entonces trabajará con la sección Borrar datos ( Restablecimiento de fábrica), para actualizar la sección de firmware se utiliza Aplicar actualización de, etc.
Cómo trabajar en la recuperación del menú
La navegación aquí se lleva a cabo presionando las teclas laterales para aumentar y disminuir el volumen. Para confirmar la opción seleccionada, presione brevemente el botón de encendido / apagado.
Consejo: si no está seguro de sus acciones, es mejor no experimentar en este menú, ya que las consecuencias serán irreversibles. Los dispositivos móviles Android, a diferencia de las PC, no darán advertencias sobre posibles problemas.
Qué hay en el menú Recuperación
Este menú contiene las siguientes secciones:
- Reiniciar el sistema. Cuando haces clic en este elemento, Android se reiniciará en modo normal. En caso de que haya entrado en Recuperación por curiosidad, use este comando para salir.
- Aplicar actualización de . Esta sección sirve para actualizar el firmware instalado desde una distribución existente, instalar parches, etc. En esta sección, puede seleccionar el tipo de actualización de la siguiente lista:
1) Almacenamiento interno: desde una opción existente, que incluye desde memoria del sistema, almacenamiento de archivos, tarjetas de memoria;
2) Almacenamiento externo: desde algún dispositivo externo;
3) Caché: desde el caché interno del sistema. - Copia de seguridad / restauración. Cada dispositivo tiene una imagen del sistema de respaldo. Al hacer clic en este elemento, se iniciará la recuperación de esta imagen. Es decir, el sistema se actualizará completamente al estado en que se encontraba después de la compra.
- Limpie la partición de caché. El contenido de la memoria caché del sistema se eliminará por completo.
- Borrar datos | Restablecimiento de fábrica. La selección de este elemento le permite restablecer todas las configuraciones realizadas por el usuario durante toda la duración de la operación. El dispositivo volverá completamente a la configuración predeterminada de fábrica. Tenga en cuenta que durante el proceso de reinicio, se perderá toda la información ingresada y almacenada por el usuario. Incluyendo todos los archivos, carpetas, música, video, etc. Sin embargo, la velocidad de la tableta generalmente aumenta en un orden de magnitud después de restablecer la configuración.
En este artículo hablaremos sobre qué modo de recuperación ( Modo de recuperación) en Android, cómo ingresarlo en varios modelos de fabricantes populares, así como responder algunas preguntas frecuentes.
¿Qué es la recuperación?
El modo de recuperación es el llamado "modo de recuperación" del sistema Android. Factory Recovery, que viene al dispositivo "listo para usar", tiene una funcionalidad limitada, pero incluso desde él puede implementar o.
Con la recuperación modificada (o), aparecen una serie de nuevas funciones, incluida la capacidad de obtener derechos de root, creando copias de seguridad sistemas y recuperación de copias de seguridad, así como otras opciones interesantes sobre las que discutiremos en un artículo separado.
Cómo ingresar a Recuperación: instrucciones
Para acceder a Recovery en dispositivos Android, primero debe apagar el dispositivo y luego mantener presionada una combinación de teclas hasta que se encienda la pantalla. Desafortunadamente, no hay una sola combinación con la que pueda ingresar al menú Recuperación como teléfonos inteligentes Samsungy en HTC, LG, Xiaomi, etc. Por lo tanto, a continuación hemos compilado instrucciones para varios modelos.
(!) Es cierto que hay tres métodos prácticamente universales: al final del artículo se escribe más sobre cada uno:
- Al conectar el dispositivo Android a la computadora, puede ponerlo en modo de recuperación a través de línea de comando Windows usando ADB.
- Las aplicaciones especiales le permiten ingresar al menú Recuperación desde el sistema.
- A través de la Terminal, ingresando el comando (se necesitan derechos de RAÍZ).
(!) Allí encontrará información sobre qué hacer cuando aparece un Android mentiroso en la pantalla con signo de exclamación en el vientre y la inscripción "Sin comando".
(!) Además, en algunos teléfonos inteligentes y tabletas no hay recuperación. En este caso, tendrá que instalarlo usted mismo (a menos que, por supuesto, haya una recuperación personalizada para este modelo); hay enlaces a las instrucciones anteriores.
Desplazarse por el menú se lleva a cabo con las teclas de subir y bajar el volumen, la elección se realiza con el botón de encendido / bloqueo. En los dispositivos nuevos, CWM y la recuperación de existencias pueden ser sensibles al tacto.
Lenovo
Encendido apagado teléfono inteligente Lenovo mantener y mantener al mismo tiempo:
- Volumen "+" y "ON"
Si no funciona, use:
- Volumen "+", Volumen "-" junto con el botón de encendido
Nexo
Si tienes una tableta o google smartphone Nexus, Primero tienes que ir al modo Fastboot, y desde allí ir a la recuperación. Para hacer esto, sostenga:
- Volumen "Abajo" + inclusión
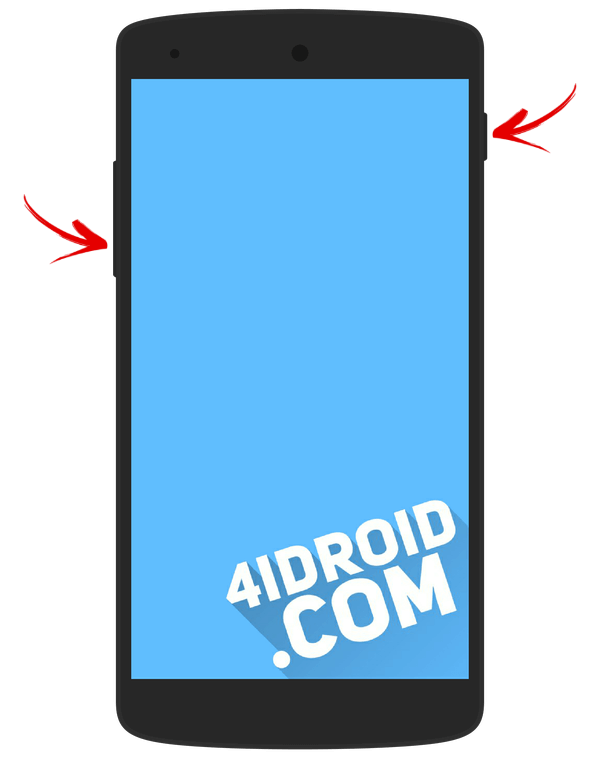
Luego use las teclas de volumen para cambiar al "Modo de recuperación" y seleccione presionando el botón de encendido / bloqueo.
HTC
Use una combinación de:
- Volumen "Abajo" + lanzamiento
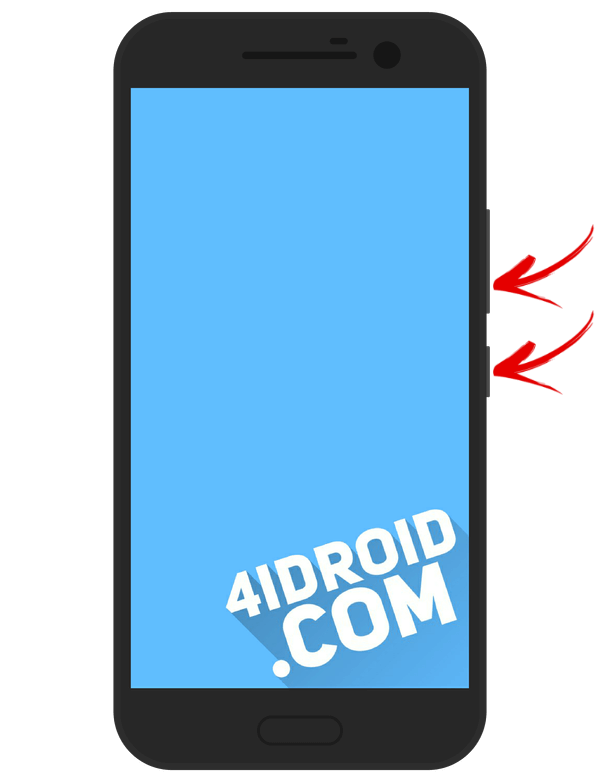
En algunos (irá directamente a Recuperación):
- Volumen "ARRIBA" + lanzamiento
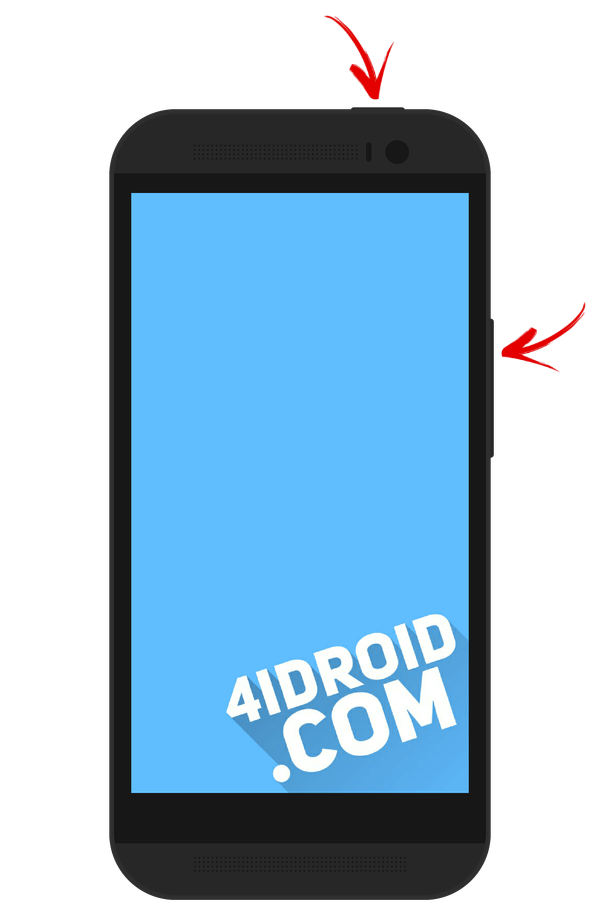
En la mayoría de los dispositivos HTC, primero ingresará a Bootloader, y solo entonces, utilizando las teclas de volumen, deberá ir al elemento "Recuperación" y acceder presionando el botón de encendido.
En el menú del cargador de arranque, hay un elemento de "Restablecimiento de fábrica", que es responsable de restablecer todos los parámetros del teléfono a la configuración de fábrica.
En todos los modelos modernos de Samsung, la siguiente combinación de teclas se usa para ingresar al modo de recuperación:
- Botón de inicio + Subir volumen + Encendido
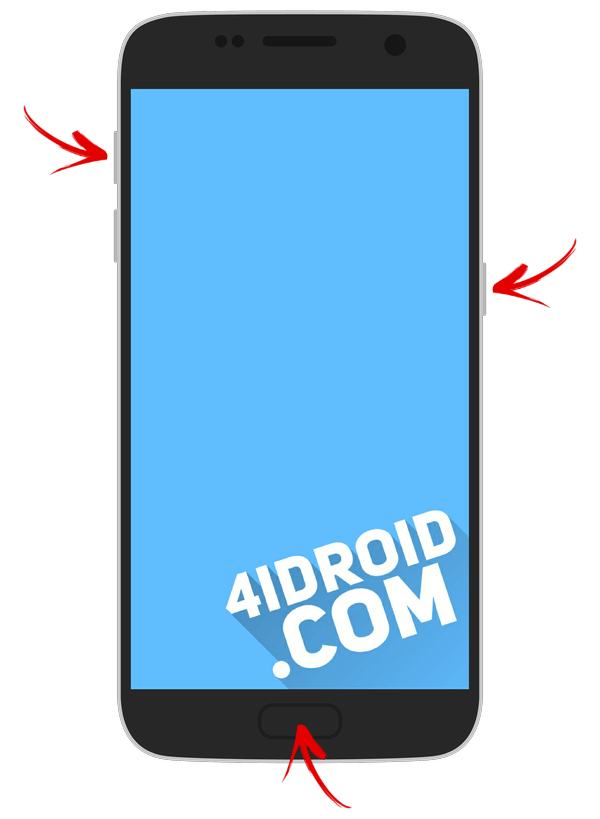
En dispositivos más antiguos:
- "Inicio" + inclusión
En tabletas Samsung viejas:
- Subir volumen + Encendido
Meizu
No hay recuperación en los teléfonos inteligentes Meizu, pero hay un menú desde el que puede instalar el firmware o restablecer la configuración de fábrica.
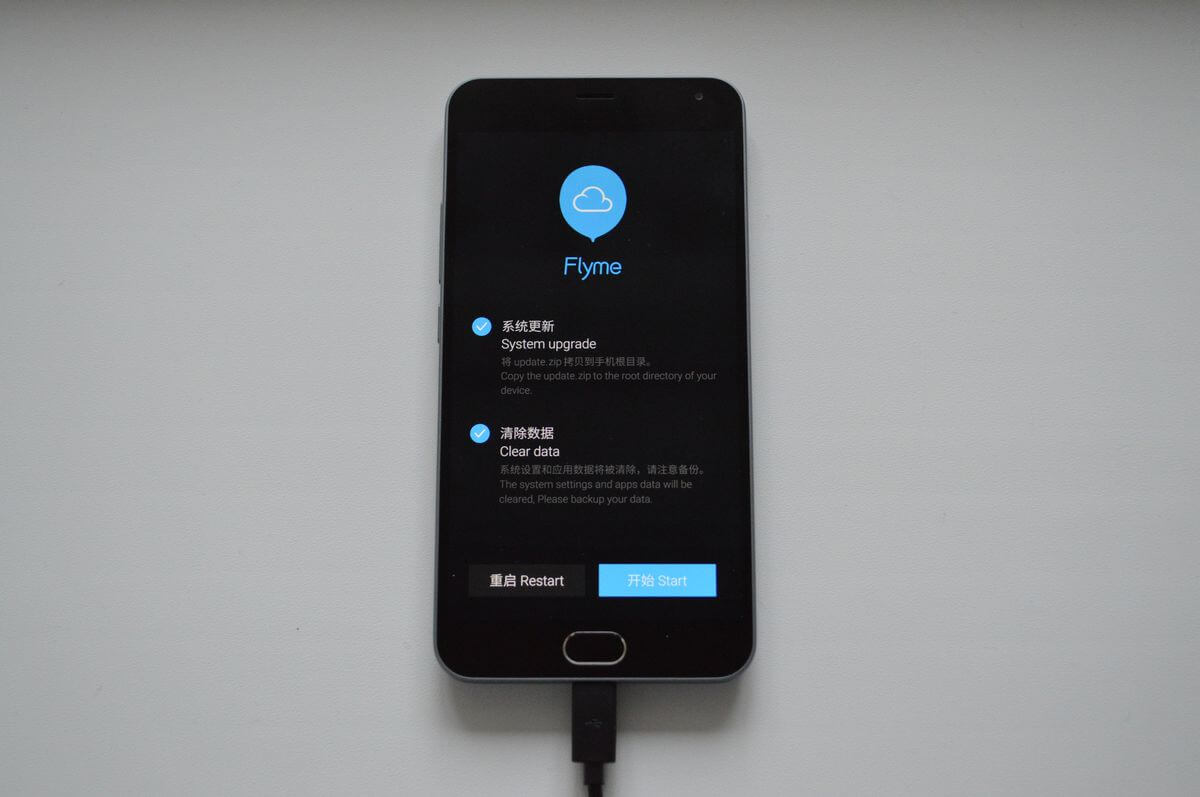
Para entrar en él, use la siguiente combinación:
- "ON" + Volumen "UP"
LG
- Mantenga presionadas las teclas Bajar volumen y Encendido hasta que aparezca el logotipo de LG.
- Luego, suéltelos rápidamente y manténgalos nuevamente.
- Espera a que se cargue el menú.

Encendido apagado teléfono Xiaomi mantenga estas teclas:
- Volumen más + inclusión
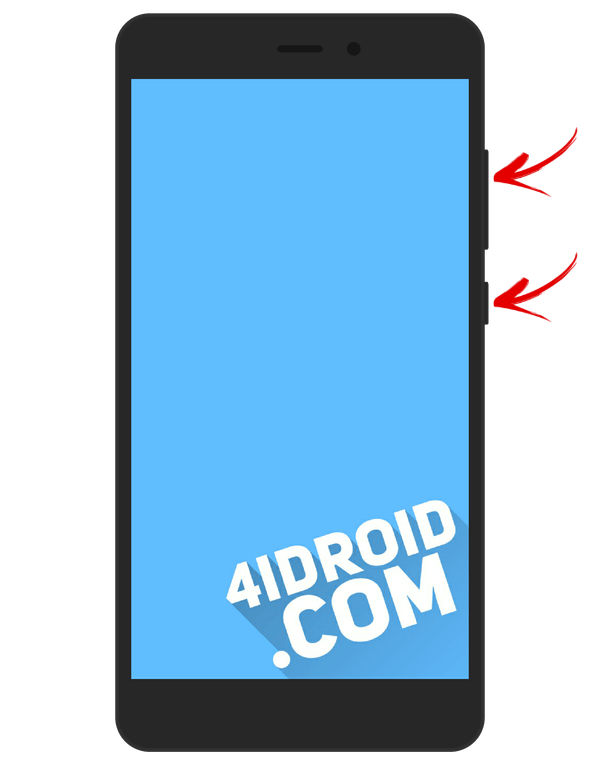
El menú de recuperación de Xiaomi está disponible en varios idiomas y en la entrada se le pedirá que seleccione uno de ellos. Después de eso, vaya a las funciones principales.
Sony
En muchos teléfonos Sony La recuperación de stock no se ha instalado (debe instalar TWRP; al principio del artículo hay un enlace a las preguntas frecuentes) y solo en algunos modelos está presente. Puedes ingresar usando una de las combinaciones (prueba una por una):
- "ON" + bajar volumen
- "ENCENDIDO" + pulsación breve del volumen "Arriba" hasta que aparezca el logotipo de SONY, luego nuevamente rápidamente el volumen "Más"
- "ON" + bajar volumen + subir volumen
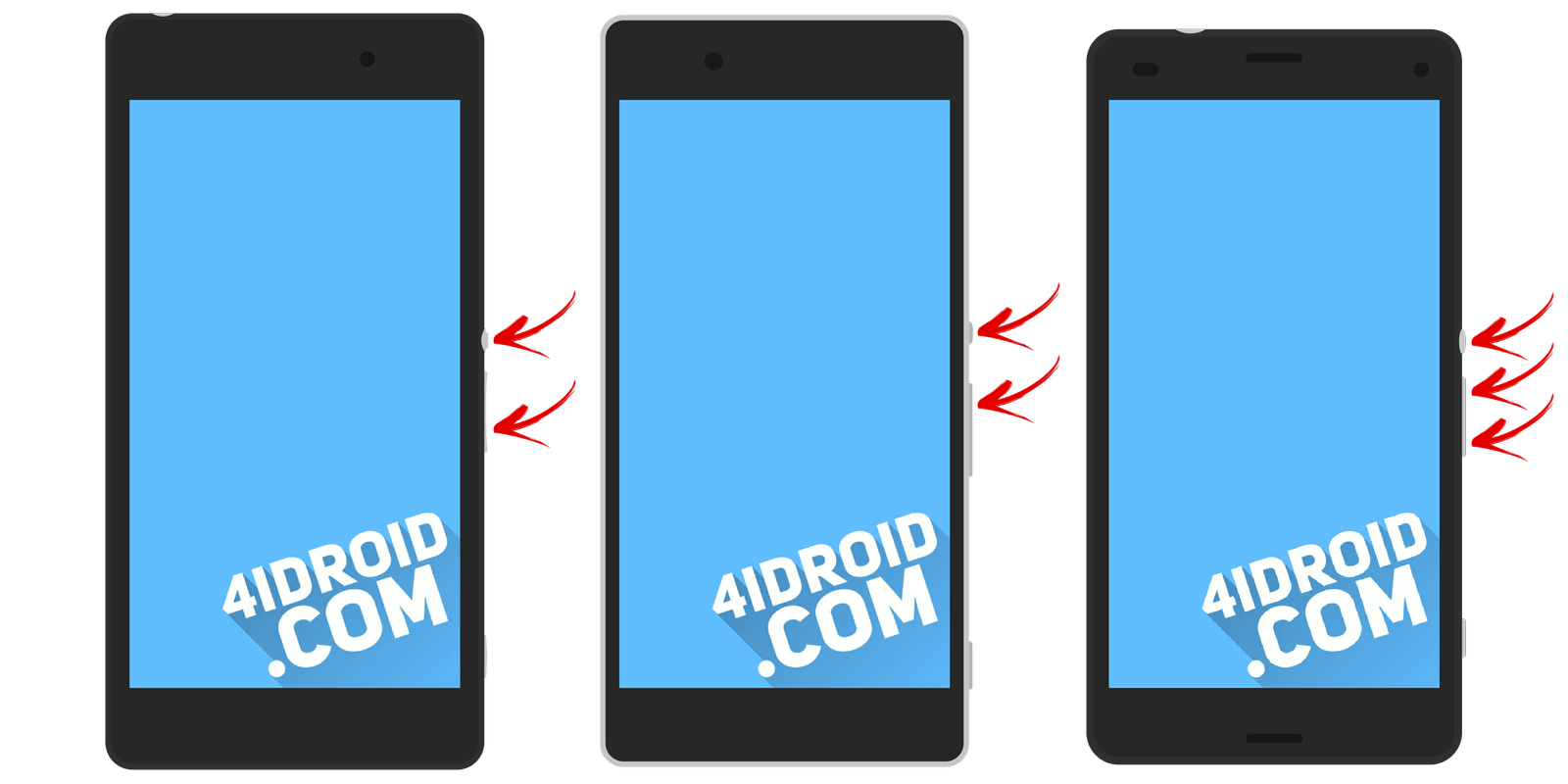
Huawei
Para teléfonos y tabletas del fabricante chino Huawei:
- Volumen "Abajo" + Potencia
- Volumen "ARRIBA" + Potencia
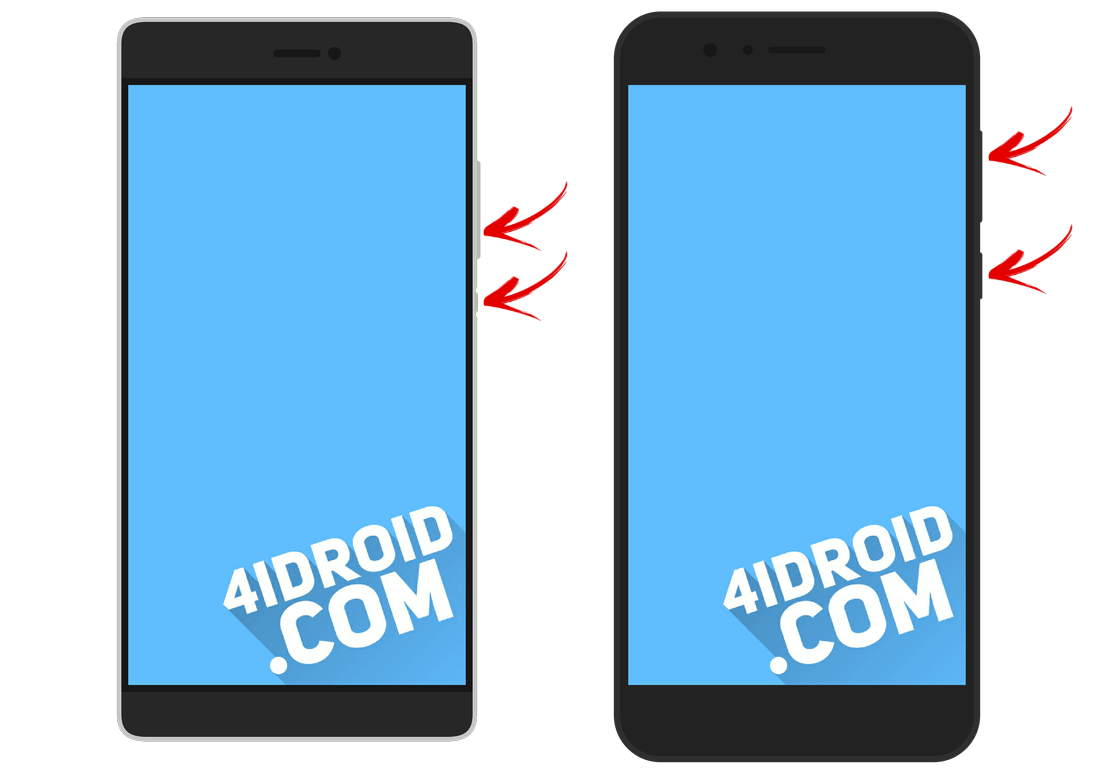
Motorola
- Mantenga presionada la tecla de encendido y Baje el volumen durante 2-3 segundos, luego suéltelos.
- Será llevado al modo de flash Fastboot. Use el volumen "Abajo" / "ARRIBA" para cambiar la opción a "Modo de recuperación".
- Confirme su selección con el botón de encendido.
![]()
Volar
Mantenga presionada una de estas combinaciones hasta que aparezca el logotipo "Volar" o la vibración; depende del modelo específico:
- Volumen "Abajo" + inclusión
- Volumen "UP" + inclusión
Asus
- Mantenga presionada la tecla de encendido y el volumen "+" (segunda opción: encendido y volumen "-").
- Después de la vibración, suelte el botón de encendido mientras continúa presionando el volumen hasta que aparezca Recuperación.
Ponemos el dispositivo en modo de recuperación a través de una computadora: una forma universal
Conecte el dispositivo Android a la computadora a través de USB. Inicie ADB e ingrese en el símbolo del sistema:
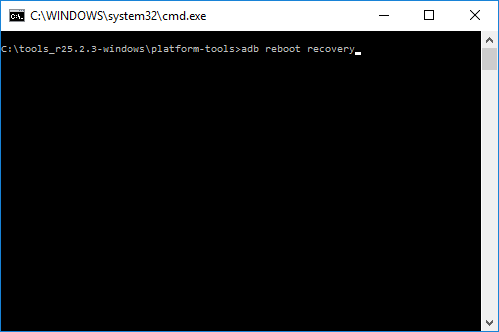
Presione "Enter", después de lo cual el dispositivo se reiniciará en modo de recuperación.
Usamos una aplicación útil
Existen programas especiales gracias a los cuales con un clic puede transferir el dispositivo al modo de recuperación. Por ejemplo, Boot Droid. Es suficiente seleccionar "RECUPERACIÓN" en la lista de opciones y luego confirmar su elección presionando "SÍ".
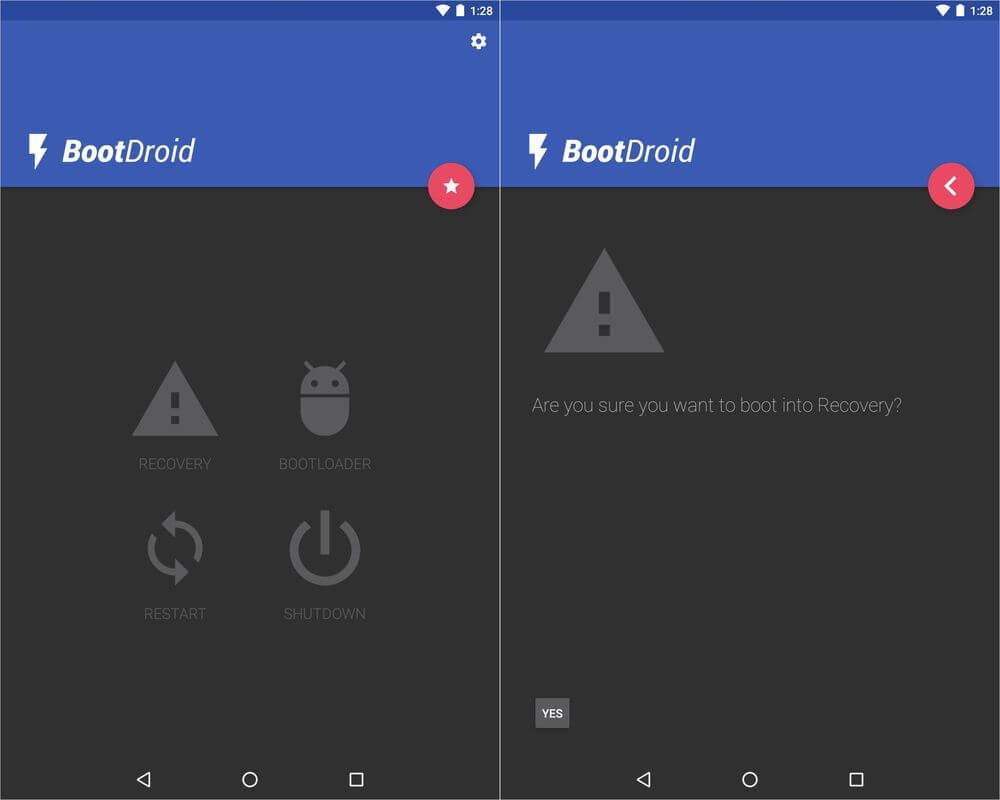
Entrar en modo de recuperación a través del emulador de terminal
Descarga Android Terminal y escribe el siguiente comando:
Presione "Enter", aparecerá una solicitud de acceso a la raíz, proporcionar.
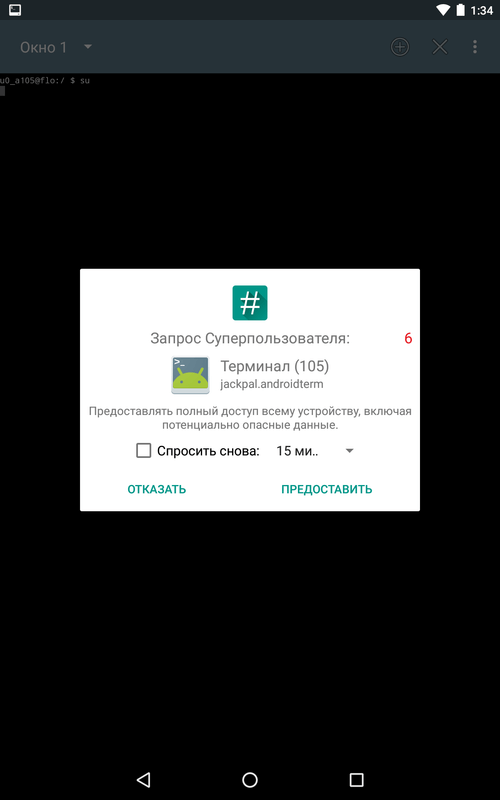
Luego ingrese:
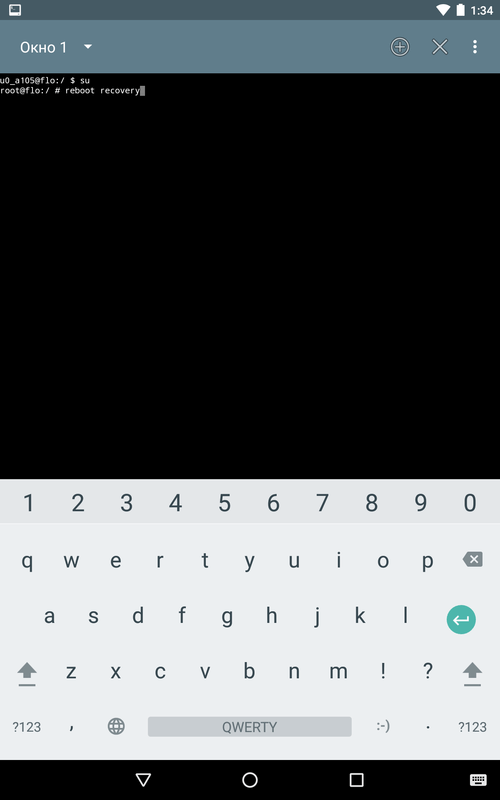
Haga clic en "Enter" nuevamente y el teléfono se reiniciará instantáneamente en el modo de recuperación.
Él escribe "No Command": ¿qué hacer?

Si tal inscripción y un Android reclinado aparecen en la pantalla, intente presionar rápidamente los 2 botones: "ON" y Volumen "+". Después de eso, debería aparecer el menú Recuperación.
Menú de recuperación Android es un modo especial, después de la transición a la que puede actualizar Android nuevamente, restablecer la configuración del dispositivo u obtener derechos de superusuario (ROOT).
Activar recuperación en Android
¿Cómo ejecutar Recovery en Android? De hecho, a través de la inclusión estándar en este menú no obtendrá. En teléfonos inteligentes y tabletas de diferentes marcas, esto se hace de esta manera. Deberá apagar su dispositivo y desconectar el cargador y el cable USB. Luego debe mantener simultáneamente una de las combinaciones de botones:
- subir volumen y activar / desactivar;
- botón central y encendido-apagado;
- botón central, ON-OFF y subir volumen;
- bajar volumen y encendido y apagado
¿Cómo abrir el menú de recuperación en Android? Después de comenzar, en la ventana que aparece, seleccione el elemento "Recuperación" con el control de volumen, y este menú especial se abre con el botón de encendido. Además, el botón ON / OFF se utiliza para confirmar la selección de cualquier elemento (como la tecla Intro en Windows).
Cómo restaurar el firmware en Android: video
Los beneficios de la copia de seguridad en dispositivos
Muchas personas han encontrado un fenómeno tan desagradable como la pérdida de los archivos necesarios en su dispositivo móvil. Para que los incidentes de este tipo no eclipsen a los usuarios, existe una copia de seguridad, que respalda varios tipos de documentos. Las carpetas necesarias se guardan en medios externos, como ya sabe, por si acaso.
De repente, el virus aparecerá dañino o algo más, y usted está completamente armado y con una copia de la valiosa información. Veamos cómo hacer una copia de seguridad de Android a través de la recuperación, que ya sabemos cómo ingresar. Me gustaría señalar de inmediato que hablaremos sobre la copia de seguridad de los programas y la configuración del sistema operativo Android en sí, ya que un sistema operativo que funciona bien y sin fallas es información importante.
Para esto necesitamos:
- Obtenga derechos de root (le permitirán actuar en su teléfono inteligente como administrador);
- Descargue el programa Titanium Backup en Google Play usando el enlace e instálelo en su dispositivo.
Al instalar el software por primera vez, verá una solicitud de derechos de root, que deberá ser respondida con el botón "Permitir", y marcar la opción "Recordar" con una bandera simplificará las configuraciones posibles posteriores. Prestamos especial atención: no presione varios botones, sin saber con certeza sus acciones.
El programa Respaldo de titanio Deshabilitar completamente su teléfono inteligente con un manejo inepto de la utilidad.
Cómo obtener derechos de ROOT: Video
Algoritmo de respaldo
- Ejecute el programa, seleccione la opción "Copias de seguridad".
- En la ventana que se abre, frente al elemento "Copia completa de datos de usuario, programas y configuraciones", haga clic en el botón "Inicio".




