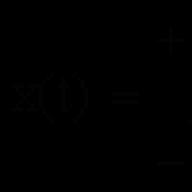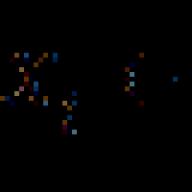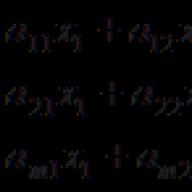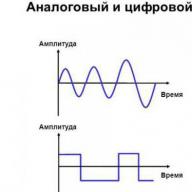Muchas gracias, Mikhail, hicimos todo con prontitud y lo principal está claro para mí ... Ya que hemos encontrado un lenguaje común. Me gustaría continuar la comunicación con usted en el futuro. Espero una cooperación fructífera.
Olesya Mikhailovna - Directora general LLC "VKS"
¡En nombre de la Empresa Unitaria Estatal "Sebastopol Aviation Enterprise" expresamos nuestro agradecimiento por la profesionalidad y eficiencia de su empresa! ¡Deseamos que su empresa siga prosperando!
Guskova Lilia Ivanovna - gerente. SUE "SAP"
Muchas gracias Mikhail, muchas gracias por tu ayuda con el diseño. Empleado muy calificado +5!
Nadia Shamilevna - emprendedora IP Anoshkina
En nombre de la empresa "AKB-Auto" y en el mío propio, le expreso mi agradecimiento a usted y a todos los empleados de su empresa por el trabajo productivo y de alta calidad, actitud sensible a los requerimientos del cliente y eficiencia en la ejecución del trabajo ordenado.
Nasibullina Alfira - Gerente senior "AKB-Auto"
Me gustaría agradecer al consultor Mikhail por el excelente trabajo, las consultas oportunas y completas. Es muy atento a los problemas y preguntas del cliente, pronta solución de las situaciones más difíciles, me parece. ¡Es un placer trabajar con Mikhail! Ahora recomendaré su empresa a mis clientes y amigos. Y los consultores de soporte técnico también son muy amables, atentos y ayudaron a hacer frente a la compleja instalación de la llave. ¡¡¡Gracias!!!
Olga Sevostyanova.
Adquirir una llave resultó muy fácil e incluso agradable. Muchas gracias por la ayuda al gerente Mikhail. Explica cosas complejas y masivas para comprender, de manera sucinta, pero muy clara. Además, llamé a la línea directa gratuita y en línea, junto con Mikhail, dejé una solicitud. Obtuve una llave hecha en 2 días hábiles. En general, lo recomiendo si ahorra tiempo, pero al mismo tiempo quiere tener una idea de lo que está comprando y por lo que paga. Gracias.
Levitsky Alexander Konstantinovich Samara
Agradecimiento personal al consultor Mikhail Vladimirovich por la pronta consulta y el trabajo en la recepción acelerada del certificado ES. Durante la consulta preliminar, se selecciona el conjunto óptimo de servicios individuales. El resultado final es inmediato.
Stoyanova N.L. - Contador jefe LLC "SITEKRIM"
¡Gracias por su trabajo rápido y su ayuda competente! ¡Quedé muy satisfecho con la consulta!
Dmitry Fomin
Expert Sistema LLC desea agradecer al consultor Mikhail por el rápido trabajo. ¡Deseamos crecimiento y prosperidad a su empresa!
Sukhanova M.S. - Tasador LLC "Expert System", Volgogrado
Gracias al consultor que se presentó como Mikhail por su rápido trabajo con los clientes.
Ponomarev Stepan Gennadievich
Muchas gracias al consultor Mikhail por su ayuda para obtener un EDS. Para labores operativas y asesoramiento sobre cuestiones que surjan en el proceso de registro.
Leonid Nekrasov
¡La empresa, representada por su consultor Mikhail, hace lo imposible! ¡Aceleración de la acreditación en menos de 1 hora! Pago a la entrega del servicio. Pensé que no podía suceder. Con total responsabilidad puedo aconsejarle que se ponga en contacto con el Centro para la emisión de firmas electrónicas.
Un hecho conocido por todos los administradores es que después de agregar una computadora o un usuario a un grupo de Active Directory, para actualizar la membresía del grupo y aplicar los derechos / políticas asignados, debe reiniciar la computadora (si se agregó una cuenta de computadora al grupo de dominio) o volver a iniciar sesión en el sistema (para el usuario). Esto se debe a que la pertenencia al grupo de AD se actualiza cuando se genera un ticket de Kerberos, lo que ocurre durante el inicio del sistema y cuando el usuario inicia sesión.
En algunos casos, el reinicio del sistema o el cierre de sesión del usuario no es factible por razones de producción. Y necesita utilizar los derechos adquiridos, acceder o aplicar nuevas políticas ahora. Es posible renovar la membresía de una cuenta en grupos de AD sin reiniciar o volver a registrar al usuario en el sistema.
Nota... La técnica descrita en este artículo solo funcionará para servicios de red que admitan la autenticación Kerberos. Los servicios que solo funcionan con la autenticación NTLM aún requieren inicio de sesión de usuario + inicio de sesión o reinicio de Windows.
La lista de grupos a los que pertenece el usuario actual se puede obtener desde la línea de comando usando el comando:
 Para obtener una lista de los grupos de los que el usuario es miembro, consulte El usuario es parte de los siguientes grupos de seguridad.
Para obtener una lista de los grupos de los que el usuario es miembro, consulte El usuario es parte de los siguientes grupos de seguridad.
La utilidad puede restablecer los tickets Kerberos actuales sin reiniciar. klist.exe ... Klist se incluye en los sistemas operativos Windows a partir de Windows 7, para XP y Windows Server 2003 se instala como parte de las herramientas del Kit de recursos de Windows Server 2003.
Para vaciar todo el caché de tickets Kerberos de una computadora (sistema local) y actualizar la membresía de la computadora en grupos de AD, ejecute el comando desde un símbolo del sistema con derechos de administrador:
klist -lh 0 -li 0x3e7 purga 
Nota. 0 x3e7 - un identificador especial que indica la sesión del ordenador local (sistema local).
Después de ejecutar el comando y actualizar las políticas, todas las políticas asignadas al grupo de AD mediante el filtrado de seguridad se aplicarán a la computadora.
En cuanto al usuario. Supongamos que se ha agregado una cuenta de usuario de dominio a un grupo de Active Directory para acceder a un recurso compartido de archivos. Naturalmente, el usuario no tendrá acceso al directorio sin volver a iniciar sesión.
 Restablezca todos los tickets de Kerberos del usuario con el comando:
Restablezca todos los tickets de Kerberos del usuario con el comando:
 Para ver la lista actualizada de grupos, debe iniciar una nueva ventana de línea de comandos y continuar para que se cree un nuevo proceso con un nuevo token de seguridad.
Para ver la lista actualizada de grupos, debe iniciar una nueva ventana de línea de comandos y continuar para que se cree un nuevo proceso con un nuevo token de seguridad.
Digamos que se asignó un grupo de AD a un usuario para proporcionar acceso a un directorio de red. Trate de referirse a él por FQDN nombre (por ejemplo, \\\\ msk-fs1.winitpro.loc \\ distr) y verifique que el ticket TGT se haya actualizado:
El directorio de red, al que se proporcionó acceso a través del grupo AD, debe abrirse sin un inicio de sesión de usuario (¡asegúrese de usar el nombre FQDN).

—
—
Para obtener información detallada sobre cómo registrar un certificado en el ETP, así como información sobre otras secciones y sitios que no se presentan en las instrucciones, puede comunicarse con los especialistas de soporte de un ETP en particular.
Sberbank-AST
- En la página principal del ETP, sin ingresar a su Cuenta Personal, haga clic en la sección "Participantes" y en el botón "Registrarse" en la lista desplegable.
- Haga clic en el botón "Seleccionar" situado frente al elemento "Registro del usuario participante (nuevo certificado de firma electrónica)" y, a la derecha, seleccione uno de los botones:
- "Aplicar" - para agregar un nuevo usuario.
- "Vincular certificado a usuario registrado" - para renovar el certificado de un usuario existente. - En el formulario que aparece, seleccione un nuevo certificado y haga clic en "Complete el formulario de registro".
- Complete los campos del formulario. Si agrega un nuevo usuario, entonces el inicio de sesión debe ser diferente al utilizado anteriormente.
- Haga clic en Firmar y enviar.
Después de completar estos pasos, puede ingresar inmediatamente al ETP con un nuevo certificado.
Soporte técnico ETP.
USP Sberbank-AST (utp.sberbank-ast.ru)
- Inicie sesión en su cuenta personal de ETP con su nombre de usuario y contraseña o un certificado válido que le permita ingresar. Si no recuerda su nombre de usuario y contraseña, utilice la opción "¿Olvidó su contraseña?" en la página de inicio de sesión para recuperar la contraseña. Si no recuerda los datos, utilice instrucciones en el sitio.
- Seleccione la sección "Cuenta personal" y en la lista desplegable el botón "Registro de representantes".
- Haga clic en el botón Cambiar datos del certificado de usuario para el usuario requerido.
- En el campo obligatorio, cargue el archivo de clave pública del nuevo certificado y haga clic en el botón "Firmar y guardar".
Para preguntas relacionadas con el trabajo en el sitio, completar formularios y documentos, debe comunicarse con el soporte técnico de la ETP.
EETP "Roseltorg"
Las instrucciones actualizadas para agregar un certificado a las secciones de Rosseltorg están disponibles en https://www.roseltorg.ru/faq/personal. Seleccione la sección requerida y lea las instrucciones "Cómo cargar una firma electrónica (ES)".
Para preguntas relacionadas con el trabajo en el sitio, completar formularios y documentos, debe comunicarse con el soporte técnico de la ETP.
Plataforma electrónica nacional
1 vía
- Inicie sesión en su cuenta personal utilizando su contraseña de inicio de sesión, o utilizando el certificado anterior, si todavía es válido, o mediante la ESIA.
- Expanda la sección "Mi cuenta" y seleccione "Cargar certificados", luego especifique el certificado requerido.
2 vías
- En la página principal del ETP, sin ingresar a su Cuenta Personal, seleccione la sección "Participantes" y en el menú desplegable haga clic en el botón "Registro de poder".
- Complete el formulario en el que debe especificar un nuevo nombre de usuario y contraseña.
- En el último campo, seleccione un nuevo certificado y haga clic en el botón "Enviar".
- Dentro de una hora, se enviará una carta al correo, en ella siga el enlace e indique un nuevo nombre de usuario y contraseña para ingresar.
Después de completar las acciones indicadas en los métodos, será posible ingresar inmediatamente al ETP con un nuevo certificado.
Para preguntas relacionadas con el trabajo en el sitio, completar formularios y documentos, debe comunicarse con el soporte técnico de la ETP.
RTS-Tender
El procedimiento para los Participantes cuando trabajan con usuarios de la organización depende de si la organización del Participante está registrada en el Sistema de Información Unificado.
- El participante está registrado en el EIS
Una vez que el participante está registrado en el UIS, las acciones para agregar usuarios de la organización las realiza el participante en la cuenta personal del UIS.
- El participante está acreditado en el sitio, pero no registrado en el EIS
Las acciones para agregar un usuario se realizan en la plataforma Electrónica. Para agregar una firma electrónica a un participante que no está registrado en la EIS:
- Abra la página principal de la licitación RTS y seleccione la sección "44-FZ", luego la sección "Participantes";
- Haga clic en la sección "Agregar usuario" o vaya a la sección "Acreditación" y haga clic en el enlace "Enviar una solicitud para agregar un nuevo usuario a la organización", que se encuentra debajo del botón "Continuar registro";
- Se abrirá el formulario "Solicitud para agregar un usuario". En el campo "Certificados", haga clic en el botón "Seleccionar de la lista". Seleccione su certificado y haga clic en "Aceptar". Los datos especificados en el certificado completarán automáticamente una serie de campos en el formulario "Solicitud para agregar usuario";
- Complete los campos obligatorios marcados con "*";
- Haga clic en el botón "Enviar" y confirme la acción con un certificado. Una solicitud para agregar una firma electrónica se aprueba automáticamente en 20-30 minutos.
Para preguntas relacionadas con el trabajo en el sitio, completar formularios y documentos, debe comunicarse con el soporte técnico de la ETP.
Orden de la Federación de Rusia "Tatarstán"
- En la página principal del ETP, sin ingresar a su Cuenta Personal, haga clic en la sección "Registro".
- Seleccione el botón "Agregar nueva firma digital".
- Haga clic en el botón "Usuario de la organización", seleccione un nuevo certificado y una organización de la lista.
- Complete el formulario en el que necesita especificar un nuevo nombre de usuario y contraseña, y haga clic en el botón "Enviar para consideración".
Después de completar estos pasos, puede iniciar sesión inmediatamente con un nuevo certificado.
Para preguntas relacionadas con el trabajo en el sitio, completar formularios y documentos, debe comunicarse con el soporte técnico de la ETP.
ETP RAD
1 vía
- En la página principal del ETP, sin ingresar a su Cuenta Personal, seleccione la sección "Participantes" y en la lista desplegable el botón "Registro de poder".
- Complete el formulario en el que debe especificar un nuevo nombre de usuario y contraseña, seleccione una nueva firma electrónica y haga clic en el botón "Enviar".
- Si aparece el mensaje "Un usuario con dicho certificado ya está registrado", haga clic en el botón "Continuar".
- Complete el formulario y seleccione el botón "Firmar y enviar"
- Se enviará una carta de confirmación al correo electrónico especificado en la aplicación, debe seguir el enlace e ingresar su nombre de usuario y contraseña. Una solicitud para agregar una firma electrónica se aprueba dentro de una hora después de la confirmación por correo.
2 vías
- Inicie sesión en su cuenta personal de ETP con su nombre de usuario y contraseña o un certificado válido que le permita ingresar. Si no recuerda su nombre de usuario y contraseña, utilice el botón "Recuperación de contraseña" o "Recordar contraseña" en la página de inicio de sesión. Si no recuerda los datos para la recuperación, utilice las instrucciones del sitio.
- En la sección "Mi cuenta", haga clic en el botón "Cambiar firma electrónica".
- Seleccione una nueva firma electrónica y haga clic en el botón "Firmar y enviar".
- En la nueva página, marque la casilla "Confirmo el cambio de roles" y haga clic en el botón "Firmar y enviar".
Si tiene los siguientes errores al ingresar a las plataformas comerciales usando EDS, entonces tiene un navegador instalado Internet Explorer 11, que no funciona correctamente con EDS y otros componentes necesarios para trabajar con plataformas electrónicas. Para restaurar el trabajo en las plataformas de comercio electrónico, debe realizar los siguientes pasos: 1. Instale "CryptoPro EDS Browserplug-in". a) Descargue CryptoPro EDS Browserplug-in y guárdelo en su computadora. b) Instale el complemento siguiendo las instrucciones del asistente de instalación. c) Reinicie Internet Explorer (si lo tiene en ejecución). 2. Abra el menú Herramientas: opciones de vista de compatibilidad e ingrese la dirección http://etp.roseltorg.ru en la línea agregue este sitio web y haga clic en Agregar:

Roseltorg.ru aparece en la lista de sitios web para los que ha seleccionado Vista de compatibilidad
3. Acudimos a la cuenta personal del sitio mediante firma digital. Este procedimiento se puede repetir para todos los sitios que tengan problemas con la firma digital. Si los métodos anteriores no funcionaron, entonces para restaurar el trabajo en las plataformas de comercio electrónico, es necesario retroceder Versión de Internet Explorer hasta 10 o 9 (esta solución no es adecuada para Windows 8.1). Para desinstalar la actualización de Internet Explorer 11, le recomendamos que haga lo siguiente: 1. Haga clic en el botón Inicio, escriba Programas y características en el cuadro de búsqueda,

y luego haga clic en el enlace Ver actualizaciones instaladas en el panel izquierdo.  2. En la sección Desinstalar la actualización, vaya a Microsoft Windows.
2. En la sección Desinstalar la actualización, vaya a Microsoft Windows.