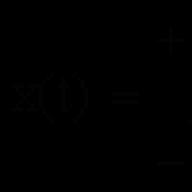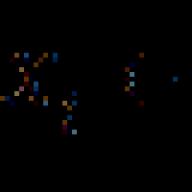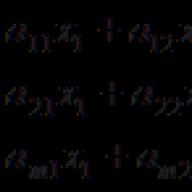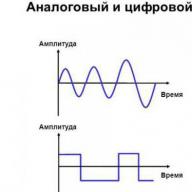Imaginemos que hemos fotografiado un par de manzanas sobre un fondo blanco. Es muy fácil de hacer, solo compre una hoja grande de papel (el papel Whatman es perfecto) y un par de lámparas de mesa de vataje decente. Si necesitamos un fondo negro, entonces todo es mucho más complicado. Al usar un flash, cualquier superficie oscura no será tan negra como nos gustaría. Por eso es mejor utilizar un editor de gráficos, cambiando virtualmente el fondo blanco a negro.
Después de abrir la imagen en Photoshop, eche un vistazo al panel "Capas". Si no está abierto, presione la tecla F7 o busque en el menú "Ventana". En el panel "Capas", haz clic en el botón "Crear una nueva capa". En nuestro caso, actuará como fondo negro. Así es como funciona Photoshop. 
Ahora presione la tecla D. Esto restablecerá los colores de pintura a sus valores predeterminados. Esto significa que el color de fondo (borrador) será blanco y el color principal será negro. La capa que creó ahora debería estar activa (seleccionada en la paleta Capas). Seleccione la herramienta Mover y presione Alt + Retroceso. Esto llenará instantáneamente toda la capa de negro.
Hacer un fondo negro en Photoshop
Sin embargo, no necesitamos el cuadrado de Malevich, necesitamos hacer un fondo negro en Photoshop. Haga doble clic en la capa de fondo en el panel Capas. Se le pedirá que cambie el nombre "Fondo" a "Capa 0". Aprovecha esta oferta. Esto desbloqueará esta capa, lo que le permitirá realizar cualquier acción con ella. 
Arrastre esta capa por encima del relleno de negro. No olvide resaltarlo haciéndolo activo. Ahora todo depende de tus habilidades y del tipo de fotografía. Puede utilizar diferentes herramientas para seleccionar un objeto en particular (en nuestro caso, son manzanas). Para los principiantes, la herramienta de selección rápida puede ser útil. Pero solo debe usarse en imágenes similares a nuestro ejemplo. En el caso de un fondo no uniforme, pueden surgir algunos problemas. Si se fotografía un objeto simple sobre un fondo blanco, nadie se molestará en utilizar la herramienta "Varita mágica". Le permite seleccionar un elemento con un solo clic.
El lazo magnético te ayudará a lidiar con objetos más complejos. Esta herramienta está diseñada para seleccionar un objeto a lo largo de su contorno. Cualquiera que sea la herramienta que elija, habrá un resultado, el elemento que necesita se resaltará. Todo lo que queda es hacer que el fondo sea negro. Para hacer esto, en Photoshop, primero debe especificar qué se considera exactamente un fondo. 
Cuando se selecciona el objeto, presione la combinación de teclas Ctrl + Shift + I. O siga la ruta "Selección-Invertir selección". Después de eso, tendrá todo seleccionado, excepto el objeto en sí. Los pasos adicionales son claros incluso para un usuario novato de Photoshop. Necesitamos eliminar el área que hemos seleccionado, lo que requiere presionar la tecla Eliminar. O Retroceso, si eso le resulta más conveniente. 
La mayor parte del trabajo está hecho. Siga la ruta "Selección-Deseleccionar". Sin duda notarás algunas asperezas en los bordes del objeto. Incluso se puede decir que resultó ser un fondo blanco y negro en Photoshop. Un borrador ayudará a eliminar las áreas blancas, solo necesita elegir el tamaño y la rigidez correctos.
Utilice la herramienta Desenfocar para lograr el resultado perfecto. Elija el diámetro de pincel correcto y trace el contorno del objeto. Esto suavizará significativamente el contraste en los bordes. Luego, todo lo que queda es fusionar las capas (Ctrl + Shift + E) y guardar la imagen en el formato que necesita. 
Esta es la imagen que obtuvimos en la salida. Al principio, todas estas acciones pueden parecerle demasiado largas. Pero, de hecho, la selección lleva más tiempo. Cuando aprenda a realizar esta acción rápidamente, no será difícil lograr un fondo negro.
Cuando trabajamos con imágenes en Photoshop, a menudo necesitamos reemplazar el fondo. El programa no nos limita de ninguna manera en tipos y colores, por lo que puedes cambiar la imagen de fondo original por cualquier otra.
En este tutorial, discutiremos formas de crear un fondo negro en una foto.
Hay una forma rápida, obvia y varias adicionales. La primera es cortar el objeto y pegarlo encima de la capa de relleno negra.
Método 1: cortar
Hay varias opciones sobre cómo seleccionar y luego cortar una imagen en una nueva capa, y todas se describen en una de las lecciones de nuestro sitio web.
En nuestro caso, para facilitar la percepción, utilizamos la herramienta "Varita mágica" en la imagen más simple con un fondo blanco.

Método 2: el más rápido
Esta técnica se puede utilizar en imágenes con contenido simple. Esto es exactamente con lo que estamos trabajando en el artículo de hoy.

Puede parecerle que el método descrito es complicado y requiere mucho tiempo. De hecho, todo el procedimiento lleva menos de un minuto, incluso para un usuario no capacitado.

Método 3: inversión
Ideal para imágenes con un fondo completamente blanco.

Hoy hemos explorado varias formas de crear un fondo negro en una imagen. Asegúrese de practicar su uso, ya que cada uno de ellos será útil en una situación específica.
La primera opción es de la más alta calidad y complejidad, mientras que las otras dos ahorran mucho tiempo al trabajar con imágenes simples.
1 votoBuen día, queridos lectores de mi blog. Continuamos mejorando las imágenes en nuestro sitio usando Photoshop. Con este tutorial, puede diseñar una lista de productos impresionante para su tienda en línea o galería de fotos.
Por supuesto, también puede aplicar los útiles consejos de este tutorial para otros fines. Por ejemplo, cree una hermosa foto profesional para su novia o prepare un regalo genial para su jefe.
En cualquier caso, hoy hablaremos sobre un fondo negro para Photoshop: cómo dibujarlo usted mismo, dónde buscar muestras listas para usar e insertarlas en su imagen. Te mostraré dos métodos. Uno atraerá a aquellos que quieran crear; el otro hará las delicias de los amantes de las decisiones rápidas.

Al final de esta publicación, puedes encontrar un video que acortará el tiempo de lectura o lo complementará visualmente. Cómo continuar, leer o ir directamente a la visualización: tú decides. Empezaré describiendo el proceso.
Si está pensando seriamente en aprender a trabajar con Photoshop, le recomiendo que eche un vistazo más de cerca a este excelente curso: " Photoshop desde cero en formato de video VIP 3.0 ". Estudié de acuerdo con su versión anterior y vuelvo a ella periódicamente para recordar ciertas características de este programa genial.

Método creativo
Nota para los desarrolladores. Como ejemplos para trabajar con imágenes en Photoshop, suelo utilizar imágenes de Aliexpress. Si crea su sitio, gracias a ellos no tendrá problemas con los derechos de autor. Simplemente inserte el enlace y la captura de pantalla puede actuar como material promocional.
Matas dos pájaros de un tiro: el producto puede gustar a algunos lectores y no tendrás problemas con la ley. Encontre hoy unidad flash de doble cara que se puede insertar tanto en su teléfono como en su computadora. En mi opinión, es muy conveniente. Además, considerando la frecuencia con la que comenzamos a usar todo tipo de dispositivos, también es increíblemente útil.

Tomé una imagen rectangular y no necesito procesar los bordes. Si tiene una imagen no estándar, como un retrato, lea el artículo sobre cómo tomar fotografías. Es muy detallado, aprenderás rápidamente a realizar esta tarea de manera profesional.

Lo primero que debo hacer es crear una nueva capa. Este será el fondo de la imagen, que tengo que hacer en negro. En el menú de capas, simplemente hago clic en el botón Crear nueva capa. Puede resolver el mismo problema usando el método abreviado de teclado Shift + Ctrl + N.

Siempre que esta capa esté encima de mi imagen, se superpondrá. Si ahora dibujo algo en él, entonces este objeto no estará detrás de la captura de pantalla con la unidad flash, sino directamente en él. Necesito colocar una capa debajo de la foto.
En teoría, esto se puede hacer simplemente arrastrándolo hacia abajo con el mouse, pero primero debe quitar el candado junto a la capa inferior en la que se encuentra la foto. Estas acciones lo abrirán para editarlo. Solo entonces podrás trabajar con la capa.

Debajo del número 1, te mostré cómo debes conseguirlo. Haga clic en la capa inferior para resaltarla. De esta forma lo activas. Esto significará que todos los cambios que aplique se referirán específicamente a él y no al objeto principal.
Ahora tomaré la herramienta Marco.

Necesito ampliar la capa para que "se arrastre" fuera de la foto principal. Entonces el fondo negro será visible.

Ahora seleccione la herramienta de relleno. Para abrir el menú de herramientas adicionales, simplemente hago una pausa de unos segundos en un botón.

Lo pongo en negro y hago clic en la foto.

Agradable, pero no demasiado interesante. Ahora te mostraré cómo hacer que el fondo sea más hermoso. Para hacer esto, tomo un degradado, hago clic en la placa de color y configuro los tonos de más negro a menos. Si quieres aprender a hacerlo de forma inteligente, lee un artículo sobre ello en mi blog.

Me gustaría hacer la textura más colorida. Primero agregaré algo de ruido y luego lo difuminaré. Voy a la pestaña "Filtro", busco "Ruido" aquí y hago clic en él.
También puedes probar otras opciones. Por ejemplo, también me gustan el polvo y los arañazos, las nubes y las fibras en la sección Renderizado. Experimentar.

En principio, este efecto no se verá mal, pero se puede hacer aún mejor.

Vaya a Filtros nuevamente, luego Desenfoque y haga clic en Desenfoque gaussiano. Este es uno de los efectos más comunes. Naturalmente, puedes probar todo lo que es. "En movimiento" tampoco tiene mala pinta.

Ajuste el control deslizante para que el efecto sea satisfactorio. Todo depende de la resolución de la imagen.

Agregaré una sombra a la ilustración en sí para que se eleve por encima del fondo. Vaya a "Opciones de fusión" y haga clic en la "sombra".

¿Qué me interesa aquí? Primero que nada, el ángulo. Haga clic sin dudarlo, vea cómo se mueve la sombra en la imagen de la derecha. Como regla, también edito offset, span y size. Todo depende del tamaño de la imagen.
Si trabaja con fotografía "en vivo", recuerde que en la naturaleza no hay sombras negras. En la parte superior del panel, debajo del modo de fusión, hay una barra de color. Puede cambiarlo a gris, amarillo o lo que sea. Dependiendo del tono predominante en la imagen.

Aquí está el resultado que obtuve.

Ahora ya sabe cómo trabajar sin una imagen de fondo preparada. Pero existe un método más simple y rápido. Ahora te lo contaré.
Descargar fondo listo
Puede descargar fondos listos para usar de Internet e insertarlos en su propia imagen, si no está trabajando para el público, entonces no tiene nada que temer. Lo principal es saber exactamente cómo buscarlos.
Recomiendo escribir fondos de pantalla negros o texturas negras en su motor de búsqueda. ¿Cómo descargar correctamente? Haga clic en la miniatura para agrandarla un poco, luego guarde. Solo en este caso obtendrás un tamaño grande.
Aquí hay una gran selección de Google: ir y descargar... Pero puede buscar opciones adecuadas en Yandex.

Método simple y rápido
Los primeros pasos no serán diferentes. Debe abrir la foto, desbloquearla (hacer clic en el candado), crear una nueva capa y arrastrarla debajo de la ilustración principal. A continuación, transfiera la imagen de la carpeta a su imagen. Por qué debe hacerlo de esta manera, ya lo escribí en el artículo sobre cómo aumentar correctamente el tamaño de la imagen.

Estire la imagen. Hecho. Ten cuidado. La nueva capa de fondo debe estar debajo de la ilustración principal.

Eso es.

Puede ver el video para asegurarse de que todo se haga correctamente. No me culpes, elegí una imagen diferente para crearla. Captura de pantalla de la página baliza bluetooth que puedes colgar de esos artículos que temes perder. Lo cuelgas en las teclas o en el control remoto del televisor y puedes hacerlo chirriar si lo pierdes de repente.
Instrucción en video
Eso es. Te deseo éxito. Y si le gustó este artículo, suscríbase al boletín y obtenga más información sobre cómo trabajar con Photoshop. Que cada día te haga mejor.
A veces, incluso una persona común, y no un fotógrafo o diseñador, tiene el deseo o la necesidad de editar sus fotos. Por ejemplo, haz el tuyo fondo de escritorio ... Entonces surgen preguntas, por ejemplo, cómo hacer un fondo negro para un objeto. No hay nada difícil en esto, solo necesitas un poco de precisión y cuidado.
Es necesario:
- programa instalado Adobe Photoshop.
Instrucciones:
- Abra la imagen en Photoshop. Aquí hay una forma de crear un fondo negro para un sujeto.
- Asegúrate que " Capas". Si este no es el caso, entonces en el menú " Ventana"Marque la casilla junto a Capas", O presione F7.
- En el menú " Capas"Seleccione" Crear nuevo"O presione la combinación de teclas Ctrl + Mayús + Npara crear una nueva capa, que será el fondo negro. Cambie la distribución de su teclado a inglés y presione la tecla re - este comando restablece los colores de trabajo actuales. Ahora el color de la pintura se establece en negro, el color de fondo (borrador) es blanco. Asegúrese de que la nueva capa que creó esté activa (debe estar resaltada en azul en el panel de capas). Presione el atajo de teclado Alt + Retroceso - la capa se llenará de negro.
- Haga doble clic con el botón izquierdo del mouse en la capa con la imagen original. El nombre cambiará de "Antecedentes" en " Capa 0"- esto significa que ahora se puede editar. Arrastrar y soltar « Capa 0 " por encima de la capa negra. Selecciónelo para activarlo. Usando la herramienta " Lazo magnético» , « Destacando"o" Selección rápida»Dibuje un contorno alrededor del objeto que desea colocar sobre el fondo negro. Cierre el área de selección haciendo doble clic con el botón izquierdo del mouse. El área seleccionada se delimitará con una línea de puntos. Ahora presiona Ctrl + Mayús + I - comando para invertir la selección. Hacer clic Eliminar - Se elimina el fondo innecesario, dejando solo el objeto y el área negra.
- Puede corregir el resultado con el borrador: elija un tamaño de pincel más pequeño y ajuste la dureza, agrande la imagen y camine por el contorno del objeto, borrando los restos del fondo anterior.
- Seleccione la herramienta " Difuminar”, Ajuste el diámetro del pincel y camine a lo largo del borde del objeto cortado para suavizar el contraste alrededor de los bordes. Hacer clic Ctrl + Mayús + Epara fusionar las capas y guardar la imagen.