Si está en proceso de usar el navegador Mozilla Firefox Si tiene problemas con el funcionamiento correcto del navegador web, lo primero que debe hacer para solucionar el problema es restablecer la configuración.
Restablecer la configuración permitirá no solo devolver todas las configuraciones realizadas por el usuario a estado inicial, pero también le permite eliminar temas y extensiones instalados, que a menudo son la causa de problemas en el navegador.
Método 1: restablecer
Tenga en cuenta que restablecer tinturas solo afecta la configuración del navegador, los temas y las extensiones Google Chrome. Las cookies, el caché, el historial de navegación y las contraseñas guardadas permanecerán en su lugar original.
1. Haga clic en el botón de menú en la esquina superior derecha del navegador y seleccione el icono de signo de interrogación en la ventana que aparece.
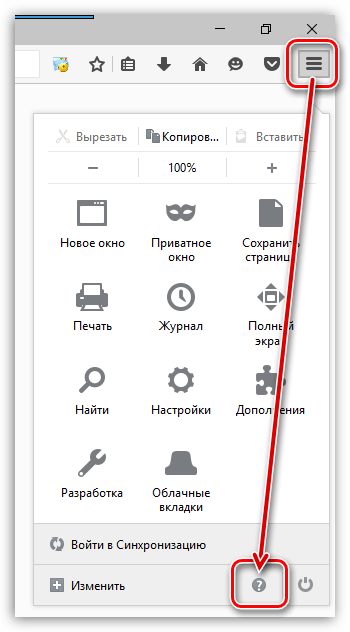
2. Aparecerá un menú adicional en la pantalla, en el que deberá seleccionar el elemento "Información para resolver problemas" .
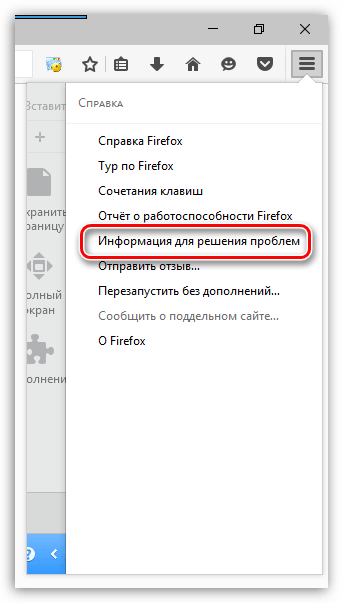
3. Aparecerá una ventana en la pantalla, en el área superior derecha de la cual hay un botón Limpia Firefox .
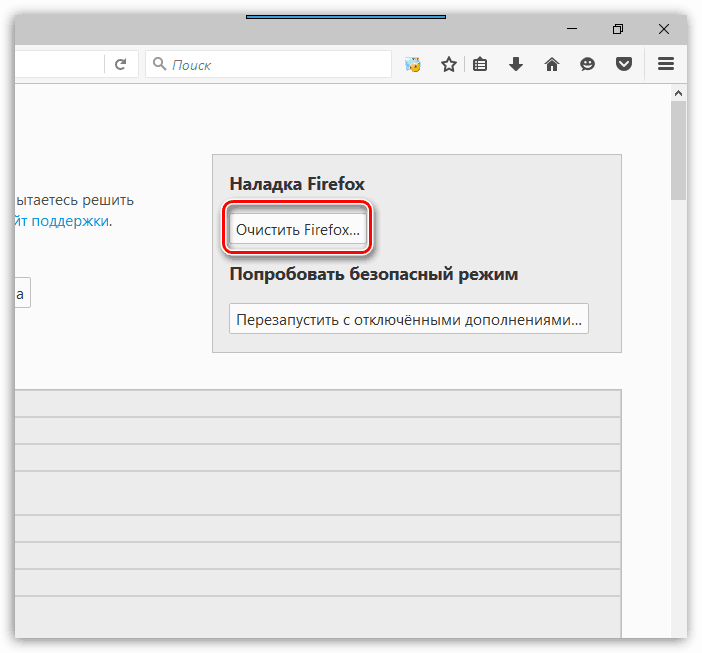
4. Confirme su intención de eliminar todas las configuraciones haciendo clic en el botón. Limpia Firefox .
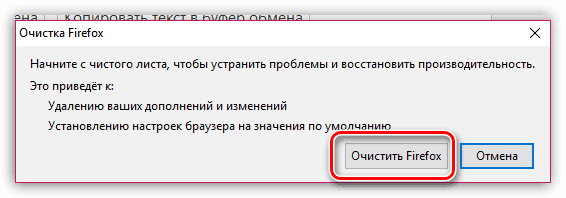
Método 2: crea un nuevo perfil
Todas las configuraciones, archivos y datos de Mozilla Firefox se almacenan en una carpeta de perfil especial en la computadora.
Si es necesario, puede regresar. trabajo de firefox al estado original, es decir Tanto la configuración del navegador como otra información acumulada (contraseñas, caché, cookies, historial, etc.), es decir será ejecutado reinicio completo Mazil
Para comenzar a crear un nuevo perfil, cierre completamente Mozilla Firefox. Para hacer esto, haga clic en el botón del menú del navegador y luego seleccione el icono "Salir". 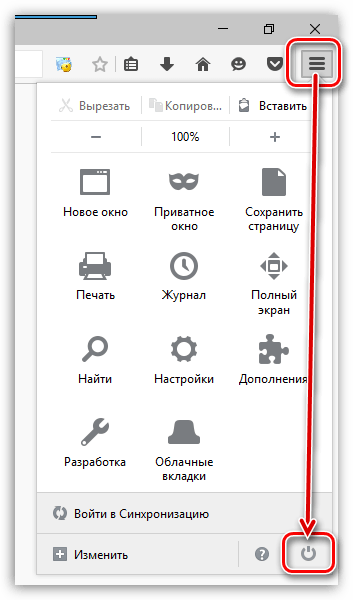
Presione combinación de teclas de acceso rápido Win + r para abrir la ventana Ejecutar. En la pequeña ventana que aparece, deberá ingresar el siguiente comando:
firefox.exe -P
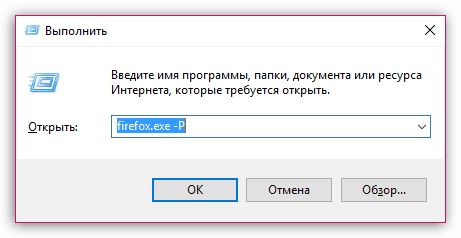
Una ventana muestra los perfiles actuales de Firefox. Para crear un nuevo perfil, haga clic en el botón. Crear .
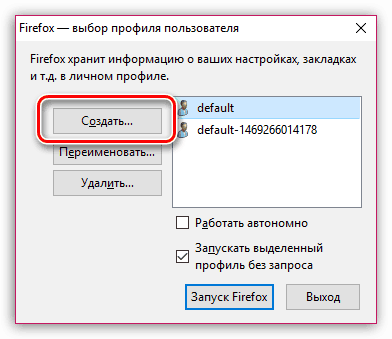
En el proceso de creación de un perfil, si es necesario, puede establecer su propio nombre para el perfil, así como cambiar su ubicación predeterminada en la computadora.
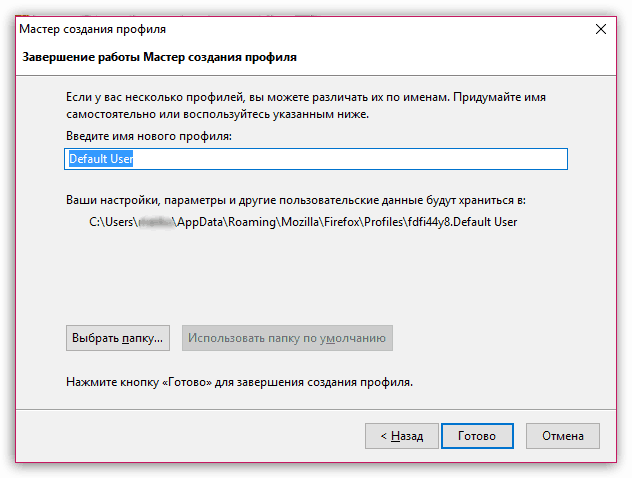
Después de crear un nuevo perfil, volverá a la ventana de administración del perfil. Aquí puede cambiar entre perfiles y eliminar completamente los innecesarios de la computadora. Para hacer esto, seleccione el perfil con un clic y luego haga clic en el botón Eliminar .
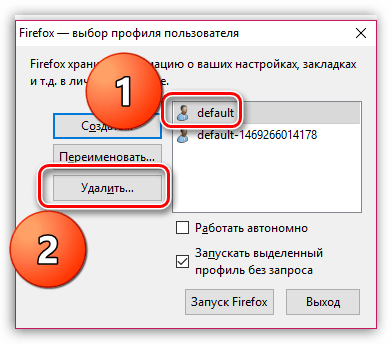
Si todavía tiene preguntas sobre cómo restablecer Mozilla Firefox, pregúnteles en los comentarios.
- navegador multiplataforma construido en un motor de software Geckorápidamente ganó popularidad mundial. Es apreciado por su trabajo gratuito y rápido, por la disponibilidad de un gran número complementos y extensiones, que se hicieron posibles debido a la apertura del navegador en sí.
Pero incluso lo mejor del mundo puede colapsar tarde o temprano. "Saltos" y Firefox. , las pestañas comienzan a "fallar", las extensiones se comportan de manera inapropiada o incluso el navegador se niega a comenzar. Una reinstalación simple puede no ayudar mucho, porque con una desinstalación simple, el sistema operativo puede no borrar las carpetas y archivos de servicio dentro de los cuales se oculta el problema. Entonces la salida puede ser un reinicio completo. Tenga en cuenta que al mismo tiempo los marcadores y las contraseñas permanecen completamente intactos. Esto distingue a Firefox, por ejemplo, de Google Chrome, que produce un restablecimiento bastante difícil, con la eliminación de contraseñas.
Importante! ¡Se eliminarán extensiones y adiciones, así como temas para el navegador!
Algunos aconsejan tirar en modo seguro. En la práctica, no sentirá ninguna diferencia tangible; el proceso es completamente idéntico a la limpieza normal.
Correr Firefox en modo seguro, debe llamar al modo comando Ventanas y en el campo de entrada escriba: firefox.exe –safe-mode. El modo de comando se llama a través del menú principal. Inicio - Todos los programas - Accesorios - Ejecutar (Línea de comando) Lo mismo puede lograrse mediante una combinación de teclas "activas" — .
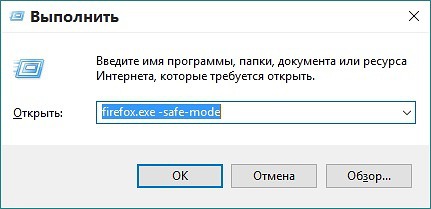
Primero debes encontrar el botón en forma de rayas en la esquina superior derecha.
Haga clic izquierdo sobre él y, en la parte inferior del menú que se abre, seleccione una imagen con un signo de interrogación. Cuando pase el ratón, cambiará de color a azul.
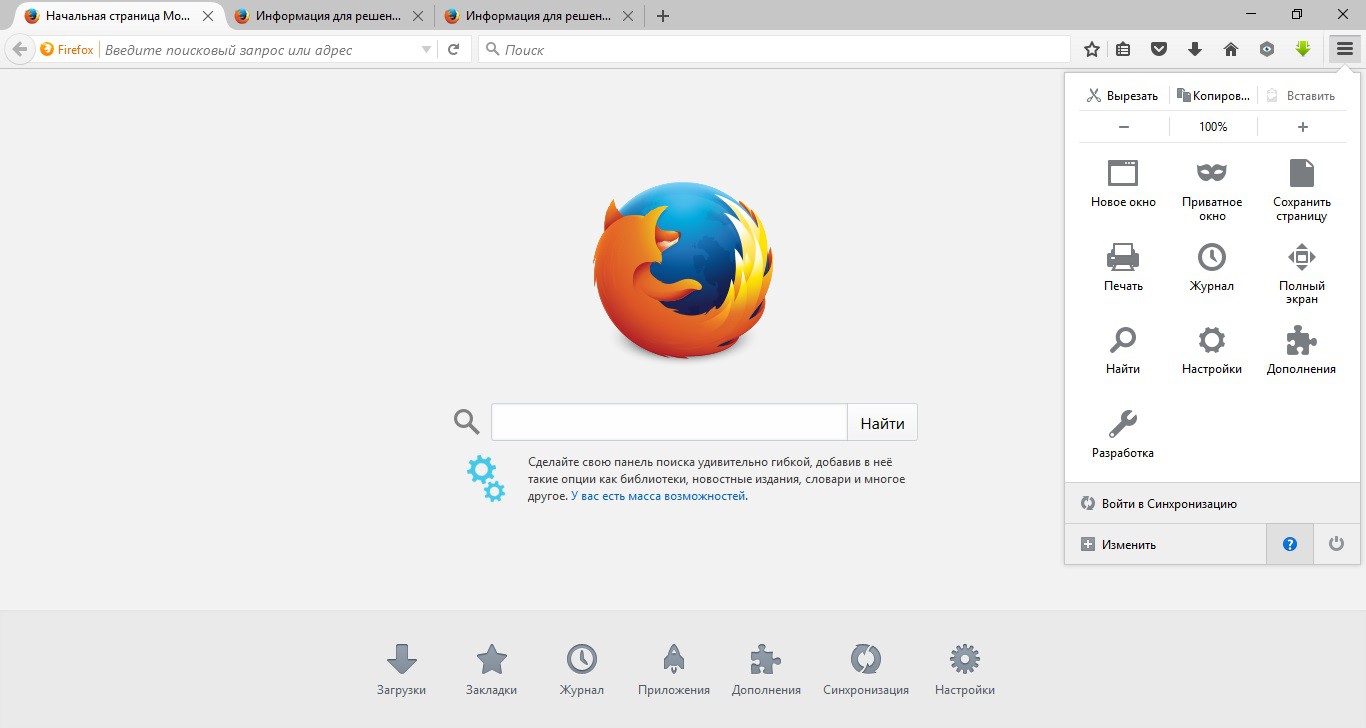
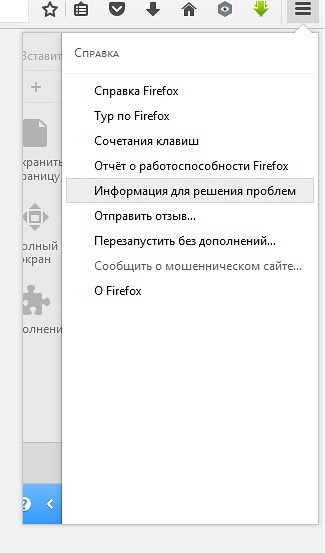
También puede intentar reiniciar el navegador sin complementos seleccionando el elemento de menú correspondiente allí. Si el problema se resolvió, lo más probable es que se cubriera con alguna adición no oficial. Por lo tanto, es importante recordar siempre que la instalación de varias extensiones y complementos debe abordarse con precaución. Existe una gran posibilidad de que un atacante intente extraer sus contraseñas u otros datos importantes de esta manera.
Si todo se hace correctamente, se abrirá una nueva pestaña "Información para resolver problemas" en la ventana del navegador. Aquí puede encontrar el número exacto de su versión, ver la carpeta en la que se almacenan los archivos de servicio del navegador y la información del perfil de usuario, así como algunos otros datos técnicos.
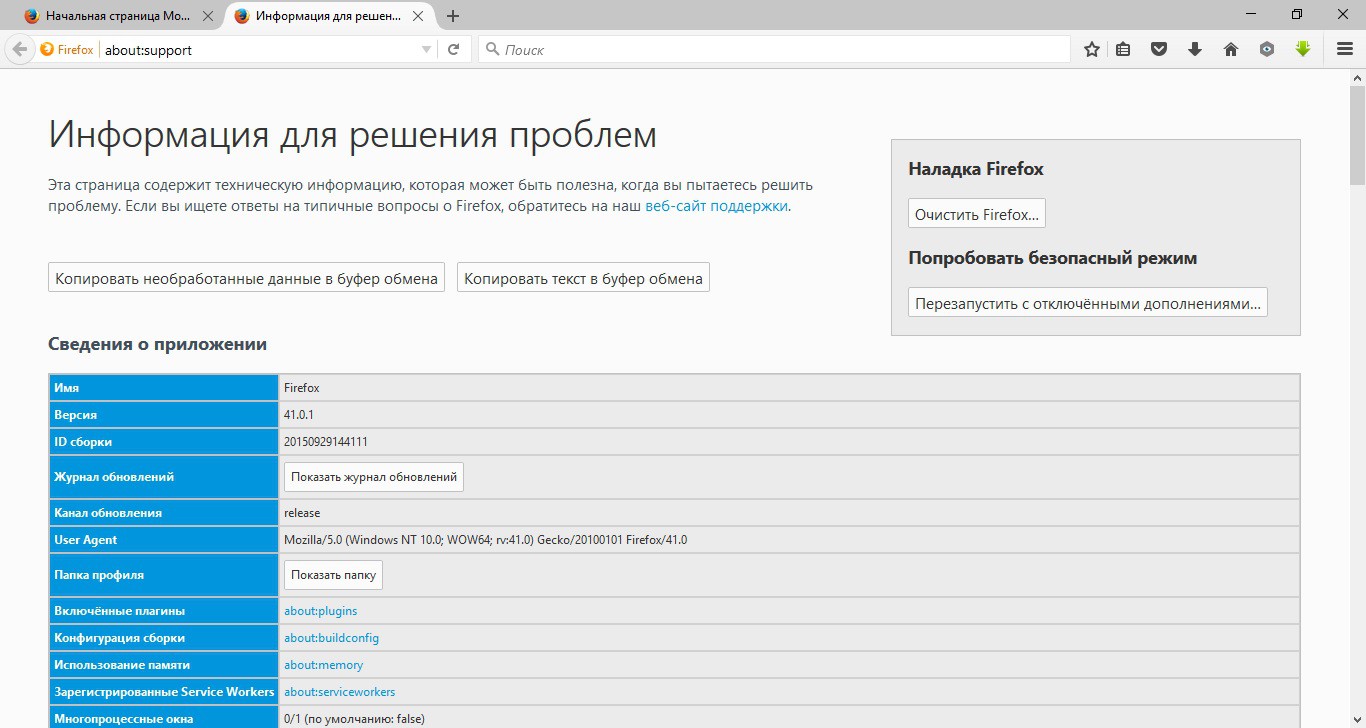
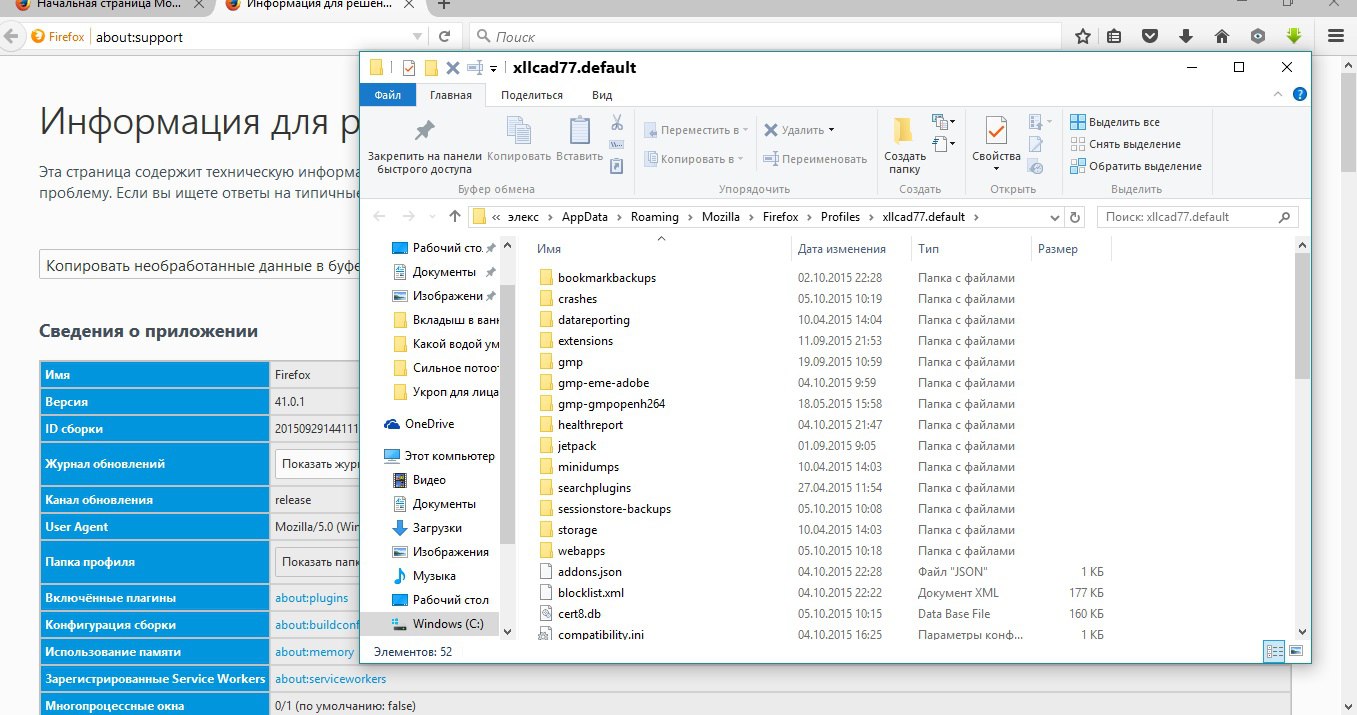
Si nada de esto le interesa, puede comenzar a limpiar inmediatamente haciendo clic en el botón en pantalla en la parte superior derecha del navegador.
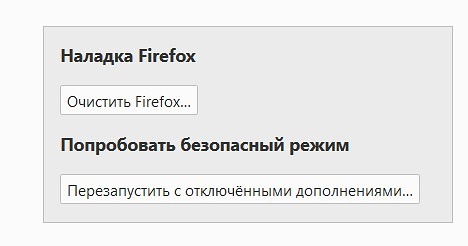
Aparece un cuadro de diálogo que advierte que la limpieza eliminará los complementos. Puedes aceptar o cambiar de opinión.

Después de la limpieza, el navegador se reiniciará "desde cero". Pero los datos del perfil no se eliminarán, se moverán a la carpeta del perfil correspondiente, desde donde se puede restaurar en cualquier momento.
Con el tiempo, Firefox puede encontrar problemas como operación lenta, bloqueos, barras de herramientas no deseadas y más. Encontrar las causas y resolver estos problemas puede ser complejo, lento y lento. La función de reinicio de Firefox puede resolver muchos problemas reiniciando configuración de Firefox a la configuración predeterminada, mientras mantiene información importante para usted.
¿Qué hace la función de reinicio?
Todos sus datos personales y la configuración de Firefox se almacenan en su carpeta de perfil. La función de reinicio funciona creando una nueva carpeta de perfil para usted y guardando los datos más importantes para usted:
Firefox intentará guardar los siguientes datos:
Marcadores
Historial de navegación web
Contraseñas
Galleta
Información de autocompletar para formularios web
Vocabulario personal
Las siguientes funciones y parámetros se restaurarán a los valores predeterminados o se eliminarán:
Extensiones y temas: aunque pueden ser muy útiles, algunas extensiones y temas pueden causar problemas. Si necesita reinstalar extensiones importantes, lea Configurar Firefox con complementos.
Pestañas abiertas, ventanas y grupos de pestañas: durante el proceso de restablecimiento, se cerrarán todos los sitios web abiertos. Dado que se guardarán sus marcadores e historial de navegación, puede regresar fácilmente a sus sitios favoritos. Para recibir información adicional leer los artículos ¿Dónde puedo encontrar mis marcadores? y barra de direcciones de autocompletar. Además, dado que se guardarán sus cookies, no será anulado en los sitios web en los que se registró antes del restablecimiento.
Configuración individual del sitio, buscadores, no se guardará un diccionario personal de revisión ortográfica, registro de descargas, repositorio DOM, configuraciones de certificados de seguridad, configuraciones de dispositivos de protección, acciones de arranque, tipos de complementos MIME, configuraciones de panel y estilos de usuario. Para obtener más información, lea el artículo Perfiles: donde Firefox almacena sus marcadores, contraseñas y otros datos del usuario.
Nota:Después de completar el proceso de reinicio, la información de su antiguo perfil de Firefox se colocará en su escritorio en una carpeta llamada "Datos antiguos de Firefox". Si el restablecimiento no solucionó su problema, puede restaurar parte de la información no guardada copiando los archivos al nuevo perfil creado. Para obtener instrucciones, lea Copiar archivos entre carpetas de perfil. Si ya no necesita esta carpeta, debe eliminarla porque contiene información confidencial.
¿Cómo restablecer Firefox a la configuración predeterminada?
1. En la parte superior de la ventana de Firefox, haga clic en el botón "Firefox", vaya al submenú "Ayuda" y seleccione "Información para resolver problemas". ![]()
2. Haga clic en el botón Restablecer Firefox en la esquina superior derecha de la página Información de resolución de problemas. 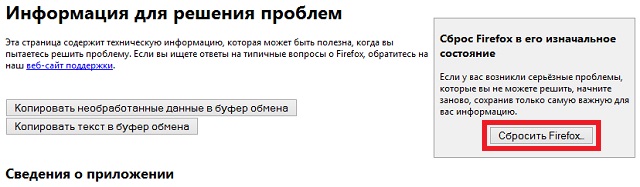
3. Para continuar, en la ventana de confirmación que se abre, haga clic en el botón "Restablecer Firefox".
4. Firefox se cerrará y restablecerá. Al finalizar el restablecimiento, la información importada se mostrará en la ventana que aparece. Haga clic en el botón "Finalizar" y se abrirá Firefox.
A partir de la versión 13, se incorpora una nueva función en el navegador: "Restablecer Firefox".
Esta opción le permite establecer todas las configuraciones. Firefox en la configuración predeterminada, mientras se guarda, más precisamente son importados
Todos sus cookies, registro de visitas, registro de formulario guardado, contraseñas guardadas y marcadores en un nuevo perfil, que se convierte en su perfil predeterminado.
El viejo perfil permanece sin cambios,
Además, puede explotarlo o eliminarlo físicamente ( gestión a través del gestor de perfiles ver figura 5).
Naturalmente, una opción adicional en el navegador para restablecer la configuración acelera el proceso de recuperación al crear un perfil "limpio" con predefinidos contraseñas, marcadores, cookies y revistas, que, si se desea, se puede eliminar más.
Algunas diferencias entre la nueva función y el restablecimiento estándar
Restablecer configuración del navegador versiones anteriores (inferior a 13) y actual (desde 13 y superior) se lleva a cabo iniciando el navegador en modo seguro
Hay otra diferencia: crear nuevo perfil, Tú mismo das el nombre perfil creado, y usando la nueva opción - " Restablecer Firefox", el navegador genera automáticamente un nombre con un prefijo:
default-xxxxxxxxxxxx
En el futuro, a través del administrador de perfiles, puede cambiarle el nombre a cualquier nombre que pueda entender.
Función - Restablecer Firefox.
Para restablecer Firefox, con la preservación de los datos personales, debe ir a la barra de menú: " Ayuda" - "Información para resolver problemas"o en la barra de direcciones, escriba y vaya a la página:
Higo 1. Página del navegador - "Información para resolver problemas"
Observamos el bloque de texto en esta página: " Restablecer Firefox en su estado original"y presione el botón" Restablecer Firefox"
Puede practicar con seguridad con este botón sin dolor para usted mismo, porque Se crearán perfiles completamente nuevos y su perfil anterior permanecerá sin cambios.
Después de hacer clic en " Restablecer Firefox". Aparece una ventana para confirmar la operación:
Higo 2. Ventana de reinicio de Firefox para confirmación.

Si todo está en orden, aparecerá una ventana de información sobre la importación exitosa. cookie, registro de visitas, registro de formularios, contraseñas y marcadores
Higo 3. Asistente de importación.
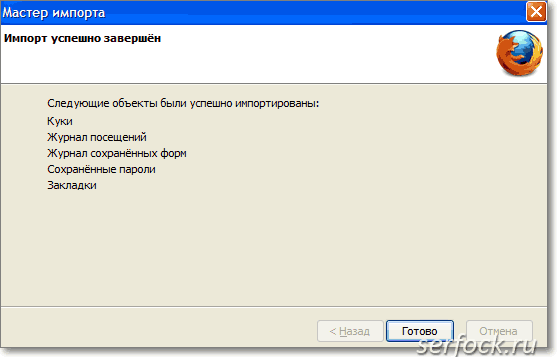
Botón " Hecho"cierra la ventana del asistente de importación.
Ahora, si vas al menú - " Las herramientas" - "Configuraciones", entonces puedes asegurarte de que todos los parámetros Firefox establecido por defecto.
Higo 4. Ventana de configuración para el navegador web.
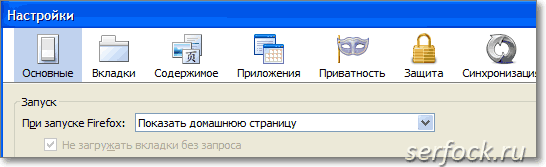
Para administrar los perfiles creados, inicie el administrador de perfiles.
La figura 5 muestra dos perfiles:
- test-bl- El perfil inicial desde el que se importarán los datos personales.
- predeterminado-1341712160015 - perfil generado por el navegador cuando se utiliza el " Restablecer Firefox".
Higo 5. Ventana de configuración.
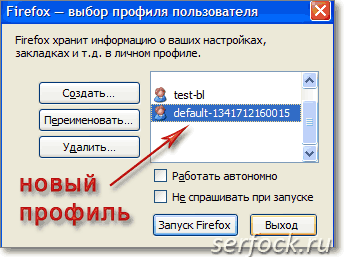
Función " Restablecer Firefox", crea un perfil e importa datos del perfil actualmente activo, a uno nuevo, así que antes de realizar esta operación, seleccione si tiene varios perfiles que necesita y restablezca la configuración.
Cualquier software tiene la capacidad de emitir un bloqueo periódicamente. Incluso una aplicación perfectamente depurada y probada a fondo puede tarde o temprano dar un mensaje de error y cerrarse. A veces esto resulta de un mal funcionamiento en el sistema operativoy, a veces, debido a acciones del usuario. Por ejemplo, al ingresar datos incorrectos en la configuración, es posible que no pueda conectarse a Internet y solicitar datos de servidores remotos.
Cualquiera sea el error, siempre desea encontrar una manera de solucionarlo. En el caso de que haya realizado cambios en la configuración del navegador, después de lo cual se hizo imposible continuar la operación normal en él, tiene la oportunidad de volver al estado predeterminado, mientras conserva la mayoría de sus datos, como marcadores y contraseñas.
Menú abierto
La función de cancelar todos los cambios y devolver el navegador a su estado original es parte del programa en sí y no requiere un software especial. Primero necesitas abrir página de firefoxen el que se recopila una variedad de información para resolver problemas técnicos. Puede encontrarlo de la siguiente manera:
- Inicia un navegador.
- Abra el menú del navegador con el botón en la esquina superior derecha de la ventana.
- En el menú desplegable, haga clic en el icono con la imagen de un signo de interrogación.
- Seleccione el elemento "Información para resolver problemas" en la lista.
La siguiente captura de pantalla le mostrará cómo encontrar una página donde puede restablecer configuraciones de Mozilla Firefox ![]()
Consejo! Puede llegar a la página deseada de una manera ligeramente diferente. Simplemente puedes escribir en barra de direcciones comando del navegador "about: support" (sin comillas) y presione la tecla "Enter". Este metodo adecuado para quienes están acostumbrados a conducir software utilizando exclusivamente el teclado.
Restablecer
Ahora, la línea de meta. Aquí solo tenemos que iniciar el mecanismo de reinicio y esperar a que finalice el procedimiento, lo que puede llevar algún tiempo, dependiendo del número adiciones establecidas y otros factores Para restablecer la configuración en Firefox, solo tiene que hacer clic en el botón "Borrar FireFox": 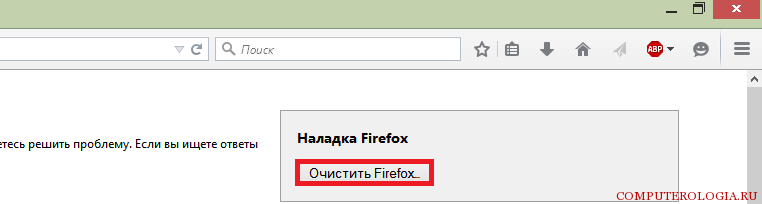
Después de hacer clic en el botón, deberá confirmar la operación: 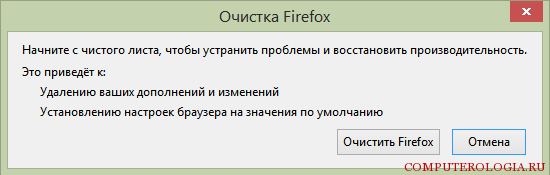
El navegador se cerrará y recuperará después de un tiempo, restableciendo todas las configuraciones al mismo estado que tenía después de la primera instalación. Después de comenzar, verificará si Navegador Firefox de manera predeterminada, aparecerá un mensaje con información adicional y formas de resolver su problema.
Ahora sabe cómo restablecer la configuración en la cárcel y lo que debe hacer para hacerlo. Y un pequeño consejo sobre cómo finalizar el artículo: cuando realice cambios en la configuración, recuerde qué parámetros se establecieron antes y compruebe inmediatamente la funcionalidad del navegador. Esta es la única forma de localizar un problema de inmediato y tomar medidas para solucionarlo.




