Si está en uso navegador Mozilla Firefox tiene problemas con el correcto funcionamiento del navegador web, lo primero que debe hacer para solucionar problemas es restablecer la configuración.
Restablecer la configuración permitirá no solo devolver todas las configuraciones realizadas por el usuario a estado inicial, pero también le permite eliminar temas y extensiones instalados, que a menudo son la causa de problemas en el navegador.
Lo que finalmente me ayudó a resolver este problema fue restablecer mis navegadores. Los pasos para esto se dan a continuación con capturas de pantalla e instrucciones para ellos. Debe recordar que restablecer los navegadores web no necesariamente resuelve todos los problemas de malware o ventanas emergentes. Sin embargo, a veces este es un paso notable que en realidad puede resolver más problemas de una manera simple. Al restablecer los navegadores también se eliminan todas las configuraciones, complementos, complementos, historial de navegación y otras configuraciones, ya que funciona muy bien desde cero.
Por lo tanto, prepárese para reconfigurar estas configuraciones después de que se complete el restablecimiento. Para cualquier otra consulta, no dude en contactarnos y estar atento. Si bien esto puede ser muy frustrante para los usuarios que parecen estar atrapados en un navegador que no les gusta, ¡no se preocupen! Tenemos respuestas que lo ayudarán en lo que más le gusta.
Método 1: restablecer
Tenga en cuenta que restablecer tinturas solo afecta a configuraciones, temas y extensiones. navegador google Cromo Las cookies, el caché, el historial de navegación y las contraseñas guardadas permanecerán en su lugar original.
1. Haga clic en el botón de menú en la esquina superior derecha del navegador y seleccione el icono de signo de interrogación en la ventana que aparece.
Antes de hablar sobre cómo configurar el navegador predeterminado en su computadora, tal vez necesitemos una breve introducción a las opciones que tiene. Este es el primer navegador predeterminado que su computadora reconocerá, ¡porque es el único que debe ejecutar!
Cómo configurar el navegador predeterminado
Este es ahora el tercer navegador más popular del mundo. Entonces, usted está sentado en su escritorio y abre una carta de un colega con un enlace. El panel de Opciones de Internet se abre en una ventana del navegador. ¡Ha configurado correctamente su navegador predeterminado! En el lado derecho, en la esquina superior derecha, verá tres líneas horizontales dispuestas entre sí. En esta guía, mostraremos cómo funciona esto y cuáles son las implicaciones. Sin cabeza, no tiene que ser el mismo en caso de mensajes de error, porque desde la reparación hasta el restablecimiento de todas las configuraciones a las configuraciones de fábrica, se presentan algunas funciones para corregir errores.
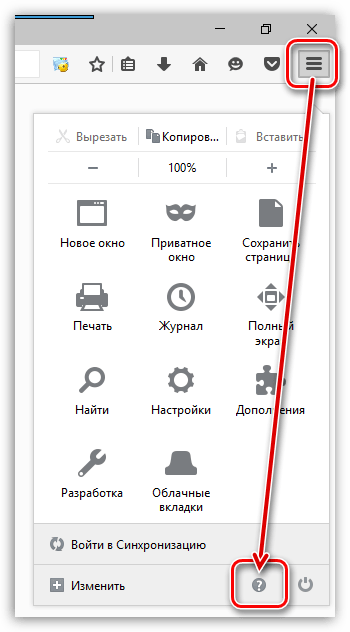
2. Aparecerá un menú adicional en la pantalla, en el que deberá seleccionar el elemento "Información para resolver problemas" .
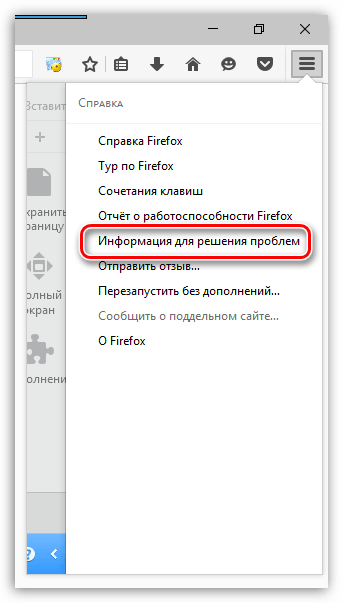
Muchos complementos complementan innumerables configuraciones. En la página Información de solución de problemas, desplácese hacia abajo hasta llegar a " Información general". Para hacer esto, haga clic en el icono con tres franjas horizontales en la esquina superior derecha y un icono de apagado en el menú inferior derecho. Ahora ve al explorador de archivos abierto. Puede eliminarlo o moverlo a otra ubicación para guardarlo ahora.
- Se lo dirigirá a la página de Información de solución de problemas.
- Después de la reparación, los datos personales protegidos se vuelven a importar automáticamente.
- Haga clic en el botón
3. Aparecerá una ventana en la pantalla, en el área superior derecha de la cual hay un botón Limpia Firefox .
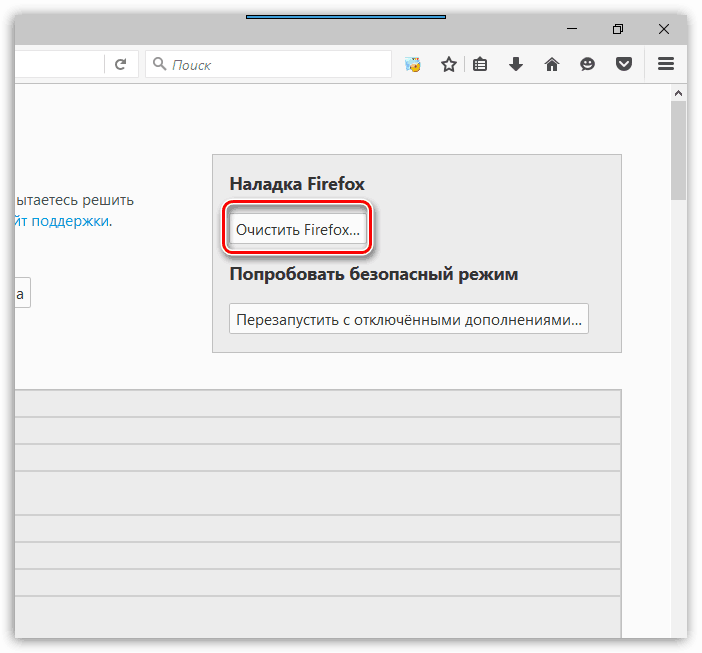
4. Confirme su intención de eliminar todas las configuraciones haciendo clic en el botón. Limpia Firefox .
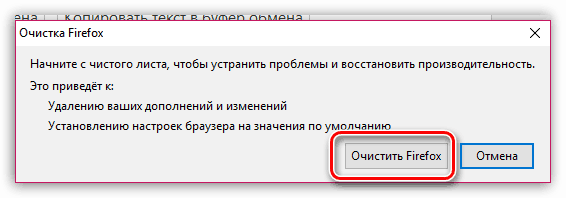
Te puede interesar
Esto crea archivos con valores predeterminados. . Lo bueno de reiniciar: no necesita reinstalar el navegador. Después de problemas con el secuestrador del navegador, la barra de herramientas o cualquier otro adware que controlara la configuración de su navegador, también puede restablecer la configuración de su navegador además de eliminar el malware. La configuración básica del navegador de Internet se establece en la "configuración de fábrica" \u200b\u200bdel fabricante respectivo.
Los cambios y los cambios no deseados cambian, y los problemas como, por ejemplo, a través o a través de ellos a menudo se pueden solucionar de esta manera. Paso en eliminar comercial molesto software Se recomienda encarecidamente que reinicie su navegador. Desafortunadamente, el restablecimiento generalmente no es suficiente, ya que los piratas informáticos "protegen" su malware de soluciones simples. Además de restaurar su navegador, siempre debe echar raíces en la raíz, eliminar completamente el malware del sistema y proteger mejor su computadora de futuros problemas de este tipo.
Método 2: crea un nuevo perfil
Todas las configuraciones, archivos y datos Mozilla firefox almacenado en una carpeta de perfil especial en la computadora.
Si es necesario, puede regresar. trabajo de firefox a condición originales decir Tanto la configuración del navegador como otra información acumulada (contraseñas, caché, cookies, historial, etc.), es decir será ejecutado reinicio completo Mazil
Haga clic en este botón y lea la información en la solicitud de seguridad. Se recomienda eliminar los ataques maliciosos para eliminar la configuración personal. Sin embargo, recuerde que en este caso, las contraseñas guardadas y los inicios de sesión automáticos también se eliminan. Si desea completar este paso ahora, haga clic en "Restablecer" y luego reinicie su computadora como se recomienda.
Luego seleccione "Solución de problemas" en el menú "Ayuda". Haga clic en él y confírmelo nuevamente. Ahora desplácese hacia abajo y seleccione "Mostrar configuración avanzada" y desplácese hacia abajo. El botón Restablecer configuración restaura motor de búsqueda, página de inicio, nueva pestaña y extensiones al estado original.
Para comenzar a crear un nuevo perfil, cierre completamente Mozilla Firefox. Para hacer esto, haga clic en el botón del menú del navegador y luego seleccione el icono "Salir". 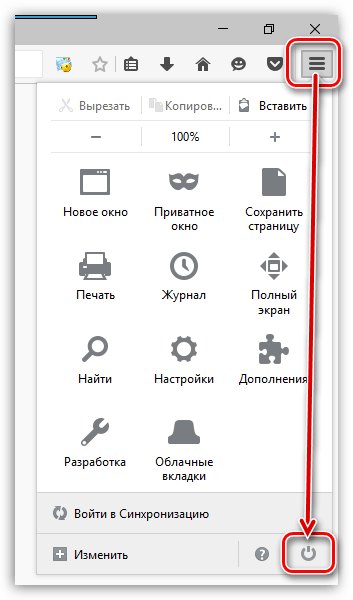
Presione combinación de teclas de acceso rápido Win + r para abrir la ventana Ejecutar. En la pequeña ventana que aparece, deberá ingresar el siguiente comando:
Se abrirá una ventana, seleccionando y anulando la selección de lo que debe restablecerse y lo que no. Presione el botón Restablecer para ejecutar la declaración. Este proceso es especialmente útil cuando no puede deshacerse de complementos no deseados. El restablecimiento generalmente toma unos minutos. Por ejemplo, puede especificar cuántas entradas en la barra de direcciones aparecen como una oración cuando comenzamos a escribir.
Algunas de estas entradas son características de seguridad que solo deben desactivarse cuando se conocen las consecuencias. Esto aumenta la probabilidad de contraer el virus en la computadora al mismo tiempo. Entero: este es siempre un valor numérico. . Así es: con un punto central doble y sin espacios. Luego, en circunstancias normales, verá la advertencia anterior.
firefox.exe -P
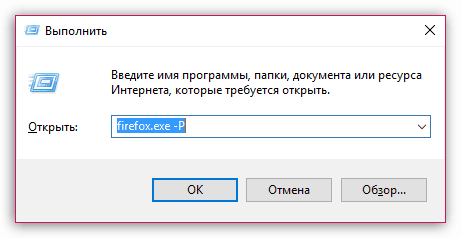
Una ventana con la corriente perfiles de Firefox. Para crear un nuevo perfil, haga clic en el botón. Crear .
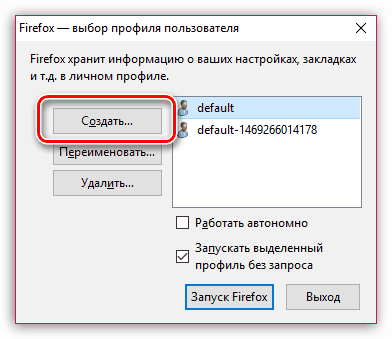
Y justo después de eso, puede ver los valores actuales a la derecha. Dado que los nombres de las entradas son más o menos misteriosos, nunca debe cambiar a los valores de tiempos sospechosos. Por el contrario, pruebe algunos consejos a continuación o encuentre trucos en línea. Luego, los valores se ingresan en la barra de búsqueda a continuación barra de direcciones navegador En tiempo real, el filtro muestra solo aquellos valores que contienen nuestro registro.
Si hace clic con el botón derecho en un registro, verá un menú contextual con varios parámetros. Hacer doble clic en un registro tiene dos efectos posibles. Para otras entradas, se abre una ventana de edición para cambiar el valor. . Probablemente encontrará entre los registros algunos de los que desea deshacerse. Por lo tanto, hay algunas de las barras de herramientas muy molestas que pueden ayudarlo con anuncios cuestionables o seguir sus pasos a través de la web. Al menos no en la ventana del navegador.
En el proceso de creación de un perfil, si es necesario, puede establecer su propio nombre para el perfil, así como cambiar su ubicación predeterminada en la computadora.
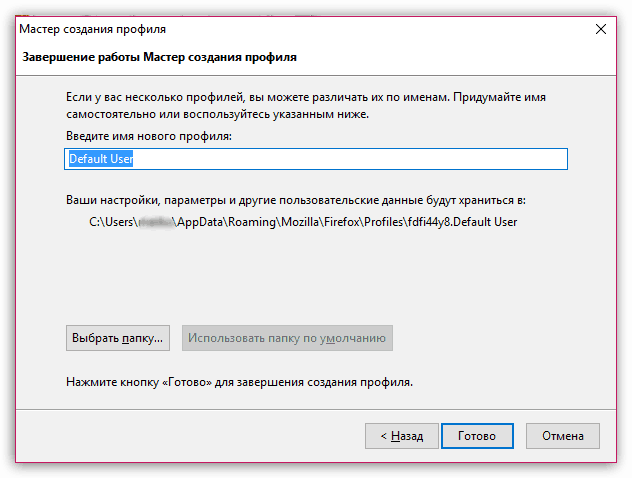
Después de crear un nuevo perfil, volverá a la ventana de administración del perfil. Aquí puede cambiar entre perfiles y eliminar completamente los innecesarios de la computadora. Para hacer esto, seleccione el perfil con un clic y luego haga clic en el botón Eliminar .
Puede abrirlo con cualquier editor de texto, modificar los datos y eliminar las entradas, y luego guardarlas nuevamente. Luego se abrirá la ventana correspondiente en la que podemos hacer clic en el destino. Lo que necesita y encuentra interesante, por supuesto, depende de sus propias necesidades. Esta es la solución al problema. ¡Así que este debería ser el último recurso si nada funciona realmente! Todos los complementos se eliminan, se eliminan todas las configuraciones individuales y se restablecen al estado de entrega.
Este es un cambio mayor que la reinstalación. Esto sucede a menudo debido a la configuración anterior. Y entrar línea de comando. ¿Reparar porque su navegador es demasiado lento, los complementos no se procesan correctamente, fallan constantemente u otros problemas?
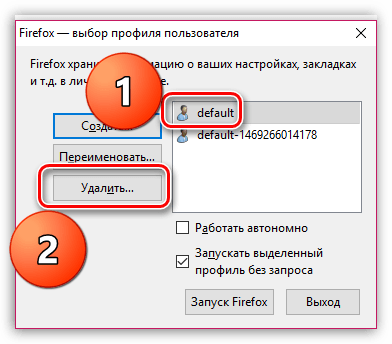
Si todavía tiene preguntas sobre cómo restablecer Mozilla Firefox, pregúnteles en los comentarios.
Restablecer configuraciones de Mozilla Firefox corrige los errores que ocurrieron en el navegador. Hay dos formas de restaurar la configuración de fábrica: borrando Firefox usando el botón especial en la página de soporte o eliminando el archivo en el que se almacenan las configuraciones.
Por ejemplo extensiones instaladas y los temas se eliminan y todas las configuraciones se restablecen a los valores predeterminados. El artículo muestra cómo hacer esto. También te explicamos cómo puedes trabajar. Después de eso, el navegador se reiniciará y le mostrará otra ventana cuyos datos se importan desde el perfil anterior. Haga clic en Finalizar para completar la reparación. Si todavía hay problemas, aquí hay algunos consejos más. El comienzo de la galería.
Además, la configuración personalizada se restablece a su configuración predeterminada. En particular, los siguientes elementos y datos se eliminan durante la reparación. Esto no significa que todos los datos se eliminen durante la reparación. ¿Tiene problemas con las cookies, es decir, datos almacenados en páginas web mientras navega en su navegador? Le mostraremos cómo administrar.
Limpieza del navegador
La forma más fácil de devolver la configuración predeterminada al navegador Mozilla es usar el botón de reinicio en la página de soporte. Al limpiar, se eliminan configuraciones, extensiones y temas; marcadores, contraseñas guardadas, cookies, pestañas abiertas, la información para completar automáticamente formularios web en diferentes sitios permanecerá intacta.
Si los consejos en la galería no funcionan, intente las siguientes descargas. Por ejemplo, haga doble clic en el icono del escritorio. 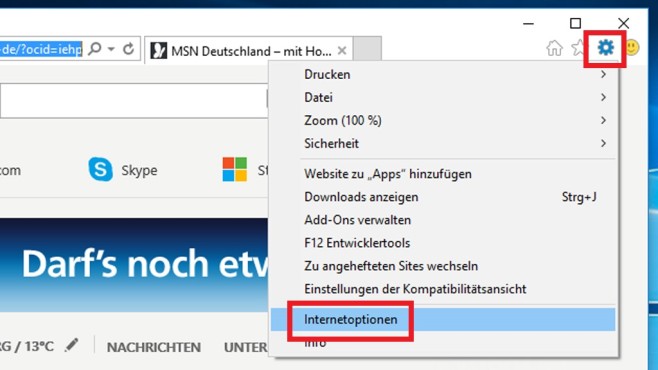
Haga clic en el icono del tornillo en la esquina superior derecha. Luego abre tus opciones de internet. 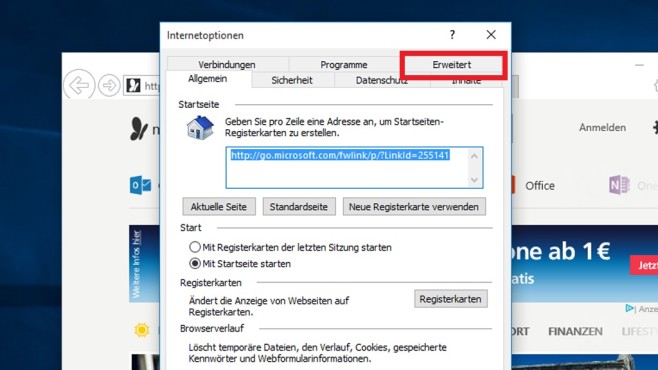
Tan pronto como se abra una ventana con opciones de Internet, haga clic en la pestaña "Avanzado" con un clic del mouse.
Presione el botón decisivo
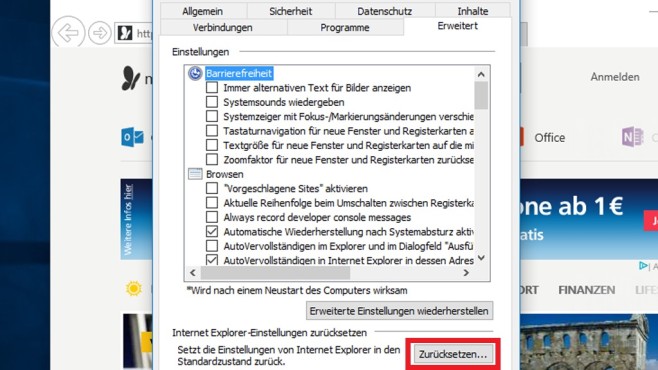
Haga clic en el botón "Restablecer" a continuación.
Ajuste si es necesario
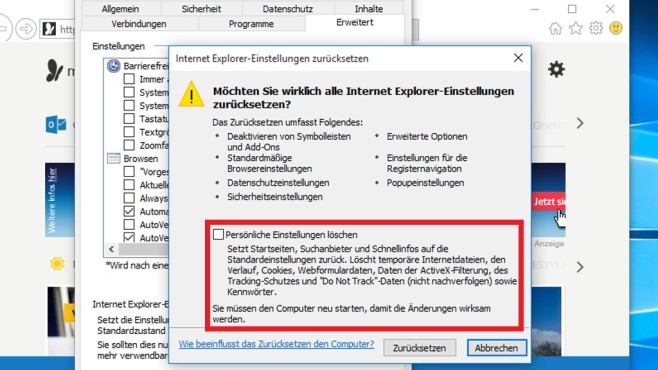
Se abrirá otra ventana. Todas las opciones de recuperación se enumeran aquí.
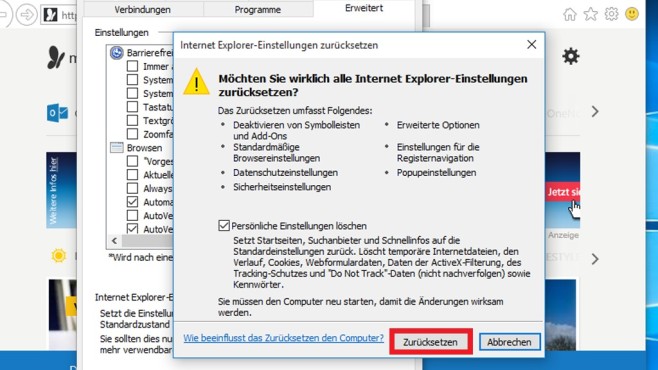
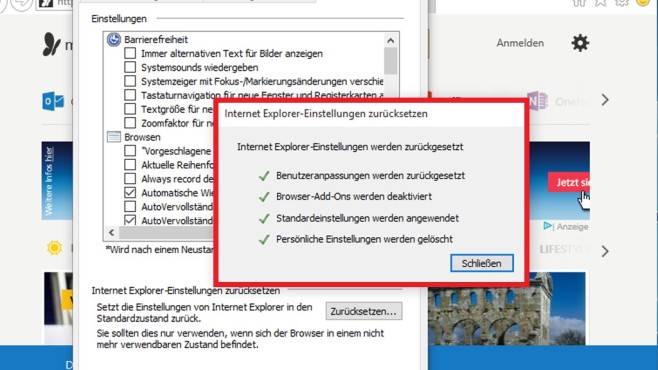
Una vez que se complete la recuperación, verá una ventana de información con identificadores verdes. Haz clic en Cerrar.
Intenta reiniciar tu navegador en modo seguroen el que todos los complementos están deshabilitados. Si en modo seguro se guardan los errores en la operación, regrese a la página de soporte nuevamente y restaure la configuración que se estableció en Mozilla Firefox de manera predeterminada haciendo clic en el botón "Borrar". En la ventana que aparece, confirme la intención haciendo clic en "Borrar Firefox".
Comando en el cuadro de diálogo
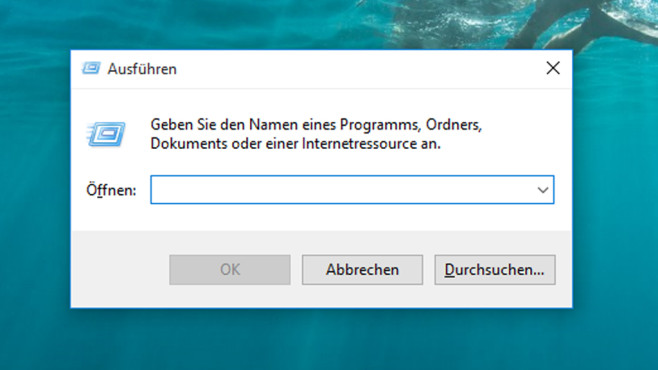
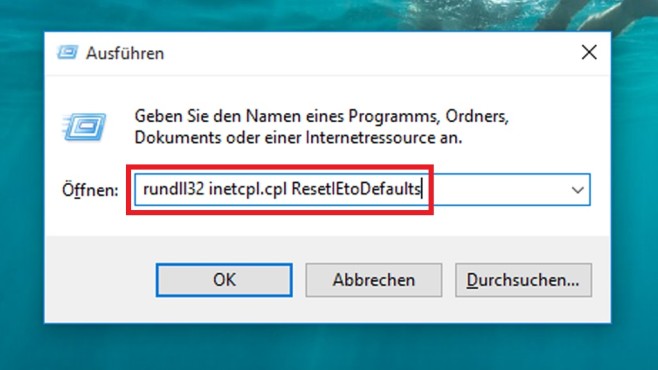
Aquí se realiza Advanced, el restablecimiento puede restablecer el navegador a la configuración de fábrica. 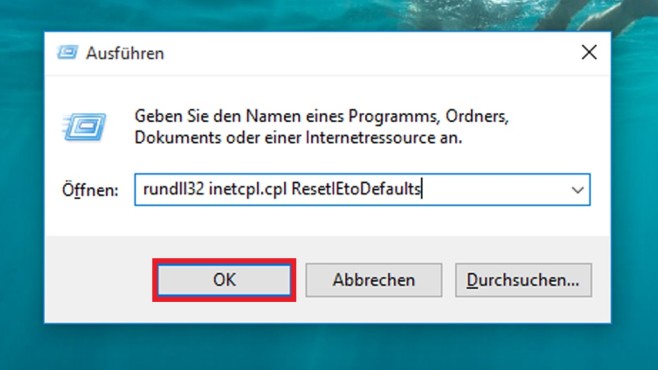
Verifique la configuración, reinicie
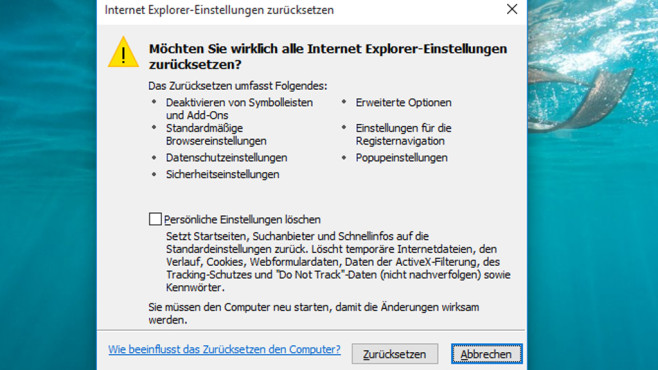
Como autores, tomamos algunas decisiones individuales que explicamos, pero que no debe tomar sin críticas. Las versiones más recientes del navegador muestran una especie de "hamburguesa" en la esquina superior derecha de la ventana del navegador. Después de hacer clic en él, se abre un menú. Haz clic en "Configuración".
Después de un reinicio, el directorio de datos antiguos aparecerá en el escritorio en el que encontrará los archivos de perfil.
Si es necesario, puede restaurarlos devolviéndolos al directorio del navegador web.
Eliminar archivo de configuración
Si no tiene ninguna queja sobre el trabajo de las extensiones y no desea perder los temas instalados, utilice otro método para restablecer los parámetros, que es eliminar el archivo de configuración.
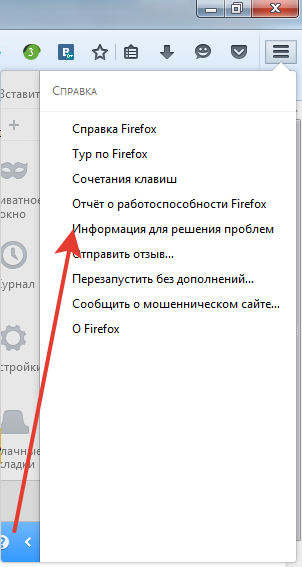
Para restaurar la configuración predeterminada, busque y elimine el archivo prefs.js en el directorio del usuario. Puede hacerlo sin eliminación: simplemente cambie el nombre del archivo agregando la palabra "viejo" - prefs.jsOLD a su extensión. Entonces lo guardas copia de seguridad, lo que hará posible, si es necesario, restaurar la configuración perdida después de un reinicio. 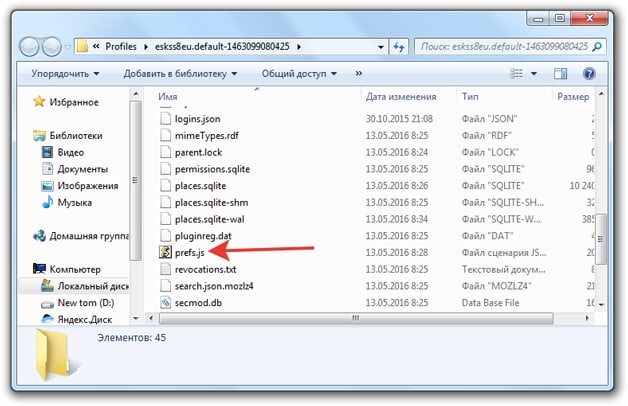
Si hay algunos datos en la carpeta de perfil con las preferencias de nombre, elimínelos o cámbieles el nombre. Después de eliminar los datos de la carpeta de perfil, inicie el navegador. El archivo de configuración se volverá a crear, la configuración predeterminada se establecerá en Firefox.




