18 de junio de 2015 | Comentarios: 0
Si su navegador Firefox ha dejado de funcionar correctamente, a menudo se congela y se ralentiza, la función de limpieza puede ayudar a solucionar el problema. Con esta función, el navegador se restablece al estado "predeterminado", mientras se guarda información importante, como contraseñas, pestañas abiertas y marcadores.
Atención: complementos instalados y sus datos serán eliminados!
Limpiar Firefox
Escriba o simplemente copie a barra de direcciones el siguiente comando trata sobre: \u200b\u200bsoporte (sin comillas) y presiona Enter.
En la página que se abre, en la esquina superior derecha, busque el botón "Borrar Firefox", haga clic en él y, en la ventana que se abre, confirme la acción haciendo clic en "Borrar Firefox".
El navegador se cierra y se restablece al estado predeterminado. Al final del proceso de limpieza, aparece una ventana con información, haga clic en el botón "Finalizar" y el navegador se abrirá en un estado actualizado.
Nota Si el navegador Firefox no se inicia, intente iniciarlo en modo seguro. Para iniciar Firefox en modo seguro, mantenga presionada la tecla Mayús mientras se inicia el navegador.
¿Qué pasa durante la limpieza?
Se eliminarán las extensiones y su configuración, así como los temas. Al usar la función de limpieza, el navegador crea un nuevo perfil en el que guarda datos importantes del usuario: contraseñas, marcadores y pestañas abiertas.
Qué datos se almacenan:
- Contraseñas
- Marcadores
- Pestañas abiertas
- Formularios de autocompletar
- Cookies e historial de navegación
- Diccionarios
Lo que se eliminará:
- Extensiones, complementos y sus configuraciones
- Se agregaron motores de búsqueda
- Opciones de seguridad
- Descargar historial
- Acción de arranque
- Barra de herramientas de personalización
- Estilos personalizados
- Características sociales
- Almacenamiento DOM
Nota El perfil anterior no se eliminará. Al limpiar, se guardará en su escritorio, en una carpeta llamada "Old Firefox Data". Si algo sale mal o el procedimiento de limpieza no le conviene, siempre puede devolver el perfil anterior sobrescribiendo el perfil antiguo en el recién creado. Esta carpeta almacena información confidencial, si no la necesita, ¡es mejor eliminarla!
Pasos adicionales para limpiar el navegador Mozilla Firefox
Para una limpieza máxima del navegador, puede usar la utilidad gratuita.
CCleaner: un programa para limpiar su computadora y optimizar Windows. Limpiará archivos temporales, historial de visitas y descargas, cookies, formularios de registro de autocompletar, etc. Realiza estas acciones para todos los navegadores populares.
En el caso de que al usar el navegador Firefox se bloquee, no debe preocuparse, porque todo se puede solucionar muy rápidamente. Es decir, para solucionar la falla y otros problemas, es suficiente realizar un reinicio.
Realizar un restablecimiento a la configuración de fábrica hace posible solucionar todos los problemas en el trabajo de Mozilla, así como eliminar extensiones y complementos que podrían actuar como causa de fallas. En este artículo, veremos cómo restablecer el Mozilla a la configuración de fábrica.
Restablecer información del motor de búsqueda de Mozilla
Descartar Firefox solo eliminará complementos y extensiones. En cuanto a la memoria caché, el historial de visitas a los sitios y el panel con pestañas, no se verán afectados de ninguna manera. La restauración de los datos por defecto es posible por varios métodos:
Primera forma
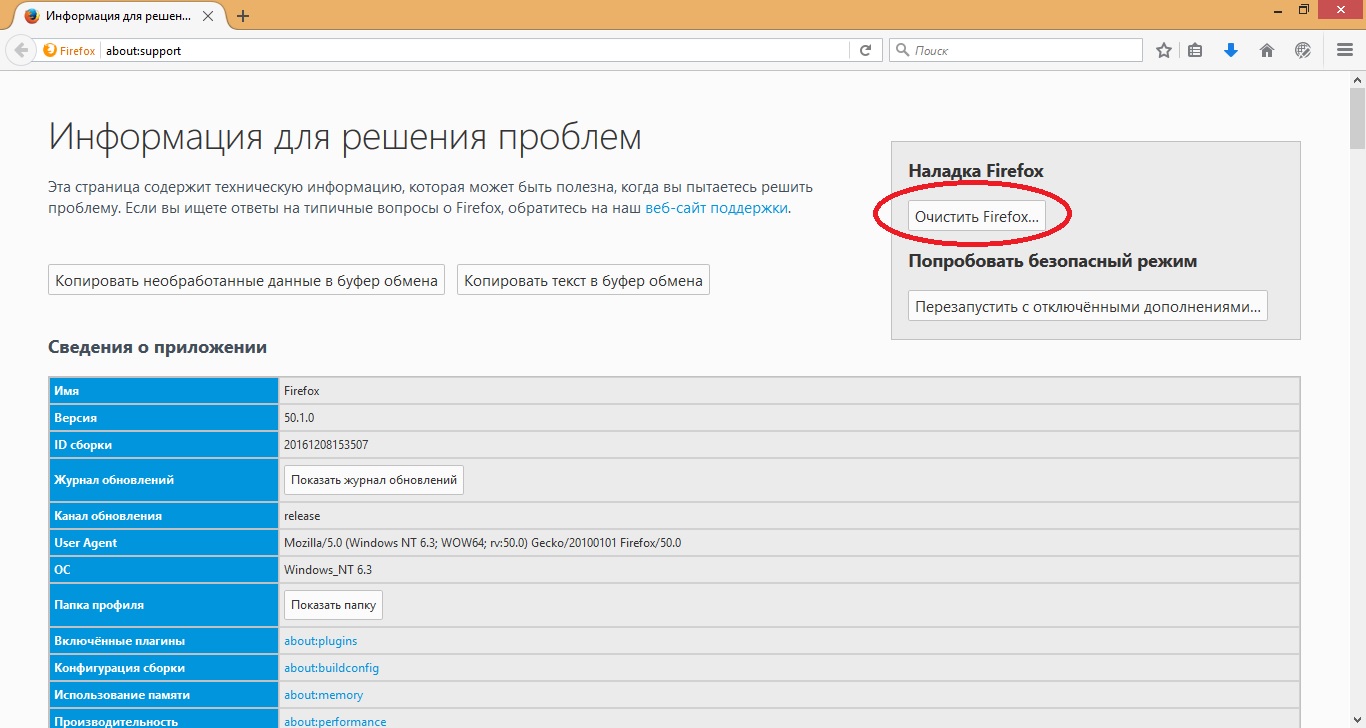
Después de eso, el navegador se restablecerá a la configuración básica.
Segunda forma
- En el motor de búsqueda en la esquina superior derecha, active el botón "Menú".
- Y encuentre el botón que indica "Apagar".
- LMB haga clic en él.
- En el teclado, presione simultáneamente las teclas "Win + R".
- En la línea de la ventana "Ejecutar" que aparece, ingrese el texto "firefox.exe –P".
- Entonces debería aparecer una ventana con perfiles.
- Encuentra el botón "Crear" y haz clic izquierdo en él.
- En el próximo acto, el usuario puede especificar el nombre del nuevo perfil, así como cambiar su ubicación en la PC.
- Haz clic en Finalizar.
- Después de eso, aparecerá una ventana de control en la que puede cambiar de perfil a perfiles o desinstalarlos por completo.
El último método facilita la recuperación de datos. motor de búsqueda mozilla el valor predeterminado, sin embargo, tiene una falla que para algunos usuarios no será relevante. Es decir, además de devolver la configuración predeterminada del motor de búsqueda, se eliminarán todos los complementos y extensiones, así como otros datos (historial de navegación, cookies, contraseñas, caché, etc.).
Los métodos anteriores le permitirán devolver rápidamente el navegador Firefox a la configuración de fábrica. Además, son más relevantes para muchos usuarios si hay algún mal funcionamiento en Mozilla.
Restablecer configuraciones de Mozilla Firefox corrige los errores que ocurrieron en el navegador. Hay dos formas de restaurar la configuración de fábrica: borrando Firefox usando el botón especial en la página de soporte o eliminando el archivo en el que se almacenan las configuraciones.
Limpieza del navegador
La forma más fácil de devolver la configuración predeterminada al navegador Mozilla es usar el botón de reinicio en la página de soporte. Al limpiar, se eliminan configuraciones, extensiones y temas; los marcadores, las contraseñas guardadas, las cookies, las pestañas abiertas, la información para los formularios web de autocompletar en diferentes sitios permanecerán intactos.
Intente reiniciar el navegador en modo seguro, en el que todos los complementos están deshabilitados. Si en modo seguro se guardan los errores en la operación, vuelva a la página de soporte nuevamente y restaure los parámetros que se establecieron en Mozilla firefox de forma predeterminada haciendo clic en el botón "Borrar". En la ventana que aparece, confirme la intención haciendo clic en "Borrar Firefox".
Después de un reinicio, el directorio de datos antiguos aparecerá en el escritorio en el que encontrará los archivos de perfil.
Si es necesario, puede restaurarlos devolviéndolos al directorio del navegador web.
Eliminar archivo de configuración
Si no tiene ninguna queja sobre el trabajo de las extensiones y no desea perder los temas instalados, utilice otro método para restablecer los parámetros, que es eliminar el archivo de configuración.
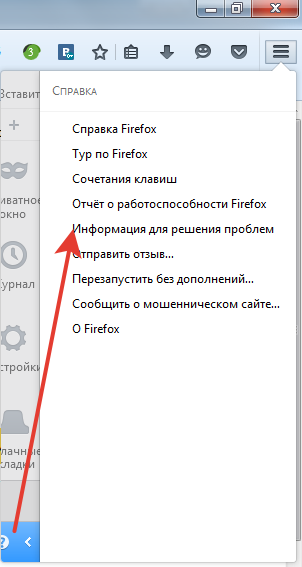
Para restaurar la configuración predeterminada, busque y elimine el archivo prefs.js en el directorio del usuario. Puede hacerlo sin eliminación: simplemente cambie el nombre del archivo agregando la palabra "viejo" - prefs.jsOLD a su extensión. Entonces lo guardas copia de seguridad, lo que hará posible, si es necesario, restaurar la configuración perdida después de un reinicio. 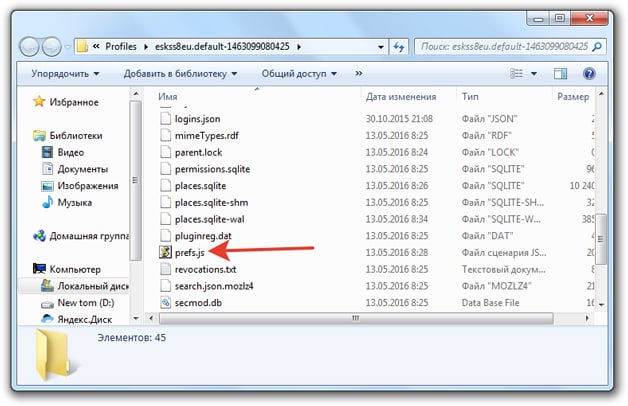
Si hay algunos datos en la carpeta de perfil con las preferencias de nombre, elimínelos o cámbieles el nombre. Después de eliminar los datos de la carpeta de perfil, inicie el navegador. El archivo de configuración se volverá a crear, la configuración predeterminada se establecerá en Firefox.
Si está en uso navegador Mozilla Firefox tiene problemas con el correcto funcionamiento del navegador web, lo primero que debe hacer para solucionar problemas es restablecer la configuración.
Restablecer la configuración permitirá no solo devolver todas las configuraciones realizadas por el usuario a estado inicial, pero también le permite eliminar temas y extensiones instalados, que a menudo son la causa de problemas en el navegador.
Método 1: restablecer
Tenga en cuenta que restablecer tinturas solo afecta la configuración del navegador, los temas y las extensiones Google Chrome. Las cookies, el caché, el historial de navegación y las contraseñas guardadas permanecerán en su lugar original.
1. Haga clic en el botón de menú en la esquina superior derecha del navegador y seleccione el icono de signo de interrogación en la ventana que aparece.
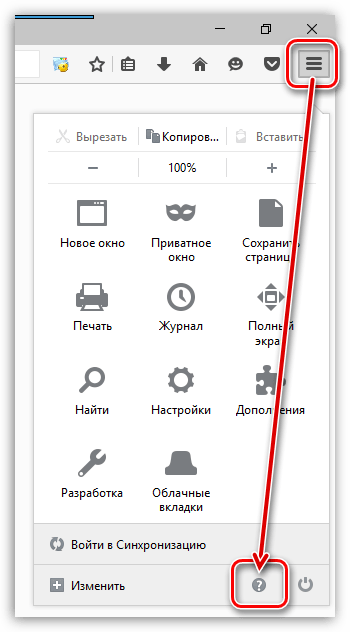
2. Aparecerá un menú adicional en la pantalla, en el que deberá seleccionar el elemento "Información para resolver problemas" .
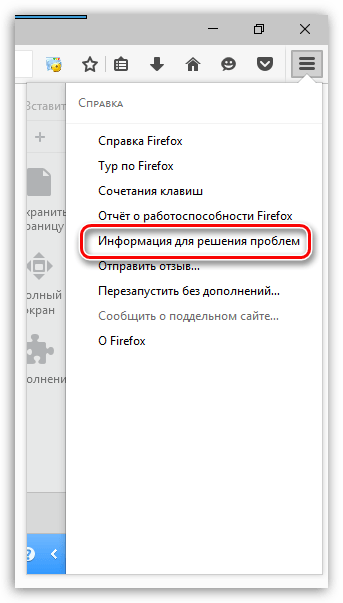
3. Aparecerá una ventana en la pantalla, en el área superior derecha de la cual hay un botón Limpia Firefox .
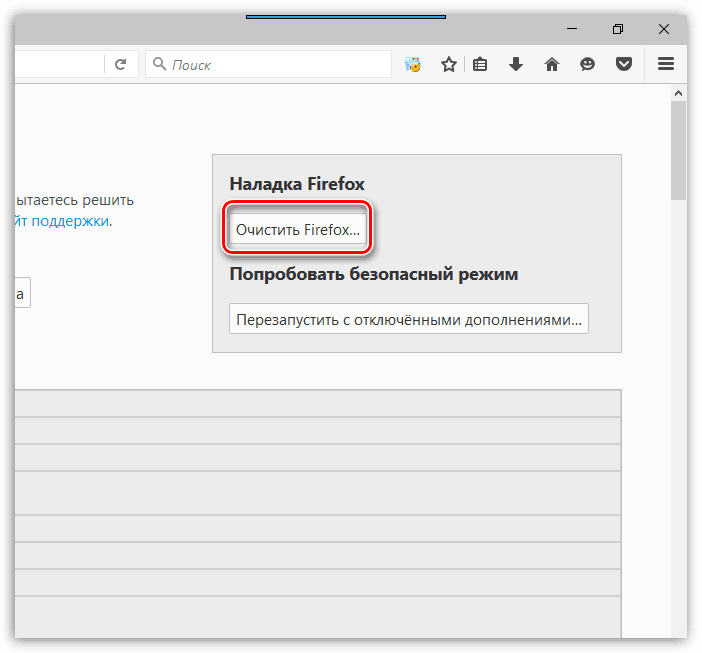
4. Confirme su intención de eliminar todas las configuraciones haciendo clic en el botón. Limpia Firefox .
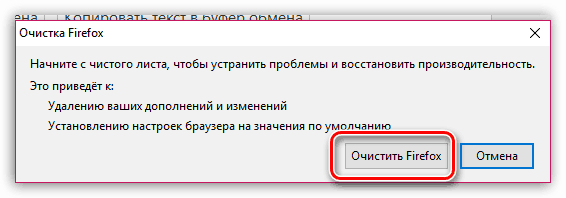
Método 2: crea un nuevo perfil
Todas las configuraciones, archivos y datos de Mozilla Firefox se almacenan en una carpeta de perfil especial en la computadora.
Si es necesario, puede regresar. trabajo de Firefox a condición originales decir Tanto la configuración del navegador como otra información acumulada (contraseñas, caché, cookies, historial, etc.), es decir será ejecutado reinicio completo Mazil
Para comenzar a crear un nuevo perfil, cierre completamente Mozilla Firefox. Para hacer esto, haga clic en el botón del menú del navegador y luego seleccione el icono "Salir". 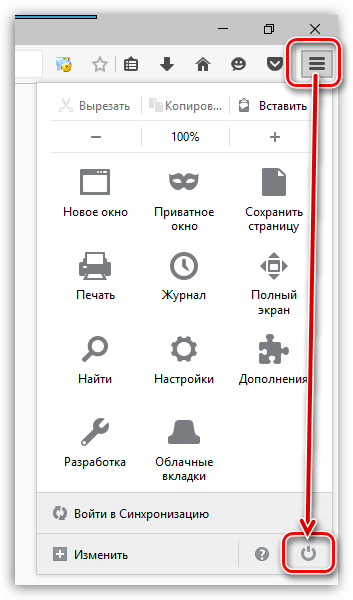
Presione combinación de teclas de acceso rápido Win + r para abrir la ventana Ejecutar. En la pequeña ventana que aparece, deberá ingresar el siguiente comando:
firefox.exe -P
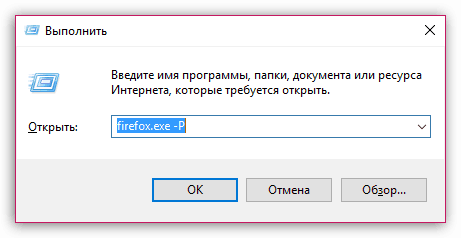
Una ventana con la corriente perfiles de Firefox. Para crear un nuevo perfil, haga clic en el botón. Crear .
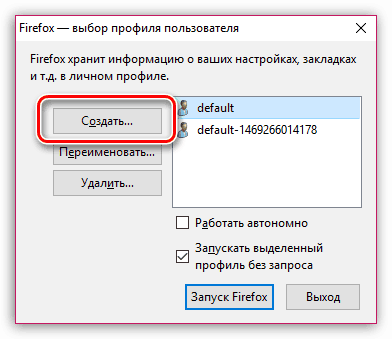
En el proceso de creación de un perfil, si es necesario, puede establecer su propio nombre para el perfil, así como cambiar su ubicación predeterminada en la computadora.
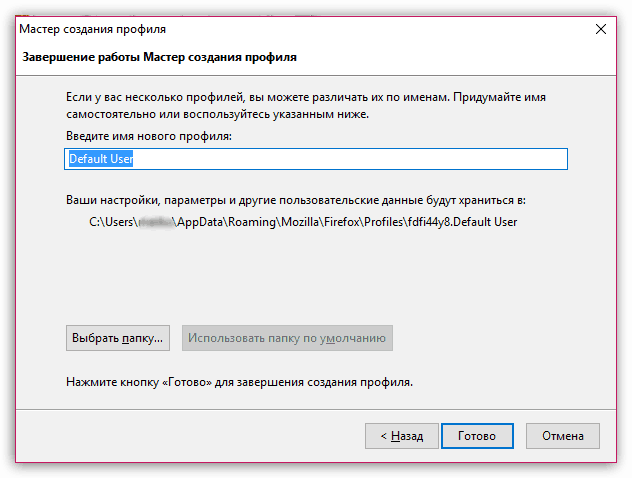
Después de crear un nuevo perfil, volverá a la ventana de administración del perfil. Aquí puede cambiar entre perfiles y eliminar completamente los innecesarios de la computadora. Para hacer esto, seleccione el perfil con un clic y luego haga clic en el botón Eliminar .
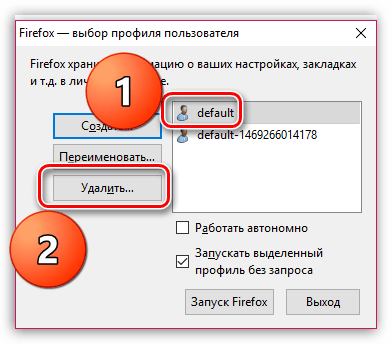
Si todavía tiene preguntas sobre cómo restablecer Mozilla Firefox, pregúnteles en los comentarios.
A partir de la versión 13, se incorpora una nueva función en el navegador: "Restablecer Firefox".
Esta opción le permite establecer todas las configuraciones. Firefox en la configuración predeterminada, mientras se guarda, más precisamente son importados
Todos sus cookies, registro de visitas, registro de formulario guardado, contraseñas guardadas y marcadores en un nuevo perfil, que se convierte en su perfil predeterminado.
El viejo perfil permanece sin cambios,
Además, puede explotarlo o eliminarlo físicamente ( gestión a través del gestor de perfiles ver figura 5).
Naturalmente, una opción adicional en el navegador para restablecer la configuración acelera el proceso de recuperación al crear un perfil "limpio" con predefinidos contraseñas, marcadores, cookies y revistas, que, si se desea, se puede eliminar más.
Algunas diferencias entre la nueva función y el restablecimiento estándar
Restablecer configuración del navegador versiones anteriores (inferior a 13) y actual (desde 13 y superior) se lleva a cabo iniciando el navegador en modo seguro
Hay otra diferencia: crear nuevo perfil, Tú mismo das el nombre perfil creado, y usando la nueva opción - " Restablecer Firefox", el navegador genera automáticamente un nombre con un prefijo:
default-xxxxxxxxxxxx
En el futuro, a través del administrador de perfiles, puede cambiarle el nombre a cualquier nombre que pueda entender.
Función - Restablecer Firefox.
Para restablecer Firefox, con la preservación de los datos personales, debe ir a la barra de menú: " Ayuda" - "Información para resolver problemas"o en la barra de direcciones, escriba y vaya a la página:
Higo 1. Página del navegador - "Información para resolver problemas"
Observamos el bloque de texto en esta página: " Restablecer Firefox en su estado original"y presione el botón" Restablecer Firefox"
Puede practicar con seguridad con este botón sin dolor para usted mismo, porque Se crearán perfiles completamente nuevos y su perfil anterior permanecerá sin cambios.
Después de hacer clic en " Restablecer Firefox". Aparece una ventana para confirmar la operación:
Higo 2. Ventana de reinicio de Firefox para confirmación.

Si todo está en orden, aparecerá una ventana de información sobre la importación exitosa. cookie, registro de visitas, registro de formularios, contraseñas y marcadores
Higo 3. "Asistente de importación".
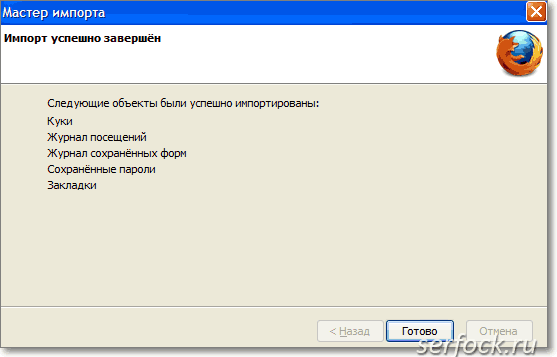
Botón " Hecho"cierra la ventana del asistente de importación.
Ahora, si vas al menú - " Las herramientas" - "Configuraciones", entonces puedes asegurarte de que todos los parámetros Firefox establecido por defecto.
Higo 4. Ventana de configuración para el navegador web.
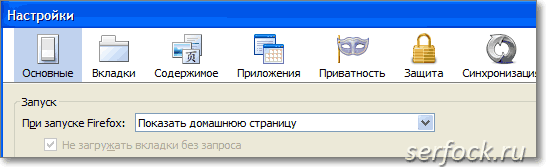
Para administrar los perfiles creados, inicie el administrador de perfiles.
La figura 5 muestra dos perfiles:
- test-bl- El perfil inicial desde el que se importarán los datos personales.
- predeterminado-1341712160015 - perfil generado por el navegador cuando se utiliza el " Restablecer Firefox".
Higo 5. Ventana de configuración.
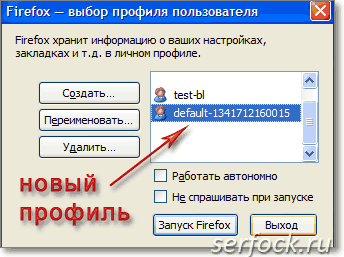
Función " Restablecer Firefox", crea un perfil e importa datos del perfil actualmente activo, a uno nuevo, así que antes de realizar esta operación, seleccione si tiene varios perfiles que necesita y restablezca la configuración.




