La computadora durante la operación tiene la capacidad de llenar todo tipo de carpetas y archivos innecesarios, entradas en el registro. Y, por supuesto, es imprescindible deshacerse de toda esta "basura digital": limpiar periódicamente la computadora, por así decirlo, a nivel de software.
En este artículo, aprenderá cómo limpiar su computadora de la basura usando herramientas de Windows y a través de programas especiales.
¿Cómo limpiar las utilidades de la PC?
En la Web puede encontrar una gran cantidad de utilidades que eliminan la basura de una computadora en modo automático. Pero nos familiarizaremos con las soluciones más exitosas que han demostrado su eficacia en la práctica (es decir, limpian la basura en la computadora con la más alta calidad).
Ccleaner
Programa potente y al mismo tiempo fácil de usar para limpiar la computadora de la compañía inglesa Piriform Ltd. Distribuido de forma gratuita (versión gratuita) y shareware (versiones Professional y Professional Plus). Neutraliza correctamente la "basura del sistema" de las ramas del registro, particiones de Windows y directorio de programas. Capaz de limpiar el caché del navegador, volcados de memoria, registros del sistema operativo. Tiene funciones adicionales: gestionar el inicio y el programador de tareas, desinstalar programas, configurar el menú contextual. Optimiza de manera eficiente y delicada el registro: analiza archivos DLL, detecta extensiones inválidas, errores de clase y ActiveX, rutas de aplicación y otros elementos que saturan la computadora.
1. Abra la página oficial para descargar la utilidad en el navegador: http://www.piriform.com/ccleaner.
2. Haga clic en el botón verde "Descargar versión gratuita" (descargue la versión gratuita del programa).
3. En la nueva página, haga clic en "... descargar" en el primer panel nuevamente.

4. En la tabla, en la primera columna (Gratis), haga clic en el enlace "Download.com".

5. Ejecute el instalador descargado.
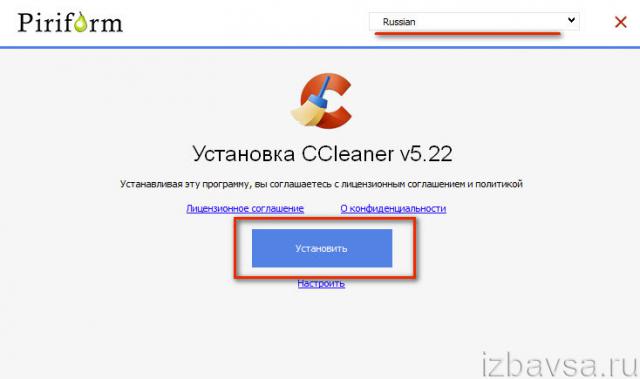
6. En la ventana del instalador, en la lista desplegable, seleccione "Ruso". Haga clic en el botón azul Instalar.
7. Ejecute la utilidad. Para eliminar por completo archivos innecesarios desde la PC, en la sección "Limpieza", haga clic en "Análisis" y luego, cuando se complete el escaneo, haga clic en "Limpieza".

8. Abra la sección "Registro". Haga clic en "Solucionar problemas" y, después de verificar, haga clic en "Reparar ..."
Solución de desarrolladores chinos. Con unos pocos clics del mouse, la PC elimina por completo los archivos innecesarios e inútiles y las claves de registro. Tiene licencia de Freeware (se proporciona a los usuarios de forma gratuita). Totalmente compatible con todos versiones de Windows, admite inglés y ruso. Monitorea el espacio en disco y optimiza el sistema de manera eficiente. Detecta la basura del software con precisión.
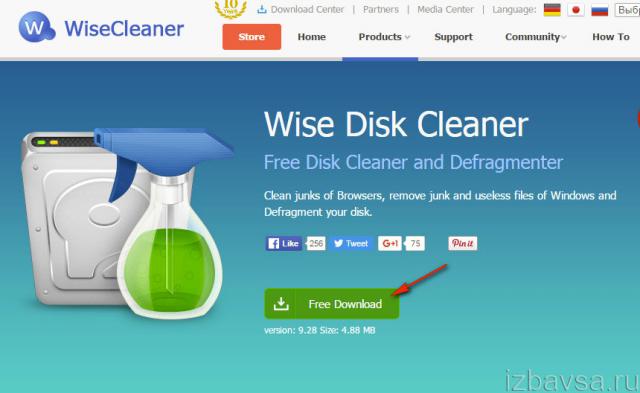
1. Abra la utilidad fuera del sitio: http://www.wisecleaner.com/wise-disk-cleaner.html.
2. En la ventana del instalador, en el panel "Instalar SpyHunter", haga clic en "Rechazar" para deshabilitar la instalación de software antivirus adicional.

3. Haga clic en "Instalar".
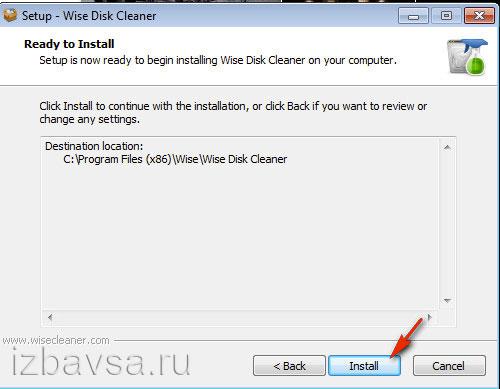
4. Una vez completada la instalación, ejecute la utilidad.
5. En la sección "Limpieza rápida", seleccione los objetos que desea neutralizar completamente del sistema operativo o limpiar.
6. Haga clic en Buscar y luego en Limpiar.
Nota También puede usar la función "Limpieza profunda".
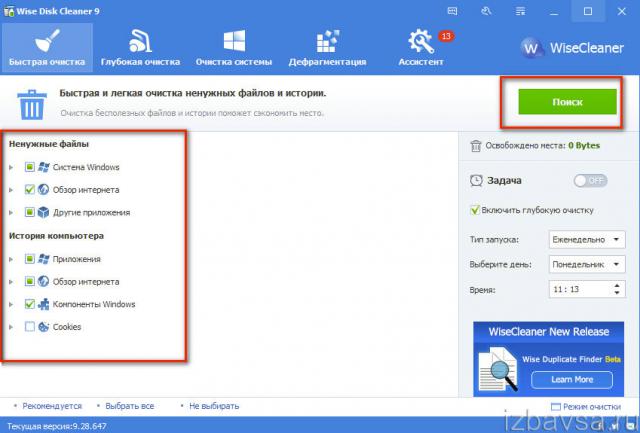
Una utilidad multifuncional para dar servicio a los sistemas operativos Windows. Shareware proporcionado (hay una versión de prueba: un período de prueba de uso sin licencia). Libera completamente el sistema operativo de la basura, acelera su trabajo. Dotado de cómodas funciones para gestionar el inicio y las entradas de registro. La limpieza se realiza en modo automático, muestra artículos inútiles encontrados, monitores espacio en disco. Realiza un seguimiento de los cambios en el registro.
1. En página oficial para descargar - http://www.chemtable.com/en/organizer.htm - haga clic en el botón "Descargar".

2. Instale y ejecute Reg Organizer.
3. Haga clic en la sección "Limpieza de disco" en el menú.

4. Haga clic en "Escanear". Después de la verificación, active el comando "Ejecutar limpieza".
Winptimizer
Un completo optimizador de Windows desarrollado por la empresa alemana Ashampoo. Combina una gran cantidad de utilidades y funciones para el "ajuste" de software del sistema. Acelera el funcionamiento de la PC, libera correctamente espacio libre en el disco sin violar la integridad de los directorios y procesos del sistema. Disponible en compensaciones en pago y versión libre. Tiene opciones para crear ajustes del sistema (herramienta de ajuste), un módulo para limpiar rastros de navegación en Internet, integrado utilidad de manejo Limpiador para neutralizar la basura digital de las unidades de PC. Es capaz de detectar spyware y desfragmentar su disco duro.
1. En el desarrollador de aplicaciones fuera de línea, abra - www.ashampoo.com.
2. En el panel superior, configure el idioma ruso de la interfaz.
3. Haga clic en la sección "Descargas".
4. En la tabla, seleccione una de las versiones de WinOtimizer (Gratis, 12, 14 o 2016): en el panel, haga clic en "Descargar".
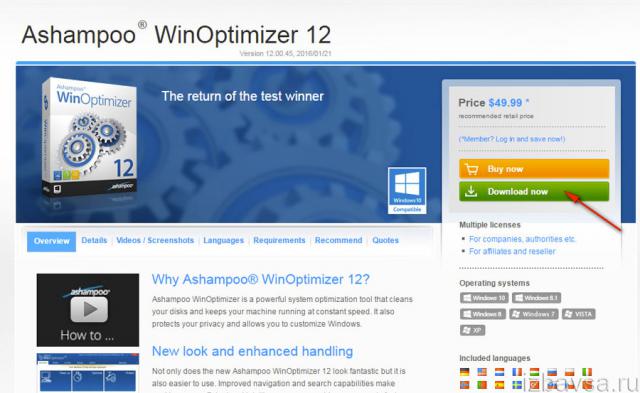
5. Ejecute el instalador, en la ventana que se abre, si es necesario, configure la instalación (especifique la ruta, el acceso, cree accesos directos). Haga clic en "Siguiente".

6. Haga clic en la pestaña "Favoritos" y seleccione el icono "Limpiador de unidades".
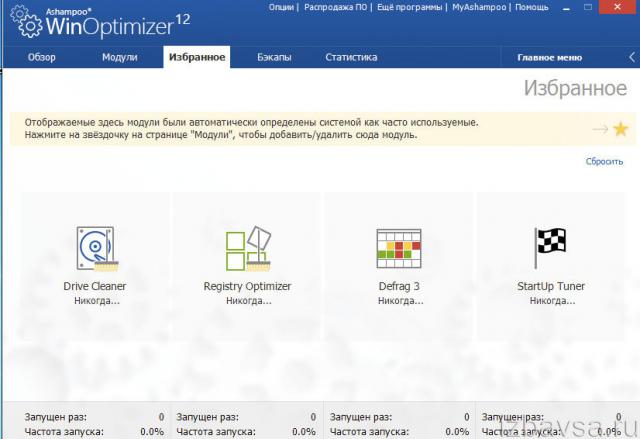
7. Al final de la comprobación del sistema operativo, haga clic en el botón "Eliminar" para deshacerse de los objetos innecesarios.
![]()
"Limpiar" la computadora con funciones regulares
Limpieza de la partición del sistema
1. Presione la combinación de teclas - Win + E.

2. En el panel Ejecutar, especifique el comando - cleanmgr.exe. Haga clic en "Aceptar".
3. En la ventana con la configuración que aparece, seleccione los objetos que desea eliminar (haga clic en el "pájaro" al lado de ellos). Y luego haga clic en "Borrar archivos del sistema».
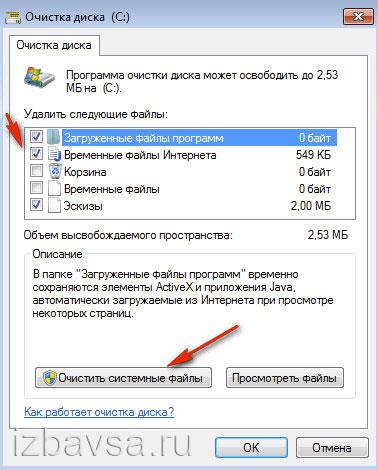
Eliminar basura de la carpeta Temp
1. Abra una bóveda de archivos temporal:
Unidad C → Usuarios → → Datos de aplicación → Local → Temp
2. Presione Ctrl + A para seleccionar todos los archivos en la carpeta.

3. Haga clic derecho sobre ellos. En la lista de opciones de Windows, seleccione Desinstalar. Vacíe la "Papelera de reciclaje" (su icono se encuentra en el escritorio).
Eliminar archivos no deseados de los navegadores
1. Una vez que haya terminado de trabajar en Internet, en una ventana del navegador, presione "Ctrl + Shift + Del" (esta combinación "activa" funciona en casi todos los navegadores populares: Firefox, Google Chrome, Ópera, etc.).
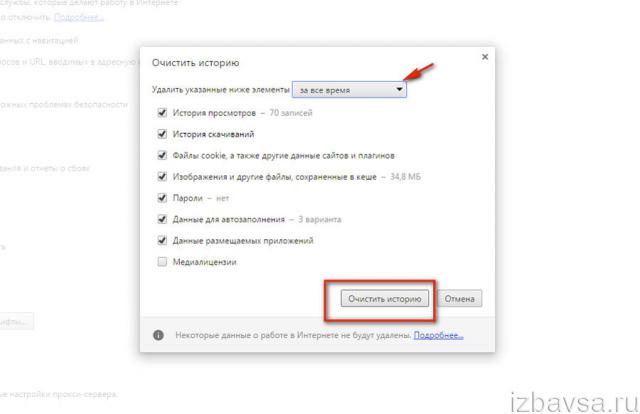
2. En el panel de configuración, especifique durante qué período desea eliminar los archivos temporales guardados (se recomienda establecer el valor en "Todo el tiempo").
3. Seleccione los elementos (lo que desea eliminar).
4. Haga clic en "Borrar ... ".
¡Tenga una limpieza exitosa de la PC! Siempre manténgalo limpio y ordenado y nunca lo decepcionará.
Antes de comenzar, debes hacerlo. La descarga no te llevará lejos un gran número tiempo En unos minutos podrá iniciar el "Asistente de instalación", lo que ayudará a descomprimir los archivos de programa en la carpeta que especificó en la PC correctamente. No olvides crear un acceso directo de software en tu escritorio. Con él, puede ejecutar el software mucho más rápido cuando lo use más tarde.
![]()
Paso 2. Eliminar archivos basura
Los archivos basura incluyen objetos movidos al almacenamiento temporal en la papelera, así como datos del navegador que se guardan al usar Internet. Pero no todos los archivos temporales se detectan fácilmente de forma manual en una PC sin un software especial. Inicie Accelerator y vaya a la pestaña "Limpieza". En el menú presentado, marque los tipos de archivos que la aplicación necesita encontrar y luego haga clic en Escanear. Espera a que termine. Si lo desea, revise el informe y luego indique al programa "Fix" objetos detectados Todos los archivos innecesarios desaparecerán de su computadora en ese momento.
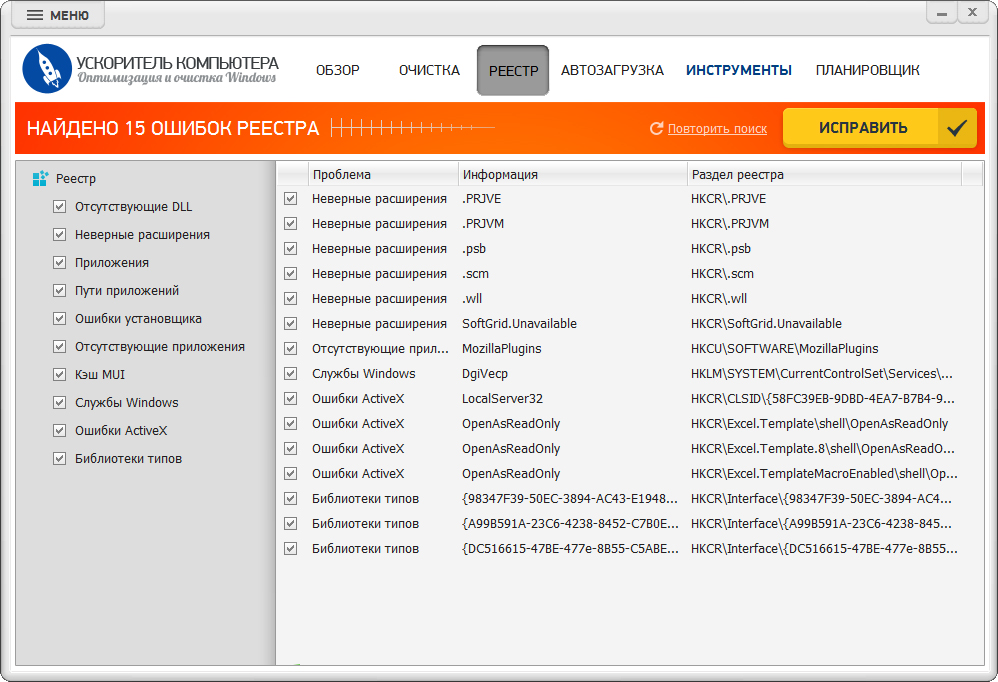
Paso 3. Limpia el registro
El registro es una base de datos del sistema, que también está abarrotada con el uso activo prolongado de la computadora. A menudo, la mayoría de los materiales recopilados allí no son completamente necesarios para el trabajo para usted o su PC. Ir a la pestaña "Registrarse". Indique el tipo de archivos que el programa necesita encontrar y luego, como en el paso anterior, ejecute el análisis. Según sus resultados, aparece una lista de problemas en la pantalla, así como la sección de registro en la que se encontraron. Haga clic en "Fix" y puede limpiar su computadora de manera rápida y eficiente.
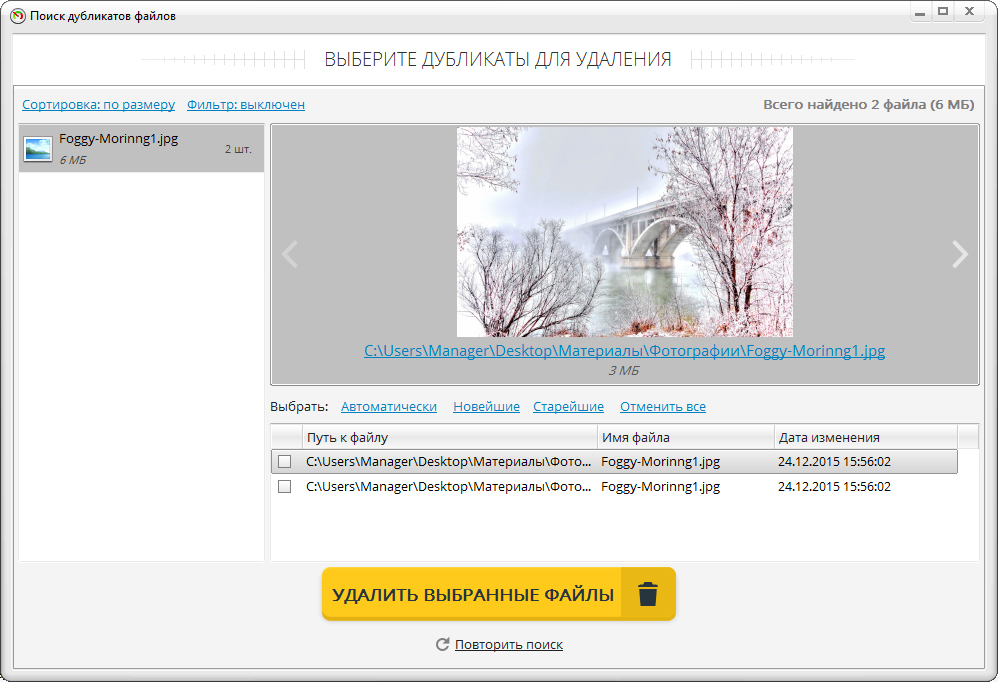
Paso 4. Encontrar duplicados
Los archivos duplicados también se aplican a la basura. Se pueden dispersar aquí y allá a través de la memoria de su computadora, así como adyacentes entre sí en la misma carpeta, que difieren solo en el nombre. Vaya al "Acelerador" en el menú "Herramientas" y haga clic en la función. Indique qué carpetas debe escanear el programa en busca de archivos clonados y especifique otros criterios. Después de eso, aparecerá en la pantalla una lista de duplicados e información sobre su ubicación. Además no te olvides de no programas necesariosah. Puedes encontrarlo en otro artículo en el libro de texto.
Felicidades Ahora ya sabe cómo limpiar su computadora de escombros. Realice dichos controles de vez en cuando, y la computadora portátil siempre lo deleitará con su trabajo operativo. Computer Accelerator es un programa que puede dar vida a tu antigua técnica. Instálelo hoy, y en un futuro muy cercano notará mejoras en su PC.
- C: \\ Documentos y configuraciones \\ nombre de usuario \\ Configuración local \\ Historial
- C: \\ Windows \\ Temp
- C: \\ Documentos y configuraciones \\ nombre de usuario \\ Configuración local \\ Temp
- C: \\ Documentos y configuraciones \\ Usuario predeterminado \\ Configuración local \\ Historial
Para windows 7
- Temporal archivos de windows:
- C: \\ Windows \\ Temp
- C: \\ Usuarios \\ Nombre de usuario \\ AppData \\ Local \\ Temp
- C: \\ Usuarios \\ Todos los usuarios \\ TEMP
- C: \\ Usuarios \\ Todos los usuarios \\ TEMP
- C: \\ Users \\ Default \\ AppData \\ Local \\ Temp
- Opera cache:
- C: \\ users \\ username \\ AppData \\ Local \\ Opera \\ Opera \\ cache \\
- Caché de Mozilla:
- C: \\ Usuarios \\ nombre de usuario \\ AppData \\ Local \\ Mozilla \\ Firefox \\ Profiles \\
- Archivos temporales de Internet:
- C: \\ Usuarios \\ nombre de usuario \\ AppData \\ Local \\ Microsoft \\ Windows \\ Archivos temporales de Internet \\
- Documentos recientes:
Algunas carpetas pueden estar ocultas de miradas indiscretas. Para mostrarlos, debes poder mostrar archivos ocultos y carpetas.
2. Limpieza de disco de archivos temporales y no utilizados usando
Herramienta de limpieza de disco estándar
- 1. Vaya a "Inicio" -\u003e "Todos los programas" -\u003e "Accesorios" -\u003e "Utilidades" y ejecute el programa "Limpieza de disco".
- 2. Seleccione la unidad para limpiar:
El proceso de escaneo del disco comenzará ...
- 3. Se abre una ventana con información sobre la cantidad de espacio ocupado por archivos temporales:

Marque las casillas junto a las particiones que desea borrar y haga clic en Aceptar.
- 4. Pero eso no es todo. Si no instaló Windows 7 disco en blancoy encima de lo instalado previamente sistema operativo, probablemente tenga carpetas que ocupan mucho espacio, como Windows.old o $ WINDOWS. ~ Q. También puede tener sentido eliminar puntos de control recuperación del sistema (excepto el último). Para realizar esta operación, repita los pasos 1-3, pero esta vez haga clic en "Borrar archivos del sistema":

- 5. Después del procedimiento descrito en la cláusula 2, se abrirá la misma ventana, pero la pestaña "Avanzado" aparecerá en la parte superior. Ve con ella.

En la sección "Restauración del sistema y Instantánea", haga clic en "Borrar".
3. Archivos Pagefile.sys y hiberfil.sys
Archivos ubicados en la raíz disco del sistema y ocupan mucho espacio.
- 1. El archivo pagefile.sys es un archivo de paginación del sistema (memoria virtual). No puede eliminarlo (no se recomienda reducirlo también), pero puede e incluso necesita moverlo a otro disco. Esto se hace de manera muy simple, abra el "Sistema de Panel de Control y el Sistema de Seguridad", seleccione "Configuración avanzada del sistema" en la sección "Rendimiento", haga clic en "Configuración", cambie a la pestaña "Avanzado" (o presione la tecla combinada win + R y el comando de ejecución se abre y escriba SystemPropertiesAdvanced allí ) y en la sección "Memoria virtual", haga clic en "Cambiar". Allí puede elegir la ubicación del archivo de intercambio y su tamaño (le recomiendo dejar "Tamaño a elección del sistema").
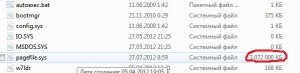
- 2. El archivo hiberfil.sys es una imagen. memoria RAM para el modo de suspensión (modo de hipernation).
4. Eliminar programas innecesarios del disco
Una buena manera de liberar espacio en el disco (y como una ventaja adicional para aumentar el rendimiento del sistema) es eliminar los programas no utilizados.

Vaya al panel de control y seleccione "Desinstalar programas". Aparecerá una lista en la que puede seleccionar el programa que desea eliminar y hacer clic en "Eliminar".
5. Desfragmentación
Desfragmentación disco durollevado a cabo por el desfragmentador le permite organizar el contenido de los grupos, es decir, moverlos al disco para que los grupos con el mismo archivo se coloquen en serie y los grupos vacíos se fusionen. Esto conduce a un aumento en la velocidad de acceso a los archivos y, por lo tanto, a un cierto aumento en la velocidad de la computadora, que con un alto nivel de fragmentación del disco puede ser bastante notable.
El programa estándar de difragmentación de disco se encuentra a lo largo de la ruta:
inicio\u003e todos los programas\u003e estándar\u003e utilidad\u003e desfragmentador de disco
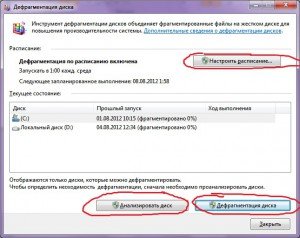
Haga el análisis del disco antes de desfragmentar. Después del análisis, se muestra un cuadro de diálogo con un diagrama del porcentaje de archivos y carpetas fragmentados en el disco y una recomendación para la acción. Se recomienda que el análisis se realice regularmente, y la desfragmentación solo después de la recomendación correspondiente del programa de desfragmentación de disco. Se recomienda el análisis de disco al menos una vez a la semana.
Si la necesidad de desfragmentación es rara, el intervalo para realizar análisis de disco puede extenderse a un mes.
Después de agregar una gran cantidad de archivos o carpetas, los discos pueden fragmentarse excesivamente, por lo que en tales casos se recomienda analizarlos.
Para una desfragmentación completa y adecuada utilizando el programa Desfragmentador de disco, un disco debe tener al menos un 15% de espacio libre. El Desfragmentador de disco utiliza este volumen como un área para ordenar fragmentos de archivos. Si el volumen es inferior al 15% del espacio libre, el programa Desfragmentador de disco solo realizará una desfragmentación parcial. Para liberar espacio en disco adicional, elimine archivos innecesarios o muévalos a otro disco.
Desfragmente los discos después de instalar el software o después de actualizar o instalación limpia Ventanas Después de instalar el software, los discos a menudo se fragmentan, por lo que ejecutar el Desfragmentador de disco ayuda a garantizar el máximo rendimiento del sistema de archivos.
Puede ahorrar un poco de tiempo en la desfragmentación si la elimina de la computadora antes de comenzar la operación archivos basuray también excluye de la consideración los archivos del sistema pagefile.sys y hiberfil.sys, que el sistema utiliza como archivos temporales en cola y se recrean al comienzo de cada sesión de Windows.




