Acer ha desarrollado tecnología para facilitar la vida de los usuarios. eRecovery, que incluye la aplicación en sí Acer erecovery , así como una partición oculta en el disco duro con un volumen de varios gigabytes. Por lo general, en las computadoras portátiles Acer, esta sección se llama PQService. Función principal Acer erecovery - recuperación sistema operativo junto con programas y controladores preinstalados al momento de la compra de la computadora portátil. Mirando hacia el futuro, noto que para restaurar el sistema operativo con programas y controladores, debe hacer clic cuando la computadora portátil se inicia en el momento en que aparece una pantalla blanca con la inscripción Acer atajo de teclado ALT + F10. En laptops AsusPor ejemplo, debes presionar la tecla F9. La información de C: unidad se borra, pero de D: y otras particiones: no. Como resultado, después de aproximadamente una hora, la computadora portátil tendrá un sistema operativo con programas y controladores al momento de la compra
Revisión de tecnología Acer erecovery es lógico comenzar con una descripción del programa Acer erecoveryque está preinstalado en las computadoras portátiles Acer. Al principio, este programa solicita una contraseña:

Haga clic en el botón Configuracióny luego en Crear una nueva contraseña
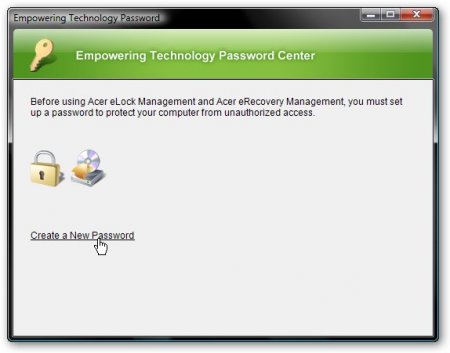
En la ventana superior ingresamos la contraseña, en promedio la ingresamos nuevamente para confirmación, y en la inferior ingresamos la pista
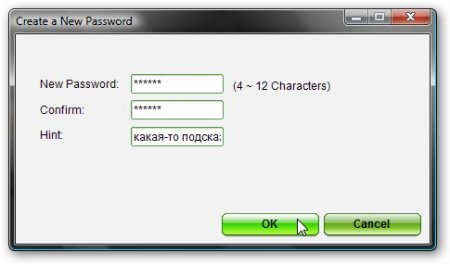
Si todo salió bien, obtenemos esa ventana y hacemos clic Ok

Explicaré por qué esa contraseña. Debe ingresarse durante la recuperación del sistema. Sin ingresar esta contraseña, la recuperación no comenzará. Esta hecho Acer por razones de seguridad Al recuperarse, toda la información de la unidad C: se borra. Si un extraño tiene acceso a la computadora portátil, entonces puede, deliberadamente / sin intención, al cargar, presionar ALT + F10 y toda la información (incluida la información valiosa) en la unidad C: se borrará. Pero si no conoce la contraseña, entonces no tendrá éxito. Si no conoce la contraseña, puede averiguarla leyendo
Ahora pasamos directamente al programa en sí. En la parte inferior de la ventana principal puedes ver 3 pestañas Copia de seguridad, Grabar disco y Restaurar. Describiré la pestaña primero Copia de seguridad
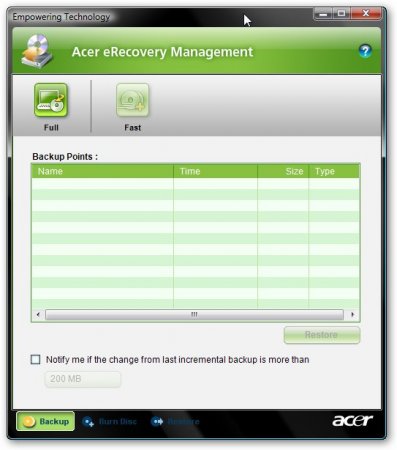
En la parte superior puedes ver 2 botones Lleno y Rápido. Explicaré por qué son necesarios. Si haces clic en el botón Lleno, entonces el proceso de creación de un punto de restauración del sistema comenzará, en otras palabras, todo el contenido del disco C: Está archivado y en cualquier momento puede restaurar el estado del sistema en el momento del archivo. El proceso de creación de un punto de recuperación comienza especificando su nombre:

Click Siguiente y aparece una ventana que advierte que el punto de recuperación está tomando bastante espacio en disco y se recomienda cerrar todas las aplicaciones antes de comenzar el proceso de archivo:

Elegir Si y haga clic Siguiente. Después de eso, comienza el proceso de creación de un punto de recuperación:

Cuando se complete la creación, haga clic en Ok
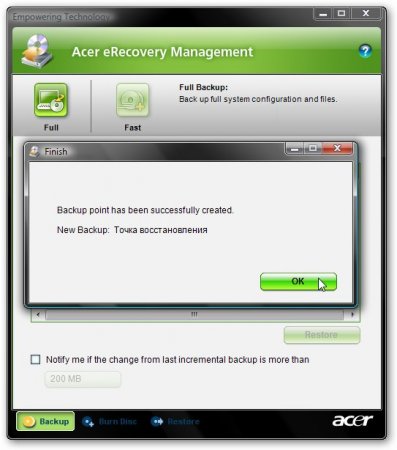
Ahora explicaré por qué el botón Rápido
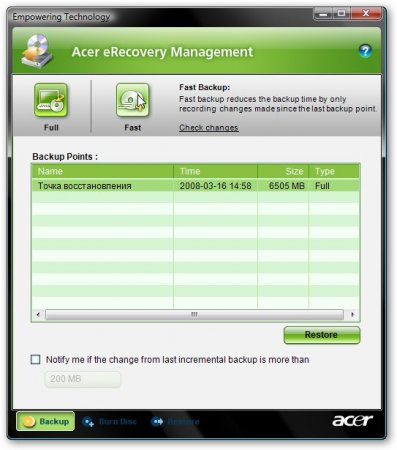
Al hacer clic en este botón, comenzamos el proceso de archivo incremental. Esto significa que solo los cambios se registran en el archivo en comparación con el archivo original, lo que hicimos haciendo clic en el botón Lleno. Los archivos modificados ocupan significativamente menos espacio y el proceso de archivo es mucho más rápido. En la parte inferior de la ventana principal, puede marcar la casilla junto a Notificarme si el cambio desde la última copia de seguridad incremental es más de Esta casilla de verificación incluye notificaciones si el tamaño de los cambios desde el último archivo incremental es mayor que cierto volumen, lo que se indica en la ventana. El proceso de copia de seguridad incremental comienza especificando el nombre del punto de restauración:
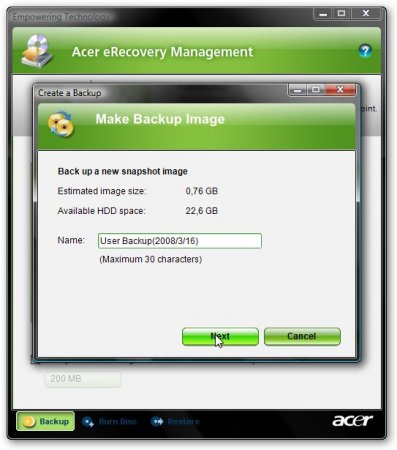
Luego, el programa nos pide que cerremos todas las aplicaciones antes de comenzar a archivar, y también notifica que el archivo ocupa un cierto espacio en el disco duro. Para comenzar el proceso, seleccione Si y haga clic Siguiente
Cuando se complete el proceso de archivo, haga clic en Ok
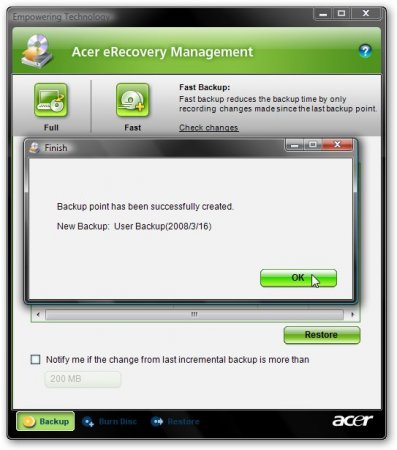
Como resultado, tendremos un archivo completo, que contiene toda la información de la unidad C: así como un archivo incremental, que contiene solo los cambios después de la creación del archivo principal.
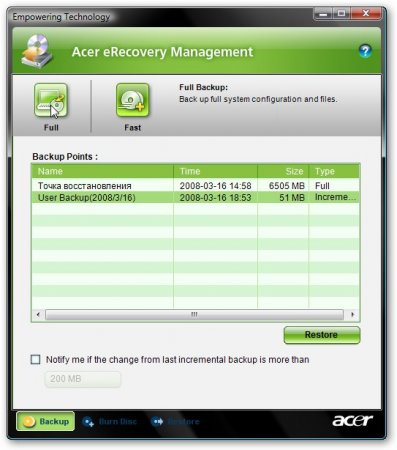
Si queremos restaurar el estado del sistema (más precisamente, el contenido de la unidad C :) en el momento del archivo, presione el botón Restaurar. Los archivos de recuperación se almacenan en carpeta oculta D: erData
Ir a la descripción de la pestaña Grabar disco. Ya la hemos encontrado en.
Hay 4 botones en él:
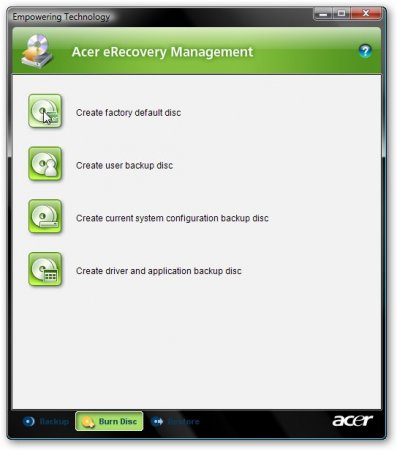
Crear disco de defensa de fábrica - Al hacer clic en este botón, comenzaremos a escribir discos de recuperación, desde los cuales puede restaurar todo el sistema con controladores y programas al momento de la compra de la computadora portátil. Hacer estos discos OBLIGATORIO
Crear disco de respaldo de usuario - escriba en los discos del punto de recuperación, que es esencialmente el contenido archivado de la unidad C: Este botón estará activo solo cuando se haga un archivo completo (para crearlo, en la pestaña Copia de seguridad haga clic Lleno).
Crear disco de copia de seguridad de configuración actual del sistema - Si hace clic en este botón, el contenido de la unidad C: se archiva primero y luego se escribe en las unidades.
Crear - las distribuciones de todos los programas y controladores que vienen con la computadora portátil se escriben en el disco. Esta unidad es necesaria OBLIGATORIO para hacer
Cuando hace clic en los botones, se abre una ventana de grabación:
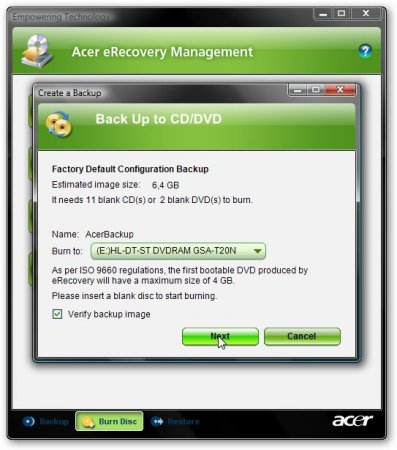
En la parte superior, cuántas unidades se necesitan. Para comenzar a grabar, haga clic en Siguiente
Considera la pestaña Restaurar

En esta pestaña, como en la anterior, se colocan 4 botones. Los describiré en orden:
Restaurar el sistema a la fábrica defeault - Restaurar el sistema operativo con controladores y programas de particiones ocultas. La información de la unidad C: se borra, pero de otras unidades no.
Restaurar el sistema desde la copia de seguridad del usuario - Restaurar el sistema desde el punto de recuperación del usuario.
Recuperar sistema de CD / DVD - Restaurar el sistema operativo con controladores y programas utilizando Disco de defensa de fábrica
Reinstalar aplicaciones / controladores - reinstalar programas y / o controladores. Si hace clic en este botón, se abrirá esta ventana:
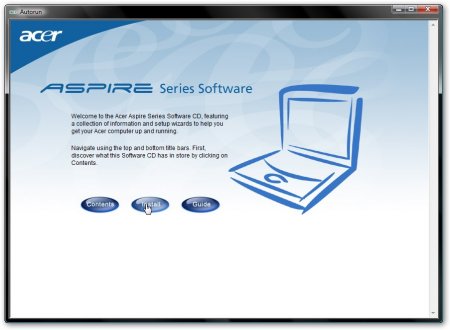
Haga clic en el botón Instalar y en el menú de la izquierda seleccionamos programas o controladores:

En la lista buscamos la aplicación / controlador que nos interesa y hacemos clic Instalar ... para la instalación:
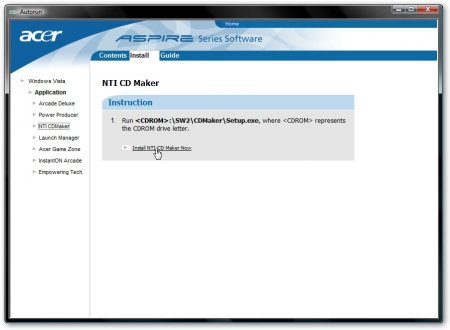
Creo que esto se puede terminar con una descripción de la utilidad. Acer erecovery
Ahora pasamos a lo más interesante: secciones ocultas
Es bastante lógico comenzar a considerar las secciones ocultas con una breve descripción de sus contenidos. Para ver el contenido de particiones ocultas, utilizaremos la utilidad Acronis True Image 10 (espejo) e imágenes directamente de particiones ocultas. Cómo hacer que se describan
Lanzamos Acronis True Imagen 10 y en el menu Herramientas seleccione elemento Explore el archivo de respaldo
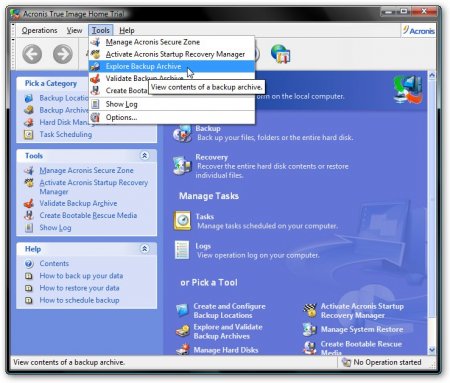
Seleccione la imagen de la sección oculta (si la imagen consta de varias piezas, luego seleccione la primera) y haga clic en Abierto
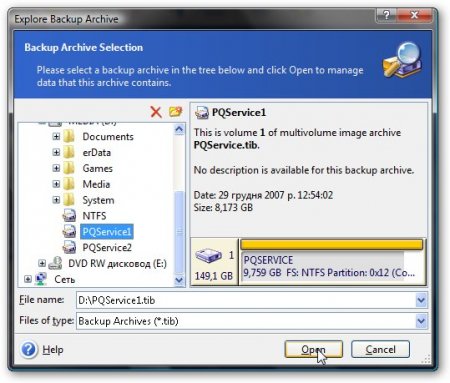
Abre el archivo. La captura de pantalla muestra el contenido aproximado de la sección. PQService
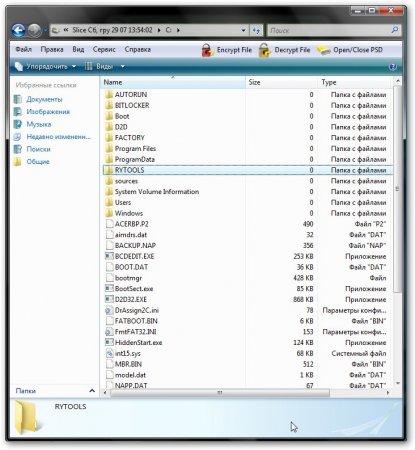
En carpeta Rytools Hay una utilidad para trabajar y directamente con MBR.
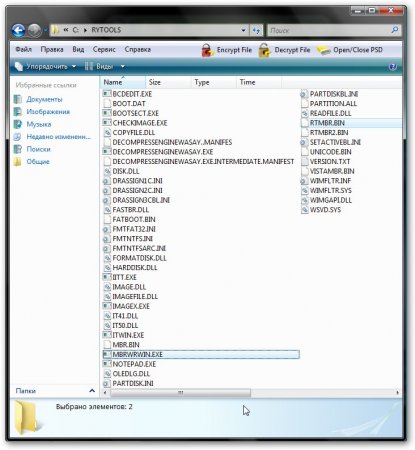
En carpeta D2D / IMÁGENES imagen de recuperación publicada de la sección C: laptop:
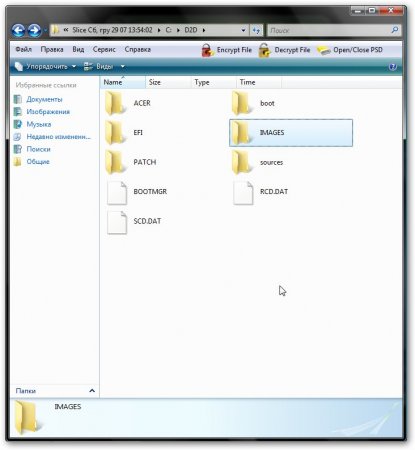
Y aquí está el contenido de la segunda sección oculta. NTFS laptop Acer aspire 5920
![]()
Esta sección se utiliza para implementar la tecnología Acer IOArcade: descargue el centro de medios basado en versiones de Windows XP cuando haces clic en el botón con el hombrecito a la derecha. Esta sección contiene Windows XPe y Acer Arcade.
Describiré cómo puede restaurar esta sección solo con Controlador y disco de copia de seguridad de la aplicación. Para hacer esto, utilizando la utilidad de partición (Acronis Disc Director Suite 10, por ejemplo), cree una partición NTFS normal con un volumen de 3.248 GB al final del disco duro, cree un archivo en el bloc de notas que contenga 11 unidades (11111111111 ) y llámalo Arcade.dat. Movemos este archivo a la partición creada de 3.248GB. Entonces solo queda encontrar en Controlador y disco de copia de seguridad de la aplicación carpeta IOArcade e inicie la instalación.
Si alguien necesita una imagen de una sección oculta de IOArcade - DESCARGAR AQUÍ (muchas gracias Sleganzov)
Hemos tratado superficialmente la estructura de particiones ocultas, ahora consideraremos el tema de su restauración. Para esto necesitamos:
- hecho Acronis Imagen verdadera
Imágenes de secciones. .
- Acronis True Image 10 (versión 11 que no recomiendo debido a posibles pantallas azules
en el arranque)
- Acronis Disc Director Suite 10 ( Este programa Se ofrece solo como referencia. Al usar este programa, acepta eliminarlo dentro de los 30 días o comprarlo para continuar usándolo, debe respetar los derechos de autor)
- Se recomienda que también descargue esta imagen de disco de arranque, que puede ayudar a la recuperación. (Este programa se ofrece solo con fines informativos. Al usar este programa, acepta eliminarlo dentro de los 30 días o comprarlo para continuar usándolo, debe respetar los derechos de autor)
Supongamos que al restaurar particiones ocultas, hemos vuelto a particionar el disco duro e instalado Windows XP. Procedimiento de recuperación ambiental Windows Vista lo mismo Las secciones ocultas se almacenan en la unidad D:
Advertencia: cualquier operación con particiones representa un riesgo potencial para su información. Por lo tanto, es mejor escribir toda la información crítica en discos o en otra computadora.
Empecemos En primer lugar, necesitamos averiguar el tamaño exacto de las particiones ocultas. Para hacer esto, ejecuta Acronis True Image 10 y haga clic Probar ahora. Demo todavía
![]()
En el menu Herramientas seleccione elemento Explore el archivo de respaldo
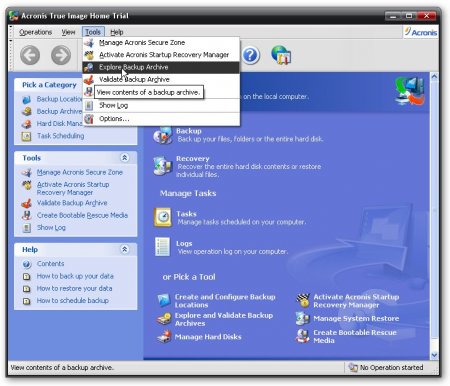
Primero, selecciona la primera sección

y mira su tamaño. En nuestro caso, esto es 9.759 GB ... escriba este número en algún lugar en una hoja de papel
Luego seleccionamos el segundo (si solo tiene una partición oculta en su computadora portátil, omita este paso)
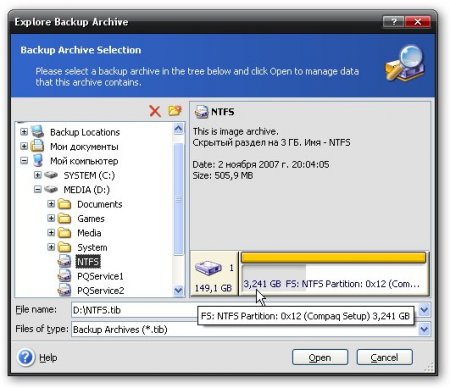
reescribe el tamaño en el mismo folleto. En nuestro caso, es 3.241 GB
Ejecutar y seleccionar en el menú Modo manual (Modo manual)
Se abre la ventana del programa. En la parte superior vemos una lista de particiones en el disco duro.
Nota: Si el tamaño de la unidad C: es inferior a 20 GB, se recomienda que primero reduzca el tamaño de la unidad D: y aumente el tamaño de la unidad C: a 20 o más gigabytes debido al espacio libre. Esto es necesario para que durante el proceso de recuperación, la sección C no se desborde debido a su tamaño insuficiente.
En el proceso de cambio de tamaño usando Acronis Disc Director Suite 10 informacion NO BORRAR.
Cuando haya ordenado las cosas con las dimensiones de la unidad C:, puede proceder con la restauración directa de las particiones. Primero debe crear usando Acronis Disc Director Suite 10 áreas libres con tamaños que corresponden a los tamaños de particiones ocultas. Crearemos estas áreas reduciendo el tamaño de la unidad D:. Al crear áreas libres para particiones, es MUY IMPORTANTE que su ubicación en el disco corresponda al original. Es decir, si la partición oculta estaba al comienzo del disco, entonces el área debajo de ella debería crearse al comienzo del disco, si la partición oculta estaba originalmente al final del disco, entonces debe crear un área de espacio libre para la sección oculta al final del disco. Este es un punto muy importante, de lo contrario es muy posible que recuperación automática No querrá trabajar.
Para crear áreas libres, haga clic en la unidad D: haga clic con el botón derecho y seleccione Redimensionar
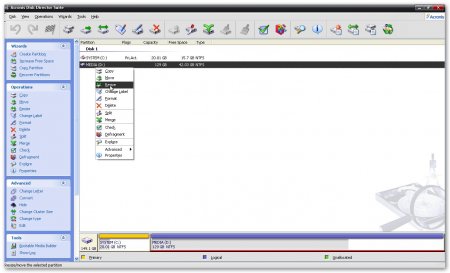
Tal ventana se abre:
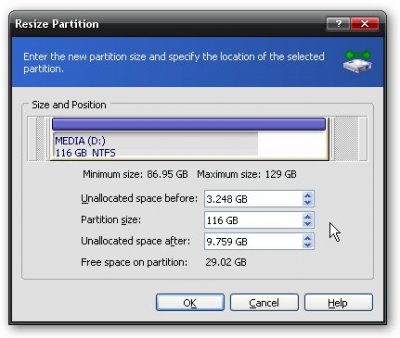
Espacio sin asignar antes - en esta ventana establece el tamaño del área libre antes de la sección. En nuestro caso, una sección oculta NTFS debe estar al comienzo del disco, así que indique su tamaño, que se reescribió previamente desde Acronis True Image 10 PQService y lo puse en INICIO DE DISCO Espacio no asignado después dejar cero
Espacio no asignado después - en esta ventana establece el tamaño del área libre después de la sección. En nuestro caso, la sección es una sección oculta. PQService debe estar al final del disco, así que indique su tamaño, que se reescribió previamente desde Acronis True Image 10. Si solo tiene una sección: PQService y lo puse en FIN DEL DISCO, luego indique su tamaño en esta ventana. En este caso, en el campo Espacio sin asignar antes dejar cero
Empujar Ok y obtener algo como esto Todo como lo pedimos. Antes de la sección D: 3.248 GB de espacio libre, y después - 9.759 GB. Ahora tenemos que mover la sección C: para que al comienzo del disco duro haya espacio libre del tamaño que configuramos en el campo Espacio sin asignar antes al cambiar el tamaño de la partición D:. Si solo tiene una sección, que se encuentra en FIN DEL DISCO, puede omitir este paso porque antes de la sección D: espacio libre no y mover la sección C: simplemente no hay a dónde ir. Después del disco D: debería ver un área libre con un tamaño igual al tamaño de su partición oculta.
Hacemos clic en la unidad C: haga clic derecho y seleccione Redimensionar

En la ventana que aparece, simplemente mueva la sección C: completamente a la derecha:
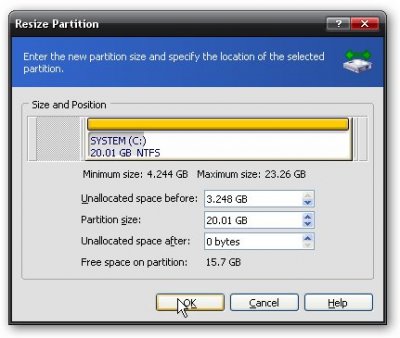
Empujar Ok y obtener algo como esto

Área no asignada frente a la unidad C: para partición NTFS y área no asignada para la sección PQService después de la unidad D:
Nota: todos los cambios se realizan después de reiniciar la computadora portátil, cualquier cambio se puede cancelar haciendo clic en la flecha azul en la parte superior del programa.
Para aplicar los cambios, haga clic en la casilla de verificación, luego en el botón Proceder:
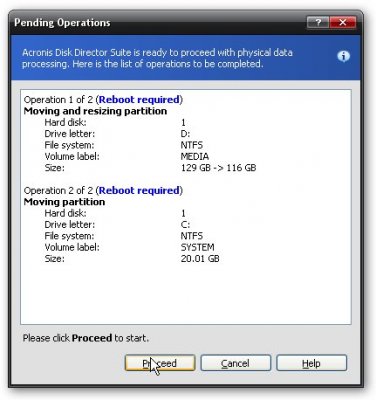
Y reiniciamos la computadora portátil haciendo clic en Proceder
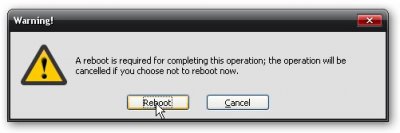
Después de eso, la computadora portátil se reiniciará, luego comenzarán a realizarse operaciones de disco y luego 2 reinicios más. En este momento, es muy importante que la computadora portátil no se apague, de lo contrario perderá información. Por lo tanto, asegúrese de que la batería esté cargada y que la computadora portátil esté conectada a la red.
Las operaciones con un disco duro pueden llevar bastante tiempo.
Cuando se cambia el tamaño de los tamaños, puede proceder a restaurar directamente las particiones ocultas. Recomiendo encarecidamente utilizar la versión 10 de Acronis True Image
Empecemos Lanzamos Acronis True Image 10 y haga clic Probar ahora! (demo ...)
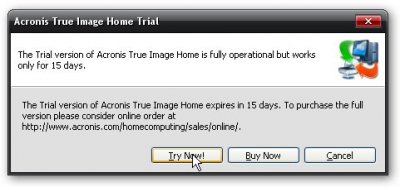
En la ventana principal del programa, haga clic en Recuperación
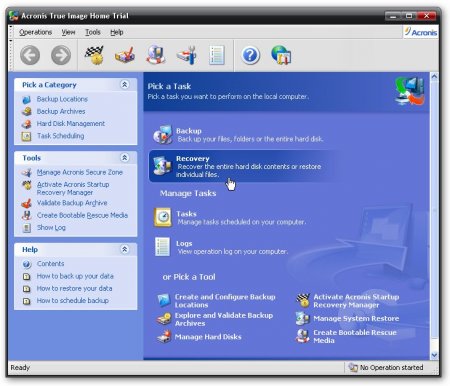
Click Siguiente
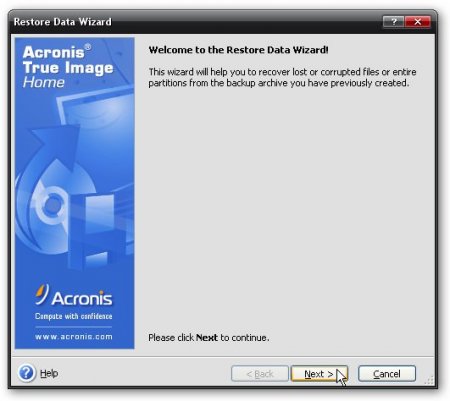
Seleccione una imagen de partición. En nuestro caso, se dividió en 2 partes para una grabación más conveniente en DVD-ROM. Seleccionamos la primera parte, y Acronis ya adivina que PQService2 es la segunda parte.
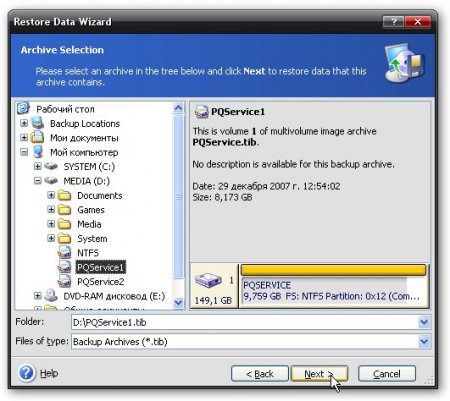
Click Siguiente
Elija discos de recuperación o particiones
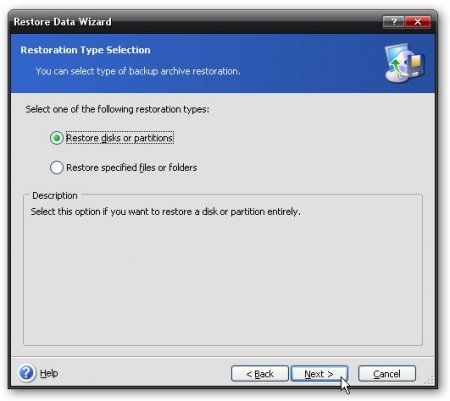
Acronis True Image Admite escribir múltiples particiones en un solo archivo de imagen. Cuando creamos imágenes de particiones ocultas, grabamos una imagen de una partición en un archivo de imagen. Especifique la única sección del archivo de imagen:
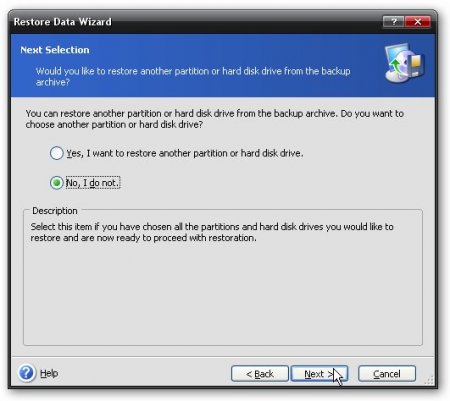
Especifique la configuración predeterminada y haga clic en Siguiente
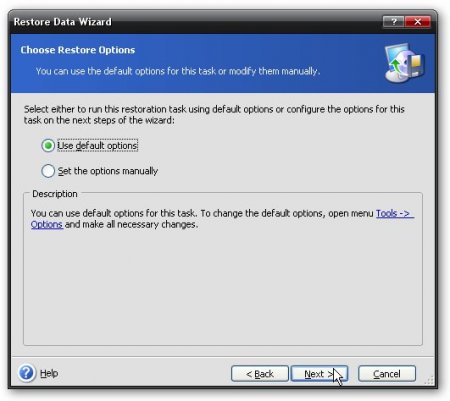
Para comenzar el proceso de restauración de particiones desde una imagen, haga clic en Proceder
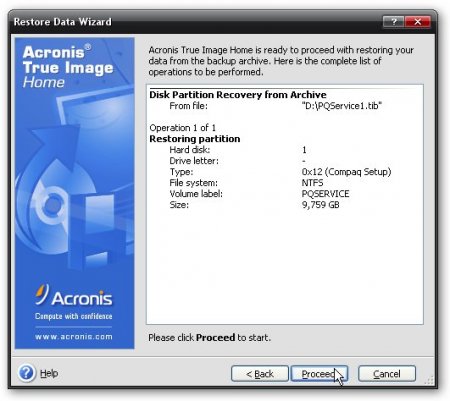
Aparecerá una ventana como esta
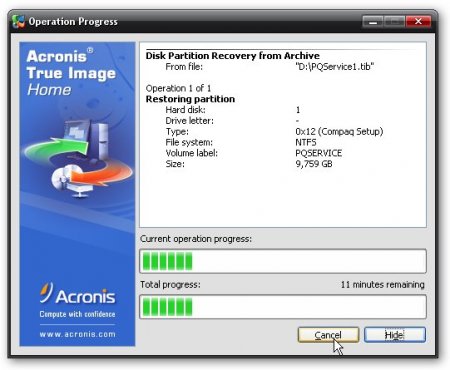
cuando se complete la recuperación, haga clic en Ok
Las computadoras portátiles Acer son muy populares hoy en día. De hecho, esta es una de las computadoras portátiles más comunes entre los ciudadanos de nuestro país. Esto se debe al hecho de que tiene un buen rendimiento y un trabajo de alta calidad. Pero al comprar, no todos los modelos vienen con un sistema operativo preinstalado, por lo que debe saber cómo 7 en Acer.
Proceso de instalación
El BIOS en las computadoras portátiles Acer es estándar, incluye varios elementos del sistema UEFI. Por esta razón, Acer es una tarea bastante difícil para usuarios no capacitados. Desde el principio, estas mismas opciones de UEFI deben deshabilitarse y luego puede continuar directamente con la instalación.
Primero, debe prestar atención al hecho de que la computadora portátil Acer en la que va a instalar el sistema de Windows 7, admite disquetera o conectores USB. Para hacer esto, debe ingresar al BIOS, para lo cual, al principio, al cargar, debe presionar la tecla F2, ir a sección inicial BIOS (BOOT) y presione las teclas F5 y F6 (dependiendo de lo que use - DVD o conector USB, - coloque un dispositivo adecuado en el lugar prioritario).

Después de eso, vaya a la pestaña "Salir" y seleccione "Guardar". Una vez hecho esto, la descarga de todo información necesaria directamente desde el disco utilizado, y solo desde el disco duro de la computadora.
Inmediatamente después de eso, solo queda indicar correctamente la edición más adecuada de Windows 7. Por ejemplo, si su computadora portátil Acer es de 64 bits, entonces debe instalar el sistema de 64 bits en consecuencia. Si ve "Presionar cualquier tecla para arrancar desde DVD o CD" que aparece en su pantalla, solo necesita presionar cualquier tecla; de esta manera, aceptamos el acuerdo para arrancar desde DVD / CD y luego comienza la descarga.
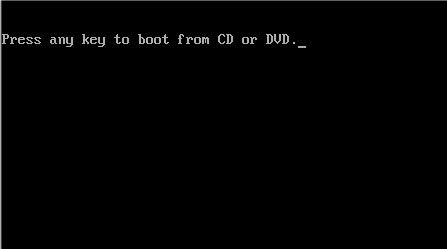
Si la instalación por alguna razón no comenzó, lo más probable es que esto signifique que tiene una versión desactualizada de la computadora portátil y que necesita presionar la tecla F10 para ingresar al menú, y luego todo es igual a lo descrito anteriormente. Pero además de las acciones anteriores, no se recomienda realizar ninguna otra, especialmente si no tiene experiencia en la realización de este trabajo. Esto puede afectar seriamente el funcionamiento continuo de su computadora. Lo más importante aquí es que todas las acciones deben realizarse de acuerdo con las instrucciones especificadas.
Tan pronto como aparezca una marca del 100% en el indicador de progreso de la instalación, la computadora se reiniciará y listo. instalación de Windows 7 en el portátil Acer completado con éxito.
Usando utilidades
Todavía puede hacer un poco diferente usando el programa True estándar. Imagen de Acronis.  Desde el principio solo haces una imagen de todo disco del sistema C: (en resumen, todos los archivos en la unidad C: están empaquetados en un archivo), y después de eso, si es necesario, simplemente puede devolver el sistema a estado inicial. Por lo tanto, no solo instala Windows 7 en su computadora portátil Acer, sino que también guarda los archivos más importantes.
Desde el principio solo haces una imagen de todo disco del sistema C: (en resumen, todos los archivos en la unidad C: están empaquetados en un archivo), y después de eso, si es necesario, simplemente puede devolver el sistema a estado inicial. Por lo tanto, no solo instala Windows 7 en su computadora portátil Acer, sino que también guarda los archivos más importantes.
Acer ha desarrollado tecnología para facilitar la vida de los usuarios. eRecovery, que incluye la aplicación en sí Acer erecovery, así como una partición oculta en el disco duro con un volumen de varios gigabytes. Por lo general, en las computadoras portátiles Acer, esta sección se llama PQService. Función principal Acer erecovery - Restauración del sistema operativo junto con programas y controladores preinstalados al momento de la compra de la computadora portátil. Mirando hacia el futuro, noto que para restaurar el sistema operativo con programas y controladores, debe hacer clic cuando la computadora portátil se inicia en el momento en que aparece una pantalla blanca con la inscripción Acer atajo de teclado ALT + F10. En laptops AsusPor ejemplo, debes presionar la tecla F9. La información de C: unidad se borra, pero de D: y otras particiones: no. Como resultado, después de aproximadamente una hora, la computadora portátil tendrá un sistema operativo con programas y controladores al momento de la compra
Revisión de tecnología Acer erecovery es lógico comenzar con una descripción del programa Acer erecoveryque está preinstalado en las computadoras portátiles Acer. Al principio, este programa solicita una contraseña:

Haga clic en el botón Configuracióny luego en Crear una nueva contraseña
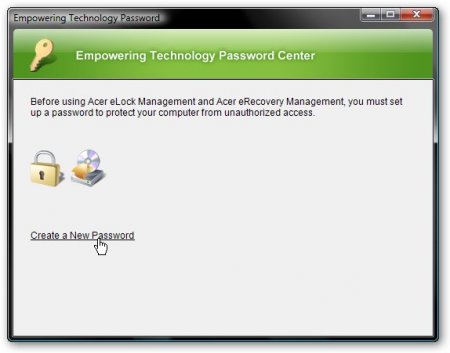
En la ventana superior ingresamos la contraseña, en promedio la ingresamos nuevamente para confirmación, y en la inferior ingresamos la pista
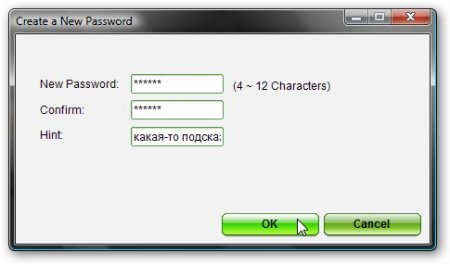
Si todo salió bien, obtenemos esa ventana y hacemos clic Ok

Explicaré por qué esa contraseña. Debe ingresarse durante la recuperación del sistema. Sin ingresar esta contraseña, la recuperación no comenzará. Esta hecho Acer por razones de seguridad Al recuperarse, toda la información de la unidad C: se borra. Si un extraño tiene acceso a la computadora portátil, entonces puede, deliberadamente / sin intención, al cargar, presionar ALT + F10 y toda la información (incluida la información valiosa) en la unidad C: se borrará. Pero si no conoce la contraseña, entonces no tendrá éxito. Si no conoce la contraseña, puede averiguarla leyendo las preguntas frecuentes
Ahora pasamos directamente al programa en sí. En la parte inferior de la ventana principal puedes ver 3 pestañas Copia de seguridad, Grabar disco y Restaurar. Describiré la pestaña primero Copia de seguridad
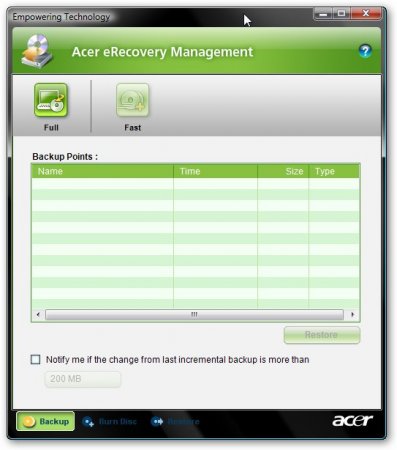
En la parte superior puedes ver 2 botones Lleno y Rápido. Explicaré por qué son necesarios. Si haces clic en el botón Lleno, entonces el proceso de creación de un punto de restauración del sistema comenzará, en otras palabras, todo el contenido del disco C: Está archivado y en cualquier momento puede restaurar el estado del sistema en el momento del archivo. El proceso de creación de un punto de recuperación comienza especificando su nombre:

Click Siguiente y aparece una ventana que advierte que el punto de recuperación ocupa bastante espacio en disco y se recomienda cerrar todas las aplicaciones antes de iniciar el proceso de copia de seguridad:

Elegir Si y haga clic Siguiente. Después de eso, comienza el proceso de creación de un punto de recuperación:

Cuando se complete la creación, haga clic en Ok
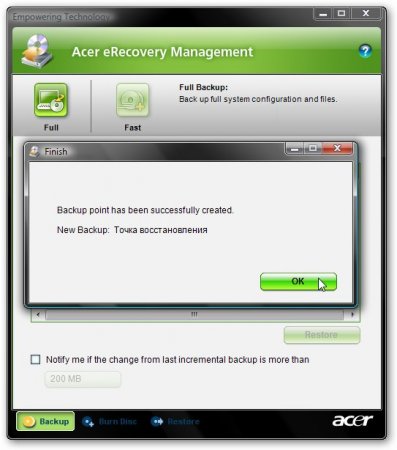
Ahora explicaré por qué el botón Rápido
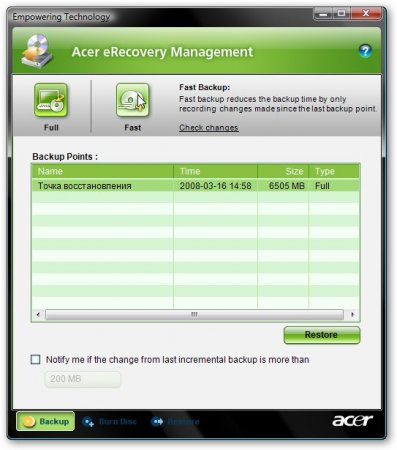
Al hacer clic en este botón, comenzamos el proceso de archivo incremental. Esto significa que solo los cambios se registran en el archivo en comparación con el archivo original, lo que hicimos haciendo clic en el botón Lleno. Los archivos modificados ocupan significativamente menos espacio y el proceso de archivo es mucho más rápido. En la parte inferior de la ventana principal, puede marcar la casilla junto a Notificarme si el cambio desde la última copia de seguridad incremental es más de Esta casilla de verificación incluye notificaciones si el tamaño de los cambios desde el último archivo incremental es mayor que cierto volumen, lo que se indica en la ventana. El proceso de copia de seguridad incremental comienza especificando el nombre del punto de restauración:
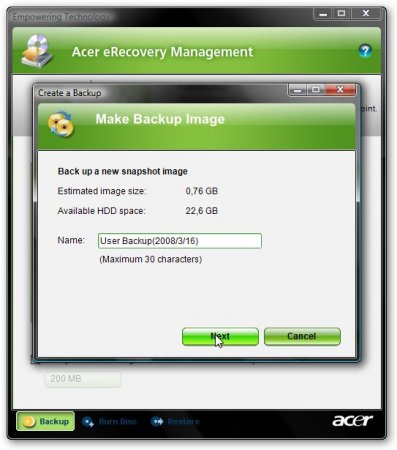
Luego, el programa nos pide que cerremos todas las aplicaciones antes de comenzar a archivar, y también notifica que el archivo ocupa un cierto espacio en el disco duro. Para comenzar el proceso, seleccione Si y haga clic Siguiente
Cuando se complete el proceso de archivo, haga clic en Ok
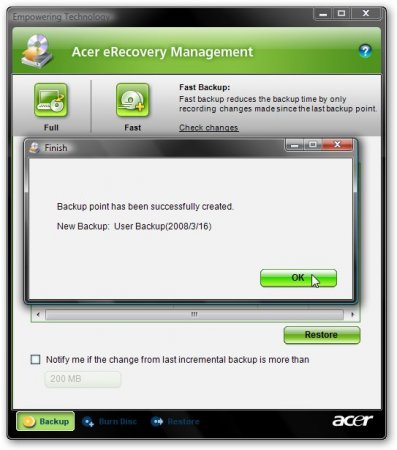
Como resultado, tendremos un archivo completo, que contiene toda la información de la unidad C: así como un archivo incremental, que contiene solo los cambios después de la creación del archivo principal.
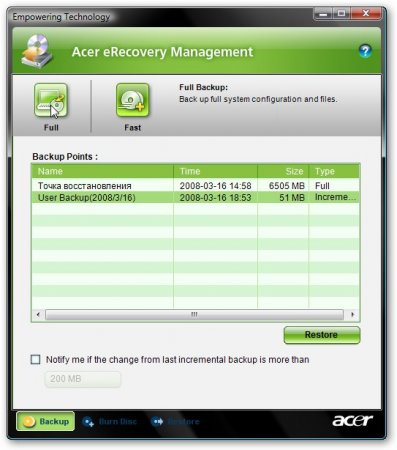
Si queremos restaurar el estado del sistema (más precisamente, el contenido de la unidad C :) en el momento del archivo, presione el botón Restaurar. Los archivos de recuperación se almacenan en una carpeta oculta D: erData
Ir a la descripción de la pestaña Grabar disco. Ya lo hemos encontrado en este material.
Hay 4 botones en él:
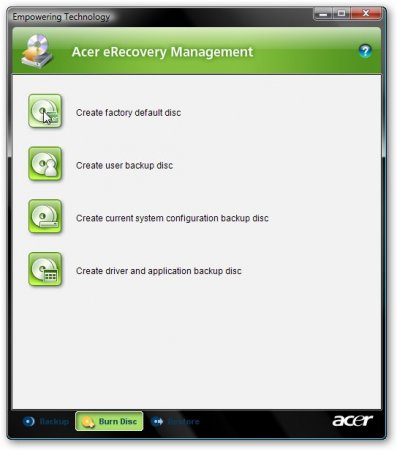
Crear disco de defensa de fábrica - Al hacer clic en este botón, comenzaremos a escribir discos de recuperación, desde los cuales puede restaurar todo el sistema con controladores y programas al momento de la compra de la computadora portátil. Hacer estos discos OBLIGATORIO
Crear disco de respaldo de usuario - escriba en los discos del punto de recuperación, que es esencialmente el contenido archivado de la unidad C: Este botón estará activo solo cuando se haga un archivo completo (para crearlo, en la pestaña Copia de seguridad haga clic Lleno).
Crear disco de copia de seguridad de configuración actual del sistema - Si hace clic en este botón, el contenido de la unidad C: se archiva primero y luego se escribe en las unidades.
Crear - las distribuciones de todos los programas y controladores que vienen con la computadora portátil se escriben en el disco. Esta unidad es necesaria OBLIGATORIO para hacer
Cuando hace clic en los botones, se abre una ventana de grabación:
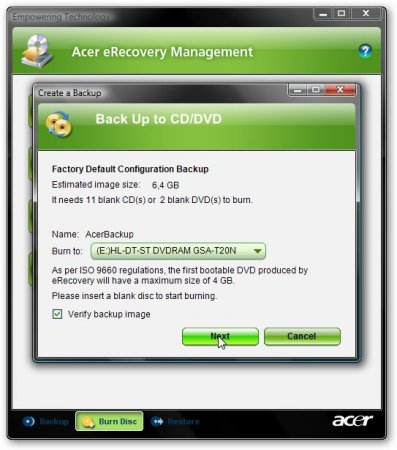
En la parte superior, cuántas unidades se necesitan. Para comenzar a grabar, haga clic en Siguiente
Considera la pestaña Restaurar

En esta pestaña, como en la anterior, se colocan 4 botones. Los describiré en orden:
Restaurar el sistema a la fábrica defeault - Restaurar el sistema operativo con controladores y programas de particiones ocultas. La información de la unidad C: se borra, pero de otras unidades no.
Restaurar el sistema desde la copia de seguridad del usuario - Restaurar el sistema desde el punto de recuperación del usuario.
Recuperar sistema de CD / DVD - Restaurar el sistema operativo con controladores y programas utilizando Disco de defensa de fábrica
Reinstalar aplicaciones / controladores - reinstalar programas y / o controladores. Si hace clic en este botón, se abrirá esta ventana:
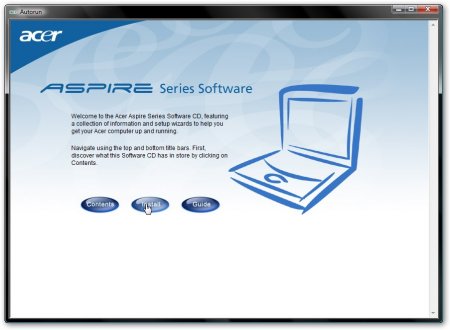
Haga clic en el botón Instalar y en el menú de la izquierda seleccionamos programas o controladores:

En la lista buscamos la aplicación / controlador que nos interesa y hacemos clic Instalar ... para la instalación:
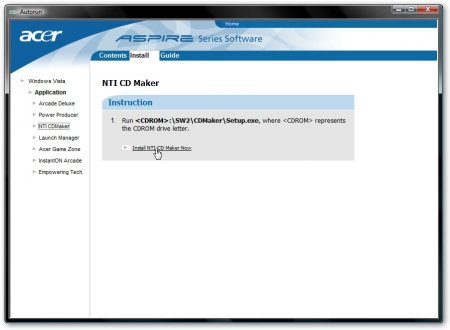
Creo que esto se puede terminar con una descripción de la utilidad. Acer erecovery
Ahora pasamos a lo más interesante: secciones ocultas
Es bastante lógico comenzar a considerar las secciones ocultas con una breve descripción de sus contenidos. Para ver el contenido de particiones ocultas, utilizaremos la utilidad Acronis True Image 10 (espejo) e imágenes directamente de particiones ocultas. Cómo hacer que se describan
Lanzamos Acronis True Image 10 y en el menu Herramientas seleccione elemento Explore el archivo de respaldo
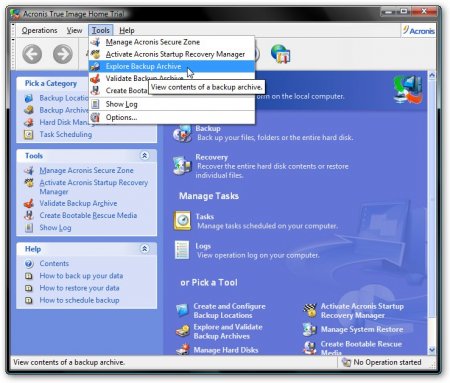
Seleccione la imagen de la sección oculta (si la imagen consta de varias piezas, luego seleccione la primera) y haga clic en Abierto
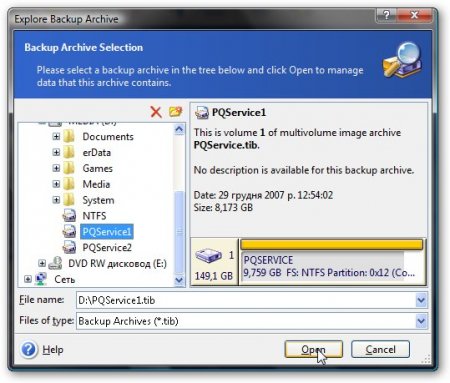
Abre el archivo. La captura de pantalla muestra el contenido aproximado de la sección. PQService
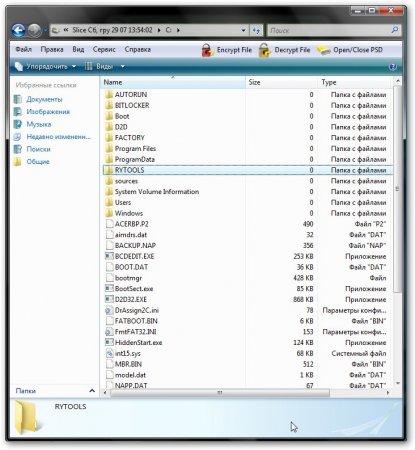
En carpeta Rytools Hay una utilidad para trabajar con MBR y MBR en sí.
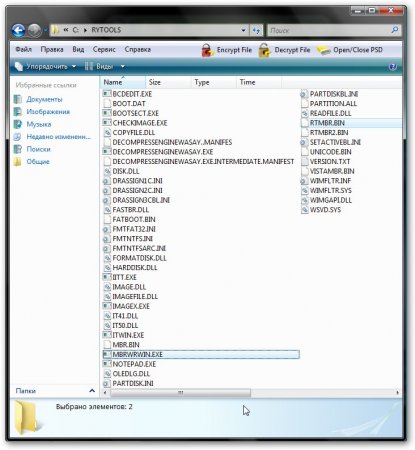
En carpeta D2D / IMÁGENES imagen de recuperación publicada de la sección C: laptop:
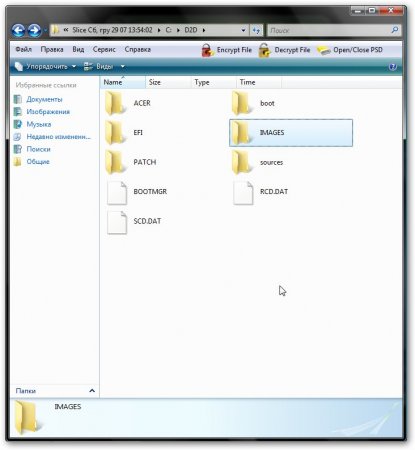
Y aquí está el contenido de la segunda sección oculta. NTFS laptop Acer Aspire 5920
![]()
Esta sección se utiliza para implementar la tecnología Acer IOArcade: cargar un centro multimedia basado en una versión simplificada de Windows XP cuando hace clic en el botón con el hombrecito a la derecha. Esta sección contiene Windows XPe y Acer Arcade.
Describiré cómo puede restaurar esta sección solo con Controlador y disco de copia de seguridad de la aplicación. Para hacer esto, utilizando la utilidad de partición (Acronis Disc Director Suite 10, por ejemplo), cree una partición NTFS normal con un volumen de 3.248 GB al final del disco duro, cree un archivo en el bloc de notas que contenga 11 unidades (11111111111 ) y llámalo Arcade.dat. Movemos este archivo a la partición creada de 3.248GB. Entonces solo queda encontrar en Controlador y disco de copia de seguridad de la aplicación carpeta IOArcade e inicie la instalación.
Si alguien necesita una imagen de una sección oculta de IOArcade - DESCARGAR AQUÍ (muchas gracias Sleganzov)
Hemos tratado superficialmente la estructura de particiones ocultas, ahora consideraremos el tema de su restauración. Para esto necesitamos:
- hecho Acronis True Image Imágenes de secciones. .
- Acronis True Image 10 (versión 11 que no recomiendo debido a posibles pantallas azules en el arranque)
- Acronis Disc Director Suite 10 (Este programa se ofrece solo con fines informativos. Al usar este programa, acepta eliminarlo dentro de los 30 días o comprarlo para continuar usándolo, debe respetar los derechos de autor)
- Se recomienda que también descargue esta imagen de disco de arranque, que puede ayudar a la recuperación. (Este programa se ofrece solo con fines informativos. Al usar este programa, acepta eliminarlo dentro de los 30 días o comprarlo para continuar usándolo, debe respetar los derechos de autor)
Supongamos que al restaurar particiones ocultas, hemos vuelto a particionar el disco duro e instalado Windows XP. El procedimiento de recuperación en Windows Vista es el mismo. Las secciones ocultas se almacenan en la unidad D:
Advertencia: cualquier operación con particiones representa un riesgo potencial para su información. Por lo tanto, es mejor escribir toda la información crítica en discos o en otra computadora.
Empecemos En primer lugar, necesitamos averiguar el tamaño exacto de las particiones ocultas. Para hacer esto, ejecuta Acronis True Image 10 y haga clic Probar ahora. Demo todavía
![]()
En el menu Herramientas seleccione elemento Explore el archivo de respaldo
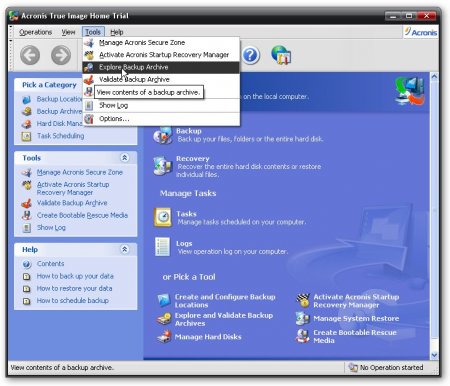
Primero, selecciona la primera sección

y mira su tamaño. En nuestro caso, esto es 9.759 GB ... escriba este número en algún lugar en una hoja de papel
Luego seleccionamos el segundo (si solo tiene una partición oculta en su computadora portátil, omita este paso)
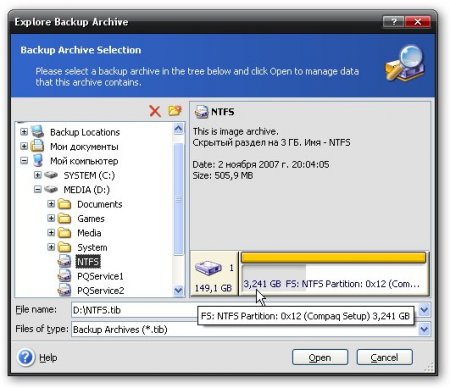
reescribe el tamaño en el mismo folleto. En nuestro caso, es 3.241 GB
Ejecutar y seleccionar en el menú Modo manual (Modo manual)
Se abre la ventana del programa. En la parte superior vemos una lista de particiones en el disco duro.
Nota: Si el tamaño de la unidad C: es inferior a 20 GB, se recomienda que primero reduzca el tamaño de la unidad D: y aumente el tamaño de la unidad C: a 20 o más gigabytes debido al espacio libre. Esto es necesario para que durante el proceso de recuperación, la sección C no se desborde debido a su tamaño insuficiente.
En el proceso de cambio de tamaño usando Acronis Disc Director Suite 10 informacion NO BORRAR.
Cuando haya ordenado las cosas con las dimensiones de la unidad C:, puede proceder con la restauración directa de las particiones. Primero debe crear usando Acronis Disc Director Suite 10 áreas libres con tamaños que corresponden a los tamaños de particiones ocultas. Crearemos estas áreas reduciendo el tamaño de la unidad D:. Al crear áreas libres para particiones, es MUY IMPORTANTE que su ubicación en el disco corresponda al original. Es decir, si la partición oculta estaba al comienzo del disco, entonces el área debajo de ella debería crearse al comienzo del disco, si la partición oculta estaba originalmente al final del disco, entonces debe crear un área de espacio libre para la sección oculta al final del disco. Este es un punto muy importante, de lo contrario es muy posible que la recuperación automática no quiera funcionar.
Para crear áreas libres, haga clic en la unidad D: haga clic con el botón derecho y seleccione Redimensionar
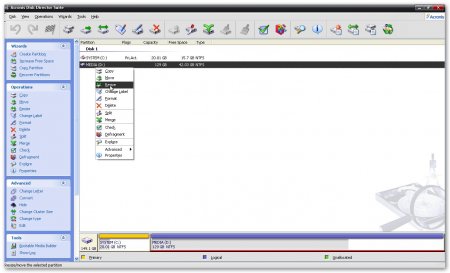
Tal ventana se abre:
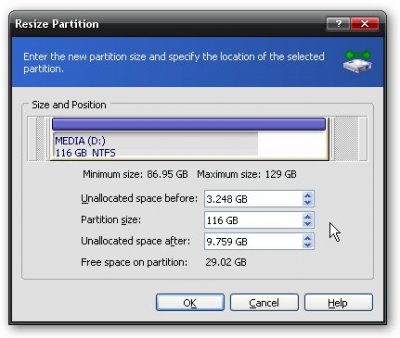
Espacio sin asignar antes - en esta ventana establece el tamaño del área libre antes de la sección. En nuestro caso, una sección oculta NTFS debe estar al comienzo del disco, así que indique su tamaño, que se reescribió previamente desde Acronis True Image 10 PQService y lo puse en INICIO DE DISCO Espacio no asignado después dejar cero
Espacio no asignado después - en esta ventana establece el tamaño del área libre después de la sección. En nuestro caso, la sección es una sección oculta. PQService debe estar al final del disco, así que indique su tamaño, que se reescribió previamente desde Acronis True Image 10. Si solo tiene una sección: PQService y lo puse en FIN DEL DISCO, luego indique su tamaño en esta ventana. En este caso, en el campo Espacio sin asignar antes dejar cero
Empujar Ok y obtener algo como esto Todo como lo pedimos. Antes de la sección D: 3.248 GB de espacio libre, y después - 9.759 GB. Ahora tenemos que mover la sección C: para que al comienzo del disco duro haya espacio libre del tamaño que configuramos en el campo Espacio sin asignar antes al cambiar el tamaño de la partición D:. Si solo tiene una sección, que se encuentra en FIN DEL DISCO, puede omitir este paso porque antes de la sección D: no hay espacio libre y mover la sección C: simplemente no hay a dónde ir. Después del disco D: debería ver un área libre con un tamaño igual al tamaño de su partición oculta.
Hacemos clic en la unidad C: haga clic derecho y seleccione Redimensionar

En la ventana que aparece, simplemente mueva la sección C: completamente a la derecha:
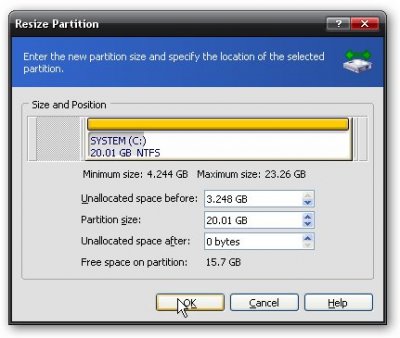
Empujar Ok y obtener algo como esto

Área no asignada frente a la unidad C: para partición NTFS y área no asignada para la sección PQService después de la unidad D:
Nota: todos los cambios se realizan después de reiniciar la computadora portátil, cualquier cambio se puede cancelar haciendo clic en la flecha azul en la parte superior del programa.
Para aplicar los cambios, haga clic en la casilla de verificación, luego en el botón Proceder:
Antes de hacer una pregunta en el hilo de eRecovery, verifique lo siguiente:
1. La presencia en el sistema de una partición oculta. Para hacer esto, simplemente vaya al menú "administración" haciendo clic derecho en el icono "mi computadora" y seleccione el menú "administración de disco". Si tiene Windows XP preinstalado, verá la primera sección etiquetada "PQService" (configuración "EISA") con un tamaño de 2.5 a 5 GB. Si tiene un sistema preinstalado, Windows Vista, entonces, como regla, la primera sección es visible sin una etiqueta (también la configuración "EISA") y tiene un tamaño de 9 GB o más. Si no existe tal partición, debe buscar una solución a su problema en los temas de restauración / creación de una partición oculta.
2. La presencia en el sistema de una partición oculta viable. A veces sucede que al instalar el sistema operativo, un usuario eliminó accidental o intencionalmente la primera partición (oculta) y no eliminó la función "Activar recuperación D2D" en el BIOS. En este caso, al instalar el Acer mbr original, se crea una partición oculta vacía o la primera partición donde el usuario instaló el sistema operativo se marca como oculta e inactiva (configuración "EISA"). En el último caso, por supuesto, el sistema operativo no se iniciará, ya que la computadora intentará iniciarse desde la segunda partición. Simplemente presionando las teclas de acceso rápido "Alt-F10" se iniciará la primera partición y, en consecuencia, el sistema operativo instalado. Por lo tanto, debe verificar el contenido de la sección oculta. No es difícil hacer esto con el programa mbrwrwin.exe (usando el comando en línea de comando mbrwrwin mount hd0: 1 X :). Este programa le permite montar una partición oculta (le asigna una letra de unidad), y su contenido se puede ver en Explorer. Si tiene dificultades para montar, puede usar este programa. Peculiaridad del programa en Windows Vista: cuando se inicia "como administrador", la sección oculta será visible solo en la línea de comandos, no la verá en el Explorador. Para ver el contenido, se usa el comando dir X:: (X: es la letra de la partición montada, puede ser cualquiera, por ejemplo, para el programa anterior, la unidad tiene asignada la letra N :). Si solo ejecuta el programa (en nombre del usuario actual), la sección oculta estará visible en el Explorador, pero no puede hacer nada con los archivos, solo vea el contenido. En el caso de una partición oculta inoperante (vacía o donde está instalado su sistema operativo), también debe, como se mencionó anteriormente, buscar una solución a su problema en los temas de restauración / creación de una partición oculta. Después de que la computadora se reinicie, la partición PQService se volverá a ocultar.
3. Suficiente espacio libre en la partición del sistema (la sección donde se restaura / instala el sistema operativo). Windows Vista y Windows 7 requieren una partición de al menos 30-35 GB, respectivamente. Con espacio libre insuficiente, pueden surgir problemas con el uso de discos de recuperación.
Entonces, si tiene una sección oculta y está experimentando problemas con su uso, lea cuidadosamente las respuestas a las preguntas frecuentes y solo si no hay una solución que necesita, haga su pregunta en el tema.
Pregunta: ¿Cómo iniciar la recuperación del sistema desde una partición oculta?
La respuesta es:Al presionar simultáneamente las teclas Alt y F10 cuando se inicia la computadora (en este momento aparece el logotipo de Acer). Consejo: mantenga presionada la tecla Alt y presione F10 repetidamente. No siempre funciona la primera vez, así que pruébalo varias veces.
Pregunta: El método abreviado de teclado "Alt + F10" no funciona. Como ser
La respuesta es:En la gran mayoría de los casos, no se instaló el mbr original (de Acer). Use este parche para corregir la situación (en Windows Vista, ejecute "como administrador" con el botón derecho del mouse).
Pregunta:La sección oculta (gestión de recuperación electrónica) ha comenzado, pero el programa requiere una contraseña para restaurar el sistema.
La respuesta es: En el sistema de recuperación, la contraseña predeterminada es seis ceros (000000). A veces - AIM1R8. Para cambiarlo / eliminarlo, debe realizar los cambios apropiados en la aplicación Empowering Technology o en el archivo aimdrs.dat ubicado en la sección oculta (cómo montarlo / abrirlo, ver arriba). El archivo aimdrs.dat puede editarse en el bloc de notas (la contraseña se especifica explícitamente) o eliminarse, luego no se solicitará la contraseña en el futuro.
Pregunta:Cuando se inicia el error "restaurar configuración de fábrica" \u200b\u200baparece "FALLO para obtener la letra de unidad del Disco 0 partición 3"
La respuesta es:Se produjo un error al asignar una letra a una partición debido a una operación incorrecta en las particiones. Consola de lanzamiento recuperación de eRecovery (por Alt-F10) y presione Alt-Inicio, aparecerá una línea de comando. Si esto no funciona, use disco de arranque con Vista o Windows 7. Arranque la computadora desde el disco y seleccione "línea de comando de restauración". En el símbolo del sistema, escriba:
diskpart
sel disco 0
lista de partes
En la lista que aparece, vea si hay una tercera partición (Partición 3), si se refiere a una partición de datos (generalmente la unidad D). Si la partición está en su lugar y es primaria, intente asignar una letra a la partición con el comando:
sel parte 3
asignar letra \u003d E
salir
Después de reiniciar, la unidad E se convertirá en la unidad D, y la recuperación se realizará de la manera habitual. Si el disco no está formateado, entonces:
sel parte 3
formatear etiqueta rápida \u003d DATOS
asignar letra \u003d E
Pregunta:Al instalar la aplicación sistema de recuperación electrónica informa el error "No es un sistema D2D. No se puede instalar eRecovery ..."
La respuesta es:
1. No hay una sección oculta.
2. Intentando instalar la versión incorrecta de eRecovery. Para aclarar la versión que necesita, abra en el bloc de notas el archivo napp.dat, ubicado en una sección oculta (cómo abrirlo / montarlo, consulte más arriba). Entonces
NAPP 1.x.xo NAPP 3.2.x.x - eRecovery versión 1.2.x.x (imagen creada con el programa GHOST)
NAPP 3.3.x.x - eRecovery versión 1.3.x.x (en adelante, la imagen se creó utilizando el programa WASAY ImageIT de diferentes versiones, la extensión * .wsi)
NAPP 4.0.x.x - eRecovery versión 2.0.x.x
NAPP 5.x.x.x - eRecovery versión 2.5.x.x (esta versión y superior se usa para Windows Vista preinstalado)
NAPP 6.x.x.x - eRecovery versión 3.0.x.x
Pregunta: Al instalar la aplicación eRecovery, el sistema informa el error "Versión antigua de NAPP ..."
La respuesta es: Instale la versión incorrecta de eRecovery (consulte la respuesta anterior).
Pregunta:Al instalar la aplicación eRecovery, el sistema informa el error "No es el sistema Acer ..."
La respuesta es:Algunos parámetros no están indicados en el BIOS (modelo, fabricante de la computadora, etc.). Etiqueta de activo: Acer es muy importante. Para resolver el problema, debe usar utilidad especial dmitools.exe. El programa se ejecuta en DOS, por lo tanto, utilice un disco de arranque u otro medio para poder trabajar en este entorno.
Comandos del programa Dmitools.exe:
[/ R | / Wp | / WS | / WU] [STRING]
: Leer información DMI de la memoria
: Escriba el nombre del fabricante a EEPROM. (Máx. \u003d 16 caracteres)
: Escriba el nombre del producto en EEPROM. (Máx. \u003d 16 caracteres)
: Escribir número de serie en EEPROM (Máx. \u003d 22 caracteres)
: Escribe UUID en EEPROM. (Ignorar cadena)
: Escribir etiqueta de activo en EEPROM. (Máx. \u003d 32 caracteres)
Por ejemplo: dmitools / wa Acer System
dmitools / wm Acer
dmitools / wp Aspire 5730
Pregunta:La instalación de la aplicación eRecovery se retrasa indefinidamente mucho tiempo, el sistema no se "bloquea" y debe cerrar la aplicación usted mismo.
La respuesta es: Estructura inválida disco duro. Si Windows XP está preinstalado, se requieren tres particiones (1er PQService, 2do Acer - sistema, 3er ACERDATA). Si Windows Vista está preinstalado, debe tener tres particiones (ver arriba) o cuatro (si hay una función Instant-On-Arcade que le permite iniciar una aplicación multimedia sin cargar el sistema operativo principal). En el último caso, las secciones primera y cuarta están ocultas, las otras dos son Acer y Datos.
Pregunta:Al instalar la aplicación eRecovery versión 3.x.x, aparece el error "eRecovery no se puede instalar - 1. Archivo de arranque". Como ser
La respuesta es: Este error significa que la sección oculta no contiene los archivos necesarios para crear un disco de recuperación. Monte la partición oculta y vea si el archivo acerboot.iso está en la raíz de la partición.
Pregunta:Al instalar la aplicación eRecovery versión 3.x.x, aparece el error "eRecovery no se puede instalar - 6. SoftwareDisc". Como ser
La respuesta es: Debe crear la carpeta C: \\ Acer \\ Preload \\ Autorun y copiar todos los archivos del disco Aplicaciones \\ Controladores creados previamente con la aplicación eRecovery en esta carpeta.
Pregunta:Al instalar la versión v6 de la aplicación eRecovery (Windows 8), aparece el error "La configuración predeterminada para el disco duro no está instalada". Como ser
Algunas versiones de eRecovery requieren la presencia de la carpeta C: \\ OEM \\ Autorun \\ Preload para su funcionamiento normal.
Expresamos todas las preguntas en este tema del foro:
El material fue preparado específicamente para el sitio http: // (autor - Guryev Denis, GDenis)
correo electrónico [email protected]
(cambio de material, copia y distribución solo con permiso del autor)




