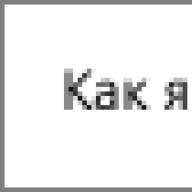Note: This article has served its purpose and will soon be retired. To avoid "Page not found" errors, we remove links that we know about. If you have created links to this page, please remove them and together we will ensure data consistency across the web.
Office for Mac applications automatically check for possible spelling and grammar errors as you type them. If you want to check spelling and grammar before you finish writing, turn off automatic checking or check spelling and grammar for everyone at once.
Word
Word automatically checks for spelling errors and marks them with a red squiggly line.
Word also checks for possible grammatical errors and marks them with a green wavy line.
![]()
Advice: If spelling and grammar errors are not flagged, you may need to turn on the automatic spelling and grammar check described in the following procedure.
If you see a spelling or grammatical error, hold down the CONTROL key and click the word or phrase and select one of the options.

If Word has incorrectly marked a word as misspelled and you want to add it to the dictionary so that Word will correctly recognize it in the future, see the markup Adding and editing words in the spelling dictionary
On the menu Word select Options > Spelling.
In the dialog box Spelling In chapter Spelling Automatically check spelling.
In chapter Grammar check or uncheck Automatically check grammar.
Enter the correction in the corresponding field and click the button Change.
In chapter Options select the desired word and press the button Change.
On the tab Peer review press the button Spelling.
If Word finds a possible error, a dialog box opens Spelling, in which spelling errors are highlighted in red and grammar errors in green.
To resolve the error, do one of the following:
Skip.
Skip all.
Click for grammar error Next offer to skip the instance of that error and move on to the next one.
If you want to skip a misspelled word in all documents, click Add to add the word to the dictionary. This only applies to misspelled words. You cannot add your grammar to the dictionary.
After correcting or skipping an error, Word moves on to the next one. When Word has finished checking the document, a message appears stating that the spell check is complete.
Click the button OK to return to the document.
Re-check spelling and grammar for previously omitted words and expressions
You can clear or reset the skip words and grammar list so that Word ignores spelling and grammar errors that you previously missed.
Note: The list of skipped words and grammar is only reset for the document that is currently open. This action does not address spelling and grammar errors that you choose to ignore in other Word documents.

Outlook
Automatic spelling and grammar checking as you type
By default, Outlook checks spelling as you type. Outlook uses a red squiggly line to indicate possible grammatical errors and a green squiggly line.
![]()

Enabling (and disabling) automatic spell checking
After opening an email message, do the following:
To automatically correct spelling errors in Outlook, on the menu Outlook select item Options Spelling and grammar Examinationspelling at in water.
To enable or disable automatic grammar checking, in the menu Outlook select item Options. In the Personal Settings section, select Spelling and grammar. Click the box next to the label Grammar check as you type.

Simultaneous spell check in the entire file
You can correct spelling and grammatical errors in all text after you create a post or other elements.
Select the word you want to use from the suggestion list, or enter a new spelling in the box at the top and click the button change.
Click the button skip to skip that word and go to the next misspelled word.
Click the button Add to add the word to the spell check dictionary.
On the menu Edit hover over item Spelling and grammar, and then select Spelling and grammar...
Do any of the following.
Advice: To skip a word and move to the next spelling error, use the +; keyboard shortcut.
PowerPoint
You can check spelling in PowerPoint, but you cannot check grammar.
Automatic spell check as you type
PowerPoint automatically checks for spelling errors and marks them with a red squiggly line.
Advice: If spelling errors are not flagged, you may need to turn on automatic spell checking, which is described in the following procedure.
If you see a spelling error, right-click the word or phrase (or left-click while holding down the CTRL key) and select one of the suggestions.
Enable or disable automatic spell checking
Spell check and then click Change.
To skip the error, do one of the following:
To ignore only this instance of the error, click the button Skip.
To skip all instances of the error, click the button Skip all.
To ignore the error in all documents and add the word to the dictionary, click the button Add.
Once corrected, ignored, or skipped, PowerPoint will move on to the next error. When the presentation check is complete, PowerPoint will display a message stating that the spell check is complete.
Click the button OK to return to the presentation.
excel
You can check spelling in Excel, but you can't check grammar.
Check spelling throughout the presentation
On the tab Peer review press the button Spellchecking.
Note: Dialog window " Spelling" does not open if there are no spelling errors or the word you are trying to add is already in the dictionary.
Do one of the following:
All multilingual users of the MAC OS operating system sooner or later face the problem of spell checking several languages at once. The problem that Apple still cannot solve in any way lies in the impossibility of checking spelling in two languages at once: in Russian and in English, for example.
The reason is the incorrect operation of the "automatically detect language" function. Rather, the function works, but it only has problems with Russian.
Therefore: either Russian, or any other. But not at the same time.
There are, of course, a couple of programs to solve this problem: cocoAspell And ABBYY ruSpell. But, the first one was not originally intended for checking Russian spelling, and the second one is a commercial project.
If you are already using one of these solutions, you are completely satisfied, you do not need to check, as such - you can not read further.
Personally, I went the other way, which, in my opinion, is no worse, works wherever native verification works, does not require the installation of third-party applications, and will take you only a couple of minutes.
The fact is that all of you should be aware of the "Remember Spelling" and "Ignore Spelling" functions. In fact, this is the same function, which is just a different name. The principle of operation is very simple: when you see that a word is not found in the native dictionaries of the system for any of the reasons (or it is missing, or it is spelled incorrectly) - you can add it to the dictionary, which is located at ~/Users/%username%/Library/Spelling/ru.
Moreover, both functions do the same thing - they simply add an unfamiliar word from a new line. If the word is present in this file, the system ignores it and considers that it is spelled correctly. Everything is very simple.
It was from this principle that I started when I thought about how to “cure” spell checking for two languages.
After a short search on the net, I found a more or less explanatory dictionary of English words. After a little digging in the already created system dictionary file, I figured out what encoding the system itself saves, what line break method is used, converted the downloaded dictionaries into the format the system needs and slipped them into a folder. After that - reboot. By the way, the spell checking language in the settings should be marked as "Russian".
And, a couple of hours spent not in vain - everything works.
The system has a native stock of Russian words plus a created dictionary of English words that will not be underlined. So - spell check works.
A ready-made file that you just have to put in a folder ~/Users/%username%/Library/Spelling/, you will find .
Didn't you want the same thing?
P.s. The article is not mine, I publish it at the request of a friend who does not have an account on Habré, but I would really like to ^_^
Article on spelling in Mac Os. It is no secret that operating systems, despite their advancement, do not know many modern words. Below we will analyze how to add these words to the exceptions and where the dictionary with them is located.
Above I wrote the word "advanced" and it's highlighted in red. I agree, an atypically used word, but it still pisses me off that normal words are constantly highlighted. Therefore, we add it to the list of exceptions:
Context menu -> remember spelling
If by mistake a word was added to the exclusion dictionary, then the official instruction from Apple says that by selecting this word and calling the context menu, you can cancel it by selecting "Don't Remember Spelling". However, oddly enough, I do not have such an item. So we will delete words directly through the dictionary.
Exception words are added to the dictionary Local Dictionary, which is located in the Library folder located in user folder.
To quickly jump to this folder, in the program Finder press Shift+Command+G and enter the following path address:
~/Library/Spelling/LocalDictionary
Also, the dictionary can be in RU file, if you add exceptions to the "Russian" dictionary instead of the default item "Automatically detect language".
How to quickly check spelling
Keyboard shortcut in any program with text:
where, "semicolon" - which is next to the key with the L key, and the layout is not important.
Or show the dictionary window:
Shift + Command + ;
There, to quickly go to the next word, also press Command + ;

Missing spelling
If the spelling suddenly disappeared, it may mean that your text in the document is correct and correct nothing. It is also possible that the checkboxes in the checked dictionaries have been removed.
Service for checking spelling, spelling and grammar for Russian, Ukrainian and English. Works in all applications where the Spelling and Grammar system feature is available.
ORFO is one of those programs that kept me from buying an iPad Pro. The tablet is good for everyone, but it is not suitable for a full cycle of working with text. It doesn't have the powerful spell checker ORFO that I've been relying on for about three years now.

What is ORFO
This is a spelling, spelling and grammar checker for Russian, Ukrainian and English languages. It works in all applications where the Spelling and Grammar system feature is available. Everything available in the Mac App Store is guaranteed to work with ORFO. That is, Pages, Numbers, Keynote, your favorite text editors iA Writer, Byword, popular browsers, chats, email clients like Airmail, Kiwi work with ORFO.
Things are not so good with less friendly products. Adobe products support only InCopy/InDesign Creative Cloud 2015. Microsoft products include Office 2008/2011 and Outlook 2011. By the way, Office 2016 was supported in the beta version of ORFO, but it was removed in the release due to an error on the side Microsoft. As soon as the issue is resolved, support for Office 2016 will reappear.
How is the verification
When you enter any text, the check should occur automatically. But you need to go to Settings ▸ Keyboard ▸ Text and specify Russian (Infomatic Ltd.) as the check module.

What's new in ORFO 2016
- Added about 10,000 new words to ORFO dictionaries;
- Added more than 3000 new grammar rules for checking. More than 1000 previous rules have been clarified and supplemented. Fixed inaccuracies;
- Added support for OS X El Capitan;
- Added support for Adobe InDesign/InCopy Creative Cloud in ORFO 2016 Plus.

What is ORFO 2016 Plus
This version of ORFO comes with additional dictionaries for Russian and English. The ORFO 2016 Plus dictionary is approximately 30% larger than the regular ORFO dictionary. They added to it:
- For the Russian language: construction, oil and gas, information technology, business dictionary, medical, scientific, technical;
- For English: business, medical, scientific, humanitarian dictionary.
The Plus version also supports spell checking in Adobe InCopy/InDesign Creative Cloud.
What does ORFO check?
The ORFO grammar and stylistic corrector knows more than 40 groups of rules and checks the text in terms of three main writing styles:
Strictly (all rules);
- For business correspondence;
- For general correspondence.
Here are just a few of them:
- A fluent vowel “-o” in prepositions (without / without, in / in, with / with, it is necessary / over, from / from, about / about ...);
- Double "n" in adjectives and participles (boiled potatoes, boiled in their skins, dried fish dried in the sun);
- Incorrect use of numerals (to seven hundred seventy-three, with three hundred rubles);
- Missing "b" at the end of verbs ending in "-sya" ("you can fall in love", instead you can fall in love);
- The use of particles "not" and "neither" (horror inexpressible in words, nor God knows what boss);
- Incorrect use of particles "g" and "same";
- Names and titles containing errors in the spelling of uppercase and lowercase letters;
- Words with a hyphen and two changing parts (invisible man), in which the parts are out of alignment with each other;
- Words containing errors in the use of prefixes half-, by-, particles -the same, -or, -and the like;
- Abbreviations followed by a period missing (e.g. sq., ave.);
- Words containing both Russian and Latin letters (with the exception of words in which Latin letters are separated from Russian by a hyphen: n-dimensional, PC-compatible);
- Words containing numbers, for example, it is obvious6 that (with the exception of words in which numbers are written with a hyphen, for example, Sheremetyevo-2).

How to force ruSpell to check spelling in Microsoft Office 2004
Very simple. It is enough to rename the "Microsoft Office 2004" folder in Applications to "Microsoft Office X" before installing ruSpell.
NB: ruSpell only checks spelling. You can forget about green underlines in Word (grammar).
How to make ruSpell work in Mac OS X 10.4.x Tiger
It states that "Mac OS X 10.4 is not supported." In fact, this is not entirely true. On the one hand, of course, only the developer has the right to decide which versions of the operating system he supports and which not. On the other hand, ruSpell under Mac OS X 10.4 is quite easy to make work.
After installing the ruSpell spell check, add the System/Library/Services/ABBYYSpell.app program to System Preferences -> Accounts -> Login Items (by clicking the "+" button) and reboot.
Or just install both ruSpell and cocoAspell.
ruSPELL I have - if anything, contact me!!! ;)