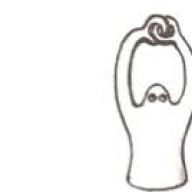The iPhone 6 Plus's home screen is known to be able to change orientation from vertical to horizontal, and with icons aligned horizontally, the iPhone 6 Plus begins to look like a small iPad. The orientation of the home screen can be changed by simply rotating the smartphone body: tilt the iPhone 6 to one side and the screen will also rotate.
It all looks simple, but nice, which is why many users like this innovation. Especially if it works without glitches.
But, as usual, not everyone is so lucky and not always.
And quite often the home screen of the iPhone 6 Plus does not rotate, regardless of whether this option is activated in the device settings.
That is, it turns out strange: application screens are rearranged as usual, but the home screen does not rotate, just like the iPhone. Abydno! And I want to eliminate this trouble. But as?
It turns out that in most cases the cause of this problem is quite simple, and it lies in the settings of the Display Zoom mode. Therefore, to eliminate it, you actually only need to adjust the rotation of the home screen on the iPhone 6 Plus without using zoom. This is done as follows:
- go to “Settings” and then to “Display and Brightness”;
- find “Zoom” and click “View”;
- select “Standard”, “Install” and confirm the change;
- We return to the home screen, rotate the iPhone and check whether the screen rotates or does not rotate.
A couple of nuances: firstly, you need to understand that the screen does not rotate due to an error in the settings, and not because the iPhone 6 Plus was previously properly attached to something solid (by the way, regarding the issue of protection - http://arc.com.ua/catalog/900); secondly, in order for the home and all other screens of the iPhone 6 Plus to rotate properly, you must disable the orientation lock, like the iPad (the option is displayed with a special icon in the form of a small padlock with an arrow in the status bar).
If the zoom mode and orientation lock are disabled, but the home screen of the iPhone 6 Plus does not rotate anyway, then it is recommended to simply turn the device itself to a horizontal position and gently shake it. Sometimes it happens that the built-in accelerometer of the iPhone, so to speak, loses sensitivity, and a slight shake brings it back to normal. Somehow like this.
People often ask questions about such a necessary iPhone feature as screen rotation. How to enable screen rotation? On different versions of the iPhone, this button works differently.
It's very convenient to watch videos in wide format, but to do this you need to flip the screen so that the video takes a horizontal position on the long side of the screen. Some text is also easier to type on a smartphone if you rotate the display to the larger side of the display. It happens that the image on the window itself has turned in the other direction and to return it back, you need to know how to do it, where to find it and how to turn on screen rotation on iPhone 4, iPhone 5, 5S, 6 by pressing the desired key.
There are concepts - the function of automatic rotation adjustment and the function of disabling display rotation on a smartphone. Let's look at how they work on the iPhone.
If you are the owner of an iPhone with iOS version from 4.0 to 6.0, then you can find the auto-rotate display button as follows. Click on the “Home” button and the application menu will open in front of you. Scrolling to the end, you will find a button with a round arrow, by clicking on which you will start auto-rotating the screen or lock the rotation, while your menu will display a display lock icon, allowing you to use the device only in a vertical position.
If you need to remove the lock from the vertical position, allowing the display to change direction depending on the position of the device, then find the lock button (circle with arrow) at the bottom of the smartphone menu and press it, deactivating it, to flip the display.
If you are the owner of an iPhone with iOS 7 or higher version, then on the main menu, drag the control point located below and click on the screen rotation icon on the iPhone lock with an arrow on the iPhone and the entry “Block” will appear in the iPhone display in the control point. portrait orientation: off.”

If you need to permanently block this option, you must swipe to call the “Control Center” function and activate it by pressing the corresponding upper round key, indicating the display lock.
What should I do if the auto-rotate function does not work?
You can always check the presence or absence of auto-locking the screen by going to the “calculator” application and rotating the iPhone, waiting until the menu view takes the form of a landscape sheet. If this does not happen, then your display is locked or the device software may not support the automatic display rotation function.
If the auto-rotate function does not work on your iPhone, try restarting your smartphone by pressing the reset button on the outer side of the case. The auto-rotate feature should appear when your iPhone boots up.
If the auto-rotate icon on your iPhone is locked and you cannot unlock this sign using the specified method, then try restarting your smartphone. After downloading, the auto-rotate feature should be enabled. If this does not happen, then Apple support will help you.

The automatic display rotation mode will help you expand a photo or video widely, although other applications, such as VKontakte or Skype, will not rotate to landscape view, but will remain only in portrait view.
The peculiarity is that you can only lock the screen in portrait view, but you cannot lock it horizontally in landscape view. Therefore, no matter how much you want to use your iPhone in a horizontal position while viewing email or browsing the Internet, you won’t be able to.
If the display does not turn over after all the manipulations, then the last thing left to do is to copy all the data from the iPhone via backup and restore the device again. After reinstalling the data, the turned on display on the iPhone will turn over when it is moved to a horizontal position. 
In the iPad, the locking of this rotary function differs from the described activation procedure in smartphones. To enable auto-rotate display on your iPad, just go to the “Settings” menu, go to the “General” section and in the “Side Panel Switch” subsection, activate the “Orientation Lock” option. Unlike the iPhone, a tablet device can open applications and social networks in a horizontal position.
In some situations, the iPhone screen may freeze and not reorient itself from portrait to landscape. In this article we will look at instructions if iPhone screen won't rotate.
Before moving directly to the instructions, we would like to remind you that some applications use only portrait or only landscape format for displaying content. Therefore, first of all, you need to check the screen rotation on your iPhone in standard applications, for example, Calendar or Calculator. If your iPhone screen does not rotate in these applications, then follow the instructions below.
How to make the iPhone screen rotate
iPhone screen stopped rotating
You need to disable orientation lock on your iPhone. In this case, the - icon will be displayed in the notification line.
Do the following:
- swipe from the bottom of the screen to the top,
- A tab with “Control Center” will open, in it you will see an icon with a lock in a circle, press it.

Also if iPhone screen stopped rotating, you need to disable display magnification to rotate the home screen (springboard):
- Go to the Settings app
- Enter the Screen & Brightness app
- Next, in the “Display Enlargement” section, you need to enter the “View” subsection.
- Switch the Zoom function to Standard format. Next, the device will reboot.
If after following the above steps the screen is still Doesn't rotate on iPhone, try rebooting your device again. If the problem is still relevant, then the problem lies not in the settings but directly in the hardware itself. The best option would be to contact a service center to diagnose the problem.
Those who recently purchased an iPhone may have questions about setting up screen rotation. Screen locking is relevant when viewing videos, photos and videos from YouTube due to its convenience and larger image format.
Enable or disable screen rotation on iPhone 5s, 6, 8, plus, SE, X
You can enable or disable rotation on the listed models using the portrait orientation lock method. In order to do this, go to the “Control Center” and click on the button with a lock, which is indicated in the picture.
In the case of different firmware versions, the appearance of the button may differ. If the button cannot be pressed, it is not active as in the image above, then the rotation should work automatically.
When the person watching the video lies on their side, rotating the screen may work automatically. To prevent this from happening, you should lock the screen. A feature of all phones is that when you disable the screen rotation function, the device automatically returns to portrait orientation. Therefore, in order to watch videos comfortably, you need to enable a ban on screen rotation.
Landscape orientation on iPhone models using AssistiveTouch
To enable screen rotation using AssistiveTouch, you must complete the following steps:
- Before using this option, you must disable screen rotation lock;

- Go to the “Settings” menu, select “General”;

- Select the “Universal Access” tab, where the “AssistiveTouch” item we are looking for will be located and enable this option;

- After turning it on, open the Photos application and click on the gray square that appeared after turning on AssistiveTouch;
- A window has opened in front of you with various options, among which we need “Device”, after which we click “Rotate screen”. This function will allow you to rotate the screen;
- All you have to do is choose the orientation you need and enjoy watching.

It should also be noted that the AssistiveTouch option on the iPhone is especially relevant if any of the physical buttons on the device fail.
Features of landscape mode on iPhone Plus
On iPhones with the “Plus” prefix, screen rotation is blocked in a similar way. However, the developers worked on these models separately, adding “landscape mode” - an iPhone option when, when rotated, all icons are rearranged to the current position of the screen.
There may be a situation where the icons do not rearrange, the reason for this is usually the increased scale, which can be disabled as follows:
- Go to the “Screen and Brightness” menu, where you need to select “View”;
- Select standard mode.
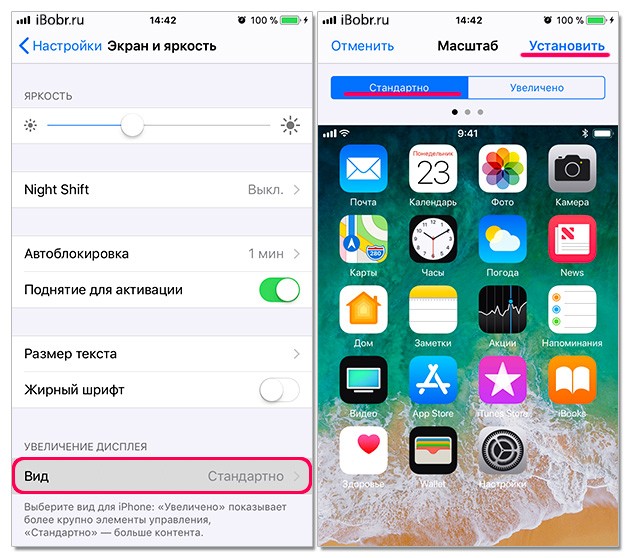
Like any other smartphone, the iPhone has a feature that automatically rotates the screen when you rotate the device. This function allows you to quickly switch from vertical to horizontal screen orientation and back.
In most cases this is very convenient, but sometimes changing the orientation is undesirable. For such cases, a special function is provided that allows you to enable or disable auto-rotate. In this article we will tell you how to use this feature on iPhone 4,4s, 5, 5s, 5c, 6, 6s, and 7.
By default, auto-rotate is turned on on the iPhone, and when you tilt the device 90 degrees to the side, the screen should automatically rotate in the desired direction. But this iPhone behavior can be changed at any time.
If you are using an iPhone with iOS version 4.0 to 6.0, then you need to double-click . After this, the multitasking panel will appear at the bottom of the screen. This panel needs to be scrolled to the right until a button with a round arrow appears, which is responsible for auto-rotating the screen. Using this button you can easily enable or disable auto-rotate.
If you have an iPhone with a more modern version of iOS, then you need to swipe from the bottom edge of the screen. As a result, the so-called “Control Center” will appear, in which all the main settings and functions of the iPhone are concentrated. At the top of Control Center there will be a row of buttons. In this row there should be a button with a picture of a lock and a round arrow, which is used to enable or disable auto-rotate screen. If the button is red, it means auto-rotate is disabled; if the button is gray, it means auto-rotate is enabled.

It should be noted that in the iPhone settings, in the “General” section, there is a function that changes the logic of the switch on the side of the device (by default, this switch is responsible for turning the sound on and off). Using this function, you can set the switch to “Orientation Lock”.

If the switch is in Orientation Lock mode, you will not be able to enable or disable auto-rotation through Control Center. In this case, you need to control auto-rotate using a switch.
In addition, auto-rotate the screen may not work on the iPhone desktop (on the so-called SpringBoard). If auto-rotate works for you in applications, but does not work on the iPhone desktop, then most likely the problem is in the increased scale of icon display. To fix this. You need to go to the “Settings – Screen and brightness – View” section and select the standard interface display (without enlargement).