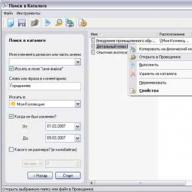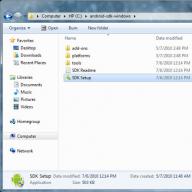Hi all!
Each computer contains a lot of different applications, some of which are necessary and some that are unnecessary. It is extremely difficult to understand them.
From time to time they need to be reinstalled or deleted as unnecessary, but before that they still need to be found.
And today I would like to tell you about how to find a program on a computer.
The treasured “Start” button
Before you start searching, take a close look at your desktop. Many applications often automatically create their own shortcut on the desktop by default during the installation process. To start, just click on the corresponding icon.
You can also find the “loss” using the “Start” button.
Click on it, and in the drop-down window you will see a complete list of your applications. To launch an installed program or open a specific file or folder (help, installation, etc.), select the desired line and click on it.
Control Panel
There is also another way to get on the list. However, to use it, you will again need to click on the “Start” button. In the window that opens for you, you will find a section called “Control Panel”, click on this inscription and go into it.
Now you need the Programs and Features section. It will take you to a list containing a list of programs installed on your PC. The list will be in the form of a table in which absolutely all applications, their installation date, version, size, and publisher company will be indicated in strict alphabetical order.

Hover your mouse over the application and click on it, select the action to perform (you can restore, delete, change it). But before you uninstall, remember that a deleted program cannot be restored if you do not have the installation file.
In the same menu you can also view installed updates. To do this, select the “show updates” option. After this, you will see a list where you will be asked to familiarize yourself with all the updates. They can be removed or installed.
If you cannot find the Programs and Features section in Control Panel, in this situation you should use the search function (usually the search is at the top).
Enter a keyword or the full name of the section you are looking for in the appropriate field and go to the page with the results. Often, this process does not cause difficulties: what you are looking for should be at the very first place on the list.
Using the search function it is easy to find the program. It is advisable to know what drive it is on. As a rule, this is drive C. Specifying the desired drive will dramatically reduce the search time. It is not necessary to enter the full name of the program; enter only those words from the name that you are 100% sure of! If you make a mistake, you will definitely not find anything.

That's all, actually! If the described manipulations cause you some difficulties, and you still want to be on friendly terms with your computer, then take the course “ Computer genius"! This course is perfect for you if you:
- Do you want to have a profitable job that requires knowledge of office programs?
- Have basic computer skills but would like to improve your computer literacy.
- You are just starting to use a PC and don’t know anything about it and its capabilities.
In just a few months of training you can become a real computer genius!
Did you like the article, it’s informative?! Then share a link to it on social media. networks and don’t forget to subscribe to updates so as not to miss the edition of new equally interesting material. See you on the pages of my blog, bye!
Sincerely! Abdullin Ruslan
Have you ever had a situation when you downloaded a program and then couldn’t find it on your computer? If yes, then I think it’s time for you to deal with this issue - after studying this lesson, you will forget about this problem once and for all, because... you will know where the files are downloaded.
Some novice users are sure that after downloading the file disappears somewhere. Others simply claim that they are unable to download. In fact, the reason is not a disappearance or inability, but a lack of understanding that before downloading you need to understand exactly where this file will be downloaded.
Remember - before you start downloading (uploading) a file, you need to know the specific location on your hard drive where the downloaded file will be placed. That’s why, let’s immediately figure out where the files we download go.
If there were no failures during the file download, our antivirus did not give any signals, and we are sure that the download was completed, then most likely the file was downloaded normally, and our task is to find it.
Most often, novice users download from the Internet using a browser (you probably have Opera, Firefox, IE or Chrome). More experienced users use special programs for this. But not all users know that any browser (or program) is initially configured to download files to a specific location.
Check these folders and most likely you will find your “lost” files there. 
But it should be noted that these are very inconvenient places for storing information, since they are located in the same section as the operating system (Windows). If suddenly some kind of failure occurs in the system and it needs to be reinstalled, then all files in these folders will be deleted.
So I suggest doing the following: create a separate folder for all downloads (in a more secure location on your hard drive) and set your browser (or program) to download all files to that folder.
If you agree, then let's get started...
You can create a folder anywhere, but it is important that it is not a system partition (usually drive C). For example, you can create a folder in partition D, calling it “Internet Downloads”:

Now let's configure our browser so that all downloads end up in this folder. I'll show you how to do this using all major browsers as an example.
Opera
Launch Opera and go to browser settings. This can be done from the menu ( Tools - General Settings) or simply by pressing a key combination Ctrl +F12.
In the window that appears, go to the tab Advanced(1), then select item Downloads(2), then using the button Review…(3) find and select our folder (4):

After this, press the button Ok (5).
Setting up downloads in the browserFirefox
Launch Firefox, click the button at the top of the window Firefox and select the item Settings(or the same through the menu Tools - Settings):

In the window that opens, on the tab Basic(1) via button Review… Ok (4):

Setting up downloads in the browserInternet Explorer (version 9)
Launch IE and press the key combination Ctrl +J. In the window that appears, click the item Options bottom of the window:

And in the next window using the button Review…(1) find and select our folder, then press the button Ok (2):

Setting up downloads in the browserChrome
Launch Chrome and click the key icon in the upper right corner, and select the item in the drop-down menu Options:


In the Chrome browser settings buttons Ok no, because All settings are saved without confirmation, so there is no need to click anything else.
As you can see, there is nothing complicated!
Setting up downloads in the program Download Master
The same settings can be made in any download program (download manager). For example, in the Download Master program this is done through the menu item Tools - Settings:

In the window that opens, select the item in the left list Downloads(1) and using the button Change(2) find and select our folder (3), then press the button Ok (4):

That's all! Now you won't lose a single downloaded file.
In this article we will look at several ways to view on the computer.
If you haven’t reinstalled your system for a long time, then most likely you already have a lot of programs accumulated.
Very often, shortcuts to programs that are located on the desktop fly into the trash, but the program itself remains.
It often happens that people stop using the program completely, why use it then? It can be deleted!
But in order to remove any programs, you need to see a complete list of all programs. Let me tell you how you can see it.
The first way is to go to the Program Files folder, which is located on the system drive, usually drive (C:), and see what we have there. There are many different folders, almost each of these folders is a separate program.

Here is a list of installed programs. The name of the folder is the name of the program that lies inside. To launch the program, you need to open the folder and find the launch file there, usually it has a program icon, and the familiar name immediately catches your eye, and this file is also very different from others located in this folder. I'm sure you won't get confused!

Also, in the folder with the installed program there is always a file with which you can remove it. It almost always has the name “uninstall”; to remove a program you need to run it and follow the program removal wizard.

The second way to view the list of installed programs is to use the standard Add/Remove Programs function in Windows and see what we have there. To do this, go to Start, then Control Panel, in the window that opens we find the link Uninstalling a program and click on it. For those who have Windows XP you need to look for a shortcut Installation and removal of programs.
Here we can see a list of all installed programs, and we can immediately delete them. In Windows 7, you can sort them by name or by installation date. It also shows the footprint of each program.

More to see programs installed on the computer in Pusk. Start - All Programs.

But after installation, the program does not always create a folder with a launch and uninstall shortcut in Start, so most likely not all the software installed on the computer is there.
I told you the main ways to view the programs that are installed on our computer.
But what if we cannot find the folder with the installed program? But there is a shortcut on the desktop. In Windows 7, you can right-click on the shortcut and select the item from the drop-down list File location.

The folder with the installed program will open.. Here you can already run the program or delete it!
With this I conclude this article, now you know how to look and find any folder with an installed program.
A computer can have from several dozen to several hundred programs of different types and purposes installed.
There always comes a time when some kind of program is needed. The number of program icons on the desktop does not always correspond to the actual number of installed programs on the computer.
Often, novice users simply remove the program shortcut from the desktop, but the program itself remains.
I will not describe all the reasons why the user needs to view installed programs, but I will only explain how to view the list of installed programs.
So, in order to find and view the list of programs installed on your computer, runlisted below instructions.
First way.
Step 1. Double click on the icon Computer on the desktop. Go to system Local disk (C:). It may have a different name for you. This disk must have a different icon from other available disks. Among the list of folders, find the folder Program Files and her.

Step 2. A window will open in front of you in which the folders of all installed programs on your computer will be located. Each folder is a program. Each of these folders stores the files necessary for the program to operate. If you accidentally delete one of the files, the program will not work correctly for you.

Second way.
Step 3 . Click on the icon Computer on the desktop. In the new window, click on the button Remove or change a program.

Step 4. In the window Programs and components you will be presented with all installed programs, which can be sorted by:
- Name.
- To the publisher.
- Date of establishment.
- Size.
- Versions.
By the way, here you can also remove unnecessary programs. At the bottom of the window there is information about Full size installed programs and their Quantity.

That handy app you deleted a couple of years ago to free up space on your phone, what was it called? Does it still exist? Now that you have a shiny new iPhone, can you redownload it?
Rest assured, you can do it! Android, Windows, and iOS all keep handy lists of the apps you've ever downloaded. As long as an app isn't discontinued or removed from the app store, you can always look at your app history and redownload any apps you might have forgotten about (for free, of course).
Android.
You can see the history of Android applications on your phone or on the store’s website on the Internet.On your phone, open the Play Store and press the menu button (three lines). In the menu, tap "My Apps & Games" to see a list of apps installed on your device. Tap All to see a list of all the apps you've downloaded on any device using your Google account.
On the web, simply click this link to open a list of apps associated with your Google Play account. (You can also get here by going to the Google Play Store website and clicking Apps > My Apps.) You can see all the apps associated with your account, or you can sort them by device.

iOS.
You can see your application history on your phone or in iTunes.On your iPhone, open the App Store app and click "Updates" in the bottom right corner. Tap "Purchases" (if you have a family account, you may need to tap "My Purchases") to see a list of all the apps you've downloaded and those outside of your current device. To view a list of only those applications that are currently not installed on your device, tap "Not on this iPhone."

In iTunes, click on your profile icon and go to "Purchases." You can sort purchased apps by device (iPhone and iPad), and you can see apps that are not currently in your library by clicking on "Not in my library."
Windows Mobile 10 OS.
You can see your Windows 10 app history on any device in the Windows Store app. Open the Windows Store app and click on the profile icon (next to the search field) and click the My Library button.
You'll see a list of apps installed on the device you're using, but you can click the Show All button to see a list of all the apps associated with your Microsoft account. At the top of this list will be the apps that are compatible with this device; Scroll down to see a list of "incompatible" apps associated with your account.