 Good day!
Good day!
Unfortunately, many users do not think about the safety of their data at all, even sometimes when they work on some document for days and weeks! But even a simple virus infection (or a failure in the file system of the disk) - and files can disappear ...
I hope that you came to this article not when everything was already gone, but prematurely in order to do it in time backup (in English - backup (backup)) your important data.
In the article, I will show, using the example of one fairly convenient and functional program, how you can easily and quickly backup your folders, files, and even an entire disk. Moreover, you can configure it so that it is created automatically, without your participation!
In general, a timely backup keeps a bunch of nerve cells in place, saves time, and makes you more calm ☺.
So, let's begin...
Tip: by the way, if we are talking about ordinary files, then just copying them to a third-party medium is enough as a backup copy. This, of course, has its inconvenience - but it's already something!
What you need for work
1) Spec. program(s)
EaseUS Todo Backup Free
 Official site:
Official site:
A free and very convenient program that allows you to easily create backups of everything and everything (documents, folders, disks, etc.). The program captivates with its simplicity and reliability: in just a few clicks of the mouse, you can arrange everything (below, in the article, I will show with examples how all this is done).
Additional features: disk cloning (including the system one), the ability to set up schedules, create an emergency flash drive (if suddenly Windows cannot boot), view and select files that you will restore from backup.
Among the shortcomings: there is no support for the Russian language yet (although the developers are expanding the language environment, our turn will soon come ☺).
2) Flash drive or external hard drive
It is most reasonable to make a backup on some external media (which will quietly lie away from the computer / laptop, and will help out if something happens). Just imagine for yourself - if you make a backup copy on the same disk that you use - then in case of a breakdown (for example) - this backup will not help you in any way.

A flash drive or external drive (which is even better) - should be large enough to fit all your documents and files that you want to save. Let's say if you have a 60 GB system disk and you want to backup it, then you need a flash drive (disk) of at least 80-90 GB!
Making a disk backup
The first thing to do is to click the "System Backup" button, located in the top menu of the program (see screenshot below).

EaseUS Todo Backup: backing up your system drive
- select your system disk (number 1 on the screen below);
- specify the location where you will save (number 2 on the screen below. Personally, I recommended and recommend always saving to third-party media, I have an external hard drive);
- Plan name: the name of your backup is set here: it can be anything, as long as you yourself remember what you have saved there, for example, in a month or two;
- Description: description of your backup (similar to the previous one, can be anything);
- Schedule (schedule): if you need to backup regularly, you can set it once, and then the program will do it automatically. By the way, a screenshot of the schedule settings is given below;
- Proceed - button to start the operation.

System Backup - settings (description, see screenshot)
As for the schedule: it is done quite well in the program. You can set everything in 2-3 mouse clicks: specify how hours you need to do it (daily, weekly, monthly), then select the days and select the time. In general, everything seems to be simple ...

Schedule (for those who want to backup regularly)
After setting the basic parameters, in the next step, the program will ask you to specify the drive (and folder) where the backup will be saved (by the way, it will be a regular file).

After that, the program will start creating a backup copy. Pay attention to "Estimated time remaining" - this is the remaining time of work. In my case, for a disk of ~60 GB, the program took about 16-17 minutes of time. Pretty fast.
Note: The external drive has been connected to a USB 3.0 port.

The disk backup is ready: the name of your backup will now be displayed in the main window of the program, opposite it is the Recover button (see screenshot below).

EaseUS Todo Backup - system disk backup is ready!
Backup folders and files
It is performed, in principle, in the same way as creating a copy of the disk (which was done in the previous step). To get started, run the utility and click the button File backup .

- Select the file or folder: folders (or even entire drives) that you want to back up. For example, I have selected the folder "My Documents" (my documents);
- Destination: where to save the backup (preferably on a third-party medium);
- You can set the name and description to any ( Plan name, Description);
- Schedule (schedule): if necessary - set (I usually never specify - when I decided to make a backup, I do everything manually ☺);
- Proceed- the beginning of the operation.

In general, the program quickly created a backup of my documents. By the way, the backup file itself can later be written to another medium (or even uploaded, for example, to Yandex disk, somewhere in the cloud).
Reference!
Cloud storage: what, how, why? How to connect a cloud drive to Windows, Android - secure storage of files in the cloud, available anytime, anywhere -

Recovery example (and overview of files in the backup)
And so, you lost some file (or even a folder), and you decided to restore this data from a backup.
Launch the EaseUS Todo Backup program and click on the button "Browse to Recover"(view backup).

EaseUS Todo Backup - see what's in the backup

Browse to Recover - select the backup you want to open
Then you can view your backup: folders, files, everything is shown in a tree view (clear and simple). It remains for you to tick off which folders you want to restore (number 1 on the screen below), select the folder where you will restore the selected data from the copy (numbers 2, 3 on the screen below), and, in fact, start the process by clicking on the button "Proceed" .

After a while - folders and files will be restored. Convenient and fast...

Well, the last thing I wanted to dwell on in this article. I recommend that you create one more thing: an emergency flash drive, in case your Windows suddenly fails to boot. After all, something needs to be loaded, where you press the button and the system disk will be restored ☺!
In this case, EaseUS Todo Backup provides for the creation of an emergency disk / flash drive. The whole process is very simple and does not take much time (in my case it took about 10 minutes).
Click tool "Tools", and select "Create Emergency Disk"(create a rescue disk).

- select create WinPE disk (compatibility of the Linux version of the bootloader is much worse: your mouse may not work, USB ports will not be visible when you boot from this emergency flash drive);
- specify the correct letter of the flash drive (see the screen below);
- press the "Proceed" button (start recording).

By the way, the program will automatically download the desired disk image from the official Microsoft website and write it to you on a USB flash drive. Comfortable enough.

The flash drive has been written successfully!
How to boot from this flash drive and work with the EaseUS Todo Backup program
Well, in general, in most cases it is enough to call the so-called Boot Menu, in which you can select the device from which to boot. As another option, you can configure the BIOS accordingly (which takes longer and creates some difficulties for beginners).
Reference!
The topic of BIOS setup and calling the Boot Menu is quite extensive. Most often, it is enough to press the F2, or Esc, or F10 button (these are the most popular) immediately after turning on the laptop / computer. But the cherished menu does not always appear ...
Therefore, in order not to repeat myself here, below are a few articles that will help you!
How to configure the BIOS to boot from a USB flash drive or disk (CD / DVD / USB) -
How to enter BIOS (BIOS) on a computer / laptop e -
Hotkeys for entering the BIOS menu, Boot Menu, recovery from a hidden partition -
Depending on the device: the call can take place in different ways: on my laptop there is a special button for this - you turn on the laptop by pressing it, and the desired menu appears. Comfortable!

An emergency flash drive (which we created a little earlier in the article) should appear in the boot menu. Select it and continue downloading.

If the flash drive was written correctly, there were no problems with the BIOS settings, then you should see approximately the same window of the EaseUS Todo Backup program as if you launched it from under Windows. To get started, click the button "Browse to Recover" .

Browse to Recover - Browse connected drives and view available backups

Actually, it remains only to start the restoration (an example is below in the screenshot).

To start recovery, click the "Next" button.
It is worth noting that if we are talking about a backup copy of some folder (files), then you can also view the contents of the backup, and restore not everything in its entirety, but only certain data (example below).

View files in a backup - can only be restored selectively!
Actually, that's all I wanted to tell today ☺.
PS: all users are divided into two types: those who have not yet made backups, and those who have already started doing them...
Many users are accustomed to storing contacts, documents and photos in a single copy - in the device's memory. However, the safety of data in this case is minimal, because at any time the information can be damaged by a technical failure or the actions of malicious software. A backup will help protect you from losing important files. What is it, and how to backup on popular Windows and Android systems, this article will tell.
Backup is backup
A backup (from the English back up) is a full or partial backup of any data, such as an operating system, programs, user documents. Such an archive allows you to restore information after the occurrence of technical failures, equipment breakdowns. Also, using backup tools, you can automate the process of transferring settings and programs from one device to another. This allows, without the use of manual configuration, to obtain two systems with an identical set of applications and parameters.

How to make a backup on a Windows computer
Backups can be created using standard Windows tools. Starting with Windows 7, the Control Panel has an item "Backup and Restore" - it is with the help of it that the user has access to the functions of creating backups.
To backup the system partition, follow these steps:

After copying the backup of the system partition, it is recommended to create a boot disk that allows you to quickly restore the OS in case of technical problems. To do this, you need to follow three simple steps:
- In the "Backup and Restore" window in the menu on the left, select the option "Create a system recovery disk";
- Specify the disc burner (if more than one);
- Click the "Create Disc" button and wait for the image to finish burning.
The following video tutorial demonstrates in detail the process of creating a backup in Windows:
The disadvantage of this method is that the backup includes only the files of the system partition. But what if you want to make a copy of other discs as well? Microsoft provides a free solution for this - the RichCopy program (https://technet.microsoft.com/en-us/magazine/2009.04.utilityspotlight). It allows you to transfer files and directories while maintaining the structure and attributes. Copying is multi-threaded (which speeds up the process of transferring information) and fault-tolerant (in case of errors, the operation does not stop). I hope it became clear to you that this is a backup and why you need to do it.
How to make a backup on Android smartphones
Modern mobile phones contain no less (and sometimes more) important data and applications. Therefore, regular Android tools also allow you to backup.
- To do this, you need to open the Backup and Restore application.
- Specify a location to save the archive (usually an SD card) and choose what data will be included in the copy.
- After that, it remains only to click on the "Create backup" button and wait for the operation to complete.
- If necessary, the archive can be protected with a password.
The process of creating a backup on Android is clearly shown in the following video:
In contact with
- 1. Basic principles
- 2. Capabilities of operating systems
- 3.Windows
- 4.macOS
- 5.Android
- 6 iOS
- 7. Third party utilities
- 12. Clouds
Each of us has faced a situation when important and valuable information stored on a personal computer was irretrievably lost due to insufficient precautions. To prevent this from happening again, today we will talk in detail about what a backup is and how to make it on Windows, macOS, Android and iOS.
Basic principles
Backup is the process of creating a copy of data on a medium, which is designed to, if necessary, caused by damage or destruction, restore information to a new location. Backup has several principles that must be strictly followed in order not to lose important data: 
- Regularity - backup should become a habit like brushing your teeth, then the situation with data loss will be practically eliminated;
- Verification - after the copy has been created, it must be immediately verified. Failure to write a copy is a common situation, and therefore it is worth carefully checking the performance of the created backup.
- Several storage locations - this will be more reliable, therefore it is desirable to have a fresh backup both on your hard drive and in the cloud.
- Hierarchy of importance - depending on the value of information, it needs to be stored in different ways.
Operating system features
Windows
This operating system has a regular backup and restore tool, with which you can save both a single file and the entire system. In the "seven" you can use it as follows: 
- We go to the control panel;
- There we find the item “System and Security”, then follow the route “Archiving computer data”> “Set up archiving”;
- The system prompts you to select the location where the archive will be located. If you want to make a backup of one of the hard drives, then you will not be able to store it on it - you will have to use another medium, for example, a DVD or flash drive;
- Now the system prompts you to select folders for archiving, click “Give me a choice” and in the window that appears, check the boxes next to the data of interest. Then click next, save and exit;
- In the “Backup or Restore Files” window, the “Archive” button has appeared - by clicking on it, we will start the process of creating a data archive. The recovery process goes the same way - click "Select another backup to restore files" and find the appropriate archive.
Starting with Windows 8, the process has become even easier and now you can backup in real time. The File History tool will automatically copy the contents of user folders to a pre-selected media. Such copies are made by default every hour, but if desired, the period can be increased or decreased.
macOS
Owners of Apple technology have access to the TimeMachine tool, which, when connecting an external drive to a PC, will offer to use it as a backup storage. Backups are created once an hour, and copies for the past month and for all time - once a day and once a week, respectively. 
It is clear that at such a frequency, a lot of free space on the media may be required, but TimeMachine will only save changed information, and untouched files will simply be overwritten.
Android
The Android Backup Service tool allows you to save Wi-Fi network data, desktop wallpapers, mail settings, applications from the Google Play store, input settings and language, date and time, and a number of other important data. A backup copy is created very simply - go to the device settings, in the "Personal data" item, click the "Backup and Reset" option and activate the data backup function. To access the same data on another device, it will be enough to log in with your account and select the “Auto Recovery” function in the same section.  Android also has a synchronization tool that allows you to save contacts, applications and more. In order to use it, you must have a Google account. This tool is activated by default, and in order to get the most up-to-date copy, you need to find the “Accounts and synchronization” section in the phone settings and select Google and check the boxes next to the information of interest.
Android also has a synchronization tool that allows you to save contacts, applications and more. In order to use it, you must have a Google account. This tool is activated by default, and in order to get the most up-to-date copy, you need to find the “Accounts and synchronization” section in the phone settings and select Google and check the boxes next to the information of interest.
iOS
Apple's mobile operating system has two main tools for backing up data - iTunes and iCloud. To use the first one, you need to connect your smartphone to your computer, go to the “Devices” tab and click on the “Synchronize” button. So you can save photos, contacts, SMS, applications and much more.  iCloud is a cloud storage service, which means it is ideal for creating backups. To use it, you need internet access, and another limiting aspect is a small base amount of storage - only 5 gigabytes, but to save the most important data, which may include the history of purchases in the AppStore, phone settings and other information inaccessible to iTunes , that's enough. Just go to iCloud settings and start the backup process.
iCloud is a cloud storage service, which means it is ideal for creating backups. To use it, you need internet access, and another limiting aspect is a small base amount of storage - only 5 gigabytes, but to save the most important data, which may include the history of purchases in the AppStore, phone settings and other information inaccessible to iTunes , that's enough. Just go to iCloud settings and start the backup process.
Third Party Utilities
Handy Backup

Convenient tool for creating backups under Windows. You can save individual files, mail documents, backup drivers or backup the system. The program supports the Russian language and a trial period of one month - then it will be offered to purchase software for 800 rubles.
Genie Timeline

Extremely easy to use application that even a child can handle. We choose a place to store the data, after which we find the file or folder we need to backup, and they are sent to the created Genie TimeLine directory. In the free version, you can back up and restore information, and in the advanced paid versions, you can encrypt data, set up email notifications, and much more.
Carbon Cope Cloner

A utility for macOS that creates a duplicate disk. The first 30 days of use are free, and after that you will need to pay 2405 rubles. We go into the program, in the Source Disk item we select the disk that we will copy, and in the Target Disk we specify the location where the copy is stored - very simply and quickly.
Helium

If you are looking for how to make a backup on Android, this program can definitely help you. We install it on a smartphone and a personal computer, after which we connect a gadget to it and synchronize. Next, in the mobile application, select the necessary data and back it up, the recovery follows the same pattern. The basic version is free but contains ads, while the paid version for 149 rubles allows you to set a backup schedule or store data in the cloud.
Clouds

The most reliable place to copy a backup is cloud services. Yes, without access to the Internet, data cannot be retrieved, but this is not such a big problem as damage to a physical medium, when information is lost without a trace. Everyone determines for himself which platform suits him best, but in general, Google Drive, Microsoft OneDrive, Dropbox and Yandex.Disk will perfectly cope with the tasks assigned to them. We hope that now your data will be safe and sound.
When working on computer devices, we constantly have important data that we would not like to lose. To prevent this from happening, it is necessary to back up the most necessary information. In computer parlance, this is called "backup". What is a backup and how it is done you will learn from this article. I must say right away that this thing is extremely necessary and, with the right approach, will take quite a bit of time, but it will save it much more + save your nerves. Checked on myself.
Backup (from the English backup - “spare”) is the creation of a copy of the contents of the hard drive. Why do you need to back up your files? As a rule, ordinary users use a hard drive that is in everyday use for long-term storage of information. Although magnetic media is a fairly reliable device, it loses its resource over time, and files can be irretrievably lost. A backup is made to prevent this from happening: the lost information can always be copied from the backup storage to a new permanent media. Unlike working ones, which are always available and are temporary, backups are made on a disk or flash drive that is disconnected from the computer. How to backup HDD?
When creating a copy of a disk, you need to be guided by several principles in order to ensure maximum data safety and “painless” information recovery:
Regularity. How often you make a copy depends on how regularly the data on your hard drive is updated. An ordinary user does not need to backup daily: in most cases, copying once a week will be optimal.
Separation. It makes no sense to keep a copy on the same hard drive as the primary storage location. The type of media used for backup depends on the importance of the information: in everyday life, any hard drive or CD is enough, with more serious backup - archiving - special expensive drives are used.
Recheck. After making a copy, you need to make sure that it is not damaged - open a few random files and make sure they are safe. You need to do this regularly, preferably with every backup.
Systematization. It is necessary not only to put all the files in one place, but to divide them into categories according to a user-friendly principle. Often, data backup programs create images - archives, which are a single file that stores all the copied information. Each category must have a separate image. This will allow you to back up files of different importance with different frequency. Thus, operational data, which is more important and updated more often, will be copied weekly, and an image of the operating system can be taken occasionally, only with the most significant changes.
There is no need to copy manually - there is software that works in the background and independently performs computer backup according to the specified settings when the backup media is connected to the computer. However, before choosing a program, you should decide on what the copy of the disk will be stored on.
Where to save the copied data?
There are 2 main ways to back up: to physical drives or using cloud services on the Internet. They have their advantages and disadvantages, different types of media also have some features.
External HDD
This option is more popular than the others, as it's quicker and easier to back up to an external hard drive. External hard drives exist in two versions:
- a regular hard drive inserted into a special box for connecting to USB;
- large flash drive.
This device is quite reliable for domestic storage of copies and is relatively inexpensive. An external drive with flash memory is as reliable as an HDD, but you should not use ordinary flash drives: they can break at any time.
laser discs
For computer backup, any type of disc can be used - CD, DVD or Blu-ray. They are easy to use and store for a very long time, but they have a number of disadvantages:
- the need for careful handling, protection from sudden temperature fluctuations and mechanical influences;
- the need for computer equipment with a recording drive;
- the possibility of damage to the disk with frequent rewriting;
- small volume - from 700 MB for CD to 25 GB for Blu-ray (the largest HDD today has a capacity of 10 TB).
Because of these disadvantages, laser drives are more often used for archiving - long-term storage of files of particular importance, which rarely have to be accessed. For this, special rooms are even built in which ideal conditions for storage are maintained.
cloud services
Clouds are remote servers for computer backup. The most controversial option. Its advantages are the following:
- access to copies is feasible from anywhere in the world, from any device connected to the Internet;
- maximum data separation - a copy is stored not only in the user's computer, but even in another state;
- backups are created automatically.
The advantages are significant, but the disadvantages are also significant:
- There is no confidence in the security of data: it is not known whether the information is encrypted and who will be able to use it, whether the backup of the servers themselves is reliable, etc. In this regard, you can rely on the reputation of companies providing cloud services.
- Without access to the Internet, data cannot be recovered.
- You need an unlimited channel with good speed if the information is copied in large volumes.
- Not a lot of space is provided for free, you need to pay a subscription to get additional space.
Today, there are many cloud services for disk backup - Google Drive, Dropbox, OneDrive, etc. There is no significant difference between them for the end user (except for the subscription cost and ease of access to the storage).
Backup software
When using Windows, you can use the standard tool for computer backup - when you connect a flash drive or external hard drive, the system itself will offer to use it as a backup storage, and will also provide the ability to select folders that should be saved. Very convenient and easy to use for an inexperienced user. The only drawback is the lack of encryption.
Windows 10 can also save, back up data using the Microsoft cloud service. For a rather modest fee, 1 TB of server space is provided, copying is performed automatically when changes are made in the folders specified by the user, access to the storage is possible either through the Microsoft website or directly from the explorer on the computer. Minus - uncontrolled copying. If the process has started, you can stop it only by turning off the Internet or turning off the computer, it is impossible to cancel copying.
There are paid and free products among third-party file backup software. Paid ones include:
Acronis True Image. The standard version costs €50, the upgraded version with a 50 GB cloud subscription is €40 per year, and the premium version, which includes additional products and 1-5 TB of cloud space, ranges from €80 to €240 per year.
Paragon Backup & Recovery. It costs only 890 rubles, quickly copies all the contents of the computer and allows you to recover data even if the OS is completely inoperable.
ABC Backup Pro. A very simple program, which is controlled by literally three buttons. There is a scheduler that performs automatic backup at specified intervals.
Free programs for computer backup:
- Genie Backup Manager. Easy to use, but demanding on system resources.
- Handy backup. It features a simple interface and high speed.
- Back2zip - backs up data in zip archives. The most simple program.
There are many analogues of these products, and they are all similar to each other. It doesn't make much of a difference what to use. The main thing is to ensure the safety of drives and the regularity of updating backups.
I repeat once again that backup should not be neglected, since you can create a copy of data very quickly and without effort. It may seem that the probability of losing information is too small, and backup is a waste of time, but the time, nerves and often money saved in the event of a computer breakdown can hardly be overestimated.
There is an unspoken rule that any information that is stored in one specific place will someday be lost.
Backup allows you to avoid this unpleasant moment by backing up any information of interest.
In addition, with the help of a backup, it is quite easy to restore the operating system itself, a copy of which can be kept both on CD-media and on a flash drive.
It is recommended to back up valuable information at least once a week or as it becomes available again, so that in the event of a computer failure or its hard drive itself, you would not have to be left without the results of your work.
In addition, with the help of backup it is necessary to save constantly added photos, which are also in danger of being irretrievably lost.
Now let's consider the technique of its implementation, so as not to lose a single gigabyte of information in the future.
As practice shows, the need for a backup is required not only for personal computers, but also for mobile devices that store no less important information.
Backup of all the necessary information can be done both by transferring it to some media, and using various third-party programs, most of which are absolutely free.
comparison table
| app name | Advantages | Flaws |
|---|---|---|
| Full and incremental backups, folder synchronization, support for FTP/SSH, Yandex.Disk, fast copying in multiple streams, VSS support, scheduler, AES-256 encryption. Created in Russia. | Doesn't create disk images | |
| Cobian Backup | Work not only with local and network drives, but also with FTP servers | Inability to save an image of the entire system |
| EaseUS Todo Backup | Presence of a step-by-step backup wizard | The process of restoring the system partition takes quite a long time |
| Macrium Reflect Free | FTP server support | Lack of a Russian-language menu |
| FBackup | Creating backups in manual and automatic mode | There is no possibility to upload backups to a remote server or to the cloud |
| COMODO Backup | The presence of a built-in task scheduler | |
| AOMEI Backupper | Full, partial or incremental copying of files | No Russian language support |
| Handy Backup | Guaranteed preservation of all data | Full backup takes a long time |
| Veeam Endpoint Backup Free | Beautiful and easy interface, completely free | Slow data save rate |
| Paragon Backup&Recovery | Allows full and partial copying without reinstallation | It is not possible to save copies to FTP and cloud storage |
| ABC Backup Pro | FTP server support | Does not create system disk images |
| APBackup | There is support for an FTP server, a Russian-language menu | Doesn't take system disk images |
| Backup4all Standard | Support for FTP server | Does not make images of the system disk, there is no Russian-language menu |
| Acronis True Image | Quick backups | Reliability is not high |
| Helium App Sync and Backup | Saving backups to an SD card and to the "cloud" | Limited features of the free version |
| Ultimate Backup | Automatic backup and restore of system data and applications | Does not support Russian |
A simple, convenient and long-established program for backing up files and synchronizing folders on a schedule. Russian developer. The program has a simple, intuitive interface, but it has a wide range of features and flexible settings. Allows you to copy all or only new/modified files between local, network, removable drives, FTP/SFTP, NAS servers, Yandex.Disk.
The program has 3 editions:
- Exiland Backup Free (free, basic features, Windows app)
- Exiland Backup Standard (paid, advanced functionality, Windows application)
- Exiland Backup Professional (paid, maximum features, Windows service)
Key features of the program:
- 4 types of file copying: Full, Differential, Incremental, Synchronization.
- Flexible setting of the task launch schedule
- Compression to standard ZIP format, AES-256 encryption, archive splitting, integrity checking
- Operation of the program as a service (Windows service)
- Copying files from multiple PCs on a local network
- Fast file copying to multiple threads (parallel)
- Support for FTP, SFTP (SSH), copying files from Linux systems
- Detailed logging
- Notification of results by E-mail, SMS
- View backup and restore files in case they are lost
- Launching external applications, command line (before and after execution of tasks)
- Grouping jobs
- Shadow Copy of Locked Files (VSS)
Built-in scheduler
You can use the built-in scheduler, launch tasks by clicking a button in the program, or assign tasks to the Windows Scheduler (Task Manager) - in this case, you do not have to keep the program running all the time. The Windows Scheduler will run a program that will execute the task and the program will be unloaded from memory.
Duplicate backups
To be safe, you can store your backups in multiple locations. The program allows you to specify an unlimited number of locations for storing backups.
Safety
To prevent access to ZIP archives, set a password, specify the AES-256 encryption algorithm, and save backups to a network folder with restricted access (Exiland Backup allows you to specify a login/password to access the network folder). All settings, passwords in the program are stored in encrypted form. Access to the program settings can be restricted by setting a password to enter the program.
Reliability
The program has existed since 2005 and over the years of service has shown its reliability and resistance to emergency situations, such as disconnection (network failure) during backup, incorrect file names, disk problems, etc. If the connection is broken, the program will wait for the connection to appear for the specified time and continue copying when a connection to a network drive or the Internet appears. The user (system administrator) will receive an SMS or e-mail notification about all problematic files and abnormal situations.
Create a task
Creating a task is very easy. To do this, click the Create -> New task button located on the top panel. Next, specify the name of the task, for example, "Working Documents", select the type of copying, folders and files to be copied, compression / encryption, select the folder for saving backups and specify the launch schedule.
Now you can minimize it to the Notification Area on the taskbar (System Tray) and wait for the scheduled launch. You can also run a task by button on the top panel.
Cobian Backup

Cobian Backup
The advantage of this application is that it is absolutely free and available for download on the official website.
After downloading the distribution of the program to your computer - run the installer and accept the license agreement - proceed with the necessary settings.
At this stage, you will need to specify the type of installation that allows you to backup manually (application without autorun), as needed, or on a set schedule.
After that, click on the button " Further» and watch the installation process.
Upon completion of the installation, the program icon in the form of a mushroom will appear in the desktop tray.
Clicking on it will launch the application.
In order to configure the backup of the necessary information, you will need to create a new task.
In the creation window, you should specify the name of the task, as well as select the necessary items with a checkmark, such as copying subtitles, using an archive attribute, and so on.
In the same window, decide on the choice of copy type - it is recommended to install either full or incremental type.
With the full copy option, all files will be completely overwritten during the task execution, and in the case of the incremental one, all data is completely copied for the first time, and then only new ones or those changed at the time the new task was started are added.
The next step is to select the files to be saved, where you should specify the source of copying and the destination path (where to copy).
When specifying the final path, choose places that are in no way connected with the hard drive of your computer - additional hard drives, CDs and flash drives.
In step " Schedule» you can set the backup time.
Chapter "Compression" allows you to specify, if necessary, its type, thus placing backups in archives.
In addition, when creating copies, data encryption will be available to you, however, it will greatly increase the backup time, and you will need a special program to decrypt it in the future.
After setting all the parameters, click on the button " To accept”, after which a new task will appear, the work of which will be carried out according to the parameters you set.
Application Cobian Backup will start with the operating system and work in automatic mode.
EaseUS Todo Backup

EaseUS Todo Backup
The program is quite good and easy to use, and its only drawback can be considered the lack of support for the Russian language.
After installing it on your computer and starting it for the first time, you should refuse to enter the license key - by selecting the item " Later».
The working window of the program contains several menu items needed to create a backup.
The first of them - Disc/Partition Backup- allows you to backup disk partitions.
The next menu item is file backup- is a tool that stores folders and files in a compressed format.
Paragraph System Backup backs up the system partition of the hard drive where the Windows operating system is located.
Then - cloning of both the entire disk and its individual partitions.
The tools section contains a set of small programs that will also be useful to you.
Among them are the following:
- utility for checking the integrity of backups;
- a tool for completely removing information from a disk;
- a utility that allows you to connect and configure a specific protocol;
- system recovery mode;
- a utility for creating a backup as a separate disk partition.
The most important is the utility Create Emergency Disk, which allows you to revive an unbootable operating system, literally, in a few clicks.
Macrium Reflect Free
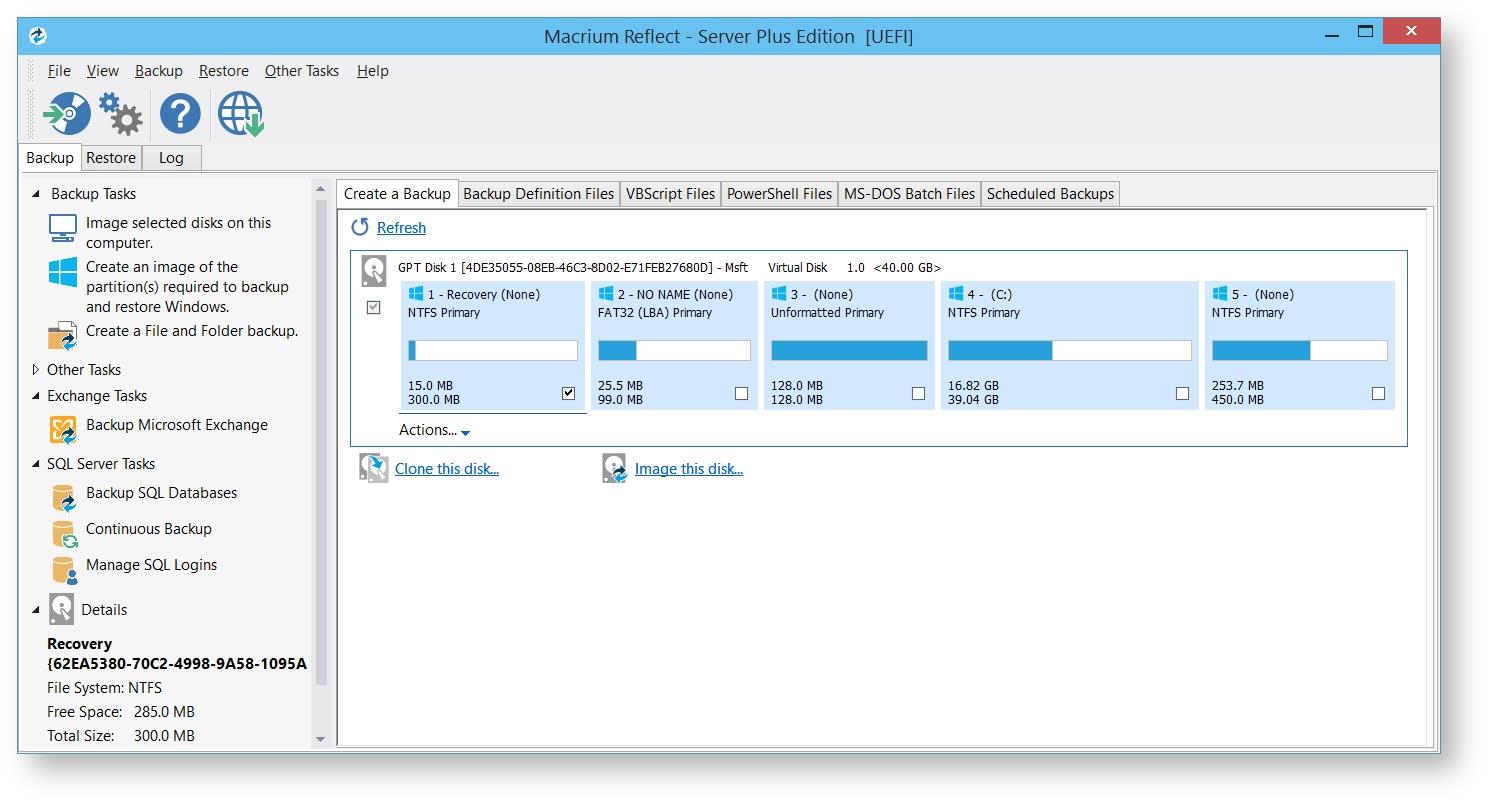
Macrium Reflect
Macrium Reflect is a simple and completely free program that allows you to make backup copies of the necessary files in a few clicks, as well as create a copy to restore the operating system.
It also has such a useful feature as scheduling copies of selected files.
There is nothing easier than using this program to create backup copies of personal documents, as well as photos and music files from their possible loss.
It should be noted that this program is designed for non-commercial home use only.
FBackup

FBackup
This application will allow you to back up all the necessary files to absolutely any media - an external drive (CD-disk, flash card), local or network drive.
When creating a backup, it is possible not only to save it without packaging, but also to apply the archiving option to it.
The features of the program include the fact that you can only configure the backup profile once, and then constantly run it manually or using the scheduler.
FBackup can support various plugins that allow you to not only backup, but also restore the settings of certain programs with their special data.
To install the application, follow the link below:
COMODO Backup

COMODO Backup
Not only does this backup program have support for the Russian language - it also allows you to perform all actions with an existing step-by-step wizard that explains to the user each subsequent step.
By using COMODO Backup you can back up not only hard drives, their partitions and files, but also their individual groups - registry sections or e-mail messages.
In the case of registration, the user receives at his disposal 5GB of a personal "cloud" for storing backups.
The built-in task scheduler allows you to copy files according to pre-set settings, as well as use the function of checking saved data for integrity.
The main window of the program has six main tabs necessary for organizing the backup process, which are quite easy to understand.
Among them are the following:
- summary- representing the main working window of the program;
- reservation- directly related to the backup;
- shortcuts- a tab containing all preset profiles;
- recovery- allows you to restore the system from the specified storage;
- tab " Control”is designed mainly for registration and creation of a personal account in the cloud.
There should be no problems with the settings of these tabs, and the only thing that requires an initial change is the location of the folder with saved backups, since by default this is the folder " Documents and Settings».
AOMEI Backupper
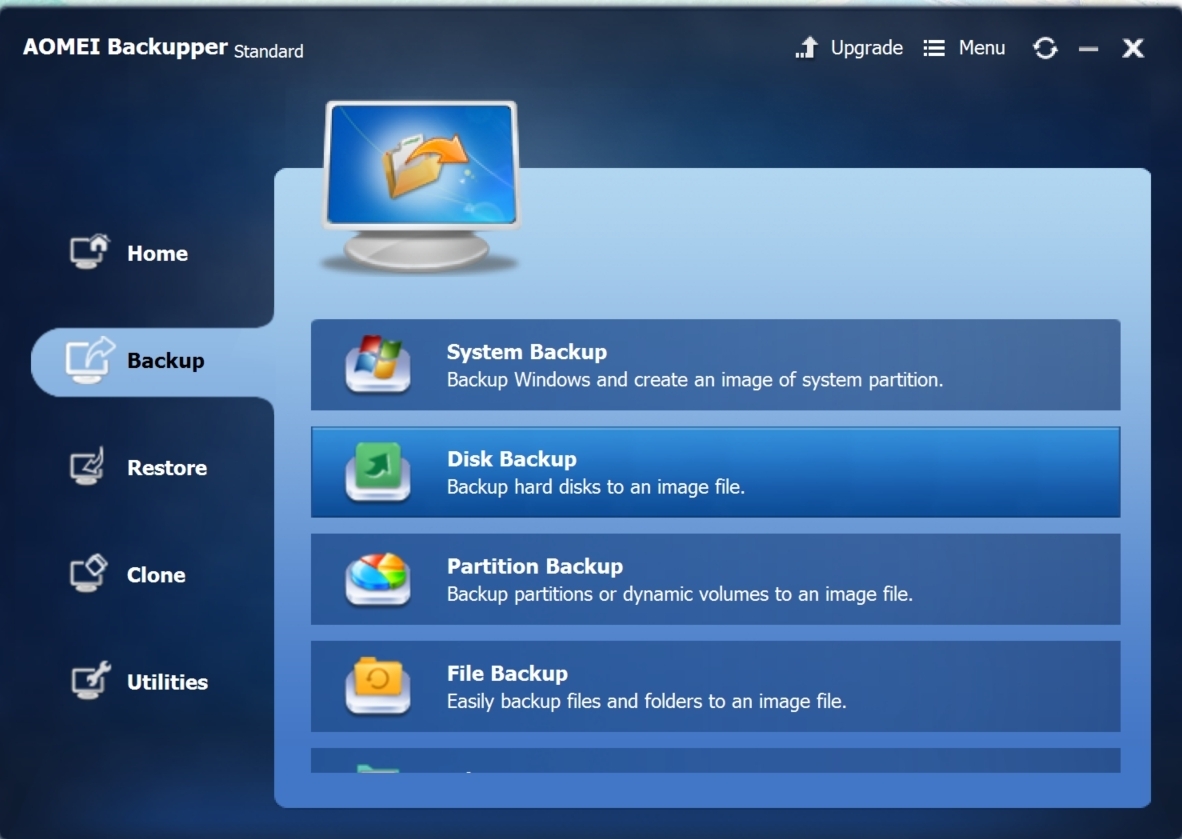
AOMEI Backupper
This rather easy-to-use program allows you to create a backup of all kinds of operating systems, as well as computer hard drives and even individual folders.
With its help, you can quickly create a backup of all the necessary data in the form of an archive, including the operating system itself with all its settings.
Besides, AOMEI Backupper allows you to backup not only the entire hard disk, but also its individual partitions, as well as from a local disk and various removable media.
This application will not let you lose photos, movies, music and even games on your computer in the event of a system failure - not to mention various text files - documents and SMS messages.
By using AOMEI you can set a password of any complexity on the created archives, preventing unauthorized persons from accessing them.
Handy Backup
Handy Backup
Company product Novosoft is a wonderful tool for creating backups, while remaining quite easy to use.
Using this program, you can backup any valuable files not only to external drives in the form of flash drives and CDs, but even to an FTP server (if you have one).
The user-friendly interface of the program allows you to easily cope with the most complex tasks, and the built-in wizard allows you to set up backup properties in a matter of seconds.
It is quite simple to select the destination folder for saving, which can be located both on the computer's hard drive and on external drives.
Using the available settings, the user can select various copying options, among which there may be a subsequent copying of only those files that have been changed since the last copy was created - and this reduces the backup time by several times.
Appearance of Veeam Endpoint Backup Free
Veeam Endpoint Backup Free
This is a good solution for protecting various information from possible loss associated with system failure and computer hard drive failure.
By using Veeam Endpoint Backup Free it is enough just to make a backup of the hard drives on the computer, as well as their individual volumes.
In addition, you can, if desired, back up individual folders and files in order to be able to restore them after unexpected system failures.
After installing this program, its icon will appear in the tray, and when you hover over it with the mouse cursor, brief information about the last task will be displayed.
The program interface contains four working tabs, in which all kinds of settings for the upcoming backup are made.
The tabs include the following:
- Settings- having at its disposal various settings for the activity of the program and its type;
- Support allows you to communicate with technical support;
- update gives information about the need to update if a new version is released;
- Status contains all data about the last backup.
The available configurator is designed to create an action plan and includes additional features such as backup in case of certain events (logout and so on).




