Erfahren Sie mehr über iCloud Keychain.
Was ist der iCloud-Schlüsselbund?
ICloud Keychain speichert aktuelle Benutzernamen und Kennwörter für Websites aus dem Safari-Browser kreditkarten und Informationen zu Wi-Fi-Netzwerken von allen zugelassenen Geräten mit iOS 7.0.3, OS X Mavericks 10.9 und höher.
Darüber hinaus werden E-Mail-, Kontakt-, Kalender- und Nachrichtenkonten gespeichert, die mit allen Ihren Mac-Computern synchronisiert sind. Wenn Sie sich bei Facebook, Twitter, LinkedIn und anderen Internetkonten anmelden, fügt iCloud allen Geräten automatisch Benutzernamen und Kennwörter hinzu.
Wie schützt iCloud Keychain meine persönlichen Daten?
ICloud Keychain Sync-Passwörter und Kreditkarteninformationen werden nur auf genehmigten Geräten gespeichert. Wenn iCloud Keychain auf einem neuen Gerät aktiviert wird, erhalten andere Geräte, für die diese Funktion konfiguriert ist, eine Bestätigungsanforderung für das zusätzliche Gerät. Nach der Bestätigung beginnt iCloud Keychain automatisch mit der Aktualisierung der Informationen auf dem neuen Gerät.
Informationssicherheit iCloud-Schlüsselbunde werden im Speicher und während der Übertragung bereitgestellt.
Bei Verwendung wird das Gerät beim Anmelden als vertrauenswürdig eingestuft. Um iCloud Keychains zu aktivieren, benötigen Sie keine zusätzliche Gerätezulassung.
Wie richte ich iCloud Keychain ein?
Nachher iPhone-UpdatesiPad oder iPod touch bis Sie vom Setup-Assistenten aufgefordert werden, iCloud Keychain zu konfigurieren. Wenn Sie diesen Schritt übersprungen haben und jetzt den iCloud-Schlüsselbund installieren möchten, gehen Sie folgendermaßen vor:
- Klicken Sie auf Einstellungen\u003e [Ihr Name]\u003e iCloud.
- Gehen Sie in iOS 10.2 oder früher zu Einstellungen\u003e iCloud.
- Klicken Sie auf Schlüsselbund und schieben Sie den Schieberegler, um den iCloud-Schlüsselbund zu aktivieren.
Auf mac Computer mit OS X Mavericks 10.9 oder neuer:
- Wählen Sie "Apple-Menü" ()\u003e "Systemeinstellungen" und klicken Sie auf das iCloud-Symbol.
- Wählen Sie Schlüsselbund. Bei Bedarf können Sie ein Kennwort festlegen, um den Bildschirm nach dem Ruhezustand oder nach dem Aktivieren des Bildschirmschoners zu entsperren.
- Geben Sie Ihre Apple ID und Ihr Passwort ein.
- Folgen Sie den Anweisungen auf dem Bildschirm.
Auf jedem Gerät, das Sie hinzufügen möchten. Wenn iCloud Keychain auf einem neuen Gerät aktiviert wird, erhalten andere Geräte, für die diese Funktion konfiguriert ist, eine Bestätigungsanforderung für das zusätzliche Gerät. Nach der Bestätigung beginnt iCloud Keychain automatisch mit der Aktualisierung der Informationen auf dem neuen Gerät. Bei Verwendung können Sie den iCloud-Schlüsselbund aktivieren, ohne eine Genehmigung vom Gerät zu erhalten.
Was ist der iCloud-Sicherheitscode?
Wenn Sie die iCloud-Schlüsselbundfunktion konfigurieren, können Sie einen iCloud-Sicherheitscode erstellen. Es kann ein sechsstelliger Code sein, ein komplexer alphanumerischer Code, oder wir können einen beliebigen Code für Sie erstellen. Der iCloud-Sicherheitscode wird verwendet, um zusätzliche Geräte in der iCloud-Schlüsselbundfunktion zu autorisieren. Darüber hinaus können Sie den Benutzer identifizieren und den Zugriff auf andere Funktionen der iCloud Keychain-Funktion öffnen, um z. B. die Daten bei Verlust aller Geräte wiederherzustellen.
Wie kann ich die iCloud Keychain-Funktion auf einem neuen Gerät konfigurieren, sodass keine Genehmigung von einem anderen Gerät erforderlich ist?
Wenn Sie keinen Zugriff auf eines Ihrer Geräte haben, auf dem die iCloud-Schlüsselbundfunktion konfiguriert ist, können Sie auf einem anderen Gerät weiterhin Folgendes ausführen:
- ICloud-Sicherheitscode.
- Geräte mit der Telefonnummer, die beim Einrichten der iCloud-Schlüsselbunde angegeben wurde, und der Fähigkeit, SMS-Nachrichten zu senden. Eine SMS mit einem Bestätigungscode wird an diese Nummer gesendet. Wenn diese Nummer nicht verfügbar ist, wenden Sie sich an den Apple Support, um Ihre Identität zu überprüfen und die Einrichtung der Funktionen auf dem neuen Gerät abzuschließen.
Nach Abschluss der Einstellungen werden die iCloud Keychain-Einstellungen im Push-Modus von der Cloud auf ein neues Gerät übertragen.
Geben Sie bei Verwendung ein Kennwort und einen sechsstelligen Bestätigungscode ein, der auf vertrauenswürdigen Geräten automatisch angezeigt wird, und autorisieren Sie das neue Gerät. Aktivieren Sie dann den iCloud-Schlüsselbund.
Kann der Apple-Support den iCloud-Sicherheitscode wiederherstellen?
Nein. Wenn die Anzahl der falschen iCloud-Sicherheitscodeeinträge den zulässigen Schwellenwert überschreitet, verlieren Sie den Zugriff auf die iCloud-Schlüsselbundfunktion. Wenden Sie sich in diesem Fall an den Apple Support, um Ihre Identität zu überprüfen und Ihren iCloud-Sicherheitscode erneut einzugeben. Nach einer bestimmten Anzahl von falschen Einträgen wird der iCloud-Schlüsselbund von Apple-Servern gelöscht und muss neu konfiguriert werden.
Kann die iCloud-Schlüsselbundfunktion so konfiguriert werden, dass Informationen nicht in iCloud gespeichert werden?
Ja Beim Einrichten von iCloud Keychain können Sie den Schritt zum Erstellen eines iCloud-Sicherheitscodes überspringen. Die relevanten Daten werden dann lokal gespeichert und nur auf von Ihnen freigegebenen Geräten aktualisiert.
Sofern Sie keinen iCloud-Sicherheitscode erstellen, kann Apple die Wiederherstellung des iCloud-Schlüsselbunds nicht unterstützen.
Gehen Sie folgendermaßen vor, um die iCloud-Schlüsselbundfunktion zu konfigurieren, ohne einen iCloud-Sicherheitscode zu erstellen:
Auf iPhone Gerät, iPad oder iPod touch:
- Wählen Sie "Einstellungen"\u003e "[Ihr Name]"\u003e "iCloud" und klicken Sie auf "Schlüsselbund". Gehen Sie in iOS 10.2 oder früher zu Einstellungen\u003e iCloud und klicken Sie auf Schlüsselbund.
- Passwort eingeben apple ID ID
- Wenn Sie aufgefordert werden, das Gerätekennwort als iCloud-Sicherheitscode zu verwenden, klicken Sie auf Neuen Code erstellen.
- Öffnen Sie Erweiterte Optionen und wählen Sie eine der folgenden Optionen.
- "Erstellen Sie keinen Sicherheitscode." Wenn Sie keinen iCloud-Sicherheitscode erstellen, wird Ihr iCloud-Schlüsselbund lokal auf Ihrem Gerät und nicht auf Apple-Servern gespeichert und nur auf Geräten aktualisiert, die Sie genehmigt haben.
- Wählen Sie "Apple" ()\u003e "Systemeinstellungen".
- Klicken Sie auf das iCloud-Symbol und aktivieren Sie das Kontrollkästchen Schlüsselbund.
- Geben Sie Ihr Apple ID-Passwort ein.
- Klicken Sie auf Erweitert und wählen Sie eine von zwei Optionen.
- "Holen Sie sich einen zufälligen Sicherheitscode."
- "Erstellen Sie keinen Sicherheitscode." Wenn Sie keinen iCloud-Sicherheitscode erstellen, wird Ihr iCloud-Schlüsselbund lokal auf Ihrem Mac und nicht auf Apple-Servern gespeichert und nur auf Geräten aktualisiert, die Sie genehmigt haben.
- Befolgen Sie die Anweisungen auf dem Bildschirm, um die Einrichtung des iCloud-Schlüsselbunds abzuschließen.
Was passiert, wenn iCloud Keychain auf meinem Gerät deaktiviert ist?
Wenn Sie die iCloud-Schlüsselbundfunktion deaktivieren, werden Sie aufgefordert, eine Aktion auszuwählen: Speichern oder Löschen gespeicherter Kennwörter und Kreditkartendaten. Wenn Sie die erste Option auswählen, werden die Daten nicht gelöscht, sondern auch nicht synchronisiert, wenn sie auf anderen Geräten geändert werden.
Welche Kreditkarteninformationen werden im iCloud-Schlüsselbund gespeichert?
Der iCloud-Schlüsselbund speichert Kreditkartennummern und Ablaufdaten. Kreditkarten-Sicherheitscodes werden nicht automatisch gespeichert oder ausgefüllt.
Funktioniert iCloud Keychain mit Software von Drittanbietern?
Ja Entwickler können Programme für die Arbeit mit dem iCloud-Schlüsselbund aktualisieren. Dann werden die von den Programmen gespeicherten Passwörter mit Passwörtern auf anderen Geräten unter iOS 7.0.3, OS X Mavericks 10.9 oder höher synchronisiert, auf denen diese Programme installiert sind.
Kann ich meine iCloud Keychain-Daten von Apple-Servern löschen?
Ja Befolgen Sie diese Schritte mit iCloud Bundle auf Ihrem iPhone, iPad, iPod touch oder Mac:
Auf einem iPhone, iPad oder iPod touch mit iOS 10.3 oder neuer:
- Klicken Sie auf Einstellungen\u003e [Ihr Name]\u003e iCloud.
- Gehen Sie in iOS 10.2 oder früher zu Einstellungen\u003e iCloud.
- Klicken Sie auf Schlüsselbund\u003e Erweitert.
- Deaktivieren Sie Mit Sicherheitscode bestätigen.
- Deaktivieren Sie die iCloud-Schlüsselbundfunktion auf allen Geräten, auf denen sie aktiviert ist.
Auf einem Mac mit OS X Mavericks 10.9 oder neuer:
- Wählen Sie "Apple" ()\u003e "Systemeinstellungen". Klicken Sie auf iCloud und wählen Sie dann Konto aus.
- Deaktivieren Sie das Kontrollkästchen Bestätigung mit Sicherheitscode zulassen.
- Deaktivieren Sie iCloud Keychain auf allen Geräten, auf denen es aktiviert ist.
Nach Abschluss dieser Schritte werden die Daten von Ihrem Schlüsselbund weiterhin auf lokalen Geräten gespeichert, aber bis die iCloud-Schlüsselbundfunktion deaktiviert wird, werden die Änderungen nicht mit anderen Geräten synchronisiert. Wenn Sie Schlüsselbunddaten im Push-Modus auf alle Ihre Geräte übertragen möchten, jedoch nicht in die Cloud, erstellen Sie keinen iCloud-Sicherheitscode.
Erscheinungsdatum: 20.06.2017
Es ist bekannt, dass Apple-Geräte eine Autorisierung in zwei Schritten ermöglichen. Diese Sicherheitsmethode führt mindestens zwei Authentifizierungsprüfungen durch - Kennwort und vertrauenswürdiges Gerät -, um auf Ihr Konto zuzugreifen.
Die zweistufige oder auch als Two-Factor-Authentifizierung (2FA) bezeichnete Authentifizierung bietet zuverlässigen Datenschutz, da sie nicht nur Kennwortkenntnisse erfordert, sondern auch den physischen Zugriff auf einen der Schlüssel, in unserem Fall iPhone oder iPad.
Es ist unnötig zu erwähnen, dass wir dringend empfehlen, es in jedem Fall zu verwenden, wo dies möglich ist. Wenn der Dienst 2FA nicht unterstützt, sollten Sie vor der Verwendung darüber nachdenken, ob die Sicherheit Ihrer Daten für Sie wichtig ist.
Wenn die zweistufige Authentifizierung für Ihre Apple-ID aktiviert ist (was in guter Weise erforderlich wäre), haben Sie höchstwahrscheinlich ein Fenster gefunden, in dem Sie aufgefordert werden, zu bestätigen, dass Sie der Eigentümer sind dieses Konto. In diesem Bildschirm sollten einige Ihrer Apple-Geräte und mindestens ein zertifiziertes Gerät aufgeführt sein telefonnummer. Diese Geräte fungieren als Zugriffstasten.
Haben Sie sich jemals gefragt, welche Anforderungen die Geräte auf der Liste erfüllen sollten? Oder mussten Sie ein Gerät zu dieser Liste hinzufügen oder daraus entfernen? In diesem Tutorial werden wir uns mit der Verwaltung vertrauenswürdiger Geräte für 2FA befassen.
So fügen Sie ein vertrauenswürdiges Gerät hinzu
Um das Gerät als einen der Authentifizierungsschlüssel hinzuzufügen, müssen Sie nur den iPhone-Suchdienst auf Ihrem iPhone, iPad oder iPod Touch aktivieren. Sobald Sie die Funktion aktivieren, wird das Gerät automatisch in die Liste der vertrauenswürdigen Geräte aufgenommen. Danach müssen Sie das Hinzufügen dieses Geräts bestätigen.
Schritt 1: Melden Sie sich bei iCloud an und aktivieren Sie den iPhone-Suchdienst auf dem Gerät, das Sie als vertrauenswürdig einstufen möchten, unter "Einstellungen"\u003e "iCloud".
Schritt 2: Melden Sie sich in Safari unter "Meine Apple ID" an und wählen Sie "Kennwort und Sicherheit"\u003e

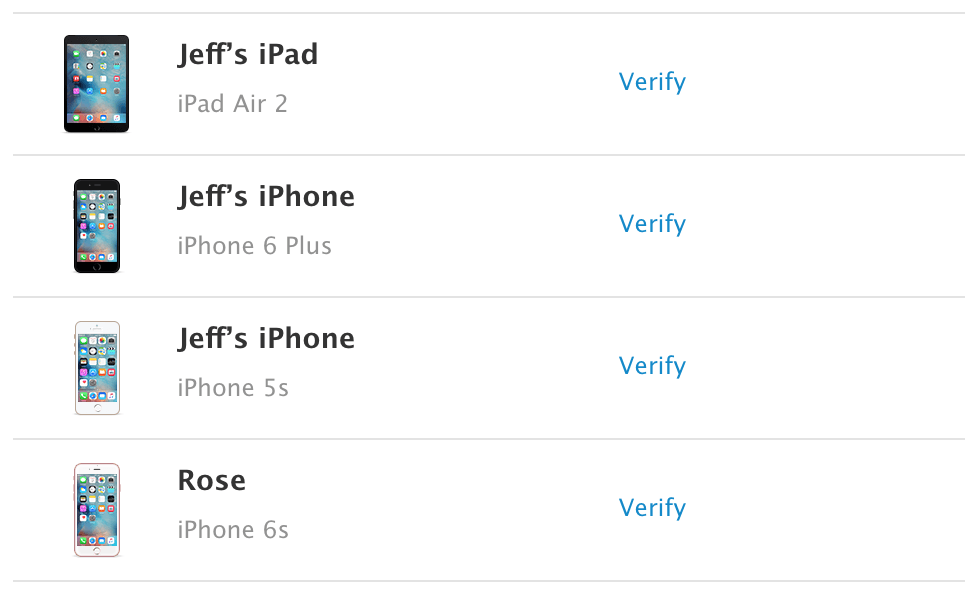
Schritt 4: Ein vierstelliger Bestätigungscode wird an dieses Gerät gesendet.
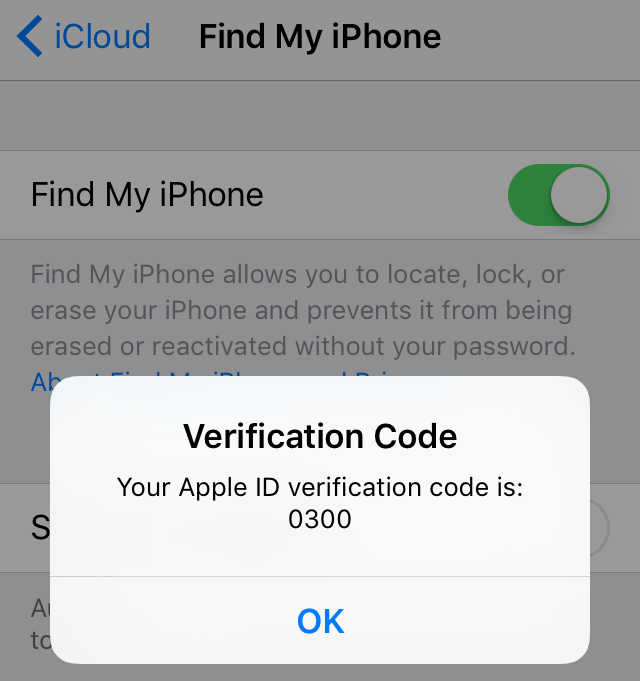
Geben Sie diesen Code in das Feld ein, das in Safari angezeigt wird, und klicken Sie auf Gerät bestätigen.
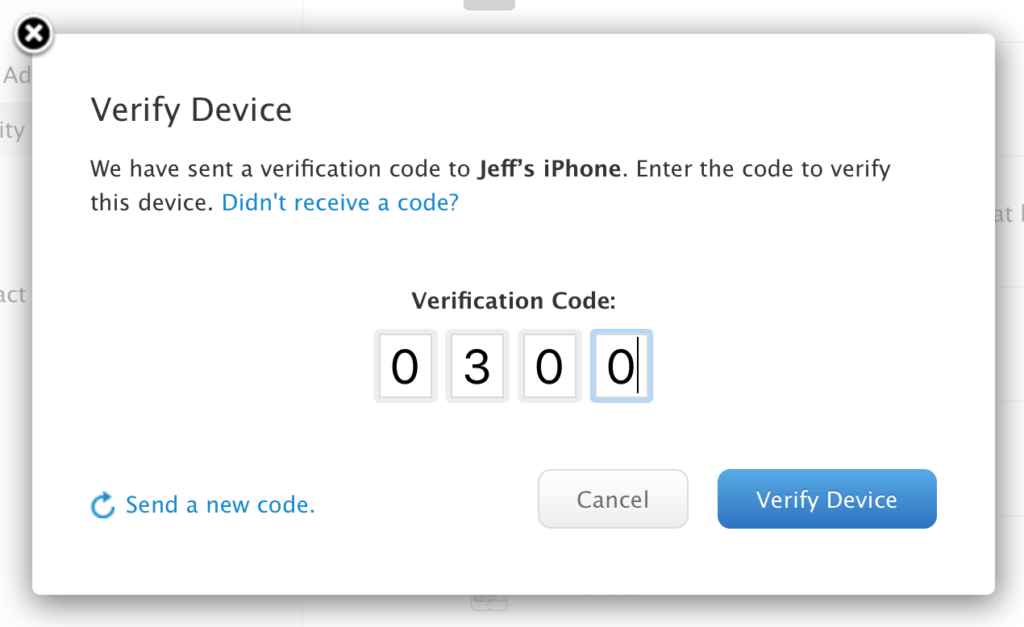
Jetzt können Sie überprüfen, ob das Gerät als vertrauenswürdig eingestuft ist. Wann immer Sie eine zweistufige Authentifizierung für die Anmeldung bei Apple ID benötigen, können Sie dieses Gerät als Schlüssel verwenden.

So entfernen Sie ein vertrauenswürdiges Gerät
Es überrascht nicht, dass Geräte auch aus der vertrauenswürdigen Liste entfernt werden können. Wenn Sie iCloud beenden oder Find iPhone deaktivieren, wird Ihr Gerät nicht mehr als vertrauenswürdig eingestuft, es wird jedoch weiterhin als vertrauenswürdig in der Liste angezeigt.
Schritt 1: Schalten Sie Find iPhone aus.

Schritt 2: Melden Sie sich in Safari bei "Meine Apple ID" an und wählen Sie "Kennwort und Sicherheit"\u003e "Vertrauenswürdiges Gerät hinzufügen oder entfernen".


Bestätigen Sie das Entfernen.
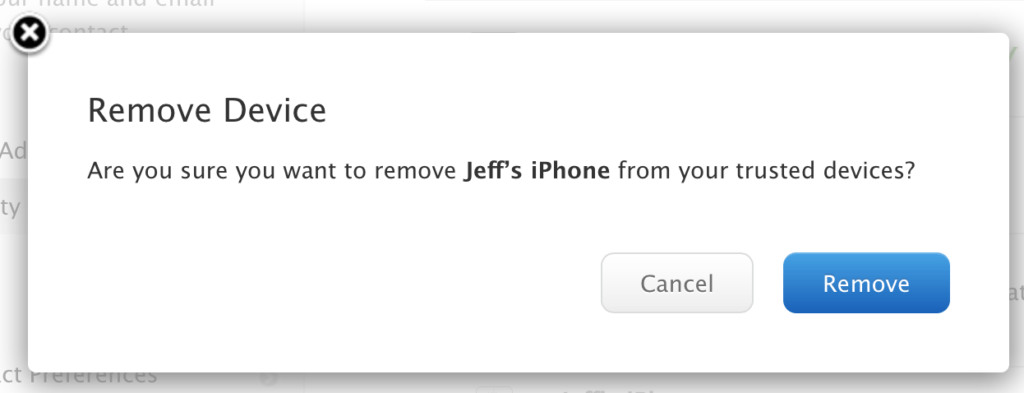
Das ist im Allgemeinen alles. Auf diese einfache Weise werden vertrauenswürdige Geräte zur zweistufigen Identifizierung hinzugefügt und entfernt. Sie müssen häufig mit dieser Liste arbeiten, insbesondere wenn Sie sich ständig von Konten abmelden und verschiedene Geräte verwenden möchten.
Die Zwei-Faktor-Authentifizierung ist eine zusätzliche Sicherheitsstufe für Apple ID, mit der sichergestellt wird, dass nur Sie auf Ihr Konto zugreifen können, auch wenn das Kennwort einer anderen Person bekannt ist.
Wie funktioniert das?
Bei Verwendung der Zwei-Faktor-Authentifizierung ist der Zugriff auf Ihr Konto nur von vertrauenswürdigen iPhone-, iPad- oder Mac-Geräten möglich. Wenn Sie sich zum ersten Mal bei einem neuen Gerät anmelden, müssen Sie zwei Arten von Informationen angeben: Ihr Kennwort und einen sechsstelligen digitalen Bestätigungscode, der auf vertrauenswürdigen Geräten automatisch angezeigt wird. Nach Eingabe des Codes ist das neue Gerät in der Anzahl der vertrauenswürdigen Geräte enthalten. Wenn Sie beispielsweise über ein iPhone verfügen und sich zum ersten Mal auf einem kürzlich gekauften Mac in Ihrem Konto anmelden, werden Sie aufgefordert, ein Kennwort und einen Bestätigungscode einzugeben, der automatisch auf Ihrem iPhone angezeigt wird.
Da der Zugriff auf Ihr Konto mit Zwei-Faktor-Authentifizierung nicht ausreicht, um nur das Passwort zu kennen, wird die Sicherheit Ihrer Apple-ID und auf Servern gespeichert Apple-Daten steigt deutlich an.
Nach dem Anmelden wird der Bestätigungscode auf diesem Gerät nicht mehr angefordert, bis es vollständig abgemeldet ist, alle Daten auf dem Gerät gelöscht wurden oder bis Sie das Kennwort aus Sicherheitsgründen ändern müssen. Wenn Sie sich über das Internet anmelden, können Sie angeben, dass der Browser vertrauenswürdig ist. Wenn Sie sich das nächste Mal von diesem Computer aus anmelden, wird kein Bestätigungscode angefordert.
Verifizierte Geräte
Das verifizierte Gerät kann ein iPhone, iPad oder iPod touch mit iOS 9 oder höher oder ein Mac mit OS X El Capitan oder höher sein, der mit Zwei-Faktor-Authentifizierung angemeldet wurde. Dies ist ein Gerät, für das wir die Zugehörigkeit zu Ihnen kennen und das zur Überprüfung der Identität durch Anzeigen eines Codes verwendet werden kann apple Bestätigungen Beim Anmelden von einem anderen Gerät oder Browser.
Verifizierte Telefonnummern
Eine verifizierte Telefonnummer ist eine Nummer, über die Sie Bestätigungscodes per SMS oder automatische Anrufe erhalten können. Sie müssen mindestens eine vertrauenswürdige Telefonnummer überprüfen, um auf die Zwei-Faktor-Authentifizierung zugreifen zu können.
Sie sollten auch in Betracht ziehen, andere vertrauenswürdige Nummern zu überprüfen, auf die Sie zugreifen können, z. B. Ihre private Telefonnummer oder eine Nummer, die von einem Familienmitglied oder engen Freund verwendet wird. Sie können diese Nummern verwenden, wenn Sie vorübergehend nicht auf Ihre eigenen Geräte zugreifen können.
Der Bestätigungscode unterscheidet sich von dem Code, den Sie zum Entsperren Ihres iPhone, iPad und iPod touch eingegeben haben.
Konfigurieren Sie die Zwei-Faktor-Authentifizierung für Apple ID
Die Zwei-Faktor-Authentifizierung ist derzeit für iCloud-Benutzer verfügbar, die iOS 9 oder OS X El Capitan oder höher auf mindestens einem Gerät verwenden. .
Befolgen Sie diese Schritte auf Ihrem iPhone, iPad oder iPod touch, um die Zwei-Faktor-Authentifizierung zu aktivieren.
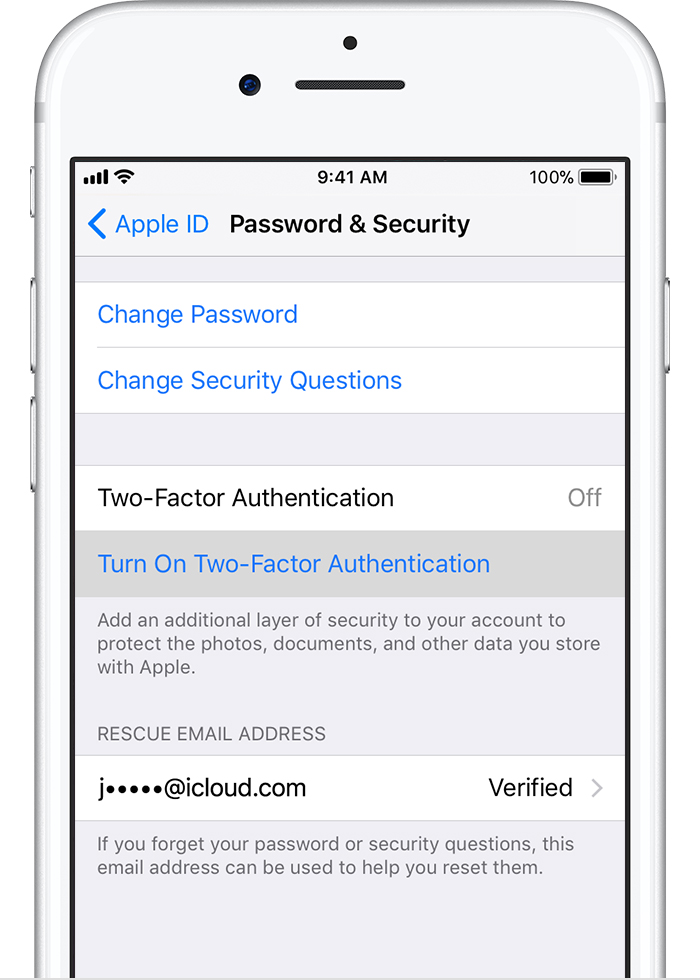

Aktivieren der Zwei-Faktor-Authentifizierung im Abschnitt Einstellungen
Wenn auf Ihrem Gerät iOS 10.3 oder höher ausgeführt wird, gehen Sie folgendermaßen vor:
- Gehen Sie zu Einstellungen\u003e [Ihr Name]\u003e Passwort und Sicherheit.
- Klicken Sie auf Weiter.
Wenn auf Ihrem Gerät iOS 10.2 oder früher ausgeführt wird, gehen Sie folgendermaßen vor:
- Gehen Sie zu Einstellungen\u003e iCloud.
- Wählen Sie Ihre Apple ID\u003e Passwort und Sicherheit.
- Klicken Sie auf Zwei-Faktor-Authentifizierung aktivieren.
- Klicken Sie auf Weiter.
Möglicherweise müssen Sie antworten kontrollfragen Apple ID


Eingabe und Bestätigung einer vertrauenswürdigen Telefonnummer
Geben Sie die Telefonnummer an, an die Sie beim Betreten des Systems Bestätigungscodes erhalten möchten. Sie können Codes in Form von Textnachrichten oder automatischen Telefonanrufen empfangen.
Geben Sie Ihren Bestätigungscode ein, um Ihre Telefonnummer zu bestätigen und die Zwei-Faktor-Authentifizierung zu aktivieren.
Gehen Sie auf einem Mac mit OS X El Capitan oder höher folgendermaßen vor:

- Gehen Sie zu Apple-Menü\u003e Systemeinstellungen\u003e iCloud\u003e Konto.
- Klicken Sie auf das Sicherheitssymbol.
- Klicken Sie auf Zwei-Faktor-Authentifizierung aktivieren.
Einige Apple IDs, die unter iOS 10.3 oder macOS 10.12.4 und höher erstellt wurden, sind standardmäßig durch die Zwei-Faktor-Authentifizierung geschützt. In diesem Fall ist die Zwei-Faktor-Authentifizierung bereits aktiviert.
Wenn Sie die Bestätigung in zwei Schritten anwenden und die Sicherheitsstufe erhöhen möchten ,.
Wenn die Zwei-Faktor-Authentifizierung für Ihr Konto nicht aktiviert werden kann, können Sie Ihre Informationen dennoch schützen.
Dinge, die Sie bei der Verwendung der Zwei-Faktor-Authentifizierung beachten sollten
Die Zwei-Faktor-Authentifizierung verbessert die Apple ID-Sicherheit erheblich. Nach dem Aktivieren dieser Funktion benötigen Sie ein Passwort und Zugriff auf verifizierte Geräte oder eine verifizierte Telefonnummer, um sich in Ihrem Konto anzumelden. Um maximalen Schutz für Ihr Konto und ständigen Zugriff zu gewährleisten, müssen Sie einige einfache Empfehlungen befolgen:
- Erinnere dich an deine apple-Passwort ID
- Verwenden Sie Passwörter für alle Ihre Geräte.
- Aktualisieren Sie Ihre verifizierten Telefonnummern rechtzeitig.
- Stellen Sie die physische Sicherheit verifizierter Geräte sicher.
Kontoverwaltung
Sie können Ihre verifizierten Telefonnummern, verifizierten Geräte und andere Kontoinformationen unter verwalten.
Rechtzeitige Aktualisierung der überprüften Telefonnummern
Um die Zwei-Faktor-Authentifizierung zu verwenden, müssen Sie mindestens eine bestätigte Telefonnummer in der Datenbank haben, für die Sie Bestätigungscodes erhalten können. So aktualisieren Sie verifizierte Telefonnummern:
- Gehen Sie zum Abschnitt "Sicherheit" und klicken Sie auf "Bearbeiten".
Wenn Sie eine Telefonnummer hinzufügen müssen, klicken Sie auf Verifizierte Telefonnummer hinzufügen und geben Sie eine Telefonnummer ein. Wählen Sie die Methode zur Bestätigung der Nummer (SMS oder automatischer Anruf) und klicken Sie auf Weiter. Klicken Sie zum Löschen einer bestätigten Telefonnummer neben der zu löschenden Telefonnummer auf.
Vertrauenswürdige Geräte anzeigen und verwalten
Sie können die Liste der überprüften Geräte im Bereich "Geräte" der Apple ID-Kontoseite anzeigen und verwalten.
- Wechseln Sie zu Ihrer Apple ID-Kontoseite.
- Melden Sie sich mit Ihrer Apple ID an.
- Gehen Sie zum Abschnitt "Geräte".
Passwörter für Programme erstellen
Wenn Sie die Zwei-Faktor-Authentifizierung verwenden, müssen Sie sich bei Programmen und Diensten von Drittanbietern wie E-Mail-Programmen, Kontakten oder Kalendern, die nicht von Apple entwickelt wurden, in Ihrem Konto anmelden. Gehen Sie folgendermaßen vor, um ein Kennwort für das Programm zu erstellen:
- Melden Sie sich auf Ihrer Apple ID-Kontoseite an.
- Klicken Sie im Bereich "Anwendungskennwörter" auf die Schaltfläche "Kennwort erstellen".
- Folgen Sie den Anweisungen auf dem Bildschirm.
Nachdem Sie ein Kennwort für das Programm erstellt haben, geben Sie es wie gewohnt in das Kennworteingabefeld des Programms ein oder fügen Sie es ein.
Hilfe und häufig gestellte Fragen
Brauche Hilfe? Die Antworten auf Ihre Fragen finden Sie weiter unten.
Unterscheidet sich dies von Apples derzeitiger Bestätigung in zwei Schritten?
Ja Die Zwei-Faktor-Authentifizierung ist direkt in iOS, macOS, tvOS, watchOS und Websites integriert apple. Es verwendet andere Methoden zur Validierung verifizierter Geräte und zur Bereitstellung von Verifizierungscodes und optimiert die Gesamtleistung. Die Zwei-Faktor-Authentifizierung ist erforderlich, um bestimmte Funktionen zu verwenden, die eine erhöhte Sicherheit erfordern.
Was kann ich tun, wenn ich keinen Zugriff auf ein verifiziertes Gerät habe oder wenn kein Verifizierungscode empfangen wurde?
Wenn bei der Anmeldung kein vertrauenswürdiges Gerät zur Verfügung steht, das einen Bestätigungscode anzeigt, wird der Code per SMS oder automatischem Anruf an die verifizierte Telefonnummer gesendet. Klicken Sie auf dem Anmeldebildschirm auf "Code nicht erhalten" und senden Sie den Code an die verifizierte Telefonnummer. Der Code kann auch direkt auf dem getesteten Gerät im Menü Einstellungen abgerufen werden. .
Wie erhalte ich wieder Zugriff auf mein Konto, wenn ich mich nicht anmelden kann?
Wenn Sie sich nicht anmelden, Ihr Passwort zurücksetzen oder Bestätigungscodes erhalten können, können Sie dies tun. Die Kontowiederherstellung ist ein automatischer Vorgang, mit dem Sie so schnell wie möglich auf Ihr Konto zugreifen und den möglichen Zugriff anderer Benutzer, die angeblich in Ihrem Namen sind, verhindern können. Dies kann mehrere Tage oder länger dauern, je nachdem, wie genau Sie Ihre Kontoinformationen zur Überprüfung Ihrer Identität angeben können.
Muss ich mir jetzt die Antworten auf Sicherheitsfragen merken?
Nein. Wenn Sie die Zwei-Faktor-Authentifizierung verwenden, müssen Sie keine Sicherheitsfragen auswählen und sich die Antworten merken. Ihre Identität wird ausschließlich mit dem Passwort und den Bestätigungscodes hergestellt, die an Ihre Geräte und vertrauenswürdigen Telefonnummern gesendet werden. Wenn Sie mit der Zwei-Faktor-Authentifizierung beginnen, werden Ihre Sicherheitsfragen zwei Wochen lang gespeichert, falls Sie die alten Sicherheitseinstellungen an Ihr Konto zurückgeben müssen. Danach werden die Fragen gelöscht.
Kann der Apple Support mir helfen, wieder auf mein Konto zuzugreifen?
Service apple-Unterstützung Sie können Ihre Fragen zum Wiederherstellungsprozess des Kontos beantworten, jedoch nicht Ihre Identität überprüfen oder den Prozess in irgendeiner Weise beschleunigen.
Was sind die Systemanforderungen für die Zwei-Faktor-Authentifizierung?
Für eine optimale Leistung müssen alle Geräte, die mit einer Apple ID verwendet werden, die folgenden Systemanforderungen erfüllen:
- ein iPhone, iPad oder iPod touch mit iOS 9 oder neuer
- mac OS X El Capitan und iTunes 12.3 oder höher;
- Apple Watch mit watchOS 2 oder neuer;
- Apple TV (4. Generation) mit tvOS;
- windows-Computer mit etablierte Programme iCloud für Windows 5 und iTunes 12.3.3 oder höher.
Was kann ich tun, wenn ich den in der Login-Benachrichtigung angegebenen Ort nicht erkenne?
Wenn Sie sich bei einem neuen Gerät anmelden, erhalten Sie auf anderen überprüften Geräten eine Benachrichtigung, in der eine Karte mit dem ungefähren Standort des neuen Geräts angezeigt wird. Dies ist ein ungefährer Standort, der auf der IP-Adresse des aktuell verwendeten Geräts basiert und nicht auf dem genauen Standort des Geräts. Der angezeigte Standort kann Informationen über das Netzwerk widerspiegeln, mit dem Sie verbunden sind, und nicht über den physischen Standort.
Wenn Sie wissen, dass Sie derselbe Benutzer sind, der versucht, sich anzumelden, den angezeigten Speicherort jedoch nicht erkennt, können Sie auf "Zulassen" klicken und die Registrierung fortsetzen.
Wenn Sie jedoch eine Benachrichtigung erhalten, dass Ihre Apple-ID zum Anmelden auf einem neuen Gerät verwendet wird und Sie nicht versucht haben, sich anzumelden, klicken Sie auf "Nicht zulassen", um den Anmeldeversuch zu blockieren.
Was passiert, wenn die Zwei-Faktor-Authentifizierung auf einem Gerät mit früheren Softwareversionen verwendet wird?
Wenn Sie die Zwei-Faktor-Authentifizierung auf Geräten verwenden, auf denen frühere Versionen des Betriebssystems ausgeführt werden, müssen Sie beim Anmelden möglicherweise einen sechsstelligen Bestätigungscode am Ende Ihres Kennworts hinzufügen. auf einem vertrauenswürdigen Gerät mit iOS 9 oder OS X El Capitan oder höher oder über Ihre bestätigte Telefonnummer. Geben Sie dann das Passwort ein, indem Sie einen sechsstelligen Bestätigungscode direkt in das Passwortfeld eingeben.
Kann ich die Zwei-Faktor-Authentifizierung nach dem Einschalten deaktivieren?
Die Zwei-Faktor-Authentifizierung kann für einige Konten, die in iOS 10.3 oder macOS Sierra 10.12.4 und höher erstellt wurden, nicht deaktiviert werden. Wenn Sie Ihre Apple ID in früheren Versionen von iOS oder macOS erstellt haben, können Sie die Zwei-Faktor-Authentifizierung deaktivieren.
Denken Sie daran, dass Ihr Konto nach dem Deaktivieren der Zwei-Faktor-Authentifizierung nur mit einem Kennwort und geheimen Fragen geschützt wird.
Um die Zwei-Faktor-Authentifizierung zu deaktivieren, melden Sie sich auf Ihrer Apple ID-Kontoseite an und klicken Sie im Abschnitt "Sicherheit" auf "Bearbeiten". Klicken Sie dann auf Zwei-Faktor-Authentifizierung deaktivieren. Nach dem Erstellen neuer geheime Fragen Bei Bestätigung des Geburtsdatums wird die Zwei-Faktor-Authentifizierung deaktiviert. Wenn auf der Apple ID-Kontoseite kein Element zum Deaktivieren der Zwei-Faktor-Authentifizierung vorhanden ist, kann es nicht deaktiviert werden.
Wenn jemand ohne Ihre Erlaubnis die Zwei-Faktor-Authentifizierung für Apple ID aktiviert, können Sie diese auch in der Nachricht deaktivieren e-Mail Mit der Registrierungsbestätigung, die an Ihre Apple ID oder Backup-E-Mail-Adresse gesendet wird. Klicken Sie unten in der E-Mail auf "Zwei-Faktoren-Authentifizierung deaktivieren", um die vorherigen Apple ID-Sicherheitseinstellungen wiederherzustellen und Ihre Einstellungen zu steuern konto. Der Link ist zwei Wochen nach der Registrierung aktiv.
Erscheinungsdatum: 19.09.2017
Erfahren Sie, was Sie tun müssen, wenn Sie Ihren iCloud-Sicherheitscode für iCloud Keychain vergessen haben.
Wenn Sie den iCloud-Sicherheitscode bei Verwendung des iCloud-Schlüsselbunddiensts zu oft falsch eingegeben haben, wird er auf diesem Gerät deaktiviert und der Schlüsselbund in iCloud wird gelöscht. Sie können eine der folgenden Meldungen anzeigen.
- „Der Sicherheitscode wurde nicht zu oft eingegeben. Überprüfen Sie dieses iPhone von einem Ihrer anderen Geräte mit dem iCloud-Schlüsselbund. Wenn keine Geräte vorhanden sind, setzen Sie den iCloud-Schlüsselbund zurück. "
- „Zu viele Versuche, Ihren iCloud-Sicherheitscode einzugeben. Bestätigen Sie diesen Mac von einem Ihrer anderen Geräte mit dem iCloud-Schlüsselbund. Wenn keine Geräte vorhanden sind, setzen Sie den iCloud-Schlüsselbund zurück. "
Bei Verwendung wird das Gerät beim Anmelden als vertrauenswürdig eingestuft. Für die Verwendung von iCloud Keychain ist kein iCloud-Sicherheitscode erforderlich.
Wenn Sie Zugriff auf ein vertrauenswürdiges Gerät haben, das den iCloud-Schlüsselbunddienst verwendet
Sie können einen neuen iCloud-Sicherheitscode auf einem anderen Gerät erstellen, das auch den iCloud-Schlüsselbunddienst verwendet.
Auf einem iPhone, iPad oder iPod touch:
Auf einem Mac mit OS X Yosemite oder höher
Erstellen Sie auf dem Gerät, auf dem der iCloud-Schlüsselbunddienst deaktiviert ist, einen neuen iCloud-Schlüsselbund, der den Benutzernamen, die Kennwörter und andere Schlüsselbundobjekte auf dem Gerät enthält:
Auf dem Gerät, auf dem Sie den neuen iCloud-Sicherheitscode erstellt haben, wird ein Bestätigungsfenster geöffnet. Genehmigen Sie das Hinzufügen eines neuen iCloud-Schlüsselbunds zu Ihrem Gerät.
Wenn Sie keinen Zugriff auf ein Gerät haben, das den iCloud-Schlüsselbunddienst verwendet
Gehen Sie folgendermaßen vor, um die Einstellungen des iCloud-Schlüsselbunddiensts zurückzusetzen:
Um auf Dienste von Apple wie iCloud zuzugreifen, App Store, iMessage, Facetime usw. Der Benutzer des iOS-Geräts benötigt ein persönliches Konto mit der Bezeichnung Apple ID. Dieses Konto besteht aus einem Login - es ist die E-Mail-Adresse, an die die Kennung angehängt ist, und das Passwort wird vom Benutzer unter Berücksichtigung einer Reihe von Sicherheitsanforderungen festgelegt.
Auf den ersten Blick scheint ein solcher klassischer Login + Passwortschutz ausreichend zu sein, aber viele Benutzer denken anders. Tatsächlich gibt es Anlass zur Sorge. Denken Sie selbst, finden Sie jemanden heraus e-Mail Heutzutage ist das Unsinn - wir lassen es buchstäblich überall. Es ist auch nicht so schwierig, ein Passwort zu finden - verschiedene Hacking-Programme, mit denen Sie es abrufen können geheime CodesHeute gibt es eine Messe.
Angesichts dieser traurigen Situation bot Apple dem Benutzer eine neue Art des Schutzes an: für Benutzer alter i-Geräte, die kein Upgrade auf iOS 9 durchführen können - eine Bestätigung in zwei Schritten, für diejenigen, die das Glück haben, einen jüngeren "Apfel" zu haben - eine Zwei-Faktor-Authentifizierung.
Im Allgemeinen sind sich beide Schutzmethoden sehr ähnlich. Sie legen nahe, dass der Benutzer nach der Angabe des Anmeldenamens und des Kennworts für die Kennung auch einen speziellen Code eingeben muss. In diesem Artikel erfahren Sie, wie der Apple ID-Überprüfungscode lautet, wo Sie diesen Code eingeben und wie Sie die zweistufige Überprüfung / Zwei-Faktor-Authentifizierung für Ihr Gerät aktivieren.
Bestätigung in zwei Schritten
Was ist also eine Bestätigung in zwei Schritten? Dies ist eine zusätzliche Maßnahme zum Schutz des Zugriffs auf Dienste der Marke Apple. Wenn Sie die Bestätigung in zwei Schritten aktivieren, kann sich ein Angreifer nicht bei diesem oder jenem i-Service anmelden, selbst wenn er den Benutzernamen und das Kennwort Ihrer persönlichen ID kennt. Für den Zugang benötigt er außerdem einen speziellen Code.
Insbesondere werden durch eine Bestätigung in zwei Schritten alle nicht autorisierten Inhaltskaufdienste sowie in iMessage, FaceTime, geschützt, wenn versucht wird, sich auf der Apple ID-Bearbeitungsseite anzumelden cloud-Dienst iCloud - was besonders wichtig ist, da ein Angreifer, der sich in Ihrer „Cloud“ befindet, nicht nur Zugriff auf alle Ihre von Ihnen gesicherten persönlichen Daten erhält, sondern beispielsweise Ihr iOS-Gerät blockieren kann, indem er den Verlustmodus einschaltet und Geld dafür verlangt entsperren.
Wie aktiviere ich die Bestätigung in zwei Schritten?
Um die Bestätigung in zwei Schritten zu aktivieren, müssen Sie diese einfache Anleitung verwenden:

Fertig Überprüfung ist aktiviert. Versuchen Sie nun, sich beispielsweise bei Ihrem einzuloggen persönliches Büro Auf iCloud.com müssen Sie nach Eingabe von Login und Passwort den an vertrauenswürdige Gadgets gesendeten Code in einem speziellen Fenster angeben. Wenn der eingegebene Code nicht funktioniert, wird der Zugriff verweigert, obwohl Sie Login und Passwort kennen.
Ein wichtiger Punkt! Am zuverlässigsten ist es, eine vertrauenswürdige Person als vertrauenswürdiges Smartphone-Gerät zu verwenden. Stellen Sie sich vor, Ihr iPhone wurde gestohlen, Ihre Apple-ID wird erkannt und Sie versuchen, sich bei iCloud anzumelden, um vertrauliche Informationen zu erhalten. Wenn Sie die Telefonnummer Ihres iPhones als vertrauenswürdig angegeben haben, dh als gestohlen, können Angreifer auf einfache Weise einen Bestätigungscode erhalten und eine Bestätigung in zwei Schritten umgehen. Kommt der Code auf einem anderen Gerät an, müssen die Betrüger zuerst herausfinden, welches und es auch stehlen.
Wie deaktiviere ich die Bestätigung in zwei Schritten?
Wenn Sie aus irgendeinem Grund feststellen, dass ein derart komplexer Zugriff auf Unternehmensdienste nicht mehr für Sie geeignet ist, können Sie ihn jederzeit deaktivieren.
- Folgen Sie diesem Link und geben Sie Ihr Apple ID-Einstellungskonto ein, indem Sie das Kennwort und den Benutzernamen Ihres persönlichen Kontos eingeben.
- Klicken Sie auf das Menü "Sicherheit" und dann auf "Ändern".
- Wählen Sie die Option "Bestätigung in zwei Schritten deaktivieren".
- Im nächsten Fenster werden Sie aufgefordert, Ihr Geburtsdatum und Ihre Überprüfungsfragen anzugeben. Nachdem Sie diese Parameter eingegeben haben, können Sie nur noch das Benutzername-Kennwort-Paar verwenden, um alle i-services erneut einzugeben. Wenn Sie jedoch das Apple ID-Kontrollfeld aufrufen, müssen Sie dies ebenfalls tun Beantworten Sie die gestellten Fragen.
Informationen zur erfolgreichen Deaktivierung der Bestätigung in zwei Schritten erhalten Sie per E-Mail.
Zwei-Faktor-Authentifizierung
Die Zwei-Faktor-Authentifizierung sowie die Bestätigung in zwei Schritten sind eine zusätzliche Maßnahme zum Schutz des Zugangs zu Diensten der Marke Apple. Nur in der Situation, in der mit Zwei-Faktor-Authentifizierung gearbeitet wird, erweist sich der Sicherheitsmechanismus als durchdachter und perfekter, wenn Sie dem "Apfel" -Riesen glauben.
Wie richte ich die Zwei-Faktor-Authentifizierung ein?
Wie bereits erwähnt, ist die Zwei-Faktor-Authentifizierung eine Option, die nicht allen Benutzern zur Verfügung steht, sondern nur denen, die mobile i-devices mit iOS 9 und neueren Versionen der an Bord geladenen Plattform besitzen. Erfüllt Ihr Gerät diese Anforderung? Dann erklären wir, wie die Authentifizierung aktiviert wird:
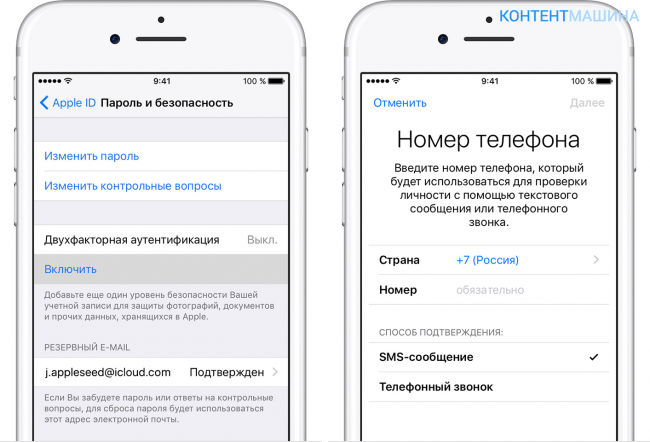
Das ist alles! Wir haben den Schutz aktiviert und müssen ihn jetzt konfigurieren:
- Geben Sie im Fenster, das nach der Aktivierung der Authentifizierung angezeigt wird, die vertrauenswürdige Telefonnummer und eine bequeme Methode zum Senden des Codes ein.
- Warten Sie, bis der Code die angegebene Nummer erreicht hat.
- Tippen Sie auf "Aktivieren ...".
Fertig Schutz aktiviert. Es funktioniert nach dem Prinzip einer zweistufigen Überprüfung - beim Versuch, den einen oder anderen einzugeben apple-Dienstmüssen Sie nicht nur die Anmelde- und die geheime Verschlüsselungs-ID eingeben, sondern auch einen speziellen Bestätigungscode.
Mac-Besitzer können die Zwei-Faktor-Authentifizierung mithilfe der folgenden einfachen Anweisungen aktivieren:
- Klicken Sie im Apple-Menü auf Systemeinstellungen / iCloud / Konto.
- Wählen Sie den Bereich "Sicherheit" und klicken Sie auf "Aktivieren ...".
Wichtig! Auf Ihrem Mac OS muss El Capitan oder höher installiert sein frische Version Plattformen.
Wie deaktiviere ich die Zwei-Faktor-Authentifizierung?
Im Allgemeinen empfiehlt der Riese "apple", den Schutz nicht zu deaktivieren. Wenn Sie sich jedoch dazu entschließen, müssen Sie zur Apple ID-Verwaltungsseite gehen, den Benutzernamen, das Kennwort und den Bestätigungscode angeben und dann im Untermenü "Sicherheit" die Option "Bearbeiten" / "Ausschalten ..." auswählen. ".
Bestätigung in zwei Schritten und Zwei-Faktor-Authentifizierung: Gibt es einen Unterschied?
Ein aufmerksamer Leser muss sich fragen: Wenn die Arbeit der oben genannten Apple ID-Sicherheitssysteme so ähnlich ist, worin bestehen dann die Unterschiede und warum wird die Authentifizierung als ein fortschrittlicherer Mechanismus zur Gewährleistung der Benutzersicherheit deklariert? Ehrlich gesagt gibt es keine direkte Antwort auf diese Frage.
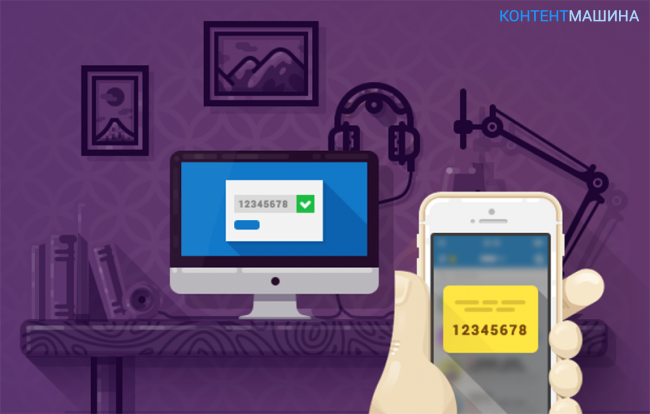
Apple selbst auf offizielle Seite Support meldet so etwas wie folgendes. Angeblich handelt es sich bei der Zwei-Faktor-Authentifizierung um einen aktualisierten Sicherheitsdienst, der bessere Methoden zum Festlegen vertrauenswürdiger Geräte und zum Senden von Bestätigungscodes sowie allgemein optimierte Arbeit verwendet.
Das heißt, wie Sie sehen, scheinen die Unterschiede angezeigt zu sein, aber nichts ist klar. Wenn Ihr Gerät die Zwei-Faktor-Authentifizierung unterstützt, müssen Sie dem Unternehmen vertrauen. Wählen Sie diese Art des Schutzes. In diesem Fall ist es wichtig zu beachten, dass Sie vor dem Aktivieren dieses Schutztyps zuerst die zweistufige Überprüfung deaktivieren müssen, falls sie aktiviert wurde.
Um es zusammenzufassen
Nun wissen Sie, was eine Bestätigung in zwei Schritten und eine Zwei-Faktor-Authentifizierung sind, wie diese Optionen aktiviert und verwaltet werden. Darüber hinaus wissen Sie, wie wichtig es ist, diese Schutzmechanismen zu aktivieren. Weitere Informationen zur Bestätigung in zwei Schritten und zur Zwei-Faktor-Authentifizierung finden Sie im Abschnitt "Support" auf der Apple-Website.




