Ich begrüße Sie herzlich, jetzt werden wir über die Hosts-Datei in unserer geliebten sprechen betriebssystem Windows 7 und Windows 8. Ich werde Ihnen sagen, wo es sich befindet, wie Sie es bearbeiten, warum es benötigt wird und wofür es verantwortlich ist. Und so fangen wir an.
Warum brauche ich eine Hosts-Datei?
Diese Datei geht auf die Anfänge des Internets zurück, als symbolische Adressen (Domänen) nur mithilfe dieser Datei mit einer IP-Adresse verknüpft werden konnten. Jetzt hat sich die Situation dramatisch geändert und DNS ist dafür verantwortlich. Wenn Sie die Site-Adresse in Ihren Browser eingeben, wird diese zunächst überprüft hosts-Datei Wenn die eingegebene Site vorhanden ist, werden Sie zu der dort angegebenen IP-Adresse weitergeleitet. Weiterhin werde ich erklären, wie es benutzt werden kann und wie Angreifer es benutzen.
Es ist wichtig zu beachten, dass die entsprechende Domäne zuvor auf dem Testserver erstellt wurde. Öffnen Sie in diesem Ordner die Treiber und öffnen Sie sie und so weiter. Nun sehen Sie mehrere Dateien von welchen Hosts. Von dort aus wird Notepad gestartet, das Informationen zu Hostdateien enthält. Um eine Datei zu bearbeiten, müssen Sie zuerst den Editor öffnen, wenn der Administrator arbeitet. Klicken Sie auf Start, geben Sie Notepad ein, klicken Sie jedoch nicht auf Notepad, um es zu öffnen. Klicken Sie mit der rechten Maustaste auf die Liste der Editoren, um auf das Kontextmenü zuzugreifen.
Wo ist die Hosts-Datei?
Diese Datei befindet sich am systemlaufwerk im Ordner mit Windows, oder besser:
C: \\ Windows \\ System32 \\ drivers \\ etc
Verwenden der hosts-Datei
Und wenn Sie ein Website-Entwickler sind oder nur eine Website erstellen möchten, kennen Sie wahrscheinlich Pakete wie Denwer oder OpenServer. Nachdem Sie die Ordner mit den Domänen auf dem lokalen Computer erstellt haben, werden diese Pakete in die Hosts-Datei Ihrer lokalen IP-Adresse 127.0.0.1 geschrieben. Danach werden alle Anforderungen, die Sie an die erstellte Domäne senden, an Ihren Computer gesendet und vom lokalen Server verarbeitet.
Wählen Sie die Option Administrator. Wenn Sie keine lokalen Einstellungen für die Site auf Ihrem Computer haben, wird nur eine Fehlerseite in Ihrem Webbrowser angezeigt. Offensichtlich können Sie sehen, wie sie auf verschiedene Arten verwendet werden können: Streich, Kindersicherheit usw. Wenn Sie die Website nicht auf diese Weise blockieren möchten, können Sie auch auf eine andere Website umleiten.
Öffnen Sie dazu einfach die Eingabeaufforderung und geben Sie den folgenden Befehl ein. Wo wird sich nun die hosts-Datei befinden - oder gibt es sogar zwei Dateien? Aber wo befindet sich dieses Verzeichnis auf der Festplatte? Hier beginnt die Verwirrung. Ganz im Gegenteil. Die Anforderung von zwei verschiedenen Systemverzeichnissen 32 wurde durch Umleitung gelöst.
Betrachten Sie nun den zweiten Fall, in dem Angreifer mithilfe ihrer Software (Viren, Trojaner) Zugriff auf Ihre Datei erhalten. Wenn beispielsweise die Adressen beliebter Websites wie VKontakte oder Klassenkameraden in diese Datei geschrieben werden und Sie sich jetzt jedes Mal in Ihrem bevorzugten sozialen Netzwerk anmelden, werden Sie darüber informiert, dass Ihr Konto gesperrt ist und Sie SMS senden müssen, obwohl Ihr Profil nicht gesperrt ist. und Sie erhalten die Daten von einem Drittanbieter-Server, dessen IP-Adresse nur in der Hosts-Datei angegeben ist.
Wie bekomme und bearbeite ich eine Hosts-Datei?
Das Verfahren ist etwas langwierig. So geht's mit einem 64-Bit-Editor.
- Wählen Sie "Alle Dateien" in der unteren rechten Ecke.
- Nehmen Sie Änderungen vor und speichern Sie sie.
Warum brauche ich eine Hosts-Datei?
Somit führt diese Hostdatei sehr gut lokale Prüfungen hinsichtlich der Namensauflösung durch. Es gibt jedoch noch viele weitere Szenarien, in denen die Verarbeitung einer Hostdatei erforderlich wird. Die Datei befindet sich immer im Verzeichnis. Und dies ist diejenige, die keine Dateiendungen hat.
So ändern (bearbeiten) Sie die Hosts-Datei
Diese Datei unterscheidet sich nicht von txt-Dateien und kann mit jedem Texteditor bearbeitet werden, unabhängig davon, ob es sich um Notepad oder Notepad ++ handelt. Doppelklicken Sie dazu auf die Datei und wählen Sie die gewünschte aus der Programmliste aus, in unserem Fall Editor.
Wie die Hosts-Datei in Windows 7 und Windows 8 aussieht
# Copyright (c) 1993-2009 Microsoft Corp. # # Dies ist eine Beispiel-HOSTS-Datei, die von Microsoft TCP / IP für Windows verwendet wird. # # Diese Datei enthält die Zuordnungen von IP-Adressen zu Hostnamen. Jeder # Eintrag sollte in einer eigenen Zeile stehen. Die IP-Adresse sollte # in der ersten Spalte stehen, gefolgt vom entsprechenden Hostnamen. # Die IP-Adresse und der Hostname sollten durch mindestens ein Leerzeichen # getrennt sein. # # Zusätzlich können Kommentare (wie diese) in einzelne # Zeilen oder nach dem Maschinennamen, der durch ein "#" - Symbol gekennzeichnet ist, eingefügt werden. # # Zum Beispiel: # # 102.54.94.97 rhino.acme.com # Quellserver # 38.25.63.10 x.acme.com # x Client-Host # Die Auflösung des Localhost-Namens erfolgt über DNS. # 127.0.0.1 localhost # :: 1 localhostEs gibt keine Hosts-Datei. Wie erstelle ich?
Wissen, was der Standard sein sollte diese Datei, für diejenigen, die im Tank sind - das ist der Punkt oben. Es ist möglich, es wiederherzustellen, beispielsweise nach einer Virusinfektion, wenn das Antivirus-Programm dies nicht getan hat. In diesem Fall werden die Änderungen in dieser Datei aufgezeichnet. Weiter zur Rehabilitation:
In diesem Fall empfehlen wir, immer "Editor" zu wählen. Nach dem Aufruf der Host-Datei sehen Sie ein ähnliches Bild. Diese Datei enthält Zuordnungen von Hostnamen. Jeder Eintrag muss in einer eigenen Zeile stehen. In der Hauptdatei können Sie weitere Einträge hinzufügen, bearbeiten oder löschen. Wenn Sie einen weiteren Eintrag hinzufügen möchten.
Nachdem Sie alle Änderungen vorgenommen haben, müssen Sie die Änderungen in der Hostdatei speichern. Dies ist nicht einfach, da Sie die Datei nicht einfach überschreiben sollten. Dies ist der einfachste Weg, um die Datei mit Speichern unter auf Ihrem Desktop zu speichern. Achten Sie jedoch darauf, dass Sie die Datei beim Speichern nicht anhängen. Auch hier erhalten Sie eine Warnung, dass die Datei überschrieben werden sollte. Nachdem Sie die Option "Datei zum Ziel ersetzen" bestätigt haben, wird eine weitere Anfrage angezeigt, da der Zugriff auf den Zielordner verweigert wird.
- Ordner öffnen C: \\ Windows \\ System32 \\ drivers \\ etc im Dirigenten. Duplizieren Sie die Datei, nur für den Fall.
- Öffnen Sie den Editor und kopieren Sie den Standardinhalt, der sich oben befindet.
- Jetzt ist es am wichtigsten, "Speichern unter" auszuwählen und den Speicherort anzugeben standarddatei, wählen Sie alle Dateien aus und schreiben Sie den Namen hosts. Jetzt können Sie auf Speichern klicken und damit einverstanden sein, dass das Programm die zuvor erstellte Datei ersetzt.
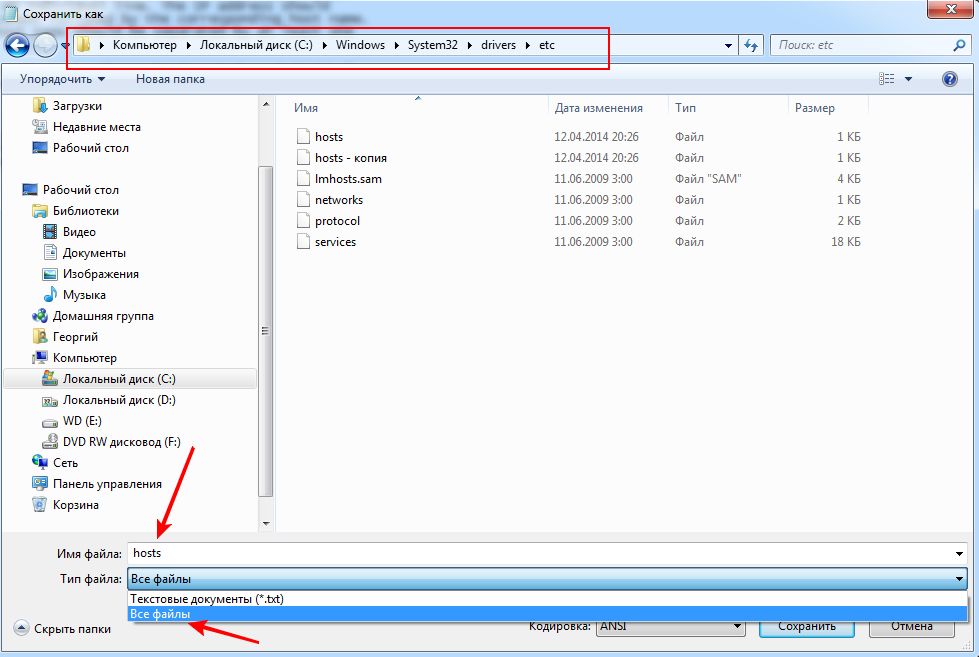
Diese Frage beantwortet auch der "Lebenslauf". Benutzer können Anzeigen über eine Systemdatei blockieren, z. B. wenn Sie die entsprechende kostenlose Software verwenden, die Anzeigen häufig stört oder Kinder vor unerwünschten Websites schützt, bevor sie auf Reisen gehen. Änderungen in systemdateien sollte mit Vorsicht behandelt werden. Als letzte Möglichkeit können Sie den Internetzugang auf Ihrem eigenen Computer erschweren. Durch Doppelklicken gelangen Sie in ein Menü, in dem Sie die entsprechende Software auswählen müssen.
Wenn Sie die erforderlichen Änderungen am Ende der Datei vornehmen, wird eine Überraschung auftreten. Sie können nicht einfach Anpassungen an Notepad vornehmen und diese akzeptieren. Es hat auch nichts mit Schreibschutz zu tun. Lösung. Gehen Sie einfach mit der Schaltfläche „Start“ zur vorherigen U-Bahn und geben Sie „Editor“ oder „Editor“ auf der Tastatur ein. Es gibt eine Option "Als Administrator öffnen". Anschließend können Sie alle Änderungen wie gewohnt vornehmen und speichern. Nach einem Neustart werden Internet-Weiterleitungen aktiviert. Sie können eine ähnliche Methode finden, aber mit viel Erklärungen auf dieser Seite.
Der Artikel behandelt solche Fragen: Wo befindet sich die Hosts-Datei in Windows 7, Windows 8, Windows 10; Inhalt der Hosts-Datei, wie man sie bearbeitet; So speichern Sie die Hosts-Datei, wenn der Zugriff verweigert wird.
Die hosts-Datei - was ist das, wofür ist das?
Was ist das
hosts - Eine Datei mit einer Datenbank von IP-Adressen und entsprechenden Domänennamen. Für eine beliebte VKontakte-Site lautet die Entsprechung beispielsweise wie folgt:87.240.131.118 vk.com
Dieser Vorgang ist sehr einfach, und Sie können ihn in zehn Minuten ohne ernsthafte Komplikationen spielen. Es besteht aus zwei Hauptstufen. Wenn dieser Ordner oder einer der übergeordneten Ordner oder diese Dateien auf Ihrem System nicht sichtbar sind, stellen Sie sicher, dass Sie in den Ordnereinstellungen die Anzeige versteckter Dateien konfiguriert haben. Achten Sie nun auf ein wichtiges Detail. Wenn Sie kein Administrator sind, erhalten Sie eine Nachricht mit der Meldung "Bitte überprüfen Sie, ob diese Datei in einem anderen Programm geöffnet ist" oder "Sie haben keine Berechtigung zum Speichern an diesem Ort, Berechtigung zum Anfordern eines Administrators".
Die Windows-Hosts-Datei wird mit der Anwendung geöffnet Notizblock.
Wofür wird benötigt?
Die wörtlichen Adressen der Seiten wurden ausschließlich für Personen erfunden, da es für eine Person einfacher ist, sich zu erinnern. Computer finden Websites anhand von Zahlen. Verwenden Sie dieselbe VKontakte als Beispiel: vk.com ist die alphabetische Adresse (oder die URL) und 87.240.131.118 - digital (oder IP-Adresse).Schau dir meine Worte an. In adressleiste Browser schreiben
87.240.131.118
Sie müssen auf die Website gehen https://vk.com/.
Betrug mit Hosts-Datei
Um als Administrator zu öffnen, können Sie zunächst den Editor im Verwaltungsmodus öffnen. Klicken Sie dazu mit der rechten Maustaste auf das Notepad-Symbol im Programmmenü und wählen Sie "Als Administrator ausführen". Die Änderungen an dieser Hosts-Datei, die Sie eingeben müssen, sind sehr einfach. Sie haben einige Syntaxbeispiele, die verwendet werden sollten, aber es ist ziemlich einfach.
Behebung von "Zugriff verweigert!" - Fehler 403
Wir werden am Ende einige Zeilen hinzufügen. Dann haben wir einen zweiten virtuellen Host mit dem virtuellen Host, den wir gerade erstellt haben. Dort sehen Sie einige Daten, die Sie bearbeiten sollten. Kurz gesagt, es müssten einige Zeilen im Directory-Block geändert werden. In dieser anderen Konfiguration ist der Fehler 403 verschwunden.
Alle Korrespondenzen zwischen IP-Adressen und URLs werden auf den DNS-Servern gespeichert, mit denen der Browser kommuniziert und die von uns benötigte Site öffnet.
Bevor Sie sich jedoch mit dem DNS-Server in Verbindung setzen, überprüft der Browser immer die Hosts-Datei. Darin können wir das Öffnen von Sites verbieten oder die Entsprechung von IP-Adressen und URLs ersetzen.
Dies tun Viren auf dem Computer, ersetzen Korrespondenzen, fügen dieser Datei weitere Zeilen hinzu usw. Informationen zu den Zeilen, die in eine solche Datei eingegeben werden müssen, finden Sie im Kapitel „So geben Sie Befehle ein
Öffnen eines neu konfigurierten virtuellen Hosts
Dutzende von Websites lösen das gleiche Problem und bieten verschiedene andere Konfigurationsoptionen an, die Sie ausprobieren können, wenn dies zu diesem Zugriffsfehler führt. In diesem Fall ist alles für Sie eingerichtet. Sehr gut. Die Hauptvorteile, die wir an dieser Datei ändern können, sind:
Wir müssen uns daran erinnern, dass wir Systemadministratoren sein müssen, um diese Datei bearbeiten zu können. Standardmäßig sehen wir ein Fenster ähnlich dem folgenden. Standardmäßig macht diese Datei nichts, aber wir können sie nach unserem Geschmack ändern, um sie vollständig nutzen zu können.
Wie die hosts-Datei aussehen soll. Hosts Dateiinhalt
Die hosts-Datei sollte Folgendes enthalten:Für Windows XP:
| # Copyright (c) 1993-1999 Microsoft Corp. # # # space. # # # Zum Beispiel: # 127.0.0.1 localhost |
Für Windows Vista:
# Copyright (c) 1993-2006 Microsoft Corp. # # Dies ist eine Beispiel-HOSTS-Datei, die von Microsoft TCP / IP für Windows verwendet wird. # # Diese Datei enthält die Zuordnungen von IP-Adressen zu Hostnamen. Jeder # Eintrag sollte in einer einzelnen Zeile gehalten werden. Die IP-Adresse sollte # in die erste Spalte gesetzt werden, gefolgt vom entsprechenden Hostnamen. # Die IP-Adresse und der Hostname sollten durch mindestens einen Punkt getrennt sein # space. # #Zusätzlich können Kommentare (wie diese) zu einer Person eingefügt werden # Zeilen oder nach dem Maschinennamen, der mit einem "#" gekennzeichnet ist. # # Zum Beispiel: # # 102.54.94.97 rhino.acme.com # Quellserver # 38.25.63.10 x.acme.com # x Client-Host
Wo ist die Hosts-Datei?Das Ergebnis einer Datei mit zwei vorherigen Änderungen ist die folgende. Einige Viren und Trojaner sind so programmiert, dass sie diese Datei ändern, Antiviren-Webseiten blockieren und einige Websites auf andere umleiten. Wir müssen auch bedenken, dass wir, wenn wir zu viele Einträge zu dieser Datei hinzufügen, eine übermäßige Last von Prozessen in unserem System erzeugen können, die die Internetverbindung nicht verlangsamen und anstatt nützlich zu sein, Schaden anrichten. Nachdem Sie die Datei mit den entsprechenden Einstellungen geändert haben, klicken Sie auf "Speichern im Menü". In diesem Fall sollten Sie Methode 2 verwenden. Wenn Sie die Datei gefunden haben, klicken Sie mit der rechten Maustaste darauf und öffnen Sie sie mit einem Datensatz. Klicken Sie auf "Speichern", um die Änderungen zu übernehmen. |
Für Windows 7, 8, 8.1, 10:
| # Copyright (c) 1993-2009 Microsoft Corp. # # Dies ist eine Beispiel-HOSTS-Datei, die von Microsoft TCP / IP für Windows verwendet wird. # # Diese Datei enthält die Zuordnungen von IP-Adressen zu Hostnamen. Jeder # Eintrag sollte in einer einzelnen Zeile gehalten werden. Die IP-Adresse sollte # in die erste Spalte gesetzt werden, gefolgt vom entsprechenden Hostnamen. # Die IP-Adresse und der Hostname sollten durch mindestens einen Punkt getrennt sein # space. # #Zusätzlich können Kommentare (wie diese) zu einer Person eingefügt werden # Zeilen oder nach dem Maschinennamen, der mit einem "#" gekennzeichnet ist. # # Zum Beispiel: # # 102.54.94.97 rhino.acme.com # Quellserver # 38.25.63.10 x.acme.com # x Client-Host # Die Namensauflösung von localhost erfolgt über DNS. Sie können eine ähnliche Methode finden, aber mit zusätzlichen Erklärungen auf dieser Seite. Das Bearbeiten einer Computer-Hosts-Datei kann nützlich sein, um den Zugriff auf Websites ohne Verwendung von Anwendungen zu blockieren. Darüber hinaus kann der Benutzer auch überprüfen, ob der Computer mit einem Trojaner infiziert wurde. Die übliche Vorgehensweise besteht darin, den Zugriff auf Antivirenseiten zu blockieren und Websites von Banken an Online-Traps weiterzuleiten. Lesen Sie die Tipps und erfahren Sie, wie Sie sie bearbeiten und aktivieren. Bearbeiten der Hosts-DateiSpeichern Sie die Datei, nachdem Sie die erforderlichen Änderungen vorgenommen haben. Klicken Sie in diesem Fall einfach auf die Lupe in der oberen rechten Ecke des Bildschirms und geben Sie "terminal" ein. Platzieren Sie den Mauszeiger mit den Pfeiltasten in der letzten Zeile und fügen Sie die Site hinzu, die Sie blockieren möchten. |
Wo ist die Hosts-Datei in Windows 7, Windows 8, Windows 10
Die hosts-Datei befindet sich in allen Windows-Versionen unterSiehe Screenshots:
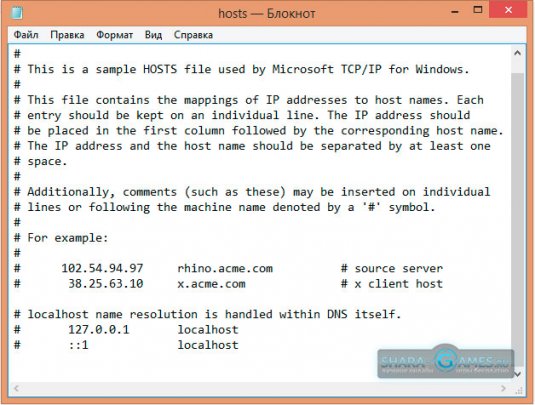
So öffnen Sie die hosts-Datei
Diese Datei wird mit Notepad geöffnet. Wir finden diese Anwendung im Startmenü. Rechtsklick. Wählen Sie im angezeigten Menü "Als Administrator ausführen". Öffnen Sie im geöffneten Editor-Fenster über das Menü Datei → Öffnen ... die Hosts-Datei, indem Sie die Adresse der Datei in die Adressleiste des Fensters schreiben, das geöffnet wird, oder indem Sie von Ordner zu Ordner wechseln, bis wir sie finden.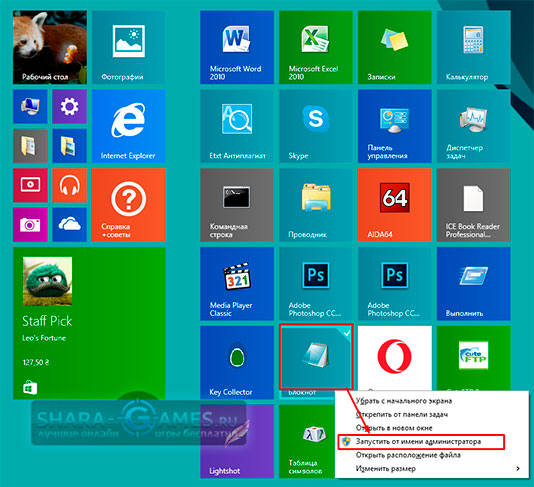
Im zweiten Schritt erfahren Sie, wie Sie die Website blockieren. Wenn Sie Links zu Antivirenseiten und Banken finden, weist dies möglicherweise darauf hin, dass Ihr Computer mit Malware infiziert ist. Aktualisieren Sie in diesem Fall Ihr Virenschutzprogramm und führen Sie einen vollständigen Scan durch.
So bearbeiten Sie die Hosts-Datei
Wenn Sie jedoch aufgrund einer kürzlich vorgenommenen Änderung Probleme haben, gehen Sie wie folgt vor, um die Standardeinstellung der Datei wiederherzustellen, sodass alles so funktioniert, wie es einmal war. Klicken Sie anschließend auf das Startmenü und rufen Sie den Editor auf. Wenn das Programm im Menü angezeigt wird, klicken Sie mit der rechten Maustaste darauf, wählen Sie die Option „Als Administrator ausführen“ und autorisieren Sie das Programm.
So bearbeiten Sie die Hosts-Datei
1. Wiederherstellung
So stellen Sie die benötigte Datei wieder her:- Öffnen Sie die Datei mit dem Editor als Administrator.
- Kopieren Sie den Inhalt der Datei aus diesem Artikel, fügen Sie sie mit Ersetzung ein und speichern Sie sie.
Achtung!
Die Datei sollte nur über den als Administrator gestarteten Editor geöffnet werden. Andernfalls können die Änderungen nicht gespeichert werden. Wenn wir die Endung .txt im Dateinamen speichern, löschen Sie sie.Tricks der modifizierten Hosts-Datei
1. Einige Viren maskieren ihre Änderungen nach den Zeilen127.0.0.1 localhost
:: 1 localhost
lassen Sie viele Leerzeichen und fügen Sie erst dann Zeilen hinzu.
Wählen Sie daher beim Ersetzen von Inhalten alle Inhalte aus (STRG + A-Tastenkombinationen).
Wechseln Sie zu dem Ordner, in den die Datei heruntergeladen wurde, und führen Sie sie aus. Wenn eine Sicherheitswarnung angezeigt wird, klicken Sie auf die Schaltfläche Ausführen, um die Anwendung zu starten. Aktivieren Sie auf dem ersten Bildschirm des Programms das Kontrollkästchen "Ich stimme zu" und klicken Sie dann auf die Schaltfläche "Weiter".
Speicherort der Hosts-Datei in Windows XP
Warten Sie, bis das Programm die Verarbeitung abgeschlossen hat. Klicken Sie dann auf die Schaltfläche Schließen. Das Programm fordert Sie dann auf, das System neu zu starten. Klicken Sie zur Bestätigung auf „Ja“ und warten Sie. Um bestimmte Probleme auf dem Computer zu lösen, fragen einige Benutzer häufig einen Freund um Hilfe oder suchen im Internet in Diskussionsforen nach Antworten. Der Rat ist jedoch nicht immer klar genug.
2. Datei ist versteckt
Befindet sich im angegebenen Paket keine Datei, wurde sie möglicherweise ausgeblendet und mit dem Attribut "Versteckt" versehen.
Wählen Sie im Menü Ansicht → Optionen → Ansicht die Option „Anzeigen versteckte Dateien, Ordner und Laufwerke. "
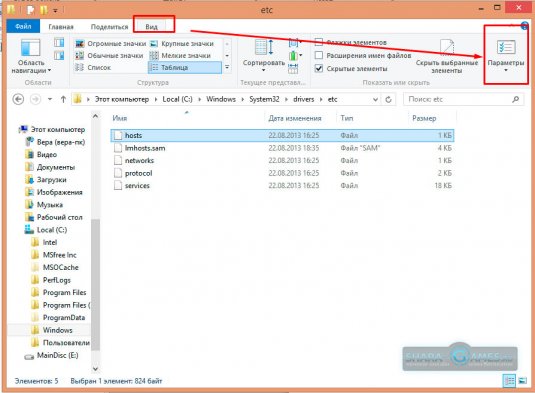
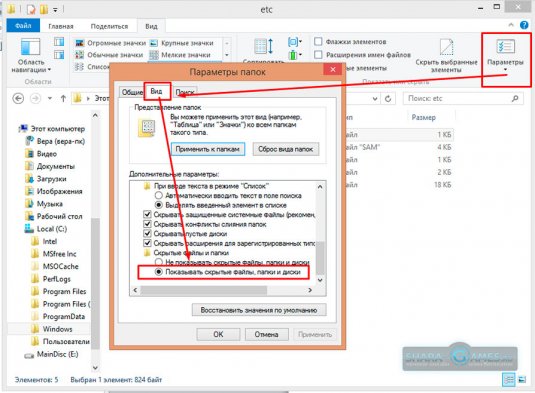
Viele dieser Handbücher im Netzwerk enthalten Informationen, die den Benutzer auffordern, das Hostsystem zu bearbeiten, um fortzufahren. Für viele Menschen ist eine solche Empfehlung jedoch einfach unverständlich. Jetzt wird die Lösung Ihrer Probleme in Kürze Realität. Die erste Aktion besteht im Zugriff auf den Systembefehl.
Dies ist eine Host-Computer-Datei. Alle Linien beziehen sich auf einige Funktionen, und die mit einem Scharfzeichner gekennzeichneten sind nur Beispiele und werden vom System nicht erkannt. Um eine Datei zu ändern und einen neuen Befehl einzufügen, müssen Sie ihn in die letzte Zeile der Datei einfügen. Denken Sie jedoch immer daran, dass dieselbe Vorlage verwendet wird.
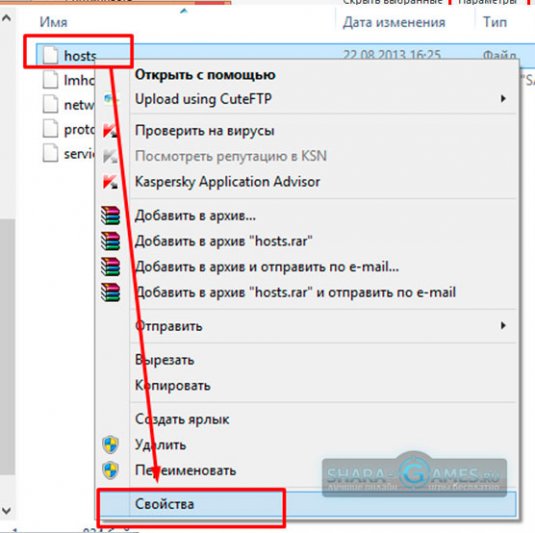
Nachdem die Datei angezeigt wurde, deaktivieren Sie das Kontrollkästchen "Versteckt" in den Dateieigenschaften.
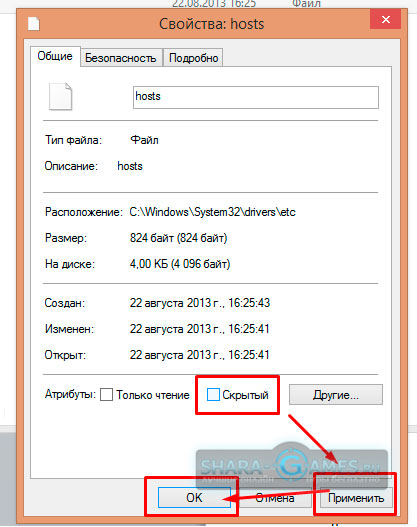
3. Kann nicht bearbeitet werden
Der Datei wurde das Attribut Schreibgeschützt zugewiesen. Deaktivieren Sie in den Dateieigenschaften das entsprechende Kontrollkästchen.
Darüber hinaus variieren die Änderungen je nach den Anforderungen der einzelnen Benutzer. Fügen Sie daher nur das ein, was in der Anleitung angegeben ist. Um die Änderung zu deaktivieren, fügen Sie einfach eine scharfe am Anfang der Zeile hinzu oder löschen Sie sie einfach vollständig. Speichern Sie das Dokument und Sie sind fertig.
Der Unterschied besteht jedoch in der Form des Zugriffs. Sie können ihn durch einen anderen Editor Ihrer Wahl ersetzen, der auf Ihrem Computer installiert ist, indem Sie einfach das Zugriffsformular ändern. Beachten Sie auch, dass die ersten beiden Elemente durch ein Leerzeichen voneinander getrennt sind. Speichern Sie die Datei nach der Bearbeitung, damit die Änderungen wirksam werden. Wenn Sie nicht wissen, welchen Sie verwenden sollen, versuchen Sie wie beschrieben, um festzustellen, ob das System den Befehl erkennt. Es ist hilfreich, wenn Sie auf Ihre Website zugreifen können, ohne eine Domain zu registrieren oder zu übertragen, und aus irgendeinem Grund keine alternative Zugriffsadresse verwenden können.
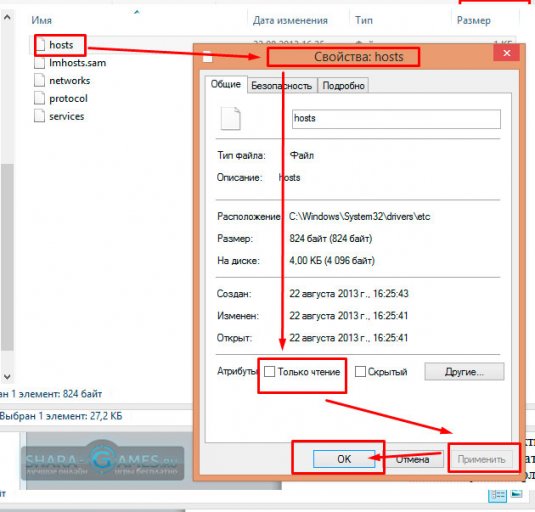
In Ordner C: \\ Windows \\ System32 \\ drivers \\ etc Legen Sie eine Datei mit dem Namen Hosts, aber mit der Erweiterung .txt (hosts.txt-Datei) oder ohne Erweiterung, wie die hosts-Datei, jedoch mit einem anderen Namen, z. B. host.
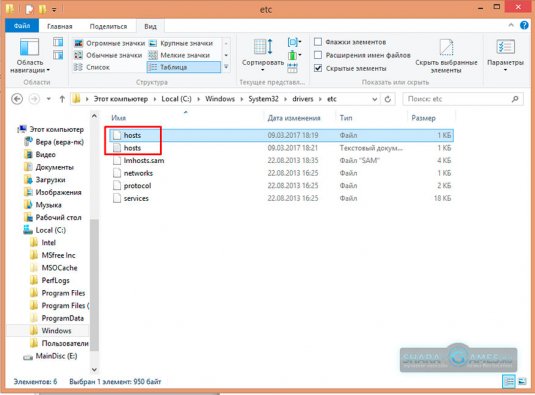
2. Ändern
Um den Zugriff auf eine Site zu blockieren, müssen Sie Zeilen am Ende des Inhalts eingeben(Zeile überspringen)
127.0.0.1 (mehrere Leerzeichen) (Name der zu blockierenden Domain)
127.0.0.1 (mehrere Leerzeichen) (Name der Domain, die mit www gesperrt werden soll.)
Am Beispiel der gleichen VKontakte und Odnoklassniki:
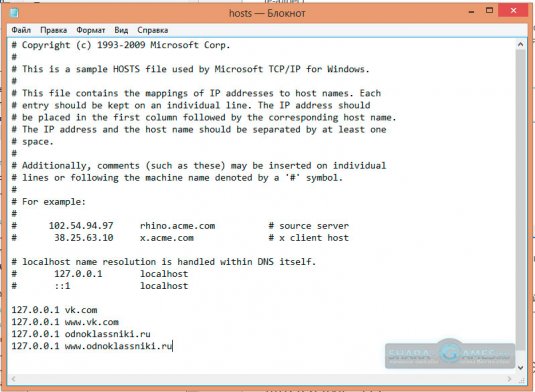
Speichern Wir überprüfen unsere Arbeit, indem wir die URL dieser Sites in die Adressleiste des Browsers eingeben. Sites werden nicht geöffnet. Bingo!
Auf diese Weise können Sie die Websites von Computerspielen, Kasinoseiten, pornografischen Websites usw. blockieren.
Um umzuleiten, machen wir alles wie zuvor, geben aber der gewünschten URL eine andere IP.Ein Beispiel. Lassen Sie die Website https://vk.com/ am Eingang zu VKontakte und Odnoklassniki öffnen
Wir schreiben die Zeilen:
(Zeile überspringen)
87.240.131.118 vk.com
87.240.131.118 www.vk.com
87.240.131.118 ok.ru
87.240.131.118 www.ok.ru
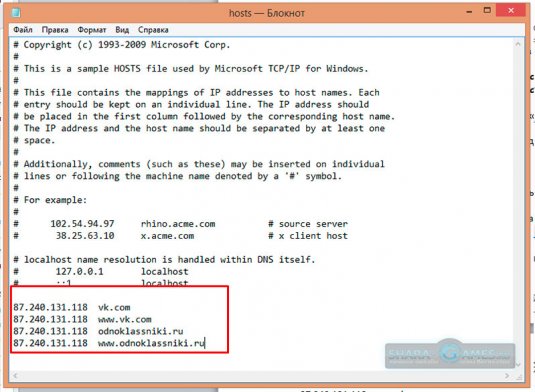
2.3. Beliebte Websites und ihre IP-Adressen
87.240.131.118 https://vk.com/213.180.193.3 https://ya.ru
5.61.23.5 https://ok.ru/
So ermitteln Sie die IP-Adressen von Websites mit zahlreichen Diensten. Google.
hosts verweigert den Zugriff - was zu tun ist
Wenn Sie die Datei speichern, können Sie nicht und der Zugriff wird verweigert. Wir versuchen, die Datei nach jedem Element in der Reihenfolge der Warteschlange zu speichern.- Öffnen Sie im Editor als Administrator.
- Kopieren Sie die Datei auf den Desktop. Ändere es. Die Hosts-Datei, die im Ordner verbleibt C: \\ Windows \\ System32 \\ drivers \\ etc in hosts.old umbenennen. Kopieren Sie die auf dem Desktop bearbeitete Hosts-Datei in den Ordner C: \\ Windows \\ System32 \\ drivers \\ etc.
- Deaktivieren Sie Antivirus. Virenschutzprogramme stellen häufig sicher, dass an dieser Datei keine Änderungen vorgenommen werden. Datei zu Windows Defender-Ausnahmen hinzufügen. Ab 8 windows-Versionen stellt sicher, dass niemand diese Datei ändert.
- Wir legen die Zugriffsrechte für die Datei in ihren Eigenschaften auf der Registerkarte "Sicherheit" fest.
- Wenn Sie trotzdem nicht löschen können, gehen Sie zu Abgesicherter Modus und versuchen, darunter zu entfernen.




