Es ist unwahrscheinlich, dass jemand danach sehen möchte windows booten schwarzer Bildschirm. Manchmal passiert dies jedoch nicht nur bei Anfängern, sondern auch bei echten Computer-Gurus. Richtig, die Gründe, warum nach dem Laden von Windows XP ein schwarzer Bildschirm angezeigt wird, sind ganz anders. Wenn Anfänger durch ihre zufälligen Aktionen einen Teil der Systemdateien beschädigen oder den Boot-Manager verletzen können, können "Spezialisten", die verschiedene Programme prüfen, einen Systemabsturz hervorrufen und infolgedessen nach dem Booten weiterarbeiten Windows schwarz Bildschirm. Bitte beachten Sie, dass eine solche Fehlfunktion allen Betriebssystemen inhärent ist - sowohl Windows aller Versionen als auch Linux, das für seine Zuverlässigkeit bekannt ist. Darüber hinaus ist das System in der zweiten "Pause" noch einfacher. Aber zurück zur Schaffung von Microsoft. Die Gründe, warum der Benutzer nach dem Laden von Windows einen schwarzen Bildschirm sieht, können nicht nur auf seine unpassenden Aktionen zurückzuführen sein, sondern auch auf eine Fehlfunktion der Hardware- und Softwarekomponenten.
Videoadapter
Da die Grafikkarte für die Anzeige des Bildes auf dem Bildschirm verantwortlich ist, ist es durchaus möglich, dass der Zeitpunkt gekommen ist, um die Leistung zu überprüfen. Es lohnt sich, an die sensationelle Geschichte des Lötens von Chips von Nvidia zu erinnern. Ein Videoadapter, der auf einer solchen problematischen Lösung basiert, könnte im 2D-Modus recht erfolgreich funktionieren, aber wenn er auf dreidimensionale Hardwarefunktionen umschaltet, bleibt er hängen und der Benutzer sieht nach dem Laden von Windows 7 einen schwarzen Bildschirm. Alles ist einfach - dieses System (und nachfolgende) verwendet einige Adapterfunktionen, um die Aero-Oberfläche zu rendern. Daher ist es notwendig, die Karte auf einem anderen Computer oder umgekehrt auf der Systemeinheit selbst zu überprüfen, jedoch mit einer anderen Videolösung. Bevor Sie jedoch nach einem Adapter suchen, sollten Sie den Status des Treibers überprüfen. In einigen Fällen wird aufgrund eines Fehlers in diesem Steuerprogramm unmittelbar nach dem Laden von Windows ein schwarzer Bildschirm angezeigt. Installieren Sie in diesem Fall den Treiber neu. Drücken Sie dazu nach dem Einschalten des Computers, nachdem der BIOS-Bildschirm ausgeblendet wurde, die Taste F8 und wählen Sie im angezeigten Menü die Option „Abgesicherter Modus“. Booten Sie in betriebssystemmuss der Grafiktreiber über "Programme deinstallieren" in der Systemsteuerung deinstalliert werden. Nach dem Neustart können Sie installieren neue Version Steuerungsprogramm.

Winchester
Der folgende Grund kann auf einen Downloadfehler zurückzuführen sein. Ein Stromausfall und ein Herunterfahren des Computers können beispielsweise dazu führen dateisystem wird beschädigt. Dementsprechend ist ein Download nicht möglich. Zum Wiederherstellen benötigen Sie eine Diskette mit windows-Distribution. Auf einem der Installationsbildschirme wird angeboten, die Wiederherstellungskonsole zu starten. Sie müssen diesen Softwaremechanismus verwenden und die Systempartition der Festplatte auf Fehler überprüfen.
Gedächtnis
Ein Merkmal von Ausfällen elektronischer Komponenten ist, dass sie nicht vorhersehbar sind. Heute kann das Gerät stabil arbeiten, und morgen fällt es aus. Manchmal kann das System nicht gebootet werden, da in den Speichermodulen fehlerhafte Zellen vorhanden sind. Zur Überprüfung müssen Sie eine bootfähige CD oder ein Flash-Laufwerk mit MemTest vorbereiten und die gesamte RAM-Größe überprüfen.
![]()
Programme und Leute
Manchmal wird nach dem Laden des Systems ein schwarzer Bildschirm angezeigt, weil während der vorherigen Sitzung in den Treibereinstellungen ein anderer Grafikkartenausgang als Priorität ausgewählt wurde - beispielsweise ein Fernseher. Um das Problem zu lösen, müssen Sie die "Letzte funktionierende Konfiguration" über das Menü F8 auswählen (siehe oben).
Heute werden wir überlegen, welche Maßnahmen ergriffen werden sollten, wenn beim Start von Windows 10 ein schwarzer Bildschirm angezeigt wird. Das meiste Problem liegt bei diskreten Grafikkartentreibern von Nvidia (hauptsächlich GeForce) und AMD (Radeon). Dieses Problem, obwohl das häufigste, aber nicht das einzige, wird damit nicht beginnen. Betrachten Sie zunächst die einfachsten Auswege aus der Situation, die nicht mehr als 1-2 Minuten Zeit erfordern.
Beachten Sie, dass das Erscheinen eines schwarzen Bildschirms häufig von der Wiederaufnahme des Computers nach dem Ruhezustand oder Ruhezustand begleitet wird.
Manchmal tritt ein Problem auf, nachdem ein zweiter Monitor an einen Computer / Laptop angeschlossen wurde. Wenn es um Ihren Fall geht, versuchen Sie, das Bild auf der zweiten Anzeige anzuzeigen. Dies geschieht „blind“:
- wir klemmen „Win + P“, um das Fenster aufzurufen, in dem das Bildausgabegerät ausgewählt ist, wenn sich mehrere davon im System befinden.
- drücken Sie den Cursor nach unten ↓ und die Eingabetaste, um das Duplizieren des Bildes zu bestätigen.
Aus vielen Gründen wurde in einer der letzten Phasen des Ladens von Windows 10 die grafische Shell, für die der Prozess (auch bekannt als Datei) explorer.exe verantwortlich ist, nicht gestartet. Es kommt vor, dass einige Schadprogramme einfach den Pfad zur Datei explorer.exe in der Registrierung ändern und sie durch ihren eigenen Körper ersetzen.
Starten Sie die grafische Shell, um "Task-Manager" zu helfen.
1. Rufen Sie es mit "Strg + Alt + Entf" auf.
2. Rufen Sie im Hauptmenü „Datei“ auf und wählen Sie den Punkt „Neue Aufgabe ausführen“.
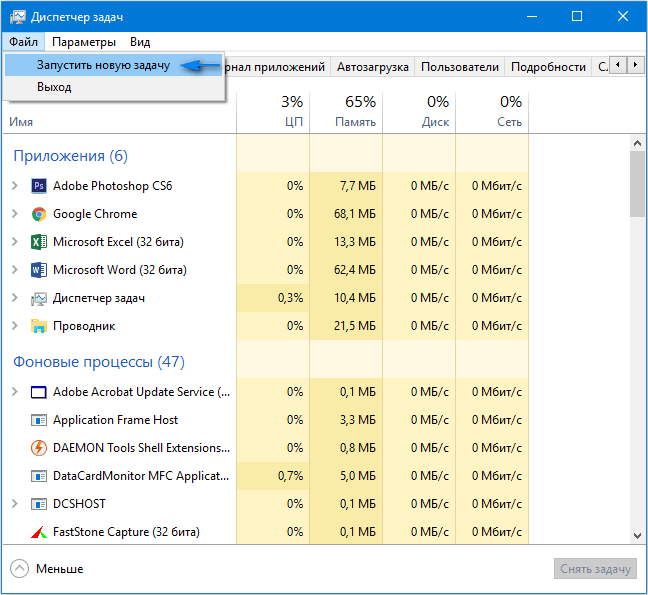
3. Geben Sie den Befehl "explorer.exe" ein oder wählen Sie die gleichnamige Datei im Verzeichnis aus Windows-System Bände.
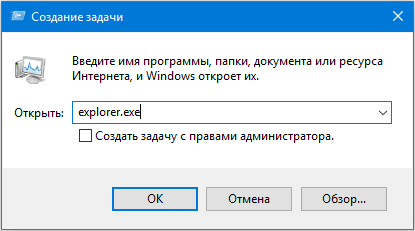
4. Klicken Sie auf "Enter".
Hat die Lösung nicht geholfen? Wir fahren mit der nächsten Methode fort.
Eine der Methoden zur Behebung des Fehlers, wenn beim Laden von Windows 10 ein schwarzer Bildschirm angezeigt wird, besteht darin, den Computer neu zu starten. Es muss blind durchgeführt werden, aber das ist nicht kompliziert.
- Wir stellen die Systemsprache auf diejenige um, die das Passwort festgelegt hat, da wir wissen, dass die Standardsprache Russisch ist.
Sie können auch mit der Tastenkombination „Win + Space“ dorthin wechseln.
- Nur für den Fall, dass wir ein paar Klicks auf die Rücktaste machen, um mögliche Zeichen im Passwortformular zu löschen.
- Geben Sie Ihr Passwort ein und drücken Sie "Enter", um das System zu betreten.
- Wir warten 10-20 Sekunden, bis Windows 10 den Desktop für die Arbeit vorbereitet hat.
Die Wartezeit kann unterschiedlich sein, abhängig von der Geschwindigkeit des Computers und der Anzahl der automatisch gestarteten Software.
- Klicken Sie auf "Win + R", um das Fenster "Ausführen" aufzurufen.
- Wechseln Sie zu Englisch, geben Sie "shutdown / r" ein und führen Sie den Befehl zum Neustart des Computers mit der Eingabetaste aus.
Wenn nichts passiert, wiederholen Sie die Schritte 5-6 erneut. Verwenden Sie im Extremfall den Hardwareschlüssel, um den Computer "Reset" oder dessen Abschluss zu unterbrechen (lange "Power" gedrückt halten).
Windows-Schnellstart deaktivieren
In den meisten Fällen helfen die nächsten Schritte nur Besitzern von Radeon-Grafikkarten.
1. Gehen Sie mit zu "Systemsteuerung" suchleiste oder das WinX-Menü.
2. Wir nennen eines ihrer letzten Applets "Power".
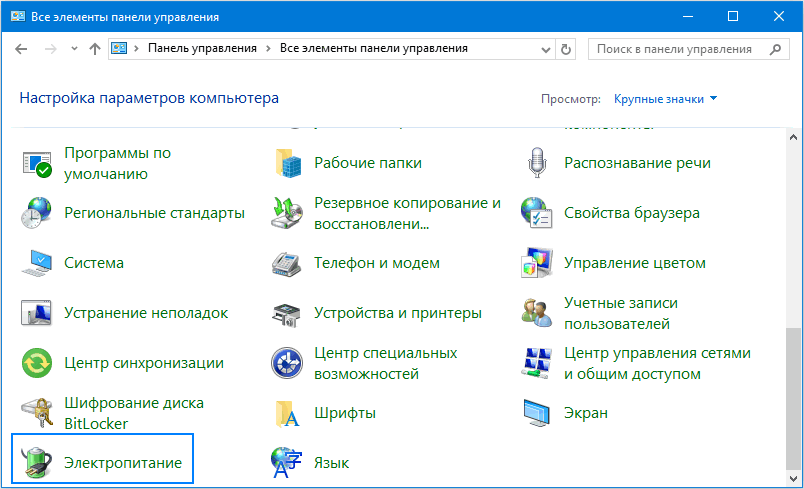
3. Klicken Sie im linken vertikalen Menü auf den Link "Aktionen der Netzschalter".
Achtung Zum Ausführen einer Aktion sind Administratorrechte erforderlich.
5. Wir gehen zum unteren Rand des Fensters und entfernen das nebenstehende Element "Aktivieren" schnellstart... "Häkchen.
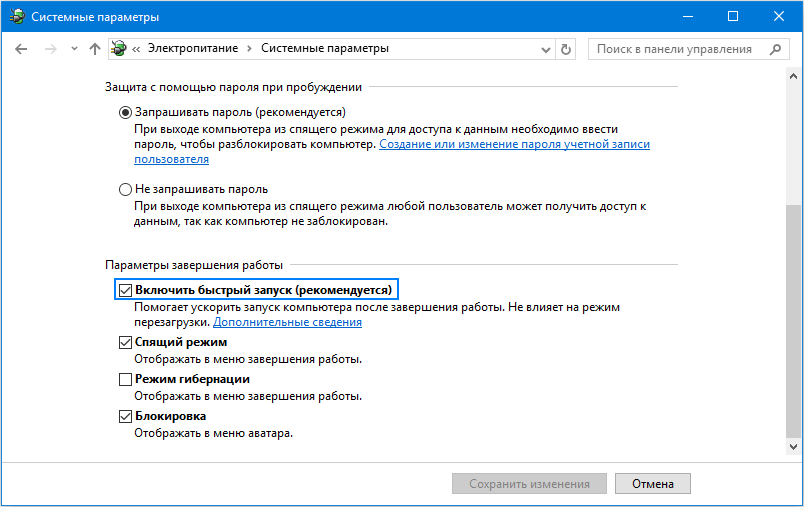
6. Speichern Sie die übernommenen Änderungen.
Wenn danach die Ursache für das schwarze Antippen ein schneller Start war, tritt das Problem nicht mehr auf.
Neuinstallation oder Aktualisierung des Grafiktreibers
Wenn die vorherigen Methoden kein positives Ergebnis erbrachten, deinstallieren Sie die Treiber und installieren Sie sie erneut, indem Sie sie herunterladen frische Versionen von der Hersteller-Website des Videoadapters.
Der erste Teil der Aktionen muss auch "blind" ausgeführt werden, was bedeutet, dass Windows 10 gestartet wurde und kein Bild auf dem Bildschirm angezeigt wird.
- Drücken Sie mehrmals die Rücktaste auf dem Anmeldebildschirm.
- Klicken Sie fünfmal auf die Tabulatortaste.
- Klicken Sie auf die Schaltfläche "Enter".
- Verwenden Sie dann die Cursortaste nach oben.
- Halten Sie die Umschalttaste gedrückt und drücken Sie erneut die Eingabetaste.
- Wir warten ungefähr eine Minute, bis sich das Fenster für Diagnose, Wiederaufnahme und Rollback des Betriebssystems öffnet.
- Drücken Sie zweimal "runter" und "Enter".
- Nochmals dreimal runter und "Enter".
- Wenn Sie das alte Motherboard mit BIOS verwenden, klicken Sie zweimal auf die Taste „↓“. Wenn Sie das neue Motherboard mit UEFI verwenden, drücken Sie dreimal auf den Abwärtspfeil und bestätigen Sie den Vorgang durch Drücken der Eingabetaste. Aufgrund der korrekten Ausführung der obigen Schritte startet der PC neu und zeigt spezielle Startoptionen an.
- Verwenden Sie F3 oder F5, um Ihren bevorzugten Modus auszuwählen. starten Sie Windows 10 und starten Sie es durch Klicken auf die Schaltfläche "Enter".
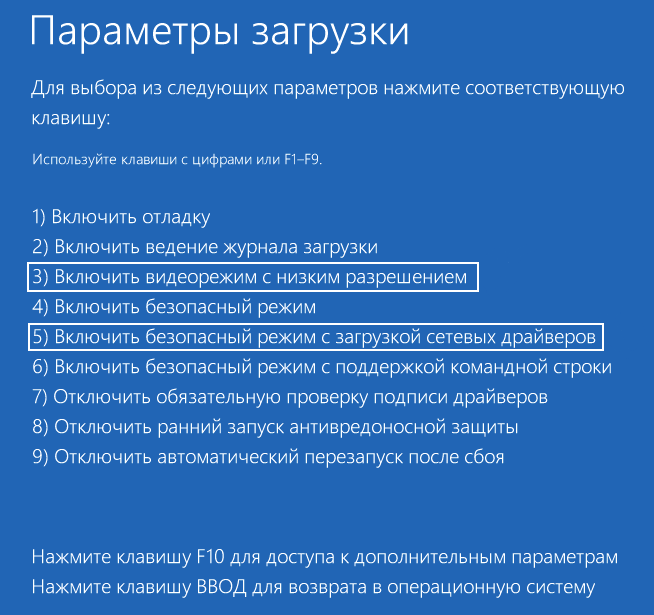
Jetzt können Sie versuchen, das System auf einen der vorherigen Zustände zurückzusetzen, die Treiber für die Grafikkarte zu aktualisieren oder neu zu installieren.
Ziehen Sie die Option in Betracht, den neuesten Treiber anhand der Nvidia-Grafikkarte zu deinstallieren und zu installieren.
1. Wir rufen das Applet "Programme und Funktionen" auf.
2. Wir finden alle Produkte, die sich auf Ihren Grafikadapter beziehen.
Bei Nvidia könnte es sich um PhysX und Komponenten zum Ansehen von 3D-Videos handeln, bei Radeon Install Manager jedoch.
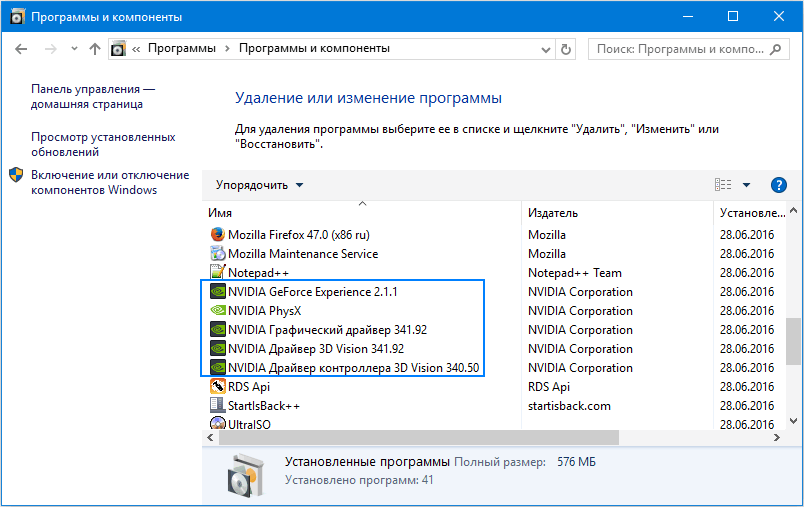
3. Wir gehen auf die Website des Grafikkartenentwicklers und laden sie herunter neueste version Fahrer für sie.
4. Führen Sie die heruntergeladene Datei aus und befolgen Sie die vorgeschlagenen Anweisungen, indem Sie die erforderlichen Komponenten für die Installation auswählen.
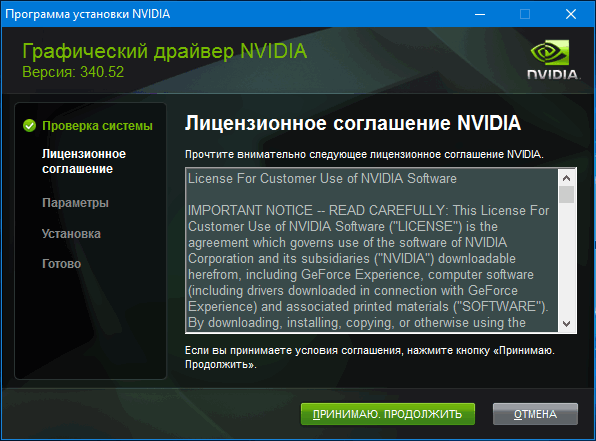
5. Starten Sie den Computer im normalen Modus neu.
Danach erscheint beim Hochfahren von Windows 10 in der Regel kein schwarzer Bildschirm.
Um nicht jedes Element im Set zu deinstallieren software Verwenden Sie für eine Grafikkarte die Anwendung, um das System vollständig von AMD / Intel / Nvidia-Grafikkartentreibern zu reinigen, die als Display Driver Installer bezeichnet werden. Zusätzlich zur Verwendung eines Standard-Deinstallationsprogramms durchsucht das Dienstprogramm den Computer nach verbleibenden Dateien, Verzeichnissen und Registrierungsschlüsseln.
1. Führen Sie das von der Website des Anwendungsentwicklers heruntergeladene sfx-Archiv aus und entpacken Sie es.
2. Öffnen Sie die Anwendung und wählen Sie die Option zum Herunterladen von "Abgesicherter Modus" aus der Dropdown-Liste.
3. Klicken Sie auf "Zum Speichern neu starten", um den PC neu zu starten und im abgesicherten Modus zu laden.
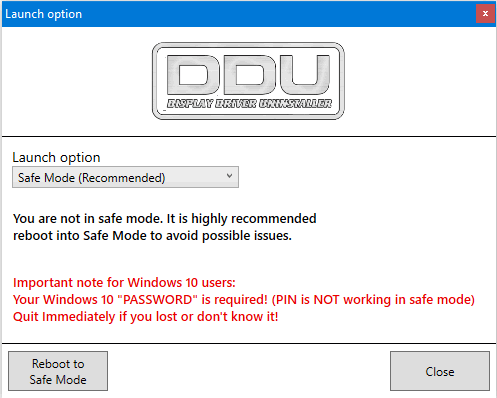
4. Wählen Sie im Dropdown-Menü rechts den Hersteller Ihrer Grafikkarte aus.
5. Klicken Sie auf die Schaltfläche „Löschen und neu starten“.
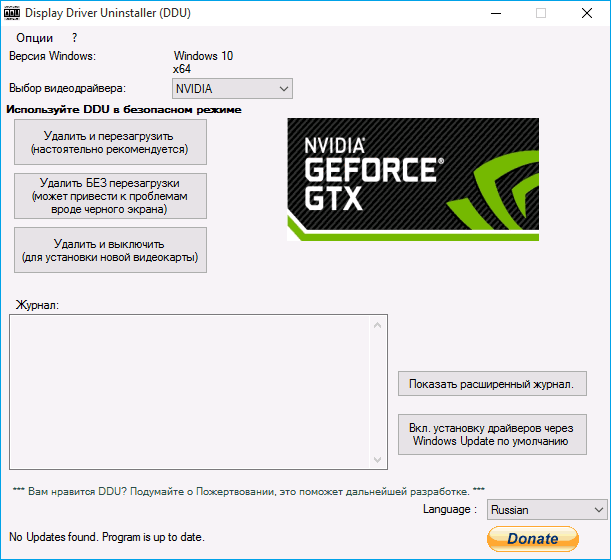
Danach werden alle Dateien gelöscht, die sich auf das Grafiksubsystem beziehen, und nach dem Neustart des Computers können Sie neue Treiber installieren, die den schwarzen Bildschirm beseitigen.
Avast Antivirus
Eine große Anzahl von Benutzern beschwert sich über das Antivirenprogramm von Avast, dessen Installation zu einem schwarzen Bildschirm führt. Das Entfernen der Anwendung aus Sicherheitsgründen ist weder ein Ausweg noch das Deaktivieren des Startvorgangs. Durch Hinzufügen der Datei "explorer.exe" zu den Ausnahmen wird das Problem behoben.
- Öffnen Sie den "Task Manager".
- Wir gehen zur Registerkarte "Prozesse", suchen den Prozess "Avast.exe" und rufen über das Kontextmenü den Befehl "Speicherort der Datei öffnen" auf.
- Wir starten das Programm mit der Datei "AvastUI.exe".
- Wir erweitern den Punkt „Anti-Virus“ und gehen zum Unterabschnitt „Verhaltensbildschirm“.
- Klicken Sie auf "Durchsuchen" und geben Sie den Pfad zur Explorer-Datei "explorer.exe" an, die sich im Verzeichnis "C: \\ Windows" befindet.
Nach dem Speichern der Änderungen beendet Avast die ständige Überwachung und blockiert den Prozess.
Umstieg auf die integrierte Grafikkarte
Wenn die obigen Tipps nicht dazu beigetragen haben, das Problem zu beheben, und der Computer einen zweiten in den Zentralprozessor integriert hat oder hauptplatineVersuchen Sie, einen Monitor an die Grafikkarte anzuschließen. Befolgen Sie nach dem erfolgreichen Start von Windows 10 die obigen Anweisungen, und installieren Sie den neuesten Treiber. Entfernen Sie dabei alle Komponenten, die sich auf die alte Edition beziehen.
Windows-Rollback durchführen
Wenn Sie ein bootfähiges USB-Flash-Laufwerk mit dem "Zehn" -Verteilungskit oder eine Diskette zur Wiederherstellung haben, booten wir von diesem Medium und setzen das System zurück, bis der Computer ordnungsgemäß funktioniert hat (Aktualisierung der Treiber für die Grafikkarte).
explorer.exe entweder Bksoo
Sie schalten den Computer ein, sehen das Windows-Startlogo und danach erscheint nur noch ein schwarzer Bildschirm? Dieses Problem kann aus zwei Gründen verursacht werden: autostart fehlgeschlagen explorer.exe entweder Bksoo (Schwarzer Bildschirm des Todes).
Dieser Artikel ist ausschließlich auf der Grundlage von verfasst persönliche Erfahrung der Autor. Alle hier gegebenen Tipps führen Sie auf eigene Gefahr und Gefahr durch. Niemand ist für Ihre Handlungen verantwortlich.
Wir werden uns zuerst mit 1 Option befassen - fehler beim automatischen Start von explorer.exe
Wenn dies der Fall ist, drücken Sie die Tastenkombination Strg + Alt + Löschen. Wenn Sie nur 1 Profil ohne Kennwort auf Ihrem Computer hatten, starten Sie den Task-Manager und erstellen Sie eine neue Aufgabe explorer.exe. Wenn alles geklappt hat und der Desktop geöffnet wurde, liegt das Problem beim Start. Wenn Sie mehr als ein Profil oder ein Kennwort hatten, kann der Task-Manager möglicherweise nicht gestartet werden.
Dieses Problem wird durch die Beschädigung der Registrierung durch verursacht softwarefehler oder sogar ein Virus. Optionen zur Lösung des Problems (alle Aktionen werden in ausgeführt Abgesicherter Modus):
- Booten Sie. Wenn alles normal startet, starten Sie das Virenschutzprogramm und führen Sie einen vollständigen Scan des Systems durch.
- Führen Sie eine Systemwiederherstellung zu einem früheren Zeitpunkt durch (wenn alles einwandfrei funktioniert hat).
- Öffnen Sie M startmenü -\u003e Alle Programme -\u003e Standard -\u003e Befehlszeile. Rechtsklick darauf - Als Administrator ausführen. Geben Sie hier den Befehl ein sfc / scannow. Dadurch wird der Vorgang zum Scannen und Wiederherstellen kritischer Systemdateien gestartet.
- Öffnen Sie den Registrierungseditor (Win + R, Typ regedit, OK). Öffnen Sie eine Filiale:
HKLM \\ SOFTWARE \\ Microsoft \\ Windows NT \\ CurrentVersion \\ Winlogon
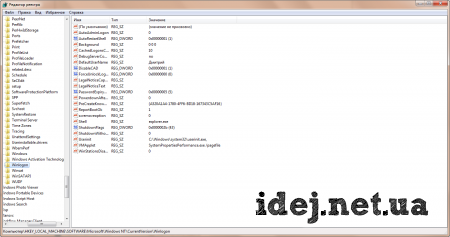
Ordner selbst Winlogon Nun, Sie müssen es öffnen, klicken Sie einfach darauf (die Tasten werden wie im Screenshot geöffnet). Achten Sie auf den Schlüssel mit dem Namen Shell Als Parameter sollte ein Wert angegeben werden explorer.exe. Wenn nicht, doppelklicken Sie auf Shell und korrigieren Sie den Wert nach Bedarf. Schließen Sie den Editor und starten Sie den Computer neu.
Wenn 1 Option Ihnen nicht geholfen hat, dann haben Sie ein ernsthafteres Problem - BkSoD.
Was ist Bksoo? Dies sind die Folgen von schwerwiegenden kritischer Fehlerdas verursachte einen Systemabsturz. In diesem Fall funktioniert es möglicherweise nicht. Abgesicherter Modus Wenn es dennoch startet, tun Sie dies Systemwiederherstellungzu einem früheren Zeitpunkt, als der Computer einwandfrei funktionierte. Wenn gar nichts anfängt, kann man nur helfen Systemwiederherstellungsdiskette entweder vervollständigen Neuinstallation von Windows.
Systemwiederherstellungsdiskette kann nur am erstellt werden arbeiten ein Computer. Mit ihm können Sie durchführen erholung Systeme (nicht zu verwechseln mit Recovery direkt unter Windows). Dieser Vorgang wird wiederhergestellt systemdateien Computer in einwandfreiem Zustand. Wenn Sie bereits über eine solche Festplatte verfügen, stellen wir im BIOS den Start von der Festplatte aus ein, starten den Computer neu und wählen die erforderlichen Optionen aus.
So erstellen Sie eine solche Festplatte in Windows 7 (benötigen ein beschreibbares Laufwerk)
Legen Sie es sauber in das Laufwerk ein DVD-R fahren. Dann gehe zu startmenü. Auf dem Feld Finden Sie Programme und Dateieneintreten Erstellen. Wählen Sie Erstellen Sie eine Systemwiederherstellungsdiskette.
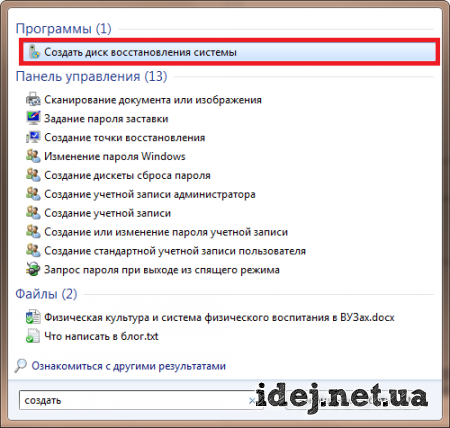
Wählen Sie das gewünschte Laufwerk mit einem leeren Datenträger aus und drücken Sie die Taste Erstellen.

Sie haben noch Fragen? Möchten Sie den Artikel ergänzen? Hast du einen Fehler bemerkt? Lass es mich unten wissen, ich werde definitiv von dir hören!
Wenn dieser Artikel Ihnen geholfen hat, dann schreiben Sie darüber in den Kommentaren. Und vergessen Sie nicht, den Artikel mit Ihren Freunden in sozialen Netzwerken zu teilen;)
P.S.
Der Artikel ist urheberrechtlich geschützt. Wenn Sie ihn kopieren, vergessen Sie nicht, den aktiven Link auf die Website des Autors, dh auf diese Website, einzufügen :)
, Teilen Sie den Artikel in soziale Netzwerke - Unterstütze die Seite!



