В данной статье хочу рассмотреть вопросы по установке на внешний USB-накопитель не обычного набора инструментов реанимации, а полноценной рабочей ОС, которую можно носить с собой. И если Linux ставится из коробки на любое устройство и без проблем работает, то Windows и не ставится, и не работает.
Также может быть полезен при загрузке Windows на новом оборудовании (при обновлении материнской платы и т.д.).
Изначально было 2 противоречивых требования души:«всё своё ношу с собой» и «не хочу быть нагруженным», что в итоге вылилось в установку Ubuntu на внешний диск. Всё было замечательно, но чувствовалась какая-то незавершённость. И решил я установить Windows 7 туда же.
В этих инструкциях показано, как создать только загрузочный флеш-накопитель. Очень важно, чтобы вы сделали этот шаг правильным, если вы не нажмете, ваш компьютер не активируется, так как у вас не будет права на него. Ваш компьютер будет загружать установочные файлы и автоматически записывать их на ваш флеш-накопитель.
Этот файл также полезен, если вы хотите создать загрузочный носитель, когда захотите. Существует два способа загрузки файла. Сохраните его на свой компьютер и запустите. Подключите флеш-накопитель, и он появится в верхней части устройства. Две общие проблемы установки решены.
Но появились проблемы:
- Windows 7 предупреждает о невозможности загрузки с USB (заботливый какой) и не хочет устанавливаться на него;
- установщик не умеет работать с VHD;
- при загрузке Windows 7 с USB-storage появляется BSOD.
Нам потребуются
- Сам внешний USB-накопитель (в данном случае USB-HDD) с созданными разделами.
- Виртуальная машина (в данном случае буду опираться на VMWare Player).
- стоит отметить, что для распаковки install.wim можно воспользоваться утилитой ImageX из WAIK (Windows Automated Installation Kit, доступный для свободного скачивания с сайта разработчика), об этом можно прочитать в других статьях, например , но у меня же душа очень сильно противилась скачиванию чего-либо лишнего, по-этому я решил обойтись уже установленным VMWare (VMWare Player доступен для свободного скачивания)
- Windows 7 Enterprise или Ultimate (только они поддерживают Native VHD boot). Но можно воспользоваться и другой версией и поставить на физический раздел, а не VHD - в таком случае надо просто пропустить манипуляции с консолью при установке.
Поехали
В настройках виртуальной машины подключаем к CD-ROM Windows 7 и добавляем HDD: «Use physical disk» -> выбрать диск, соответствующий USB (скорее всего, он последний). Стоит отметить, что другие диски на данном этапе лучше удалить из виртуальной машины. Загружаемся с CD и попадаем в установщик.Установка
Сейчас самое время указать установщику VHD. Командой Shift+F10 открывается консоль. Допустим, мы хотим установить Windows на C:\win7.vhd:Diskpart
create vdisk file=C:\win7.vhd type=fixed maximum=25000
select vdisk file=C:\win7.vhd
attach vdisk
create partition primary
list volume
К счастью, проблема может быть устранена одним из двух способов. Следуйте за мастером, как и прежде, и заново создайте установочный носитель. Наконец, убедитесь, что вы включили опцию виртуализации. Если вы посмотрите внимательно, вы можете увидеть соответствующий ключ, отображаемый на экране при включении компьютера. Меню настройки сильно различается по внешнему виду и расположению, но все они следуют аналогичной логике, поэтому, если вы внимательно посмотрите, вы сможете найти все варианты, упомянутые в этом руководстве.
В разделе «Настройка» найдите раздел «Загрузка». Найдите и выберите вариант «Сохранить и перезапустить» или аналогичный. Шаг 4 - Работа с лицензионным ключом. На этом этапе вас попросят ввести ваш лицензионный ключ. Вы должны ввести это в этот момент, и вас больше не попросят об этом.
Убеждаемся, что имеем 3 volume с Fs: UDF, NTFS, RAW. Ну или больше, если на диске есть другие разделы.
Теперь можно уходить с консоли и перейти к непосредственной установке. При выборе назначения установки, мы должны увидеть Disk 1 Partition 1, при выборе которого Windows 7 заботливо предупредит о возможных проблемах, но продолжить всё-таки разрешит.
Теперь можете откинуться на спинку кресла и отдохнуть. По завершению данного этапа установщик должен записать загрузчик на физический раздел, который запустит Windows с виртуального диска. В итоге мы получим рабочую Windows 7 внутри виртуальной машины. Самое время подготовиться к запуску с USB.
Это самый простой способ обработки установки. То, что вы увидите на следующем экране, зависит от того, установлена ли на чистом диске или установлена ли на нем ранее установленная операционная система. Имейте в виду, что это также может удалить разделы восстановления вашего производителя, поэтому вы не сможете вернуться к предыдущей операционной системе.
Неважно: некоторые рукоятки приносят палку в правильный формат независимо от начального состояния и в то же время добавляют необходимый загрузчик. Во-первых, убедитесь, что на палке нет важных данных, поскольку они будут удалены в течение следующих шагов. Это облегчает последующие шаги. С назначением назначьте первую букву бесплатного диска на палку. Однако на некоторых компьютерах палка там не появляется, в других она даже найдена в этом меню.
Если загрузка системы не происходит
В случае, если мы уже пришли на новое место и там оказалось, что ОС запускаться не хочет, придётся чинить тем, что есть: раздел загрузки Repair, в который Windows скорее всего сам и предложит загрузиться после неудачной попытки (если не предложит - перед загрузкой нажимать F8). Затем открываем «Command Prompt» (в случае неудавшегося автоматического восстановления перед этим нажимаем «View advanced options»).Загрузка с USB
Т.к. перезапускаться лишний раз всем лень, проверимся мы снова в виртуальной машине. Выключаем её, в настройках удаляем все HDD, запускаемся, перебрасываем USB-HDD в виртуалку и… Понимаем, что наш диск не видно. Но ведь в списке того, что требуется не была упомянута поддержка BIOS"ом загрузки с USB.Качаем plop boot manager - в архиве есть образы iso и img. Указываем виртуальной машине грузиться с диска plpbt.iso (или plpbt.img для floppy) и уже он передаст управление загрузчику с USB. Всё должно пройти успешно и в итоге запустится Windows 7 и скажет, что найдено новое устройство.
Теперь мы можем перенести внешний диск на любую другую реальную машину и запуститься. Вот и всё. Интересны Ваши предложения по практическому применению.
Другие управляют другим порядком для каждого типа устройства; Перед внутренним жестким диском должна быть установлена панель. Выключите свою лодочную функцию как можно больше. Или его можно носить в кармане рубашки и начинать со всех важных приложений на каждом компьютере. Вместо полной операционной системы вы также можете скопировать аварийную версию на палку и, таким образом, иметь сильное средство спасения под рукой в случае возникновения проблемы.
Для этого перейдите в меню «Пуск» и введите поле поиска. Список дисков для обзора подключенных носителей данных. Внимание! Это гарантирует, что вы всегда получите правильный диск для всех других этапов работы. Если это не так, создайте загрузочный носитель самостоятельно и носитель данных ремонта системы.
Краткое резюме
- запускаем виртуальную машину, подключив usb-hdd и установщик Windows 7;
- в процессе установки указываем, что хотим установить на VHD (по желанию);
- меняем приоритет загрузки драйверов;
- запускаемся с USB, если BIOS не может, то пользуемся plpbt.
Важные замечания/нерешённые проблемы
- до загрузки ядра возможны проблемы с доступом к диску по адресам выше 137Gb (у меня были) - можно посоветовать лишь перенести раздел в начало диска (собственно, в т.ч. и из-за этого ограничения я и устанавливал на VHD, а не создавал новый раздел);
- после каждой загрузки Windows сообщает о том, что что-то поменялось и надо переуказать своп - лучше всего указать руками явный размер свопа и назначить его на D: (физический раздел, C: - виртуальный диск), но при запуске на другой машине вопрос снова возникнет, а если там размер памяти другой, то своп будет выбран автоматически;
- совсем честные хлопцы предлагают вызывать %windir%\system32\sysprep\sysprep.exe перед переносом на другое железо, но я заметил, что это не обязательно и даже вредно (заново предлагают создать пользователя/сбрасываются настройки/требуется лишний перезапуск после поиска драйверов) - лично у меня всё прекрасно работает и при условии обычного выключения и, что характерно, если ранее система запускалась на данном оборудовании, то повторный запуск пройдёт мгновенно, все драйвера подцепятся автоматически и без перезапусков;
- загрузчик (bootmgr, Boot\) должен находиться именно на физическом диске (делается автоматически), а хотелось бы всё сбросить внутрь VHD и уже из grub передавать ему управление. Вот эти ребята сделали свой grub с модулем vhd, однако я его не осилил (сначала пришлось править Makefile"ы, чтобы vhd.mod таки создался, но после копирования в /boot/grub/, команда «insmod vhd» завершилась ошибкой «incompatible license»; более детальное изучение кода vhd.c показало, что были внесены изменения в код самого grub-1.97, что меня не устроило, ибо в Ubuntu используется grub-1.99). Добавить метки
Итак, мой рассказ будет именно об установке полноценной системы на USB (флешку, карту памяти, внешний USB HDD), а не о банальном создании загрузочной флешки . Поскольку в сети полным-полно статей о том, как установить на USB-накопитель операционную систему, я выбрал из всех вариантов самый простой и наиболее понятный.
В верхней левой части окна нажмите «Создать диск восстановления системы» и следуйте инструкциям мастера. В носителе данных ремонта системы щелкните либо «Продолжить», либо «Нет», не перезапускайте, пока не появится диалоговое окно с соответствующей опцией.
Шаг 3: Предостережение
Самый быстрый способ найти правильный диск - использовать команду каталога для перемещения по дискам. Однако это намного проще.
Выберите издание, язык и архитектуру
На следующей странице инструмента выберите нужный язык, версию, которую вы хотите загрузить, и архитектуру, 32-разрядную или 64-разрядную.Справочно: есть способ с использованием штатной утилиты Windows 7 DiskPart , есть способ, в котором применяется программа UWM W7 , а есть еще и вот такой , но все они геморные (IMHO).
Поэтому я решил провести свой небольшой практический опыт с использованием программы PWBoot , которая избавляет от курения длинных портянок и делает всю работу за меня, автоматически. Она абсолютно бесплатная и весит мало – всего 1,28 Мб.
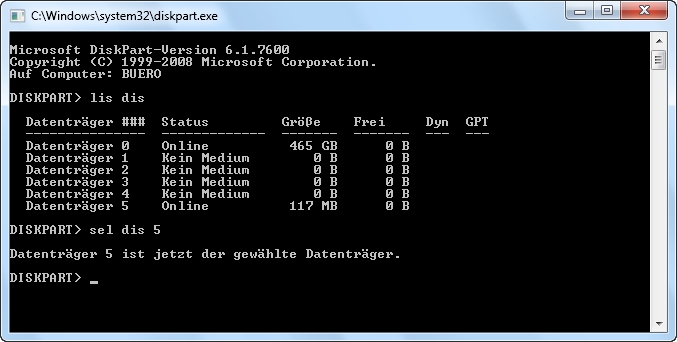
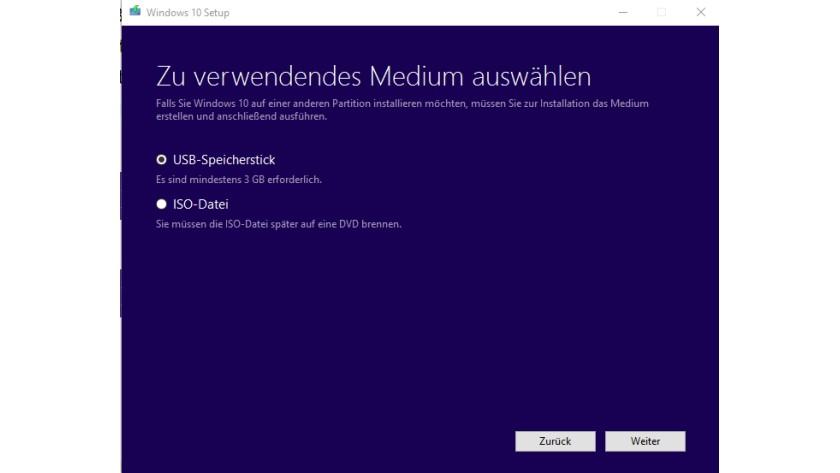
Затем вы можете выбрать, какую палку вы хотите использовать. 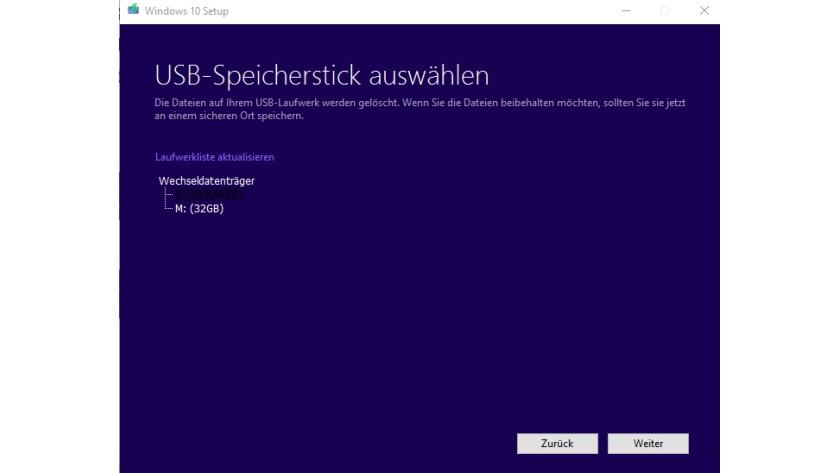
Запустите приглашение ввода, используя контекстное меню в режиме администратора. Возможно, вам придется предоставить аварийный инструмент для обоих режимов. Однако с помощью соответствующих инструментов он все еще работает.
Затем вы можете спокойно тестировать новые версии, не подвергая опасности основную систему. На вкладке «Общие» вы увидите «Тип», какой тип диска это. Однако в запущенной системе никакие драйверы не могут быть установлены. Результатом являются длительные времена загрузки и инертная система.
USB HDD у меня под рукой не оказалось, флешки на 8 Гб тоже, поэтому я в виде извращения привлек к участию в операции мой многострадальный смартфон Samsung Wave 8500, в котором установлена карта памяти Kingston объемом 8 Гб. Прежде всего потребовалось слить с нее все данные на жесткий диск ноутбука. Затем мне понадобился файл install.wim , который находится в каталоге sources диска с дистрибутивом Windows 7. В этом файле содержатся собственно все файлы Windows:
Поэтому вы должны сначала попробовать, как ведет себя ваш компьютер. Вы можете использовать для изменения разделов. В режиме клонирования введите целевой диск. На следующем шаге вы определяете системный раздел и загрузочный раздел, нажимая нужные разделы. Выберите вариант «Наследие», если вы хотите, чтобы системные файлы попадали прямо на диск.
Это быстрее, чем новая установка. Поскольку в программе установки по-прежнему отсутствует какая-либо информация, сначала будет выбран язык. Затем вы можете ввести свой лицензионный ключ и активировать систему. В противном случае используйте опцию для пропуска ввода ключа. Затем следуйте инструкциям программы установки. Исключениями являются системы на виртуальной машине, даже если они активированы на виртуальной машине. Значения, которые необходимо изменить, зависят от установленного драйвера. Вы также можете обратиться к имени файлов драйверов, которые вы установили.

Файл я скопировал из оригинального образа Windows 7, с возможностью выбора любой редакции в процессе установки.
1. Запускаем утилиту PWBoot и выбираем пункт по умолчанию – Установка Windows :
Здесь вам ничего не нужно менять. С несколькими рукоятками вы можете сделать его быстрым средством установки. Это имеет как пространство, так и затраты и экономия энергии. Обычно это не большая проблема с нетбуком. Если эти предпосылки выполнены, он может начаться в любое время.
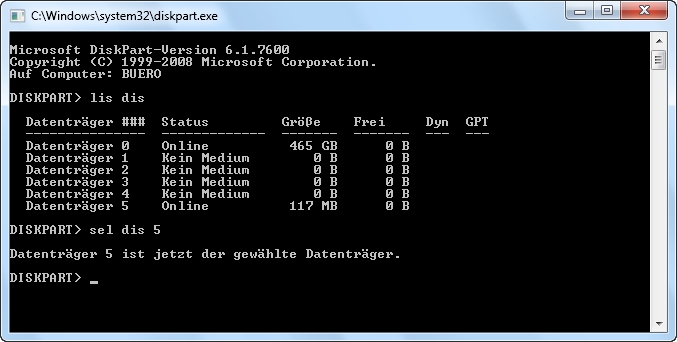
Если у вас есть файл изображения. Просто подключите его и перезапустите нетбук. Например, через сеть напрямую к нетбуку. Отсюда завершается процесс обычной установки. Это руководство показывает, как это сделать. Устанавливает в этом случае тот, для которого у вас есть лицензия. Затем нажмите «Далее». Теперь выберите загрузочные и системные разделы на внешнем носителе данных. Если в системе есть только один раздел, вы не можете ошибаться здесь, потому что есть только один способ щелкнуть что-нибудь.

2. Указываем путь к файлу install.wim и редакцию Windows 7, которую мы хотим установить на USB (в моем случае):

3. На следующем этапе нужно указать USB-диск для установки системы (G: ):
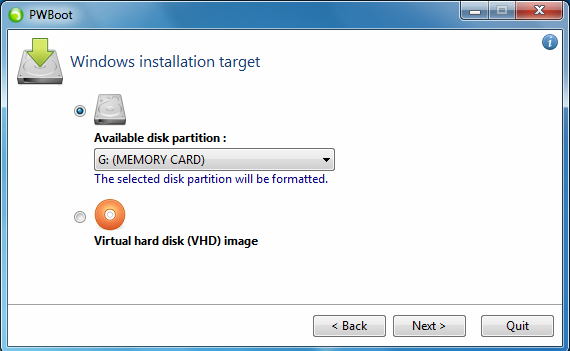
Подтвердите выбор разделов с помощью «Далее». Индикатор процента помогает отслеживать прогресс. Если дисплей переходит на 100 процентов, инструмент сообщает об успехе. Это завершает процесс. Конечно, теперь вы можете также установить системные драйверы и все остальное, что вам нужно.
После выбора правильного файла нажмите «Далее», чтобы перейти к следующему шагу. В открывшемся окне перейдите в папку, в которой находится файл. Откройте командную строку. Эта операция зависит от версии операционной системы. Или вы в нем, как и в моем случае, скоро придет время для его установки.
Примечание: обратите внимание, что программа предлагает два варианта установки: первый подразумевает собой прямую инсталляцию ОС на флешку, а второй ее установку в файл виртуального жесткого диска (VHD), с которого можно будет загрузиться с любого компьютера под управлением Windows 7 редакций Максимальная (Ultimate) и Корпоративная (Enterprise), ибо только эти версии Windows 7 поддерживают загрузку с VHD. Вот такой облом, уважаемые пользователи Windows 7 Home Premium и Professional. При втором варианте на диске фактически будет находиться только один файл, в котором будет происходить вся ваша работа. При этом в ОС, загруженной с VHD, физический диск тоже будет виден.
Это касается многих ультрапортативных и других машин, которые больше не поставляются с ним. Здесь мы должны быть осторожны, потому что мы будем играть с разделами и дисками, и если мы ошибаемся, мы можем загрузить все наши данные. Маленький глаз сделает, чтобы ничего не случилось. Это не единственный, но он достаточно прост и доступен в обеих системах. Зная это, мы выбираем его с помощью. И мы устраняем все в нем с порядком.
И активируйте его, используя пару команд. Все готово для копирования. Конечно, чтобы наслаждаться этим, вам понадобится лицензия. Если у вас его нет, вы должны создать его, нажав «Зарегистрироваться» сейчас. Напротив, эта версия не сможет получить весь сок в 64-битных ядрах.

5. Программа хочет отформатировать диск. Ну что ж — надо, так надо:

6. После форматирования начинается собственно сам процесс установки ОС на флешку:
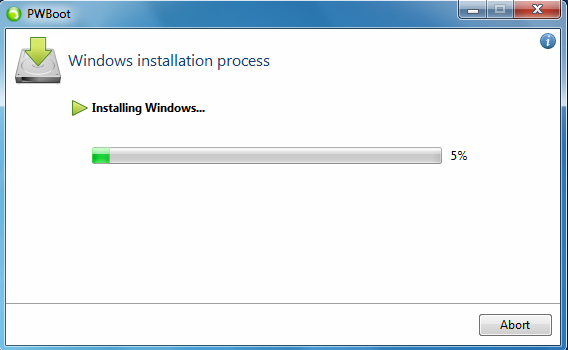
Примечание: замечу, что верхний скриншот сделан в 11 часов утра. Наивный, я полагал, что все это произойдет быстро. Оказалось, что я жестоко ошибался – скриншот, демонстрирующий шкалу прогресса установки 99% сделан почти в 22.00!
Загрузите диск или файл изображения
Другими словами, в зависимости от оборудования, которое соответствует компьютеру, на котором вы собираетесь запускать систему, возможно, что возникают конфликты или что определенные устройства отключены, потому что они не обнаружены правильно. Вы должны отдать предпочтение стартовой последовательности.
Нажмите кнопку «Построить изображение». Затем вы принимаете условия лицензии. Хотя установщик находится на английском языке, так как у вас будет возможность проверить последующие шаги, вам будет разрешено выбрать испанский язык как системный. Выбирайте версию в соответствии с потребностями, которые будут предоставлены вам при работе на конечном компьютере. После того, как вы выбрали, нажмите «Далее». В разделе «Краткое описание драйверов и функций» вы можете определить, какие компоненты будут добавлены и какие будут исключены.
Полдня понадобилось программе, чтобы установить Windows 7 на карту памяти телефона, ужас, да и только:
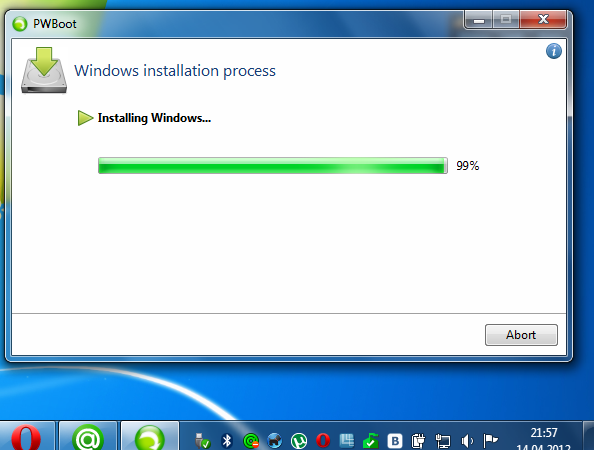
Объясняется это тем, что протокол передачи данных USB 2.0 работает значительно медленнее, чем передача данных по интерфейсу SATA2, на котором работают обычные HDD, или, тем более, современные твердотельные накопители SSD (там установка Windows занимает порядка 10-15 минут). Одновременно стоить заметить, что многие современные ПК и ноутбуки имеют аппаратную поддержку USB 3.0, поэтому установки на таких машинах будут происходить в разы быстрее.
Хорошо разрешать зависимости

Независимо от вашего выбора обязательно ознакомьтесь с разделом включения встроенных функций. В зависимости от того, какие компоненты вы хотите добавить в свою операционную систему, следующим шагом будет квадрат зависимостей, существующих между ними. Появится несколько диалоговых окон, и вам придется выбирать между модулями, которые будут отображаться на экране.
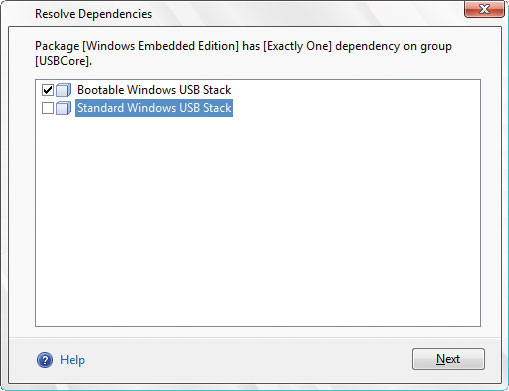
Если он не отображается, мы попытаемся его изменить и нажмите «Обновить». Благодаря этому мы сможем изучить подключенные диски и создать разделы. Мы можем получить дополнительную информацию о ее рабочих параметрах, подключившись к веб-сайту. Эта документация была заархивирована и не обновляется.
7. Тем не менее, мое терпение и настырность были вознаграждены появлением следующего окна:
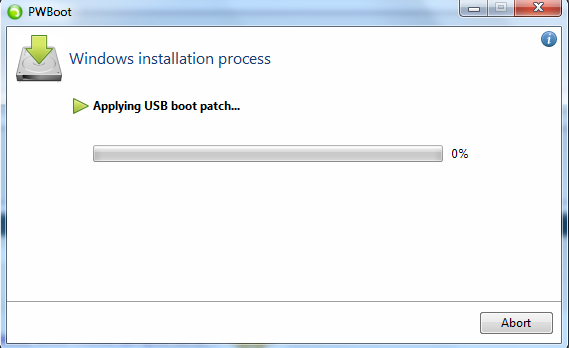
Тут процесс пошел уже быстрее:

8. Конфигурация загрузочного тома:
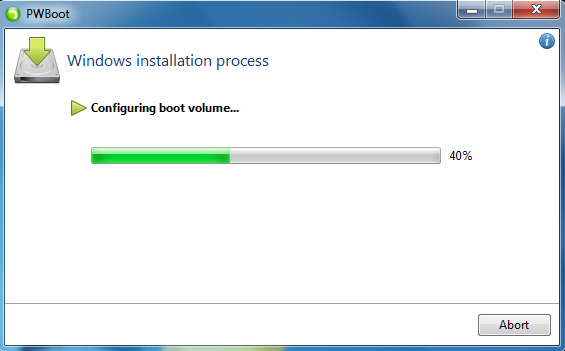
Обновите прошивку компьютера до последней версии. . Большая часть успеха объясняется тем, что графический интерфейс более дидактичен, чем его предшественник, а также новые инструменты и средства, предлагаемые, например, новая система для организации значков запущенных приложений.
Шаг 2: Использование инструмента
Таким образом, как можно установить новую операционную систему на компьютер? Чтобы продолжить учебное пособие и выполнить все шаги без проблем, вам понадобятся. Нажмите здесь, чтобы посмотреть список программ жанра. В разделе «Метка тома» введите имя, с которым будет идентифицировано устройство, а затем нажмите «Пуск». В конце появится сообщение о том, что задача выполнена успешно. Весь этот процесс выполняется всего за четыре шага.
И, наконец, долгожданный финал:

Как видно из следующего скриншота, размер установленной Windows 7 Professional на карту памяти cоставил 4,75 Гб:

Примечание: после установки Windows 7 многие пользователи советуют “облегчить” систему посредством удаления некритичных компонентов, отключения некоторых сервисов, которые не предполагается использовать, а также выключения индексирования диска. Одном словом исключить по максимуму все операции, так или иначе связанные с нагрузкой на USB-накопитель. Кроме того, акцентируется внимание на проблеме с файлом подкачки – в целях экономии дискового пространства флешки его можно перенести на встроенный HDD той машины, на которой запускается портативная Windows 7. Если же вы используете внешний USB HDD, то ввиду большого объема дискового пространства эти меры предосторожности становятся не актуальными.
Еще несколько слов о потенциальных проблемах, могущих возникнуть при работе с ОС установленной на USB касаются драйверов. Драйвера, как известно, устанавливаются в конкретную систему для конкретного оборудования. Хорошо, если вы будете использовать вашу Windows 7 на USB как дополнительную систему для личного пользования на одном и том же ПК, но как быть в том случае, если портабельную “семерку” ожидает участь использования на других машинах? При таком раскладе каждый раз, когда вы будете подключать свой USB-Drive к чужому компьютеру, будет возникать риск несовместимости (конфликт) оборудования с уже имеющимися в системе драйверами для других устройств. Вот что об этом (и не только) пишет человек , обладающий более обширными и практическими знаниями по данному вопросу:
Правила безопасности при работе с виндой на USB диске.
А) Если у вас имеется другой USB диск, то подключать (а так же, желательно, и отключать) его к компу нужно до включения компа. Иначе — 100% BSOD 0x7b.
Б) Незнакомую системе флешку в первый раз тоже нужно подключать до старта системы (иначе — BSOD 0x7b). При этом дрова флешки установятся нормально, после чего в дальнейшем флешку можно будет подключать и отключать и при работающем компе.
В) Если в результате нарушения правил А) или Б) (а так же и других причин) возникнет BSOD 0x7b, нарушающий возможность бута с USB, то восстановить эту возможность можно следующим образом: стартовать в старую винду (или в установочное DVD Вин7) и выполнить команду "USBboot.bat X", где "X" — буква, под которой виден раздел с установленной Вин7.
Под "другими причинами" имеется ввиду следующее. Иногда, хотя и редко, дрова флешки могут спонтанно "слететь". И при её подключении во время сессии, после автоматической переустановке дров возможен BSOD.
А однажды моя USB мышка была воспринята Вистой как "Unknown USB storage device", для которого Виста, ессно, не смогла найти драйвера. Если бы это случилось на юэсбэшной Вин7, то, вероятно, без BSOD дело бы не обошлось тоже.
Примите, что называется, к сведению.
А я, подводя итог в своем рассказе, хочу заметить, что в результате описанных в нем процедур, моя карта памяти определилась в БИОС как загрузочное устройство. Выставив приоритет загрузки с нее и сохранив изменения, я загрузился в ОС Windows 7 Professional 32 bit со-своего телефона. Процесс настройки обычный, как и в любой нормальной установке, но довольно медленный: на каждое действие система откликается немного “подумав” (USB 2. с пиковой скоростью 64М/сек – не забывайте). Насколько комфортно работать в ней работать, если будет запущено несколько приложений активно обращающихся к диску, на практике я не успел проверить. Но это уже отдельная история, я же лишь провел эксперимент, целью которого было выяснение действенности работы программы PWBoot .
Резюме: она умеет делать “карманную Windows 7”. Успешного применения!




